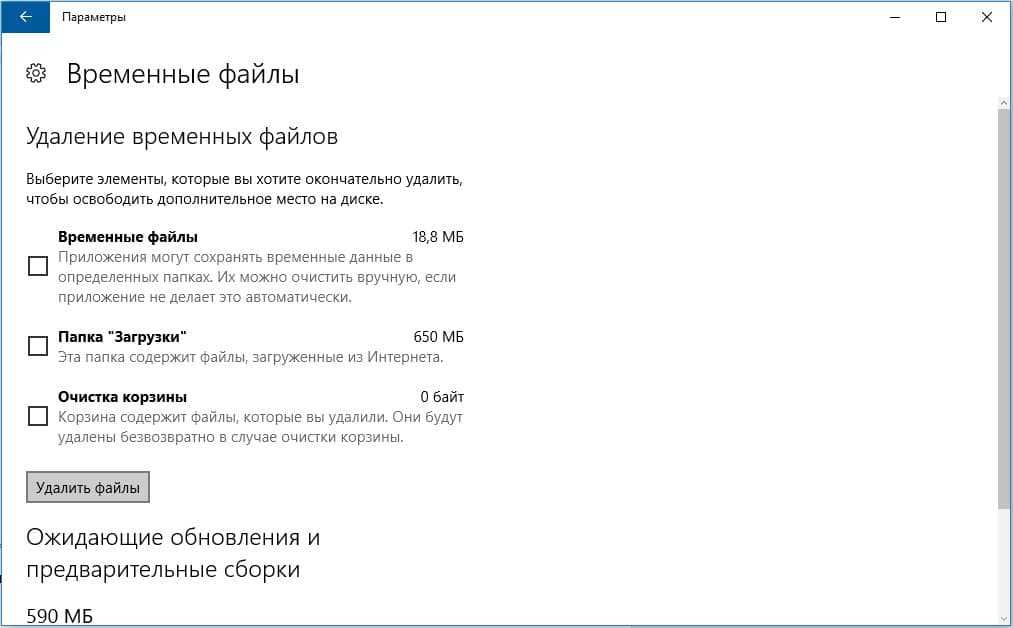Часть 4. Другие 5 бесплатных редакторов тегов FLAC, которые вы должны знать
1. Редактор Тегов Kid3
Программное обеспечение Kid3 Tag Editor-Это программное обеспечение с открытым исходным кодом FLAC tag editor windows, которое позволяет пользователям быстро редактировать теги для аудиофайлов. Эта программа способна добавлять теги в основном для всех типов аудиофайлов, таких как WMA, WAV, TIFF, AIFF и т.д. Включая аудиофайлы, он также поставляется с возможностью добавления тегов для FLAC, MPC, MP2, AAC и некоторых других видеоформатов.
Плюсы:
- Он позволяет добавлять теги для аудио-и видеофайлов обоих типов.
- Конвертируйте также форматы тегов.
Аферы:
- Совместимость только с операционной системой windows
- Очень меньше тегов поддерживаются программой.
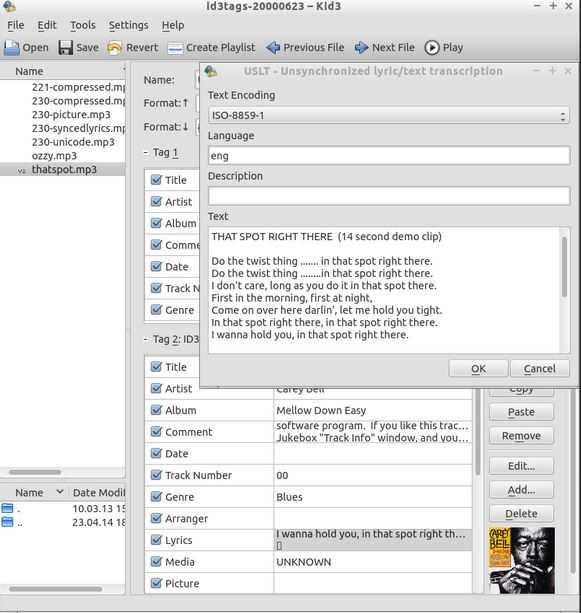
2. Фрегат3
Frigate3 software — это еще одна программа для windows FLAC tag editor, которая поставляется с очень мощным встроенным средством просмотра файлов. Этот параметр просмотра файлов позволяет просматривать всю информацию о файлах, включая мета-теги. Есть некоторые другие утилиты, также предлагаемые с программным обеспечением, такие как calculate, smartpad, startup manager, TreeNotes и т.д. Эта программа платная, но вы можете пойти на пробную версию, чтобы получить тестовые функции, прежде чем покупать премиум-версию.
Плюсы:
- Он может записывать компакт-диски.
- Вы также можете просматривать файлы изображений в виде миниатюр.
Аферы:
- Программа очень затратная.
- Невозможно дать правильные параметры для добавления тегов.

3. TigoTago
TigoTago также является программным обеспечением FLAC metadata editor, которое доступно для компьютеров с windows. Эта программа для windows способна обрабатывать большое количество файлов вместе в пакетном режиме и редактировать метаданные этих файлов. При добавлении тегов для музыкальных файлов у вас будет полный контроль, и вы сможете видеть все изменения в реальном времени. Он также поддерживает теги просмотра с онлайн-сайтов, таких как Discogs, Freedb и т. д., и получает доступ к мете непосредственно с этих сайтов.
Плюсы:
- Конвертируйте форматы файлов.
- Поиск по тегам с интернет-сайтов.
Аферы:
- Здесь не так уж много особенностей.
- Очень маленькая программа и отсутствие тегов.

4. TagScanner
TagScanner-это также программа, которая предлагает вам редактировать метаданные FLAC. Это программное обеспечение FLAC editor способно редактировать в основном все виды популярных тегов файлов аудиоформатов. Это не просто программное обеспечение для редактирования тегов, но и позволяет создавать списки воспроизведения песен, загружать обложки для музыки с онлайн-сайтов и воспроизводить аудиофайлы с помощью встроенного медиаплеера.
Плюсы:
- Он может переименовывать файлы, используя информацию о файле и теге.
- Позволяет также изменять размер обложек.
Аферы:
- Официальная поддержка-это не очень хорошо.
- Интерфейс очень сложен в использовании.
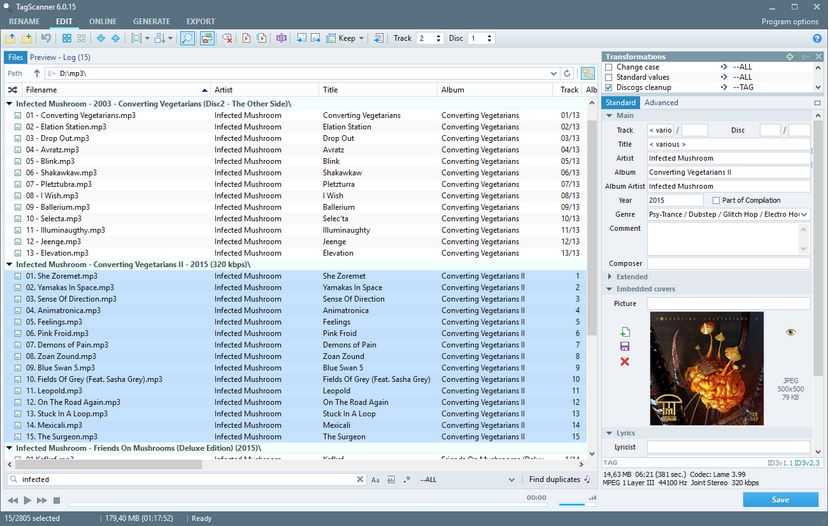
5. PiCard
PiCard-это программа для windows с открытым исходным кодом FLAC tag editor. Эта программа предлагается бесплатно от разработчиков, и вы можете использовать ее без каких-либо ограничений. Он способен редактировать несколько файлов аудиоформата на компьютерах с windows. Используя программу Picard, вы также можете искать компакт-диск непосредственно одним щелчком мыши и обновлять метаданные песен, доступных на вашем компакт-диске. Он также предлагает вам несколько плагинов для конкретных функций.
Плюсы:
- Плагины для различных функций.
- Поддерживает MP3, FLAC, OGG, M4A, WMA, WAV и многие другие форматы.
Аферы:
- Интерфейс немного сложен в использовании.
- Невозможно обработать видеофайлы.
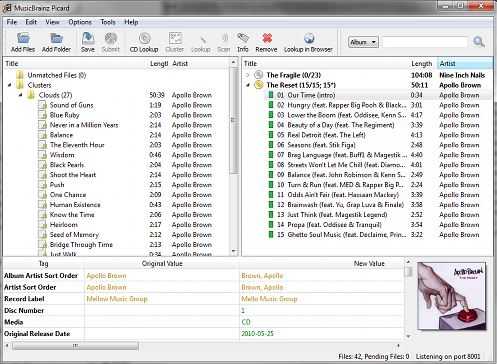
Вывод:
MP3Gain
MP3Gain — хоть давно и не обновлявшаяся (где-то с 2010 года), но до сих пор актуальная программа, основное и единственное предназначение которой — пакетная нормализация звука (громкости) у аудиофайлов формата MP3 (другие не поддерживаются). У приложения предусмотрено несколько режимов выравнивания громкости. Рассмотрим наиболее интересный для нас режим, позволяющий привести уровень громкости у добавленных в обработку аудиофайлов к единому значению, заданного пользователем, в пределах от 75 до 105,9 децибел (dB):
Добавляем в программу плейлист или папку, используя соответствующие кнопки.
Установите желаемый уровень громкости в блоке «»Норма» громкости» в пределах от 75 до 105,9. По умолчанию здесь установлено ровно 89 децибел — уровень, признанный многими специалистами в качестве нормальной громкости для человеческого уха.
Далее нужно запустить функцию анализа аудиофайлов, которая покажет, какие из добавленных треков подвергнуться клиппингу — возникновению искажений в звуке и возможной потере качества (но это не заметно, если у музыкальной композиции слишком высокая громкость имеет кратковременный характер). Выберите режим «Анализ Трек», затем нажмите на кнопку анализа.
- Отсортируйте список по столбцу «Уровень». Так можно будет увидеть разницу между наиболее громким и наиболее тихим треком в плейлисте. В столбце «Трек» приведено значение, на которое будет увеличена или уменьшена громкость у песен.
- Треки, которые после анализа будут отмечены красным цветов и символом «Y» в столбцах «Клиппинг» или «Клип (Т)», подвергнуться клиппингу. Их можно удалить из списка обрабатываемых аудиофайлов, используя кнопку «Удалить файл(ы)», а затем обработать отдельно. Также можно изменять уровень децибелов до тех пор, пока клиппинг не исчезнет, но это не сработает при большой разнице уровней громкости у музыкальных композиций в плейлисте.
Выберите режим нормализации «Тип Трек», нажмите соответствующую кнопку для запуска функции выравнивания звука.
Дождитесь окончания процесса нормализации громкости — это может занять много времени (в зависимости от количества и размера файлов). Не торопитесь закрывать программу, т.к. она вносит изменения напрямую в аудиофайлы, не создавая никаких копий.
Прослушайте обработанные треки. Если результат не устраивает, откройте меню «Изменить уровень» и запустите функцию «Отменить изменения уровня».
Звуковой Нормализатор
Звуковой Нормализатор – условно-бесплатная программа, улучшающая качество звука и выравнивающая громкость аудиофайлов в различных форматах. Процедура выполняется за счет специального алгоритма, регулярно совершенствующегося разработчиками в обновлениях. К дополнительным функциям относится пакетная обработка файлов, причем для этого достаточно просто добавить папку и задать нужные настройки.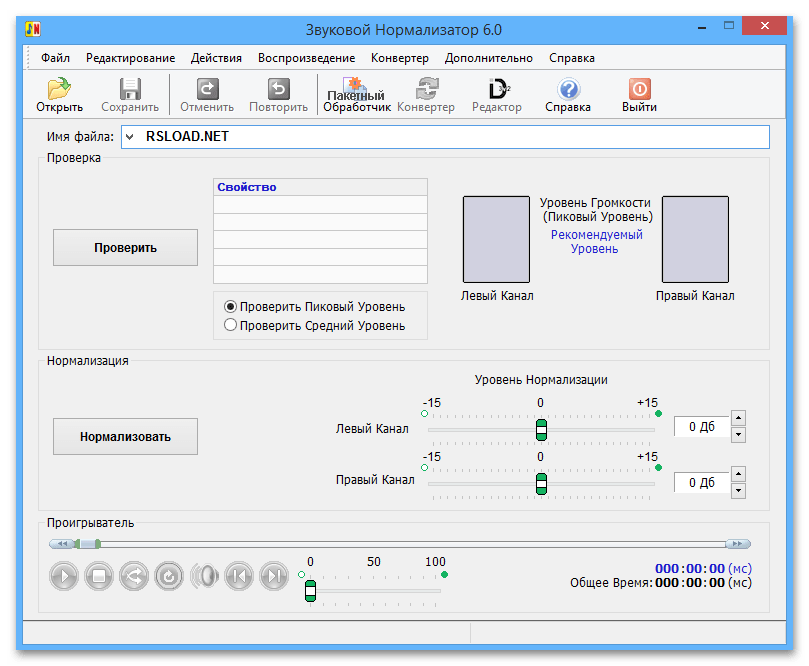
Кроме нормализации звука программа позволяет редактировать ID3-теги треков, также есть функция конвертирования аудиоформатов из одного в другой, поскольку редактор работает с большинством популярных расширений, включая FLAC, OGG, AC3, WAV. Поддерживается предварительное прослушивание. Интерфейс предусматривает русскоязычную локализацию, он интуитивно понятен и прост даже для неопытного пользователя.
Зачем нужно нормализовать звук?
Почему же важно нормализовать аудиофайлы? Вот несколько сценариев, в которых нормализация громкости просто необходима:
Подготовка к потоковым сервисам
Потоковые сервисы устанавливают стандартный уровень нормализации для всех песен, размещенных в их музыкальных библиотеках. Таким образом, слушателям не придется резко увеличивать или уменьшать громкость при переходе от одной песни к другой. У каждой платформы свой целевой уровень, поэтому нередко для разных потоковых платформ существуют разные мастера.
Ниже приведены целевые показатели
для наиболее популярных потоковых сервисов:
Spotify:
-14 LUFS
Apple Music:
-16 LUFS
Amazon Music:
от -9 до -13 LUFS
Youtube:
-13 — -15 LUFS
Deezer:
от -14 до -16 LUFS
CD:
-9 LUFS
Soundcloud:
от -8 до -13 LUFS
У каждого инженера своя философия, когда дело доходит до определения целевого уровня для каждого мастера, но эти стандартизации должны быть приняты во внимание

Достижение максимального объема
Нормализация звука может использоваться для достижения максимального усиления каждого аудиофайла. Это может быть невероятно полезно при импорте дорожек в программу редактирования аудио или для того, чтобы сделать отдельный аудиофайл громче.
Создание согласованного уровня между несколькими аудиофайлами
Вы также можете нормализовать аудио, чтобы установить несколько аудиофайлов на одном и том же относительном уровне
Это особенно важно в таких процессах, как усиление, когда вы устанавливаете уровни звука для подготовки к следующему этапу обработки
Вы также можете нормализовать и редактировать аудиофайлы после завершения музыкального проекта, например, альбома или EP. Вся атмосфера записи и звучание должны быть достаточно единообразными, поэтому вам, возможно, придется вернуться и отрегулировать усиление в контексте всех песен.
Удаляем лишние места и щелчки
Уровень громкости подрос, но как-то не солидно. Виной всему щелчок в самом начале. Можно попросту заглушить его. Для этого приближаем его и выделяем:
Я специально захватил на картинке временную шкалу, чтобы показать, что длительность пика около 0.1 секунды . Для того чтобы заглушить выделенное нажимаем в панели инструментов кнопочку (либо комбинацию Ctrl+L):
Редактор моментально сровняет пик с землей в идеально прямую линию нулевой громкости:
Удалив щелчок, повторяем Нормировку сигнала и получаем уже более солидный результат:
Нормировка сигнала это просто его усиление на одинаковую величину. Усиление подбираемая так, чтобы места с максимальной громкостью довести до указанного значения. При этом усиливается всё — как полезный сигнал так и фоновый шумок.
MP3Gain — корректируем громкость аудиофайлов
На установке я останавливаться не буду, благо там ничего сложного. После установки запускаем программу и видим основное окно интерфейса:
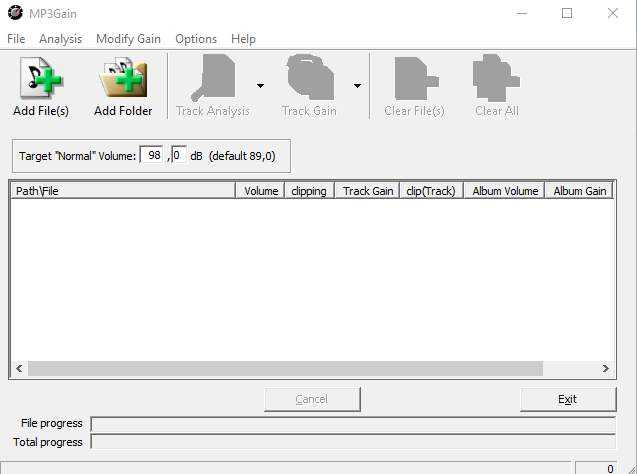
Из всех настроек нам нужны три:
- Add Files/Folder, — собственно позволяет добавить файлы или отдельные папки в программу;
- Track Analysis, — анализ треков с целью выявить их громкость;
- Track Gain, — обработка треков с целью выровнять громкость в соответствие с параметром dB (Target «Normal» Volume).
Теперь приступим непосредственно к работе. Загружаем нашу подборку музыки и жмем на кнопку «Track Analysis», после чего ждем, пока все треки проанализирует. Процесс этот не очень быстрый, так что минут 15 займет (из расчета на 100 песен в подборке).

После обработки мы видим всякие разные циферки и галочки в разных колонках. Они означают следующее:
- Volume, — текущая громкость трека;
- Clipping, — означает, что при текущей громкости на заднем фоне трека есть некоторые шумы, которые вы можете слышать или не слышать, смотря с какой громкостью слушаете и насколько тонкий у вас слух;
- Track Gain, — на сколько значение Volume отличается от нормального, выставленного в графе dB;
- Clip(Track), — останутся ли эти шумы после коррекции громкости. В идеале, лучше подбирать значение dB таким образом, чтобы этих шумов не было. Следует также учитывать, что подбирать значение так, чтобы все песни были примерно одинаковой громкости не обязательно, т.к. обычно человек не увидит разницу между, например, громкостью 100 и 97, поэтому погрешность в +/-3 dB не критична.
После анализа треков крутим значение dB таким образом, чтобы в колонке clip(Track) было как можно меньше галочек, но при этом не забывая, что слишком низко опускать громкость не следует (лучше держаться в пределах 85-95 децибел).
К примеру в моей подборке при значении dB 92 оставалось порядка 15 песен с галочками:
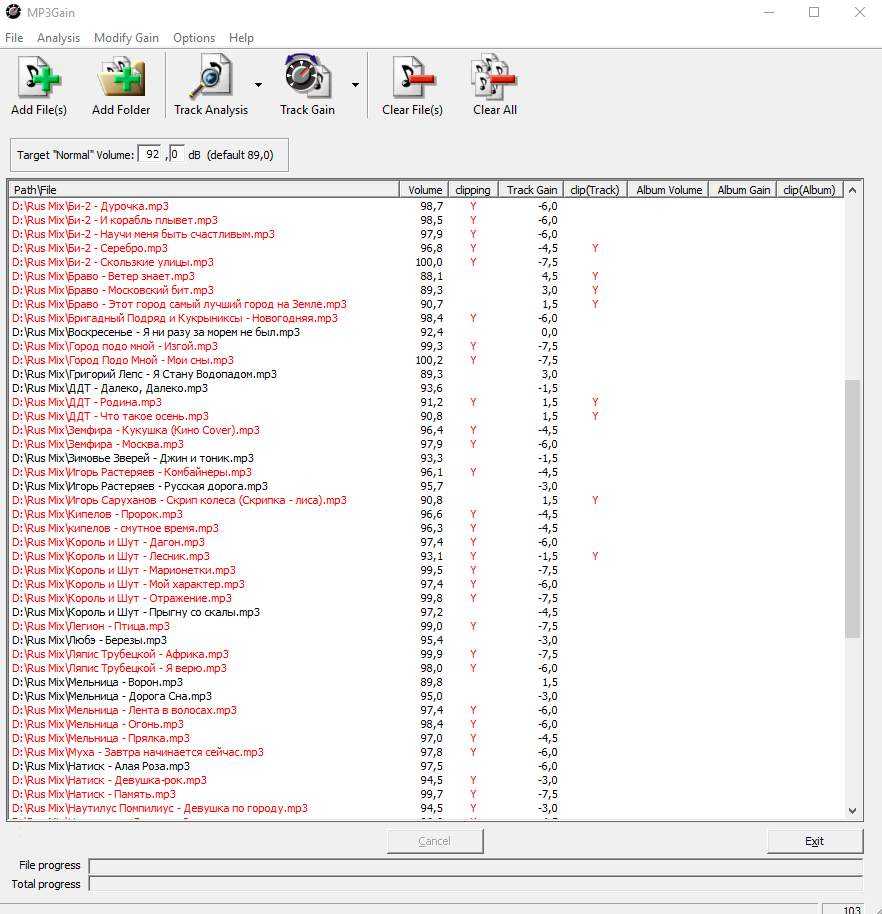
При значении 90 оставалось всего одна песня с галочкой, на чем я и остановился:
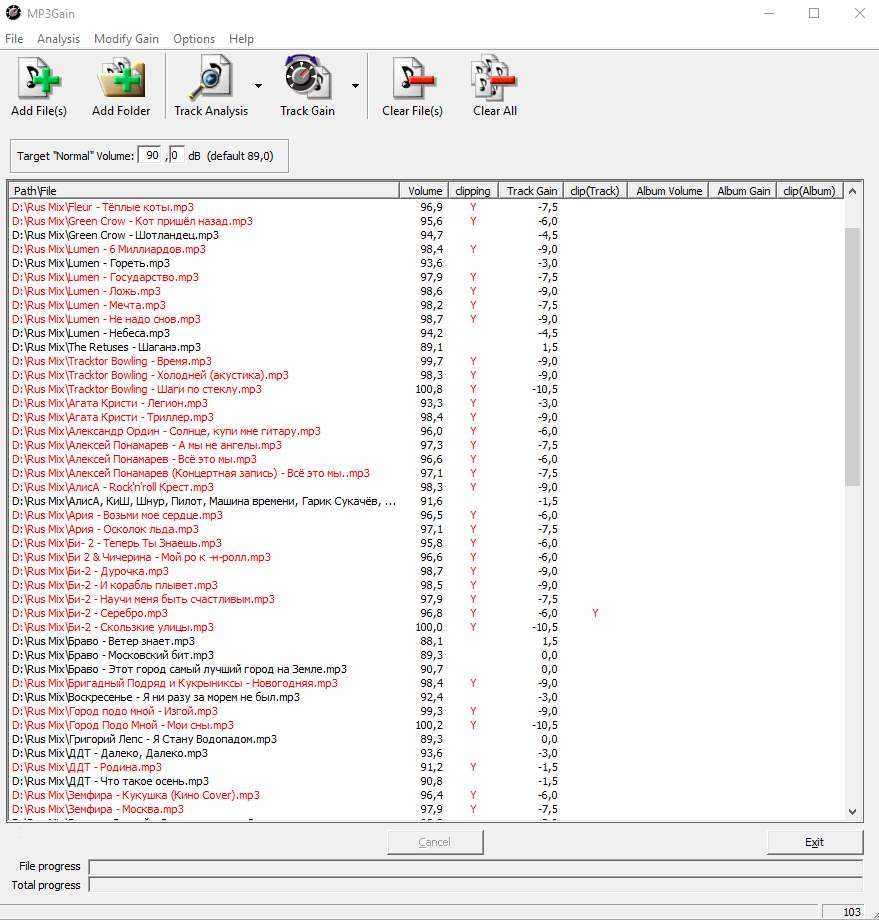
После того, как вы выбрали подходящее вам значение dB, жмем на кнопочку «Track Gain» и ждем, пока обработаются все треки (обработка займет несколько больше времени, чем анализ, особенно если некоторые треки сильно отличаются по громкости).
Здесь следует понимать, что сами песни не переконвертируются и у них только изменится громкость. Так что, если песня изначально была в плохом качестве, то после обработки она останется в плохом качестве, но будет звучать громче/тише. Также, вы можете прослушать песню не выходя из программы, щелкнув правой кнопкой мыши по треку и выбрав «Play mp3».
Процесс корректировки показан ниже:

На этом корректировать громкость мы закончили. Теперь перейдем к настройке тегов.
Adobe Audition CC
Мощный аудиоредактор Adobe Audition CC поддерживает практически все известные форматы. Он разработан для профессиональных музыкантов, записывающих и сводящих композиции, а также специалистов, занимающихся радиовещанием и созданием подкастов. При помощи него можно записывать треки в мультиканальном режиме, а большой набор инструментов обеспечивает удобный процесс обработки или создания дорожки. Пользователь прямо через интерфейс может копировать компакт-диски и тонко отредактировать частотный диапазон.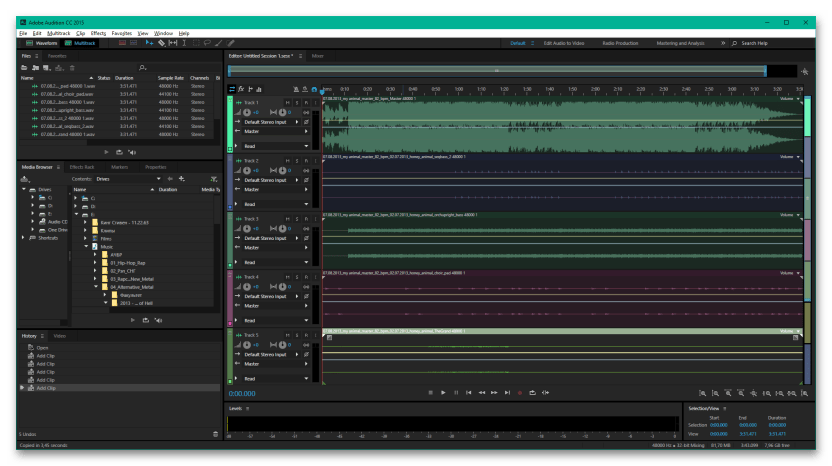
Отличительная черта редактора – тщательная проработка качества звучания. Предусмотрена возможность корректировать тональность, устранять лишние звуки и шумы, убирать вокал или музыкальное сопровождение из фонограммы. Для расширения стандартной функциональности предполагается установка VTS-плагинов. Выравнивание громкости MP3-файлов происходит самостоятельно штатными средствами или с использованием автоматической нормализации. Adobe Audition CC платный, но при этом предоставляет простор для творчества и создания полноценных музыкальных композиций.
Увеличиваем громкость микрофона через системные настройки
Самый простой способ увеличить громкость микрофона это системные настройки звука в Windows. Получить доступ к этим настройкам можно несколькими способами. Например, вы можете кликнуть правой кнопкой мышки по иконке динамиков на панели задач и выбрать пункт меню «Записывающие устройства».
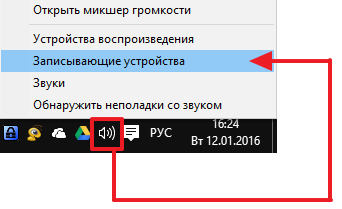
Или вы можете открыть «Панель управления» и перейти в раздел «Оборудование и звук – Звук – вкладка Запись».
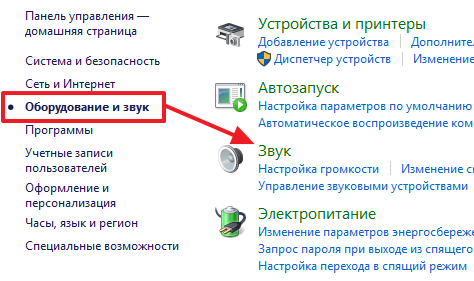
Так или иначе, перед вами должно открыться окно «Звук» на вкладке «Запись». После того как вы открыли данное окно, выделите ваш микрофон с помощью мышки и нажмите на кнопку «Свойства».
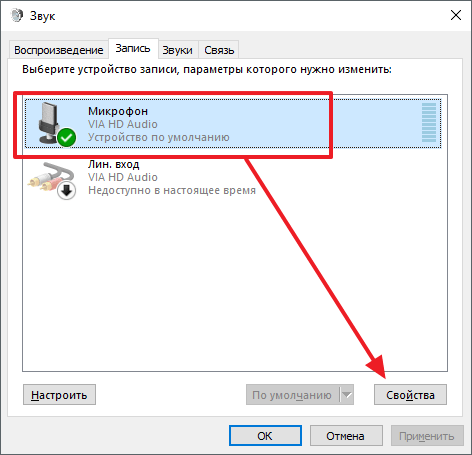
После того, как перед вами появится окно «Свойства микрофона», перейдите на вкладку «Уровни».
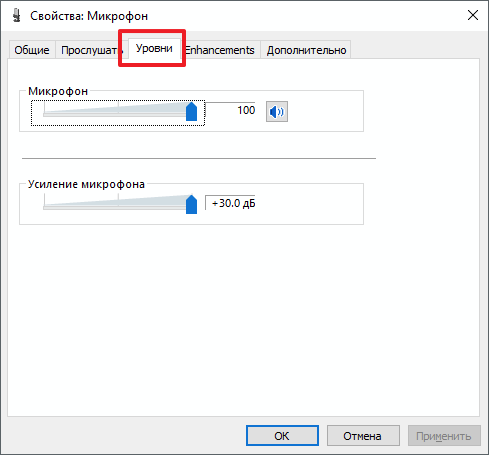
На этой вкладке можно изменить два параметра, которые касаются громкости микрофона. Параметр «Микрофон» это и есть громкость микрофона. Если вы хотите увеличить громкость микрофона, то смело выкручивайте данный параметр на 100.

А параметр «Усиление микрофона» отвечает за усиление звука. Его используют тогда, когда стандартной громкости микрофона не хватает. Данный параметр можно выставить на значение +10, +20 или +30 дБ. В большинстве случаев для нормальной работы микрофона достаточно +10 или +20 дБ. Значение +30 дБ стоит использовать только в крайнем случае, если микрофон работает совсем тихо, поскольку при использовании такого большого усиления в звуке могут появляться искажения и помехи.
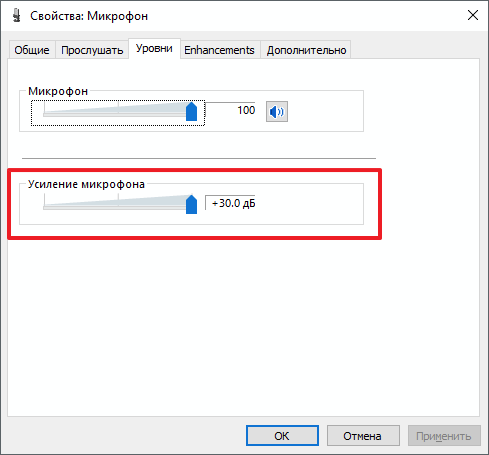
После того как вы увеличили громкость микрофона, закройте все окна нажатием на кнопку «Ok» для того чтобы сохранить новые настройки микрофона.
Увеличение или уменьшение громкости для одного аудио
Используйте программу Audacity
В Audacity есть несколько различных методов для соответствующего изменения громкости. В следующих шагах мы использовали параметры усиления и усиления. Опция усиления покажет максимально допустимое значение для трека при открытии. Это означает, что количество ограничено до того, как волны достигнут предела и выйдут за пределы дорожки. Оба варианта довольно полезны, вы можете проверить их и поэкспериментировать с ними в соответствии с вашими потребностями и файлом MP3.
Используйте сайт онлайн-конвертера
Онлайн-метод сэкономит ваше время и место для выполнения этой задачи. Однако каждый сайт предоставляет разные функции для преобразования объема. В отличие от Audacity, он может не предоставлять возможность предварительного просмотра, и вам, возможно, придется потратить на это больше времени. Однако мы используем OlineConverter для демонстрации метода; вы также можете использовать сайт mp3cut для более удобного интерфейса. В зависимости от вашего MP3 и требований вы можете проверить следующие шаги, чтобы проверить его:
- Откройте браузер и перейдите на сайт онлайн-конвертера. В нем есть функция увеличения и уменьшения громкости файлов MP3.
- Нажмите кнопку «Выбрать файл» и загрузите файл MP3, для которого вы хотите изменить громкость.
- Щелкните меню громкости и выберите параметр «Увеличить» или «Уменьшить» с другим процентом.Загрузка аудио и изменение громкости
- Наконец, нажмите кнопку «Преобразовать», чтобы начать загрузку файла и преобразовать его с заданным объемом.
- После завершения преобразования нажмите кнопку «Загрузить сейчас», чтобы снова сохранить файл на свой компьютер.Загрузка аудиофайла обратно в систему
Audiograbber
Audiograbber — бесплатная программа, первоначально созданная для копирования на компьютер музыкальных композиций с компактных дисков Audio CD. Однако ее можно использовать для пакетной нормализации звука в несжатых аудиофайлах формата WAV и при необходимости — параллельно конвертировать их в MP3. Уникальность функции нормализации громкости Audiograbber заключается в том, что вместо сложных децибелов пользователь имеет дело с процентами.
Пользоваться программой просто:
В главном окне установите галочку напротив «Norm.» и нажмите на соответствующую кнопку.
Откроется окно настроек функции нормализации. Установите галочку на опции «Use normalizing…» (Применить нормализацию…), а ниже — в «Normalize to» (Нормализировать до) — установите процент от общего уровня громкости, к которому будет приведен уровень громкости у всех аудиофайлов. Также можно поставить галочку на опции «…but only if track is» (…только если трек), затем установить проценты громкости в параметрах «Lower than» и «Higher than». Т.е. если уровень громкости трека будет ниже или выше, чем целевой процент (тот, что выставлен в параметре «Normalize to»), он будет увеличен или уменьшен до выбранного показателя.
Нажмите в этом окне «ОК», затем в меню «Settings» выберите «General Settings…». В новом в блоке «Directory to store files in:» окне укажите папку, в которую будут сохраняться аудиофайлы. Нажмите «ОК».
Теперь откройте папку с обрабатываемыми аудиофайлами, выделите их все и перетащите мышкой в окно программы.
На экране отобразится небольшое окно, в котором нужно нажать кнопку «Normalize» или «Both», если дополнительно требуется преобразовать файлы в MP3-формат (настроить конвертацию можно в меню «MP3», нажав на соответствующую кнопку в главном окне программы).
Программа сразу же приступит к нормализации звука, а преобразованные файлы будут скопированы в указанную в настройках папку.
Остались вопросы, предложения или замечания? Свяжитесь с нами и задайте вопрос.
-
Почему колонка алиса не подключается к ноутбуку
-
Файлы установки https www home assistant io hassio installation
-
Распиновка 6 2 pin pci e
-
Замена матрицы телефона пермь
- Где в екатеринбурге можно поработать с ноутбуком
PG Tag Editor — редактирование тегов аудиофайлов
Запускаем программу, указываем расположение папки с музыкой в левой панели навигации и видим всю информацию по нашим песням. Рекомендую сразу переключить язык на русский, для этого идем в «View -> Language -> Russian» .
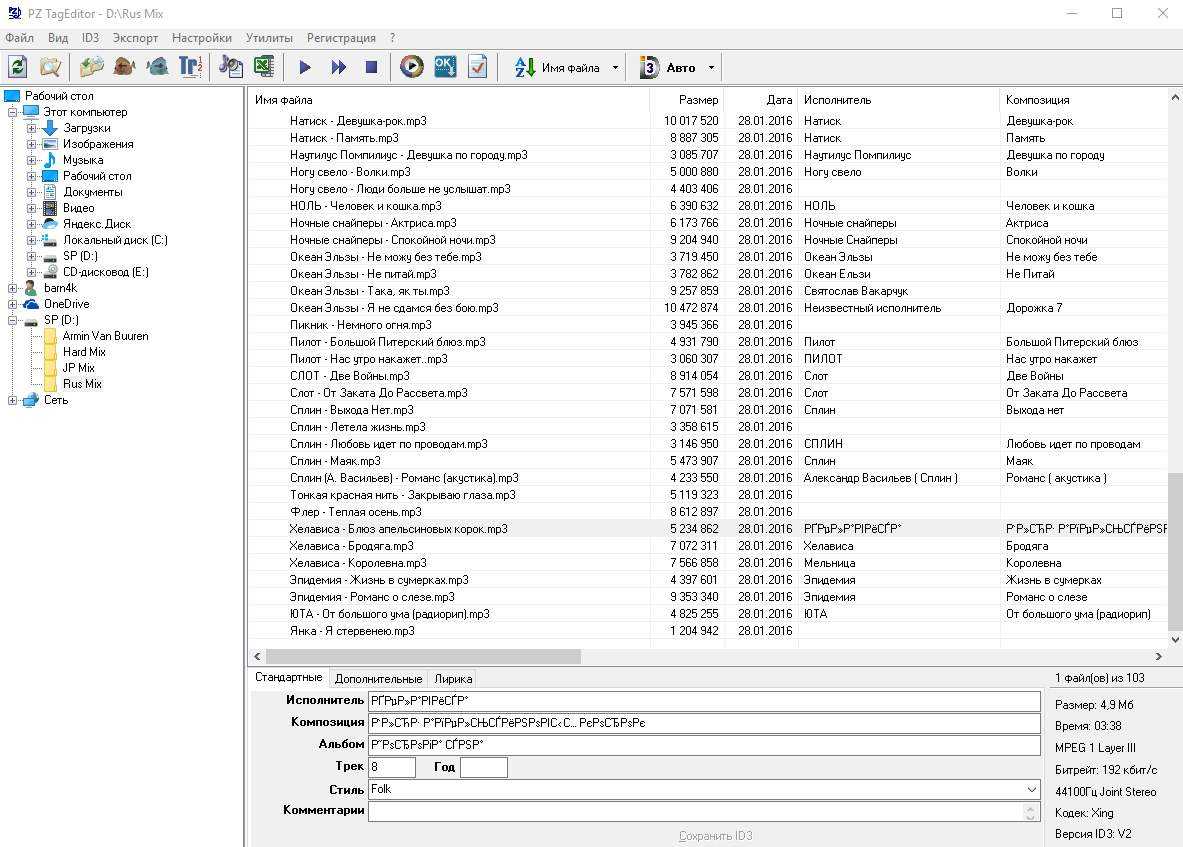
На скриншоте видно сразу две проблемы:
- Первая, — часть песен без исполнителя и заголовка;
- Вторая, — в заголовке/исполнителе написана ерунда.
Эти проблемы можно решить двумя способами.
- Первый, — выделить песни, как на скриншоте, и вручную ввести нужную вам информацию. Далее нажать на кнопку «Сохранить ID3»;
- Второй, более простой — Выделить все песни и воспользоваться масками. Для этого выделяем все песни (ctrl+A) и идем в «Утилиты» -> «Копировать Имя файла -> ID3». Далее указываем маску, подходящую под наши названия файлов. Здесь можно указывать разделители, шаблоны различной информации и все достаточно наглядно.
Я воспользовался вторым вариантом:

При этом нам доступны дополнительные опции, как то:
- Маски, — целых 8 различных масок, из которых, обычно, в названии файлов встречаются только 2-3, это название песни, группа, альбом (иногда). В моем примере используются только две маски и разделитель между ними в виде тире;
- Форматирование строк, — можно применить различное форматирование, как то: большая первая буква, все слова с заглавной буквы и тд. В этом всплывающем меню показаны примеры, так что не ошибетесь;
- Заменять при сохранении, — можно заменить какие-то символы другими, если они попали в маску. Но я такое не встречал;
- Не затирать уже имеющиеся поля, — если в полях «Исполнитель», «Композиция» и других что-то написано, то затирать эту информацию программа не будет;
- Применить транслит, — здесь и так понятно. Это нужно в том случае, если у вас название на транслите, а нужно на русском, либо наоборот (не все плееры поддерживают названия на русском).
После выбора необходимых настроек нажимаем на кнопочку «ОК» и ждем, пока песни обработаются.
Далее уже можно действовать по своему усмотрению.
Как установить и пользоваться программой Mp3gain? Аналоги утилиты
Mp3gain – компьютерная программа, предназначенная для регулировки громкости mp3 файлов. Если у вас имеется музыка которая звучит громко, а другая — тихо, то эта утилита как раз поможет отрегулировать звук так, как вам необходимо.
Как скачать и установить программу?
- Заходим на сайт https://mp3gain.ru.uptodown.com/windows/download, нажимаем скачать. Приложение загрузится в формате *exe, в ту папку, которая указана в настройках браузера.
- Находим скачанное приложение. Открываем его. В появившемся окне нажимаем кнопку «next».
- В следующем окне вам выбираем «language files», в открывшемся списке поставить галочку «Russian», чтобы программа работала на русском языке. Далее жмём «next».
- После установки кликаем «finish».
Как перевести на русский?
Если вы открыли Mp3gain, а он на английском, то выбираем пункт меню «languages» и выбрать «Russian».
Программа сразу изменит свой интерфейс на русский язык.
Как пользоваться?
- Выбираем кнопку «добавить файлы», либо папку с музыкой в формате mp3.
- Далее выбираем «анализ трек» чтобы провела анализ уровня каждой песни. Время на эту процедуру будет зависеть от объёма добавленной музыки.
- После завершения анализа ознакомьтесь с полученным результатом:
- В колонке «путь и файл» будет отображаться путь к нему, и его имя.
- Уровень – громкость для каждого трека.
- Клиппинг – указывает, что в дорожках присутствуют посторонние шумы.
- Трек – отражает разницу в децибелах между текущим и установленным пользователем параметром громкости.
- Клип Т – показывает что шумы, останутся даже после изменения громкости.
- Устанавливаем общее значение уровня в поле «Норма громкости». Рекомендуемое значение от 85 до 95 dB.
- Теперь нажимаете на кнопку «Тип трек».
После завершения процесса все песни будут звучать с одинаковой громкостью. Чтобы в этом убедиться, можете прослушать каждый файл, выбрав в контекстном меню «play mp3 file». Если громкость песни вас не устраивает, то вы можете заново ввести новое значение и поменять его, либо вернуть её в исходное значение, нажав «отменить изменение уровня».
Программа меняет только громкость, качество треков остаётся таким же, в каком они были загружены.
Чтобы шумов после обработки стало меньше, необходимо выставить уровень звука в среднем значении.
Аналоги
Существуют аналоги, на которых можно также работать, как и на Mp3gain:
- Sound Normalizer – программа предназначена для изменения звука файлов, а также их конвертации. Поддерживает MP3, WAV, FLAC, OGG, AAC файлы. Имеет возможность пакетного анализа и обработки. Умеет регулировать звук для отдельных каналов.
- SoundKonverter – умеет конвертировать файлы, регулировать уровень громкости. Поддерживает чтение и запись тегов для многих форматов, поэтому они сохраняются при их преобразовании.
- MP3 Normalize – также умеет изменять громкость. А также сглаживает звуковые клики на дорожках. Улучшает старые записи или музыку с плохим качеством.
Mp3gain – простая в использовании утилита. Если вас не устраивает громкость звучания песен, то вы сможете легко изменить уровень звука в любой музыке. А поможет в этом, наша подробная инструкция.
Пришла пора избавиться от шума
Обработка голоса неминуемо требует удаление шума. Делается это в два этапа. Сначала нужно создать модель шума, для того чтобы программа знала от чего нужно избавляться. Поэтому находим в записи кусочек, где нет полезной информации, а только то, что мы считаем шумом и выделяем этот участок.
Желательно, чтобы он был как можно длиннее, тогда получится более полно удалить шум из записи.
Теперь в меню Эффекты выбираем Подавление шума… Вверху открывшегося окошка видим и нажимаем единственную кнопочку — Создать модель шума.
На этом окошко закроется… Отлично! Модель шума создана. Теперь выделяем всю запись и вновь заходим в меню Эффекты→Подавление шума…
Откроется тоже самое окно, но теперь можно перейти к этапу 2. Настройки по дефолту подойдут для большинства случаев. Хотя с последним ползунком лучше поэкспериментировать. Жмем ОК, повторяем нормировку и любуемся результатом:
Если сравнить с тем как дорожка выглядела до удаления шума, то можно легко заметить, что постоянная составляющая практически полностью исчезла. Все тихие места стали еще тише, практически занулились. Да и на слух это звучит на порядок лучше.
Альтернативы MP3Gain
Если мы ищем программу, с помощью которой можно нормализовать объем наших файлов MP3, мы предлагаем принять во внимание несколько альтернатив MP3Gain:
дерзость
Возможно, это один из самых популярных бесплатных аудиоредакторов. Среди его многочисленных функций мы находим возможность нормализации звука наших MP3. Для этого он гарантирует, что все частоты, которые являются частью каждого клипа, повышаются до определенного уровня в децибелах, делая громкость равномерной, без пиков и падений. Мы можем скачать Audacity бесплатно с эту ссылку .
Звезда
С помощью этого бесплатного приложения мы можем нормализовать объем наших файлов MP3 партиями. Программа заботится о нормализации громкости, которая выполняется в мощности сигнала, что приводит к более высокому и более однородному результату, особенно на живых записях, что делает ее идеальной для нормализации аналоговых лент или винила. Мы можем бесплатно скачать Lastar прямо с сайт разработчика .
Усилитель Звука! Увеличение Громкости И Звука 3.3.1
Усилитель Звука Увеличенное Усиление Громкости 2019 — это простое, маленькое бесплатное приложение для увеличения громкости звука в динамике. Может быть полезным в качестве дополнительного усилителя громкости для более тихих файлов с фильмом, усиление звука игр, а также в качестве усилителя звука и музыки для голосовых вызовов. Работает так же хорошо, как максимальный усилитель громкости для наушников.
Telegram-канал создателя Трешбокса про технологии
Не слышен бас на любимой песни?
Желаете услышать крошечные детали музыкального звука, но динамик просто не может достаточно громко усилится?
Хотите получить полный контроль над наушниками и довести их до крайности?
С усилителем динамика вы можете увеличить громкость динамика и наушников, а также громкость музыки на вашем мобильном телефоне. Это простой усилитель звука и усилитель музыкального плеера, который делает ваш телефон еще громче. Вы также можете использовать его во время голосового вызова, чтобы повысить уровень звука, чтобы лучше слышать. Считайте это супер дополнением к эквалайзеру вашего музыкального проигрывателя для усиления звука
Загрузите Усилитель Звука Увеличенное Усиление Громкости 2019 СЕЙЧАС и получите увеличение громкости и максимальный контроль над громкоговорителями, наушниками или колонкой
***ИСПОЛЬЗУЙТЕ НА СВОЙ РИСК. Воспроизведение сверхгромкого звука при высокой громкости, особенно в течение продолжительного времени, может привести к повреждению динамиков и / или повреждению слуха. Некоторые пользователи сообщили о разрушенных динамиках и наушниках после использования программы для усиления звука. Если вы слышите искажение звука, снизьте громкость (но может быть уже слишком поздно) ***
*** Устанавливая это приложение, вы соглашаетесь с тем, что не будете считать его разработчика ответственным за какое-либо повреждение оборудования или слуха, и вы используете его на свой страх и риск. Считайте, что это ЭКСПЕРИМЕНТАЛЬНОЕ программное обеспечение для увеличение громкости***
Усилитель Звука! Увеличение Громкости И Звука:
- Лучший усилитель музыки и музыкальный бустер.
- Повысьте объем музыки одним нажатием.
- Повышайте громкость музыки через наушники или пульт.
- Увеличить звук голосового вызова.
- Рут не требуется.
- Максимально просто увеличить громкость музыки и уровень усиления звука.
- Почувствуй бас по настоящему!
- Получите полный контроль над эквалайзером музыкального проигрывателя.
- Превратите ваш телефон в супер массивный сабвуфер.
- Поднимите громкость динамика до максимума.
Ваш мобильный телефон, наушники и эквалайзер громкоговорителя не созданы для того, чтобы звук устройства звучал максимально. Это правда, что слишком много низких частот в течение длительного периода времени может повредить ваше устройство, но в определенные моменты времени вам просто нужно, чтобы он был очень громким, не так ли?
Усилитель Звука Увеличенное Усиление Громкости 2021 — это самый надежный усилитель громкости и музыки для Android.
Цифровые плееры с поддержкой lossless
Хорошо отзываются пользователи о цифровых плеерах jetAudio, Foobar2000, Spider Player. Кардинальных отличий между ними нет. Выбор любого устройства основывается на субъективном мнении меломана об удобстве интерфейса для воспроизведения lossless. Что такое lossless формат, можно узнать протестировав эти плееры.
Формат Apple Lossless проигрывается с использованием iTunes. Кроме того, данный кодек поддерживается популярным видеоплеером VLC.
Хозяева компьютеров, совместимых с Apple, могут использовать две интересные программы: Vox и Cog.
Они поддерживают такие lossless форматы:
Дополнительно к этому имеется много полезных возможностей, например поддерживаются сервисы Last.fm.
Владельцы компьютеров с системой Windows могут использовать любое приложение, которое совместимо с кодеками музыки без потери качества: Foobar2000 или WinAmp. Для Winamp требуются специальные плагины. Lossless музыка хорошо воспроизводится на iTunes и KMPlayer. Достоинство iTunes, которого нет в других плеерах – возможность поддержки тегов.
Возможности программы
- Нормализация громкости звука в форматах MP3, WAV, FLAC, OGG, AAC по среднему (RMS) и пиковому уровню.
- Поддержка конвертации звука во все вышеперечисленные форматы.
- Возможность пакетного анализа и обработки файлов.
- Нормализация происходит по алгоритму Lossless Gain Adjustment без перекодировки файла, а значит без потери качества. Можно нормализовывать один и тот же файл множество раз без риска его испортить.
- MP3-нормализатор напрямую изменяет уровень громкости проверяемого файла без использования APEv2 тегов.
- Возможность нормализации отдельных каналов звука.
- Нормализация группы файлов с учётом появления клиппинга в самом тихом из них (максимальный уровень без срезов).
- Отображение уровня громкости как в процентах относительно значения в 89 децибел, так и в самих децибелах.
- Сохранение ID3 тегов, в том числе и обложек альбомов.
- Встроенный проигрыватель, благодаря которому можно предварительно прослушать файл перед обработкой.
- Отображение ожидаемых размеров будущих файлов перед их конвертированием.
- Ведение базы данных о проверенных звуковых файлах. Максимальный объём базы 12 мегабайт.
- Сохранение изменений в настройках.
- Встроенный редактор тегов ID3 (обложки не поддерживает).
- 5 встроенных тем оформления.
- Многоязычный интерфейс, поддержка 10 языков.
FL Studio 12 – современные функции и регулярное обновление
Как и другие, перечисленные выше, решения, «FL Studio 12» – полноправная цифровая звуковая рабочая станция (DAW), позволяющая создавать и микшировать нужную нам музыку
Важной особенностью «FL Studio 12» являются регулярные обновления программы, благодаря которым вы будете иметь доступ ко всем современным функциям. К примеру, если вы имеете монитор с поддержкой технологии «multi-touch», то процесс редактирования аудио может стать довольно занимательным времяпровождением
Другими заметными особенностями программы являются улучшенный браузер файлов, доступность плагинов, масштабируемый интерфейс пользователя и другие возможности.
Данный софт для редактирования музыки платный, доступен для Виндовс, Мак, а также для мобильных iOS и Андроид.
Функционал программы FL Studio 12
Выделяем голос на записи — Эквализация
Так как нас интересует именно речь, то можно дополнительно выделить ее при помощи эквалайзера. Переходим Эффекты→Эквалайзер…
Если уж совсем в двух словах, то речь, как мужская так и женская укладываются в диапазон 200-7000 Гц. Большинство шумов, как правило, лежит выше это диапазона, а гудение — ниже. Поэтому громкость остальных частот стоит снизить ввиду их неинформативности и даже паразитности.
Подобная форма эквалайзера возможно подойдет при обработке на скорую руку. Но все очень сильно зависит от того, как и на что производилась запись. Поэтому рекомендую все-же заглянуть в статью про эквализацию.
Лучшие программы для работы со звуком с мощным функционалом
В этой рубрике представлены программы для работы со звуком с обширным функционалом, полная редакция которых нуждается в денежных инвестициях со стороны звукорежиссера.
Эти приложения более многофункциональны и, обычно, включают в себя больше инструментов, если сравнивать с бесплатными альтернативами.
2-е место: AVS Audio Editor

Программа для обработки аудиозаписей с возможностью импортирования треков с Audio CD. Приложением нередко пользуются для того, чтобы менять голос, в нем имеются рендеры колебаний звука – спектральная форма, огибающий вид и индикатор волн.
На все финальные проекты, которые были сделаны в бесплатной редакции, налаживается звуковое лого изготовителя. Средняя цена полной редакции, по мнению большинства пользователей, преувеличена и составляет 5 700 рублей.
Достоинства:
- Поддерживает M4R формат;
- Особые алгоритмы обработки голоса.
Недостатки:
- Поддерживает лимитированное количество эффектов;
- Завышенная, по мнению пользователей, цена лицензии.
1-е место: GoldWave

Достаточно универсальная программа, имеющая не только обширные функциональные возможности для того, чтобы редактировать записанный вокал, но и функцию захвата звучания с различных источников (в том числе звуки с других приложений).
Утилита обладает опцией пакетного преобразования, дает возможность синтезировать голос, способна увеличивать возможности посредством плагинов от разработчика либо сторонних эффектов. Trial-редакция программы сужает число операций над одним проектом. Средняя цена полной версии составляет 2 850 рублей.
Достоинства:
- Поддерживает многоканальное звучание;
- Режим очистки звукозаписи от щелчков.
Недостатки:
- Отсутствие русского языка в меню;
- Чересчур насыщенные тона интерфейса.














![Mp3gain увеличит громкость mp3 без потери качества [обзор]](http://clipof.ru/wp-content/uploads/e/b/f/ebfee34ba8da8f0235391c356e8fc72f.jpeg)