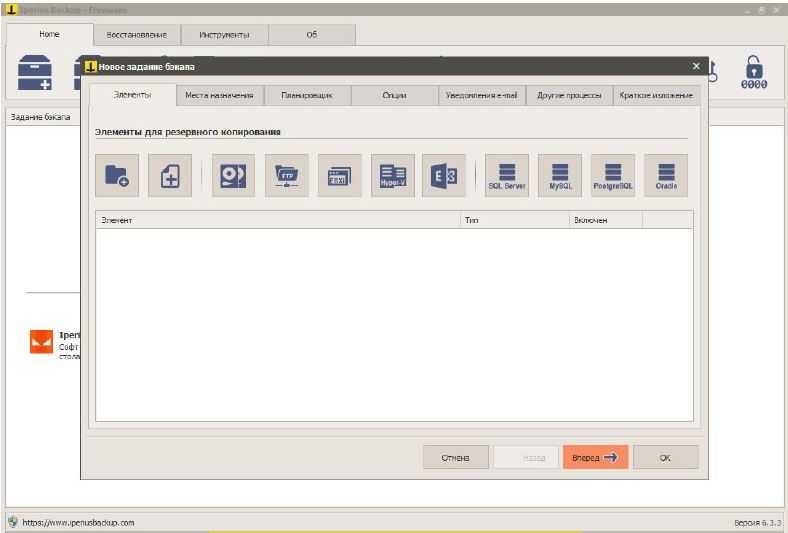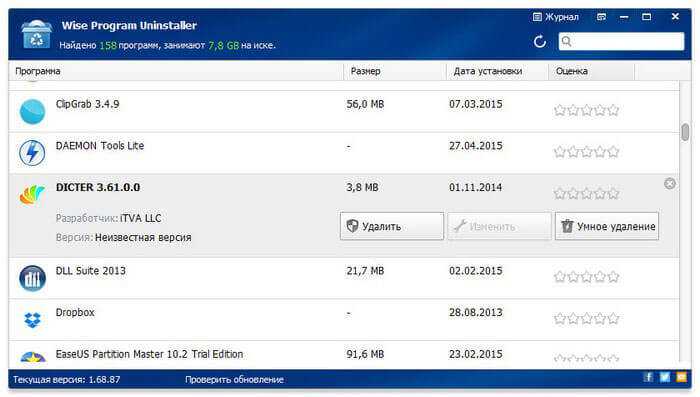Обзор BurnAware Free
В главном окне программы BurnAware, при настройках по умолчанию, все доступные функции в распределены по 4 категориям (разделам), в соответствии с выполняемыми задачами:
В разделе «Данные» собраны следующие инструменты:
- Диск с данными — создание и запись стандартного CD, DVD или Blu-ray диска с данными.
- Загрузочный диск — создание и запись загрузочного диска.
- Серия дисков — запись данных на несколько CD, DVD, Blu-ray дисков.
В категории «Мультимедиа» имеются следующие возможности:
- Аудио диск — создание аудио диска в формате Audio CD для воспроизведения в любом CD проигрывателе.
- MP3-аудио диск — создание диска с аудио файлами в формате MP3 для воспроизведения на любом CD/DVD проигрывателе, поддерживающем формат MP3.
- DVD-видео диск — создание диска в формате DVD-видео для воспроизведения на DVD проигрывателе, на игровых консолях XBOX и PS3.
- BDMV/AVCHD — создание DVD или Blu-ray диска в формате BDMV или AVCHD.
В категории «Образы» собран функционал программы для работы с образами дисков:
- Записать ISO — запись диска из ISO образа или CUE/BIN образа.
- Копировать в ISO — копирование диска в ISO образ или в BIN образ.
- Создать ISO — создание образа диска из произвольных файлов, добавляемых в образ пользователем.
- Загрузочный ISO — создание загрузочного образа диска из локальных файлов.
В категории «Утилиты» находятся инструменты для технической работы с дисками:
- Очистить диск — удаление информации с диска или форматирование диска с удалением всей информации.
- Информация о диске — техническая информация о лазерном диске и приводе CD/DVD/Blu-ray.
- Проверить диск — проверка диска на наличие ошибок.
Быстрый доступ ко всем функциональным возможностям осуществляется из меню «Файл».
Внешний вид окна приложения изменяется из меню «Вид». Здесь нужно выбрать желаемое отображение элементов в окне программы: «Категория» (по умолчанию), «Значки», «Список».
Один из вариантов главного окна программы BurnAware Free.
Далее посмотрим, как записывать диск с аудиофайлами в формате МП3.
Active ISO Burner
Active ISO Burner — один из самых простых способов прожига ISO-образов. Это программное обеспечение с понятным интуитивным интерфейсом и с быстрым доступом к необходимым действиям. Все, что нужно для записи — открыть приложение и указать путь к файлу. Рекордер автоматически определит носитель и привод, вам останется лишь запустить прожиг. Также можно стирать и перезаписывать RW. Это хорошее решение для создания загрузочных образов и DVD для плеера, но Active ISO Burner не позволяет создавать видеодиск из отдельных роликов. Предварительно вам потребуется упаковать их в файл ISO.
BurnAware Free — программа для создания и записи дисков
BurnAware Free — простая и легкая функциональная бесплатная программа для создания и записи дисков. В программе BurnAware Free поддерживается запись на CD/DVD/Blu-ray диски различных типов файлов: изображения, фотографии, документы, музыка и видео.
С помощью программы BurnAware можно создать загрузочные и мультисессионнные диски, ISO образы дисков, аудио и видео диски, диски с данными, стереть или проверить диск.
Программа поддерживает все аппаратные интерфейсы (IDE/SATA/SCSI/USB/1394) и осуществляет хранение данных на разных типах лазерных носителей: CD-R/RW, DVD-R/RW, DVD+R/RW, BD-R/RE, HD DVD-R/RW, DVD-RAM.
Несмотря на то, что оптические диски постепенно вытесняются из повседневного обихода, они все еще востребованы. Поэтому программы для записи дисков пока актуальны.
Запись файлов на диск с использованием программы Nero Burning ROM
Еще одним способом того как записать файлы на диск является использование сторонней программы Nero Burning ROM. Она обладает очень большим набором инструментов и хороша в том случае, когда вы часто записываете диски.
Рассмотрим процесс записи файлов на диск в программе Nero Burning ROM:
- Вставьте диск в CD-ROM вашего компьютера;
- Запустите программу Nero Burning ROM. На начальном окне выберите пункт «Начать мультисессионный диск» и нажмите кнопку «Новый»;
Начальное окно Nero
В появившемся окне добавьте файлы на диск путем перетаскивания их или через контекстное меню, выбрав в нем пункт «Копировать в проект»;
Примечание: Можете добавлять не только файлы, но и целые папки на диск.
-
Добавление файлов в Nero перетаскиванием
-
Добавление файлов в Nero через контекстное меню
Обратите внимание, что при добавлении файлов для записи на диск в Nero внизу окна программы есть прогресс использования диска. Пока он зеленый значит все в норме, если красный, то объем превышен, и лишние файлы нужно удалить перед записью.
Прогресс использования диска в Nero
После того, как все файлы добавлены нажмите кнопку Прожиг сейчас, расположенную в правом нижем углу программы;
Кнопка начала записи на диск в Nero
При появлении окно подтверждения записи нажмите в нем Да;
Окно подтверждения немедленной записи в Nero
После этого начнется процесс записи файлов на диск. Дождитесь его окончания.
Процесс записи файлов на диск в Nero
По окончанию компакт-диск будет автоматически извлечен и на экране появится информационное сообщение об успешной записи.
Информация об успешной записи в Nero
Делаем образ
Например у вас есть диск с какой-то игрой, музыкой, видео или программой. Чтобы его запустить и работать с ним, нужно чтобы он был вставлен у вас в приводе оптических дисков. Можете его вставить и пользоваться, но чем чаше вы пользуетесь дисками, тем быстрее их поверхность портится, царапается и приходит в негодность.
Так же самая история обстоит и с оптическими приводами CD/DVD/BD-ROM. Для того, чтобы прочесть любой диск и информацию на нем, в устройстве привода есть небольшой лазер, с помощью которого и происходит процесс чтения. Лазер со временем изнашивается, начинает читать диски через раз или вообще перестает их воспроизводить.
Такая история произошла на моем стареньком ноутбуке Fujitsu Siemens. Примерно через два года, как я он у меня появился, стал читать диски через раз, а потом вообще отказался работать. Недавно хотел его заменить, но в наличии в компьютерных магазинах таких нет, нужно только заказывать из-за рубежа. А покупать бывшего употребления я не хочу. Так и живу с неработающим CD/DVD-ROM.
Для того чтобы записать идентичный диск или создать образ диска в настоящий момент существует множество различных программ. В данном выпуске мы рассмотрим следующие программы для создания образа дисков: CDBurner, UltraISO, Deamon Tools, Ashampoo и Nero 7.
Создание образа диска CDBurnerXP
CDBurnerXP — это программа для записи CD/DVD/BD дисков. Она бесплатная и воспользоваться ей может любой желающий. У CDBurnerXP много языков, она может как создавать так и записывать ISO образы на диски. Работает в большинстве операционных систем Windows.
Скачать CDBurnerXP можно тут
После того как скачали и установили программу CDBurnerXP на компьютер. Запускаете эту утилиту, там все на русском языке, должны разобраться.
Заходим в программу CDBurnerXP и выбираем Копировать диск.
Появляется окно Копировать диск, заходим на вкладку Опции сканирования, выбираем источник, ставим количество попыток чтения диска. Можно поставить галочки напротив Игнорировать нечитабельные данные и Отключить аппаратную коррекцию ошибок, но я бы вам не советовал это делать.
После этого переходим в устройство приемник, выбираем Жесткий диск и напротив слова Файл нажимаем кнопку с тремя точками, указываем место расположения, название нашего ISO образа диска и жмем на кнопку Сохранить.
После того как все выбрали и указали, нажимаем Копировать диск. Этот процесс может занять длительное время, все будет зависеть от объема информации ваших данных.
Затем перед нами открывается вкладка Прогресс копирования, где мы можем увидеть сколько времени уже прошло, сколько осталось и статус создания образа диска в процентах.
Если все сложиться удачно, то должно выйти окно Извлечение ISO-образа завершено за две минуты, у вас это время может отличаться. Жмем OK.
Таким образом можно сделать образ диска ISO из любого диска с информацией, конечно же если он не защищен от копирования и не имеет разные системы защиты.
Если вы потеряли нужный диск или его нет у вас под рукой, но он вам срочно нужен, если вы заранее сделали его образ, то можете записать его на диск. Для этого снова заходим в программу CDBurnerXP, выбираем Записать ISO-образ на диск.
Далее выбираете нужный файл образа и следуете дальнейшим инструкциям для того, чтобы его записать на диск.
Создание образа диска — программа CDBurnerXP | Moicom.ru
https://youtube.com/watch?v=3fp7lvYC3q8
BurnAware Free
Миниатюрная программа для прожига дисков BurnAware Free —отличная альтернатива стандартному менеджеру Windows для тех, кому не нужен массив лишних функций, а лишь самое необходимое в доступной форме. С ней пользователю доступны основные манипуляции дисков: стирание, запись, копирование данных с диска, работа с ISO-образами. Помимо бесплатной Free-версии разработчик предлагает расширенную Premium и коммерческую Professional.
При запуске программа представляет собой набор из четырех вкладок, главными из которых являются «Файл» и «Компиляция». Тут выбирается тип диска и действие над ним, например, вы можете по одному клику мыши начать подготовку к записи DVD-Video. Кроме мультимедийного контента BurnAware Free позволяет создавать загрузочные диски с образами и наоборот, сохранять образ с носителя.
Несмотря на свою простоту и моральное устаревание данного типа ПО, BurnAware Free до сих пор получает свежие обновления и исправления микрокода, имеет поддержку Blu-ray приводов и дисков, а также оптимизирована под высокое разрешение мониторов 2880×1800. Пользоваться программой очень легко, так как интерфейс не имеет разительных отличий от стандартной оболочки Windows.
Преимущества:
- простота и удобство в использовании;
- поддержка современных форматов и всех типов дисков, включая Blu-ray;
- регулярные обновления ПО;
- запись/копирование ISO-образов;
- бесплатная лицензия с поддержкой русского языка.
Недостатки:
скудная функциональность для профессионального применения.
№2. DVDStyler
Бесплатное ПО для записи видеодисков, которое работает на устройствах с операционными системами Windows, MacOS X и Linux. DVDStyler поддерживает несколько языков, включая русский, английский, корейский и другие.
С помощью DVDStyler можно записывать все виды видеофайлов, а также добавить стильное меню. Софт предоставляет несколько готовых шаблонов, которые вы сможете настроить под свою задумку.
DVDStyler
- Поддержка всех популярных видеоформатов.
- Оформление дизайна на основе векторной графики.
- Возможность изменить каждый элемент дизайна.
Минусы:
- Не поддерживает Blu-ray.
- Обновления не выпускались с 2019 года.
Процесс записи музыкальных треков на флешку
Прежде чем записывать треки на носитель, его необходимо подготовить. Подготовка сводится к форматированию флешки в файловой системе, «понятной» большинству автомобильных магнитол. В настоящее время такой системой является NTFS, в то время как системы FAT 16 и FAT 32 считаются морально устаревшими и могут привести к возникновению различных ошибок.
Форматирование флеш-накопителя в системе NTFS
- новая флешка устанавливается в USB-порт персонального компьютера. После того как она станет видна в списке подключённых устройств, следует щёлкнуть на флешке правой кнопкой мыши. Появится контекстное меню, в котором следует выбрать пункт «Форматировать»;
В контекстном меню выбирается пункт «Форматировать»
- возникнет следующее окно, с ещё одним выпадающим меню, в котором представлены самые распространённые файловые системы. Из них необходимо выбрать систему NTFS и нажать кнопку «Далее»;
Из выпадающего списка выбирается файловая система NTFS
- через несколько минут флеш-накопитель будет отформатирован и готов к записи музыкальных треков;
Последовательность действий при записи отформатированного накопителя
Перед началом записи следует уточнить 2 момента. Записываемые файлы должны иметь расширение .mp3 или .wav. Эти аудиоформаты «понятны» подавляющему большинству автомобильных магнитол. Если же музыка хранится на компьютере в каких-то иных аудиоформатах (.flac, .ape и т. д.) — далеко не факт, что в магнитоле найдётся необходимый декодер для их корректного воспроизведения.
- флеш-накопитель, ранее отформатированный в системе NTFS, устанавливается в USB-порт персонального компьютера;
- файлы с расширением .mp3, хранящиеся на компьютере, выделяются с помощью мыши;
- правым кликом на выделенном участке вызывается контекстное меню, в котором следует выбрать пункт «Вырезать» (а если файлы планируется оставить на компьютере, то следует выбрать пункт «Копировать»);
Файлы выделяются и копируются на флеш-накопитель командой «вставить»
- теперь двойной щелчок выполняется на значке флеш-накопителя;
- как только он откроется, правым щелчком мыши вновь вызывается контекстное меню, в котором следует выбрать пукнт «Вставить». Начнётся копирование выбранных mp3-файлов на флешку. Длительность копирования зависит от объёма памяти флеш-накопителя и от количества копируемых аудиофайлов;
Здесь же следует отметить, что для записи файлов на флешку не требуется никакого специального программного обеспечения, достаточно стандартного файлового менеджера системы Windows. Кроме того, все перечисленные выше операции можно сделать и без помощи мыши, воспользовавшись следующими сочетаниями клавиш:
- Сtrl+A — выделение файла.
- Сtrl+С — копирование файла.
- Сtrl+Х — вырезать файл.
- Сtrl+V — вставка файла.
№6. Ashampoo Burning Studio
Приложение для создания образов DVD, переноса файлов на физический носитель, резервного копирования и восстановления данных. Вы сможете копировать дисковые данные в цифровые файлы, стирать файлы с перезаписываемым носителей, оформлять виртуальные образы и защищать паролем резервное копирование.
Чтобы использовать софт бесплатно, пользователям необходимо указать адрес электронной почты для получения кода активации. Для доступа ко всем опциям потребуется приобрести платный пакет за 1349 рублей.
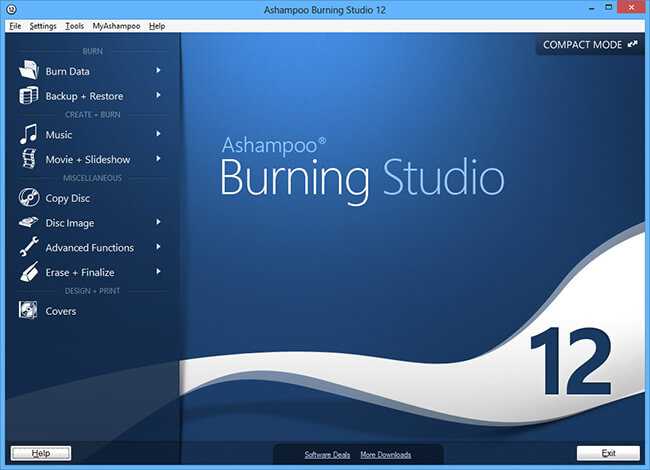
Ashampoo Burning Studio
- Простой интерфейс.
- Настройка параметров звука.
- Отсутствие рекламных объявлений.
Минусы:
- Не работает на оборудовании Mac.
- Ограниченные возможности редактирования клипов.
Как записать диск
Ashampoo позволяет записывать не только загрузочные диски, которые сейчас требуются чаще всего, но и музыкальные, мультимедийные или архивные. В данный момент из-за появления флешек, HDD и облачных хранилищ, обычные лазерные диски почти утратили актуальность, но некоторые пользуются ими до сих пор.
Давайте посмотрим, как сделать запись. Начнём с обычных папок, картинок и документов:
- В окне слева кликните «Запись данных» — «Новый диск».
-
Выберите нужные документы и нажмите «Запись».
Для музыки есть отдельный одноимённый пункт. Нажмите на него, а затем:
- Выберите формат: CD, MP3, WMA.
- Справа нажмите синий плюсик, чтобы добавить треки.
- Если необходимо, запросите автозапуск, чтобы любая магнитола смогла прочесть рассортированные по папкам файлы.
- Подтвердите запись.
Видеодиски записываются через соответствующую опцию:
- Выберите формат.
- Добавьте файл с другого диска или из ПК.
- Нажмите «Запись».
Таким путём записываются и слайды.
Не забудьте о важном:
- Предварительно почитайте информацию о носителе и посмотрите, сколько гигабайтов он способен вместить. Обязательно соотнесите эти данные с весом папки, которую планируется туда отправить.
- Имейте в виду, что, выбирая диск без функции перезаписи, вы лишаетесь возможности добавить туда больше информации или заменить одно содержимое другим.
Как записать музыку в Windows 7/10 без использования программ
С совместимостью разобрались, давайте теперь посмотрим, как записать музыку на диск CD-R в машину средствами самой операционной системы. Предположим, диски вы уже купили, музыку скачали. Во избежание проблем с чтением на старых автомагнитолах рекомендуем переименовать названия песен латиницей, убрать пробелы и присвоить каждому файлу порядковый номер, чтобы плеер знал, с какого трека начинать воспроизведение. Записывать файлы в папках не нужно.
В данном примере показана работа с DVD-RW диском, но за малым исключением всё, что относится к этому типу носителей, применимо и к CD-R/RW. Вставьте в лоток CD-ROM новый диск и выберите в открывшемся диалоговом окошке метод записи «С проигрывателем CD DVD». Здесь же можно дать диску название.
Далее откроется пустое окно Проводника с приглашением перетащить на него файлы. Перекиньте их из папки мышкой либо скопируйте и вставьте, а затем, выделив, кликните ПКМ и выберите в меню опцию «Записать на диск».
Всё, осталось только дождаться завершения процедуры записи, о чём Проводник уведомит вас соответствующим сообщением. Как записать музыку на диск CD-RW в машину, если носитель не пустой? Выполняем те же действия, предварительно удалив с диска старые записи. Для этого вставляем его в дисковод, заходим в «Этот компьютер», кликам ПКМ по приводу и выбираем в меню опцию «Стереть этот диск». Далее следуем указаниям мастера.
Лучшие программы для записи музыки на CD-диск
BurnAware Free
Небольшая бесплатная программа для прожига оптических дисков CD, DVD и Blu-ray, а также упаковки образов ISO. Приложение отличается простотой, а поэтому идеально подходит начинающим пользователям. Для работы с дисками в BurnAware Free имеется несколько режимов. Если нужно записать музыку на диск в формате mp3 для автомагнитолы, выберите наиболее подходящий для этого режим «MP3-аудио диск».
Затем перетащите аудиофайлы в новое окно программы и нажмите расположенную в левом верхнем углу кнопку записи.
Можно использовать также режимы «Аудио диск» и «Диск с данными». В программе имеются средства стирания перезаписываемых дисков CD/DVD-RW, проверки качества записи и просмотра подробной информации о дисках.
CDBurnerXP
Отличная программа для записи музыки на диск и не только. Как и BurnAware, она поддерживает несколько режимов, работает с большинством типов оптических дисков, ее можно использовать для записи на болванки ISO-образов и стирания CD/DVD-RW. Запись дисков для автомагнитолы лучше всего производить в режиме «Аудиодиск», но сгодится и «Диск с данными».
Выбрав режим, перетащите аудио треки в нижнюю часть окна CDBurnerXP, нажмите иконку записи на панели инструментов и дождитесь завершения операции записи. Это всё, диск можно вставлять в магнитолу или любой CD-плеер.
Nero Free
Облегченная свободная версия популярного пакета для работы с дисками, как раз то что надо для записи музыки. Пакетом Nero поддерживаются извлечение аудио с компакт-дисков, базовое редактирование аудио и видео, конвертирование мультимедийных форматов, запись телевизионных программ и резервное копирование данных, но нас в данном случае интересует запись музыки для автомагнитолы.
Запустите программу, слева на панели выберите опцию «Запись данных», дайте диску название, нажатием одноименной кнопки добавьте в проект аудиофайлы и нажмите кнопку «Записать». В дополнительных настройках можно указать скорость прожига и включить проверку корректности записи.
Ashampoo Burning Studio FREE
Еще один бесплатный пакет, позволяющий записать музыку на диск. Многофункционален, поддерживает несколько режимов прожига, включает функции резервного копирования и восстановления данных, риппинга, создания ISO-образов из дисков и файлов, стирания перезаписываемых CD/DVD-RW. Для записи музыки на используемый в CD-плеерах диск лучше всего подходит режим «MP3 или WMA», но если общее время продолжительности звучания не превышает 70-80 минут, сгодится и «Создать Ауди CD».
После того как вы определитесь с режимом, останется указать выходной формат, битрейт, добавить в окошко приложения подготовленные аудиофайлы, нажать «Далее» и запустить процедуру прожига. Тут же в дополнительных настройках можно выбрать скорость записи и указать, нужно ли проверять диск по завершении процедуры.
Итог
Записать музыку на диск для машины, равно как и для любого устройства воспроизведения CD/DVD совсем нетрудно. Для этой цели подойдут как сторонние приложения, так и встроенные инструменты самой операционной системы. Главное, чтобы автомобильный плеер поддерживал работу с выбранным вами типом дисков и самим форматом аудио. Другое дело, сколько еще времени будут оставаться востребованными такие плееры. Не выдерживая конкуренции с более вместительными, компактными и надежными flash-накопителями, некогда популярные лазерные диски уходят в прошлое, а вместе с ними заканчивается эпоха и самих оптических приводов.
Интерфейс
В программе простое меню и графическая оболочка, в которой разберётся даже новичок. Ashampoo Burning Studio позволяет выбирать тип диска, добавлять необходимые файлы и выставлять скорость записи. Ashampoo Burning Studio позволяет также создавать и записывать образы ISO, CUE/BIN и работать, опираясь на собственный формат записи данных – ASHDISC и имеет систему шифрования.
Особенности программы:
- Запись файлов и папок, а также обновление мультисессионных дисков.
- Восстановление и создание резервных копий файлов.
- Запись и копирование музыки (Audio CD, MP3, WMA).
- Запись видео (Video CD, Video DVD, SVCD).
- Создание и запись образов дисков (ISO, CUE/BIN, ASHDISC).
- Удаление данных с дисков CD-RW, DVD+RW.
- Запись DVD-Video и Blu-ray Disc напрямую из подготовленной папки.
- Создание и запись Blu-ray HD и носителей Full HD видео (16:9, PAL и NTSC).
- Создание слайд-шоу из фотографий и видео на DVD и Blu-ray Disc.
- Поддержка смартфонов и цифровых камер.
- Интеграция с Facebook, Dropbox, Picasa и Flickr.
- Избранные папки, дающие доступ к наиболее часто используемым данным.
Кроме того, авторы снабдили программу в модуль, отвечающий за создание и печать обложек (на бумаге или непосредственно на DVD или CD, используя технологию LightScribe), а также возможность создания резервной копии, специально предназначенные для портативной электроники, включая смартфоны и планшеты с Android или компании Apple (iPhone и iPad). Эта функция позволяет вам делать резервные копии таких мобильных устройств нажатием одной кнопки.
Программа предлагает также функцию защиты дисков от царапин. Применяется умное решение – данные дублируются и рассеивается на диске. За счет большей экономии места, у нас есть уверенность в том, что встроенная утилита для восстановления сможет прочитать и объединить фрагменты, даже при очень поврежденном носителе.
https://youtube.com/watch?v=HMY5niVx4Jo
Новая версия получила также новый видео-редактор. Под рукой есть стандартные функции подключения видео, изображений, добавления переходов и музыки, возможность устанавливать длительность эффектов. Редактор сопровождается также, генератором презентаций, слайд-шоу и имеет готовые шаблонов.
Ashampoo Burning Studio Free
Ashampoo Burning Studio Free считается самой лучшей среди бесплатных программ, позволяющих записывать данные на различные диски. Она обладает такими же качествами, что и предыдущая программа, и вдобавок позволяет стирать перезаписываемые диски и готовить к печати разнообразные обложки для дисков.
Использование программы
- Скачайте программу с сайта programy.com.ua и запустите ее.
- Выберите подходящий вариант для записи (запись данных, резервное копирование, музыка, видео и др.).
- В открывшемся окне нажмите кнопку «Добавить» и выберите файлы для записи.
- После этого придумайте название диску и начните запись.
- По окончании записи не забудьте извлечь диск из дисковода.
Burn Aware Free
Burn Aware Free — еще одна очень простая программа для записи DVD. С помощью данной программы можно создать не только резервные копии дисков, но и создать диски с данными, фильмами и аудиокомпозициями. Перед тем как приступить к записи диска, необходимо скачать программу с сайта besplatnye-programmy.com и установить ее на компьютер.
Запись дисков
Если вы хотите записать DVD диск с помощью данной программы, то необходимо следовать инструкции:
- Вставьте диск в дисковод.
- Запустите программу.
- Выберите пункт «Записать диск» и скопируйте файлы на диск.
- После этого нажмите «запись».
- Когда программа закончит записывать данные на диск, нажмите «Готово» и извлеките диск из дисковода.
Запись ISO образа при помощи BurnAware Free
Записываем ISO образ с помощью программы BurnAware Free , для начала скачивааем и устанавливаем программу, брать её конечно же лучше всего,
на официальном сайте разработчика.
При установке снимаем галочки, чтобы не нагрузить в браузер лишнего.
Вставляем диск CD/DVD
открываем программу
нажимаем:
“Записать образ”
Выбираем путь к ISO образу,
объём записываемого DVD ,
так же желательно минимальную скорость записи,
жмём “Записать”
Пошёл процесс записи,
запись не прерывать,
иначе болванка будет испорчена.
По истечении определённого времени запись завершена,
диск DVD готов к эксплуатации.
Что это за программа
BurnAware используется для прожига дисков всех типов. Чтобы скачать утилиту, перейдите по адресу: https://www.burnaware.com/ru/download.html. Программа полностью на русском языке. Разработчики предлагают три варианта своего продукта:
- Для домашнего использования бесплатная версия BurnAware Free;
- BurnAware Premium — 584,99 UAH;
- BurnAware Professional, стоимостью 1 171,44 UAH.
Скачав бесплатную версию BurnAware Free вы сможете:
- Создавать мультисессионные диски;
- Записывать образы;
- Поддерживает современные интерфейсы;
- Проверять записанную информацию;
- Не содержит рекламы;
- Поддержка CD-Text и Юникода.
Платные версии могут еще:
- копировать с одного диска на другой;
- извлекать аудио треки;
- восстанавливать данные с испорченных носителей;
- записывать образы на 2-3 привода одновременно;
- в пермиум используйте portable версию (портабле работает без установки на HDD).
Установка простая, не вызовет сложностей даже у начинающих пользователей.
Стандарт[ | ]
Название Red Book («Красная книга») связано с вхождением стандарта в набор стандартов форматов компакт-дисков, известных как Rainbow Books («Радужные книги»). Первая редакция стандарта издана в июне 1980 года компаниями Philips и Sony, затем доработана организацией Digital Audio Disc Committee и ратифицирована как стандарт IEC 908. Стандарт не является свободно доступным и подлежит лицензированию у Philips; стоимость лицензии составляет 5000 долларов США. Текст стандарта доступен для скачивания в формате PDF и стоит 242 доллара США.
CDDA не следует путать с CD-ROM, хотя они используют схожий физический носитель и одну систему канального ирования, то есть в некоторых проигрывателях возможно воспроизведение дисков формата CD-ROM так же, как и CD-DA, но без звука и обычно с 1 дорожкой. А если поставить VCD-диск, то на дисплей проигрывателя выведется количество видеотреков, но воспроизведения всё равно не будет.
Ashampoo Burning Studio FREE
Одним из наиболее популярных инструментов для записи/перезаписи оптических дисков был и является Ashampoo Burning Studio FREE, разработанный силами одноименной компании. Он создавался как упрощенный, облегченный вариант платных версий Ashampoo Burning Studio, но включающий в себя минимально необходимый функционал для использования дома.
Первое для чего нужна данная программа — запись чистых и стирание перезаписываемых CD, DVD и Blu-ray дисков. Достаточно добавить нужные объекты в папку предварительной записи и подтвердить действие. С ее помощью вы сможете создавать музыкальные компакт-диски Audio CD, видеотеку с фильмами в высоком разрешении, цифровые альбомы фотографий. Для копирования диска не требуется череда операций с перетаскиванием файлов — достаточно вставить его в дисковод, нажать иконку копирования и подождать, пока программа сделает все сама.
Инструмент создания и копирования ISO-образов поможет сделать загрузочные диски для компьютера или проигрывателей. Еще Ashampoo Burning Studio FREE способен выполнять резервное копирование данных на компьютере или на сменном носителе, включая флэш-память. Такие копии занимают мало места и могут быть записаны на диск, а доступ к ним защищается паролем.
Преимущества:
- запись/стирание и копирование CD, DVD и Blu-ray дисков;
- проверка целостности данных после записи;
- встроенный MP3-конвертер;
- присутствует функция резервного копирования и архивации;
- работа с ISO-образами;
- бесплатный русскоязычный софт.
Недостатки:
не выявлены.
№7. Wondershare DVD Creator
Программа предлагает полный набор инструментов для записи ДВД. Она поддерживает все виды медиафайлов: клипы, изображения, ISO и аудио. Вы сможете не только прожигать носитель, но и оформлять полноценные фильмы: добавлять фоновую музыку, переходы, настраивать освещение и цвета видеодорожки, применять эффекты.
Также в софте можно добавлять авторинг на клипы, создавать текстовые водяные знаки, импортировать субтитры. Интерактивное меню можно оформить с помощью статических и динамических шаблонов.
Wondershare DVD Creator
- Встроенный конструктор слайд-шоу.
- Видеоредактор, позволяющий применить эффекты и наложить музыку.
- Коллекция шаблонов для интерактивного меню.
Минусы:
- ПО доступно только на пробный период.
- Формирование Blu-ray не поддерживается на Mac.
Как записать диск MP3 в BurnAware Free
Вставьте в привод дисковода пустой лазерный диск, на который необходимо записать музыку. Затем, в окне программы BurnAware Free выберите настройку «MP3-аудио диск».
В открывшемся окне «MP3-аудио диск», нажмите на кнопку «Добавить».
В открывшемся окне выберите на своем компьютере файлы в формате МП3, а потом нажмите на кнопку «Добавить».
В окне «MP3-аудио диск» отобразится название проекта по умолчанию (название можно поменять), будет определен привод для записи, выбрана скорость записи (при необходимости, скорость можно изменить).
В нижней части окна приложения, необходимо выбрать тип диска (CD, DVD, Blu-ray), на который будет записана музыка. После добавления файлов, здесь появится информация о размере, занимаемом добавленными аудио файлами.
Далее нажмите на кнопку «Опции».
В окне «Опции», во вкладке «Запись» активируйте пункт «Проверять файлы после записи» для того, чтобы убедиться, что диск записан без ошибок. Во вкладке «Метки» можно ввести нужные данные об этом проекте.
После того, как проект будет полностью подготовлен, нажмите на кнопку «Записать», для запуска процесса прожига оптического диска.
Процесс записи диска займет некоторое время, продолжительность времени записи зависит от размера записываемой информации.
После завершения записи и проверки диска на ошибки, откроется окно программы BurnAware Free с сообщением об успешной записи MP3 диска. Закройте окно проекта.
Из компьютера будет извлечен лоток дисковода с аудио диском, записанным в формате MP3.
Использование программы для записи диска
Само управление программой довольно простое, но я, на всякий случай, пишу для Вас небольшую инструкцию как записать диск с помощью SCDWriter.
Как записать диск с обычными данными (запись образов см.ниже):
- Вставьте чистый диск (болванку) в CD/DVD-ROM;
- Убедитесь, что по нажатию на кнопочку «Инфо» диск определяется, виден размер и тип;
- В основном окне программы, правой кнопкой мышки щелкните на написанной дате (значок диска рядом). Нажмите кнопочку «Переименовать» из выпадающего списка;
- Введите вместо даты название. Например, Вы записываете на диск фотографии с праздника. Вот и введите «Фото 02.05.2011». Ну или любое другое название, характеризующее для Вас этот диск;
- Нажмите чуть ниже этого названия правую кнопку мышки и из выпадающего меню выберите пункт «Добавить папку» (если Вы хотите записать папку со всеми файлами внутри неё) или «Добавить файлы», если Вы хотите записать только какие-то отдельные файлы из папки;
- Проделайте операцию выше пока не добавите все файлы и папки, что хотите записать на диск;
- Убедившись, что размер добавленных папок не превышает размеров диска (информация об этом отображается слева на ползунке под кнопочками «Инфо», «Очистить» и «Записать»), нажмите кнопочку «Записать»;
- В появившемся окне выберите скорость записи (лучше выбирать на одну меньше максимальной, а, в идеале, так и вовсе среднюю из всех доступных) и еще раз нажмите на кнопочку кнопочку «Записать»;
- Дождитесь окончания записи.
Как записать диск из образа (iso):
- Вставьте чистый диск (болванку) в CD/DVD-ROM
- Убедитесь, что по нажатию на кнопочку «Инфо» диск определяется, виден размер и тип.
- В основном окне программы, сверху в меню, нажмите «Диск» — «Записать ISO-образ на диск»
- Укажите программе на расположение файла-образа (.iso) на компьютере
- В появившемся окне выберите скорость записи (лучше выбирать на одну меньше максимальной, а, в идеале, так и вовсе среднюю из всех доступных) и еще раз нажмите на кнопочку кнопочку «Записать».
- Дождитесь окончания записи.
Примечание:
Если Вам необходимо сделать диск загрузочным (т.е, допустим, Вы записываете Dr.Web LiveCD или дистрибутив для установки Windows), то на этапе выбора скорости необходимо поставить галочки «Создать загрузочный диск» и «Финализировать диск» и потом уже жать в кнопочку записать.
Скриншот:
Забыл сказать, что как и показано выше, чтобы галочки появились, надо нажать на синенькие стрелочки.








![10 лучших программ для записи dvd/cd дисков [2023]](http://clipof.ru/wp-content/uploads/7/e/f/7efcf7d842d90e3226f9f74ad422b915.png)