Резюме
Итак, для того, чтобы убрать синий экран смерти в Windows 10, выполните такие действия:
- Проверьте ПК на вирусы при помощи рекомендованных утилит.
- Если BSOD появился после установки обновление — удалите данное обновление. В последствии можно будет создать резервную копию системы и попытаться снова установить данное обновление.
- Убедитесь, что в системе установлены последние версии драйверов, сертифицированных для работы с Windows 10.
- Если добавляли комплектующие — извлеките.
- Если меняли настройки — верните прежние. Это касается как программ, так и настроек UEFI/BIOS.
- Протестируйте диск и память на предмет ошибок и аппаратных неисправностей.
- Отсоедините кабель из сетевого адаптера (или извлеките карту, если она внешняя).
Удаление пакета TuneUp Utilities
Откройте раздел «Удаления или изменения программ» командой appwiz.cpl , запущенной из окна командного интерпретатора (Win + R).
Найдите пакет TuneUp (и связанные программы), дважды щелкните на нем. После запуска деинсталлятора следуйте инструкциям до завершения удаления.
Перезагрузите компьютер и попробуйте восстановить ОС.
Отключение режима «Турбо»
Режим Turbo отключает службу и компоненты, ответственные за восстановление. Если хотите оставить пакет утилит TuneUp, попробуйте отключить турбо режим.
Запустите программу TuneUp. В левом нижнем углу найдите область «режим настройки ПК», выберите «Эконом» или «Стандарт». Также можно кликнуть на значок гаечного ключа ниже «Турбо» и отключить параметры под опцией.
Попробуйте восстановить систему еще раз и посмотрите, удалось ли устранить ошибку 0x81000203.
Your PC/Device needs to be repaired в Windows 10 — что делать?
При включении своего ПК пользователь может столкнуться с «синим экраном смерти», на котором размещено сообщение «Your PC/Device needs to be repaired». Обычно это означает, что системная область загрузки ОС Виндовс на диске повреждена, и нуждается во вмешательстве пользователя для нормализации своей работы. Ниже я разберу, что это за проблема, каковы её причины, а также как исправить ошибку PC needs to be repaired в Windows 10 на вашем компьютере.
Перевод и причины ошибки в Виндовс 10
В переводе текст ошибки звучит так «Ваш ПК/Устройство нуждается в восстановлении». Несмотря на то, что данная ошибка встречается в большинстве современных ОС, наиболее часто вы можете её увидеть при загрузке модерной Виндовс 10. Обычно в сообщении об ошибке также находится код данной ошибки (0xc000000f, 0x0000098, 0xc000014C, 0xc0000034, 0xc0000225 и др.), рекомендации использовать установочные носители типа флешки и обратиться за помощью к администратору ПК.
Вызывающими ошибку Your PC/Device needs to be repaired факторами обычно являются повреждение или отсутствие необходимых для загрузки ОС системных файлов. В частности, это может быть следующее:
- BCD-загрузчик отсутствует или повреждён. Наиболее распространённая причина проблемы. Обычно возникает из-за ошибок записи диска, внезапного выключения питания ПК, действий вирусов, некорректных операций пользователя и др.;
- Файловая система повреждена. Может быть вызвано множеством причин, от наличия на диске «битых» секторов до неправильного выключения питания PC;
- Некорректное изменение аппаратных или программных компонентов. Аппаратная начинка ПК недавно изменена на несовместимую, пользователем установлен некорректный софт, зафиксированы злокачественные действия вирусов и др.;
- Менеджер загрузки устарел. Пользователь проапгрейдил систему, но подобные новации не коснулись менеджера загрузки, который не был обновлён.
Как исправить Your pc/device needs to be repaired при установке Windows 10
Чтобы избавиться от ошибки «Your PC/Device needs to be repaired» необходимо иметь в своём распоряжении загрузочную флешку с Виндовс 10. Если вы не знаете, как создать таковую, рекомендую обратиться к видео:
После того, как вы создадите такую флешку, выполните следующее:
Способ №1. Задействуйте восстановление системы
Подключите вашу инсталляционную флешку с Виндовс 10 к ПК, включите ваш компьютер, и с помощью нажатия на F2 (или F10) перейдите в его БИОС. Там найдите опцию установки очерёдности загрузки устройств, и установите ваш флеш-накопитель первым в списке. Сохраните изменения (обычно с помощью нажатия на F10), и перезапустите ваш компьютер.
Начнётся загрузка Виндовс с флешки. Выберите язык и регион, нажмите «Далее».
На последующем экране внизу слева кликните на «Восстановление системы».
Далее выберите «Поиск и устранение неисправностей», а затем «Восстановление при загрузке» (при необходимости далее выберите Виндовс 10). Начнётся восстановление загрузочных параметров, и ошибка PC needs repaired будет решена.
Способ №2. Используйте функционал командной строки
Выполните все действия, перечисленные в способе №1, но вместо выбора опции восстановления при загрузке выберите «Командная строка». В открывшемся экране командной строки поочерёдно наберите нижеприведённые команды:
После окончания перезагрузите PC, и попробуйте загрузиться в стандартном режиме.
Способ №3. Обратитесь к функционалу «Partition Guru»
Ещё одним вариантом решения проблемы «Your PC/Device needs to be repaired» является задействование специализированного софта для восстановления жёсткого диска, к примеру «Partition Guru». С помощью данной программы можно создать загрузочный флешку, загрузиться с неё, а затем и исправить системную область на винчестере вашего PC.
Загрузите «Partition Guru», выберите там вкладку «Disk», в ней – «Rebuild Master Boot Record», после чего нажмите на «Y» (Yes). Программа исправит возникшую проблему, после чего вам останется перезагрузить ваш ПК в обычном режиме.
Основной причиной, вызывающей данную дисфункцию, является нарушение структуры загрузочной области Виндовс 10, а также повреждения важных системных файлов. Эффективным решением проблемы обычно становится задействование шаблонного алгоритма восстановления Виндовс 10, а также выполнения в командной строке служебных команд, перечисленных мной выше. Задействование данных инструментов позволит эффективно решить проблему «Your PC/Device needs to be repaired» Виндовс 10 на вашем ПК.
Отсутствует DLL-файл или ошибка DLL
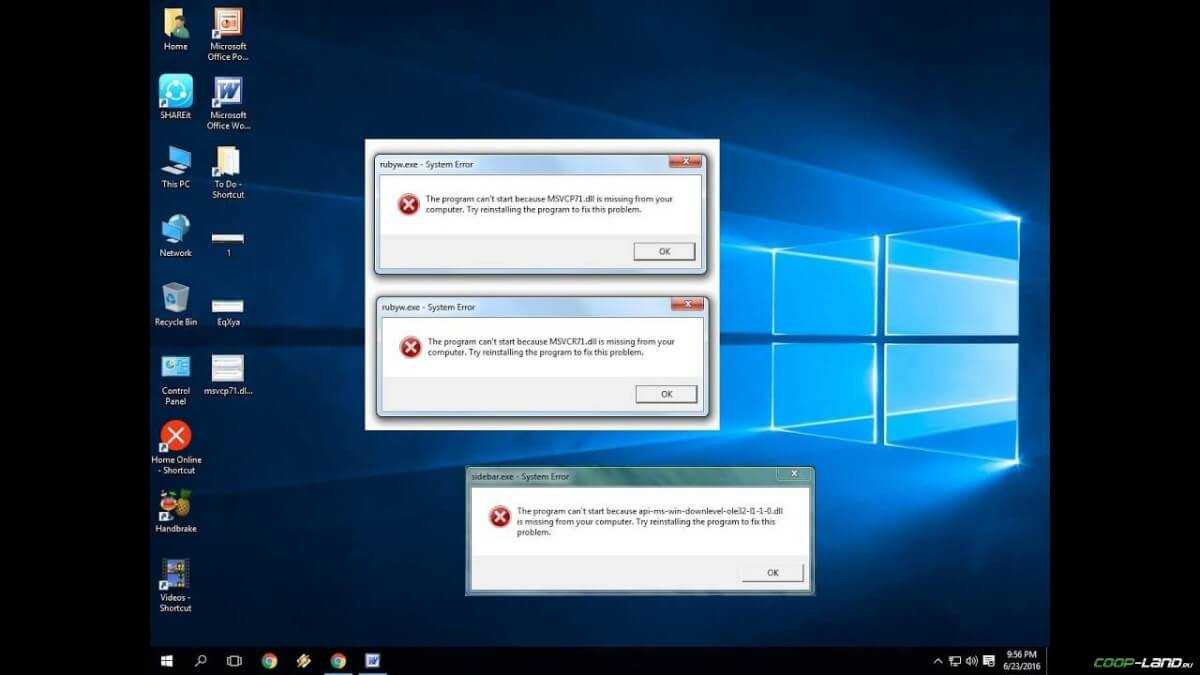
«DLL»
DLL-fixer
Ошибка d3dx9_43.dll, xinput1_2.dll,
x3daudio1_7.dll, xrsound.dll и др.
Все ошибки, в названии которых можно увидеть
«d3dx»
,
«xinput»
,
«dxgi»
,
«d3dcompiler»
и
«x3daudio»
лечатся одним и тем
же способом – воспользуйтесь
веб-установщиком исполняемых библиотек DirectX
.
Ошибка
MSVCR120.dll, VCRUNTIME140.dll, runtime-x32.dll и др.
Ошибки с названием
«MSVCR»
или
«RUNTIME»
лечатся установкой
библиотек Microsoft Visual C++ (узнать, какая именно библиотека нужна можно в системных
требованиях).
Избавляемся от ошибки MSVCR140.dll / msvcr120.dll / MSVCR110.dll и
других DLL раз и навсегда
Очень часто стал замечать, что люди плачут об ошибках «запуск программы невозможен, так как
на компьютере отсутствует MSVCR120.dll». Это встречается…
Причины появления ошибки stopcode
Причины появления «синего экрана» с Windows.com/stopcode обычно разнятся и могут быть следующими:
- Проблема с драйверами (некорректный драйвер, конфликт драйверов и др.);
- Проблема с планками памяти (нестабильная работа, выход из строя и др.);
- Неудачное обновление ОС Виндовс;
- Отсутствие всех необходимых обновлений для вашей версии ОС Виндовс;
- Злокачественное действие вирусных программ;
- Повреждение системного реестра;
- Перегрев системы (часто вследствие оверклокинга, засорения системы охлаждения и так далее);
- Физическая поломка какого-либо компонента системы (материнская плата, видеокарта и др.) и так далее.
Часто встречающиеся ошибки 1С и общие способы их решения Промо
Статья рассчитана в первую очередь на тех, кто недостаточно много работал с 1С и не успел набить шишек при встрече с часто встречающимися ошибками. Обычно можно определить для себя несколько действий благодаря которым можно определить решится ли проблема за несколько минут или же потребует дополнительного анализа. В первое время сталкиваясь с простыми ошибками тратил уйму времени на то, чтобы с ними разобраться. Конечно, интернет сильно помогает в таких вопросах, но не всегда есть возможность им воспользоваться. Поэтому надеюсь, что эта статья поможет кому-нибудь сэкономить время.
Почему появляется эта ошибка в WIN 10
Рассматриваемая ошибка обычно возникает при загрузке или установке ОС Виндовс. Пользователь внезапно получает BSoD, на экране которого содержится упомянутое выше сообщение, техническое название ошибки, и QR-код ссылки на неё в сети. Ещё какое-то время система собирает технические данные об ошибке, и при наличии Интернет-подключения пересылает указанные данные в Майкрософт для последующего анализа.
По статистике Майкрософт в WIN 10, около 70% всех случаев возникновения этой и близкой к ней проблем вызваны некорректно работающими драйверами. Ещё 10% приходятся на аппаратные проблемы (память, жёсткий диск, перегрев), остальные 20% вызваны различными альтернативными факторами.
Каковы причины дисфункции, которая информирует нас об возникновении проблемы и предлагает перезагрузить ПК? Их может быть несколько:
- Некорректно работающие драйвера (особенно в ситуации их недавней установки);
- Повреждённые системные файлы;
- Повреждён системный реестр (файлы реестра случайно или намеренно удалены из папки System32);
- Перегрев системы (в частности, из-за её намеренного разгона);
- Различные проблемы с памятью PC (выход из строя планок памяти, ошибки в их работе и др.);
- Злокачественная деятельность вирусных зловредов;
- Ошибки (битые сектора) на винчестере (в частности, из-за некорректного отключения PC).
После появления ошибки «На вашем ПК возникла проблема, и его необходимо перезагрузить» мы ещё можем загрузиться в системе обычным образом или использовать «Safe mode». В самых же печальных случаях система входит в циклический режим перезагрузки (BSoD – Перезагрузка – BsoD). Вследствие которого получить доступ к системному функционалу становится невозможно.

Что делать, если синий экран возникает в процессе загрузки системы
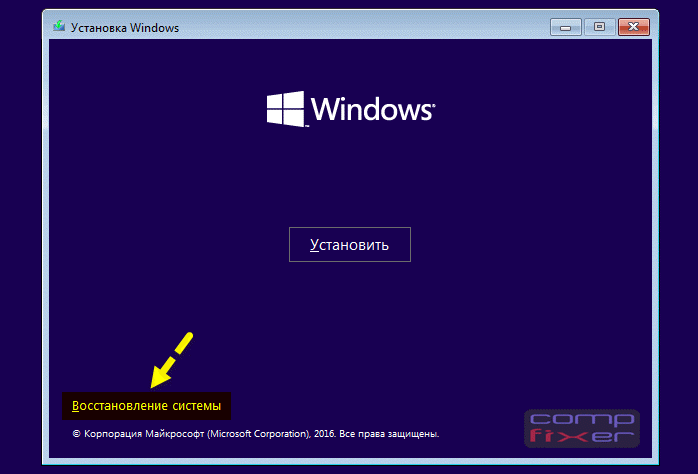
После этого у вас как правило два варианта:
- Запустить восстановление системы и откатиться к точке восстановления (если таковые имеются);
- Сделать сброс Windows 10 к исходному состоянию. Об этом подробнее читайте в статье.
Также, стоит сказать, что после нескольких аварийных перезагрузок система может предложить вам запустить восстановление при загрузке. Вы можете выбрать Восстановление и затем в разделе Дополнительно выбрать Восстановление системы. В ряде случаев это помогает вернуть Windows в работоспособное состояние и вам не понадобится создавать вышеупомянутую загрузочную флешку. Кстати, после восстановления системы данным способом не забудьте проверить компьютер на вирусы.
Ошибки в драйверах
Сначала стоит проверить состояние драйверов вручную. Если видимых причин не было обнаружено, то воспользуйтесь специальной программой , которая позволит найти все файлы, связанные с поломкой. Обо всем по порядку:
- В поиске введите «Диспетчер устройств» и откройте приложение.
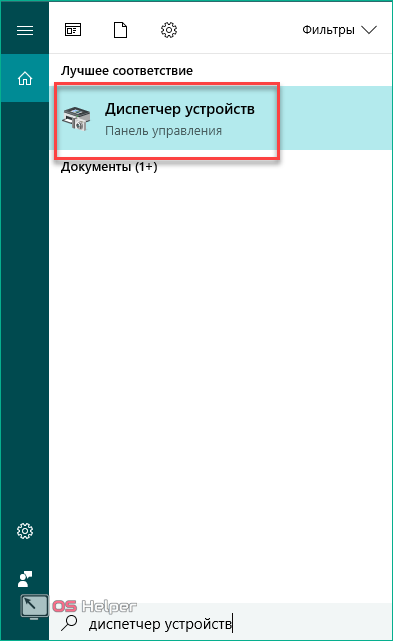
Обратите внимание на все оборудование – возле него не должно быть вопросительных или восклицательных желтых знаков. Если вы нашли подобный, то вам необходимо переустановить или обновить драйвер
Для обновления кликните по необходимому оборудованию ПКМ и выберите пункт «Обновить драйвер».
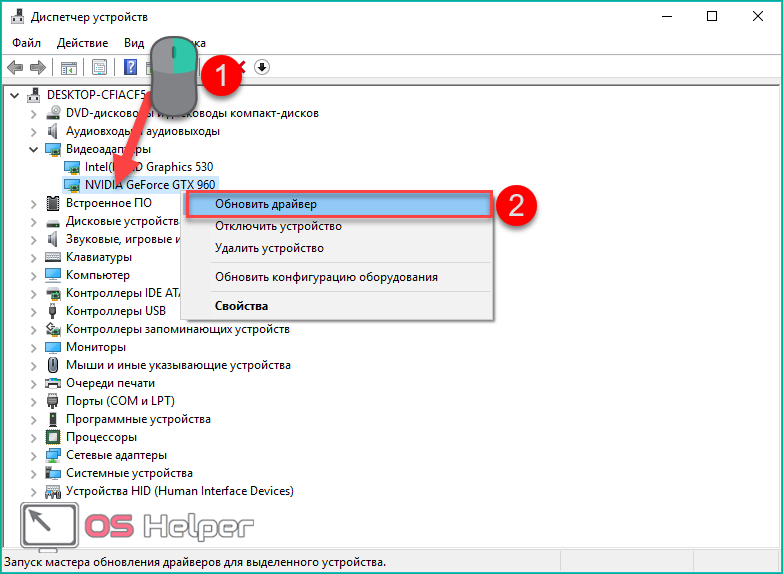
- Нажмите первую ссылку, чтобы доверить поиск подходящего драйвера компьютеру, либо второй пункт, если вы заранее скачали дистрибутив.
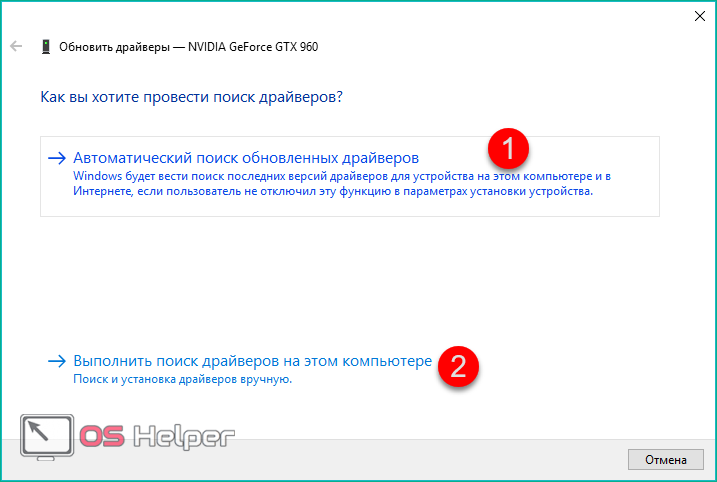
- Укажите путь к директории с драйвером и кликните «Далее».
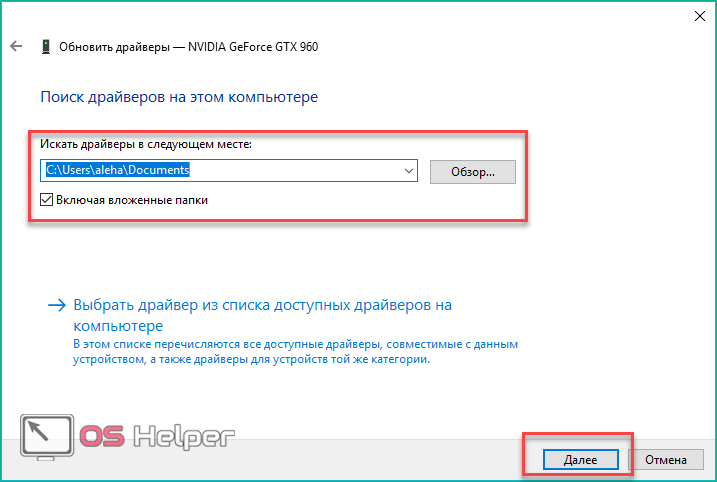
После инсталляции перезагрузите компьютер. Если это не помогло, и ошибка «KMODE_EXCEPTION_NOT_HANDLED» все еще появляется, то переходите к следующему методу.
Проверка антивирусным ПО
Следующий шаг – удаление вредоносного ПО. Вирусы в виде файлов или программ могут нанести повреждения операционной системе и личным данным пользователя. Возможно, после их деятельности все равно придется восстанавливать Windows, но для начала угрозу нужно удалить. Поэтому сначала просканируйте весь компьютер с помощью вашего штатного антивируса. Если вы не пользуетесь защитным ПО, то установите одну из бесплатных программ (Kaspersky Free, 360 Total Security и подобные).
Затем следует проверить компьютер с помощью автономной утилиты для удаления угроз, которые не способен обнаружить антивирус. Dr.Web CureIt!, AdwCleaner и подобные приложения помогут вам устранить оставшиеся вирусы с жесткого диска.
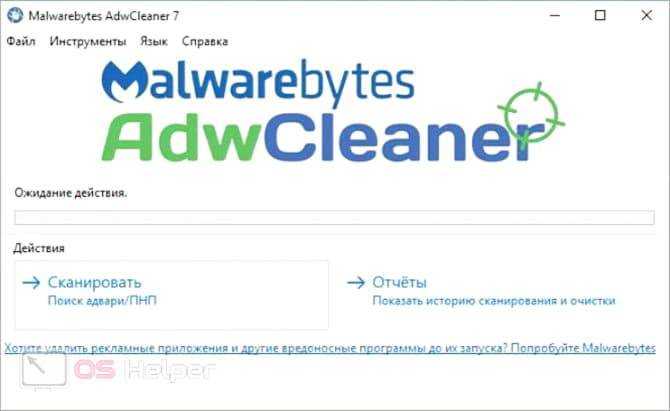
Мнение эксперта
Дарья Ступникова
Специалист по WEB-программированию и компьютерным системам. Редактор PHP/HTML/CSS сайта .
Спросить у Дарьи
Не забудьте открыть «Диспетчер устройств» и проверить оборудование. В списке девайсов не должно быть неопознанных устройств или позиций с восклицательным знаком. Также отключите всю периферию и попробуйте запустить ПК снова.
Что делать, если игра не запускается после изменения разрешения
Может так получится, что вы измените разрешение в GTA, выйдите из игры, а игра потом не запустится или появятся другие неприятности. В этом случае вы можете сбросить все настройки графики и повторить действия, описанные выше. Но в игре установить не то разрешение, которое у вашего дисплея, а немного меньше, но так, чтобы было комфортно играть.
Для сброса настроек графики в ГТА проделайте следующие шаги:
- Откройте «Компьютер», а затем папку «Документы».
- Найдите и откройте папку «GTA San Andreas User Files». Здесь хранятся пользовательские файлы из игры.
- Здесь найдите файл gta_sa.set и удалите его. В этом файле хранятся настройки графики GTA, и таким образом они сбросятся к тем, что были по умолчанию.
- Теперь проделайте инструкцию выше, но в пункте 8 выберите разрешение немного меньше, чем выбирали до этого.
Обратите внимание, что место хранения файла gta_sa.set может быть разным и зависит от сборки игры
Причины дисфункции «Ваш сеанс работы будет прекращён»
После появления сообщения об обнаружении критической неполадки пользователю даётся примерно 1-2 минуты на сохранение своих данных. Обычно выделенного времени бывает недостаточно, потому бежать копировать с ПК какие-то важные файлы нет никакого смысла.
В большинстве случаев проблему вызывает какой-либо вирус, попавший на ПК пользователя через Интернет. Также в ряде случае причиной проблемы является какой-либо недавно установленный на ПК пользователя софт (например, популярный «Discord»), работающий нестабильно и вызывающий необходимость системы в перезагрузке.
Попытки же пользователя отключить запланированную перезагрузку с помощью известной команды shutdown –a никак не мешают запланированному перезапуску ПК.
Давайте разберём способы решения ошибки «Обнаружена критическая неполадка система будет автоматически перезагружена через одну минуту» на вашем PC.
Если загрузка в безопасном режиме возможна, выполните следующее:
Обновите драйвера
Первым делом обновите драйвера для основных компонентов вашего ПК (графические драйвера, драйвера дисплея, драйвера Ethernet и беспроводного адаптера). Скачав свежие их версии с сайта разработчика компонента (понадобится безопасный режим с поддержкой сетевых драйверов). В обновлении драйверов могут помочь такие инструменты как «ДрайверПак Солюшн», устанавливающие самые свежие драйвера в полуавтоматическом режиме. Установка свежих драйверов часто позволяет исправить ошибку о том, что на вашем компьютере появилась проблема и требуется перезагрузка WIN 10.
Используйте механизм этого и ряда аналогичных инструментов для апдейта драйверов
Деинсталлируйте недавно установленные программы
Рассматриваемая ошибка также может быть вызвана недавно установленными приложениями, вызывающими конфликт устройств и появления BSoD. Удалите недавно установленные программы и приложения стандартным для Виндовс образом, перезагрузите PC и понаблюдайте, появится ли синий экран.
Если при попытке удаления программы в безопасном режиме вы встретитесь с сообщением о недоступности инсталляционного сервиса Виндовс, тогда запустите от админа командную строку, и там наберите:
REG ADD «HKLMSYSTEMCurrentControlSetControlSafeBootMinimalMSIServer» /VE /T REG_SZ /F /D «Service»
И нажмите ввод. Затем наберите:
нажмите ввод и попробуйте де инсталлировать нужную программу вновь.
Модифицируйте настройки дампа памяти
- В безопасном режиме нажмите на Win+R.
- Введите там sysdm.cpl и клацните на Энтер.
- В открывшемся окне свойств системы выберите вкладу «Дополнительно», и справа от опции «Загрузка и восстановление» нажмите на «Параметры».
- Снимите галочку с опции «Выполнить автоматическую перезагрузку», а в «Запись отладочной информации» выберите опцию «Полный дамп памяти».
- Внизу нажмите на «ОК», и перезагрузите систему, это может помочь избавиться от ошибки «На вашем ПК возникла проблема».
Произведите указанную настройку
Запустите от админа командную строку, и в ней наберите:
и нажмите на Энтер. Дождитесь завершения проверки.
Проверьте PC на наличие зловредов
В этом вам помогут такие испытанные утилиты как «ДокторВеб Кюрейт» и другие эффективные альтернативы, удаляющие с ПК различные виды зловредов.
Отключите средства разгона аппаратной части PC
Если вы используйте различные инструменты для разгона процессора или видеокарты ПК, рекомендуем отключить (удалить) их.
Установите все необходимые обновления Виндовс 10
Кликните ПКМ на аналог кнопки «Пуск» в Виндовс 10, выберите «Параметры», далее «Обновление и безопасность», и «Проверка наличия обновлений». Установите обновления и перезагрузите ПК.
Установите необходимые апдейты
Загрузка в безопасном режиме невозможна
Если загрузится в безопасном режиме не представляется возможным, то способами избавиться от ошибки «На вашем ПК возникла проблема» WIN 10 будут следующие альтернативы:
Используйте средство восстановления
Для реализации данного способа нам понадобится загрузочная флешка Виндовс 10, с которой будет необходимо загрузиться в системе. Выберите опцию «Восстановления системы» вместо установки.
Выберите опцию восстановления системы
Затем перейдите в «Диагностика», после этого в «Дополнительные параметры», и далее «Восстановление системы».
Задействуйте опцию восстановления системы
Выберите ваш аккаунт (при необходимости введите пароль), определитесь со стабильной точкой восстановления, и откатите систему на прежнее стабильное состояние.
Перейдите в «Дополнительные параметры» меню восстановления системы, и выберите в них «Командная строка». С её помощью перейдите в директорию:
Дополнительные параметры
Скопируйте файлы «Default», «SAM», «Security», «Software» и «System» в предыдущую директорию «C»WindowsSystem32Config».
Скопируйте указанные файлы
Прежде чем копировать данные файлы, покиньте папку Config. После окончания копирования перезагрузите систему.
Используйте функционал SFC
Также в данном режиме вновь выберите командную строку, и в ней наберите:
и нажмите на Энтер. Дождитесь завершения процедуры и перезагрузите PC, что поможет в устранении ошибки «на компьютере возникла проблема, и его необходимо перезагрузить».
Как расшифровать файла дампа
Существует множество специализированных вариантов программного обеспечения, которые могут помочь расшифровать, сохранённый после появления ошибки, файл дампа, но среди подобного большинства, наиболее выгодно отличается небольшая утилита под названием – «Blue Screen View».
Скачать её можно абсолютно бесплатно с официального сайта – http://www.nirsoft.net/utils/blue_screen_view.html, кроме того она не требует установки и отдельно для скачивания доступен русификатор интерфейса.
Для получения детальной информации о BSOD требуется запустить утилиту и сделать следующее:
- Утилита автоматически выдаст список всех сохранённых файлов в папке «Minidump», найдите нужный вам, основываясь на времени его создания (указано в наименование);
- Файлы, вызвавшие сбой в работе компьютера, будут выделены розовым цветом;
-
Останется только запомнить его/их и провести поиск информации о причинах его сбойности и вариантов устранения его некорректной работы.
Например, в рамках демонстрации на скриншоте, ошибку (не ту, о которой идёт речь в рамках настоящей статьи) вызвал драйвер «CLASSPNP.SYS».
Что касается ошибки «SYSTEM_SERVICE_EXCEPTION», то наиболее частыми «гостями» являются следующие драйверы:
- «ks.sys» – проявляется при манипуляциях с программным обеспечением, использующих вывод звука и видео, например, при запуске приложения «Skype». На практике зафиксировано, что наибольшую активность демонстрирует при обновлении ПО или драйверов, и исправно работает на «дефолтных версиях». Решение – попробовать откатить версию драйвера;
- «netio.sys» – наличие ошибок в драйверах сетевого оборудования (сетевая карта и/или wi-fi адаптер). Решение – скачать и установить драйверы от производителя устройств с их официальных ресурсов;
- «dxgkrnl.sys/ nvlddmkm.sys/ atikmdag.sys» – имеют схожую причинно-следственную связь, характеризуемая проблемами в драйверах видеоадаптера. Решение тоже – это удаление старой версии и установка актуальной, скаченной с официального сайта производителя.
По сути, подавляющее большинство ошибок с драйверами имеют схожее решение – удаление/откат проблемной версии и установка новой.
Как исправить Windows.com/stopcode
Решение проблемы Windows 10 stopcode может находиться в самом тексте «синего экрана», где часто упомянута специфика ошибки (например: SYSTEM_SERVICE_EXCEPTION или код 80070002). Проблемой здесь может стать постоянная перезагрузка ПК после появления BSoD, которая не даёт пользователю полноценно идентифицировать проблему. В таком случае, после появления BSoD, нужно быстро нажать на клавиатурную кнопку «Pause», и тщательно просмотреть содержимое «синего экрана». Если там будет находиться какая-либо детальная информация о причине BSoD, то её необходимо записать, а затем поискать информацию по её специфике на специализированных ресурсах.

Используйте функционал кнопки «Pause»
Более же общей рецептурой решения проблемы Windows.com/stopcode может стать следующее:
Если система попросту не загружается, тогда попробуйте использовать стандартные инструменты для восстановления системы, имеющиеся в Виндовс 10 (к примеру, через «Дополнительные параметры» — «Поиск и устранение неисправностей» — «Дополнительные параметры» — «Восстановление системы»);

Используем «Восстановление системы
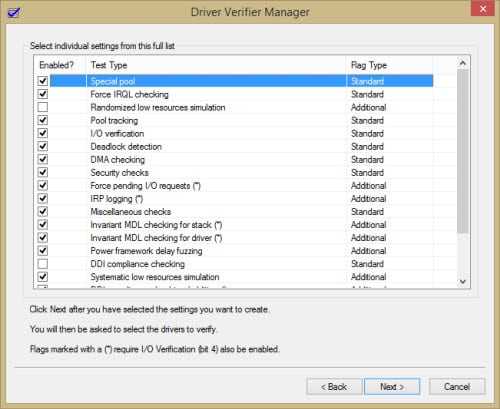
Устанавливаем все необходимые галочки
Также можно будет использовать соответствующие программы для автоматической установки свежих драйверов, что поможет установить их свежие версии (Driverpack Solution, Driver Genius и другие).
- Воспользуйтесь функционалом утилиты «Memtest» для проверки работоспособности памяти вашего ПК. Если проблема будет в какой-то из планок памяти, её необходимо будет заменить;
- Установите все обновления для вашей версии ОС;
- Если «синий экран» стал появляться после установки какого-либо из обновлений ОС, деинсталлируйте данное обновление с вашего компьютера;
- Отключите недавно подключенные к ПК устройства (внешние или внутренние), если таковые имеются;
- Откатите систему до точки восстановления, при которой она работала корректно. Нажмите на «Пуск», в строке поиска введите rstrui и нажмите ввод. Выберите стабильную точку восстановления, и откатите систему на указанное состояние.
Синий экран (он же синий экран смерти, Blue Screen, BSOD) — это экран, на котором выводится информация о критических ошибках операционной системы Windows. В Windows 10, как и в предыдущих версиях, он появляется при серьезных системных проблемах и фатальных сбоях. При этом на экране вы видите текст: На вашем ПК возникла проблема, и его необходимо перезагрузить. Мы лишь собираем некоторые сведения об ошибке, а затем будет автоматически выполнена перезагрузка.
В этой статье выясним причины появления синего экрана. Также, поговорим о том, как убрать синий экран в Windows 10 и устранить проблему.
Сервер 1С:Предприятие на Ubuntu 16.04 и PostgreSQL 9.6, для тех, кто хочет узнать его вкус. Рецепт от Капитана
Если кратко описать мое отношение к Postgres: Использовал до того, как это стало мейнстримом.
Конкретнее: Собирал на нем сервера для компаний среднего размера (до 50 активных пользователей 1С).
На настоящий момент их набирается уже больше, чем пальцев рук пары человек (нормальных, а не фрезеровщиков).
Следуя этой статье вы сможете себе собрать такой же и начать спокойную легальную жизнь, максимально легко сделать первый шаг в мир Linux и Postgres.
А я побороться за 1. Лучший бизнес-кейс (лучший опыт автоматизации предприятия на базе PostgreSQL).
Если, конечно, статья придется вам по вкусу.
Как исправить Cannot find 1536x864x32 video mode
Решение проблемы очень простое и элементарное и не потребует особых навыков и установки каких-то дополнительных компонентов. Следуйте пошаговой инструкции:
- На свободном месте рабочего стола нажмите правой кнопкой мышки, а затем нажмите «Параметры экрана».
- Здесь вы увидите настройки дисплея. Найдите опцию разрешение экрана и измените её на меньший параметр, например, 800 на 600 пикселей.
- Экран мигнёт и изменит разрешение. Вы увидите сообщение о том, что параметры дисплея изменены. В течение 15 секунд вам нужно будет нажать кнопку «Сохранить». Таким образом разрешение экрана сохранится. Если не нажать эту кнопку, то через 15 секунд решение вернётся к тому, что было.
- После изменения разрешения на экране всё станет крупно и непривычно. Не переживайте, вам не придётся всегда работать за компьютером с таким разрешением и менять его каждый раз перед запуском игры тоже не понадобится. Это только один раз.
- Теперь запустите GTA. Игра должна открыться без появления этой ошибки. И, в принципе, уже можно играть. Но чтобы разрешение экрана можно было сделать нормальным вне игры, следует изменить его в настройках GTA. Зайдите в «Настройки».
- Откройте раздел «Дисплей».
- Нажмите «Дополнительно», чтобы открыть дополнительные опции графики.
- Измените опцию разрешение экрана в игре на то значение, которое у вашего монитора (которое было в параметрах экрана по умолчанию выше в этой инструкции). На скриншоте показано 1 920 на 1 080 пикселей. У вас может быть иное значение. Разрешение увеличивается с помощью стрелки вправо, а уменьшается стрелкой влево.
- Чтобы сохранить изменения, нажмите клавишу «Enter», а затем вернитесь назад и выйдите из игры.
- Когда вышли из игры, снова измените разрешение экрана вашего компьютера, как было показано в пунктах 1 и 2 этой инструкции. Установите то разрешение, которое было.
Разрешение экрана компьютера можно менять не только через настройки Windows, но и в настройках видеокарты. Оба этих метода равносильны. Например, видео ниже показывает, как изменить разрешение в настройках видеокарты Nvidia.
Как исправить ошибку Memory Management
Такая ошибка является частой причиной появления грустного смайлика на экране монитора. Она может возникнуть как в процессе работы устройства, так и при его включении. Но значение у Memory Management всегда одно – несовместимость аппаратной и программной частей компьютера.
Основанием для появления Memory Management чаще всего является:
- Установка неисправного драйвера или его несовместимость с техникой.
- Помехи в работе жесткого диска.
- Неисправности в оперативной памяти.
- Неподходящая версия BIOS.
- Установка программ, зараженных вирусами.
- Ошибки в настройках подачи электричества.
Если причиной неисправности стало вредоносное ПО, то достаточно просканировать компьютер с помощью антивирусных программ.
Удаление неисправного или несовместимого драйвера также может решить проблему, если он стал причиной ее возникновения. Убедиться в этом поможет запуск устройства через безопасный режим. В некоторых ситуациях может потребоваться сброс до заводских настроек или переустановка системы.
Но далеко не всегда причиной поломки является файловая система. Неисправности в «железе» также нередко провоцируют появления бага
Поэтому важно обновлять BIOS до последней версии, так как его устаревание чревато серьезными проблемами с ПК
Если все проделанные действия не окажут нужного эффекта, необходимо:
- Проверить винчестер на наличие трещин, битых секторов и бэдов.
- Проанализировать оперативную память. Ошибки в ее работе отображает программа Memtest 86.
Иногда восстановить прежнюю работоспособность компьютера самостоятельно не получается. Как правило, в этом всегда виноваты физические неисправности элементов, а не сбои оперативной системы. В таком случае лучше обратиться в сервисный центр, где профессионалы найдут как причину неисправности, так и способы ее устранения.
Звук в Call of Duty: Modern Warfare II отсутствует или пропадает в заставках
- В трее нажмите ПКМ по значку динамика;
-
В открывшемся меню необходимо выбрать пункт
«Звуки»
; -
Следом необходимо выбрать устройство (это могут быть либо динамики, либо наушники) и
нажать на
«Свойства»
; -
Перейти на соседнюю вкладку
«Дополнительно»
; -
Отыщите меню под названием
«Формат по умолчанию»
, чтобы задать значение, но
оно должно быть ниже текущего; -
Нажмите
«Применить»
, откройте Call of Duty: Modern Warfare II и проверьте результат проделанной
работы.
- Вновь в трее ПКМ по значку динамика;
-
В меню отыщите функцию под названием
«Пространственный звук»
, чтобы
отключить; - Остаётся лишь перезапустить Call of Duty: Modern Warfare II и проверить результат.

CCleaner
Данная утилита обладает достаточно полезными для пользователей функциями. Во-первых, с ее помощью вы сможете корректно удалять любые программы с последующей коррекцией реестра. Во-вторых, в CCleaner присутствует специальный инструмент, при запуске которого можно в автоматическом режиме выявить и устранить все ошибки записей реестра.

Для этого вам потребуется запустить утилиту и перейти во вкладку, которая называется «Реестр» («Registry»). Отметьте галками все доступные пункты и щелкните по кнопке «Поиск проблем». Когда сканирование завершится, кликните «Исправить…» для устранения неполадок.
Sonuç
BSoD’de http://www.windows.com/stopcode bağlantısının görünümü Microsoft’un çözme arzusu tarafından belirlendi Ölüm mavi ekran neden Windows işletim sistemi sorunları. Bu bağlantıyı tıkladığınızda kullanıcı soruna yardımcı olabilecek soruna çözümün ayrıntılı bir açıklaması düzeltme. Bu aşamada, bu bağlantıya tıklamak bilgi vermez, çünkü okuyucuya sadece birkaç tanesini hatayı düzeltmek için temel klişeler ve fiili, vermez Windows.com/stopcode çözümü ile ilgili soruya tam bir cevap. Yukarıda listelediğim ipuçlarını kullanmanızı öneririm, mavi bir ekranın ortaya çıkmasını önlemeye yardımcı olmaları mümkündür PC’nizde ölüm “.
Как исправить ошибку «Your device is missing important security and quality fixes» на Windows 10?
Using the Windows 10 Update Troubleshooter
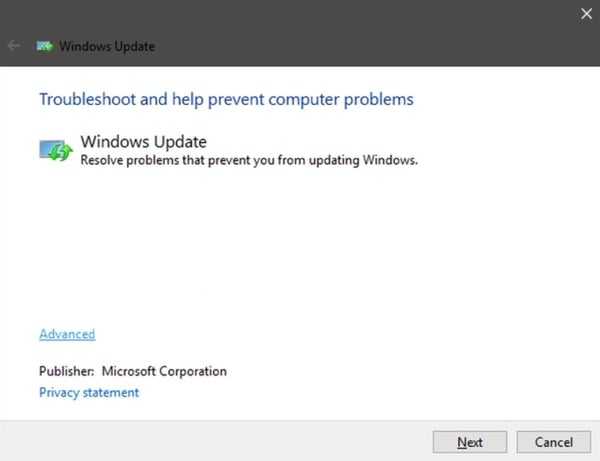
Первое, что нужно попробовать в случае возникновения проблем с обновлениями Windows, — это встроенный Windows Update Troubleshooter. Этот удобный инструмент от Microsoft может с относительной легкостью обнаружить большинство проблем, если таковые имеются, и устранить их автоматически. В случае если проблемы слишком серьезные, возможно, вам придется перейти к другим методам устранения этой проблемы.
- Нажмите сочетание клавиш «Windows Key + I» на клавиатуре, чтобы вызвать Системные настройки Windows 10.
- Перейдите к разделу «Обновления и безопасность» на главном экране приложения Настройки.
- В левой навигационной панели выберите «Устранение неполадок»
- После нажатия кнопки «Далее» средство устранения неполадок должно начать поиск любых потенциальных проблем и попытаться устранить их автоматически.
Обратите внимание, что этот метод устранит большинство основных проблем с программой обновления Windows. Но если основная причина вашей проблемы более серьезная, а программа устранения неполадок сообщает, что не смогла найти никаких решений, переходите к следующим шагам
Почему возникает ошибка CRITICAL PROCESS DIED
Как и в случае со многими другими критическими ошибками Windows, приводящими к «синему экрану смерти», сообщение CRITICAL PROCESS DIED появляется чаще всего по причине сбоя работы драйверов.
Работать драйвера с ошибками могут по нескольким причинам:
- Драйвера были установлены автоматически из библиотеки «Центра обновления», а для грамотной работы устройства требуется оригинальное программное обеспечение с сайта производителя;
- Драйвера были повреждены по тем или иным причинам;
- Драйвера конфликтуют с текущей версией Windows.
Но не только драйвера являются причиной появления ошибки CRITICAL PROCESS DIED. Кроме того, возникать она может из-за действия вирусов на компьютере или при повреждении файлов операционной системы.
При загрузке Windows 10 возникает ошибка и ПК перезагружается
Причиной того, что при загрузке Windows 10 возникает ошибка и компьютер самостоятельно перезагружается, является неудачное автоматическое исправление загрузки. Решить данную проблему можно только со среды восстановления с загрузочного диска или флешки методом, описанным выше. Когда вы загрузитесь в среду восстановления Windows, проведите такую же процедуру устранения ошибки, как при «Компьютер запущен некорректно».
Рассмотрим обозначение кодов ошибок Windows 10:
- Ошибка 0xc0000225 при загрузке – неполадка, связанная с повреждением загрузочного сектора (воздействие вирусов, ошибочное выключение ОС, механический удар).
- Ошибка 0x00000e9 (ввод-вывод) при загрузке Windows 10. Она обозначает, что сбой произошел при отключении или в процессе работы съемного устройства хранения данных, а также неполадка в работе оборудования (жесткий диск, дисковод).
- Код ошибки 0xc000021a Windows 10 при загрузке носит имя STATUS_SYSTEM_PROCESS_TERMINATED и возникает при остановке и непредвиденном завершении процесса Windows Logon Process. Также данная ошибка может возникать от повреждения RAM или HDD, воздействия вирусов и вредоносного ПО на файлы, неожиданного сбоя при инсталляции программ или драйверов на устройство.
Пользователь зачастую сталкивается с различными ошибками при загрузке Windows 10, которые вполне можно решить своими силами. Главное – вовремя разобраться и выявить причины сбоя системы при загрузке.
Вывод
Если действия с операционной системой не помогли, а проблема заключается не в аппаратной части компьютера, то избавиться от BSOD поможет только полная переустановка Windows 10. Скопируйте важные данные на внешний накопитель и займитесь инсталляцией.
Если проблема заключается в аппаратном обеспечении (жесткий диск или оперативная память), то необходимо незамедлительно менять компоненты. С неисправным жестким диском вы рискуете потерять данные без возможности восстановления. Оперативная память с поврежденными блоками не даст вам комфортно работать с компьютером, поскольку BSOD будет появляться все чаще.
Если ни один из представленных в статье методов не помог вам избавиться от ошибки «KMODE_EXCEPTION_NOT_HANDLED» или подобной, то обратитесь к помощи специалистов. Предварительно рекомендуем сделать резервную копию всех важных файлов на сторонний накопитель.

![[решено] как узнать на windows 10 ключ без коробки и наклейки](http://clipof.ru/wp-content/uploads/d/a/0/da01ddbd4cd0403b72fac5a4a616ade7.jpeg)






![Windows 10 bsod, вызванный ntoskrnl.exe [быстрое руководство]](http://clipof.ru/wp-content/uploads/6/e/3/6e3f6fac3c7553f7611a022d93ce0660.jpeg)

















![Windows 10 bsod, вызванный ntoskrnl.exe [быстрое руководство]](http://clipof.ru/wp-content/uploads/0/4/5/045088a096195bac0021af3a9cc6ac5d.jpeg)







