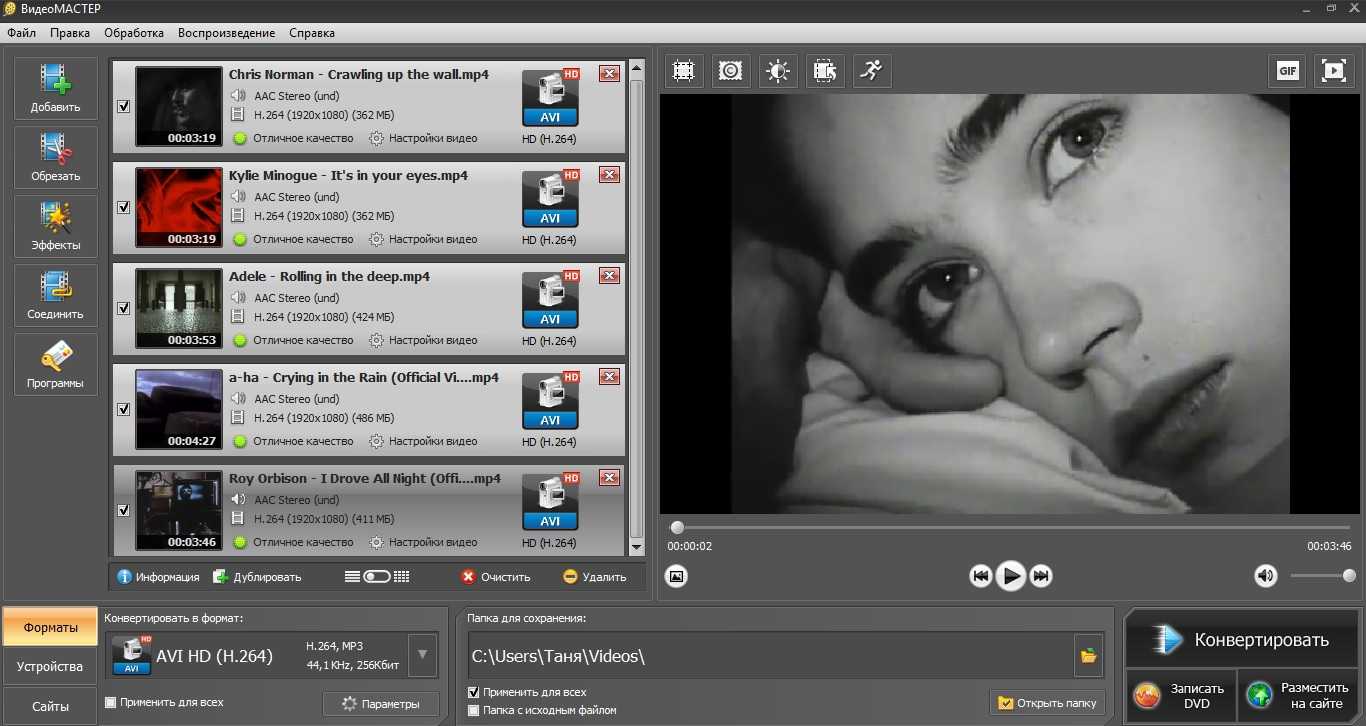Greenshot
Greenshot — еще один бесплатный инструмент для создания снимков экрана, но только для Windows. Пользователям macOS придется заплатить единовременную плату в размере $1,99, чтобы начать ее использование.
Его функциональность не сильно отличается от перечисленных выше инструментов. Он также может снимать как выбранную область, так и окно или весь экран. Редактор этой программы позволяет обрезать, увеличивать, комментировать, выделять или размывать выбранные части.

В Greenshot можно добавить стрелки, текст, рисунок, формы и многое другое. После можно сохранить свое изображение, распечатать, скопировать в буфер обмена, отправить по электронной почте или опубликовать в продуктах Microsoft Office. Еще преимуществом программы является то, что полученное изображение можно сохранить в различных форматах для последующего редактирования.
Преимущества Greenshot
- Это удобная и простая программа.
- Это бесплатная программа с открытым исходным кодом.
- Greenshot имеет утилиту памяти, которая запоминает область ранее сделанного снимка.
- Облегчает работу с изображением с помощью встроенного редактора.
- Он поддерживает более двадцати языков.
Проверка картинки на уникальность онлайн
TinEye — компания по поиску и распознаванию изображений. TinEye эксперт в области компьютерного зрения, распознавания образов, нейронных сетей и машинного обучения. TinEye постоянно сканирует Интернет и добавляет изображения в свой индекс.
Используем специальный сервис TinEye — проверка картинки на уникальность. Выполните поиск по изображению и найдите его место в Интернете.
Друзья, после того как все действия с картинкой произведены её можно проверить на уникальность с помощью известного канадского сервиса . Вы можете загрузить изображение или выполнив поиск по URL.
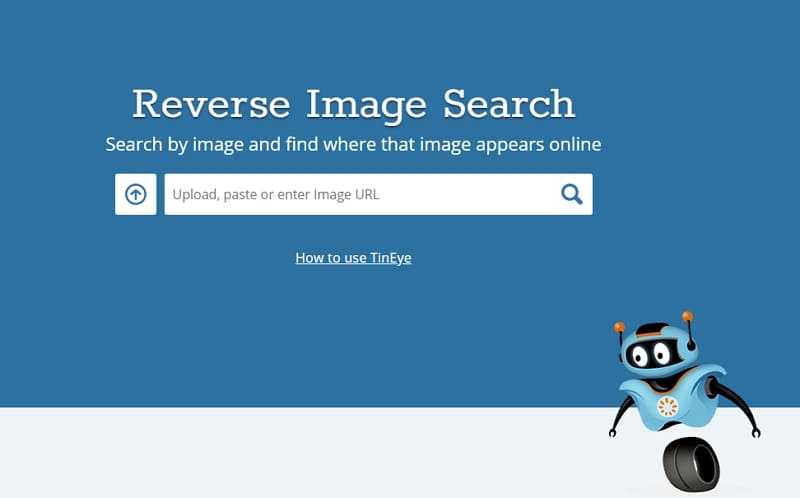 Выполните поиск по изображению
Выполните поиск по изображению
Загрузите изображение со своего компьютера или мобильного устройства, нажав кнопку загрузки, чтобы найти изображение, которое вы хотите найти.
Для поиска по URL-адресу скопируйте и вставьте URL-адрес изображения в поле поиска.
Результат вы тут же увидите. Мой результат не важный, нашлось 182 картинки. Конечно, не уникальная, ведь я сделал скриншот сервиса. Многие делают обзор TinEye:
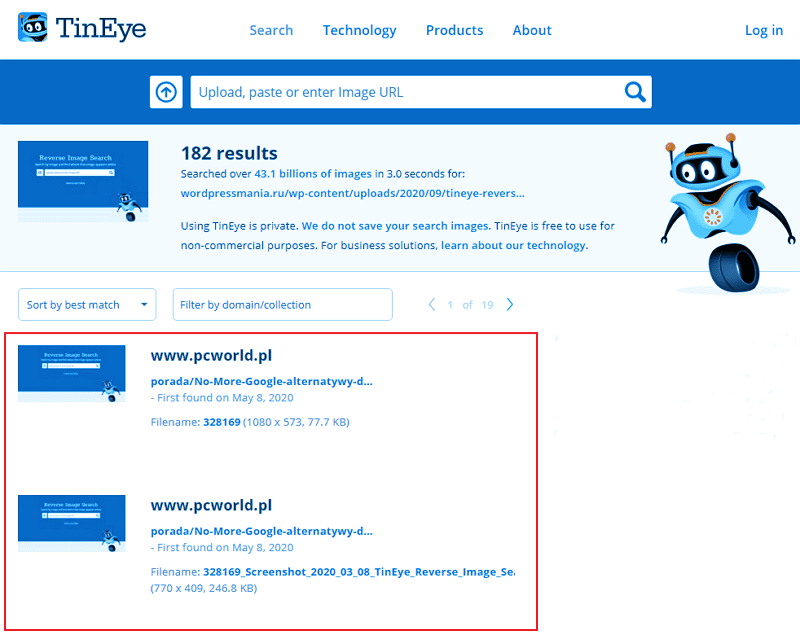 Результат проверки картинки на уникальность
Результат проверки картинки на уникальность
Когда вы выполняете поиск с помощью TinEye, ваше изображение никогда не сохраняется и не индексируется. TinEye каждый день добавляет миллионы новых изображений из Интернета, но ваши изображения принадлежат вам. Поиск с TinEye приватен, безопасен и постоянно совершенствуется. Да и ещё. У сервиса есть бесплатные расширения для Firefox , Chrome и Opera.
Предварительные настройки в PicPick
Перед созданием снимка экрана имеет смысл сделать некоторые предварительные настройки для того, чтобы в дальнейшем создавать скриншоты, без выбора настроек, делая снимки по определенному шаблону.
Кликните по значку PicPick в области уведомлений, нажмите на пункт контекстного меню «Захват экрана».
Далее откроется следующее подменю, в котором нажмите на пункт «Полученный снимок». После этого, откроется другое подменю, в котором следует выбрать, что нужно сделать со снимком экрана.
Выберите один из возможных вариантов: «Редактировать в PicPick» (по умолчанию), «Копировать в буфер обмена», «Сохранить в файл», «Напечатать», «Закачать на веб-страницу», «Закачать в облако», «Отправить на Facebook», «Отправить в Twitter», «Отправить по почте (Outlook)», «Закачать на FPT-сервер», «Открыть в Microsoft Word», «Открыть в Microsoft Excel», «Открыть в Microsoft PowerPoint», «Отправить в Skype», «Открыть во внешней программе», или выберите порядок автоматического сохранения.
Во втором подменю, в пункте «Формат изображения по умолчанию», выберите графический формат для сохранения изображений экрана:
BMP, JPG, PNG, GIF.
По умолчанию, в программе для сохранения снимков экрана выбран формат «PNG», который имеет смысл изменить на «JPG».
После завершения предварительных настроек, перейдите к созданию скриншота.
Вам также может быть интересно:
- Ashampoo Snap 10 — снимки экрана и запись видео
- ABBYY Screenshot Reader — снимки экрана и распознавание текста
- IrfanView — программа для просмотра изображений
Создание и редактирование скриншотов. PicPick 3.0.9
ОС Windows любой версии позволяет создавать скриншоты с помощью клавиши PrintScreen. Поэтому студенты используют эту возможность для шуток: например, фотографируют Рабочий стол со всеми ярлыками, а потом скрывают эти ярлыки. Те, которые приходят после таких студентов выполняют двойной щелчок по фотографии ярлыка, но, разумеется, ничего не запускается. Определить эту шутку очень просто и не разглядеть фотографию вместо ярлыков действительно сложно: фотография, полученная с помощью клавиши PrintScreen, выглядит как смазанная. Это происходит потому, что разрешение скриншота, полученного таким способом, всего от 72 до 96 dpi (точек на английский дюйм).Другой недостаток такого скриншота: невозможность сфотографировать иконку указателя мыши
Обратите внимание: сколько таких иконок используется в моих статьях. С помощью иконки указателя мыши легко понять, какую именно операцию готова выполнить программа.Наконец, клавиша PrintScreen позволяет или фотографировать весь экран (PrintScreen) или рабочее окно (Alt + PrintScreen)
Но для создания скриншота могут потребоваться и другие способы захвата. Все эти описанные недостатки требуют для профессиональной работы использовать специальные программы. Лично я использую для этого программу Corel Paint Shop Pro. Существуют и другие программы, в частности программа PicPick 3.0.9. Скачать программу можно по адресу http://www.picpick.org.После установки программы в системном трее появляется иконка программы. Команды из иконки вызываются щелчком правой клавиши мыши. В разделе меню Захват экрана перечислены все способы создания скриншотов. Вариант Весь экран выполняется через заданное время (по умолчанию 0 секунд). Все остальные варианты захвата сначала выводят подсказку: какую комбинацию клавиш нужно нажать, чтобы создать скриншот.Перед созданием скриншота выберите формат создаваемого изображения. Для этого из контекстного меню иконки программы выполните команду Захват экрана → Формат изображения по умолчанию. Здесь предлагаются форматы: PNG, JPG, GIF и BMP. Активный формат помечен флажком.После создания скриншота автоматически открывается графический редактор, в котором можно обработать созданный скриншот, например, выделить фрагмент изображения и вырезать его.
 |
Для настройки программы выполните из контекстного меню иконки программы в системном трее команду Настройки программы.На вкладке Захват счетчик Задержка перед захватом определяет время, через которое будет выполнен захват выбранной области экрана. При описании варианта Весь экран я уже говорил, что время задержки по умолчанию 0 секунд. В настройках можно указать время задержки: 1000 миллисекунд = 1 секунде.Установка флажка в опцию Копировать указатель мыши предписывает включать в скриншот иконку указателя мыши.На вкладке Имя файла можно выбрать формат изображения, а также префиксы и суффиксы создаваемого изображения. По умолчанию префикс изображения «Image» и номер изображения.На вкладке Изображения можно выбрать качество изображения выбранного формата.На вкладке Клавиши предлагаются комбинации клавиш для захвата выбранной области экрана. Пользователь может переопределить комбинации клавиш.На вкладке О программе можно выбрать язык интерфейса программы.В самом графическом редакторе можно отправить обработанное изображение в другие программы или выложить его в Интернет, включая популярные социальные сети.
Вперёд >
Как сделать картинку уникальной и проверить изображение на уникальность
Все мы добавляем в пост хотя бы одну миниатюру, чтобы сделать сообщение более привлекательней. Обычно новички находят нужное изображение в интернете, сохраняют и сразу её вставляют в текст (когда то и я так делал). Этого делать нельзя, если вы хотите получать дополнительный поисковый трафик по картинкам. Для того, чтобы ваше изображение было в первых рядах (поиск по картинкам) её нужно сделать уникальной, поисковые системы, как раз смотрят на это.
С вашей сохранённой картинкой проделайте как можно больше манипуляций с помощью представленной программы или любого редактора изображений, то есть, вам надо:
- Изменить название;
- Обрезать картинку;
- Изменить размер;
- Добавить водяной знак;
- Добавить рамку;
- Поменять формат изображения в — BMP, JPG, PNG и так далее;
- Изменить контрастность, цвет, яркость и так далее.
Многие считают, что этого не достаточно, а другие блоггеры считают, что чем больше манипуляций вы произведёте с картинкой, тем результат будет заметен. А ещё можно в дополнение к описанным действиям, отразить картинку по горизонтали (если присутствует надпись на картинке, этот метод не подойдёт).
Movavi Screen Recorder
Movavi Screen Recorder — удобный скриншотер с записью видео. Помимо видеозахвата, софт также позволяет делать мгновенные снимки экрана в формате PNG. Софт удобен в управлении и прост, запустить захват видео или фото можно буквально одним кликом мыши. При создании скриншота доступно рисование на экране, добавление текста и фигур.
Скриншот можно отправить в Google Диск или сохранить на жесткий диск, но выбор формата пользователем не предусматривается. Пробная версия скриншотера накладывает на видео и фото водяной знак, также в этой версии при записи видео нельзя захватывать звук с микрофона и вести захват с веб-камеры.
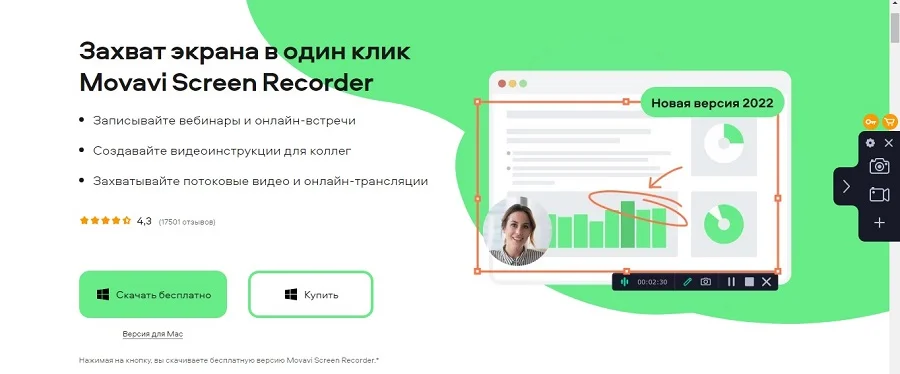
️ Плюсы:
- минималистичная удобная рабочая панель;
- загрузка скринов на Google Диск;
- создание скриншотов параллельно видеозаписи или отдельно.
Минусы:
Возьмите и отредактируйте все виды скриншотов
После того, как мы запустим PicPick, появится его главный экран, на котором мы можем выполнить ряд действий. Это на английском языке, но его легко понять, тем более что он включает в себя значок каждого действия, которое необходимо предпринять, чтобы у нас не было никаких сомнений.
Вверху мы можем создать новое изображение или открыть существующее. Прямо внизу мы находим Захват экрана , которые являются различными вариантами захвата экрана, которые мы можем выбрать.
Здесь у нас будет возможность сделать полноэкранный снимок, захват окна, захват с прокруткой или захват только его части, квадрат или свободный захват.
В правой части экрана мы найдем серию графические аксессуары такие как селектор цвета, цветовая палитра, увеличительное стекло для более детального просмотра изображений, линейка, калькулятор координат, транспортир для измерения угла захвата и функция WhiteBoard, которая позволит нам рисовать и поделиться всем, что мы пишем на экране.
Отредактируйте свои скриншоты
Если мы решим сделать снимок экрана, после завершения PicPick редактор будет автоматически открывается с захваченным изображением. Редактор будет нам хорошо знаком, поскольку он имеет интерфейс, очень похожий на другие, такие как Paint, с различными параметрами, которые можно выполнить в панель задач расположен вверху. Здесь мы найдем функции эффектов, отрегулируйте размер, поверните изображение, добавьте текст и многое другое.
У каждого инструмента есть свои функции, которые появятся нам при нажатии на его значок. Если, например, нажать Эффекты , он отобразит список доступных эффектов для изображения. Если мы нажмем на Поворот мы можем повернуть изображение на 90, 180 или 270 градусов и с Изменение размера мы можем выбрать часть изображения для обрезки. Все сделано достаточно интуитивно и аналогично другим текстовым редакторам.
Полная интеграция в панели задач Windows
PicPick — это инструмент, который у нас всегда будет доступен в фон , поскольку он идеально интегрирован в панель задач, поэтому нет необходимости открывать приложение для выполнения какой-либо функции. Нам просто нужно щелкнуть правой кнопкой мыши его значок на панели задач, и отобразится список функций.
Из этого раскрывающегося списка у нас будет доступ к редактору изображений, снимку экрана, палитре цветов, увеличительному стеклу, линейке, доске … Если мы наведем указатель мыши на параметр захвата экрана, откроется другой список с различными типами снимков экрана, которые мы можно реализовать. Это чрезвычайно полезно, поскольку мы можем сделать нужный тип захвата всего за пару кликов.
Picture Picker
Обладатель уникального набора инструментов утилита ПикПик позволит существенно расширить творческие способности и возможности начинающих дизайнеров и копирайтеров, тем самым возвысит новичков до уровня матёрых мастеров.
- Захват экрана
- Редактор изображений
- Использование эффектов
- Графические инструменты
Сделать скриншот
Утилита PicPick поддерживает все самые основные способы фиксации моментального снимка с дисплея компьютера.
- Скриншот всего экрана.
- Захват только одного активного окна.
- Снапшот части окна или объекта.
- Моментальный снимок окна с прокруткой.
- Снэпшот выделенной прямоугольной области экрана.
- Фиксированная область.
- Произвольная часть изображения с монитора.
- Предыдущий выбор.
Огромный выбор эффективных и эффектных инструментов.
Специальные эффекты
Добавление теней, рамок, водяных знаков, логотипов, регулировка яркости и контрастности, инвертирование, пикселизация, размытие и многое другое позволят любому человеку воплотить свои фантазии в жизнь.
Графический инструментарий
Самые основные и востребованные дизайнерами инструменты позволяют довести начатую работу до совершенства.
- Пипетка – чтобы не подбирать нужный оттенок, достаточно скопировать его с существующего образца.
- Цветовая гамма.
- Вспомогательное служебное окошко для просмотра фрагментов изображения с увеличением.
- Удобная линейка.
- Показ перекрестия.
- Угломер.
- Доска для рисования.
Скачать PicPick
Скачивать любой софт желательно из проверенных источников. PicPick торрент файл искать в сети Интернет нет смысла, так как разработчики распространяют свой продукт по миру абсолютно бесплатно.
Инсталляционный файл скачивается в составе архивного документа.
Содержимое архива:
- Портативная версия программы — PicPick portable;
- AdguardInstaller.exe – необязательная для установки защитная программка;
- Дистрибутив для установки ПикПик;
- Рекомендации по установке на русском языке.
Пользователь может воспользоваться версией PicPick portable для возможности иметь универсальный инструмент всегда под рукой на внешнем носителе информации и пользоваться им в любое время и в любом месте.
Установка программы
Классический вариант установки программы для операционной системы Microsoft Windows.
Обязательное лицензионное соглашение.
Выбор папки для установки компонентов программы PicPick.
Запуск программы и создание фирменного ярлычка на «Рабочем столе».
Рабочая область готовой к работе утилиты ПикПик.
Выбор русского языка
После установки универсального инструмента ПикПик на компьютер, интерфейс всех настроек будет на английском языке. Но его легко поменять на один из нескольких десятков, в том числе и на русский язык.
Для этого необходимо зайти во вкладку «File» в верхней части рабочей области программы, опция «Program Options».
В открывшемся диалоговом окне с настройками зайти во вкладку «General», в графе «Language» вместо «English» выбрать «Русский».
Отныне все настройки, параметры и инструменты будут отображаться на родном языке.
Ознакомиться с ещё больше полезными, продуктивными, продвинутыми инструментами для фиксации изображения с экрана мониторов можно в рубрике «Скриншотеры» на данном web-портале.
PicPick графический редактор
Создать скриншот не всегда достаточно, порой необходимо отредактировать изображение. Это понимают и разработчики программы. Поэтому PicPick так же предоставляет графические инструменты. Конечно, по своему набору они не сравнятся с полноценными графическими редакторами, но все же их более, чем достаточно для решения большинства возникающих задач. Вы можете изменять размеры изображения и полотна, поворачивать картинку по часовой стрелке и против, регулировать контрастность, оттенок, выравнивать цветовой баланс, обрезать и многое другое. Так же к вашим услугам такие востребованные инструменты, как создание рамки, градация серого, добавление текста, рисование всевозможных фигур (круги, линии, звездочки и прочее), небольшой набор штампов и прочее.
Однако, на этом набор инструментов не ограничивается. PicPick предоставляет так же и специфические графические инструменты, такие как «Окно увеличения» (лупа), «Линейка» (пиксельная), «Угломер» и «Грифельную доску», позволяющую рисовать поверх экрана.
В целом, PicPick это инструмент для тех пользователей, которым необходима одна программа, включающая в себя весь необходимый набор инструментов (поставил и пользуешься, а не ищешь еще пяток другой программ).
Программа весит около 13 Мб и поддерживает все версии Windows (по заверениям авторов на сайте). Скачать PicPick и найти дополнительную информацию вы можете по адресу https://ngwin.com/picpick. Проверка на VirusTotal показала, что инсталлятор не содержит вирусов.
Теперь, у вас под рукой всегда будет мощная программа для снятия скриншотов с экрана и последующего их редактирования.
Рубрики:
- изображение
- редактор
- скриншот
- экран
- Удаленный рабочий стол Windows 7 советы (Remote Desktop Connection Windows)
- Tails linux система для анонимности и скрытия ip адреса в интернете (Live CD/DVD/USB)
- Удаленный рабочий стол Windows 7 советы (Remote Desktop Connection Windows) Технические советы
- PrintFriendly как распечатать страницу из интернета (на сайте)? Технические советы
- Чем открыть большие текстовые файлы (Glogg и LTFViewer)? Технические советы
- Tails linux система для анонимности и скрытия ip адреса в интернете (Live CD/DVD/USB) Технические советы
- Бесплатный антивирус Касперского (Kaspersky Security Scanner) дополнительное средство защиты Технические советы
- Как узнать какие сайты вы открывали и сколько времени вы проводите в интернете? Расширение History Trends Unlimited Технические советы
Как правильно снять скриншот с экрана компьютера
В правом верхнем углу встроенной клавиатуры ноутбука или автономного компьютера находится специально предусмотренная клавиша «PrtSc». Активация данной клавиши не создаёт звука щелчка, характерного для процесса съёмки. Но именно нажатие этой кнопки сохраняет картинку в буфере обмена в формате графического файла. Изъятие и сохранение изображения в памяти устройства происходит через штатную программу ОС Windows — Paint, куда вставляют файл через активацию «Ctrl+V». Теперь с картинкой можно делать все, что угодно — редактировать, обрезать, отсылать по электронной почте
Обратите внимание! Копирование изображения при помощи комбинации клавиш Alt+PrtSc с предыдущим алгоритмом сохранения, даёт возможность снять только активное рабочее окно
Делаем скрин на Windows 10
Скрин экрана на компьютере с системой windows 10 происходит по следующему алгоритму:
- Открываем «Пуск»
- «Все приложения»
- «Стандартные»
- «Ножницы»
Рекомендуется сохранить приложение правой кнопкой мыши в панель задач. После запуска программы необходимо активировать закладку «Создать» и левой кнопкой мыши выделить желаемую зону на экране. Произойдёт снимок, который нужно сохранить на рабочем столе.
Создаем скриншот на Windows 8
Простой метод сохранения снимков в виндовс 8 предусматривает использование мышки и клавиатуры устройства. «Windows» + «PRTNSCR». Нет необходимости сохранять файл вручную. Он находится в папке изображения в виде JPG-файла. При сохранении нескольких снимков подряд система пронумерует их автоматически в хронологическом порядке.Приложение «Ножницы» также доступно в данной версии операционной системы.
Скрин экрана на Windows 7
Копия изображения экрана с версии windows 7 доступна через стандартный способ использования «PrtSc» и редактора Paint, где изображение можно сразу отредактировать.Программа «Ножницы» становится впервые доступна пользователям именно в этой версии ОС Windows 7.
Снимок экрана на старом добром Windows XP
К сожалению, разработчики не предусмотрели для ОС windows xp никаких специальных приложений для сохранения изображения с экрана. Единственный возможный способ — это использование «PrtSc» с последующей вставкой изображения сочетанием функциональных клавиш «Ctrl+V» в текстовый или графический редактор.
ФотоСКРИН
ФотоСКРИН — это простое и быстрое приложение на русском языке, которое можно настроить на перехват принтскрина или создать собственные комбинации клавиш. Также софт позволяет создавать скрины вручную, захватывать всю область монитора, выбирать отдельный фрагмент и фотографировать выбранное приложение. Во время создания снимка пользователь может наложить текст, фигуры, списки; размыть или полностью скрыть определенную информацию на фото; добавить линии и рисовать на экране. При желании можно дополнительно подключить видео-скриншотер.
Финальную картинку можно экспортировать на жесткий диск в формате JPG, PNG или BMP. Также доступны опции копирования снимка в буфер обмена, благодаря чему вы можете быстро отправить фото в мессенджере, просто вставив его комбинациями клавиш. Также есть опция загрузки фото на сервер разработчиков с созданием общедоступной ссылки. Приложение полностью бесплатное и не требует регистрации аккаунта и совместима с Виндовс ХР, 7, 8 и 10.

️ Плюсы:
- не требует авторизации и оплаты;
- можно настраивать собственные комбинации горячих клавиш;
- несколько видов скриншотинга;
- доступно скрытие или отображение курсора;
- сохранение снимков в облачное хранилище с созданием ссылки;
- несколько вариантов экспорта и 3 формата на выбор;
- простое управление, которое можно освоить за секунды.
Минусы:
Picpick — одна из лучших бесплатных программ для создания скриншотов в Windows
В нескольких комментариях к статьям на сайте читатели отметили бесплатную программу Picpick как одну из лучших утилит для работы со скриншотами Windows 11, Windows 10 и других версий. Ранее с утилитой я не сталкивался, а потому решил ознакомиться.
В этой статье о возможностях Picpick, где скачать русскую версию программы и дополнительная информация, которая может оказаться полезной. Похожая бесплатная программа, но содержащая функции записи видео с экрана — ShareX.
Как скачать и установить Picpick бесплатно, русский язык в программе
Инструмент создания скриншотов Picpick доступен бесплатно для личного использования. Для скачивания и установки достаточно выполнить следующие шаги:
- Нажать кнопку «Скачать» на официальном сайте https://picpick.app/ru/
- В разделе «Для дома» нажать кнопку «Скачать» для загрузки установщика программы или, при желании, загрузить портативную (portable) версию для работы без установки.
- При загрузке установщика — запустить скачанный файл и пройти все этапы установки, каких-либо особенностей в них нет.
По завершении, останется лишь запустить программу.
Как сделать Picpick на русском языке
При первом запуске, вне зависимости от языка Windows, Picpick может быть запущена с англоязычным языком интерфейса. Для того, чтобы включить русский язык:
- Откройте раздел «Options».
- В разделе General в поле Language выберите «Русский» и нажмите «Ок» — в результате вы получите Picpick на русском языке.
Настоятельно рекомендую изучить и остальные разделы настроек программы, после того как интерфейс будет переключен на русский язык.
Использование Picpick для работы со скриншотами
Если вы когда-либо пользовались аналогичными программами для создания снимков экрана (и даже если нет), проблем с использованием Picpick возникнуть не должно. Либо в меню «Файл» (главном окне при запуске программы):

Либо в меню значка программы в области уведомлений (после установки программа автоматически добавляется в автозагрузку Windows):
Выберите нужное действие в разделе «Захват экрана»:
- Весь экран — скриншот всего экрана
- Активное окно
- Элемент окна — при наведении указателя мыши будут выделяться элементы окна, нажмите по нужному и будет создан его снимок
- Окно с прокруткой — для создания скриншота окна с прокруткой, например — сайта или окна проводника с множеством файлов
- Выделенная область, фиксированная область, произвольная область — для снимка соответствующей области экрана
Эти же действия можно выполнить и с помощью сочетаний клавиш. Ознакомиться с ними или изменить горячие клавиши можно в соответствующем разделе настроек Picpick.
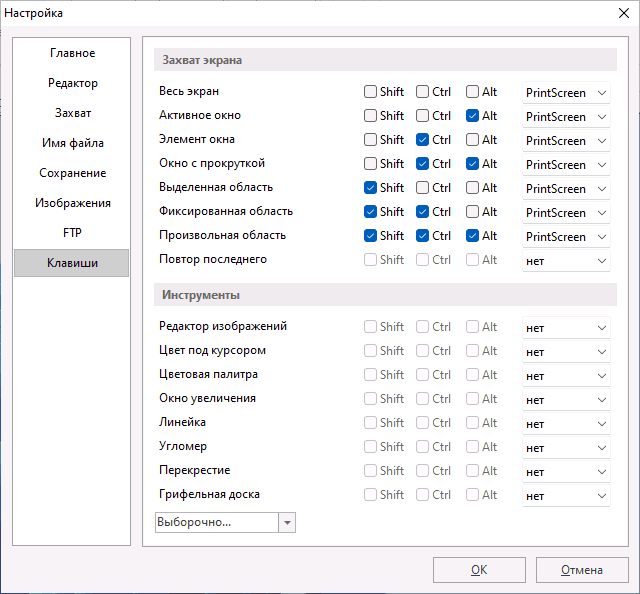
По умолчанию после создания скриншота, автоматически открывается встроенный редактор изображений Picpick (если это не требуется, поведение можно изменить в настройках в разделе «Захват»), в котором вы можете выполнить простые действия по редактированию снимка экрана перед его сохранением:
- Изменить размеры, выполнить обрезку.
- Добавить рисунок, текст, выполнить заливку отдельных областей или их перемещение.
- Добавить простые эффекты ко всему скриншоту или выделенной области (например, если требуется размыть часть изображения).
После редактирования вы можете сохранить файл к себе на компьютер (также можно настроить автоматическое сохранение в соответствующем разделе настроек Picpick) или использовать вкладку «Публикация» для отправки в облако, по электронной почте, в какую-либо внешнюю программу, на FTP-сервер, в программы Microsoft Office.
Среди дополнительных возможностей программы:
- Встроенная цветовая палитра и определение цвета под указателем мыши.
- Увеличение области экрана
- Определение точных координат точки на экране
- Измерение расстояния и углов на экране
- Рисование по экрану
Как итог, программа приятная в использовании и в достаточной мере функциональная. Если такого рода работа со скриншотами — это то, чем вы часто занимаетесь, рекомендую попробовать, возможно, Picpick вам понравится.
PicPick — что это за программа и как ей пользоваться
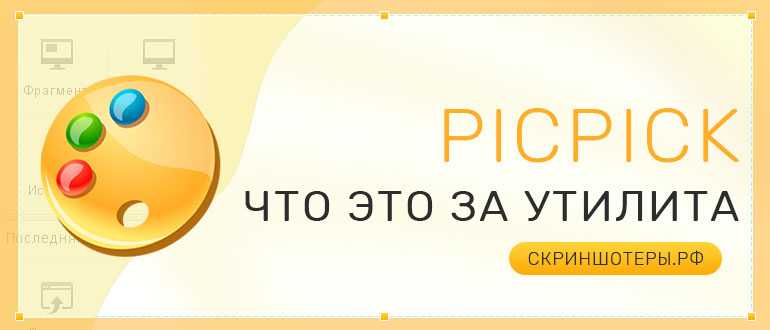
Захват изображения на экране — один из полезных инструментов во время работы с большим количеством информации. Для создания скриншота используются различные программы и приложения, одна из них – редактор PicPick. Приведем описание PicPick — что это за программа и как ей пользоваться.
О программе
PicPick – графический редактор, с помощью которого можно делать снимки экрана любой формы и редактировать полученные изображения. Особенностью редактора является большое количество функций для обработки снимка, таких как:
- нанесение надписей и фигур
- измерение количества пикселей
- рисование
- добавление эффектов
- палитра цветов
Начало работы в PicPick
Как пользоваться PicPick? После скачивания и установки PicPick откроется рабочая область программы.
Здесь пользователь может выбрать такие задачи, как:
Выбор существующего или создание нового изображения
Захват экрана – главная функция PicPick. Можно выбрать необходимый тип создания снимка – весь экран или активное окно, захват фиксированной или произвольной области, захват окна с прокруткой.
Настройки приложения
В том же меню «Файл» находятся настройки PicPick:
В подменю «Главное» выбрать режим работы программы по умолчанию, изменить язык, установить автоматический запуск при начале работы Windows
Раздел «Редактор» дает возможность выбрать тип цвета фона и другие настройки редактора, такие как расположение по центру окна, скрытие редактора перед начало захвата изображения и другие
Вкладка «Захват» позволяет выбрать место вывода полученного изображения (редактор, буфер обмена, электронная почта и другие), установить настройки захвата и при необходимости – задержку и окно увеличения во время снимка
Вкладка «Имя файла» — выбор имени нового документа и формата для сохранения (PNG, JPG, GIF, PDF)
Раздел «Клавиши» дает широкие возможности назначения горячих клавиш и комбинаций для различных действий в приложении
Создание скриншота
Для создания скриншота через PicPick не обязательно заходить в меню «Файл». Для этого достаточно:
Нажать правой кнопкой мыши на значок приложения в уведомлениях
Выбрать «Захват экрана»
Выбрать необходимый способ снимка
Далее снимок изображения на экране будет отправлен в буфер обмена устройства, сохранен в виде файла или открыт в редакторе программы, в зависимости от ранее установленных настроек.
Редактирование изображения
Редактор PicPick позволяет обрабатывать ранее созданный снимок экрана, а также другие изображения. Здесь можно выполнять различные задачи, такие как:
Выделение области изображения
Рисование на изображении
Добавление нужной заливки, штампов, текстовой области, разного рода фигур
После завершения редактирования изображения, его можно сохранить в одном из форматов, отправить на печать, открыть в другой программе или опубликовать в одной из социальных сетей. Для этого нужно перейти в раздел «Публикация».
Графические инструменты
Блок графических инструментов – это вспомогательные возможности для обработки скриншотов и других изображений.
- Определение цвета под курсором PicPick – позволяет узнать название цвета в любой выбранной точке экрана
- Цветовая палитра —инструмент для подбора необходимого цвета из всей палитры цветов на мониторе
- Окно увеличения позволяет приблизить выбранные на экране объекты
- С помощью линейки можно быстро измерить нужные объекты и элементы
- Перекрестие служит для точного определения ширины и высоты обозначенной области на экране
- Угломер — замеряет любой угол на экране
- Вкладка «Грифельная доска» дает возможность ручного рисования прямо на экране устройства, добавления стрелок, линий и любых фигур
PicPick —удобная современная программа для создания скриншотов, которая не ограничивается только этим, а дает широкие возможности дальнейшего редактирования и обработки изображений. Приложение также можно использовать для работы с любыми другими изображениями, отдельным преимуществом PicPick являются дополнительные графические инструменты.








![Топ-10 бесплатных скриншотеров на русском [2023]](http://clipof.ru/wp-content/uploads/7/d/a/7da76fdd28431f68f0a620f5ad3554db.png)