Pale Moon
Pale Moon — это браузер, созданный на основе исходного кода Firefox. Это урезанная версия Firefox, которая работает на Windows XP и Vista.
Pale Moon требует всего 256 МБ свободной оперативной памяти и оптимизирована для современных процессоров.
Таким образом, этот браузер еще более эффективен в использовании системных ресурсов, чем Firefox, и он будет работать довольно быстро на ноутбуках и настольных компьютерах с низкими характеристиками.
У Pale Moon очень похожий дизайн интерфейса c Firefox 3 для старых версий. Многие из дополнений Firefox совместимы с Pale Moon. Кроме того, у Pale Moon есть свои эксклюзивные дополнения. Браузер также разделяет многие параметры настройки Firefox для вкладок, содержимого страницы и т.д.
Установка Pale Moon
Установка браузера Pale Moon происходит на английском языке. Русский языковой пакет необходимо будет установить потом, после установки браузера на компьютер.
В первом окне установки браузера, нажимаете на кнопку «Next». Далее, в следующем окне выбираете тип установки: «Standard» (полная установка всех опций) или «Custom» (выборочная установка опций, рекомендовано опытным пользователям), а затем вам нужно нажать на кнопку «Next». На этом примере, я выбрал выборочную установку.
В следующих двух окнах мастера установки браузера Pale Moon, нажимаете на кнопку «Next». Далее в окне выбора места установки программы, можно снять флажок напротив пункта «Use Palemoon as me default web browser» для того, чтобы не делать Pale Moon браузером по умолчанию.
Затем, в следующем окне нажимаете на кнопку «Install», для установки браузера на ваш компьютер. Далее, происходит установка браузера на компьютер. В завершающем окне мастера установки необходимо нажать на кнопку «Finish».
Происходит запуск браузера. Вначале, открывается окно «Import Wizard», для импорта настроек из других браузеров. В этом окне нужно выбрать браузеры для импорта настроек, или не импортировать ничего. После этого, нужно нажать на кнопку «Next». Я не стал импортировать в Pale Moon настройки других браузеров.
Открывается окно браузера Pale Moon.
Теперь вам предстоит пройти следующий этап — русификация браузера Pale Moon.
Будущие направления Pale Moon
Компания Mozilla уже набросала план, и кажется, хочет сделать Firefox более чем браузером, в попытке сделать веб-OS (https://ru.wikipedia.org/wiki/WebOS), альтернативный Skype, приложение среды разработчика, OS для мобильных телефонов или швейцарский армейский нож. Компания Mozilla также расширила своё сотрудничество с такими коммерческими компаниями, как Google, Yahoo, сайты социальных сетей, которые готовы заплатить, чтобы беспрепятственно показывать рекламу в браузере. Эти планы могут хорошо выглядеть на бумаге, но в последнее время, при попытке их реализации на практике, вызывают огромное количество практических вопросов, отражающихся в снижении стабильности и удобства использования Firefox, что разумеется вызывает недовольство пользователей.
Кроме того, Mozilla выпускает мелкие патчи (minor bugfix releases) как крупные (major) в качестве «основных» релизов, в результате чего многие сайты вынуждены написать статью с выходом каждой версии. Постоянные мелкие и несущественные изменения в браузере (лучше бы их оставить на бета-каналах), понятное дело, привели к «усталости пользователя» и уж тем более «усталости разработчика», когда пользователю и разработчику расширения надоело постоянно менять свой образ работы и кодирования, соответственно.
Pale Moon не гонится за стандартами разработки и изменениями в Интернете, не забывая того, что он должен быть просто веб-браузером.
Как поменять язык интерфейса
Увы, русского языка в сборках разработчики не предусмотрели. Зато сделали официальный русификатор отдельно – кому надо, тот скачает. С остальными языками, кстати, та же история. Видимо, чтобы не перегружать браузер.
Для начала зайдите на официальный портал разработчиков и найдите там страницу с языковыми пакетами. Из очень длинного списка выберите Russion (или любой другой, если нужно). Загрузите его. Скачанный файл откройте и ответьте на вопрос «Хотите ли вы интегрировать файл с расширением .xpi в браузер?» утвердительно.
Не спешите радоваться, это не конец. Теперь необходимо внести изменения в конфигурацию Pale Moon.
В адресной строке Pale Moon напишите: about:config, после чего нажмите Enter. В окне появится список конфигурации. Найдите в нём настройку: general.useragent.locale.
Дважды кликните по ней левой клавишей мыши. Вместо значения «en-US» (что значит американский вариант английского языка) впишите «ru-RU», если хотите установить русский язык.
Теперь перезапустите браузер и наслаждайтесь видом интерфейса на привычном языке.
Альтернативы Pale Moon
Если мы ищем необычный браузер, мы предлагаем несколько альтернатив Pale Moon, о которых мы должны знать:
Maxthon
Это полностью кроссплатформенный браузер, не зря он доступен для компьютеров с Windows, Linux и macOS, а также для мобильных устройств с Android и iOS. Среди его функций он выделяется тем, что объединяет два движка вместо одного: Webkit (Safari) и Trident (Internet Explorer), будучи быстрым и безопасным. Он доступен на нескольких языках, включая испанский, и может быть загружен с эту ссылку .
Falkon
Этот веб-браузер ранее назывался QupZilla и доступен как для Windows, так и для Linux. Его движок основан на QtWebEngine, который, в свою очередь, вдохновлен Chromium, движком, используемым Google Chrome. Он имеет визуальный аспект, очень похожий на Firefox, и среди его функций выделяется наличие блокировщика Flash-контента, а также использование DuckDuckGo в качестве поисковой системы по умолчанию. Мы можем скачать его с официального сайта.
Как перенести в Pale Moon профиль Mozilla Firefox
Если вы хотите установить в браузер Pale Moon все настройки своего профиля Mozilla Firefox, то их можно перенести в Pale Moon вручную или с помощью специальной программы. После копирования профиля в Pale Moon будут установлены все ваши настройки браузера Firefox — закладки, пароли, расширения и т. п.
Для переноса профиля в браузер Pale Moon была создана специальная программа Pale Moon profile migration tool. Эту программу можно скачать с официального сайта браузера Pale Moon.
Перед началом копированием профиля следует отключить браузеры Pale Moon и Mozilla Firefox.
Для копирования профиля необходимо запустить на своем компьютере программу Pale Moon profile migration tool.
После запуска программы для переноса профиля, открывается окно «Pale Moon profile migration tool». В этом окне необходимо нажать на кнопку «Copy profile».
После этого, в окне предупреждения необходимо нажать на кнопку «Yes», для согласия на перезапись данных, которые сейчас есть в браузере Pale Moon. Эти данные будут заменены данными импортированными из браузера Mozilla Firefox.
Далее происходит копирование файлов профиля. После завершения процесса копирования можно снова запустить браузер.
Если вы откроете браузер Pale Moon, то увидите, что он опять запускается на английском языке. После копирования профиля из Firefox, в Pale Moon сейчас в браузере установлено два профиля — дефолтный и скопированный из Firefox.
Для запуска перенесенного профиля необходимо запустить менеджер профилей. Для этого, сначала нужно закрыть браузер, а затем в меню «Пуск», в поле «Найти программы и файлы» ввести выражение «palemoon.exe — ProfileManager». Далее нужно будет запустить найденное приложение.
В окне выбора профиля следует нажать на кнопку «Create Profile…».
В следующем окне нужно нажать на кнопку «Next». В окне «Create Profile Wizard» потребуется нажать на кнопку «Choose Folder…».
В окне «Choose Profile Folder» необходимо выбрать профиль, скопированный из браузера Mozilla Firefox, а затем нажать на кнопку «Выбор папки». Профиль Pale Moon, установленный по умолчанию, будет иметь в своем название выражение «default».
Вы можете оставить имя профиля данное ему менеджером профилей, или изменить на свое новое название профиля. После этого нажмите на кнопку «Finish».
В окне менеджера профилей выберите новый профиль, на этом примере — «Default User», а потом нажмите на кнопку «Start Pale Moon».
Браузер откроется с импортированным профилем. Правда, этот профиль придется еще один раз русифицировать. После русификации, снова перезапустите браузер.
После открытия браузера, вы увидите браузер Pale Moon со всеми вашими настройками, которые были перенесены из браузера Mozilla Firefox.
Это можно сделать и вручную, при помощи способа, описанного в этой статье. Для копирования настроек браузера, потребуется включить показ скрытых файлов в операционной системе.
Вам также может быть интересно:
- Браузер Опера
- Браузер Спутник
В операционных системах Windows 7, Windows 8 и Windows 10 профиль пользователя Mozilla Firefox находится по такому пути:
C:\Пользователи\User\AppData\Roaming\Mozilla\Firefox\Profiles\xxxxxxxx.default
Содержимое профиля браузера Firefox из папки «xxxxxxxx.default» нужно будет скопировать в папку профиля браузера Pale Moon — «xxxxxxxx.default», которая находится на компьютере в таком месте:
C:\Пользователи\User\AppData\Roaming\Moonchild Productions\Pale Moon\Profiles\xxxxxxxx.default
При копировании следует согласиться на перезапись некоторых файлов. После запуска Pale Moon, потребуется снова произвести русификацию браузера.
Теперь вы можете использовать браузер Pale Moon со всеми своими настройками, к которым вы привыкли в браузере Firefox.
Особенности Pale Moon
В перечень наиболее примечательных особенностей браузера Pale Moon можно внести:
- Отказ от модернового Australis UI;
- Выпилены различные фичи типа social API, WebRTC, просмотрщик PDF, группировка вкладок Panorama, отправка в Mozilla сообщений об ошибках, сбор и отправка статистики, средства для инвалидов (людей с ограниченными возможностями) и родительский контроль;
- Оптимизация под современные процессоры для работы с SSE2 инструкциями;
- Поддержка дополнений и тем оформления Firefox;
- За счёт оптимизации кода снижено потребление РАМЫ;
- Больше возможностей настройки через интерфейс, которые были удалены из Firefox (фавиконы, опция отключения изображений, индикатор RSS в адресной строке);
- Высокая надёжность благодаря использованию стабильной версии Firefox.
Разработчик также заявил (http://forum.palemoon.org/viewtopic.php?f=1&t=4564), что не собирается поддерживать технологию DRM (Технические средства защиты авторских прав — https://ru.wikipedia.org/wiki/Технические_средства_защиты_авторских_прав), которую собрались внедрять в Firefox (https://blog.mozilla.org/blog/2014/05/14/drm-and-the-challenge-of-serving-users/).
Скачать Pale Moon
…
…
К сожалению, не смог русифицировать 64-битную версию т.к. у меня установлена обычная система (на момент написания статьи). Но показал выше, как это сделать.
Конечно можете сказать, что заколебал уже разными быстрыми и лучшими браузерами, как тут определиться и остановиться на одном, но я тут не при чём — это производители виноваты.
Они постоянно перетягивают одеяло, каждый на себя и весы преимущества в этой войне браузеров постоянно качаются от версии к версии.
Мне в этой ситуации легче — по роду своего увлечения (сайтостроительству) вынужден использовать все популярные браузеры. Поэтому у меня установлены все они — Opera, Mozilla, Google Chrome…
Их всех люблю и своевременно обновляю.
Советую установить несколько и использовать по очереди, пока не определитесь для себя — какой ближе или удобнее.
В заключение скажу, что Pale Moon — это абсолютно та же Мозилла и для неё подходят все дополнения без исключения.
Настройки с закладками можно также сохранять программой MozBackup. До новых встреч и держите свои компьютеры обоими руками от бешено-быстро работающего браузера Pale Moon.
Описание Pale Moon для Windows 10
Pale Moon — это основанный на Goanna веб-браузер с открытым исходным кодом. Его можно установить на устройства с операционными системами Microsoft Windows и Linux. На других операционных системах программа не запускается.
Pale Moon — это браузер, который остается верным корням классического Firefox. Он поддерживает классическую систему расширений на основе XUL, которую Mozilla отбросил с выпуском Firefox 57. Однако браузер не является копией Firefox 1: 1, ведь разработчики сильно изменили его в некоторых отношениях.
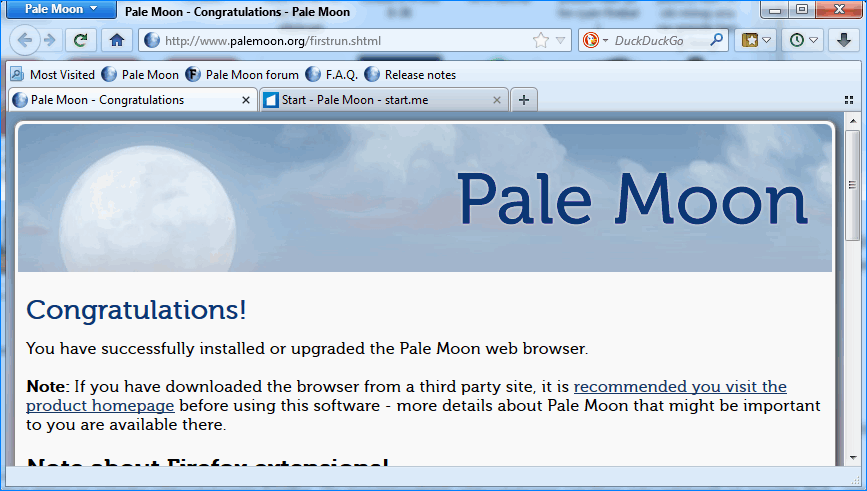
Для более быстрой работы был не только оптимизирован процесс компиляции (сборка программы из ее исходного кода), но и тщательно отобраны функции и оптимальные настройки. Это означает, что этот браузер, хотя и очень близок к Firefox, не имеет всех функций «родителя». Было отключено несколько функций, которые не пользуются повышенным спросом и не влияют на способ отображения или функционирования веб-страниц. Это было сделано, чтобы максимизировать скорость и эффективность браузера.
Пейл Мун предлагает множество возможностей настройки и большое количество тем и расширений.
Основные характеристики «Голубой луны»:
- Оптимизирован для современных процессоров. Браузер создан на основе уникального оптимизированного механизма компоновки (Goanna).
- Высокий уровень безопасности. Разветвление версии от зрелого кода Mozilla и регулярный выход обновлений безопасности повышают безопасность использования браузера.
- Приложение бесплатное. Поддерживается и разрабатывается сообществом пользователей.
- Браузер имеет знакомый, простой, полностью настраиваемый интерфейс.
- Поддерживает различные темы. Можно настроить дизайн по своему вкусу.
- Использует немного меньше памяти из-за отключенного избыточного и дополнительного кода.
- Плавное и быстрое открытие страниц и обработка скриптов.
- Повышенная стабильность. Браузер начиная от версии Аtom редко сбоит.
- Поддержка многих устаревших расширений Firefox.
- Обширная и растущая поддержка существующих веб-стандартов
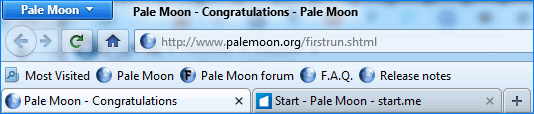
Пейл Мун хоть и базируется на Mozilla Firefox и SeaMonkey, но имеет другой механизм компоновки и обеспечивает иной набор функций и возможностей.
В текущем поколении основных браузеров есть и более очевидные, а не только скрытые различия: Пейл Мун продолжит предоставлять сгруппированные навигационные кнопки приличного размера, панель закладок, которая включена по умолчанию, вкладки рядом со страницей «контент по умолчанию», больше свободы в настройке.
Функционал
Pale Moon отлично оптимизирован под современные веб-страницы, что позволяет открывать последние просто в рекордные сроки. Все действительно необходимые, используемые при серфинге опции сохранены, убраны лишь специфические, так что в результате разработчикам удалось создать быстрый браузер, который отвечал бы требованиям большинства пользователей.
В Pale Moon, который, кстати, можно скачать на нашем сайте, реализована поддержка векторной графики Canvas и Scalable Vector Graphics. Дружит браузер и с всевозможными загружаемыми шрифтами. А быстро и качественно отображать веб-документы, построенные с привлечением архитектуры нового поколения позволяет соответствие стандартам WebGL и HTML5.
Pale Moon может похвастаться неплохой интеграцией с обозревателем Firefox и дает возможность синхронизировать профили пользователей, настройки и инструменты. Расширения «Огненного лиса» так же отлично подходят лунному браузеру, что дает почти безграничные возможности по его модификации, улучшению и настройке под себя.
Браузер всегда помнит Firefox
Запустив браузер, мы обнаруживаем несколько устаревший пользовательский интерфейс, который напомнит нам браузеры Firefox прошлых лет. За ним мы находим современный браузер с активным обслуживанием, хотя на данный момент дубляж на испанский нет.
В Pale Moon есть все, что мы можем ожидать от текущего браузера, что позволяет нам работать с несколькими вкладками, закреплять наши любимые веб-сайты, активировать полноэкранный режим, создавать, сохранять и управлять закладками, изменять поисковую систему по умолчанию, удалять нашу недавнюю историю, управлять загрузками с легкостью импортировать или экспортировать закладки, пароли и другие подобные данные в другие браузеры, что позволяет нам почти полностью настраивать его внешний вид.
Домашняя страница без поиска Google
В левом верхнем углу, если нажать синюю кнопку, отобразится меню. Оттуда мы можем открыть новую вкладку, новое окно или новое личное окно. Мы также находим возможность разместить браузер в полноэкранном режиме, добавить и упорядочить избранное, добавить надстройки или получить доступ к экрану предпочтений среди других опций.
Конфигурация по своему вкусу из ваших предпочтений
В разделе «Предпочтения» мы можем настроить браузер , найдя раздел «Общие», где мы можем настроить экран домашней страницы или установить другой путь для загрузок. В нем также есть разделы для вкладок, содержимого, приложений, конфиденциальности, безопасности и синхронизации. Кроме того, у него есть вкладка расширенной конфигурации, где мы можем установить Pale Moon в качестве браузера по умолчанию. Отсюда мы можем активировать или деактивировать аппаратное ускорение, активировать или деактивировать проверку орфографии, среди других функций.
Как использовать Pale Moon в Linux
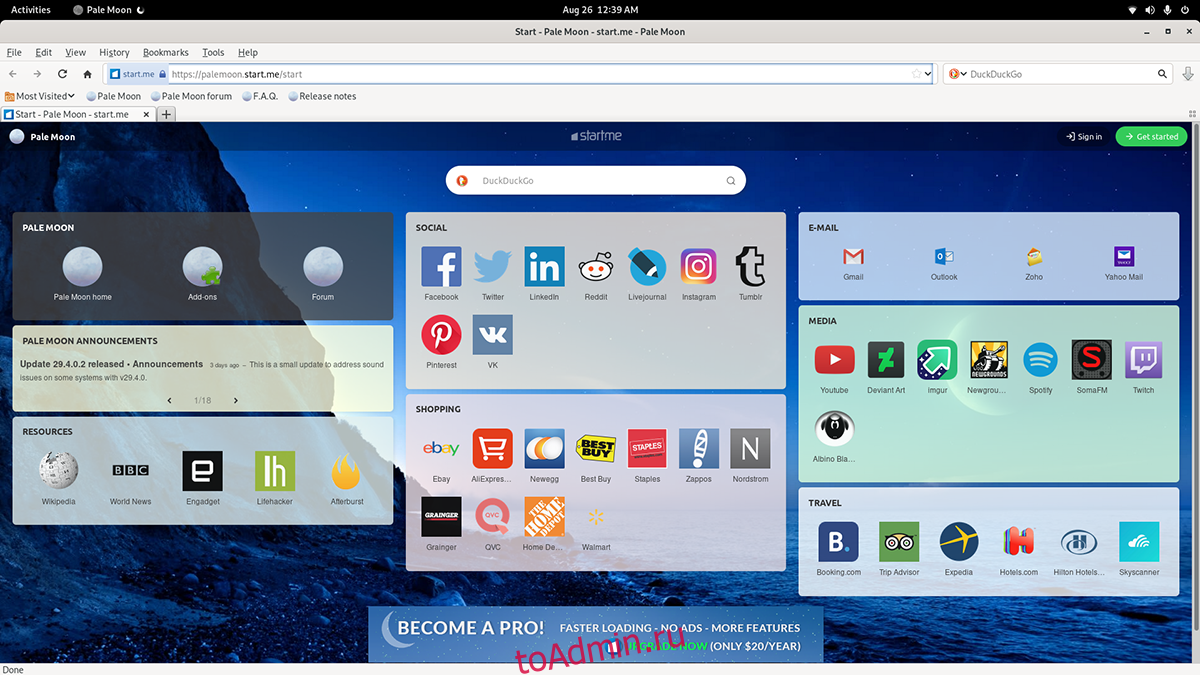
После установки браузера Pale Moon откройте его. Вы можете запустить браузер, следуя инструкциям по запуску, приведенным в разделе установки. Когда приложение Pale Moon будет открыто и готово к использованию, следуйте инструкциям ниже, чтобы изучить основы работы с браузером.
Browsing
Просмотр в Pale Moon очень похож на другие веб-браузеры. Вы должны ввести URL-адрес в адресную строку для поиска. Например, чтобы получить доступ к YouTube.com, щелкните строку URL-адреса.
Выбрав адресную строку, введите «youtube.com». Затем нажмите кнопку Enter на клавиатуре, чтобы загрузить URL-адрес. Кроме того, вы можете щелкнуть зеленый значок воспроизведения в строке URL-адреса, чтобы загрузить URL-адрес в Pale Moon.
Поиск в сети
Вам нужно искать в Интернете? Вот как это сделать в Pale Moon. Сначала найдите поле поиска рядом с адресной строкой. Затем щелкните раскрывающееся меню и просмотрите параметры поисковой системы.
После открытия раскрывающегося меню поиска щелкните поисковую систему, в которой вы хотите выполнить поиск. Когда вы сделаете свой выбор для поиска, еще раз щелкните поле поиска. Затем введите свой поисковый запрос и нажмите клавишу Enter.
Не хотите использовать клавиатуру для поиска в поле поиска Pale Moon? Введите свой запрос и нажмите кнопку со значком увеличительного стекла, чтобы просмотреть результаты.
Создание закладок
Создание закладок в Pale Moon очень похоже на Firefox. Для этого зайдите на свой любимый веб-сайт через строку URL или окно поиска Pale Moon. Затем, когда вы загрузили веб-сайт, сделайте следующее.
Перейдите в адресную строку в Pale Moon. Затем найдите значок звездочки после URL-адреса и щелкните по нему. Когда вы выберете значок звездочки, Pale Moon добавит вашу закладку в браузер.
Повторите этот процесс, чтобы добавить в закладки столько сайтов, сколько вам нужно.
Дополнения
Pale Moon поддерживает расширения для браузеров. Вот как их установить. Сначала найдите кнопку меню «Инструменты» и щелкните по ней мышью. При выборе кнопки «Инструменты» просмотрите меню и выберите кнопку «Дополнения».
В меню «Надстройки» найдите «Получить надстройки» и выберите его. Затем просмотрите доступные дополнения и установите то, что хотите.
Установка браузера Pale Moon в Linux
Pale Moon не входит ни в один из основных дистрибутивов Linux. Вместо этого, если вы хотите, чтобы Pale Moon работал, вам нужно будет загрузить общий выпуск Linux Tar, распаковать его и запустить исполняемый файл. Чтобы начать процесс установки, откройте окно терминала на рабочем столе Linux.
Чтобы открыть окно терминала на рабочем столе Linux, нажмите Ctrl + Alt + T на клавиатуре. Или найдите «Терминал» в меню приложения и запустите его таким образом. Затем, установив терминал, следуйте приведенным ниже инструкциям.
Общий Linux
Во-первых, вы должны загрузить Tar-версию Pale Moon на свой компьютер с Linux. Для этого используйте команду загрузки wget ниже. Он получит архив Pale Moon Tar и поместит его прямо в вашу домашнюю папку.
wget https://linux.palemoon.org/datastore/release/palemoon-29.4.0.2.linux-x86_64-gtk3.tar.xz
После загрузки архива Tar на свой компьютер распакуйте его с помощью команды tar xvf.
tar xvf palemoon-29.4.0.2.linux-x86_64-gtk3.tar.xz
Когда все будет извлечено, вы увидите папку «palemoon» в своем домашнем каталоге. Чтобы посмотреть, что находится внутри этой папки, выполните команду ls ниже.
ls ~/palemoon
После просмотра файлов внутри, используйте команду cd, чтобы перейти в папку «palemoon» в вашем домашнем каталоге.
cd ~/palemoon
Отсюда вы можете открыть веб-браузер Pale Moon на рабочем столе Linux с помощью команды ./palemoon.
./palemoon
Если вы не хотите запускать веб-браузер Pale Moon с терминала, вы также можете запустить его, запустив папку «palemoon» в файловом менеджере Linux и дважды щелкнув файл «palemoon».
Arch Linux AUR
Чтобы начать установку, вы должны установить помощник Trizen AUR. Эта программа автоматизирует установку браузера Pale Moon в вашей системе Arch Linux, вместо того, чтобы загружать приложение с веб-сайта и устанавливать его вручную.
sudo pacman -S git base-devel git clone https://aur.archlinux.org/trizen.git cd trizen/ makepkg -sri
Наконец, после установки приложения Trizen вы можете установить веб-браузер Pale Moon на свой компьютер с Linux с помощью команды trizen -S.
trizen -S palemoon-gtk3-bin
Как перенести в Pale Moon Portable настройки Mozilla Firefox
Так как, браузер Pale Moon оптимизирован под операционную систему Windows, то его переносную версию можно использовать для работы с флешки на других компьютерах вместо переносной версии Mozilla Firefox для более быстрой работы.
Для того, чтобы комфортно работать в Pale Moon Portable, в браузер необходимо перенести настройки стационарной версии браузера Mozilla Firefox. Для этого, необходимо будет скопировать профиль браузера, все его настройки: пароли, установленные расширения, закладки и остальные настройки.
Перенести настройки профиля Firefox в браузер Pale Moon Portable, с помощью программы, описанным выше способом, не получиться. Но, это легко можно сделать вручную.
Для переноса профиля браузера, сначала потребуется включить в операционной системе показ скрытых папок. После этого необходимо открыть папку профиля браузера Mozilla Firefox, и скопировать его содержимое.
В операционных системах Windows 7, Windows 8 и Windows 10 профиль пользователя Mozilla Firefox находится здесь:
C:\Пользователи\User\AppData\Roaming\Mozilla\Firefox\Profiles\xxxxxxxx.default
После этого потребуется открыть папку переносной версии браузера Pale Moon. Профиль по умолчанию браузера Pale Moon Portable находится в папке «User» => «Palemoon» => «Profiles» => «Default».
После копирования файлов из профиля браузера Mozilla Firefox, отключите в операционной системе отображение скрытых файлов.
После запуска браузера Pale Moon Portable вы увидите, что ему необходима русификация. После установки русского языка, описанным выше способом, перезапустите браузер.
Теперь у вас есть переносная версия браузера Pale Moon Portable, в которую вы установили все свои настройки из браузера Mozilla Firefox. Вы можете использовать переносную версию браузера Pale Moon Portable для запуска с флешки на другом компьютере, со всеми своими настройками.
Ubuntu66.ru — новости, уроки, помощь, поддержка.
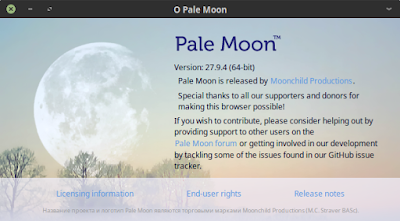
Основным отличием Pale Moon от Firefox является целый набор внутренних улучшений, цель которых повысить производительность программы. Включает в себя расширенную поддержку современных процессоров (наборов инструкций, вроде SSE2), за счёт чего удалось добиться более высокой производительности (по данным разработчика, до 25 % быстрее Firefox).
Pale Moon получает все актуальные заплатки безопасности и исправления ошибок из текущей версии Firefox ESR.Подавляющее большинство расширений и плагинов Mozilla Firefox работают и на Pale Moon.
Я в течение последнего года использую Pale Moon, как основной браузер в системах установленных на моём компьютере: Ubuntu; Linux Mint; Deepin и Manjaro, и должен заметить, что Pale Moon в разы меньше потребляет оперативной памяти (ОЗУ), а также меньше загружает машину, чем те же Firefox, Google Chrome или Opera, с одинаковым количеством открытых вкладок.
Установка Pale Moon в Ubuntu 18.04 и производные
Откройте терминал, скопируйте и выполните следующие команды:
sudo sh -c “echo ‘deb http://download.opensuse.org/repositories/home:/stevenpusser/xUbuntu_18.04/ /’ > /etc/apt/sources.list.d/home:stevenpusser.list”
wget -nv https://download.opensuse.org/repositories/home:stevenpusser/xUbuntu_18.04/Release.key -O Release.key
sudo apt-key add – sudo apt update
sudo apt install palemoon
Установка русского интерфейса
После первого открытия, интерфейс Pale Moon будет на английском языке. В открытом веб-браузере Pale Moon нажмите на этой ссылке Русский языковой пакет и выберите “Установить сейчас”. Откройте новую вкладку, введите в адресной строке about:config. После открытия страницы с предупреждением нажмите на кнопке I’ll be careful, I promise!. Введите в окно поиска параметр general.useragent.locale . Смените его значение с en-US (кликом на локале) на ru (для русского языка). Перезапустите веб-браузер и наслаждайтесь быстрым браузером с русским интерфейсом.
Ссылка на источник compizomania 18-07-2018.
Pale Moon — облегчённая и улучшенная Mozilla Firefox

За счёт чего он быстрее и лучше Мозиллы? Дело в том, что Мозилла изначально сделана кроссплатформенной, то есть подходит для всех известных систем — Windows, Линукс, Мак…
Так вот зарубежные товарищи взяли и вырезали лишние компоненты и оставили совместимость только с Windows.
А потом прогнали полученный результат по официальным, международным тестам на скорость и стабильность. Каков получился итог — 25% прироста скорости! Впечатляет?
Почему не слышали о нём раньше? Плохо слушали вероятно. Может он у нас не столь популярен потому, что идёт по умолчанию без русского языка? Так неприятность эту мы победим — расскажу, как русифицировать Pale Moon за одну минуту.
Если не желаете заморачиваться — предлагаю скачать Pale Moon портабельный, уже русифицированный «титаническими, нечеловеческими» усилиями с моей стороны и вдобавок с уже установленными обязательными дополнениями и ускорителями.
Это эксклюзив, друзья — на просторах интернета только английские версии лежат. Портабельную версию не так легко научить русскому языку — никто не захотел мучиться с этим, кроме меня. Как русифицировать Pale Moon Portable? С радостью поделюсь этим секретом.
…
…
Все ссылки дал, как всегда, в конце обзора, а пока…
Pale Moon как включить русский
2.Установка расширения Pale Moon Local Switcher (прежнее название расширения Local Switcher)
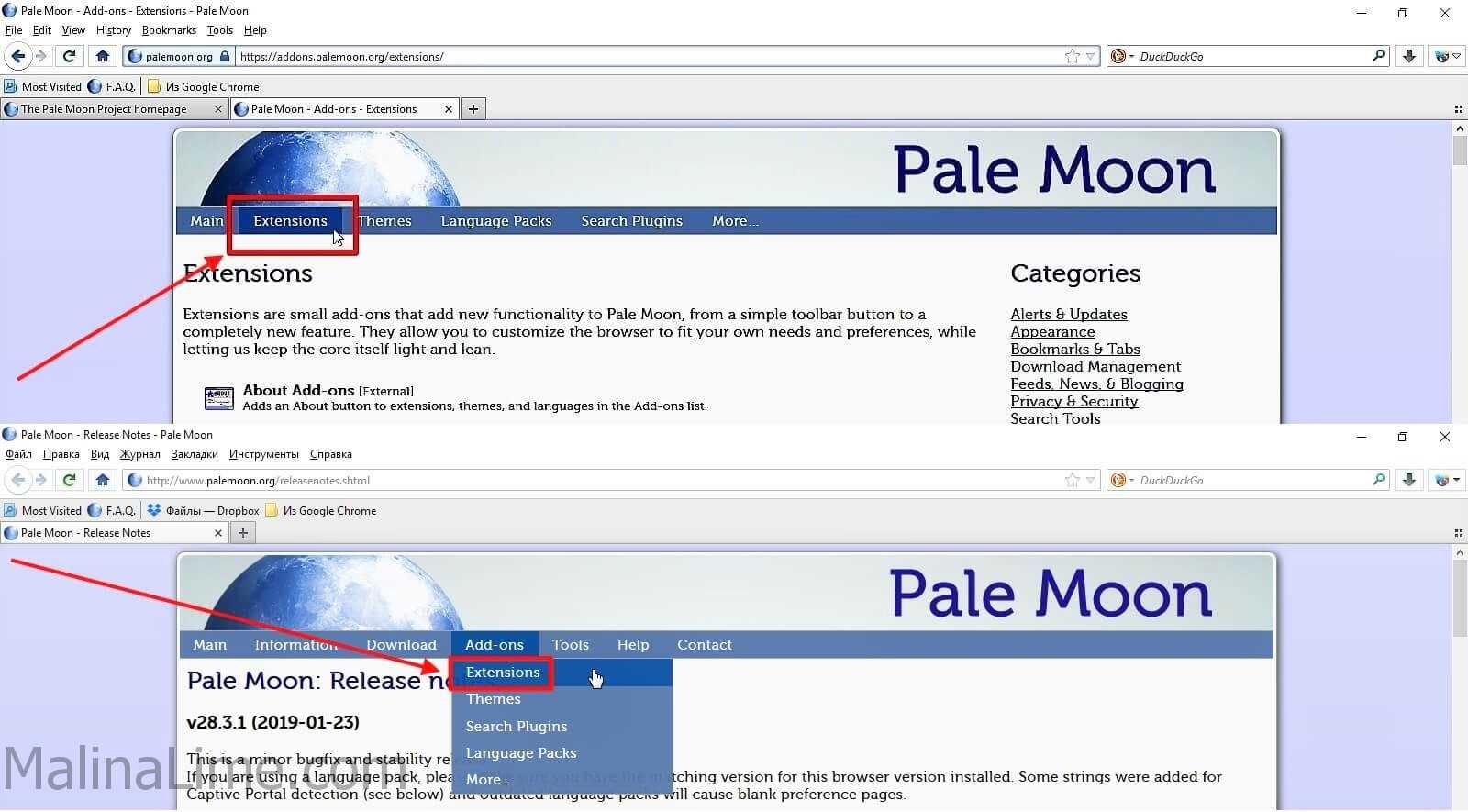 Перейти в список доступных расширений Pail Moon (Extensions)
Перейти в список доступных расширений Pail Moon (Extensions)
Скачивайте и устанавливайте, тут совсем все легко. Просто подтверждайте действия нажатием кнопок. Как только установите расширение, в правом верхнем углу окна браузера появиться круглый цветной значёк.
Кликните по нему мышкой и в раскрывшемся окне выберите нужный язык. После чего браузер самостоятельно перезагрузится. Правда, во всплывающем окне попросит Вас подтвердить разрешение на перезагрузку.
Также, теперь в любой момент доступна русификация Pale Moon из основного меню браузера Tools(Инструменты), Locale(Язык). То есть теперь при желании можно переключаться с английского на русский или на другие языки, которые Вы установите. Ведь теперь Вы все знаете и сможете легко добавить любой из доступных языковых пакетов.
Вуаля! Pale Moon русификация завершена.
Теперь в Вашем распоряжении удобный, легкий, настраиваемый браузер на русском языке!
Есть вопросы? Пишите, помогу обязательно!
Зависимости и дополнения
Adobe Flash Player Java Runtime Environment Microsoft Silverlight
— Процессор с тактовой частотой 1500 MHz или более мощный.
— Оперативная память 512 Мб или больше.
— Видеокарта с видеопамятью объемом не менее 64 Мб или более мощный.
— Свободное место на жёстком диске от 77 Мб.
— Любая совместимая с системой звуковая карта.
— Архитектура с разрядностью 32 бит или 64 бит (x86 или x64).
— Операционная система Windows XP, Windows Vista, Windows 7, Windows 8, Windows 10
Онлайн браузеры: Таблицы сравнения
| Название программы | На русском | Дистрибутивы | Инсталлятор | Популярность | Размер | Индекс |
| Mozilla Firefox | ★ ★ ★ ★ ★ | 0.3 Мб | 100 | |||
| Google Chrome | ★ ★ ★ ★ ★ | 1.1 Мб | 100 | |||
| SRWare Iron | ★ ★ ★ ★ ★ | 58.3 Мб | 100 | |||
| Pale Moon | ★ ★ ★ ★ ★ | 30.7 Мб | 100 | |||
| Chrome Hybrid | ★ ★ ★ ★ ★ | 0 Мб | 100 | |||
| Opera | ★ ★ ★ ★ ★ | 43.4 Мб | 100 | |||
| Baidu Browser | ★ ★ ★ ★ ★ | 46.1 Мб | 100 | |||
| Firefox Hybrid | ★ ★ ★ ★ ★ | 56.5 Мб | 100 | |||
| Waterfox | ★ ★ ★ ★ ★ | 69.7 Мб | 99 | |||
| Chromium Secure | ★ ★ ★ ★ ★ | 48.2 Мб | 100 | |||
| Cyberfox | ★ ★ ★ ★ ★ | 78.4 Мб | 100 | |||
| Opera Hybrid | ★ ★ ★ ★ ★ | 55.1 Мб | 99 | |||
| Otter Browser | ★ ★ ★ ★ ★ | 22.2 Мб | 99 | |||
| Yandex Browser | ★ ★ ★ ★ ★ | 2 Мб | 99 | |||
| CocCoc Browser | ★ ★ ★ ★ ★ | 48.2 Мб | 99 | |||
| Amigo | ★ ★ ★ ★ ★ | 0.4 Мб | 99 | |||
| CoolNovo | ★ ★ ★ ★ ★ | 38.7 Мб | 99 | |||
| Iridium Browser | ★ ★ ★ ★ ★ | 63.1 Мб | 99 | |||
| Slimjet | ★ ★ ★ ★ ★ | 42.4 Мб | 98 | |||
| Comodo Dragon | ★ ★ ★ ★ ★ | 74.7 Мб | 96 | |||
| Uran | ★ ★ ★ ★ ★ | 0.6 Мб | 99 | |||
| Brave | ★ ★ ★ ★ ★ | 76.7 Мб | 98 | |||
| SeaMonkey | ★ ★ ★ ★ ★ | 38.4 Мб | 92 | |||
| Comodo IceDragon | ★ ★ ★ ★ ★ | 54.7 Мб | 97 | |||
| Vivaldi | ★ ★ ★ ★ ★ | 50.2 Мб | 98 | |||
| Maxthon | ★ ★ ★ ★ ★ | 51.3 Мб | 97 | |||
| Apple Safari | ★ ★ ★ ★ ★ | 36.7 Мб | 95 | |||
| Tesla Browser | ★ ★ ★ ★ ★ | 0.9 Мб | 97 | |||
| QupZilla | ★ ★ ★ ★ ★ | 33.8 Мб | 95 | |||
| Citrio | ★ ★ ★ ★ ★ | 54.9 Мб | 97 | |||
| AOL Shield | ★ ★ ★ ★ ★ | 0.6 Мб | 96 | |||
| CometBird Browser | ★ ★ ★ ★ ★ | 15.9 Мб | 95 | |||
| Maelstrom | ★ ★ ★ ★ ★ | 36.1 Мб | 96 | |||
| Cent Browser | ★ ★ ★ ★ ★ | 48.7 Мб | 95 | |||
| Chromium | ★ ★ ★ ★ ★ | 129.8 Мб | 96 | |||
| QIP Surf | ★ ★ ★ ★ ★ | 23.3 Мб | 96 | |||
| 1st Browser | ★ ★ ★ ★ ★ | 1 Мб | 96 | |||
| CyberDragon | ★ ★ ★ ★ ★ | 52.7 Мб | 92 | |||
| Neuron | ★ ★ ★ ★ ★ | 56.3 Мб | 96 | |||
| Superbird | ★ ★ ★ ★ ★ | 39.5 Мб | 96 | |||
| Mustang | ★ ★ ★ ★ ★ | 38.5 Мб | 96 | |||
| Avant Browser | ★ ★ ★ ★ ★ | 87 Мб | 92 | |||
| Kometa | ★ ★ ★ ★ ★ | 0.7 Мб | 94 | |||
| Maxthon Nitro | ★ ★ ★ ★ ★ | 31.4 Мб | 91 | |||
| K-Meleon | ★ ★ ★ ★ ★ | 17.2 Мб | 84 | |||
| BlackHawk Browser | ★ ★ ★ ★ ★ | 43.7 Мб | 91 | |||
| SlimBoat | ★ ★ ★ ★ ★ | 11.8 Мб | 91 | |||
| Wyzo | ★ ★ ★ ★ ★ | 13.4 Мб | 87 | |||
| 360 Browser | ★ ★ ★ ★ ★ | 45.4 Мб | 93 | |||
| Tor Browser Bundle | ★ ★ ★ ★ ★ | 51.5 Мб | 90 | |||
| UC Browser | ★ ★ ★ ★ ★ | 1.2 Мб | 93 | |||
| Lunascape | ★ ★ ★ ★ ★ | 35 Мб | 88 | |||
| Torch Browser | ★ ★ ★ ★ ★ | 65.8 Мб | 92 | |||
| Sleipnir | ★ ★ ★ ★ ★ | 68.9 Мб | 86 | |||
| Orbitum | ★ ★ ★ ★ ★ | 1.2 Мб | 92 | |||
| Oxy Browser | ★ ★ ★ ★ ★ | 60.6 Мб | 91 | |||
| Epic Browser | ★ ★ ★ ★ ★ | 21.9 Мб | 74 | |||
| Titan Browser | ★ ★ ★ ★ ★ | 47.8 Мб | 91 | |||
| Coowon | ★ ★ ★ ★ ★ | 36.3 Мб | 88 | |||
| Polarity | ★ ★ ★ ★ ★ | 1.1 Мб | 80 | |||
| Pampa Browser | ★ ★ ★ ★ ★ | 0.3 Мб | 82 | |||
| Internet Explorer | ★ ★ ★ ★ ★ | 30.8 Мб | 85 | |||
| SlimBrowser | ★ ★ ★ ★ ★ | 3.9 Мб | 83 | |||
| Orca Browser | ★ ★ ★ ★ ★ | 9.6 Мб | 80 | |||
| Browzar | ★ ★ ★ ★ ★ | 0.2 Мб | 71 | |||
| Sandcat | ★ ★ ★ ★ ★ | 26.5 Мб | 81 | |||
| Opera Unofficial | ★ ★ ★ ★ ★ | 17.2 Мб | 72 | |||
| Vole Internet Expedition | ★ ★ ★ ★ ★ | 40.9 Мб | 76 | |||
| ZipZap | ★ ★ ★ ★ ★ | 17 Мб | 75 | |||
| TheWorld Browser | ★ ★ ★ ★ ★ | 16.5 Мб | 67 | |||
| Dooble | ★ ★ ★ ★ ★ | 40.7 Мб | 65 | |||
| GreenBrowser | ★ ★ ★ ★ ★ | 1.1 Мб | 59 |
Раскрыть список
Maxthon 5
Maxthon 5 — это браузер с высоким рейтингом, который растет по сей день. Домашняя страница Maxthon 5 может похвастаться тем, что браузер имеет 670 миллионов пользователей.
Системные требования Maxthon: 1 ГГц ЦП, 512 МБ ОЗУ и 64 мегабайта на жестком диске.
Браузер также совместим с Windows 2000, XP и Vista, а также с новейшими платформами; так что он будет работать на большинстве настольных компьютеров и ноутбуков.
Maxthon 5 включает в себя некоторые инструменты и опции, которые вы не найдете в четвертке крупных браузеров (Chrome, Internet Explorer 11, Edge 14 и Firefox).
Если у вас медленный компьютер советуем прочитать: Лучшие бесплатные программы для оптимизации Windows 10, 8, 7
Он включает в себя встроенный блокировщик надстроек, с помощью которого вы можете удалять процессы, что также уменьшает выделение ОЗУ на вкладке страницы.
Maxthon 5 имеет широкие возможности облачной синхронизации и резервного копирования, так что пользователи могут беспрепятственно синхронизировать данные на разных устройствах.
Кроме того, браузер включает в себя ярлыки программного обеспечения; Maxthon также может делать снимки с помощью встроенного инструмента для создания скриншотов.
Как узнать версию браузера?
В верхней командной строке нажмите Help, Затем, в раскрывшемся списке-меню выберите нижнюю строку (About PaleMoon). При клике на нее появится информационное окно, в котором указана текущая версия.
Прямо в этом же окне можно проверить наличие обновлений с помощью кнопки «Check for Updates», она расположена сразу под информацией о номере версии. Смотрите скриншот выше. Нажмите на кнопку. Тут два варианта развития событий:
- В случае, если установлена самая актуальная версия браузера, то кнопка просто пропадет, а на ее месте появится соответствующая информация: «Pale Moon ia up to date». Отлично! Если читать про обновления особо некогда, то переходите ко второму шагу:
- В случае необходимых изменений кнопка останется, но надпись на ней поменяется на «Update available! Applay Update…». Нажимайте. В появившемся окне выбирайте «Get the New Version»
Будут загружены необходимые файлы, после чего опять произойдет смена надписей, теперь это будет выглядеть так:
Кликайте на кнопку внизу справа, произойдет перезагрузка (кнопка слева для того, чтобы отложить перезагрузку). Браузер обновлен. Переходите ко второму шагу:
Или прочтите небольшое отступление на тему автообновлений.
Как включить автоматическую проверку наличия и установку обновлений
Пропустите, если для Вас это не срочная информация.
В командной строке меню браузера нажмите Tools, затем внизу раскрывшегося списка-меню Options. Появится всплывающее окно. Как на изображении ниже:
В появившемся окне зайдите в раздел Advanced, затем на закладку Update. Установите радиокнопку в самое верхнее положение. Все, осталось нажать «Ok». Не забудьте после этого перезагрузить браузер.
Отлично. После скачивания и установки языкового пакета продолжаем русифицировать Pale Moon.




