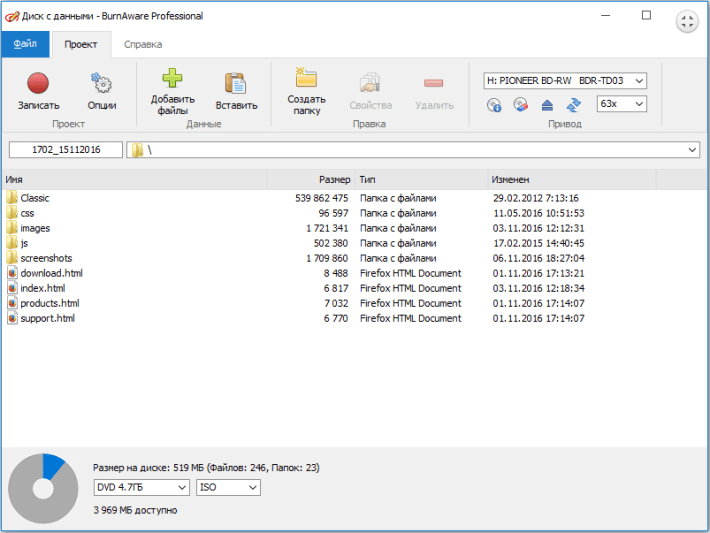Как записать музыку в Windows 7/10 без использования программ
С совместимостью разобрались, давайте теперь посмотрим, как записать музыку на диск CD-R в машину средствами самой операционной системы. Предположим, диски вы уже купили, музыку скачали. Во избежание проблем с чтением на старых автомагнитолах рекомендуем переименовать названия песен латиницей, убрать пробелы и присвоить каждому файлу порядковый номер, чтобы плеер знал, с какого трека начинать воспроизведение. Записывать файлы в папках не нужно.
В данном примере показана работа с DVD-RW диском, но за малым исключением всё, что относится к этому типу носителей, применимо и к CD-R/RW. Вставьте в лоток CD-ROM новый диск и выберите в открывшемся диалоговом окошке метод записи «С проигрывателем CD DVD». Здесь же можно дать диску название.
Далее откроется пустое окно Проводника с приглашением перетащить на него файлы. Перекиньте их из папки мышкой либо скопируйте и вставьте, а затем, выделив, кликните ПКМ и выберите в меню опцию «Записать на диск».
Всё, осталось только дождаться завершения процедуры записи, о чём Проводник уведомит вас соответствующим сообщением. Как записать музыку на диск CD-RW в машину, если носитель не пустой? Выполняем те же действия, предварительно удалив с диска старые записи. Для этого вставляем его в дисковод, заходим в «Этот компьютер», кликам ПКМ по приводу и выбираем в меню опцию «Стереть этот диск». Далее следуем указаниям мастера.
Скачать Ashampoo Burning Studio
Ashampoo Burning Studio — это коммерческая программа, поэтому для ее использования мы должны заплатить за ее лицензию. Если мы хотим попробовать, у нас есть доступна бесплатная пробная версия что мы можем скачать со своего сайта . Мы можем использовать его в течение 10 дней с возможностью продления до 30 дней посредством неограниченной регистрации. Приложение совместимо с Windows 7, 8 и 10. Его нормальная цена составляет 49.99 евро, но в настоящее время он продается, и мы можем купить его всего за 29.99 евро единовременным платежом. При этом мы получаем право использовать программу и получать неограниченное количество обновлений.
На данный момент последняя доступная версия — номер 22.0.0.21, который доступен с декабря прошлого года. Процесс установки проходит гладко и быстро, так как в нем нет предложений сторонних производителей, и в наших веб-браузерах не происходит никаких изменений.
Минимальные системные требования
- Operating System : Windows 10, Windows 8, Windows 7
- Программные обеспечения для георадаров : Windows Media Player 10, Microsoft .NET Framework 4.5 и DirecrX 9.0
- Оперативная память : 2 GB RAM
- Место на жестком диске : 250 Мб для установки; до 9 ГБ для временных файлов (DVD); 25/50 ГБ для временных файлов (Blu-ray); 100 ГБ для временных файлов (Blu-ray XL).
- Другое : для активации программы требуется подключение к Интернету
ImgBurn
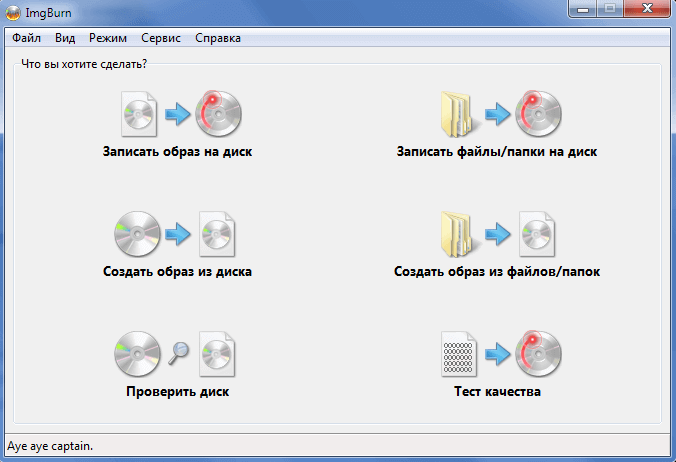
ImgBurn — это бесплатный инструмент, который в основном используется для записи ISO-файлов на CD или DVD. Поддерживается широкий спектр форматов, включая BIN, IMG, MDS, CUE и NRG. Существует система очереди для записи нескольких образов и разбиение для двухслойных DVD.
Но его также можно использовать для записи стандартных файлов, включая аудио и видео (MP3, MP4, WAV, FLAC, OGG, M4A) на DVD. Однако для этих файлов нет специального интерфейса или параметров настройки.
Есть поддержка Unicode, поэтому можно спокойно использовать русские буквы в названии файлов. По умолчанию, интерфейс будет на английском языке, чтобы перевести его на русский язык, скачайте отдельный файл russian.zip на странице загрузки программы, разархивируйте и скопируйте его в папку C:\Program Files\ImgBurn\Languages.
ВидеоМАСТЕР
ВидеоМАСТЕР помогает конвертировать видеоролики и записывать их на DVD. Количество прожигаемых файлов ограничивается только вместительностью оптического носителя. Можно сформировать видеосборники из медиафайлов с компьютера. ВидеоМАСТЕР позволяет создавать интерактивное меню, настроить его дизайн по вашему усмотрению и прожечь сразу либо сохранить проект для дальнейшей записи. Также вы можете собрать ISO-образ из медиафайлов и установить качество видео и разрешение экрана. ВидеоМАСТЕР распространяется на русском языке, не нагружает систему и легко запускается на маломощных компьютерах и ноутбуках.
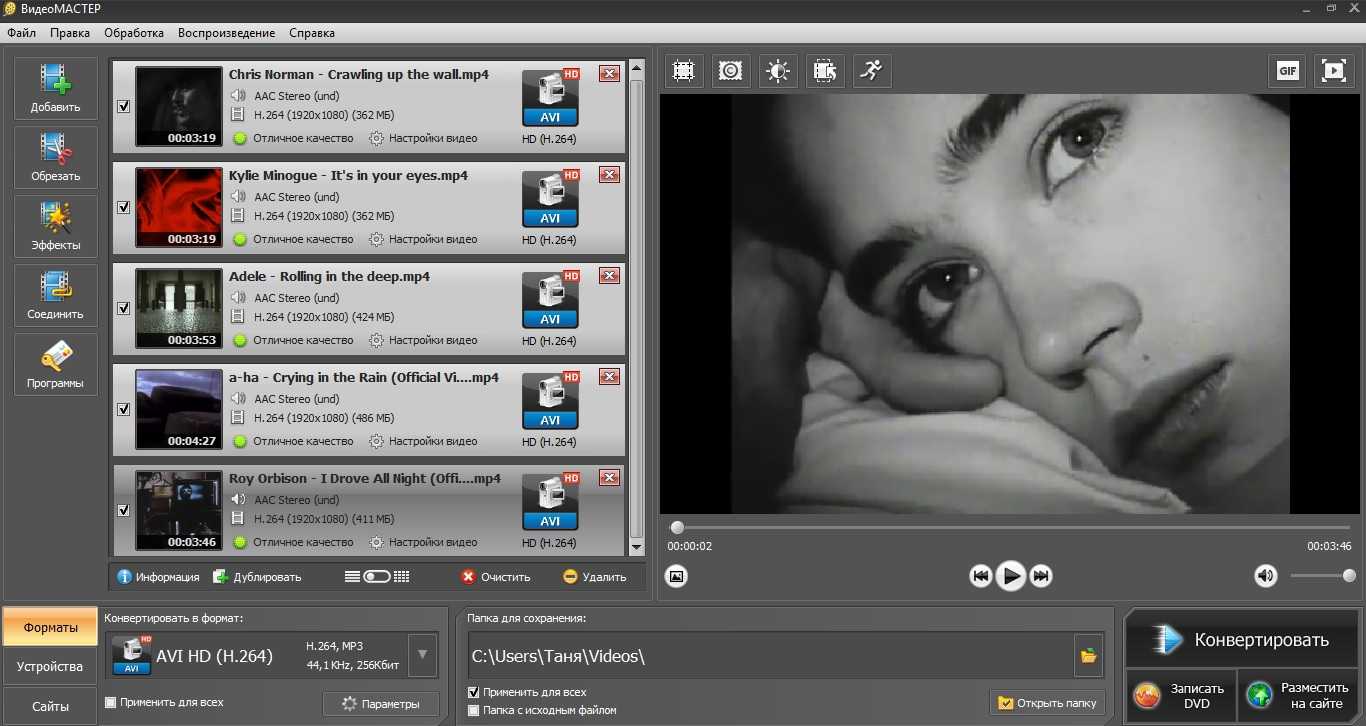
№1. ВидеоМОНТАЖ
Удобная программа для создания DVD дисков на русском языке и оформления ISO-образов. Здесь вы легко сделаете интерактивное меню на основе готового шаблона, дизайн которого можно изменить под свои цели. У вас будет возможность установить новый фон, изменить текст и его стиль, наложить изображение, добавить мелодию и настроить длительность слайда.
Также приложение содержит опции для полноценного видеомонтажа. Вы сможете вырезать лишние сцены, склеить клипы с помощью плавных переходов, добавить надписи и музыку, применить эффекты и многое другое.
Скачать видеоредактор можно на все версии Windows. Софт не требователен к системе и хорошо работает даже на слабых ПК.

ВидеоМОНТАЖ
Плюсы ВидеоМОНТАЖа:
- Поддержка известных видео- и аудиоформатов.
- Разные варианты записи: прожиг диска, DVD-папка или ISO-образ.
- Настройка видеоряда: тип (PAL, NTSC), пропорций, качества.
- Коллекция готовых шаблонов меню.
- Удобный встроенный редактор.
- Галерея титров, эффектов и видеофонов.
Записываем музыку — программа Ashampoo
Ashampoo — это дочерняя компании корпорации Microsoft, которая была создана в Германии специально для разработки программного обеспечения с закрытым исходным кодом в 1999 году.
Программой Ashampoo пользуюсь редко, вполне хватает Nero. Здесь спокойный темно-синий с белыми волнами интерфейс, все на русском языке, удобное меню. Скачать программу Ashampoo можно на официальном сайте.
Единственно скачав её с официального сайта вы сможете ею бесплатно пользоваться 10 дней без регистрации и 30 дней, если запросите код активации на месяц.
Если вас это не устраивает, то в любой момент вы можете зайти в интернет и скачать себе полноценную версию. Нашел одну ссылку программы, выкладываю для того, кто не умеет искать.
Для того чтобы её скачать, у вас должно быть 176 Мб свободного места на диске.
Вот мы незаметно подошли к четвертому и последнему способу как записать музыку на диск в данной статье.
Находим нашу программу Ashampoo.


Идем в подменю Создание + Запись.
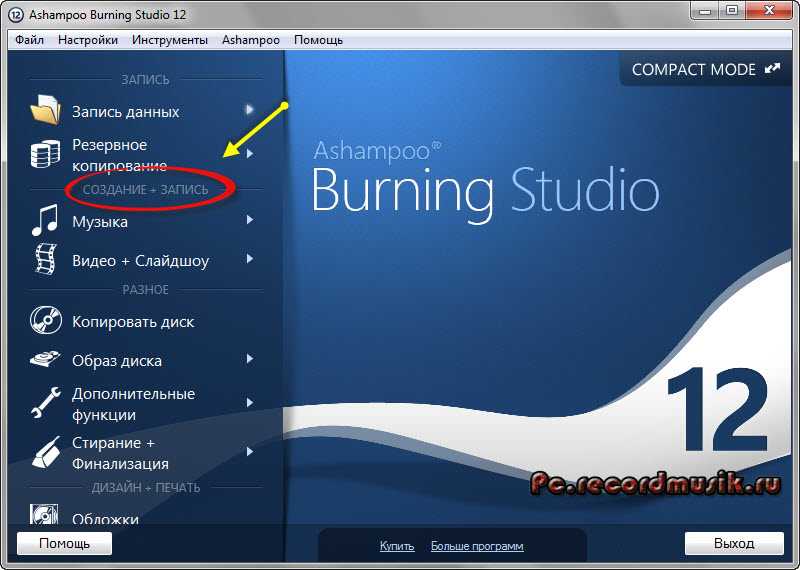
Переходим во вкладку Музыка.
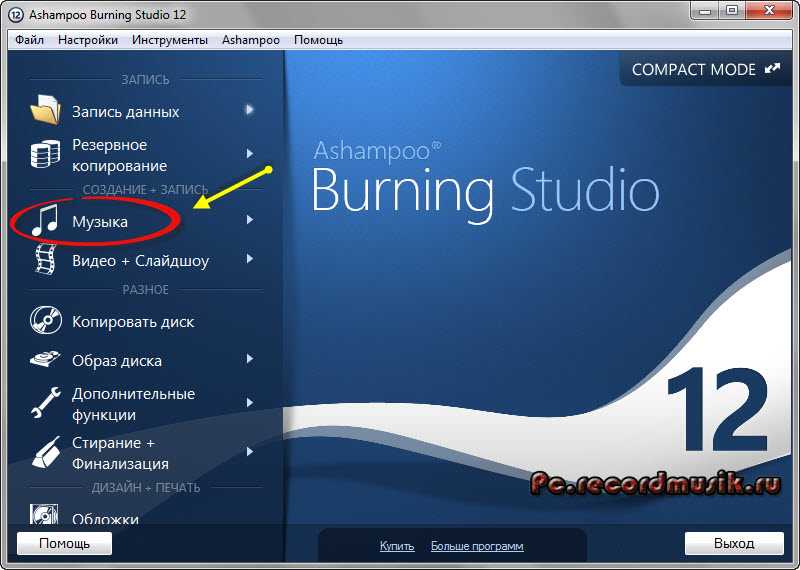
Во сплывающем меню можно выбрать Создать аудио CD и Создать Mp3 или WMA диск.

Еще здесь много функций, в этом же подменю можно выбрать Копировать музыкальные файлы на диск.
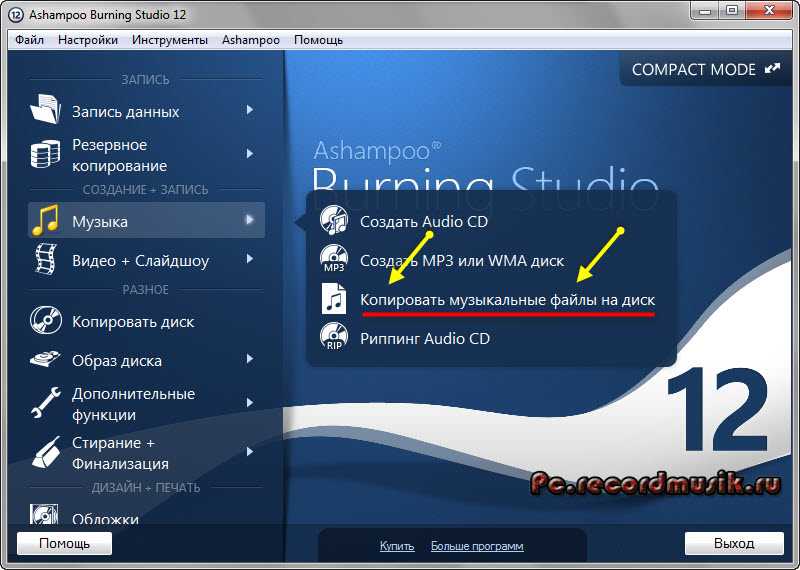
Я выбрал запись Mp3 или WMA и перед нами появились Опции выходного формата.
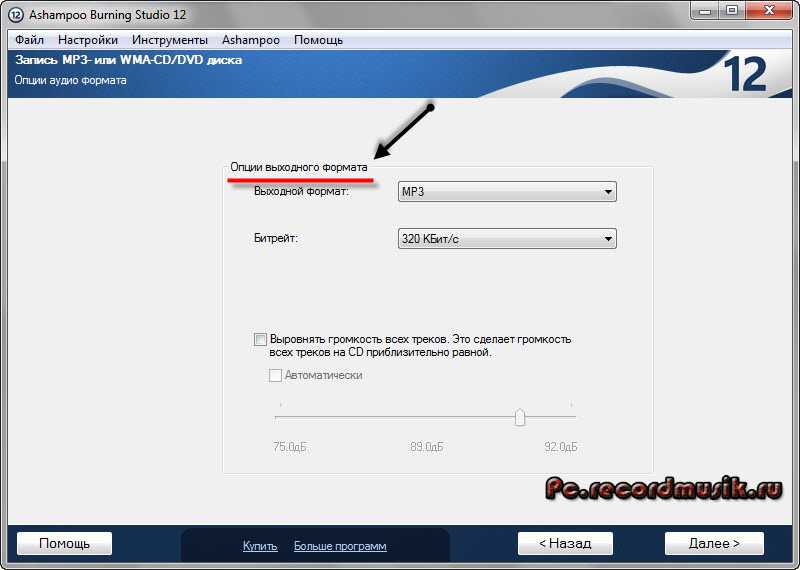
Тут можно выбрать выходной формат — Mp3 или WMA (оставил Mp3, вы можете выбрать WMA).

Так же Битрейт — частота звука — здесь рекомендую поставить самую большую цифру 320 Кбит/c (для наилучшего звучания музыкального файла). Можете выбрать свою цифру, чем она больше, тем больше места будет занимать песня.
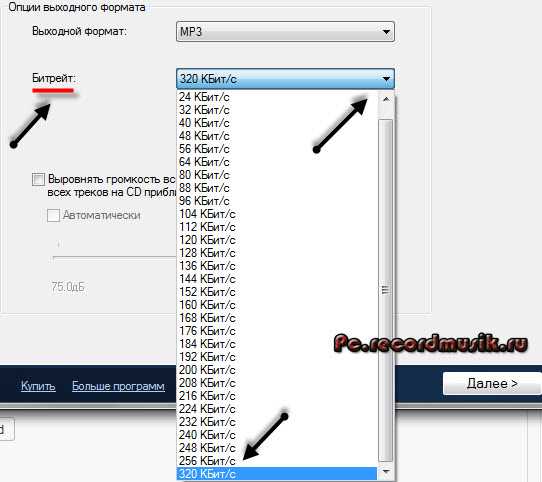
Нажимаем Далее, появляется окно Добавления аудио файлов.
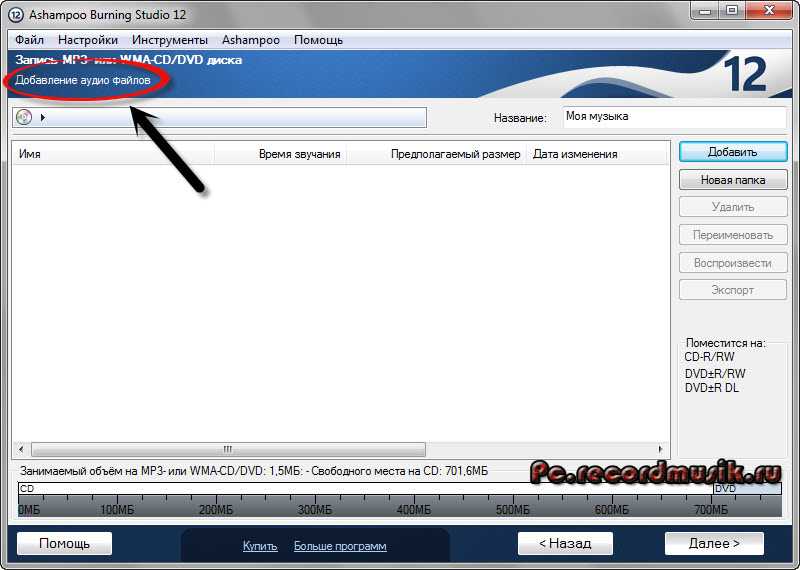
Жмем кнопку добавить и выбираем нужные музыкальные или другие файлы. Так же можно перенести данные простым движением мышкой на чистую область или воспользоваться волшебными клавишами Ctrl+X, Ctrl+C, Ctrl+V.
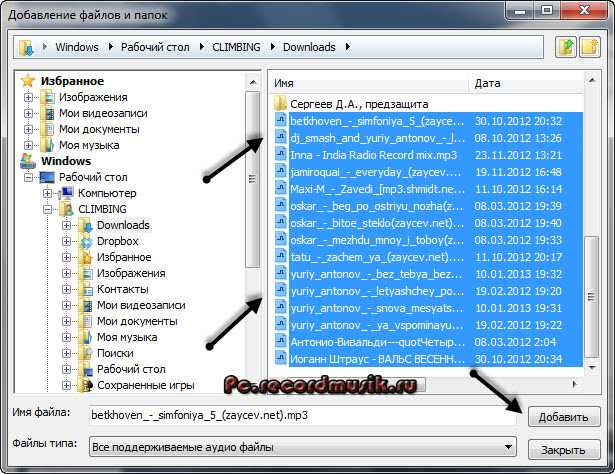

Возможно выйдет окно Конвертирование входных файлов — нужно немного подождать.
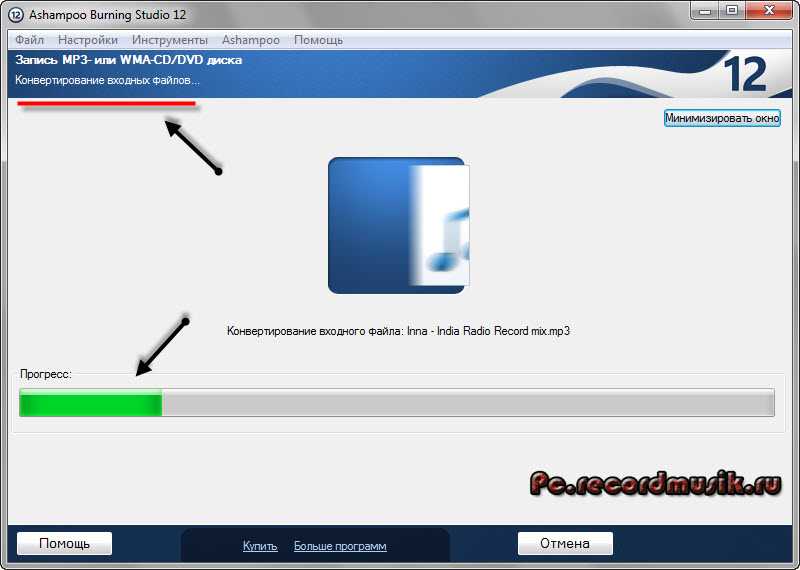
В следующем окне Вы можете выбрать опции записи, CD/DVD привод, если у вас их несколько.
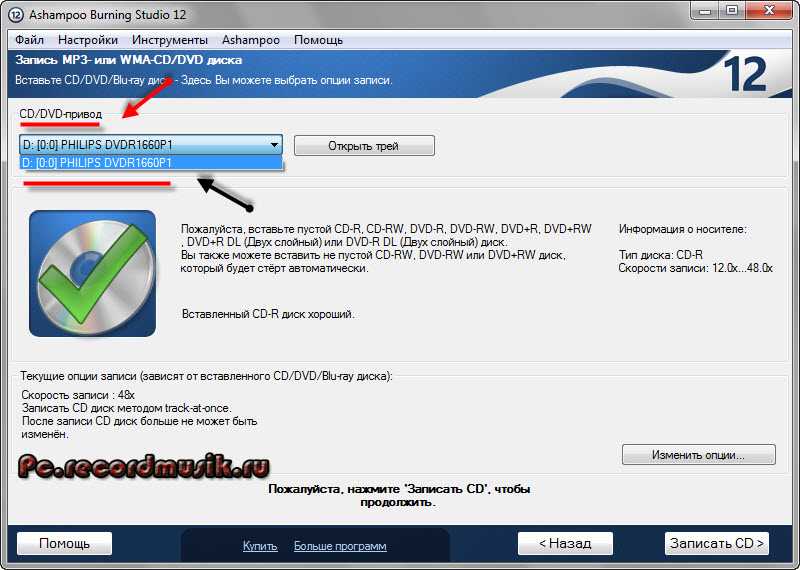
Так же можете Изменить опции записи.

Поставить нужную скорость записи (по умолчанию стоит максимальная), рекомендую выбрать 12х или 16х.
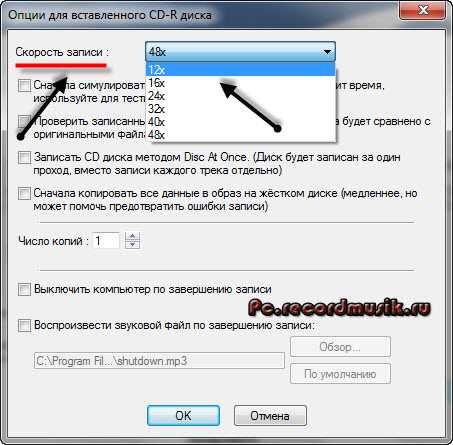
Поставить галочки, если это необходимо — сначала симулировать запись.

Проверить записанные файлы и папки.

Запись CD диска методом Disc At Once.
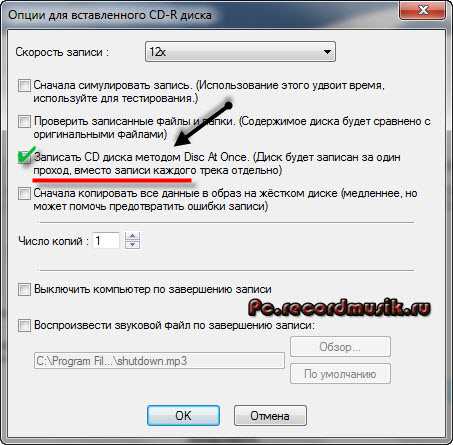
Сначала копировать все данные в образ на жестком диске.
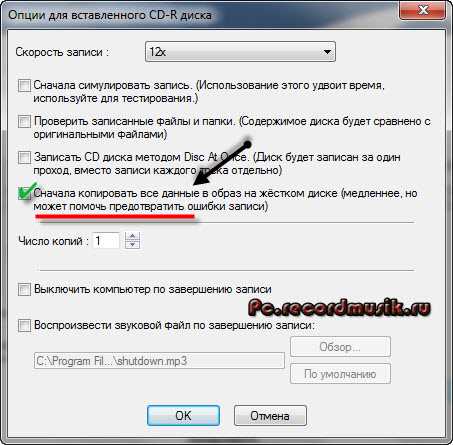
Выбираем нужное число копий.

Можно Выключить компьютер по завершении записи.

Так же Воспроизвести звуковой файл по завершению записи.
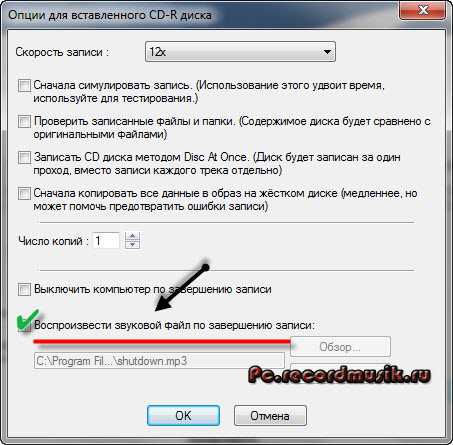
После того как выставили все настройки нажимаем OK.
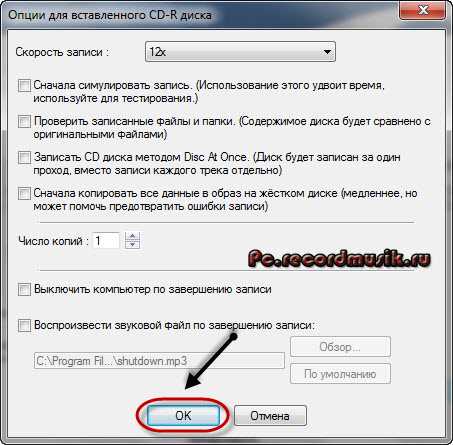

По завершении записи можете прослушать вашу музыку или посмотреть другие файлы, которые были записаны на диск. Если возникают ошибки и некоторые файлы не открываются — то нужно взять новый диск и повторить процесс записи.
https://youtube.com/watch?v=kQOD59IU_a4
Как записать музыку на диск — Ashampoo burning studio 12 | Moicom.ru>
Лучшие программы для записи музыки на CD-диск
BurnAware Free
Небольшая бесплатная программа для прожига оптических дисков CD, DVD и Blu-ray, а также упаковки образов ISO. Приложение отличается простотой, а поэтому идеально подходит начинающим пользователям. Для работы с дисками в BurnAware Free имеется несколько режимов. Если нужно записать музыку на диск в формате mp3 для автомагнитолы, выберите наиболее подходящий для этого режим «MP3-аудио диск».
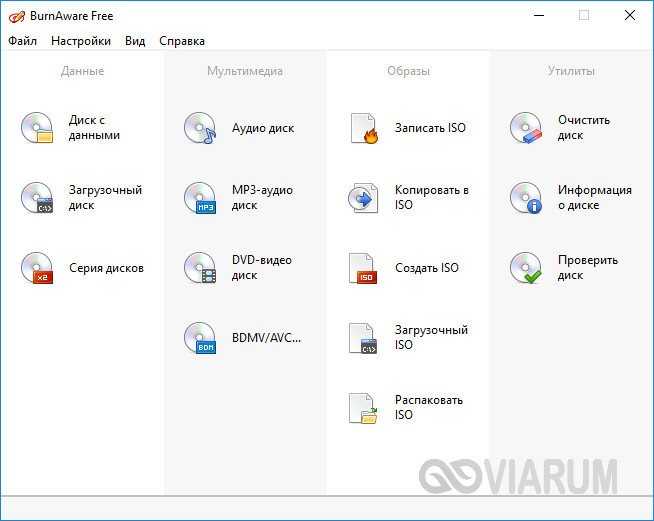
Затем перетащите аудиофайлы в новое окно программы и нажмите расположенную в левом верхнем углу кнопку записи.

Можно использовать также режимы «Аудио диск» и «Диск с данными». В программе имеются средства стирания перезаписываемых дисков CD/DVD-RW, проверки качества записи и просмотра подробной информации о дисках.
CDBurnerXP
Отличная программа для записи музыки на диск и не только. Как и BurnAware, она поддерживает несколько режимов, работает с большинством типов оптических дисков, ее можно использовать для записи на болванки ISO-образов и стирания CD/DVD-RW. Запись дисков для автомагнитолы лучше всего производить в режиме «Аудиодиск», но сгодится и «Диск с данными».

Выбрав режим, перетащите аудио треки в нижнюю часть окна CDBurnerXP, нажмите иконку записи на панели инструментов и дождитесь завершения операции записи. Это всё, диск можно вставлять в магнитолу или любой CD-плеер.
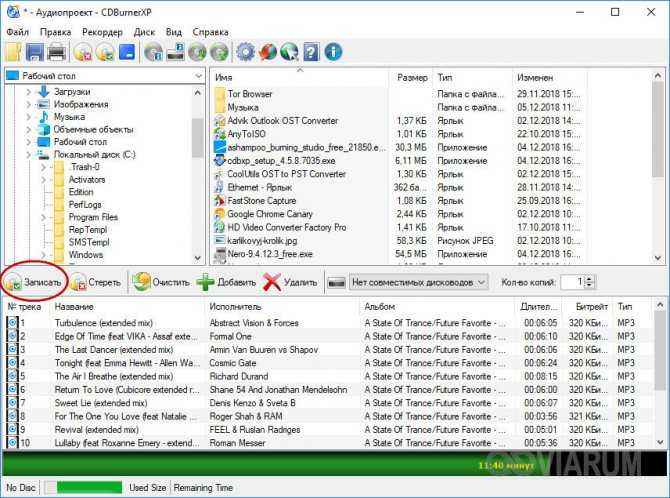
Nero Free
Облегченная свободная версия популярного пакета для работы с дисками, как раз то что надо для записи музыки. Пакетом Nero поддерживаются извлечение аудио с компакт-дисков, базовое редактирование аудио и видео, конвертирование мультимедийных форматов, запись телевизионных программ и резервное копирование данных, но нас в данном случае интересует запись музыки для автомагнитолы.
Запустите программу, слева на панели выберите опцию «Запись данных», дайте диску название, нажатием одноименной кнопки добавьте в проект аудиофайлы и нажмите кнопку «Записать». В дополнительных настройках можно указать скорость прожига и включить проверку корректности записи.

Ashampoo Burning Studio FREE
Еще один бесплатный пакет, позволяющий записать музыку на диск. Многофункционален, поддерживает несколько режимов прожига, включает функции резервного копирования и восстановления данных, риппинга, создания ISO-образов из дисков и файлов, стирания перезаписываемых CD/DVD-RW. Для записи музыки на используемый в CD-плеерах диск лучше всего подходит режим «MP3 или WMA», но если общее время продолжительности звучания не превышает 70-80 минут, сгодится и «Создать Ауди CD».

После того как вы определитесь с режимом, останется указать выходной формат, битрейт, добавить в окошко приложения подготовленные аудиофайлы, нажать «Далее» и запустить процедуру прожига. Тут же в дополнительных настройках можно выбрать скорость записи и указать, нужно ли проверять диск по завершении процедуры.
Итог
Записать музыку на диск для машины, равно как и для любого устройства воспроизведения CD/DVD совсем нетрудно. Для этой цели подойдут как сторонние приложения, так и встроенные инструменты самой операционной системы. Главное, чтобы автомобильный плеер поддерживал работу с выбранным вами типом дисков и самим форматом аудио. Другое дело, сколько еще времени будут оставаться востребованными такие плееры. Не выдерживая конкуренции с более вместительными, компактными и надежными flash-накопителями, некогда популярные лазерные диски уходят в прошлое, а вместе с ними заканчивается эпоха и самих оптических приводов.
Копирование дисков
Теперь поэтапно разберём, как пользоваться Ashampoo, и начнём с копирования дисков. Для этого обязательно требуются два дисковода, в противном случае ничего не выйдет. Но можно поступить иначе: скинуть содержимое на ПК, а затем записать на новый диск – чуть ниже вы прочтёте, как это делается.
- В один дисковод поставьте оригинальный носитель, во второй – чистый.
- Подождите, пока компьютер обнаружит оба устройства.
- Запустите Ashampoo.
- В колонке слева выберите «Копировать диск».
- Укажите «донора» и носитель для копии.
- Подождите, пока процесс закончится.
Часто перенос данных сопровождается непривычным гудением – это нормально, не волнуйтесь. Главное — не прерывать копирование и не открывать дисководы. В итоге вы получите полный клон своего диска с сохранением разделов, списков, форматирования и т. п.
Дополнительные функции
В меню «Дополнительные функции» доступны следующие функции:
- Создать измененную копию существующего диска — создание копии диска с измененным содержимым диска (работает в том числе с загрузочными дисками).
- Создать диск с данными с расширенными настройками — изменение файловой системы, параметров загрузчика.
- Стереть перезаписываемый диск — удаление данных с перезаписываемого диска.
- Финализировать диск — завершить текущую сессию, на свободное место диска нельзя будет записать новые данные.
- Анализ диска — информация о состоянии диска.
- Статистика — сведения о количестве записей данных.
InfraRecorder
Мини-программа записи данных на диск InfraRecorder — это еще один представитель сверхлегких «затычек» для самых слабых систем (ноутбуков и офисных ПК). Она отличается от конкурентов максимальной простотой, нетребовательностью к ресурсам и способностью выполнения основных задач с CD/DVD дисками. Программное обеспечение создано по лицензии GNU GPLv3, что объясняет ее бесплатность и открытость исходного кода.
Технически, ИнфраРекордер это сборник утилит «cdrtools», объединенных под одной графической оболочкой для упрощенного применения. Роль рабочего окна играет файловый менеджер, в котором необходимо выбрать целевые файлы из каталога и действие над ними по нажатии на одну из иконок панели инструментов. InfraRecorder «видит» основные форматы файлов и разновидности приводов/дисков, за исключением современных аудиоформатов FLAC и стандартов DVD-HD, Blu-ray соответственно. Программой поддерживается работа с образами ISO, их последовательное или моментальное копирование (с привода на привод).
Преимущества:
- одна из самых простых и нетребовательных программ для прожига дисков;
- копирование, запись и стирание CD/DVD дисков;
- создание мультимедийных и загрузочных дисков с образами ISO;
- копирование дисков без промежуточного сохранения в памяти ПК;
- поддержка популярных аудиоформатов WAV, WMA, OGG, MP3;
- бесплатное ПО на русском языке.
Недостатки:
- не поддерживает музыкальный формат FLAC;
- не работает с дисками DVD-HD и Blu-ray;
- официально не предусмотрен под Windows 8 и 10.
- проект не обновляется с сентября 2012 года.
Запись музыки при помощи Windows Media
Второй способ как записывать музыку на диск я продемонстрирую на проигрывателе Windows Media. Он присутствует (встроен) в стандартном, заложенном пакете программ операционных систем Microsoft.
Первым делом нужно включить наш Проигрыватель Windows Media.
После того как он откроется нужно перейти на вкладку Запись, которая расположена в правом верхнем углу между Воспроизведение и Синхронизация.
Должен появиться Звуковой компакт-диск. У меня было написано Осталось 702 Мб из 702 Мб.
Для того, чтобы добавить нужные элементы их необходимо перенести в Список записи.
После этого можно зайти в Параметры записи.
Дополнительные параметры записи … выставить все необходимые настройки, если конечно же посчитаете нужным это сделать.
Я туда почти не захожу, хотя нет, нужно выбрать скорость записи — чем меньше, тем лучше. Можно поставить среднюю или низкую.
После всех выставленных настроек нажимаем Начать запись и ждем конечного результата, а пока вы ждете расширьте свои знания и ознакомьтесь со статьей как включить диспетчер задач.
Так же здесь есть возможность Копирование музыки с компакт-диска. Довольно-таки удобный инструмент, если вам нужно скопировать музыку с Audio CD. Большинство программ не смогут этого сделать. Данную опцию я видел и пользовался только в двух программах — это Windows Media и Winamp (мой любимый проигрыватель музыки).
https://youtube.com/watch?v=turbWnCr1Jg
Как записать музыку на диск — проигрыватель Windows Media | Moicom.ru
Ashampoo — единственный пакет сжигания, который вам понадобится?
Ashampoo Burning Studio 19 — это комплексный пакет программного обеспечения, который обрабатывает все ваши требования к записи, копированию и восстановлению файлов . Он идеально подходит для хранения мультимедийных файлов, таких как изображения и видео, в месте, отличном от основного жесткого диска, для освобождения места и создания копий . Полная версия Ashampoo Burning Studio Pro отлично подходит для тех, кто также хочет создавать резервные копии своих мобильных устройств, таких как смартфоны и ноутбуки.
Уход за вашими потребностями
Учет данных из одного места или нескольких мест в файлах и отправка их в другой формат носителей, таких как записываемый компакт-диск или DVD-диск, может быть затруднительным. Иногда файлы и папки смешиваются в разные заказы. Точно так же способ хранения данных может вызвать проблемы, связанные с его извлечением, например, если ваши музыкальные файлы хранятся в соответствии с их размером или типом файла, а не художниками или жанром. Ashampoo Burning Studio 19 делает жизнь простой для всех, кто сжигает свои данные в другом формате , упорядочивая вещи разумно в режиме по умолчанию, а также предлагая пользователям большую гибкость в том, как вещи сожжены . Например, если вы хотите записать плейлист на USB-накопитель, чтобы играть в вашем автомобиле, Ashampoo Burning Studio Pro будет обрабатывать все проблемы, которые обычно окружают такие вещи, как неподдерживаемые форматы и потерянные порядки воспроизведения. Он будет легко интегрировать импортированные данные из iTunes и WMP , оставив вас просто сидеть сложа руки и наслаждаться музыкой.
Обновления Положите Простоту использования В центре
Последняя версия программного обеспечения Ashampoo Burning Studio 19 имеет умное усовершенствование в том, что теперь она поддерживает популярные видеоформаты MPEG-4, H.264 и AAC . Есть ряд переходов, предлагаемых в программном обеспечении, а также, которые позволяют различным видеоформатам передавать один в следующий, если захотят, что делает его идеальным для создания слайд-шоу или видео, поддерживаемых музыкой. Однако большинство людей могут купить Ashampoo Burning Studio Pro для записи личных данных на компакт-диски, DVD-диски или Blu-ray, и это остается основной особенностью программного обеспечения. Все эти функции остаются легкими в работе, и даже возможно создать DVD-диск с анимированными меню и подменю всего несколькими щелчками мыши. Последняя версия пакета обещает новые улучшенные графические интерфейсы, улучшенные структурированные меню и понятные значки, которые при объединении делают более интуитивный рабочий процесс, чем его предыдущие поколения. Пакет доступен для пробной версии в течение 30 дней без комиссии , после чего после этого можно загрузить полную версию Ashampoo Burning Studio Pro.
Гори детка Гори?
Хотя существуют и другие всеобъемлющие комплекты для сбора данных, Ashampoo предлагает множество функций, особенно если у вас есть несколько разных типов файлов , которые создавались на протяжении многих лет, возможно, потому, что вы использовали как продукты Windows, так и Apple. Он также хорошо подходит для защиты элементов, предлагая опцию защиты паролем для всех резервных копий данных, хранящихся на дисках.
№2. DVDStyler
Бесплатное ПО для записи видеодисков, которое работает на устройствах с операционными системами Windows, MacOS X и Linux. DVDStyler поддерживает несколько языков, включая русский, английский, корейский и другие.
С помощью DVDStyler можно записывать все виды видеофайлов, а также добавить стильное меню. Софт предоставляет несколько готовых шаблонов, которые вы сможете настроить под свою задумку.
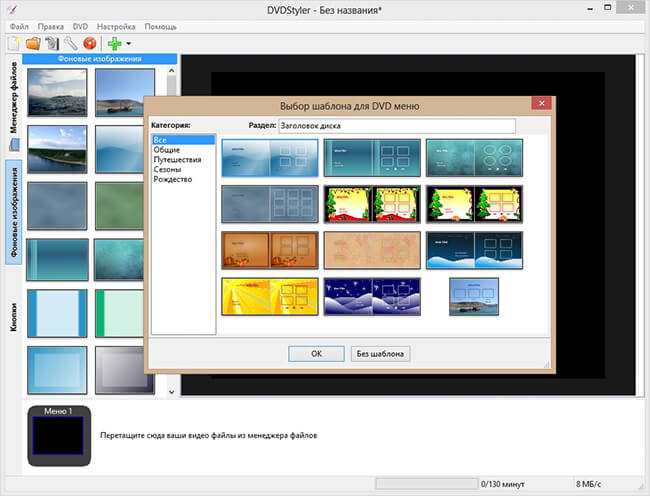
DVDStyler
- Поддержка всех популярных видеоформатов.
- Оформление дизайна на основе векторной графики.
- Возможность изменить каждый элемент дизайна.
Минусы:
- Не поддерживает Blu-ray.
- Обновления не выпускались с 2019 года.
Nero Burning ROM
На протяжении 20 лет программа Nero Burning ROM была, и продолжает оставаться самым востребованным средством для любых манипуляций с оптическими дисками и мультимедийными файлами. Кроме привычных инструментов данный «комбайн» снабжен риппером, конвертером и мастером создания обложек. За эту программу издатель просит более €40, но перед этим предлагает 30 дней пробного использования без оплаты.
Главным достоинством Nero Burning ROM считается высокое качество исполнения, отличная оптимизация и большое количество функций. С ним вы сможете копировать существующие или записывать новые диски быстро и без потерь данных. Программа распознает все современные CD/DVD и Blu-ray-приводы, а также работает с новыми форматами музыки и видео, включая AAC, FLAC и APE. При перезаписи пользователь может оставлять файлы плейлистов и обложки альбома треков.
За счет множества настроек записи в Nero Burning ROM можно контролировать качество и скорость прожига диска. Например, включив функцию избыточности данных, можно повысить долговечность диска и обеспечить его работоспособность даже после появления царапин. Вместе с диском пользователю доступно копирование оригинальной обложки и ее распечатка из Неро без дополнительного ПО.
Преимущества:
- многофункциональность;
- настраиваемое качество прожига;
- поддержка всех современных стандартов и форматов;
- красивый русскоязычный интерфейс;
- копирование и запись ISO-образов;
- защита от копирования диска паролем;
- встроенный аудиоконвертер файлов.
Недостатки:
только платная лицензия.
№4. Freemake Video Converter
Софт для изготовления ДВД на компьютерах с Windows. Он дает возможность не только преобразовать видеофайлы, но и отредактировать клипы, скачать материал из интернета, преобразовывать ролики в другие расширения.
Софт можно загрузить бесплатно, однако поверх результата будет размещен водяной знак. Чтобы получить полную версию, пользователям нужно приобрести лицензию или подписку. Цена начинается от 1.95 долларов в месяц.

- Поддержка известных видеоформатов.
- Скачивание роликов с сайтов.
- Работа с 4К-клипами.
- Встроенный редактор видеороликов.
Минусы:
Для экспорта результата без водяного знака потребуется приобрести платный пакет.
Образ диска
Меню «Образ диска» предназначено для работы с образами.
- Записать образ диска — запись образа диска на CD, DVD, Blu-ray диск.
- Создать образ диска — сохранение образа диска в файл на компьютере.
- Просмотреть образ диска — открытие для просмотра содержимого образа диска.
В программе Ashampoo Burning Studio 18 можно создать образ диска с любого оптического носителя (CD, DVD или Blu-ray диска). Таким способом можно скопировать установочный диск Windows или игру, сохранив все данные с носителя в образ диска. Содержимое диска, вставленного в дисковод компьютера, будет сохранено в файл в формате ISO, CUE/BIN или ASHDISK (собственный формат Ashampoo). Созданный образ диска будет сохранен на компьютере, с такого образа можно создать загрузочную флешку (для Windows) при помощи специализированной программы.
Далее созданный образ можно монтировать (подключить в виртуальный дисковод) для запуска игры или установки операционной системы.
Прочитайте, как можно записать образ диска в Ashampoo Burning Studio 18.
Запись образа Windows в Ashampoo Burning Studio 18
Вставьте в дисковод компьютера пустой DVD диск. Для записи я выбрал образ операционной системы Windows 10 x64. Образ, записанный на DVD диск, можно использовать для установки Windows, или для восстановления системы.
Войдите в меню «Образ диска», выберите «Записать образ диска». В окне Мастера выберите путь к образу диска на компьютере, при помощи кнопки «Обзор…», а затем нажмите на кнопку «Далее».

В следующем окне нужно выбрать параметры записи. Программа обнаружила и проверила диск. В окне отображается информация о носителе.
Я выбрал опцию проверки диска для того, чтобы после завершения прожига, программа проверила записанный диск на наличие ошибок.
Здесь можно выбрать количество копий и скорость записи. В данный момент, происходит запись образа операционной системы, поэтому приложение автоматически ограничило скорость записи до минимального значения — 4x, для предотвращения появления ошибок при записи.
Для продолжения нажмите на кнопку «Записать DVD».
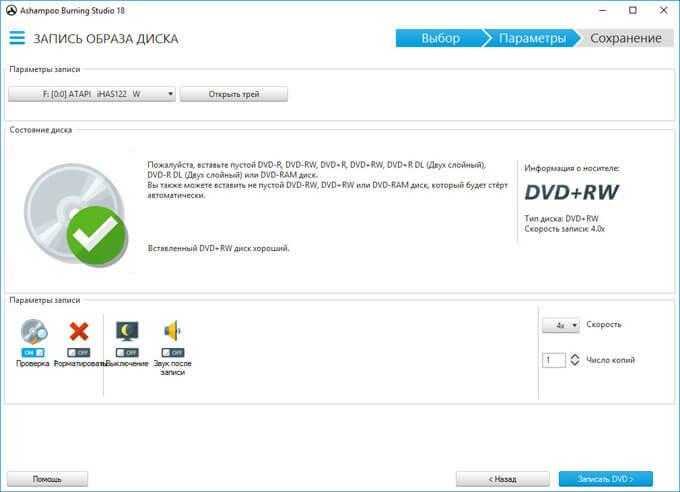

После завершения записи образа операционной системы в Ashampoo Burning Studio 18, откроется окно с сообщением о том, что запись и проверка образа выполнена успешно.

Извлеките из привода компьютера образ системы, записанный на DVD диск.
Заключение
В основном бесплатные ПО мало чем отличаются от платных конкурентов и хорошо справляется со своей основной целью. Тем не менее, не все из них предлагают необходимые функции. Большинство не позволяют создавать или настраивать интерактивное меню. Некоторые могут прожигать только образы, так что вы не сможете создать видеодиски из отдельных медиафайлов.
Если вы хотите получить весь необходимый функционал, но при этом не тратить время на освоение сложного софта, выберите программу ВидеоМАСТЕР. В нем можно настраивать меню по своему вкусу, перекинуть на оптический носитель отдельные видеофайлы, упаковать их в ISO для дальнейшей работы и отложить запись на потом. Также вы можете отредактировать каждый ролик: обрезать длину, применить эффекты, стабилизировать изображение. Скачайте ВидеоМАСТЕР и легко создавайте высококачественные видеодиски из любимых клипов.
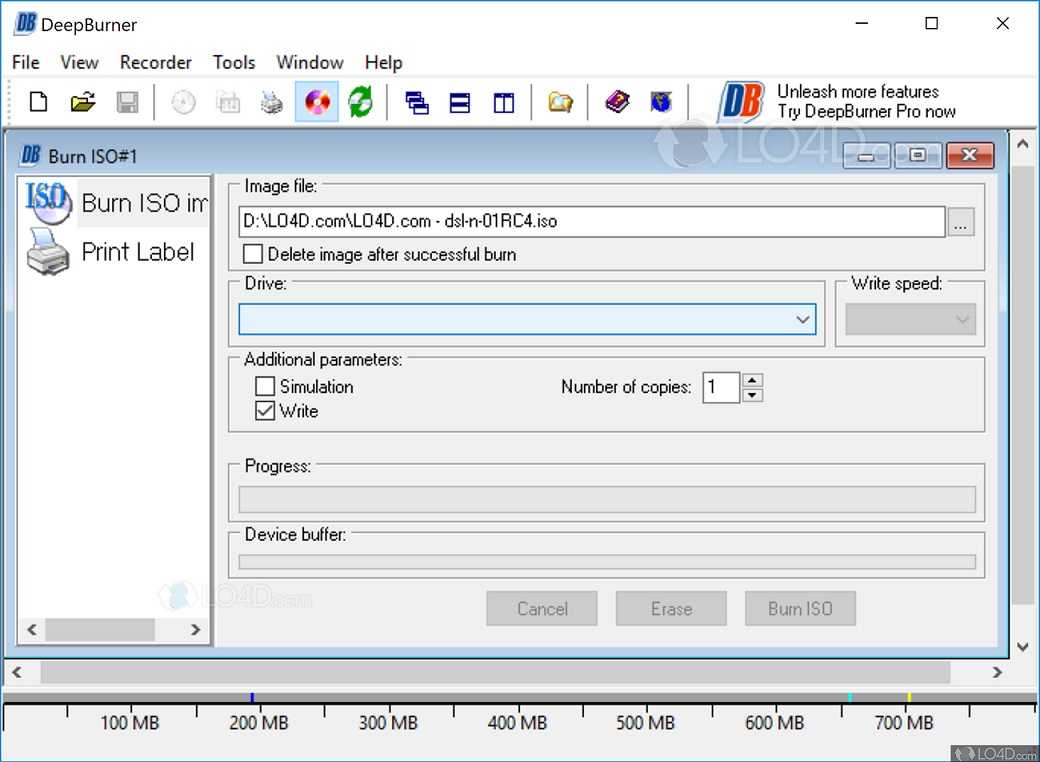

![10 лучших программ для записи dvd/cd дисков [2023]](http://clipof.ru/wp-content/uploads/5/d/e/5deeacfcbadf7fbe436629af263f2c3b.jpeg)