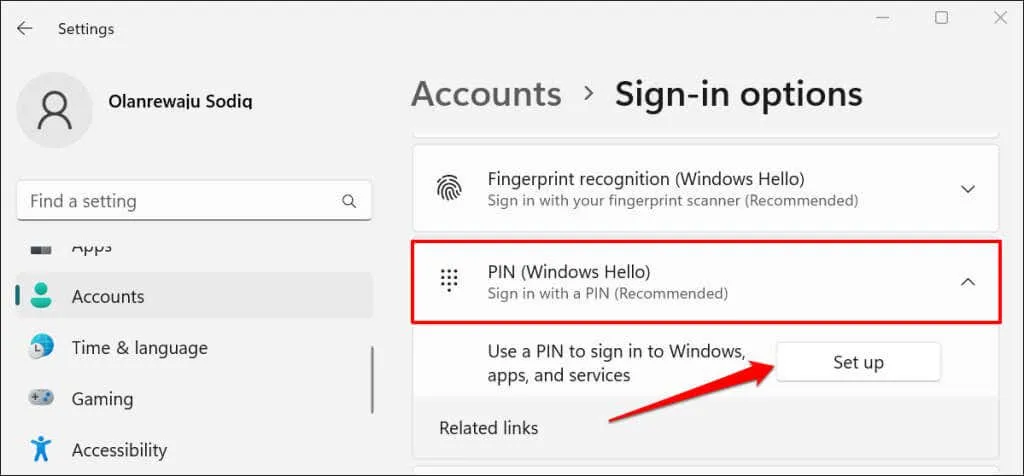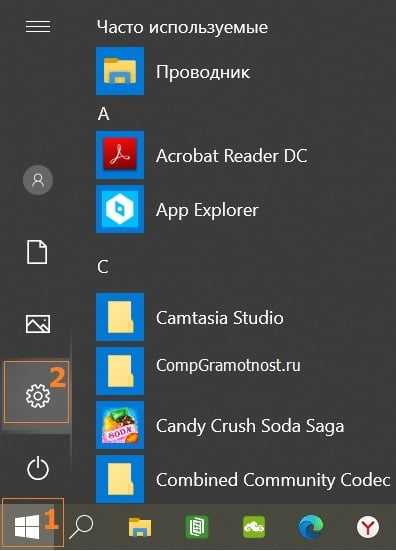Сброс системы защищённого входа через «службу учётных записей пользователей»
Данный метод помогает обнулить пароль для конкретного пользователя (если на ПК зарегистрировано более одной учётной записи):
- Откройте «Пуск»/«Панель управления».
- Далее проследуйте в «Учётные записи пользователей».
- В корневом каталоге щёлкните сначала на «Управление профилями пользователей», а затем по строке «Управление другой учётной записью».
- В представленном списке активных пользователей выберите нужную учётную запись.
- Нажмите на подменю «Изменить пароль».
- В предлагаемой форме заполните строку «Текущий пароль», оставив остальные строки пустыми. Нажмите «Сменить пароль».
- Готово, с этого момента загрузка ОС станет автоматизированной. Вводить пароль больше не нужно.
Как снять защиту паролем при входе в Windows 10 из командной строки
Весьма просто можно снять защиту паролем при входе в Windows 10 из командной строки. Способ актуальный для всех версий операционной системы. Необходимо сделать следующее:
- Запустить командную строку от имени администратора, или, что предпочтительнее, Windows PowerShell. Сделать это можно кликнув левой кнопкой мыши по меню «Пуск» и выбрав соответствующий пункт;
- Ввести команду net user и нажать Enter. Эти действия позволят вывести имена всех пользователей, зарегистрированных на данном устройстве;
- Далее следует прописать команду net user yuriy «» (вместо yuriy следует подставить свое имя пользователя) и нажать Enter.
Назначение аппаратного ключа
С помощью аппаратного ключа FIDO2 можно входить без ввода пароля с зарегистрированной на устройстве учетной записью Microsoft на сайты и в приложения. Это финализировали в версии 1809, и в анонсе есть хорошее описание принципа аутентификации с ключом.
В Windows 10 аппаратный ключ можно задействовать при регистрации аккаунта Microsoft на устройстве, после чего входить в MSA с помощью Hello, т.е. ПИН-кода или биометрии.
В параметрах есть ссылка на KB4468253, где в частности говорится: аппаратный ключ используется в дополнение к ПИН-коду или биометрии, поэтому владеющий только ключом человек не сможет выполнить вход в аккаунт. Подтекст такой, что сначала надо выполнить вход в систему с Windows Hello, т.е. аутентификация двухфакторная.
Конечно, если вы вошли в систему с Hello и оставили ПК без присмотра, злоумышленник может вставить ключ и авторизоваться с вашей MSA на сайте.
Windows 10: как сделать вход без пароля — софт
Компания Microsoft разработала и выложила в свободный доступ программу Autologon, которая предназначена для редактирования реестра, с возможностью деактивации функции входа в Windows посредством введения пароля.
Чтобы сделать вход без пароля в Windows 10 с помощью программы необходимо выполнить следующую инструкцию:
- Открыть скаченный архив и запустить файл Autologon.exe;
- Софт не устанавливается, так как это портабл версия. Необходимо лишь согласиться с лицензионным соглашением, появляющемся в окне при запуске файла;
- Интерфейс программы весьма простой: всего 3 поля, 2 из которых уже заполнены. Все что необходимо сделать – это заполнить поле пароля (Password) и нажать кнопку «Enable» (включить).
Если все сделано верно, то появится сообщение об успешной конфигурации.
Если необходимо вновь установить вход по паролю, то следует запустить программу и нажать кнопку «Disable».
Как отключить пароль при входе в windows 10
Существует несколько способов добиться этого, но в любом случае вам потребуются для этого права администратора компьютера. Для настройки с помощью графического интерфейса нажмите комбинацию клавиш WIN+R и в появившемся окне введите netplwiz, так же можно сделать это с помощью командной строки.
Появится окно «Учетные записи пользователей» где нас интересует чекбокс «Требовать ввод имени пользователя и пароля».
Выбираете профиль пользователя, в который вы хотите входить без пароля при включении компьютера и снимаете галочку с указанного пункта. Осталось сохранить сделанные изменения, для этого нажимаете кнопку «Применить» или «OK» в низу окна. Появится следующее окно.
Здесь будет указано имя пользователя, выбранного на предыдущем этапе, но можно вписать руками другое, а также надо дважды ввести пароль Windows 10 в соответствующие поля и нажать OK. Теперь при включении компьютера не будет появляться экран приветствия виндовс, а сразу будет загружаться указанный профиль пользователя без лишних вопросов.
Имейте ввиду, никаких проверок системой на данном этапе не делается, поэтому вводите все внимательно иначе автоматически залогиниться не получится. Так же если на компьютере есть несколько учетных записей, то этап выбора какую загружать тоже будет пропущен, что не очень удобно, если они тоже регулярно используются. Чтобы разово отменить это поведение и появилась возможность выбора, нужно удерживать нажатой клавишу Shift на этапе загрузки операционной системы.
Как удалить пароль при входе в Windows 10 через реестр
Бывает ситуации, когда у пользователя не получается убрать запрос пароля при входе через графический интерфейс, в таком случае, можно попробовать решить проблему используя реестр Windows, что это такое и как им пользоваться можно узнать здесь. Снова нажимаем сочетание клавиш WIN+R и вводим regedit. Нас интересует раздел реестра HKEY_LOCAL_MACHINE\Software\Microsoft\Windows NT\CurrentVersion\Winlogon в который можно попасть постепенно переходя по разделам в левой панели или скопировать его отсюда и вставить в адресную строку редактора реестра.
Здесь нужно отредактировать следующие строковые параметры или создать их если они отсутствуют.
- AutoAdminLogon — присвоить значение равное 1, что активирует автоматический вход в Windows 10
- DefaultDomainName — указываем имя компьютера которое прописано в свойствах компьютера или имя домена
- DefaultUserName — пишем имя учетной записи, которая будет загружаться автоматически
- DefaultPassword — вводим пароль от этой учетной записи
Таким образом мы отключили необходимость вводить пароль Windows 10 при загрузке.
Имейте в виду, что при использовании реестра ваш пароль прописан там в явном виде, что конечно далеко не лучшая идея с точки зрения безопасности.
Как убрать пароль в Windows 7 перед входом в систему
В большинстве случаев пользователю поможет специальное стороннее программное обеспечение, например, Active Password Changer, Lazersoft Recover My Password или WinPassKey. В ином случае достаточно воспользоваться установочным диском Windows.
В этом способе также можно предварительно загрузить установочные файлы операционной системы на flash-накопитель. Обязательным условием является наличие на одном из носителей такой же версии Windows, например, Домашняя или Профессиональная. Для сброса пароля выполните несколько последовательных действий.
Вставьте накопитель перед загрузкой системы и перейдите в BIOS. Для входа в BIOS чаще всего используются клавиши «F2» или «Del», однако бывают исключения в видео «F1» и «Esc».Найдите раздел «Boot» или похожее меню. Выберите соответствующий раздел для загрузки системы с диска или flash-накопителя. Для этого необходимо перенести этот раздел выше в списке. Сохраняем изменения и перезагружаем компьютер.
В большинстве случаев для выхода из BIOS с сохранением изменений необходимо нажать клавишу «F10» и щёлкнуть на кнопку «Yes», однако в редких случаях могут использоваться другие варианты. Воспользуйтесь разделом «Exit» в главном меню и используйте пункт «Save & Exit Setup».
После загрузки диска в окне выбора языка нажимаем «Далее».
Используем кнопку «Восстановление системы» и ожидаем некоторое время для поиска установленной операционной системы.
Выбираем используемую систему и нажимаем «Далее».
В списке разделов выбираем «Командная строка» и в открывшемся окне вводим «regedit» без кавычек. На экране откроется редактор реестра.
Открываем папку «HKEY_LOKAL_MACHINE» и нажимаем кнопку «Файл». В списке действий используем пункт «Загрузить куст» и переходим по пути «Windows/System32/config».
В открывшейся папке выбираем файл «SYSTEM».
В появившемся поле вводим произвольное имя раздела, например, «2021» без кавычек. Открываем папку «HKEY_LOKAL_MACHINE» и переходим в новосозданный раздел. Переходим в «Setup» и находим параметр «CmdLine»
Щёлкаем по нему правой кнопкой мыши и нажимаем кнопку «Изменить». В открывшемся окне вводим «cmd.exe» без кавычек и нажимаем «ОК» для сохранения изменений.
Изменяем вышеуказанным способом значение параметра «SetupType» с «0» на «2» без кавычек. Нажимаем «ОК» для сохранения изменений и нажимаем на созданный раздел, например, «2021», левой кнопкой мышки.
Переходим в раздел «Файл» и используем клавишу «Выгрузить куст». Перезагружаем компьютер. Предварительно можно вытащить накопитель и вернуть настройки загрузки системы к первоначальному состоянию.
После загрузки Windows сразу же появится командная строка, в которой вводим «net user» без кавычек и нажимаем клавишу «Enter». Например, «net user Admin». Если после ввода имени пользователя ничего не указывать, то пароль не будет установлен, поэтому пользователь сможет сразу же войти в систему. Также можно использовать команду «net user» для ознакомления со всеми имеющимися профилями системы. Вводим «exit» и нажимаем «Enter». После запуска системы вводим новый пароль и входим в Windows.
В редких случаях может пригодиться добавление нового профиля системы. Придётся создать нового пользователя, добавить его в рабочую группу администраторов и удалить из группы обычных пользователей. Для этого после открытия командной строки сделайте следующее:
- Вводим «net user имя_пароль /add» без кавычек и нажимаем «Enter».
- Вводим «net localgroup Администраторы имя /add» без кавычек и нажимаем «Enter».
- Вводим «net localgroup user имя /delete» без кавычек и нажимаем «Enter».
Как убрать пароль в Windows 10 при включении ПК
Быстро и просто убрать пароль Windows 10 при включении ПК можно через настройки управления входа в устройство в параметрах операционной системы.
Инструкция:
- Открыть меню «Пуск», нажав на кнопку с логотипом операционной системы в нижнем левом углу экрана;
- Зайти в «Параметры», нажав по кнопке с изображением шестеренки;
- Перейти в раздел «Учетные записи»;
- Зайти в подраздел «Варианты входа» из навигационного меню, расположенного в левой боковой колонке;
- Раскрыть вкладку «Пароль», сделав клик левой кнопкой мыши по ней;
- Нажать «Изменить»;
- Указать текущий пароль в появившемся окне и нажать «Далее». Для того, чтобы убедиться, что комбинация вводиться верно, можно кликнуть на кнопку с иконкой глазика;
- Нажать кнопку «Далее». При этом поля «Новый пароль», «Подтверждение пароля» и «Подсказка для пароля» необходимо оставить пустыми. Не нужно вписывать туда ничего, даже пробел недопустим;
После выполнения вышеописанной процедуры, при запуске компьютера или ноутбука, а именно – при входе в Windows, а также при выходе из режимов сна, гибернации, система более не будет требовать пароль для входа. Не нужно даже жать Enter, так как стандартная загрузочная заставка с полем для ввода пароля просто пропускается, и пользователь сразу увидит рабочий стол.
Обратите внимание! В настройках входа в операционную систему могут быть включены другие методы защиты, например, с помощью распознавания лиц, отпечатков, ПИН-кода, ключа безопасности, графического пароля. Прежде чем деактивировать вход по паролю следует убедиться, что нет иных активных способов авторизации, так как могут возникнуть проблемы с получением доступа к ОС
Windows 10: как убрать пароль при входе
Если вы пользователь Windows 10 и хотели бы убрать пароль, ввод которого требуется каждый раз после включения или перезагрузки компьютера, то из этой статьи вы узнаете: как его отключить и входить в систему автоматически, открывая сразу рабочий стол, пропуская экран входа операционной системы.
Использование пароля оправданно, если вы не единственный пользователь ПК (на работе), или дома, когда доступ к компьютеру требуется закрыть, например, от детей. В случае же, если вы являетесь единственным пользователем, или у вас просто нет необходимости в парольной защите компьютера, то пароль можно легко отключить, и настроить операционную систему Windows на автоматическую загрузку рабочего стола.
Как правило, ввод пароля или ПИН-кода от нас требуется только в том случае, если мы вошли и работаем в Windows 10 под учётной записью Microsoft.
При использовании же локальной учётной записи, использование пароля не является обязательным условием.
Кстати говоря, многие пользователи синхронизируют Windows 10 с учёткой Майкрософта только для того, чтобы иметь возможность загружать и устанавливать приложения из Магазина Windows, однако это можно делать, используя и локальную запись (читайте: Как установить приложение для Windows 10 под локальной учетной записью).
Итак, если вы используете локальную учётную запись, то защита входа в систему паролем остаётся на ваше усмотрение, а тем, кто работает с «десяткой» под учётной записью Майкрософт авторизация посредством пароля строго обязательна, однако есть простой способ обойти требования пароля при входе.
Используя сочетание клавиш «Win + R» вызываем инструмент «Выполнить», или открываем поиск Windows (иконка рядом с меню Пуск), и вводим без кавычек буквально следующее «netplwiz», нажимаем «ОК» или «Выполнить команду» (в зависимости от выбранного способа).
В открывшемся окне снимаем галочку с пункта «Требовать ввод имени пользователя и пароля».
Нажав применить, появится вот такое окно (на скриншоте), где необходимо дважды ввести свой текущий пароль для входа в Windows, и нажать «ОК».
На этом всё, теперь при включении или перезагрузке компьютера вам больше не придётся вводить пароль, но есть одно «но» … При выходе вашего компьютера или ноутбука из режима сна будет по-прежнему требоваться ввод пароля. Для того чтобы убрать пароль в этом случае, откройте параметры операционной системы (значок шестерёнки), далее «Учетные записи».
В разделе «Параметры входа» переключите значение пункта «Требуется вход» с «Время выхода компьютера из режима сна» на «Никогда»,
после чего ввод пароля не потребуется и при выходе компьютера из спящего режима.
Убираем ввод пароля при входе в Windows 10
Помимо операций включения и перезагрузки ввод пароля операционная система Windows 10 по умолчанию запрашивает при входе в систему. Это происходит при выходе из режима сна, и данный параметр нужно менять отдельно. Отключить ввод пароля при входе в Windows 10 можно через стандартное приложение Параметры.
- Запускаем Параметры (кликом на значок шестерёнки в меню Пуск или в Центре уведомлений).
- Кликаем на пункт Учётные записи.
- Выбираем Параметры входа.
- Под заголовком «Требуется вход» вместо «Время выхода компьютера из режима сна» выбираем «Никогда». Сохранять ничего не нужно — это происходит автоматически.
Теперь Windows 10 никогда не запросит у вас пароль при включении, перезагрузке или входе в систему. Тем не менее, забывать его всё же не стоит. Пароль вновь придётся ввести после установки очередного крупного пакета обновлений или для подтверждения критически важных изменений в системе.
Удаление через параметры
Один из простых методов, который подойдет для начинающего пользователя, – это ликвидация учетки через Параметры.
Пошаговая инструкция:
- Открыть «Пуск».
- Найти раздел «Параметры».
- Открыть «Учетные записи».
Зайти во вкладку «Семья и другие люди».
Выбрать аккаунт, которым юзер не пользуется.
Появится окно с предупреждением об удалении всех данных, связанных с этим профилем. Подтвердить действие.
Появилась возможность удаления профилей в ОС Виндовс только для локальных аккаунтов. Профиль можно заблокировать, отвязать от устройства. Но он все равно останется. Юзер сможет управлять им через электронную почту.
Решение проблемы
Решить эту проблему достаточно легко! Вам всего лишь необходимо удалить папку «Ngc» в существующей директории, а затем создать ее заново. Как только вы снова создадите папку, операционная система «Windows» автоматически применит к ней соответствующие права и позволит пользователям добавлять новый ПИН-код, использовать ПИН-код на экране входа в систему для авторизации пользователя и подключения к приложениям и службам.
Чтобы удалить эту папку, вам необходимо выполнить следующие простые шаги:
Откройте диалоговое окно «Выполнить», используя сочетание клавиш вместе «Windows + R». Затем скопируйте и вставьте следующую текстовую строку в поле командной строки диалогового окна «Выполнить»:
Нажмите кнопку «ОК» или клавишу «Enter» («Ввод») на клавиатуре и откроется окно проводника «Windows», в котором вы увидите папку «Ngc».
ПРИМЕЧАНИЕ: Если на вашем компьютере отсутствует папка «Ngc», то сразу переходите к шагу 4.
ДОПОЛНЕНИЕ: Вы также можете открыть диалоговое окно «Выполнить» другими возможными способами, например:
Способ 1: Нажмите сочетание клавиш вместе «Windows + X» или нажмите правой копкой мыши по кнопке «Пуск», расположенной в нижнем левом углу экрана на «Панели задач», в открывшемся меню выберите раздел «Выполнить».
Получить доступ и взять на себя управление папкой вы можете с помощью следующего пошагового руководства:
Шаг 1: Нажмите правой кнопкой мыши по папке «Ngc» и в открывшемся меню выберите раздел «Свойства».
Затем нажмите кнопку «ОК», чтобы сохранить внесенные изменения.
Шаг 5: Теперь закройте все предыдущие окна и снова на папке «Ngc» нажмите правой кнопкой мыши и вызовите окно «Свойства». Опять перейдите во вкладку «Безопасность» и нажмите кнопку «Дополнительно». Нажмите в открывшемся окне «Дополнительные параметры безопасности для «Ngc»» кнопку «Продолжить» для входа в дополнительное меню управления параметрами безопасности.
Во вкладке «Разрешения» нажмите кнопку «Добавить», в строке «Субъект» нажмите ссылку «Выберите субъект» и повторите действия, описанные в Шаг 4 (введите имя пользователя, нажмите кнопку «Проверить имена» для корректного отображения имени, и нажмите кнопку «ОК» для сохранения изменений).
В окне дополнительного меню управления параметрами безопасности «Элемент разрешения для «Ngc»» поставьте флажок в ячейке «Полный доступ» и нажмите кнопку «ОК».
Далее нажмите кнопки «Применить» и «ОК», чтобы все внесенные изменения вступили в силу. В предупреждающем сообщении «Безопасность Windows» нажмите «Да» для разрешения изменения параметров системных папок.
Теперь вы получили полное разрешение на доступ к папке и управление ей.
- Теперь удалите папку «Ngc». Если служба безопасности операционной системы «Windows» запрашивает подтверждение на удаление, то подтвердите его. Обязательно перед удалением сохраните существующую папку со всеми вложенными файлами дополнительно в другой директории под другим названием как резервную копию.
- После удаления папки щелкните правой кнопкой мыши в пустой области «Проводника» и выберите раздел «Создать», откройте вложенное меню и выберите раздел «Папку». Кроме того, вы можете воспользоваться другим способом для создания новой папки: совместно нажмите сочетание клавиш «Ctrl + Shift + N».
Присвойте папке новое имя «Ngc» и закройте окно Проводника.
Вот и все. Откройте приложение «Параметры» любым из предложенных способов:
Способ 1: Щелкните правой кнопкой мыши по кнопке «Пуск», которая расположена на «Панели задач» или нажмите сочетание клавиш вместе «Windows + X», и в открывшемся меню выберите раздел «Параметры».
Способ 2: Нажмите кнопку «Пуск» на «Панели задач», в левой панели нажмите значок «Шестеренки». Или в основном меню, используя полосу прокрутки установленных приложений и программ, опустите бегунок к разделу «Параметры» и выберите его.
Способ 3: Можно получить доступ к разделу «Параметры» напрямую, используя сочетание клавиш вместе «Windows + I».
В окне «Параметры» перейдите в раздел «Учетные записи», выберите в левой панели раздел «Параметры входа» и в правой панели нажмите кнопку «Добавить», введите новый ПИН-код и сохраните его.
Операционная система «Windows» внесет необходимые изменения и добавит опцию ПИН-кода на страницу входа. Теперь ПИН-код будет работать нормально, и вы сможете пользоваться им без каких-либо проблем.
Полную версию статьи со всеми дополнительными видео уроками смотрите в источнике: https://hetmanrecovery.com/ru/recovery_news/you-can-not-add-or-use-a-pin-to-log-in-to-windows-10.htm
Как отключить пароль в Windows 10 через редактор реестра
В Windows 10 существует ещё один уникальный способ, который будет полезен для снятия пароля. Стоит учитывать, что в версии WIndows 10 Домашняя отсутствует редактор локальной групповой политики, поэтому следующая инструкция подходит только для версий Professional и Enterprise:
- Нажимаем комбинацию кнопок «Win+R» и вводим «gpedit.msc» без кавычек.
- В открывшемся окне следуем по пути «Конфигурация компьютера/Административные шаблоны/Система/Управление электропитанием/Параметры спящего режима».
- Находим две строки «Требовать пароль при выходе из спящего режима», отличающиеся режимами питания.
- Поочерёдно открываем каждый пункт двойным нажатием левой кнопки мыши и в левой части открывшегося окна ставим маркер «Отключено».
- Нажимаем кнопку «Применить» для сохранения изменений и выходим из окна при помощи «ОК».
Для отключения пароля на Windows 10 Домашняя необходимо воспользоваться стандартным редактором реестра:
- Открываем поиск в нижнем левом углу экрана и вводим «Редактор реестра».
- Переходим по пути «HKEY_LOCAL_MACHINE/SOFTWARE/Policies/Microsoft/Power/PowerSettings/0e796bdb-100d-47d6-a2d5-f7d2daa51f51». При отсутствии указанных разделов необходимо их создать.
- В последней папке создаём два параметра DWORD с именами «ACSettingIndex» и «DCSettingIndex».
- Поочерёдно открываем каждый и устанавливаем значение «0».
- Закрываем окно редактора и перезагружаем компьютер. С этого момента система не будет запрашивать пароль для входа.
Отключение «безопасного входа»
«Безопасный вход» — это дополнительный способ защиты ПК от нежелательного вредоносного программного обеспечения, способного получать доступ к базе сохранённых паролей в ОС. Суть работы «Безопасного входа» состоит в том, что после загрузки системы пользователя встречает «Экран блокировки», отключить который можно лишь сочетанием клавиш Ctrl Alt Delete. Это является своего рода дополнительным паролем для входа. Чтобы его отключить, проделайте следующие шаги:
- Запустите окно «Выполнить» (Win R на клавиатуре) и пропишите netplwiz.
- В настройках перейдите во вкладку «Дополнительно», найдите параметр «Безопасный вход в систему» и уберите маркер рядом с надписью «Требовать нажатия CTRL ALT DELETE». Подтвердите внесённые изменения.
Вот как остановить Windows 10, запрашивающий PIN-код
1. Отказаться от настройки в Защитнике Windows
- Войдите в свой компьютер. Когда появится экран « Использовать Windows Hello вместо пароля» , нажмите « Далее» .
- В Вы хотели отменить ПИН? нажмите на экран, и я установлю PIN-код позже в левом нижнем углу.
- После этого щелкните значок Центра безопасности Защитника Windows на панели задач (справа внизу).
- Теперь в Windows Security на левой боковой панели выберите Защита учетной записи .
- В правом разделе под Windows Hello вы увидите Настройка Windows Hello для более быстрого и безопасного входа в систему и кнопка « Настройка» . Нажмите на это.
- Когда он предложит вам установить ПИН-код, вместо этого нажмите Отклонить .
- После этого вы не должны получать запрос на установку PIN-кода при каждом входе в систему на своем ПК.
2. Используйте редактор групповой политики.
- Нажмите клавишу Windows + R, чтобы открыть «Выполнить», введите gpedit.msc и нажмите Enter . Если вы нашли этот ярлык полезным, не стесняйтесь проверять другие потрясающие ярлыки Windows 10, которые вы можете использовать.
- Перейдите к Политике локального компьютера> Конфигурация вычислений> Административные шаблоны> Компоненты Windows> Windows Hello для бизнеса .
- Теперь перейдите в раздел «Использовать политику Windows Hello для бизнеса», дважды щелкните ее и установите значение « Отключено» . Нажмите Применить, а затем ОК .
- Перезагрузите компьютер.
Примечание. Ваш путь может выглядеть следующим образом: « Конфигурация компьютера»> «Административные шаблоны»> «Система»> «Вход в систему», а затем найдите « Включить удобную политику входа с помощью PIN-кода» , дважды щелкните ее, установите для нее значение « Отключено» , нажмите « Применить» и « ОК», а затем перезагрузите компьютер.
Нет редактора групповой политики на вашем компьютере? Нет проблем, попробуйте это простое исправление
3. Другие обходные пути
Выберите / выделите опцию пароля
- Когда вы входите в свой ПК, под полем для вашего PIN / пароля есть 2 иконки. Левый — для PINS, правый — для паролей.
- Просто нажмите на правую кнопку, и вы не должны видеть настройки PIN-кода.
Создайте PIN-код, идентичный вашему паролю
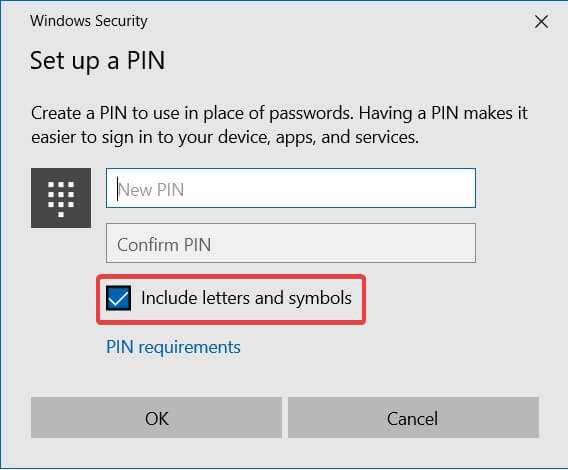
- Запустите мастер настройки PIN-кода.
- Когда вам будет предложено ввести PIN-код, под флажком « Включить буквы и символы»
- Теперь вы можете ввести свой пароль и использовать его в качестве PIN-кода.
Удалить пароли из учетных записей пользователей
- Нажмите клавишу Windows + R, чтобы открыть Run, введите netplwiz и нажмите Enter .
- Снимите флажок Пользователь должен ввести имя пользователя и пароль для использования этого компьютера , нажать Применить и ОК , и все готово.
Надеюсь, что одно из этих решений сработало для вас, как и для многих других. Если вы нашли другой способ решения проблемы или у вас есть вопросы, обратитесь к разделу комментариев ниже, и мы обязательно рассмотрим.
Error or No Data
Редактируем реестр
Если вариант с редактированием учетной записи по каким-либо причинам не сработал, можно попробовать отключить пароль и другими способами. Один из них – редактор реестра. Но перед тем как мы приступим, предупреждаем – ваш пароль будет храниться в открытой форме, как одно из значений ключа реестра Windows, что сильно снижает безопасность операционной системы.
- Как и в предыдущем случае запустим нужную нам утилиту. Жмем Win+R. Сам редактор есть во всех версиях Windows. Когда откроется окно «Выполнить», вводим в него значение «regedit» (не забудьте убрать кавычки) и жмем «ОК».
- Далее идем сюда: «HKEY_LOCAL_MACHINE», а потом: «Software\Microsoft\Windows NT» и «CurrentVersion\Winlogon».
- Нужно сменить значение ключа «AutoAdminLogon» на 1 (для того чтобы его развернуть, просто кликните по надписи левой клавишей мыши дважды).
- Теперь нам нужно сменить значение ключа DefaultDomainName на имя нашего компьютера. Посмотреть его можно в свойствах системы. Для этого откройте поисковый инструмент Windows 10 (находится в левой части панели задач) и пропишите «система». Далее кликаем по обозначенному на скриншоте пункту.
- В открывшемся окне мы увидим имя нашего компьютера (смотрите скриншот).
- Скопировать данные отсюда невозможно, а переписывать неудобно, особенно в нашем случае. Если ваш ПК обладает сложным именем, кликните по клавише «Изменить параметры».
- Далее открываем вкладку «Имя компьютера» и жмем клавишу «Изменить».
- Теперь имя нашего ПК можно скопировать.
- После того как мы получили имя компьютера, приступаем к модификации ключа «DefaultDomainName» (если такового нет, можно создать его через контекстное меню правой клавиши мыши).
- Будем считать, что ключ создан. Запустите его двойным кликом левой клавиши мыши и установите в качестве значения имя ПК или свой ник при входе в Windows.
После нажатия клавиши «ОК» можно закрывать редактор и перезагружать компьютер. Следующий его запуск должен произойти без необходимости ввода логина и пароля.
Удалить свой PIN-код вручную
Windows хранит PIN-код вашего компьютера и другую информацию, связанную с безопасностью, в папке Ngc. Возможно, вы не сможете войти в систему с помощью PIN-кода, если данные в этой папке повреждены. Удаление папки может помочь решить проблему «Что-то пошло не так, и ваш PIN-код недоступен» и другие связанные с этим ошибки.
Папка Ngc доступна через проводник, поэтому у вас должен быть доступ к пользовательскому интерфейсу Windows. Войдите в систему, используя свой отпечаток пальца или пароль (или загрузитесь в безопасном режиме) и выполните следующие действия.
- Откройте проводник и убедитесь, что вы можете просматривать скрытые файлы. Выберите «Вид» на панели инструментов, выберите «Показать» и отметьте параметры «Скрытые элементы».
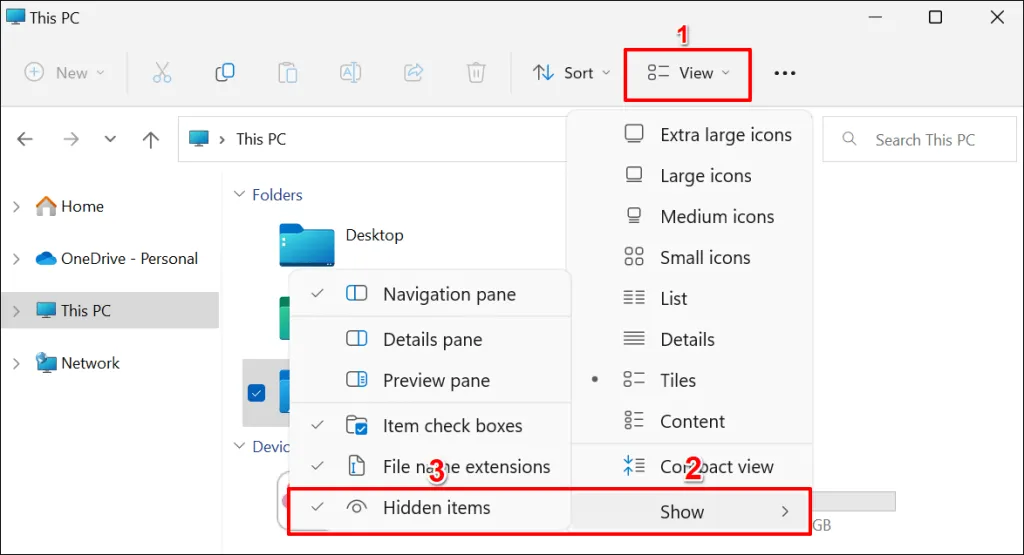
- Вставьте путь ниже в адресную строку и нажмите Enter.
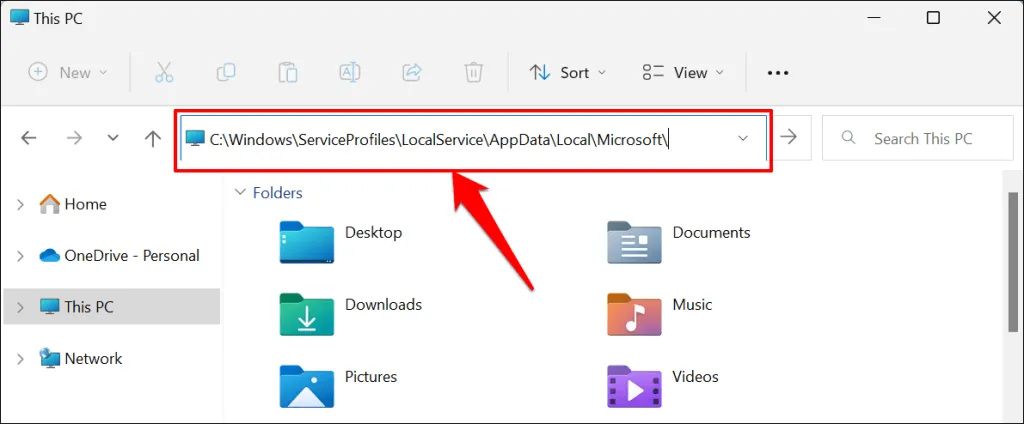
- Дважды щелкните папку Ngc, чтобы получить доступ к ее содержимому.
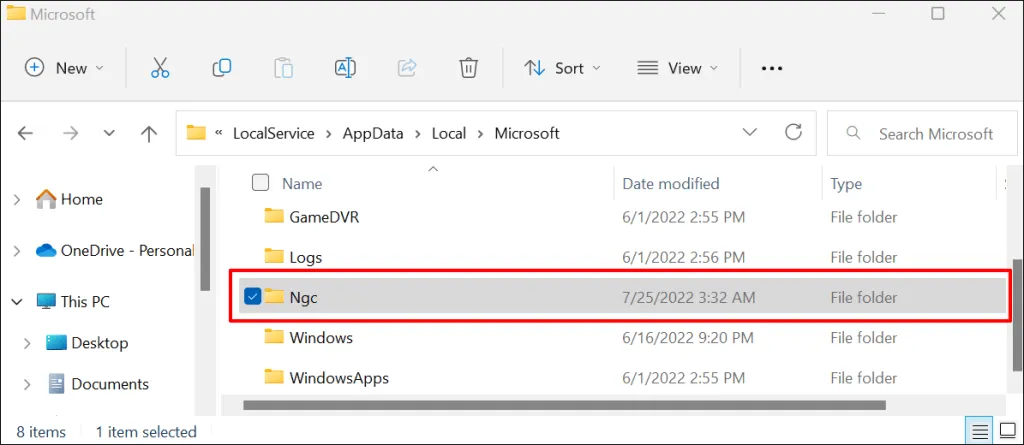
- Windows может отображать ошибку «В настоящее время у вас нет разрешения на доступ к этой папке». Выберите Продолжить, чтобы продолжить.
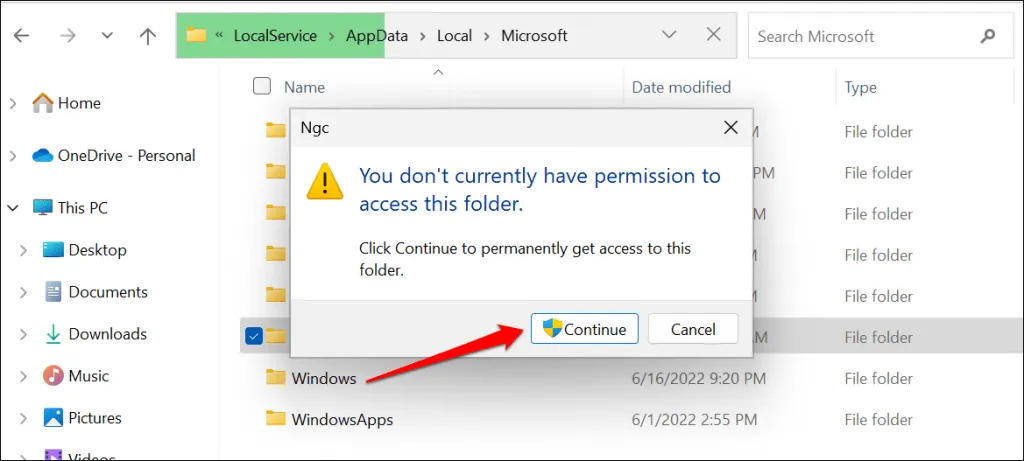
- Должно появиться другое сообщение об ошибке. Выберите вкладку «Безопасность», чтобы изменить разрешения для папки.
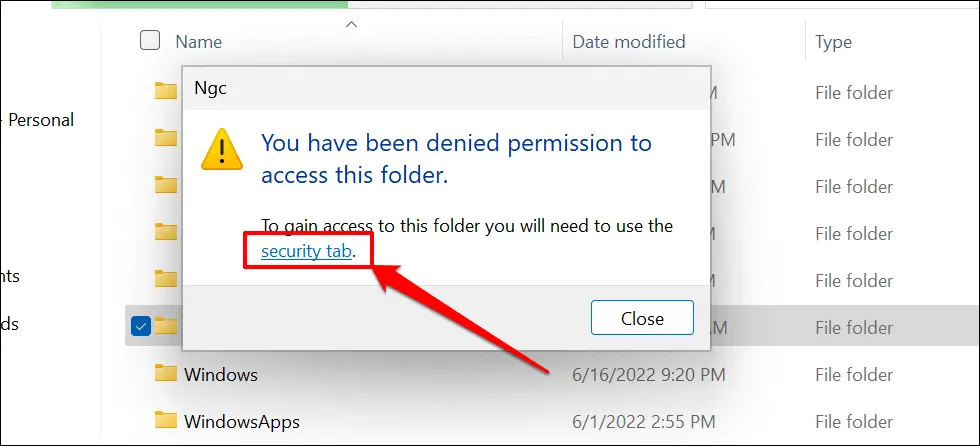
- Нажмите кнопку «Дополнительно».
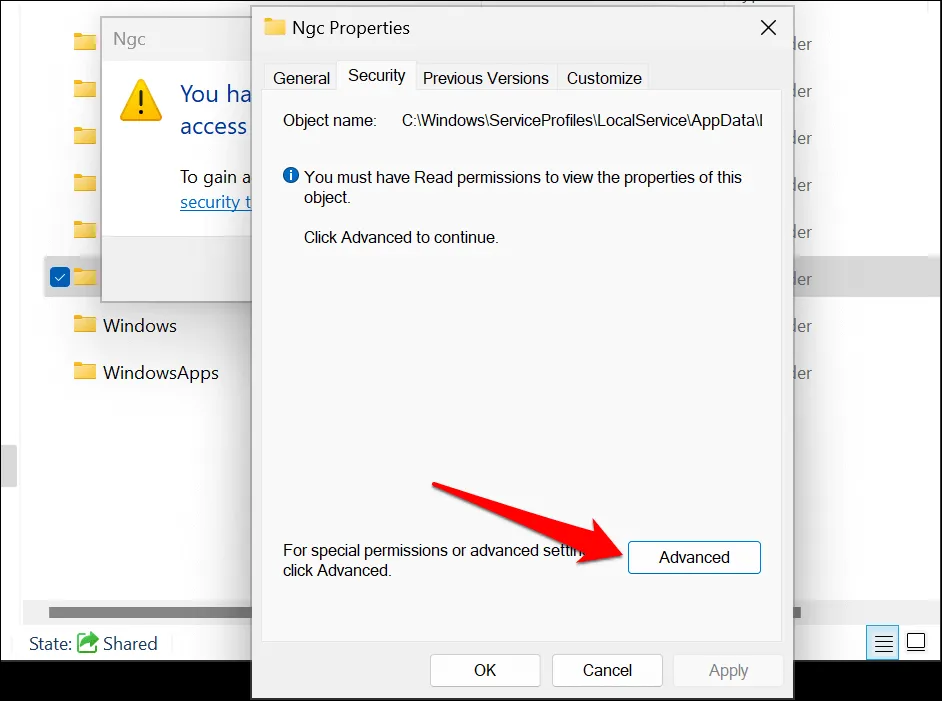
- Выберите «Изменить» в строке «Владелец: невозможно отобразить текущего владельца».
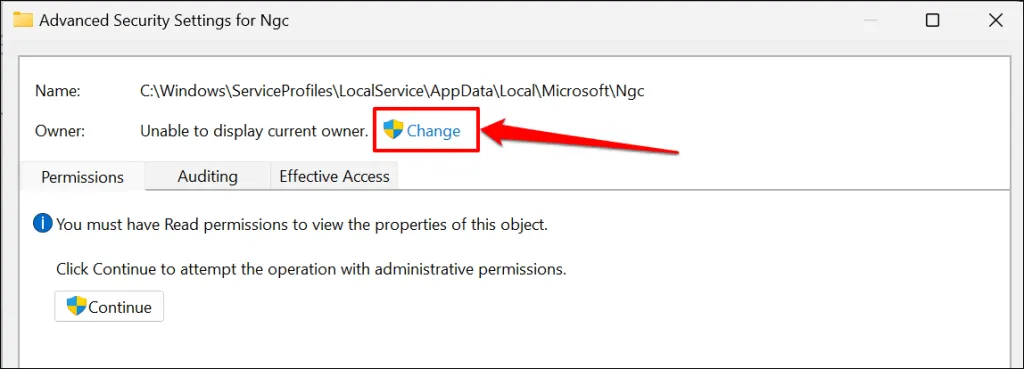
- Выберите Дополнительно.
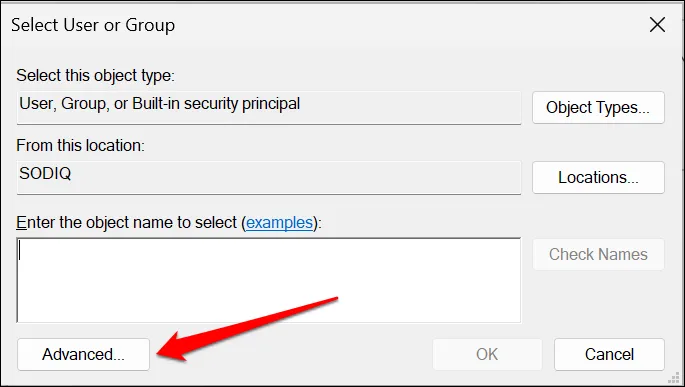
- Нажмите кнопку «Найти сейчас», выберите свою учетную запись пользователя в разделе «Результаты поиска» и нажмите «ОК». Убедитесь, что вы выбрали учетную запись с правами администратора.
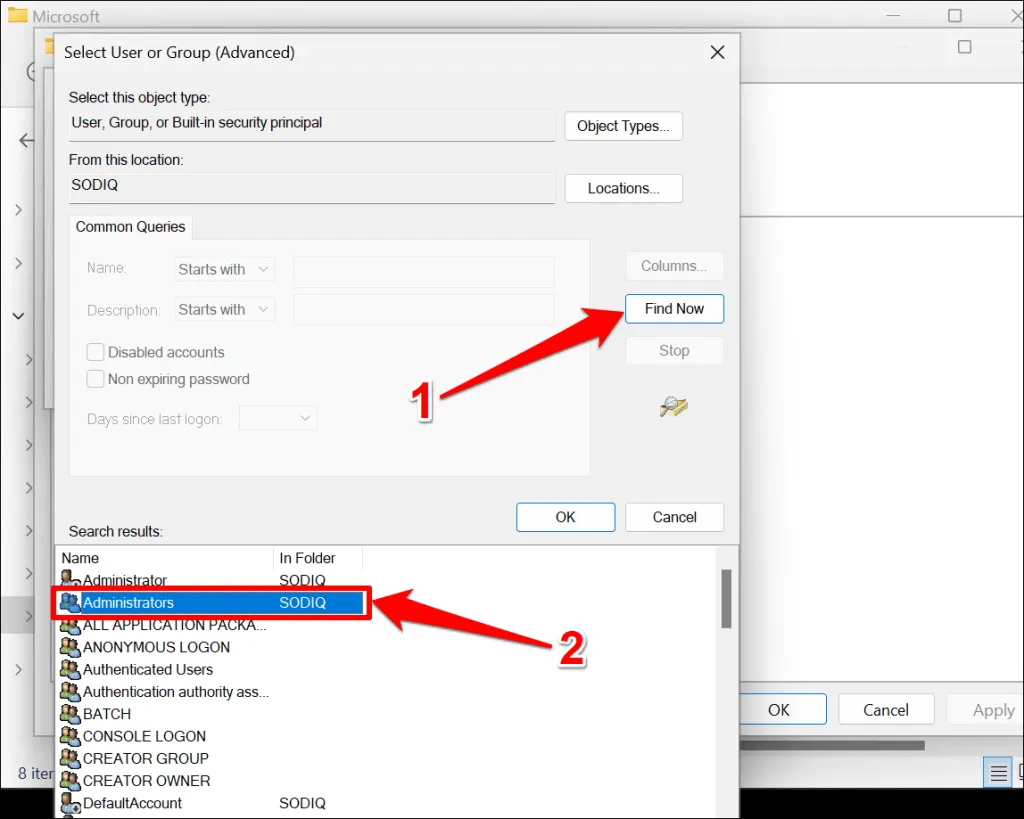
- Выберите ОК, чтобы продолжить.
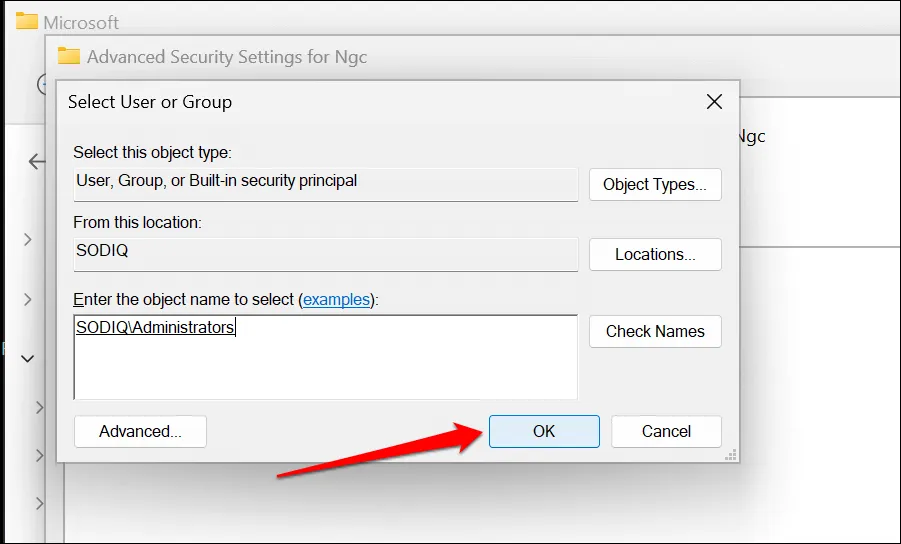
- Выберите «Применить» в нижнем углу и нажмите «ОК» во всплывающем окне «Безопасность Windows».

- Выберите Изменить разрешения.
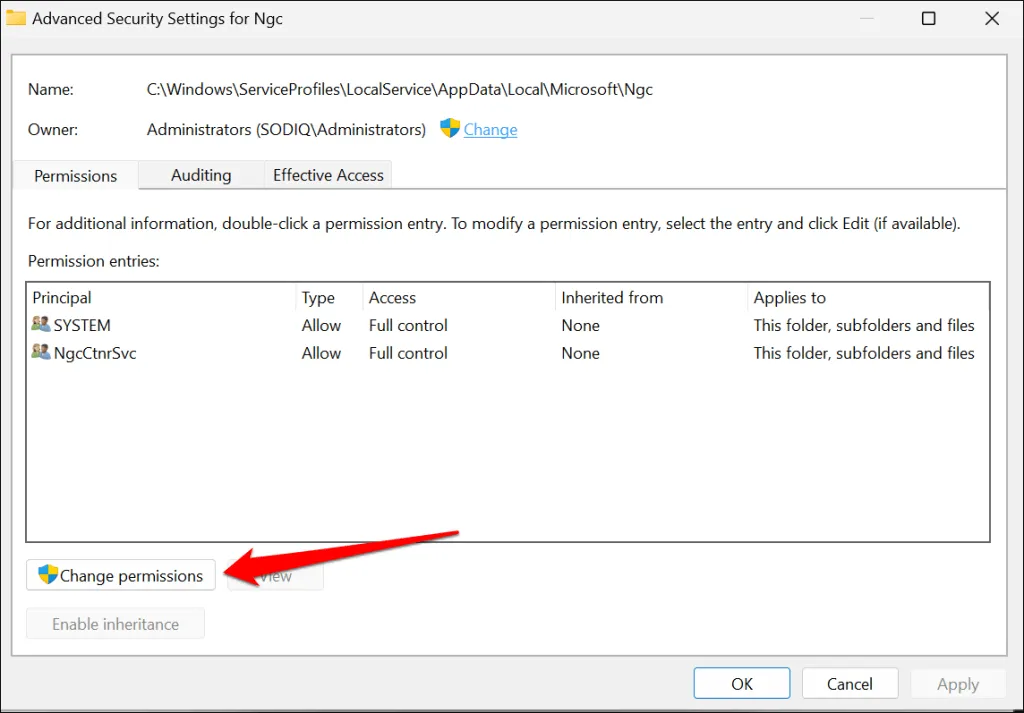
- Выберите «Включить наследование» и нажмите «ОК», чтобы сохранить изменения.
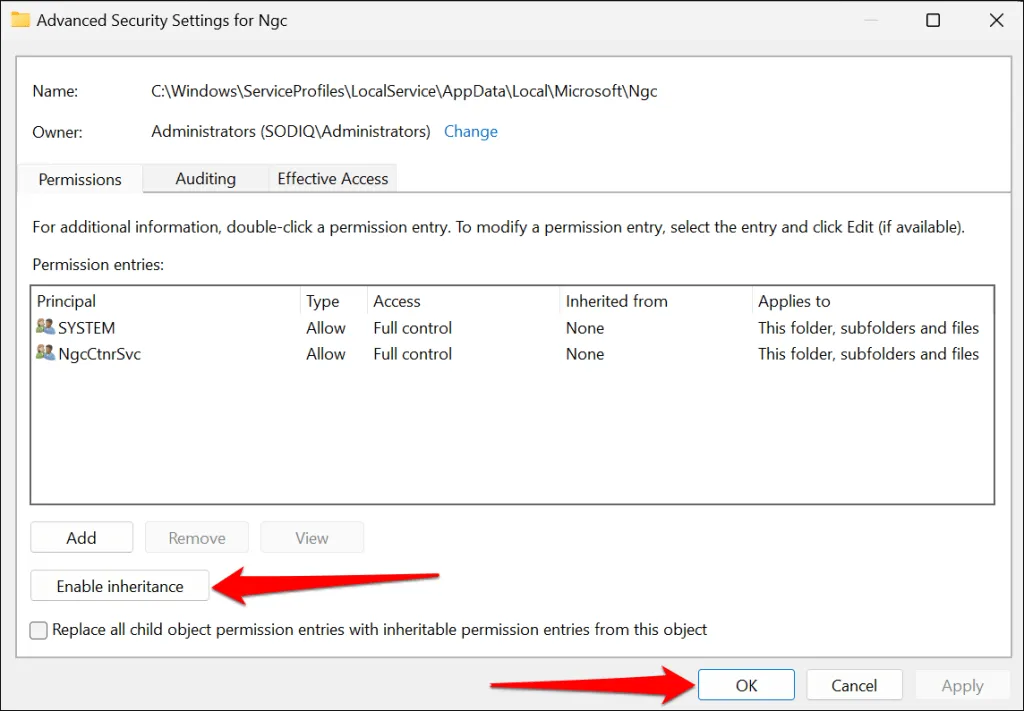
- Выберите ОК.
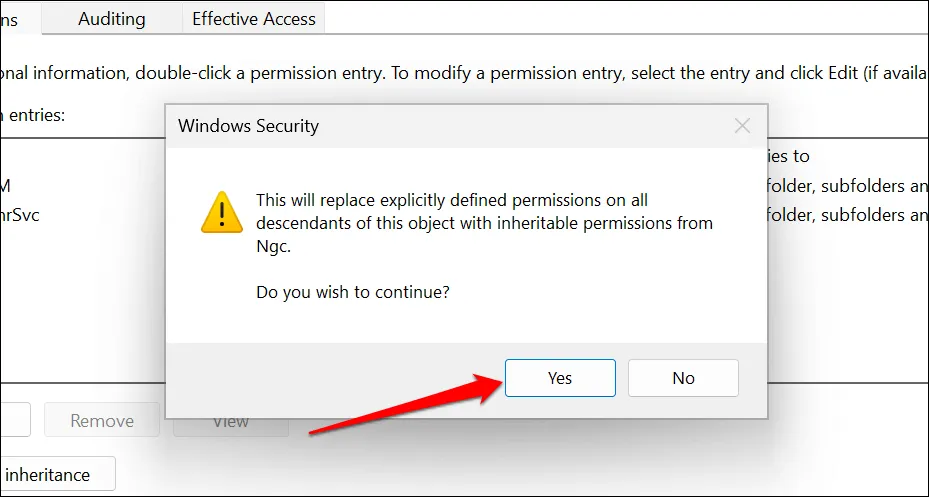
- Выберите Да при последующем подтверждении. Теперь вы сможете открыть папку Ngc.
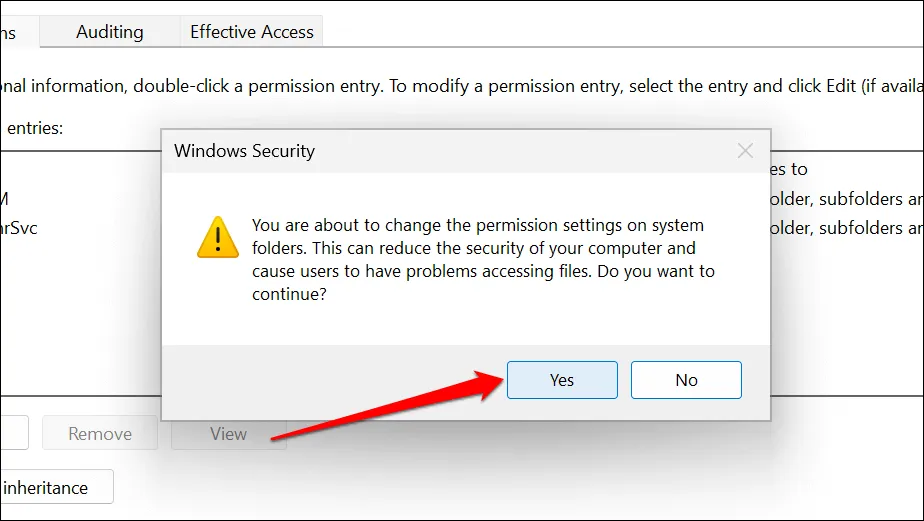
- Удалите содержимое папки Ngc — щелкните правой кнопкой мыши и выберите «Удалить». А еще лучше переместите содержимое в другое место на вашем компьютере.
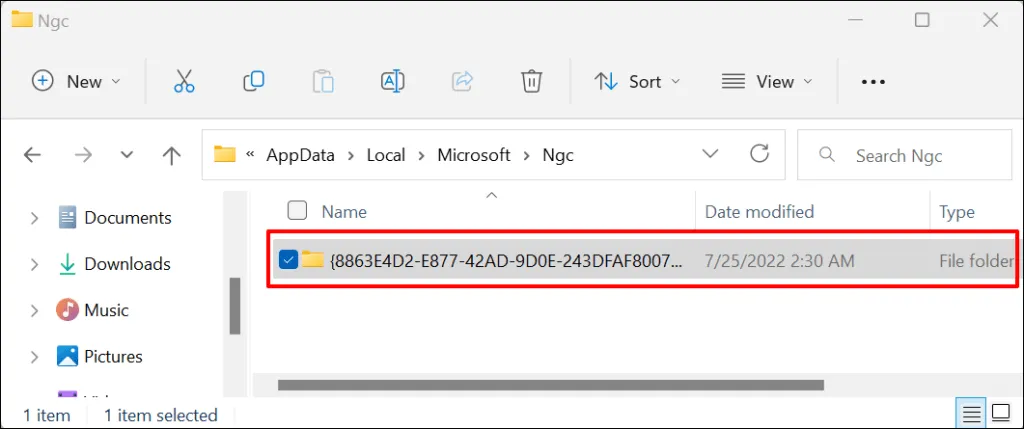
Это удалит и сбросит ваш PIN-код Windows Hello. Перейдите к следующему шагу, чтобы установить новый PIN-код.
- Откройте «Настройки» > «Учетные записи» > «Параметры входа» > «ПИН-код» (Windows Hello) и выберите «Настроить». Следуйте инструкциям, чтобы настроить новый PIN-код для входа на компьютер.