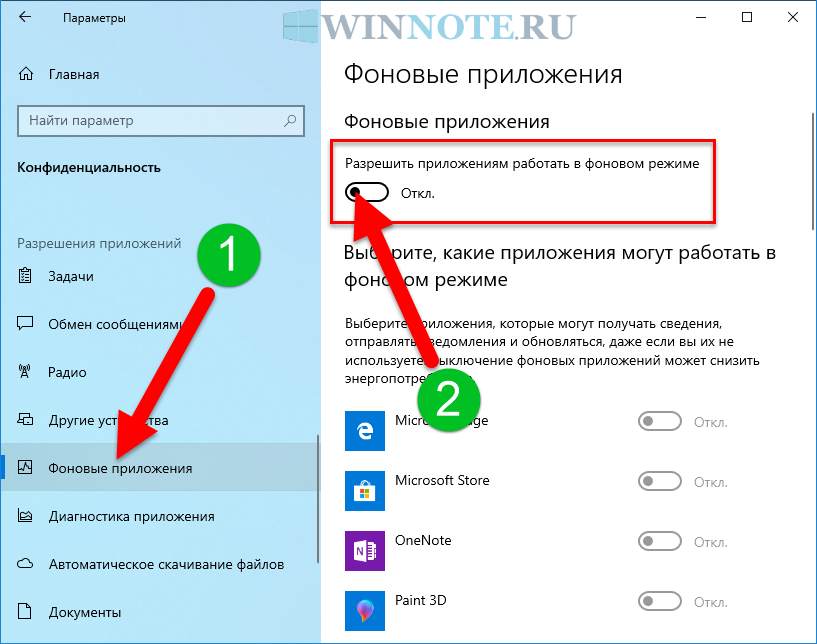Как отключить фоновые приложения
Фоновые процессы всегда влияют на производительность ПК. Чтобы их отключить, откройте меню «Пуск» — «Параметры» — «Конфиденциальность». Найдите внизу вкладку «Фоновые приложения» и уберите все, что не нужно.
Важно, что после больших обновлений Windows 10, некоторые программы снова начнут работать в фоновом режиме, поэтому проверяйте данный параметр почаще
К сожалению, в Windows 11 функцию массового отключения всех фоновых процессов убрали. Чтобы запретить приложениям такую активность, придется открывать каждое отдельно и просматривать их параметры в разделе «Приложения и возможности». Для этого наведите курсор на три вертикальные точки справа от приложения — «Дополнительные параметры»
Обратите внимание, что не у всех приложений они будут доступны
Отключить все фоновые процессы можно через реестр или редактор групповых политик, однако эти способы не слишком надежны и могут привести к проблемам в работе системы.
Как отключить автозагрузку через Службы
Нужно отметить, что некоторые программы могут быть добавлены в автозапуск Windows 11 или Windows 10 другим способом и тогда они не будут отображаться на вкладке «Автозагрузка» в Диспетчере задач. Например, для автозапуска могут использоваться службы.
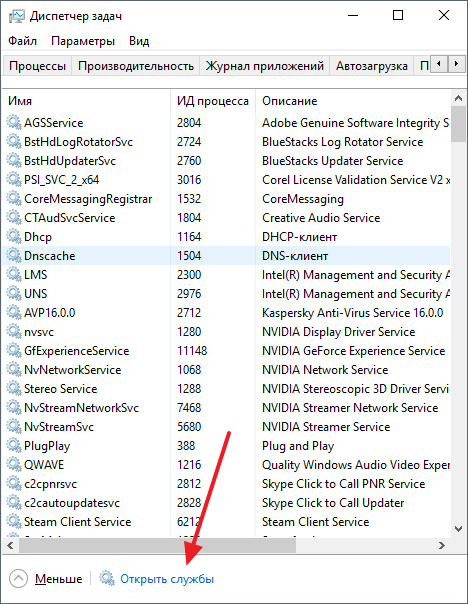
Также службы Windows можно открыть с помощью команды «services.msc». Для этого нужно нажать Win-R, ввести команду и нажать на клавишу ввода.
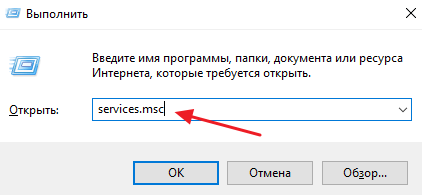
После этого откроется список служб вашей Windows 11 или Windows 10. Для того чтобы было проще работать с этим списком отсортируйте его по типу запуска таким образом, чтобы автоматически запускаемые службы оказались вверху списка.
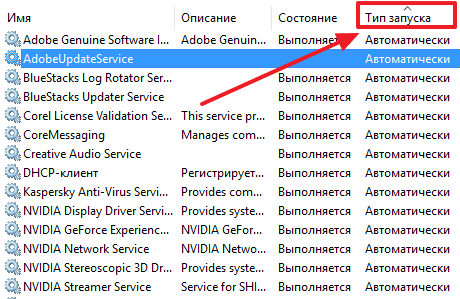
После этого двойным кликом откройте службу, автозагрузку которой вы бы хотели отключить. В результате перед вами появится окно с настройками службы. Здесь нужно выбрать тип запуска «Отключено», нажать на кнопку «Остановить» и сохранить настройки нажатием на кнопку «Ok».
Обратите внимание, при отключении служб Windows следует соблюдать осторожность. Не рекомендуется отключать службы, назначение которых вам не понятно. Это может привести к нарушению работы операционной системы
Это может привести к нарушению работы операционной системы.

Таким образом вы отключите автозагрузку программы через службы. Нужно отметить, что некоторые программы могут восстанавливать автозагрузку своих служб при следующем запуске. В таких случаях поможет только полное удаление программы с компьютера.
Почему падает скорость
Некачественное подключение и общая низкая скорость могут быть связаны не только с работой провайдера. Перед предъявлением претензии провайдеру убедитесь, что перечисленные ниже причины низкоскоростного интернета не относятся к вашим устройствам.
В некоторых случаях проблема кроется на стороне пользователя:
- В момент проверки или серфинга в сети проходило скачивание файлов, обновление операционной системы, приложений или драйверов;
- Запущены программы, которые потребляют трафик, часто они работают в фоновом режиме и их можно заметить только в диспетчере задач;
- К роутеру подключено несколько устройств, владелец сети может даже не знать об этом, если кто-то из соседей взломал пароль;
- Устройство заражено вирусами, которые также потребляют трафик незаметно для пользователя.
Низкая скорость может быть связана недорогим тарифом, искусственным ограничением скорости со стороны провайдера. Последнее происходит на тарифах с лимитированным количеством гигабайт на месяц. Потом поставщик ограничивает пропускную способность канала и пользователь может наблюдать минимальную скорость, достаточную для медленной загрузки страниц браузера.
Как отключить фоновые приложения в Windows 11
Вы можете использовать приложение «Параметры», чтобы предотвратить фоновую активность отдельных программ из Магазина. Кроме того, можно остановить фоновую активность сразу для всех приложений Магазина. Наконец, вы можете использовать групповую политику, чтобы установить желаемое поведение для всех учетных записей пользователей на вашем компьютере. Давайте рассмотрим эти методы.
Отключить фоновые приложения в Параметрах
Откройте «Параметры» в Windows 11. Вы можете использовать сочетание клавиш Win + I или любой другой метод.
Перейдите в раздел «Приложения» и нажмите «Приложения и возможности».
Найдите приложение, которое вы хотите запретить запускать в фоновом режиме.
Нажмите кнопку с тремя точками и выберите Дополнительные параметры.
Найдите раздел «Разрешения фоновых приложений» и выберите нужное значение. По умолчанию Windows 11 устанавливает режим оптимизации энергопотребления. Это позволяет Windows управлять работой приложений в фоновом режиме
Например, система автоматически отключит все приложения, как только вы включите режим энергосбережения, чтобы сохранить заряд батареи.
Выберите «Никогда», чтобы приложение не работало в фоновом режиме.
Обратите внимание, что вы можете переключиться с «Оптимизация питания» на «Всегда», если вы заметили, что программа не отправляет вам уведомления, не обновляет данные и т.п.
Повторите описанные выше шаги для других приложений.
Готово!
К сожалению, Windows 11 не включает в себя параметр в настройках для отключения фоновой работы для всех приложений с помощью одной единой опции, как было в Windows 10. Однако, хотя опция графического интерфейса и отсутствует, соответствующий твик реестра до сих пор работает.
Запретить работу в фоне для всех приложений в реестре
- Откройте редактор реестра; для этого нажмите Win + R и введите , затем нажмите Enter.
- Откройте следующую ветку реестра: .
- Справа измените или создайте новое 32-битное значение DWORD .
- Установите его значение data равным 1, чтобы в Windows 11 отключить фоновые приложения. Фоновый режим будет отключен для всех приложений сразу.
- Выйдите из своей учетной записи, чтобы применить изменение, затем войдите снова.
- Чтобы отменить изменение позже, измените значение GlobalUserDisabled на 0 или просто удалите его из реестра.
Готово. Вы также можете скачать готовые файлы реестра.
Скачать файлы реестра (REG)
Чтобы сэкономить время, вы можете загрузить готовые файлы реестра и включить или отключить в Windows 11 фоновые приложения одним щелчком мыши.
- Загрузите ZIP-архив с файлами *.REG по этой ссылке.
- Распакуйте два REG-файла в любую папку.
- Дважды щелкните , чтобы остановить все приложения, работающие в фоновом режиме.
- Подтвердите операцию и выйдите из своей учетной записи, чтобы применить настройки.
Вы успешно отключили работу всех приложений Windows 11 в фоновом режиме.
Для отмены изменений воспользуйтесь файлом . Он также включен в скачанный вами ZIP-архив.
Помимо вышеперечисленных параметров, вы можете использовать настройку в групповой политике для отключения фоновых приложений. Она также отключит фоновый режим приложений для всех пользователей. Только имейте ввиду, что инструмент gpedit.msc недоступен в домашних выпусках Windows 11. Поэтому вместо этого вам следует применить твик реестра, рассмотренный в следующей главе этой статьи.
Как отключить фоновые приложения на ПК в групповой политике
В операционных системах Windows 11 и Windows 10, в изданиях — Pro (Профессиональная) и Enterprise (Корпоративная) можно отключить работу фоновых приложений с помощью изменений в редакторе локальной групповой политики.
Проделайте следующее:
- Нажмите на клавиши «Win» + «R».
- В диалоговое окно «Выполнить», в поле «Открыть:» введите команду — «gpedit.msc».
- Нажмите на клавишу «Enter».

- В окне «Редактор локальной групповой политики» пройдите по пути:
Конфигурация компьютера → Административные шаблоны → Компоненты Windows → Конфиденциальность приложения
- Щелкните два раза по пункту «Разрешить приложениям для Windows работать в фоновом режиме».
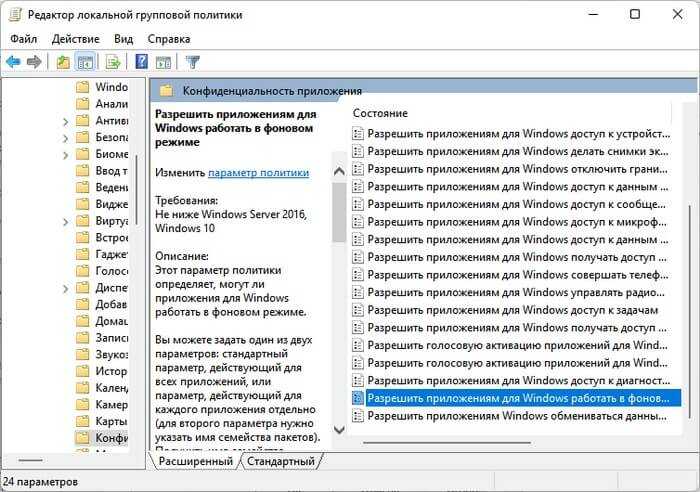
- В окне «Разрешить приложениям для Windows работать в фоновом режиме» установите параметр «Включено», а в опции «По умолчанию для всех приложений:» задайте параметр «Запретить принудительно».
- Нажмите на кнопку «ОК».
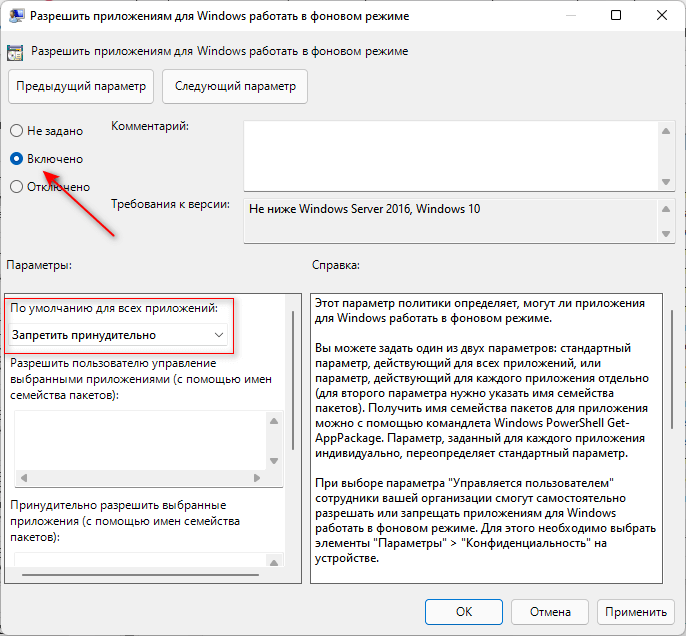
Как удалить временные файлы и включить функцию контроля памяти
К временным файлам относится самая разнообразная информация: загрузки, кэш, журналы обновлений и многое другое. Их также рекомендуется удалять. Откройте «Параметры» из меню «Пуск». В разделе «Система» нажмите на «Память». Найдите «Временные файлы» и выберите те, которые необходимо удалить.
К сожалению, этот способ не универсален — многие временные файлы можно удалить только вручную. Сделать это помогут различные дополнительные программы, например, WinDirStat или TreeSize Free.
Последнее, что можно порекомендовать — функция контроля памяти. Найти ее можно все в том же разделе «Память». Благодаря настройке вы сами определите график удаления временных файлов и условия, при которых это будет происходить автоматически.
Как вывести скорость интернет-соединения на панель задач с помощью netspeedmonitor | белые окошки
Вы можете проверить скорость вашего интернета, воспользовавшись любым специализированным сервисом, иное дело, если данные о скорости интернет-соединения необходимо постоянно держать перед глазами. Выведите ее прямо на панель задач, установив небольшое приложение NetSpeedMonitor. Программа древняя, написана она была еще во времена XP и для XP, поэтому устанавливать ее необходимо в режиме совместимости.
Мы не проверяли ее работу на Windows 8.1, но можем точно сказать, что в Windows 10 при обычном запуске установщик выдаст сообщение о неподдерживаемой системе.
Откройте свойства исполняемого файла программки, переключитесь на вкладку «Совместимость», отметьте птичкой опцию «Запустить программу в режиме совместимости…» и выберите в выпадающем списке предыдущую версию Windows.
После этого NetSpeedMonitor должна установиться.
Далее запускаем программу из меню Пуск, а если она в него не прописалась, то из расположения C:Program FilesNetSpeedMonitor. При этом откроется маленькое диалоговое окошко, в котором вам нужно дать согласие на отображение программы на панели задач.
В следующем окошке можно указать свой сетевой адаптер, если у вас их несколько.
Готово, теперь вы можете наблюдать за скоростью входящих и исходящих подключений прямо из системного трея.
U — это отправленные пакеты, D — входящие.
Если же навести на данные курсор мыши, появится всплывающая панелька с более подробными сведениями и статистикой.
Но и это еще не всё.
Кликнув ПКМ по данным в трее и выбрав «Подключения», вы можете отслеживать все текущие интернет-соединения в режиме реального времени, получая их локальные и удаленные IP-адреса.
Поддерживается также принудительное завершение использующих интернет-соединение подключений.
Выбрав же в меню опцию «Трафик», можно просмотреть статистику использования сети — сколько килобайтов, мегабайтов или гигабайтов было получено за тот или иной день или месяц.
Наконец, вы можете настроить внешний вид и поведение блока данных на панели задач — выбрать расположение и шрифт, базу данных и адаптер, задать действие при двойном клике по блоку, установить задержку для всплывающей панели и так далее.
Страница автора утилиты www.floriangilles.com пуста, обновление и поддержка приложения прекращена, но найти его не составляет труда.
Скачать утилиту из каталога программ: netspeedmonitor64.ru.softonic.com
Как закрыть фоновые программы в Windows 10
Пользователь может на время деактивировать работу сервисов из списка Background Apps. Остановить фоновые процессы удастся с рабочего стола Win 10. При работе ПК от аккумулятора можно активировать функцию «Экономия заряда» (через значок батареи). При активации этой опции перестают работать все сервисы в фоне.
Меню Параметры
Как остановить активность Background Apps:
активировать «Параметры» (шестеренка);
выбрать «Конфиденциальность»;
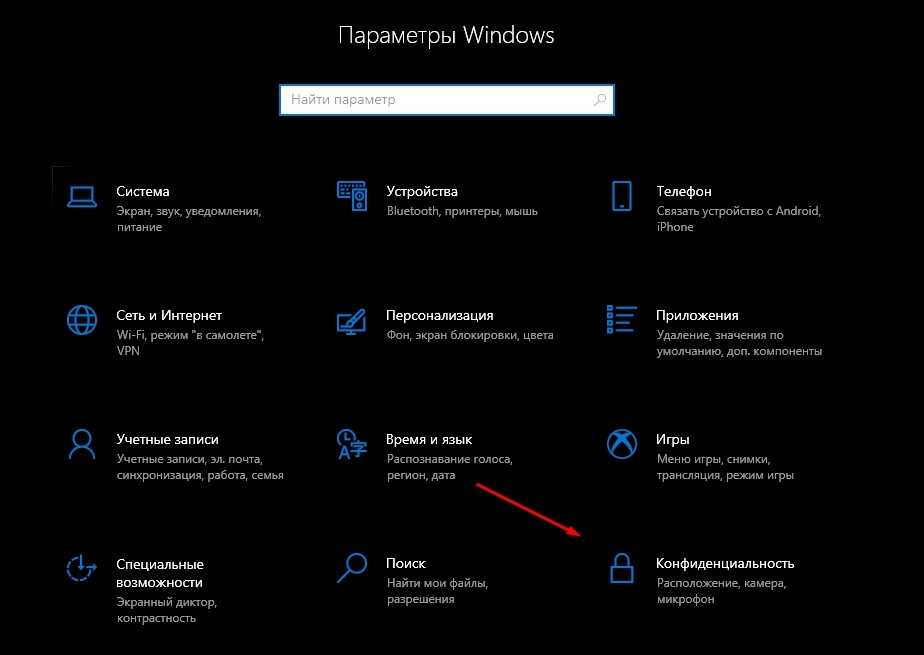
«Выключить» опцию «Разрешить приложениям работать в фоновом режиме»
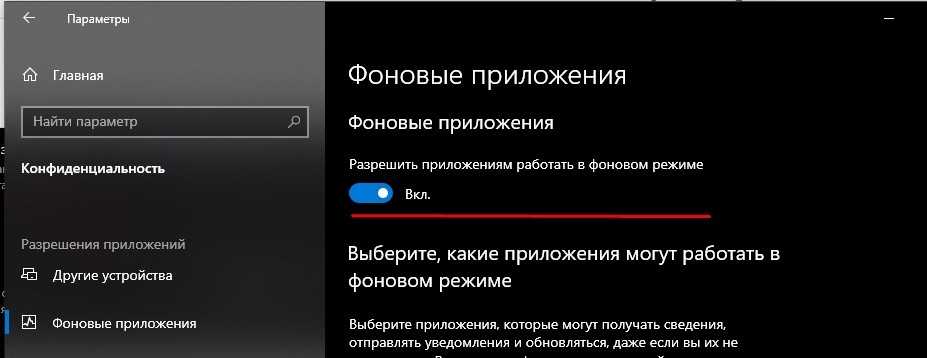
- посмотреть список сервисов, работающих в фоновом режиме;
- выбрать конкретную программу и нажать на «Выключить».
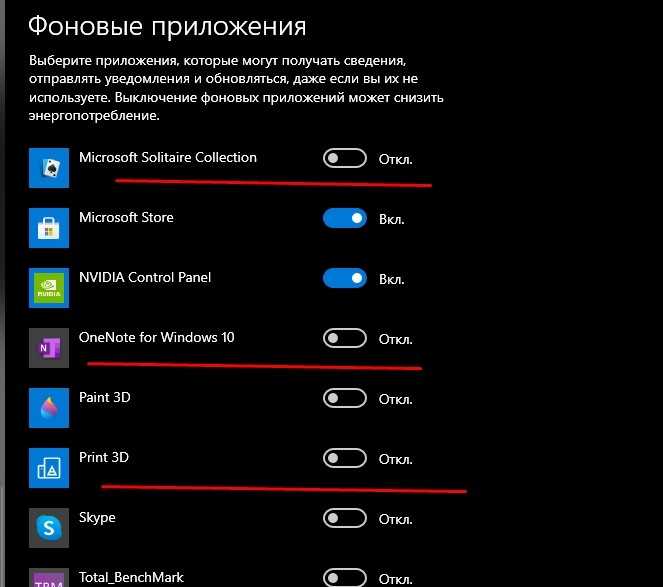
Важно! Если фоновый процесс выполняет ряд важных для пользователя задач, его желательно оставить включенным
Командная строка
Как остановить фоновые процессы через Командную консоль и редактирование реестра:
вызвать Командную строчку (Администратор);
написать: «Reg Add HKCU \Software\Microsoft\Windows\CurrentVersion\BackgroundAccessApplications /v GlobalUserDisabled /t REG_DWORD /d 1 /f»;

- дождаться завершения операции;
- ввести еще одну команду: «Reg Add HKCU \Software\Microsoft\Windows\CurrentVersion\Search /v BackgroundAppGlobalToggle /t REG_DWORD /d 0 /f»;

- дождаться окончания выполнения операции;
- перезапустить ПК.
Важно! Посмотреть список активных процессов в Командной консоли можно с помощью команды: «tasklist». Для того чтобы завершить работу, например, Скайпа, нужно написать: «taskkill /IM Skype.exe /f»
В консоли Power Shell список активных процессов отобразится после введения: «Get-Process». Для завершения работы сервиса в PS нужно написать: «Stop-Process-processname».
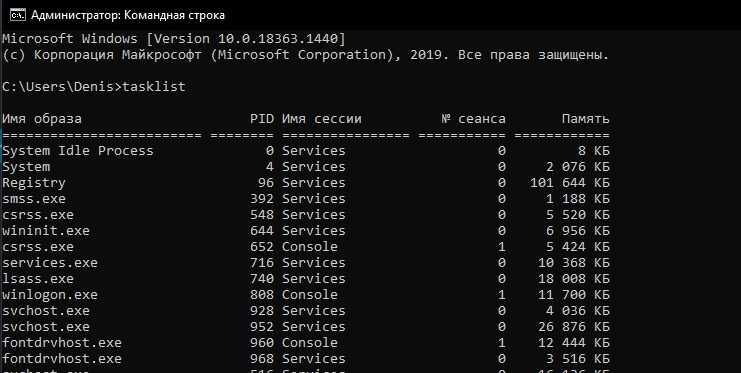
Редактор групповых политик
Как принудительно запретить активность программ в фоне на Win 10 редакции Pro, Enterprise, Education:
- вызвать инструмент «Выполнить»;
- ввести: «gpedit.msc»;

- появится редактор;
- пройтись по маршруту: «Конфигурация компьютера» — «Компоненты Windows» — «Конфиденциальность приложения»;
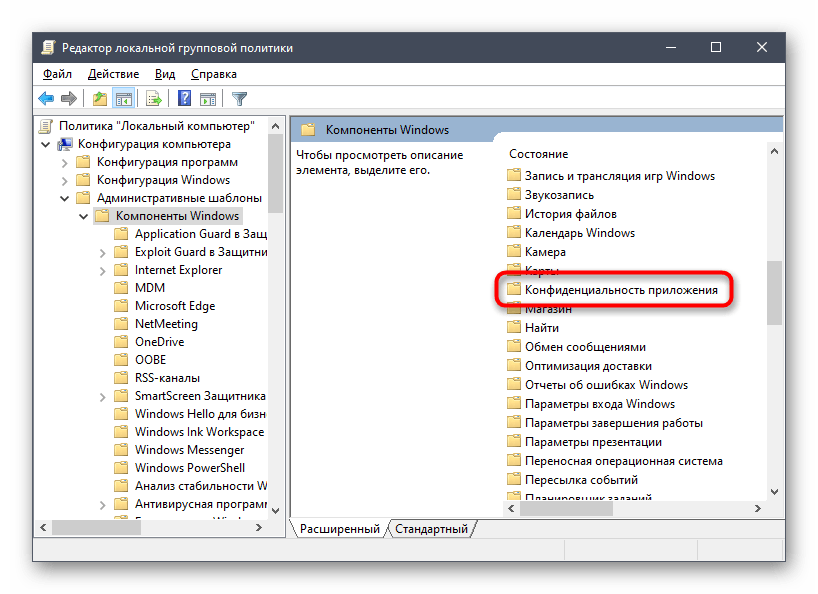
- открыть (развернуть) последнюю папку;
- отыскать строчку «Разрешать приложениям для Windows работать в фоновом режиме»;

- кликнуть по этой строчке;
- появится окошко с одноименным названием;
- убрать отметку около опции «Отключено»;
- активировать опцию «Включено»;
- найти строчку «По умолчанию для всех приложений»;
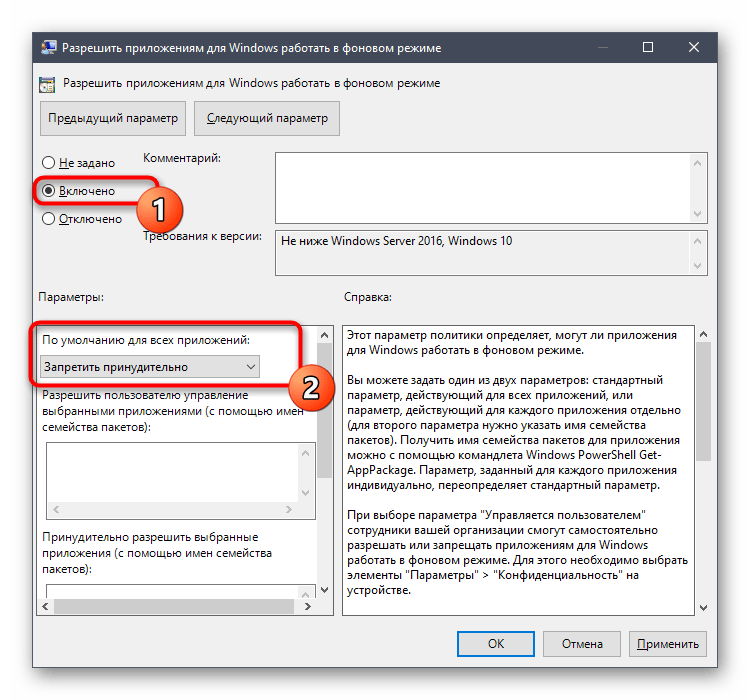
- в выпадающем списке выбрать функцию «Запретить принудительно»;
- кликнуть по «ОК».
Важно! Кроме функции «Запретить принудительно», есть еще одна — «Управляется пользователем». Эта опция тоже находится в выпадающем списке
В случае активации этой функции пользователь сможет сам выбирать процессы, которым разрешено или, наоборот, запрещено работать в фоне. Выбрать конкретные программы можно в окошке «Параметры» (подпункт «Конфиденциальность»).
Редактор реестра
Как выполнить отключение фоновых процессов через реестр:
- вызвать инструмент «Выполнить»;
- ввести: «regedit»;

- откроется Редактор;
- пройтись по маршруту: «HKLM \ SOFTWARE \ Policies \ Microsoft \ Windows \ AppPrivacy»;
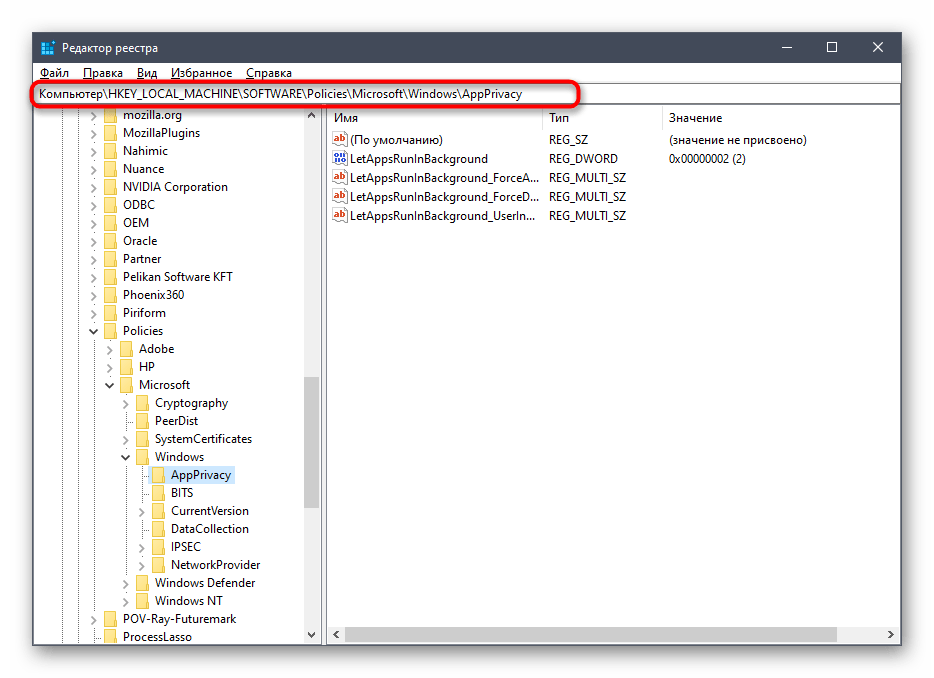
- остановившись на последней папке, перейти в правую колонку;
- найти: «LetAppsRunInBackground»;
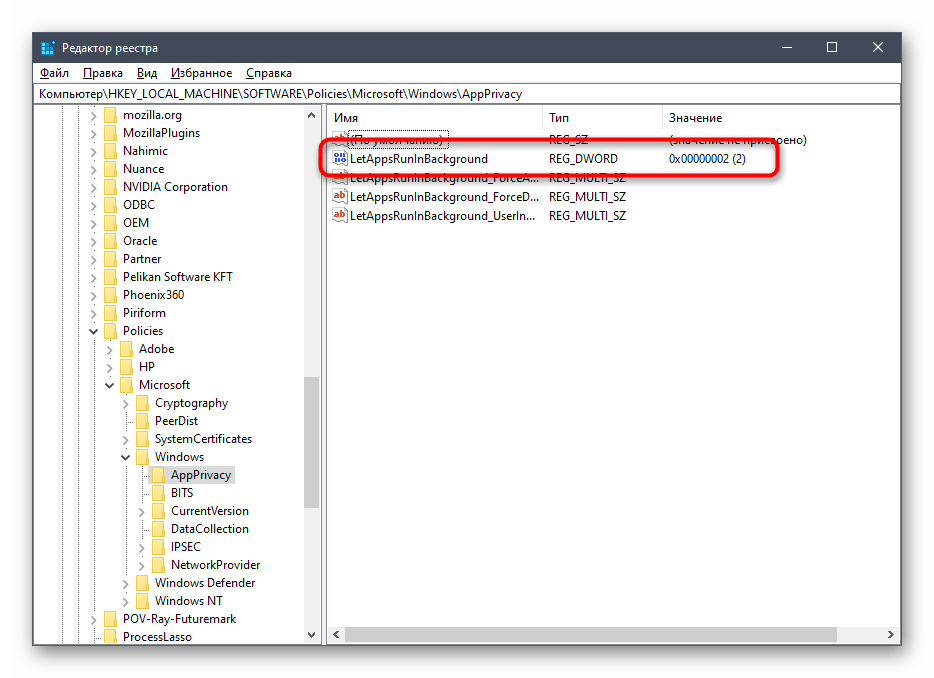
- вызвать для этого параметра окошко «Изменить»;
- выставить «Значение» – 2;
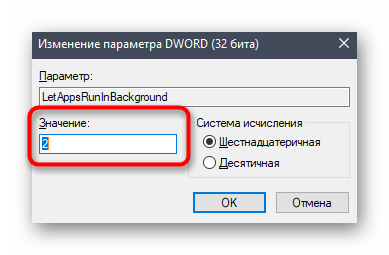
перезапустить ПК.
Важно! Перед внесением изменений в Редактор желательно создать точку восстановления. В ходе редактирования реестра будет изменена первоначальная конфигурация Win 10
Иногда после подобных действий не запускается ОС.
Как отключить работу ненужных приложений
Из выше описанного вы узнали как правильно отключить фоновые программы в Windows 10, простым способом. Теперь давайте разберём способ более сложный. Другими словами когда приложения скрыты, но запускаются с системой и поглощают её ресурсы…
- Во-первых, жмём «Ctrl+Alt+Del»…
- Во-вторых переходим во вкладку «Автозагрузка»…
Далее, выбираем то приложение которое хотим отключить. Жмём по нему правой кнопкой мышки и отключаем…
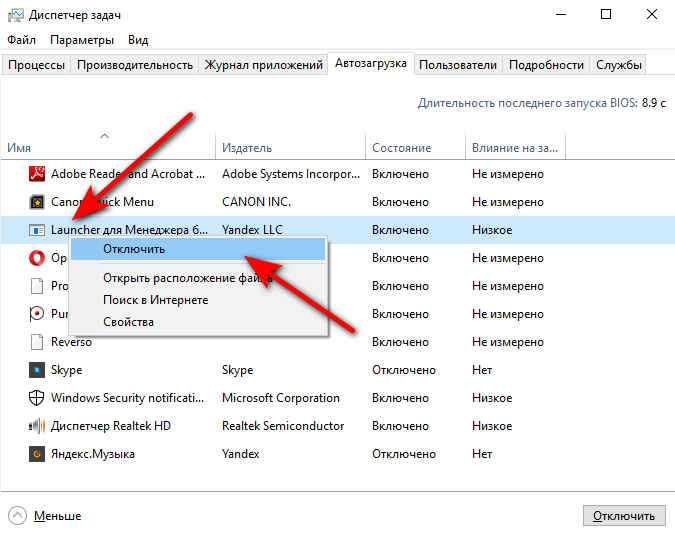
Теперь давайте попробуем способ отключения фоновых программ в Windows для рекламного программного обеспечения. Которое никак не подчиняется отключению и наглым образом запускается вместе с системой. А антивирус при проверке этих программ сообщает пользователю, что приложение безвредно. Следовательно, эти программы сразу удаляйте с компьютера…
Но для начала давайте исключим их из фонового запуска, во избежания зависания компьютера. Здесь мы будем редактировать все действия через системный реестр. Как создать резервную копию реестра можете узнать из этой статьи. И так, приступим…
Жмём Win+R в появившемся окне вводим команду regedit. Перейдите в папку HKEY_CURRENT_USER далее откройте: SOFTWARE/ Microsoft/Windows/CurrentVersion/ Run. Справа есть список всех программ которые запускаются в фоновом режиме. Выберете правой кнопкой мышки программы которую хотите удалить…
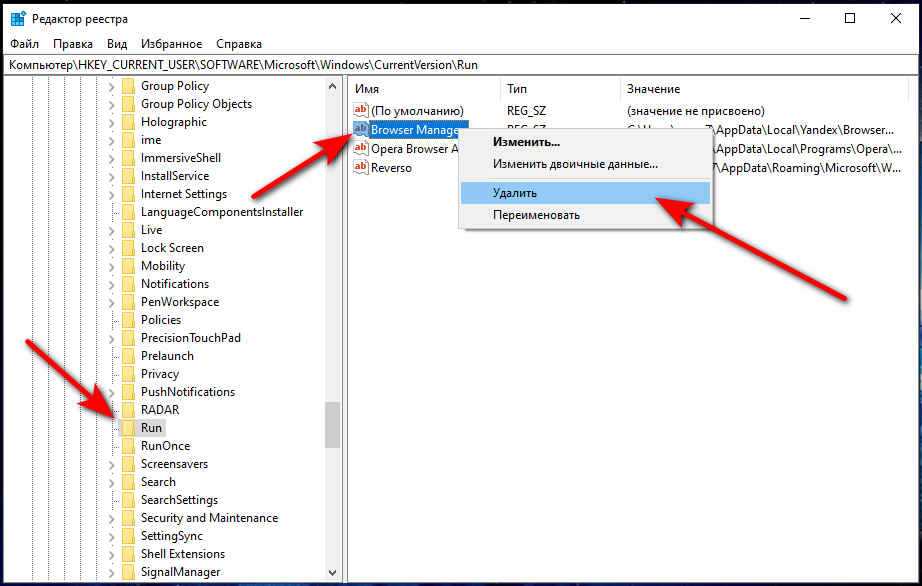
Затем перезагрузите компьютер. Эти программы больше не будут запускаться вместе с системой…
Отключение Центра обновления Windows 10 (обновлено, так чтобы он не включался автоматически)
Как вы могли заметить, обычно центр обновления включается снова, параметры реестра и задания планировщика система также приводит в нужное ей состояние, таким образом, что обновления продолжают скачиваться. Однако, есть способы решить эту проблему, причем это тот редкий случай, когда я рекомендую использовать стороннее средство.
UpdateDisabler — очень эффективный метод полностью отключить обновления
UpdateDisabler — простая утилита, которая позволяет очень просто и полностью отключить обновления Windows 10 и, возможно, на текущий момент времени — это одно из самых действенных решений.
При установке, UpdateDisabler создает и запускает службу, которая не дает Windows 10 снова начать загружать обновления, т.е. желаемый результат достигается не путем изменения параметров реестра или отключения службы «Центр обновления Windows 10», которые затем вновь изменяются самой системой, а постоянно следит за наличием заданий обновления и состоянием центра обновлений и, при необходимости, сразу отключает их.
Процесс отключения обновлений с помощью UpdateDisabler:
- Скачайте архив с сайта https://winaero.com/download.php?view.1932 и распакуйте на компьютер. Не рекомендую в качестве места хранения рабочий стол или папки документов, далее нам потребуется вводить путь к файлу программы.
- Запустите командную строку от имени администратора (для этого можно начать набирать «Командная строка» в поиске на панели задач, затем нажать правой кнопкой мыши по найденному результату и выбрать пункт «Запуск от имени администратора») и введите команду, состоящую из пути к файлу UpdaterDisabler.exe и параметра -install, как на примере ниже:
C:WindowsUpdaterDisablerUpdaterDisabler.exe -install
- Служба отключения обновлений Windows 10 будет установлена и запущена, обновления скачиваться не будут (в том числе и вручную через параметры), также не будет выполняться и их поиск. Не удаляйте файл программы, оставьте его в том же расположении, откуда производилась установка.
- При необходимости снова включить обновления, используйте тот же метод, но в качестве параметра укажите -remove.
На данный момент времени утилита работает исправно, а операционная система не включает автоматические обновления снова.
Изменение параметров запуска службы Центр обновления Windows
Этот способ подходит не только для Windows 10 Профессиональная и Корпоративная, но и для домашней версии (если у вас Pro, рекомендую вариант с помощью редактора локальной групповой политики, который описан далее). Заключается он в отключении службы центра обновления. Однако, начиная с версии 1709 этот способ перестал работать в описываемом виде (служба включается со временем сама).
После отключения указанной службы, ОС не сможет автоматически загружать обновления и устанавливать их до тех пор, пока вы снова не включите ее. С недавних пор Центр обновления Windows 10 стал сам включаться, но это можно обойти и отключить его навсегда. Для отключения проделайте следующие шаги.
- Нажмите клавиши Win+R (Win — клавиша с эмблемой ОС), введите services.msc в окно «Выполнить» и нажмите Enter. Откроется окно «Службы».
- Найдите в списке службу «Центр обновления Windows» (Windows Update), дважды кликните по ней.
- Нажмите «Остановить». Также установите в поле «Тип запуска» значение «Отключена», примените настройки.
- Если так и оставить, то через некоторое время Центр обновления снова включится. Чтобы этого не произошло, в этом же окне, после применения параметров, перейдите на вкладку «Вход в систему», выберите пункт «С учетной записью» и нажмите «Обзор».
- В следующем окне нажмите «Дополнительно», затем — «Поиск» и в списке выберите пользователя без прав администратора, например, встроенного пользователя Гость.
- В окне уберите пароль и подтверждение пароля для пользователя (у него нет пароля) и примените настройки.
Теперь автоматическое обновление системы происходить не будет: при необходимости, вы можете аналогичным образом вновь запустить службу Центра обновления и сменить пользователя, от которого производится запуск на «С системной учетной записью». Если что-то осталось не понятным, ниже — видео с этим способом.
Также на сайте доступна инструкция с дополнительными способами (хотя приведенного выше должно быть достаточно): Как отключить Центр обновления Windows 10.
Настройка параметров файла подкачки Windows
Файл подкачки – это место на диске вашего компьютера для хранения пассивных процессов в виде кэша для освобождения дополнительной оперативной памяти. Этот файл позволяет вашему компьютеру обрабатывать процессы, которые требуют больше памяти, чем у вас есть. Хотя Windows 10 по умолчанию прекрасно справляется с установлением параметров файла подкачки, следует адаптировать его размер в зависимости от нужд пользователя.
Даже когда у нас было 8 ГБ оперативной памяти на компьютере, нам не хватало этого, так как файл подкачки нашего SSD был слишком мал. В связи с этим приходилось всегда вручную регулировать размер файла подкачки после переустановки Windows.
Если у вас мало оперативной памяти на ПК или ноутбуке (8 ГБ или даже меньше), мы рекомендуем увеличить размер файла подкачки. Это поможет верно реорганизовать и распределить оперативную память, что обеспечит бесперебойную работу вашего устройства.
- Нажмите сочетание клавиш «Windows+Pause» на клавиатуре, чтобы открыть системные параметры.
- После этого перейдите в раздел «Дополнительные параметры системы» слева на экране компьютера.
В окне «Свойства системы» нажмите на кнопку «Настройки» в разделе «Производительность».
Теперь перейдите на вкладку «Дополнительно» и нажмите на кнопку «Изменить» в разделе «Виртуальная память».
Здесь выберите параметр «Размер файла подкачки» и укажите нужные вам минимальные и максимальные значения.
Значение минимального размера файла подкачки не так важно, так оно может быстро увеличиваться (следует установить около 300-400 МБ для начального размера). В поле «Максимальный размер» введите либо значение в два раза превышающее имеющуюся оперативную память, либо значение эквивалентное RAM. Поэтому, если у вас есть 8 ГБ оперативной памяти, то введите либо 8000, либо 16000 МБ для значения максимального размера файла подкачки
Затем вам следует нажать на кнопку «Установить» и перезагрузить ваш компьютер, чтобы создать новый файл подкачки
Поэтому, если у вас есть 8 ГБ оперативной памяти, то введите либо 8000, либо 16000 МБ для значения максимального размера файла подкачки. Затем вам следует нажать на кнопку «Установить» и перезагрузить ваш компьютер, чтобы создать новый файл подкачки.
Примечание: Файл подкачки будет занимать выбранное вами значение памяти на компьютере. Убедитесь, что у вас хватит места для его хранения.
Экран блокировки
«Windows 10» – это универсальная операционная система, предназначенная для любых устройств – мобильных и стационарных. По этой причине в ней присутствует «Экран блокировки» (отображает красивые обои, время или сообщения) и «Экран входа в систему» (отображает форму для ввода пароля). Вы можете отключить экран блокировки и перейти прямо к экрану входа в систему, но для этого вам будет нужно воспользоваться одним из двух предложенных способов: через «Редактор локальной групповой политики» или через «Редактор реестра».
Способ 1: Используя сочетание клавиш «Windows + R» вызовите окно «Выполнить», введите в поле командной строки «gpedit.msc» и подтвердите ввод кнопкой «ОК».
В открывшемся окне «Редактор локальной групповой политики» в левой панели проводника перейдите по адресу «Конфигурация компьютера» — «Административные шаблоны» — «Панель управления» — «Персонализация».
В правой панели найдите пункт «Запрет отображения экрана блокировки». Дважды щелкните по нему или нажмите на нем правой кнопкой мыши и во всплывающем меню выберите пункт «Изменить».
В окне «Запрет отображения экрана блокировки» установите отметку в параметре «Включено», чтобы активировать функцию отключения «Экрана блокировки». Подтвердите свой выбор, нажав кнопки «Применить» и «ОК». Внесенные изменения будут сохранены.
Затем перезагрузите компьютер. Теперь вы увидите, что «Экран блокировки» больше не отображается, и вы сразу попадаете на «Экран входа в систему».
Способ 2: Для тех, у кого первый способ недоступен по причине отсутствия доступа к разделу «Редактор локальной групповой политики», можно отключить «Экран блокировки» через раздел «Редактор реестра».
Чтобы получить доступ к реестру, вы должны обладать правами администратора или зайти под учетной записью, обладающей такими правами.
Важно помнить: Все действия с реестром вы должны производить очень аккуратно. Если изменения будут внесены неправильно, то операционная система может дать сбой, могут возникнуть проблемы с запуском компьютера или с корректной работой отдельных его служб. И восстановить реестр в исходное состояние будет достаточно сложно
Рекомендуем вам сделать резервную копию реестра, прежде чем вносить в него какие-либо изменения. Для этого в окне «Редактор реестра» в ленте главного меню выберите вкладку «Файл» и нажмите раздел «Экспорт». Выберите место, куда вы хотите сохранить исходный файл существующего реестра, присвойте ему «Имя файла» и нажмите кнопку «Сохранить». Теперь вы всегда можете вернуться к исходным установкам реестра из сохраненного файла
И восстановить реестр в исходное состояние будет достаточно сложно. Рекомендуем вам сделать резервную копию реестра, прежде чем вносить в него какие-либо изменения. Для этого в окне «Редактор реестра» в ленте главного меню выберите вкладку «Файл» и нажмите раздел «Экспорт». Выберите место, куда вы хотите сохранить исходный файл существующего реестра, присвойте ему «Имя файла» и нажмите кнопку «Сохранить». Теперь вы всегда можете вернуться к исходным установкам реестра из сохраненного файла.
Нажмите сочетание клавиш «Windows + R», в окне «Выполнить» в поле командной строки введите «regedit» и нажмите «ОК», чтобы открыть окно «Редактор реестра».
В окне «Редактор реестра» в левой панели проводника перейдите по следующему адресу:
HLEY_LOCAL_MACHINE SOFTWARE Policies Microsoft Windows Personalization
Или введите его в строке под лентой главного меню.
Если раздел «Personalization» отсутствует, то создайте его самостоятельно: нажмите правой кнопки мыши по разделу «Windows», во всплывающем меню откройте ссылку «Создать» и в появившемся новом меню выберите пункт «Раздел».
В правой панели окна «Редактор реестра» нажмите в любом пустом месте правой кнопкой мыши, во всплывающем однострочном меню откройте ссылку «Создать» и новом меню выберите пункт «Параметр DWORD (32 бита)», в том числе и для 64-разрядной системы.
Присвойте параметру название «NoLockScreen». Дважды щелкните по выбранному параметру или нажмите правой кнопкой мыши на нем, и в открывшемся меню выберите раздел «Изменить».
В ячейке «Значение» введите цифру «1» и нажмите «ОК» для сохранения внесенных изменений.
Перезагрузите компьютер, чтобы все изменения вступили в силу. Теперь «Экран блокировки» больше отображаться не будет, вы сразу перемещаетесь в «Экран входа в систему».
Windows LTSB и LTSC — дистрибутив без дополнительных программ и служб
Для узкой аудитории клиентов в 2016 году компания Microsoft выпустила специальную корпоративную версию Windows — LTSB. Система предназначалась для стабильной работы оборудования, где не требуется дополнительный функционал и регулярные обновления. Оболочка представлял из себя полноценную операционную систему со всем необходимым, поэтому ее нельзя назвать урезанной версией. На ней без проблем работаю все программы, игры, подключаются принтеры и факсы. Enterprise версия была лишена рекламно — развлекательной начинки и обновления в ней запускались только в ручном режими. Не все обновления приходили для этой редакции, а только критические.
В 2018 году вышла новая версия корпоративный Windows — LTSC. Она базируется на Win10 сборка 1809 и является продолжательницей линейки LTSB. Старая версия более недоступна для скачивания с официального сайта Microsoft. Об особенностях этой оболочки я расскажу в отдельном материале, так как сборка заслуживает такого внимания. Ну а пока я не написал этой стать посмотрите информацию на официальном сайте Microsoft, там же можно ее скачать для использования. Ссылка — https://docs.microsoft.com/ru-ru/windows/whats-new/ltsc/ Первые 90 дней возможно бесплатное использование дистрибутива.
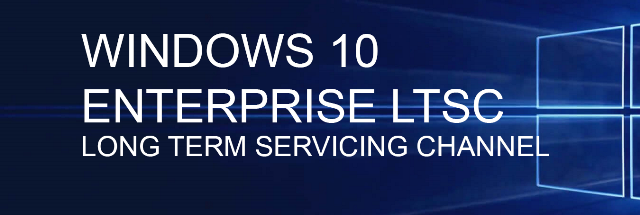
Надеюсь написанный материал будет полезен пользователям. Если есть вопросы — оставляйте их через комментарии к материалу. Всем удачи!
Вставляется в месте расположения рекламного блока:
Остановить запуск приложений Windows 10 в фоновом режиме
Есть четыре способа сделать это, но сначала мы рассмотрим, как остановить выполнение определенных приложений — вы знаете, тех, которые не слишком важны.
1]Через Настройки конфиденциальности
Для этого нажмите на Стартовое меню затем откройте Настройки Программы. Нажмите на Конфиденциальность, затем прокрутите вниз до параметра, в котором говорится, Фоновые приложения.
Отсюда вы должны увидеть список приложений, у которых есть разрешение на работу в фоновом режиме. Под Разрешить приложениям работать в фоновом режиме раздел, просто используйте тумблеры выключения / включения для выполнения соответствующей задачи. Имейте в виду, что приложения, такие как приложения Alarm и Mail, должны всегда работать в фоновом режиме, если они используются на регулярной основе.
Отключение их означает, что вас не разбудит сигнал будильника, и вы не будете получать уведомления или обновления плитки в реальном времени, когда приходит новое электронное письмо.
Когда вы уменьшите количество приложений, которые могут работать в фоновом режиме, вы определенно сэкономите электроэнергию, а также улучшите работу своего ПК.
2]В режиме экономии заряда батареи
Другой способ остановить работу приложений UWP в фоновом режиме — просто включить режим экономии заряда батареи. Сделайте это, и все приложения сразу перестанут работать в фоновом режиме. Это отлично подходит, когда вы находитесь вдали от источника питания и хотите максимально использовать энергию батареи.
Для этого щелкните значок аккумулятора, расположенный в области уведомлений, затем щелкните параметр «Экономия заряда», чтобы завершить задачу. Видеть, что? Весь процесс так же просто, как сказать свою азбуку, поэтому в будущем больше не должно быть жалоб на проблемы с батареей.
2]Использование редактора реестра
Откройте редактор реестра и перейдите к следующему ключу;
HKEY_CURRENT_USERSoftwareMicrosoftWindowsCurrentVersionBackgroundAccessApplication
Здесь:
- Создайте новое значение DWORD (32-битное) с именем Дефолт и установите его значение на 1
- Также создайте еще одно значение DWORD (32-битное) с именем Перенесено и установите его значение на 4
Перезагрузите компьютер.
4]Использование редактора групповой политики
Откройте редактор групповой политики и перейдите к следующему параметру:
Конфигурация компьютера> Административные шаблоны> Компоненты Windows> Конфиденциальность приложений.
Найдите Разрешить приложениям Windows работать в фоновом режиме и установите его на Включено.
Из раскрывающегося меню для По умолчанию для всех приложений, Выбрать Force Deny.
Нажмите Применить и выйдите.
Надеюсь это поможет!