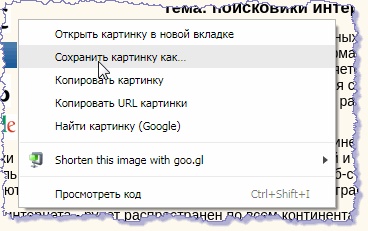4 способа копирования текста с сайта
Ниже будут представлены основные варианты копирования статьи с текста. С помощью этих методик каждый сможет выполнить данный процесс за короткое время.
Самый банальный
Об этом варианте не знают, наверное, только новички, но догадываются и ищут ответ. Рассказываю о стандартном методе копирования.
Алгоритм действий:
- Выделяете текст с помощью нажатия клавиш на клавиатуре: Сначала жмете Ctrl, не отпуская ее жмете на англоязычную буковку «A». Она находится с левой стороны клавы.
- Когда выделение произведено, следующим шагом кликаете на Ctrl опять ее удерживаете и нажимаете на «C». Теперь текст скопирован и его нужно куда-то вставить.
- Выберите место для вставки скопированных слов. Это может быть Word или иной текстовый документ.
- Давите на кнопку Ctrl, снова ее не отпуская нажимаете на «V».
- После этого статья переместится в нужное вам место.
Иногда требуется выполнить копирование не всего содержимого. Особенно так требуется делать на сайтах. Если все выделить, то к вам в документ попадет и реклама и много еще чего лишнего.
Для этого достаточно проделать такой алгоритм:
- Наведите курсор перед нужным текстом и нажмите левую кнопку мыши. Ее нужно удерживать и не отпускать до тех пор, пока не выделите нужный текст.
- Теперь передвигайте мышь в сторону и вниз и буквы будут выделяться.
- Когда дойдете до нужного момента клавишу на мыши можно отпустить.
- Наведите курсор на выделение и нажмите правую кнопку мышки.
- Из предложенных вариантов выберите копировать. Но можно для копирования воспользоваться клавишами Ctrl+C.
Копируем текст с сайта который не копируется
В целях безопасности вебмастера ставят специальные плагины, которые не позволяют получить нужный документ. В действительности эта опция приносит больше неудобств обычному покупателю. Воришка же просто сделает следующее:
- Наведет курсор на текст.
- Нажмет правую кнопку мыши.
- Выберет из предложенных пунктов «Просмотреть код страницы»
- Перейдет на страницу с кодом и текстом.
- Отыщет нужный текст.
- Выделит его с помощью мыши.
- Скопирует с другими элементами.
- Вставит в текстовый редактор, например, Word.
- Выполнит редактирование и уберет не нужный код.
Единственная сложность — это чистка текста от элементов кода.
Копируем текст через Яндекс
Для того чтобы получить текстовый формат этим способом вам потребуется уметь делать скриншоты. Для этого у вас должна стоять программа FastStone Capture или любая другая с аналогичным функционалом.
Алгоритм действий:
- Делаем скриншот нужного текста.
- Заходим на главную страницу поисковика Яндекс и нажимаем картинки.
- Теперь вверху преимущественно по правой стороне нажимаем на значок фото.
- Далее жмем «Выберите файл».
- Выбираете ранее сделанный текст в виде скриншоте. По сути это фотография текста.
- После загрузки с правой стороны появится расшифровка в текстовом формате.
- Копируем нужную информацию путем нажатия Ctrl + С предварительно выделив ее.
Пример показан на скриншоте:
Таким образом Яндекс способен распознать текст, который представлен на фотографии. Возможно в сети есть и другие сервисы по распознанию документов.
Копирование текста с помощью аудио озвучки
Это достаточно интересный способ, но медленный. Используется подобный вариант очень редко, если вообще он применяется.
В общем у вас должно работать 2 сервиса. Всю работу требуется выполнять в Яндекс Браузере.
Алгоритм действий:
- Открываете нужный сайт.
- Запускаете запись звука на онлайн сервисе или на любом другом аналогичном. Главное, чтобы программа аудио переводила в текстовый формат.
- Когда запись идет на открывшемся сайте в Яндекс Браузере запускаем чтение текста с помощью Алисы. Для этого в верху нажимаем на значок наушников. При наведении будет надпись: «Алиса, прочитай эту статью».
- Алиса читает программа слушает и переводит аудио в текст!
- После окончания процедуры выполняете проверку статьи и вносите определенные корректировки.
Минусы этого способа:
- Слишком долго.
- Программа по переводу аудио в текст может глючить.
- Запись идет с внешнего микрофона.
Если у вас получится устранить хотя бы 2 последних минуса, то все же первый может быть реальной проблемой для использования данного способа.
Таким образом сегодня вы узнали целых 4 варианта как копировать текст с сайта!
На этом данная статья подошла к концу, желаю удачи!!!
Поделиться ссылкой:
votes
Рейтинг статьи
Архивы веб-страниц, постоянные
Если вы хотите сохранять текстовый контент, то для этих целей рекомендуются Pocket и Instapaper. Вы можете сохранять страницы через электронную почту, расширения для браузеров или через приложения. Эти сервисы извлекают текстовый контент из веб-страниц и делают его доступным на всех ваших устройствах. Но вы не можете загрузить сохраненные статьи, а только прочитать их на сайте Pocket или через мобильное приложение сервиса. Дальше мы расскажем, как полностью скопировать страницу сайта.
Evernote и OneNote — это инструменты для архивирования контента в подборки. Они предоставляют в распоряжение пользователей веб-клипперы (или расширения), которые позволяют легко сохранять полные веб-страницы в один клик.
Захваченные веб-страницы могут быть доступны с любого устройства, сохраняется оригинальный дизайн и возможность поиска по странице. Эти сервисы могут даже выполнять оптическое распознавание, чтобы найти текст на фотографиях. Evernote также позволяет экспортировать сохраненные страницы как HTML-файлы, которые можно загрузить в другом месте.
Если нужен быстрый и простой доступ к веб-страницам, то сохраняйте их в виде PDF-файлов. Перед тем, как скопировать страницу сайта в виде картинки, выберите правильный инструмент.
Google Chrome имеет встроенный PDF-конвертер. Также можно использовать Google Cloud Print. На сервис добавлен новый виртуальный принтер «Сохранить в Google Drive». В следующий раз, когда вы будете печатать страницу на компьютере или мобильном устройстве через Cloud Print, вы сможете сохранить ее PDF-копию в Google Drive. Но это не лучший вариант сохранения страниц со сложным форматированием.
Когда важно сохранить дизайн, то лучше всего использовать скриншотер. Выбор подобных программ довольно велик, но я бы рекомендовал официальное дополнение Chrome от Google
Оно не только захватывает полные скриншоты веб-страниц, но также загружает полученное изображение на Google Drive. Дополнение может сохранять веб-страницы в формате веб-архива (MHT), который поддерживается в IE и Firefox.
Wayback Machine на Internet Archive — это идеальное место для поиска предыдущих версий веб-страницы. Но этот же инструмент можно использовать, чтобы скопировать страницу сайта и сохранить ее. Перейдите на archive.org/web и введите URL-адрес любой веб-страницы. Архиватор скачает на сервер ее полную копию, включая все изображения. Сервис создаст постоянный архив страницы, который выглядит так же, как оригинал. Он останется на сервере, даже если исходная страница была переведена в автономный режим.
Internet Archive не предоставляет возможности загрузки сохраненных страниц, но для этого можно использовать Archive.Is. Этот сервис очень похож на archive.org в том, что вы вводите URL-адрес страницы, и он создает на своем сервере точный ее снимок. Страница будет сохранена навсегда, но здесь есть возможность загрузить сохраненную страницу в виде ZIP-архива. Сервис также позволяет создавать архивы по дате. Благодаря чему вы можете получить несколько снимков одной и той же страницы для разных дат.
Все популярные браузеры предоставляют возможность загрузить полную версию веб-страницы на компьютер. Они загружают на ПК HTML страницы, а также связанные с ней изображения, CSS и JavaScript. Поэтому вы сможете прочитать ее позже в автономном режиме.
Теперь разберемся, как полностью скопировать страницу сайта на электронную читалку. Владельцы eReader могут использовать dotEPUB, чтобы загрузить любую веб-страницу в формате EPUB или MOBI. Данные форматы совместимы с большинством моделей электронных книг. Amazon также предлагает дополнение, с помощью которого можно сохранить любую веб-страницу на своем Kindle-устройстве, но этот инструмент в основном предназначен для архивирования текстового контента.
Большинство перечисленных инструментов позволяют загружать одну страницу, но если вы хотите сохранить набор URL-адресов, решением может стать Wget. Также существует Google Script для автоматической загрузки веб-страниц в Google Drive, но таким образом можно сохранить только HTML-контент.
Данная публикация представляет собой перевод статьи «The Best Tools for Saving Web Pages, Forever» , подготовленной дружной командой проекта Интернет-технологии.ру
Еще не голосовали рейтинг из ХорошоПлохо Ваш голос принят
Как сохранить страницу с интернета на компьютер
Интернет для большинства людей является своего рода библиотекой, справочником и путеводителем. Он представляет возможность человеку развиваться, увеличивать свой уровень образованности и знаний. С его помощью можно получить ответы на интересующие вопросы, изучать те или иные темы, в том числе даже на иностранных языках, ведь почти все браузеры имеют встроенные переводчики. В общем, это кладовая информации с неограниченным потенциалом. Многие люди уже не представляют повседневную жизнь без интернета.
Бывают случаи, когда пользователь находит интересные для себя статьи и публикации, но не хватает времени прочесть в связи с очень плотным графиком жизни. Он бы занял себя чтением по дороге на работу, или ему необходимо срочно посмотреть какую-то инструкцию, но нет возможности подключится к интернету.
Много людей сталкиваются с такой проблемой, поэтому рассмотрим способы, сохранения страницы из интернета на компьютер. Итак, как сохранить страницу сайта и просматривать её в режиме оффлайн (без подключения к интернету).
Способы сохранения страницы сайта в популярных браузерах
В каждый интернет браузер встроена функция сохранения веб страницы на компьютер. Рассмотрим, на примере, как сохранить страницу сайта в браузере Opera.
Переходим в браузере Opera на страницу, которую вы хотите сохранить. В верхнем левом углу браузера отображается кнопка «Opera», при переходе на которую всплывает меню. В выпадающем меню после нажатия на вкладку «Страница» высветится пункт «Сохранить как…». Есть и более простой способ, нажав комбинацию клавиш Ctrl+S.
После нажатие на этот пункт будет предложено указать место на диске, где вы хотите сохранить файл, и выбрать его тип. По умолчанию страница сайта сохраняется в формате «Веб-архив (единственный файл)» с расширением mht. Этот формат очень удобен, ведь все элементы сайта, в том числе картинки, будут сохранены полностью и находиться в одном файле. Кроме Оперы в таком формате ещё сохраняет браузер Internet Explorer.
При сохранении как «HTML с изображениями», кроме файла с таким расширением, на компьютере создастся отдельный каталог с картинками и прочими элементами. Несмотря на то, что страница будет сохранена полностью, это не столь удобно. Ведь при копировании на флешку, порой для каталога с «увесистыми» картинками может не хватить места, и тогда сохраненный сайт откроется в виде одного текста, что не очень удобно при просмотре.
Если вам картинки не важны, есть возможность полностью сохранить её на компьютер в текстовом формате с расширением txt.
Процесс сохранения в других браузерах аналогичен, но есть некоторые нюансы. Так в браузере Google Chrome, пункт «Сохранить страницу как…» находится в меню настроек и управления (квадрат в верхнем правом углу с тремя линиями). Кроме того, Chrome не поддерживает сохранение в текстовом и архивном файле. В браузерах Mozilla Firefox и Internet Explorer пункт «Сохранить как…» появляется в выпадающем меню при нажатии на кнопку «Файл».
Как сохранить веб страницу в PDF формате
Для многих сохранение страницы на компьютер через веб браузер может показаться не столь удобным, ведь кроме неё подтягивается и каталог с изображениями и массой отдельным элементов. Намного компактнее сохранить страницу в PDF. Такую возможность предоставляет браузер Google Chrome, к тому же, она будет сохранена на компьютере полностью.
Для сохранения в PDF заходим в меню управления и настроек и нажимаем на пункт «Печать». После появляется окно печати документа. В подпункте «Принтер» нажимаем на кнопку «Изменить». Перед нами появляются все доступные принтеры, а также строка «Сохранить как PDF». После нажимаем на «Сохранить» и указываем место на диске, где вы хотите сохранить интернет-страницу.
Сохранение через снимок экрана (скриншот)
Еще вариант, сохранить веб страницу из интернета в виде картинки. Для этого откройте страницу в интернете и сделайте её скриншот с помощью комбинации клавиш Shift+Print Screen. При каком способе вам не удастся сохранить её целиком, а только часть, которая входит в рамки экрана. Если какой-то фрагмент текста немного выходим за рамки, можно постараться уменьшить захват экрана через изменения масштаба. Затем откройте любой графический редактор и вставьте полученную картинку.
Если вам нужна картинка веб страницы целиком, можно сохранить её на компьютере в PDF, а затем конвертировать, например, в JPG формат.
Как защитить контент
Основную ценность онлайн-ресурсов в большинстве случаев представляет текстовая информация.
Она зачастую содержит либо авторскую мысль, либо коммерческую направленность, и кража подобного текста приравнивается к краже интеллектуальной собственности.

Самый простой метод — это вставка в статью наименования компании, автора или бренда, также вставка авторских ссылок и прочих материалов, которые могут указать на оригинальную принадлежность контента.
В таком случае злоумышленнику сначала придется редактировать скопированный текст, что значительно снижает вероятность кражи подобного материала.
Однако есть и другие, более действенные методы для тех, кто вообще не хочет, чтобы что-либо было скопировано.
Запрещаем выделение текста
Для защиты блогов или страниц с авторской информацией необходимо убедиться, что читатели не смогут полностью скопировать материал. Для этого надо проделать два шага.
Первый. При помощи CSS. Для этого в редакторе HTML специальные свойства для всех браузеров.
.unselectable {
-webkit-touch-callout none; /* iOS Safari */
-webkit-user-select none; /* Chrome/Safari/Opera */
-khtml-user-select none; /* Konqueror */
-moz-user-select none; /* Firefox */
-ms-user-select none; /* Internet Explorer/Edge */
user-select none; /* Non-prefixed version, currently not supported by any browser */
}
|
Второй. Далее надо привязать свойства к самой странице, например, к заголовку, тексту или самой кнопке копирования.
<p> Selectable text. </p> <p class="unselectable"> Unselectable text. </p> |
При использовании данных кодов посетитель не сможет выделить информацию, так как привычное синее поле выделения не будет работать.
Отключаем правую кнопку мыши
Чтобы предотвратить читателей от копирования авторской информации также можно механически запретить использование правой кнопки мыши на заданном сайте, ведь всем известно, что с помощью щелчка правой кнопки мыши происходят основные операции.
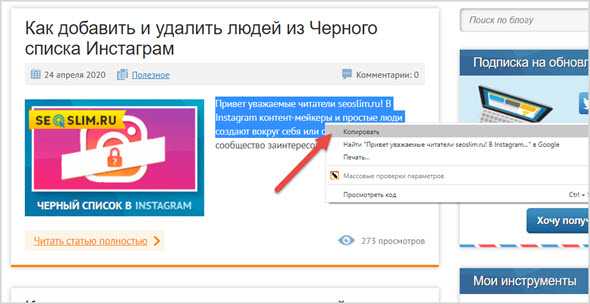
Для этого понадобится ввести в HTML редактор страницы код:
<script> document.oncontextmenu = cmenu; function cmenu() { return false; } </script>
|
В таком случае при посещении сайта пользователь не сможет пользоваться функциями правой кнопки мыши.
Но не стоит забывать, что для копирования также можно использовать клавиатуру, поэтому не следует использовать этот метод в одиночку.
Автоматическое добавление ссылки на источник
Если копирование информации не критично, но для сохранения авторских прав все же необходимо что-то сделать, существует метод добавления ссылки на источник, откуда пользователь скопировал информацию.
Это позволит безболезненно распространить авторскую информацию и не дать другим пользователям выдать ее за свою.
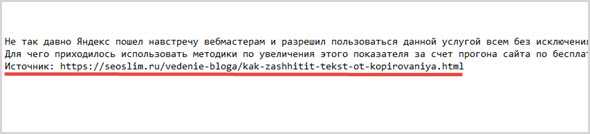
Для этого нужно вставить следующий скрипт между тегами <head>…</head> в редакторе страницы.
<script type="text/javascript">
function slyLink() {
var istS = 'Источник контента:';
var body_element = document.getElementsByTagName('body');
var choose;
choose = window.getSelection();
var myLink = document.location.href;
var authorLink = "<br /><br />" + istS + ' ' + "<a href='"+myLink+"'>"+myLink+"</a><br />";
var copytext = choose + authorLink;
var addDiv = document.createElement('div');
addDiv.style.position='absolute';
addDiv.style.left='-99999px';
body_element.appendChild(addDiv);
addDiv.innerHTML = copytext;
choose.selectAllChildren(addDiv);
window.setTimeout(function() {
body_element.removeChild(addDiv);
},);
}
document.oncopy = slyLink;
</script>
|
Скриншот
Снимок экрана — это самый простой способ добавить какую-то информацию на компьютер. Она сохраняется в виде графического файла. Его можно открыть и просмотреть в любое время. Вот как сделать скрин:
- Зайдите на нужный портал.
- Нажмите на клавиатуре кнопку PrintScreen (иногда она называется «PrntScr» или «PrtSc»). Снимок экрана будет добавлен в буфер обмена — временное хранилище, используемое при операциях «Копировать-Вставить».
- Откройте любой графический редактор. В операционной системе Windows есть свой — называется «Paint». Можете воспользоваться им. В нём можно обрезать и немного подкорректировать скриншот. Для более серьёзного редактирования графики надо устанавливать на компьютер профессиональные программы (Adobe Photoshop, к примеру). Но чтобы просто сделать копию страницы, хватит и собственных средств Windows.
- Вставьте скрин в редактор. Для этого нажмите Ctrl+V.
- Можно добавить его и в текстовый процессор (тот же Word), который поддерживает работу с графикой.
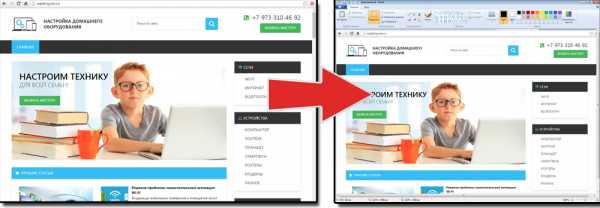
Получить снимок страницы можно с помощью графических редакторов. Например, Paint.
Информация будет представлена в виде сплошной картинки, а не набора символов. Если понадобится скопировать какую-то часть материала, придётся перепечатывать его вручную. Ведь скриншот — не статья. Чтобы облегчить задачу, воспользуйтесь утилитами для распознавания текста с рисунков.
Так удобно копировать небольшие куски. Но вот с объёмным контентом сложнее. Придётся делать много снимков, прокручивать, часто открывать редактор. Но можно разобраться, как сделать скрин всей страницы портала, а не её части. Используйте специализированные программы.
Утилиты для создания скриншотов
Существуют программы для работы со снимками экрана. С их помощью можно охватить контент полностью, а не скринить по кускам.
- Популярное приложение с разнообразным функционалом.
- Расширение для веб-браузера. Можно сделать картинку всей страницы, просто нажав кнопку на панели инструментов.
- Снимает всё, что можно снять: произвольные области, окна, большие веб-ресурсы. Есть инструментарий для редактирования получившихся изображений и библиотека эффектов.
- Автоматически прокручивает, делает серию кадров и самостоятельно объединяет их в один скриншот.
Есть также онлайн-сервисы, которые могут сформировать снимок. Они работают по одному принципу: вставить адрес сайта — получить картинку. Вот некоторые из них.
- Capture Full Page
- Web Screenshots
- Thumbalizr
- Snapito
Отключить JavaScript
2. Отключите JavaScript специальными расширениями для браузера (NOScript например) или вручную. С расширениями вы разберетесь, а вот про ручной метод расскажу подробней. И мне кажется это намного лучше, чем устанавливать лишний плагин.
Зайдите в настройки управления Google Chrome, перейдите в Настройки и внизу страницы кликните ссылку Показать дополнительные настройки. Здесь найдите раздел Личные данные и под этой надписью нажмите Настройки контента.
Здесь найдите раздел JavaScript, выберите Запретить выполнение JavaScript на всех сайтах и нажмите Готово. Обновите нужную вам страницу, и скопируйте текст без каких-либо помех. После этого вернитесь в эти настройки и верните все на свои места, чтобы остальные сайты правильно работали.
Если вы хотите навсегда отключить JavaScript у определенного сайта, зайдите в Настроить исключения. Введите адрес сайта в левое поле, а из выпадающего меню справа выберите Блокировать.
Теперь вы сможете в любой момент скопировать нужную информацию, без каких-либо проблем. Но имейте в виду, что после этого внешний вид сайта может измениться и некоторые функции перестанут работать.
Приписываем ссылку на источник
Суть даной защиты заключается в том, что при копировании контента к нему автоматически приписывается ссылка на источник.
«Но ведь эту ссылку можно легко удалить!» — подумаете вы и окажетесь правы. Именно поэтому этот вариант считается одним из малоэффективных.
Его достоинства:
- подходит для любых сайтов
- простой и быстрый в реализации
- особо не влияет на поведенческие факторы
Недостатки:
- Малоэффективен
- Рассчитан для невнимательных, ленивых или очень честных копипастеров, которые могут эту ссылку или недосмотреть или полениться удалить или у них проснётся совесть и они оставят вашу ссылку.
Если по каким то причинам вы всё таки хотите использовать именно этот вариант, то вот код для его использования:
Данный код вставляется точно также перед
XHTML
</body>
| 1 | </body> |
Как защитить контент от копирования при помощи скрытого блока
Этот способ защиты позволяет вам добавить в текст каждой статьи блок с нужным вам тестом.
Размещается он в блоке div, к примеру, этому блоку задаётся определённый класс.
А затем в таблице стилей вашего сайт для этого класса прописывается свойство:
CSS
.my-site-hide-text{
display: none;
}
|
1 |
.my-site-hide-text{ displaynone; } |
Таким образом, на вашем сайте этот блок будет невидимым, а на любом другом – видимым.Достоинства:
- не влияет на юзабилити
- особенно актуален для защиты от парсинга
- прикольный

Недостатки:
- более хлопотный в реализации, так как код нужно добавлять для каждой статьи
- если ваш вор хоть немного разбирается в CSS, то он сможет его обойти
- по факту он не защищает от копирования, а просто позволяет вам навредить в ответ копипастеру.
Как сохранить веб-страницу как веб-документ или веб-архив
Рассмотрим вопрос, как копировать веб-страницу в самых популярных браузерах.
В браузере Internet Explorer нужно будет войти в меню «Сервис» => «Файл» => «Сохранить как…» (или одновременное нажатие клавиш «Ctrl» + «S» на клавиатуре). После этого, откроется окно Проводника.
В окне Проводника, после выбора места сохранения, предлагается на выбор несколько вариантов для сохранения файла.
Если вы выбрали варианты: «Веб-страница полностью» или «Веб-страница, только HTML», то тогда после сохранения страницы, рядом с файлом — «HTML-документом», будет сохранена папка с содержимым страницы сайта.
Сохранить страницу вы можете и как текст. Сохраненный файл будет открываться в Блокноте. Сохранить веб-страницу можно также одним файлом — «веб-архивом MHT».
После открытия веб-архива, у вас открывается сохраненная страница сайта, откуда вы можете скопировать обычным способом всю страницу, или только статью, или часть статьи для дальнейшего редактирования или сохранения, например в программе Word из состава Microsoft Office.
Сохранить, а, в дальнейшем, хранить на компьютере веб-страницу можно и в файле веб-архива.
В браузере Opera необходимо нажать на кнопку «Opera», далее «Страница» => «Сохранить как…», далее следует выбрать вариант сохранения, аналогично как в браузере Internet Explorer.
В браузере Mozilla Firefox нужно нажать на кнопку «Firefox» => «Сохранить как…», далее выбрать нужный вариант сохранения веб-страницы. Сохранение в веб-архиве в браузере Mozilla Firefox возможно, если установить в браузер Firefox соответствующее расширение.
Для копирования веб-страницы, в браузере Google Chrome следует нажать на кнопку «Настройка и управление Google Chrome» => «Сохранить страницу как…», далее необходимо выбрать способ сохранения из двух вариантов: «Веб-страница полностью» или «Веб-страница, только HTML».
Виды блокировок копирования текста на сайтах
Часто пользователям нужно только дублировать название подзаголовка или небольшую часть предложения для поисковиков, чтобы не писать этот текст вручную. Но сделать это не удается.
Блокировка действует разными способами:
- Самая популярная защита от копирования текста на веб-страницах — это когда нельзя выделить определенный участок текста. В этом случае блока установлен не на контекстное меню, а на выделение;
- Тоже довольно часто бывает, когда текст копировать получается, но при вставке его в другом месте к выделенному участку добавляется подпись. В ней часто находится url, где был взят текст или сообщение другого рода;
- Отказывает в работе правая кнопка мыши — этот блок тоже довольно популярен в сети.
Последний случай достаточно просто обходится. Чтобы скопировать нужный кусок статьи, выделите его и нажмите 2 клавиши одновременно CTRL+C. После этого вставьте его в блокнот или на другом сайте горячими клавишами CTRL+V или нажмите ПКМ и выберите пункт контекстного меню «Вставить».
Переделываем сайт под себя
Если решили не пользоваться услугами фрилансеров, а решить проблему самостоятельно с использованием парсеров или сервисов, копию сайта из первого шага нужно будет отредактировать и довести до рабочего состояния.
Сохраним главную страницу нашего проекта на компьютер. Чтобы внести изменения в код сайта, понадобится любой текстовый редактор или специальная программа для работы с кодом. Воспользуйтесь Notepad++, Sublime Text или Visual Studio Code.

В примере выше мы добавили дополнительную строчку текста. Теперь остаётся сохранить файл и посмотреть, как он отобразится в браузере. Можно изменить абзац по своему усмотрению с помощью CSS-форматирования.
При необходимости можно добавить JS-скрипты, чтобы настроить корректную работу формы, запустить попап по клику или решить другие задачи. Теперь у нас на компьютере будет храниться копия сайта с нужным функционалом.
Если хотите переделать под себя многостраничный сайт и планируете работать с ним на постоянной основе, можно сэкономить время с помощью парсеров Web-Archive. Сервисы вроде R-Tools выкачивают содержимое из веб-архива и создают готовый статичный сайт.
Затем останется залить его на хостинг, подключить к домену и заменить пути к файлам на относительные. Далеко не все арбитражники знают об этом способе, но он позволяет сэкономить время. Поэтому однозначно стоит рассмотреть сканеры веб-архива как альтернативу стандартным парсерам контента.
Некоторые парсеры веб-архива предлагают в том числе и собственную CMS. С их помощью можно получить работоспособную копию сайта с административной панелью и собственной базой данных.
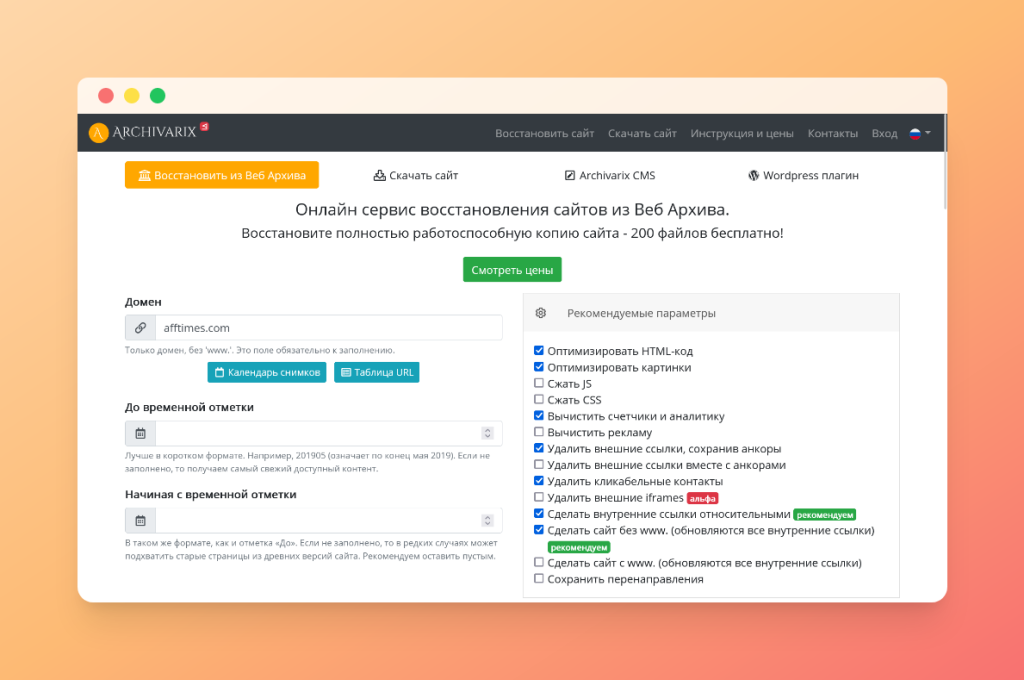
Другие способы, которые помогут дублировать контент
Описанных выше способов должно быть достаточно для копирования нужных вам строк. Можно добавить еще один. Он скорее относятся к экзотическим, чем к практическим. В любом случае он может кому-то быть полезными. Еще один способ заключается в создании скриншота из текста. Для тех, кто не знает, как сделать скриншот — необходимо открыть страницу, которую нужно «сфотографировать» и нажать на клавишу PrintSc. Она находится с правой стороны клавиатуры. В разных моделях её расположение может меняться.
- Далее нам нужно создать изображение из памяти компьютера. Для этого нужно воспользоваться графическим редактором Paint, Photoshop. Можно также использовать Microsoft Word.
- Откройте одну из этих программ и нажмите горячие клавиши для вставки (CTRL+V).
- Изображение должно отобразиться в редакторе. Вам останется только выбрать формат для изображения и сохранить его.
- После этого переходим на сервис распознавания текста по картинке https://www.onlineocr.net/.
Вовсе не обязательно копировать текст с какого-либо сайта, если не получается его скопировать при помощи вышеперечисленных методов, когда нужно лишь небольшое предложение. Если сравнить усилия, которые необходимы для осуществления большинства этих методов, то можно понять, что просто перепечатать одно небольшое предложение будет проще.
Как быстро скопировать сайт на Тильде
Конструктор сайтов Tilda очень популярен в арбитраже трафика. Именно на базе него часто собирают лендинги и прелендинги под разные офферы. Многие вебы создают несколько аккаунтов в сервисе, чтобы бесплатно держать 3-5 сайтов.
Быстро скопировать сайт на Тильде можно только если есть доступ к панели управления, где хранится проект. Если нужно скопировать лендинг конкурента, придётся использовать парсер контента или сервис по восстановлению сайтов из веб-архива.
Кстати, Tilda отличается максимально мягкой политикой в отношении работы с клиентами. В отличие от конкурентов, сервис даёт возможность экспортировать исходный код без «танцев с бубном». Мигрировать с платформы можно в любой момент при наличии тарифа на 5 сайтов.

При необходимости можно сделать практически точную копию сайта на Тильде, но только с помощью ручного создания каждой секции. Для сайтов с большим объемом контента и анимации, скорее всего, понадобится помощь опытного специалиста.
Реально ли скопировать чужой сайт полностью
Когда вы открываете в браузере страницу любого сайта, браузер отправляет запрос к веб-серверу, на котором хранится проект. После успешной загрузки данных в буфере сохраняется локальная копия страницы.
При каждом посещении ресурса, копия страницы выводится на экран, а в память загружается её исходный код. Правда, сама страница пока остаётся недоступной для редактирования на компьютере.
Даже новички знают, что если нажать сочетание клавиш CTRL+S в любом браузере, на рабочем столе или в загрузках появится копия страницы со всем контентом, который требуется для построения «скелета». Это самый простой способ создания копии web-ресурса.
Главная проблема подхода в том, что функционал сохранения страницы не затрагивает код, который выполняется на веб-сервере. Браузер отправляет запрос на сервер, отображает ответ на экране и на этом процесс загрузки завершается.
Новички часто ищут возможность скопировать страницы любого сайта. Им кажется, что достаточно скачать последнюю версию парсера, ввести адрес, нажать кнопку и проблема будет решена.

В некоторых случаях этих шагов достаточно, но всё зависит от особенностей ресурса. Иногда парсеры оказываются бессильны, потому что разработчик проекта предусмотрел защиту от загрузки данных.
Представьте, что у вас есть $1 млн и вы хотите построить точную копию дома Илона Маска. Фотографий интерьера нет, но есть примерный план здания. Этого недостаточно, чтобы полностью воссоздать его.
Аналогичная ситуация и с копированием сайтов — весь код, который обрабатывается на веб-сервере, можно достать только при наличии доступа к файловой системе. В остальных случаях можно рассчитывать на статическую версию страницы.
При желании можно сохранить страницу в виде архива на компьютер с Windows и установить бэкап в панели управления хостинга, но на этом все закончится. Если на сайте есть формы, а запросы обрабатываются через базу данных, вытащить их не получится.
Поэтому ответить на вопрос о копировании сайта можно так: сохранить можно любой проект, но работоспособность под большим вопросом. Если бы каждый ресурс можно было клонировать без доступа к серверу, любой желающий легко получил бы свою копию Facebook и VK.

Арбитражники не отказались бы от собственного Фейсбука, чтобы бесплатно лить трафик, но максимум что можно получить — локальную версию социальной сети на своем компьютере.
Важно понимать, что при копировании ресурса могут возникнуть неприятные последствия:
- некорректная верстка — сайт может выглядеть не так, как в интернете;
- картинки в плохом качестве;
- неработающие формы, кнопки, фреймы.
Ещё одна проблема — низкая скорость загрузки сайта. Она возникает из-за того, что к ресурсу подключены внешние скрипты. Чтобы сделать полную копию проекта необходимо вытащить в том числе и внешние JS-файлы.
Скопировать одностраничный сайт вполне реально. Особенно если он сделан на HTML, CSS и JS. Если же речь идёт о проекте на базе CMS, в основе которой лежит PHP, то локальная версия будет отличаться от оригинала.
Не получится решить задачу за несколько часов даже с помощью разработчика. Он может исправить ошибки со стилями или отображением контента, спарсить данные, но изменить ситуацию с PHP-кодом невозможно.
Поэтому не стоит рассчитывать, что деньги на оплату услуг программиста позволят быстро решить проблему. Лучше не тратить время на копирование сложного сайта, а найти более простую страницу или создать её с нуля.