Просмотр сведений о видеокарте с помощью GPU-Z
GPU-Z является довольно популярной утилитой для получения полной информации о свойствах вашей видеокарты. Ее создателем является известный интернет портал www.techpowerup.com. Загрузить GPU-Z можно на этом же портале.
Утилита чем-то напоминает CPU-Z, но ее главной целью является освещение всей информации о видеоадаптере. Открыв утилиту, вы сразу получите всю информацию о видеокарте на первой вкладке. В нашем случае рассматривается видеоадаптер AMD Radeon HD 7540D.
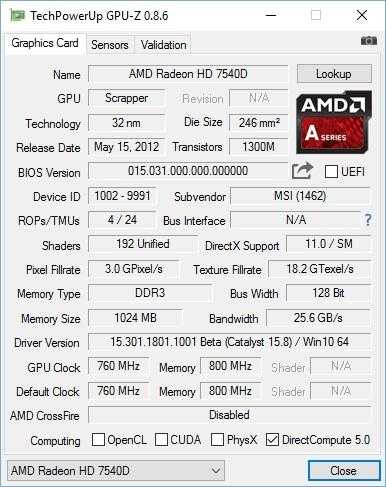
На второй вкладке «Sensors» пользователь может получить информацию о частоте, температуре и напряжении видеоадаптера.

Кроме получения информации, GPU-Z умеет сохранять BIOS графического адаптера и делать скриншоты своего рабочего окна. GPU-Z можно запустить на версиях Windows XP, Vista, 7, 8, и 10.
Список плагинов включенных в браузере:
Как видите узнать характеристики компьютера онлайн можно узнать дистанционно, когда вы просто посещаете сайты в интернете. Причем это не абсолютно полный перечень, если задаться целью, то можно узнать и некоторые другие специфические характеристики ПК. Конечно, каждый пункт в отдельности мало что значит, однако используя их комплексно, можно составить профиль устройства и по набору характерных признаков идентифицировать его среди других устройств в сети.
В данном случае речь идет не об установлении вашего ФИО и прописки, а о том, что можно идентифицировать ваше устройство среди всех прочих и отслеживать ваши действия и предпочтения, даже если вы предпринимаете попытки избежать этого. Конечно, это потребует немалых усилий и не дает 100% гарантий, но в принципе с большой долей вероятности возможно.
Вы можете поделиться данным сервисом с друзьями, нажав на соответствующую кнопку социальной сети которые расположены немного ниже. Так же можно добавить страницу в закладки и использовать, когда вам потребуется, например узнать свой IP адрес, проверить разрешение экрана или получить другую информацию о своем компе. Только нужно понимать, что представленная данным сервисом информация о системе онлайн не может гарантировать 100% достоверного результата в силу технических причин, особенно если человек сознательно стремится скрыть или исказить некоторые параметры своего устройства.
Вся представленная информация на данной странице о вашем устройстве, никуда не сохраняется и не передается. Сервис сделан исключительно в информационных целях.
Может быть: настольный, мобильный, планшет, игровая приставка и т.д. Название модели для брендового устройства. Операционная система используемая в устройстве. Язык операционной системы.Разрешение дисплея в пикселах, ширина X высота. Сенсорный или обычный. Является адресом устройства в компьютерных сетях. Графический ускоритель используемый в устройстве.Текущая дата в вашем компьютере. Как узнать дату установки Windows .Текущее время на вашем компьютере. Почему сбивается время в компьютере. Смещение в часах местного времени относительно всемирного координированного времени. Может быть положительным или отрицательным. Определяет географическое положение исходя из IP-адреса.Организация предоставляющая доступ в интернет .Программа используемая для просмотра сайтов в интернете. Настройка в браузере, указывающая предпочтительный язык страницы, если у нее есть несколько языковых вариантов. Размеры области просмотра в браузере в пикселах. Плейер для просмотра контента в формате Flash . Сценарный язык программирования применяющийся практически на каждом сайте. Данные сохраняемые сайтами в браузерах для хранения персональных настроек и других данных. Некоторые сайты могут не работать правильно, если Cookies отключены.
Источники
- https://www.chaynikam.info/harakteristikicompa.html
- https://comp-doma.ru/harakteristiki-kompyutera.html
- https://comp-security.net/%D1%85%D0%B0%D1%80%D0%B0%D0%BA%D1%82%D0%B5%D1%80%D0%B8%D1%81%D1%82%D0%B8%D0%BA%D0%B8-%D1%81%D0%B2%D0%BE%D0%B5%D0%B3%D0%BE-%D0%BA%D0%BE%D0%BC%D0%BF%D1%8C%D1%8E%D1%82%D0%B5%D1%80%D0%B0/
- https://ocomp.info/harakteristiki-kompyutera.html
- https://vacenko.ru/kak-posmotret-xarakteristiki-kompyutera-na-windows-7/
- https://beginpc.ru/test-computer
Средствами Windows
Рассмотрим основные способы и инструменты, с помощью которых можно узнать параметры ПК без установки дополнительных программ.
Через проводник
1. Щелкните по иконке проводника на панели задач.
2. Слева кликните на «Этот компьютер». Во вкладке «Устройства и диски» будет показана информация о жестких дисках и приводах.
Также в этой вкладке доступны подключенные флешки, кардридеры и другие съемные носители.
3. Для просмотра информации о процессоре и оперативной памяти щелкните по свободной области в окне «Этот компьютер» правой кнопкой мышки и выберите «Свойства».
В пункте «Процессор» показана модель и частота ЦП. Ниже отображен объем оперативной памяти и разрядность ОС.
4. Вернитесь на Рабочий стол, кликните правой кнопкой мыши по свободной части и выберите пункт «Параметры экрана».
На вкладке «Дисплей» перейдите в «Свойства графического адаптера».
Во вкладке «Адаптер» показана установленная модель видеокарты и её объем памяти.
5. Чтобы посмотреть свойства сетевой карты, кликните по кнопке «Пуск» и откройте «Параметры».
Перейдите в раздел «Сеть и интернет».
Щелкнув по меню «Настройка параметров адаптера», откроются все доступные сетевые подключения.
В диспетчере устройств
1. Щелкните правой кнопкой мыши по Пуск, в контекстном меню выберите «Управление компьютером».
2. Перейдите в раздел «Диспетчер устройств». В правом окне будут показаны все подключенные комплектующие.
Подробной информации здесь нет, зато указана модель и название каждого из устройств. В дальнейшем по модели в поисковике можно узнать характеристики.
В сведениях о системе
Сведения о системе — это инструмент Windows, который автоматически собирает данные о характеристиках ПК и выводит их на экран.
1. Прямо в открытом меню Пуск введите msinfo и запустите приложение.
2. Во вкладке «Сведения о системе» будет доступна следующая информация:
- Производитель материнской платы.
- Процессор.
- Оперативная память.
- Разрядность установленной ОС.
- Сборка и версия Windows.
3. Для просмотра сведений о других комплектующих разверните вкладку «Компоненты» и перейдите в нужную подкатегорию.
Через DirectX
В меню Пуск введите dxdiag и откройте приложение.
На вкладке «Система» указан производитель материнской платы, процессор и оперативная память.
На вкладке «Экран» — свойства видеокарты.
На вкладках «Звук» — устройства воспроизведения/записи звука.
В диспетчере задач
Диспетчер задач, через который мы принудительно завершаем зависшие процессы, также может отобразить краткую информацию о железе.
1. Щелкните правой кнопкой мыши по Пуск и откройте «Диспетчер задач».
Или же вызовите его через сочетание клавиш Ctrl + Alt + Delete.
2. Перейдите на вкладку «Производительность». В нижнем столбике можно посмотреть характеристики:
- Процессора.
- Оперативной памяти.
- Жестких дисков.
- Сетевых адаптеров.
- Видеокарты.
Также на этой вкладке удобно смотреть загруженность того или иного устройства.
Через командную строку
1. В меню Пуск введите cmd и запустите приложение.
2. Напечатайте команду systeminfo.
Откроется список сведений с информацией о дате установки ОС, производителе материнской платы, разрядности, оперативной памяти и т.д.
В меню BIOS
BIOS – это панель управления материнской платы, которая загружается при старте компьютера. Через нее можно узнать параметры материнки, процессора, подключенных жестких дисков, видеоадаптера и других устройств.
Важно! Не изменяйте никакие настройки по умолчанию, чтобы не нарушить стабильную работу. Посмотрите характеристики и выйдите из меню без сохранения изменений
1. При запуске компьютера нажмите клавишу Del или F2 для входа в BIOS. На некоторых моделях клавиши могут отличаться.
2. Откроется панель управления — она может отличаться по внешнему виду в зависимости от производителя и модели.
Например, у меня модель материнской платы и название процессора отображается в верхнем меню. Ниже показаны установленные планки оперативной памяти. Кнопка «SATA Information» покажет все подключённые жесткие диски. А информацию о видеокарте можно посмотреть в расширенных настройках (Advanced mode).
Приложение PC Wizard
Программа PC Wizard 2015 позволяет ознакомиться с более подробными сведениями о комплектующих, чем это могут сделать практически все остальные дополнительные приложения.
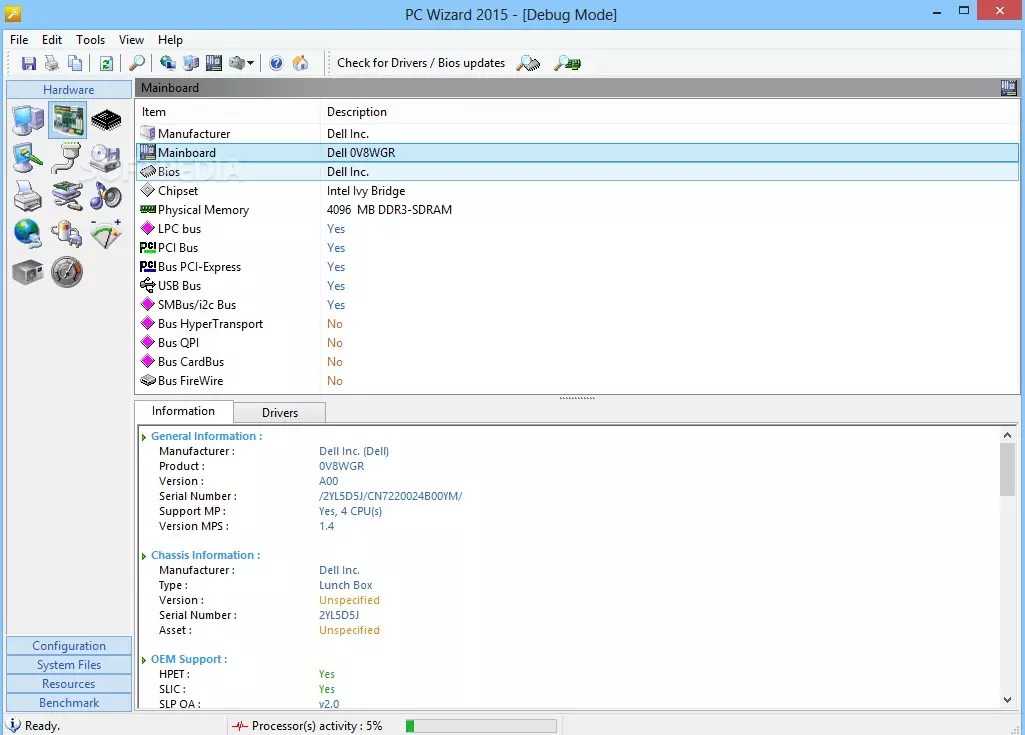
Пользователь программы может узнать всю необходимую информацию о процессоре, видеокарте, материнской плате и звуковой карте.
Приложение может показать даже технологии, поддерживаемые графическим процессором, названия и версии драйверов и кодеков, ёмкость и заряд аккумулятора ноутбука .
С его помощью получится узнать и другие параметры – практически все, которые могут понадобиться обычному и даже опытному пользователю.
Совет!
Также PC Wizard содержит несколько утилит для тестирования системы – не таких подробных, как у платных программ, но позволяющих в какой-то степени провести сравнение параметров ОЗУ, жёстких дисков и некоторых аппаратных деталей ПК.
HWiNFO
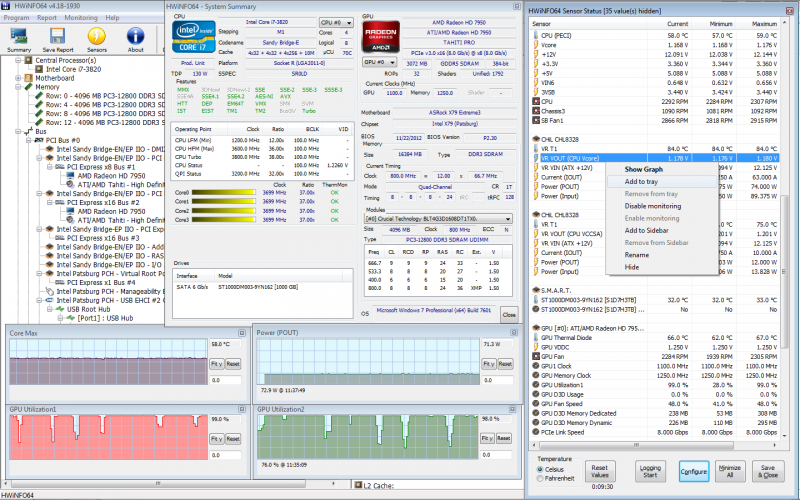
Следующая программа в нашем списке уже несколько посложнее в использовании, чем две предыдущие, но она может предоставить пользователям еще более подробную информацию о компьютере. Как только вы запустите сканирование системы с помощью HWiNFO, перед вами сразу же возникнет несколько окон: общие сведения о всей системе, главное окно HWiNFO, где вы сможете найти специфическую информацию по тем или иным компонентам своего компьютера, а также небольшое окошко для отслеживания работы процессора (множитель, частота, количество ядер и т.д.).
Помимо прочего, программа HWiNFO также может считывать информацию с различных датчиков, расположенных в компьютере. Виртуальная и физическая память, использование файла подкачки, напряжение на каждом из ядер ЦП, частота каждого ядра ЦП, северного моста, системной шины, оперативной памяти, данные с температурных датчиков в системе – все, что только пожелаете. Впрочем, стоит заметить, что пользовательский интерфейс в HWiNFO может показаться изрядно запутанным для неискушенных пользователей ПК, так что, возможно, вам придется посидеть немного перед программкой, чтобы понять, что она может предложить.
Способ 3. Сведения о системе средствами windows
Достаточно простой способ узнать характеристики своего компьютера. Смысл его заключается, в полном анализе, операционной системой windows, характеристик пк. И соответственно их предоставление.
Для того чтобы воспользоваться данным методом, Вам нужно выбрать как Вам будет легче его запускать, так как к данной утилите есть 2а пути запуска.
Первый:
В меню «Пуск»
— «Все программы»
— «Стандартные»
— «Служебные»
и запустить Сведения о системе
.
Второй:
В меню «Пуск»
в строке поиска пишите «Сведения о системе»
и вверху увидите результат который и нужно будет запустить. Запускаете, и перед вами окно с характеристиками компьютера.
На что нужно обратить внимание
: Имя ОС, Процессор (тактовая частота и сколько у него ядер), а также Объем оперативной памяти (RAM)
Для того чтобы увидеть параметры и характеристики видеокарты которая установлена на компьютере, нужно перейти во вкладку «Компоненты» и выбрать пункт «Дисплей», здесь для нас важная информация: Имя адаптера и ОЗУ адаптера (сколько памяти на борту у видеокарты)
Информация о компьютере в Speccy
После запуска программа сканирует компьютер, чтобы собрать информацию обо всех установленных на конкретном компьютере устройствах.
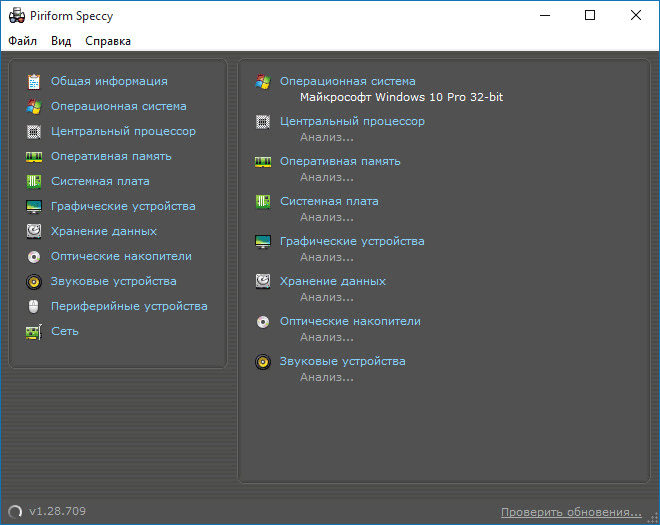
После завершения сбора информации, в главном окне программы будет отображена общая информация о компьютере:
- операционная система;
- центральный процессор;
- оперативная память;
- системная плата;
- графические устройства;
- хранение данных;
- оптические накопители;
- звуковые устройства.
По этим разделам будет отображена подробная информация об установленном на компьютере оборудовании.
Войдя в меню «Вид» вы можете с помощью пункта контекстного меню «Найти…» открыть окно «Найти» для поиска необходимой информации.
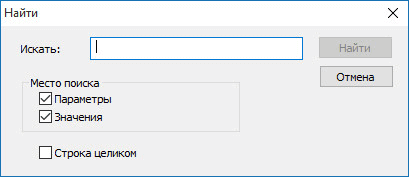
Из меню «Вид», при помощи пункта контекстного меню «Обновить» можно будет перезапустить сбор информации о компьютере.
В разделе «Общая информация», кроме основной информации об оборудовании, около названия конкретного устройства, расположена информация о температуре тех устройств, которые могут серьезно нагреться в процессе своей работы.
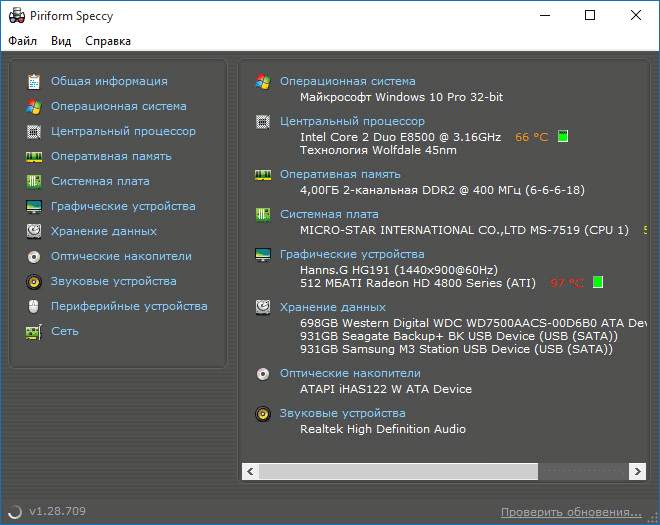
Для получения более подробной информации об устройствах, можно будет использовать боковую панель. Там размещены разделы, посвященные определенным типам устройств.
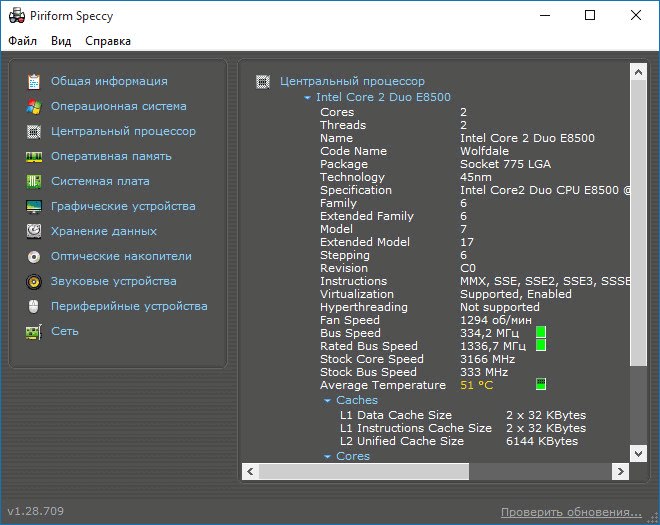
Для получения более подробной информации вам нужно будет нажать на соответствующий пункт в центральной части окна программы, где отображается информация о компьютере.
Например, в разделе «Операционная система», помимо основной информации: название и версия системы, серийный номер, информации об обновлении, установленном антивирусе, можно получить другую дополнительную информацию.
Вам также может быть интересно:
- AIDA64 — диагностика, тестирование, сбор системной информации
- SIW — информация о системе и оборудовании
На этом изображении можно увидеть список процессов, которые в данный момент выполняются в системе. Вы можете узнать, сколько конкретный процесс занимает памяти, код процесса, от имени какого пользователя он выполняется, а также путь до файла, по которому можно узнать название программы, от имени которой запущен этот процесс.
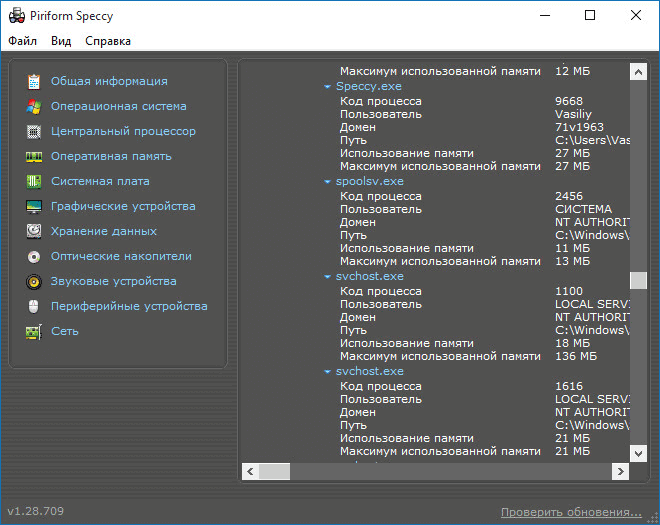
Вы можете получить другую нужную информацию, например, узнать модель материнской платы, которая установлена на вашем компьютере.
Как пользоваться Piriform Speccy
Мощный и бесплатный инструмент под названием Speccy поможет вам получить точную и подробную информацию об аппаратном обеспечении компьютера. С помощью Speccy вы можете узнать всю необходимую информацию об аппаратном обеспечении, установленном на вашем компьютере.
Эта информация может быть полезной, особенно для программ, которые требуют определенных аппаратных и системных требований. Узнать информацию Speccy о своем компьютере не составит труда, после чего вы сможете определить, соответствует ли ваш компьютер необходимым аппаратным и системным требованиям.
Вы также должны извлечь данные из программы, если вам необходимо заменить устройство по определенным причинам, то же обновление (апгрейд, модернизация), или если оно не работает должным образом
В случае модернизации важно иметь под рукой технические данные интересующего вас компьютера или устройства, чтобы правильно сопоставить будущие компоненты с установленными
Чтобы получить максимально полную информацию об интересующем вас компьютере, достаточно использовать специальные программы, разработанные специально для этой цели. Большинство этих программ платные, например, AIDA64 и SIW (имеется бесплатная версия), но есть и бесплатные, такие как 3DP Chip, PC Wizard и др.
Среди бесплатных программ есть удобная программа Speccy, которая предоставляет пользователю информацию об установленных устройствах и аппаратном обеспечении его компьютера.
Speccy производится британской компанией Piriform, которая известна во всем мире своими практичными и уникальными программами, включая Recuva, CCleaner и Defraggler.
Вы можете скачать Speccy с официального сайта разработчика. На сайте представлены как стандартные, так и портативные версии. Стандартная версия должна быть установлена на вашем компьютере. Портативная версия может быть запущена непосредственно из папки без установки.
Перед установкой необходимо запустить загруженный исполняемый файл на компьютере. После запуска откроется специальное полезное меню для установки Speccy. Следуйте инструкциям и установите программное обеспечение на свой компьютер.
Как узнать характеристики своего компьютера в ОС Windows 7, 8
Вообще, даже без использования спец. утилит достаточно много сведений о компьютере можно получить прямо в Windows. Рассмотрим ниже несколько способов…
Способ №1 — использование служебной программы «сведения о системы»
Способ работает как в Windows 7, так и в Windows 8.
1) Открываете вкладку «выполнить» (в Windows 7 в меню «Пуск») и вводите команду «msinfo32
» (без кавычек), жмете Enter.
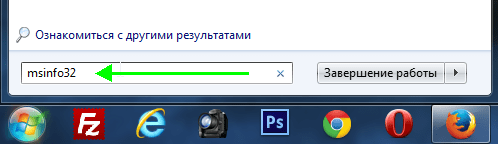
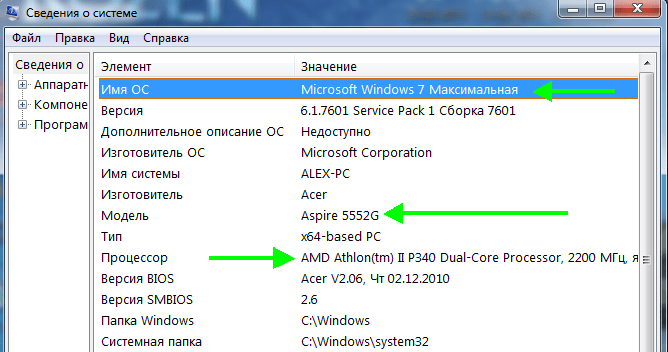
Кстати, запустить эту служебную утилиту можно и из меню Пуск
: Все программы -> Стандартные -> Служебные -> Сведения о Системе
.
Способ №2 — через панель управления (свойства системы)
1) Заходите в панель управления Windows и переходите в раздел «Система и безопасность
«, затем открываете вкладку «Система
«.
2) Должно открыться окно, в котором можно просмотреть основные сведения о ПК: какая ОС установлена, какой процессор, сколько оперативной памяти, имя компьютера и пр.
Для открытия этой вкладки, можно использовать другой способ: просто щелкнуть правой кнопкой мышки по значку «Мой компьютер
» и в выпадающем меню выбрать свойства
.
Способ № 3 — через диспетчер устройств
1) Переходите по адресу: Панель управления/Система и безопасность/Диспетчер устройств
(см. скриншот ниже).
2) В диспетчере устройств можно увидеть не только все комплектующие ПК, но и проблемы с драйверами: напротив тех устройств где не все в порядке, будет гореть желтый или красный восклицательный знак.
Способ №4 — средства диагностики DirectX
Этот вариант больше направлен на аудио- видео- характеристики компьютера.
1) Открываете вкладку «выполнить» и вводите команду «dxdiag.exe
» (в Windows 7 в меню Пуск). Затем нажимаете на Enter.
2) В окне средства диагностики DirectX можно познакомиться с основными параметрами видеокарты, модели процессора, количества файла подкачки, версии ОС Windows и пр. параметрами.
Способ 2. Как узнать параметры ПК при помощи DirectX?
Для корректной работы программ в операционной системе Windows необходима установка DirectX. Данный продукт выполняет собственную диагностику системы, которым мы сейчас и воспользуемся и узнаем более подробную информацию.
Нажмите меню «Пуск»
— «Выполнить»
(можете просто набрать в строке поиска), вводим команду dxdiag
и нажимаем ОК
.
В открывшейся вкладке «Система»
указаны основные характеристики, те что мы видели и в первом способе, название операционной системы, процессор, объем оперативной памяти, разрядность системы и т.д.
Нам нужны данные видеокарты, для этого нужно перейти на вкладку «Экран»
в которой видим производителя и модель видеокарты.
Да кстати, на строчку «Всего памяти» не обращайте внимание, данные не относятся к видеокарте. Откуда берутся данные никому не понятно
Почему мониторить систему своего ПК необходимо?
Любой компьютер и ноутбук – сложная машина, которая каждую секунду выполняет множество процессов от выдачи картинки на экран до написания буквы, нажатой на клавиатуре
Именно потому важно постоянно следить за состоянием своего устройства, вовремя замечая возникающие в работе неполадки, ведь один неправильно работающий элемент может сломать работу всей машины.. Отследить некорректную работу помогают программы, проводящие полную диагностику всего ПК
Как пример: они могут определить, какой объем памяти установлен на вашем ноутбуке, а также тип этой памяти и количество слотов. Для чего нужна эта информация?
Отследить некорректную работу помогают программы, проводящие полную диагностику всего ПК. Как пример: они могут определить, какой объем памяти установлен на вашем ноутбуке, а также тип этой памяти и количество слотов. Для чего нужна эта информация?
Компьютерный мастер скажет, что это поможет найти новое, более походящее ОЗУ. С новыми данными вы сможете понять, нужно ли вам менять материнскую плату, добавлять ли памяти, ставить ли процессор мощнее, стоит ли купить дополнительный жесткий диск. Некоторые утилиты будут отслеживать температуру процессоров, чтобы подсказать вам, необходима ли замена термопасты во избежание перегрева. В общем, все приложения диагностического типа помогут вам узнать, почему не работает ваш ПК или какая-то конкретная установленная программа. Чтобы понять, какую утилиту поставить именно вам, остается узнать больше о каждой из нашего рейтинга.
Основные моменты диагностики
Неопытные пользователи ПК уверены, что они не справятся с возникшими неполадками, и сразу бегут к компьютерным мастерам и в сервисные центры, не попробовав разобраться самостоятельно. Однако, достаточно узнать, какие неисправности могут возникнуть с вашим компьютером, чтобы выяснить, в чем заключается проблемы, и решить ее своими силами.
Помешать работе компьютера или ноутбука может следующее:
- Перегрев микросхем и разъемов вследствие их запыления
- Сильное окисление контактов
- Неправильное заземление
- Нестабильная работа блока питания
- Перегрев комплектующих ПК из-за чрезмерного охлаждения
- Выгорание комплектующих из-за перенапряжения или скачка напряжения
Отчеты, которые выдаст любая утилита, подскажут, где конкретно наблюдаются нестандартные параметры. Также, если ситуация явно вам не по силам, вы сможете отнести результат диагностики мастеру или отправить по электронной почте.
Если у вас наблюдается некорректная работа только одного элемента, тогда стоит скачать утилиту, работа которой направлена на анализ его производительности
Например, для видеокарт важно, чтобы во время бенчмарка все еще проводилась оценка производительности ПК. А для анализа работы винчестеров придется сравнивать результаты с характеристиками накопителей на других устройствах
ТОП-6 Способов как очистить Windows 7-10 от ненужного мусора, просто очистить кэш памяти, удалить обновления и очистить реестр
Как сохранить данную информацию в программе Speccy
Разумеется, это не все возможности этой удивительной программы. Остальные функции программы, вы без труда можете узнать самостоятельно.
Данные, которые мы получили при помощи, можно сохранить на вашем ПК. Что бы это сделать, войдем в «Файл», потом в «Сохранить как XML» или «Как текст». После проделанных действий наши данные будут сохранены. Так же, войдя в контекстное меню, полученные данные можно распечатать при помощи пункта «Печать». Так же можно сделать сохранение этих данных на ПК в формате PDF используя виртуальный принтер.
Кроме прочего программа Speccy сохраняет снимки. Их можно открыть используя саму программу. При желании данные снимки можно публиковать в сети интернет и получать на них ссылки, содержащие данные о вашем ПК, которые можно переслать прочим пользователям
Как узнать параметры системы и сведения о ПК средствами Windows 7
Существует 6 способов получить сведения о системе средствами Windows — среди них вы найдёте простые методы для начинающих и более трудоёмкие для опытных пользователей.
Через «Панель управления»
Простейший способ получить информацию о свойствах и производительности Windows — с помощью Панели управления:
- Откройте «Пуск» — кнопка слева внизу экрана.
- Найдите пункт «Компьютер» и кликните по нему правой кнопкой.
- Выберите «Свойства».
Откроется окно «Система» с информацией о версии Windows, процессоре и оперативной памяти ПК. Также вы увидите индекс производительности от 1 до 10 — чем больше значение, тем лучше работает компьютер. Нажмите на кнопку индекса, чтобы получить детальную информацию о производительности жёсткого диска, процессора, оперативной памяти и графического контроллера.
Видео: как открыть параметры системы
С помощью утилиты «Сведения о системе»
В окне служебной программы Windows «Сведения о системе» вы найдёте информацию о процессоре, версии BIOS и сборке Windows, проверите работу аппаратных ресурсов ПК — CD-ROM, системной платы, видеокарты и других, а также посмотрите наличие ошибок в действии программ и драйверов. Чтобы открыть сведения о системе:
Видео: как посмотреть сведения о системе
Через «Средство диагностики DirectX»
Средство диагностики DirectX предназначено для информирования пользователей об установленных драйверах и проверки их работоспособности. Чтобы открыть диагностику DirectX:
- Нажмите «Пуск» и выберите пункт «Выполнить». Либо нажмите на клавиатуре комбинацию Win+R.
- В открывшемся окошке введите «dxdiag» без кавычек.
- Нажмите «ОК».
- Подождите, пока средство диагностики обновит информацию.
- Вверху окна вы увидите вкладки «Система», «Экран», «Звук», «Ввод». Откройте каждую и отыщите необходимую информацию. Сведения можно сохранить в виде текстового файла, нажав соответствующую кнопку внизу окна.
С помощью диспетчера устройств
Продвинутым пользователям будет полезно заглянуть в «Диспетчер устройств», где отображается информация обо всех комплектующих к ПК и драйверах для них. Для входа в Диспетчер:
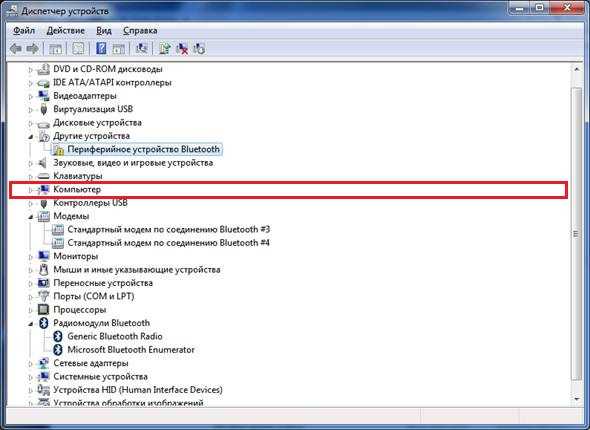
Просматривая информацию об аппаратных ресурсах, обращайте внимание на поле «Состояние устройства» — там вы увидите, есть ли неполадки в работе
Видео: как открыть диспетчер устройств
Протестируйте производительность компьютера, воспользовавшись командной строкой. Для этого:
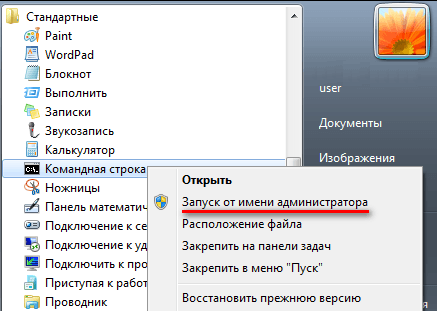
BIOS
Свойства системы можно просмотреть без входа в Windows. Часть информации хранится в BIOS и доступна для просмотра при включении компьютера.
Чтобы получить информацию о ПК в BIOS, при загрузке нажмите Pause break и спишите интересующие параметры. Затем нажмите Esc, чтобы продолжить запуск Windows.
System Information for Windows
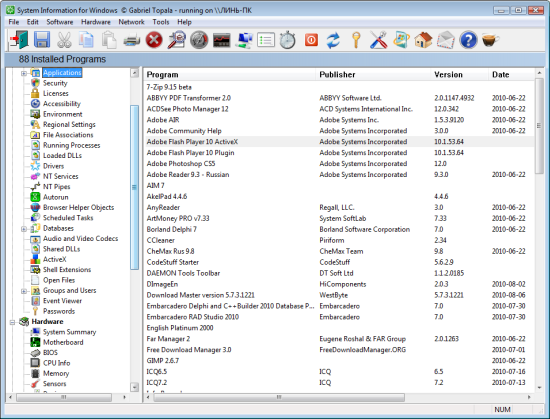
И последняя в нашем списке программа – System Information for Windows (SIW). Данная программа была также разработана один человеком – и его Габриэль Топала. Утилита представляет собой крайне мощный инструмент, с помощью которого можно получить подробную информацию об конфигурации оборудования компьютера.
Помимо прочего, с помощью SIW вы сможете узнать сетевую информацию, информацию об установленном ПО, включая и драйвера, а также компонентах системы. Интерфейс системы немного замысловат, но к нему все же можно привыкнуть, после чего для вас откроется доступ к крайне широкому функционалу программы, за которую, кстати, нет нужды платить.
Температура жесткого диска
Это очень важные данные. Переходим по вкладке «Хранение данных». Нам становится ясным, какая фирма изготовила винчестер. Какова его модель. Сколько цилиндров, дорожек, секторов. Какова его скорость вращения, ёмкость. Когда вам продают жесткий диск объёмом 1 ТБ, на самом деле, его ёмкость будет не много ниже. Например, у меня 931 ГБ.
Главное, увидеть температуру жесткого диска. Читаем внизу, «Норма (ниже 50°С). Или, по крайней мере, ниже 55°С. Как видите, у моего 40°С — норма. Если эта цифра у вас красная, нужно срочно принимать меры. Устанавливать дополнительный кулер. Проверять работоспособность специальными программами. Например, необходимо узнать, есть ли у вас битые сектора, и сколько их! Подробнее как проверить ЖД на ошибки.
Использование сторонних программ
Воспользуйтесь приложениями сторонних разработчиков, если стандартные приложения Windows не позволяют найти нужную информацию о компьютере и системе.
Piriform Speccy
Speccy — бесплатная русскоязычная утилита для просмотра системных параметров. На официальном сайте производители предлагают несколько модификаций программы, в том числе, портативную, работающую без установки.
Утилита позволяет получить сведения о модели процессора, объёме и частоте оперативной памяти, сборке операционной системы, а также о звуковых и видеоустройствах, жёстком диске и прочих. Выбрав наименование комплектующих в левом меню, вы можете просмотреть подробные характеристики. Сведения можно сохранить и распечатать, воспользовавшись меню «Файл».
Everest
Everest проводит детальную диагностику компьютера и предоставляет пользователю подробный отчёт в двух форматах — html и txt. Открыв программу, в левой части окна вы увидите меню с древовидной структурой, наиболее любопытный пункт которого – «Тест». Вы можете протестировать работоспособность памяти в режимах чтения, записи и копирования, а также производительность процессора. Чтобы запустить тесты, воспользуйтесь меню «Сервис» в верхней части окна программы.
SiSoftware Sandra
Аналитическая утилита SiSoftware Sandra поддерживает русский язык и проводит полную диагностику ПК. Ключевые возможности:
- просмотр температуры процессора;
- редактирование автозагрузки программ при запуске Windows;
- информирование и поиск драйверов для подключённых устройств.
Для запуска диагностики в главном окне программы откройте пункт «Инструменты» и нажмите «Анализ и рекомендации». Программа проведёт анализ неполадок и даст список рекомендаций для улучшения работоспособности ПК, часть из которых можно выполнить сразу.
Aida
Программа Aida тестирует производительность компьютера во всех аспектах:
- процессор;
- сетевые подключения;
- диски;
- память;
- температура и напряжение вентиляторов;
- внешние устройства;
- программное обеспечение.
Ключевая особенность — стресс-тесты ПК для выявления неполадок надёжности.
Для начала тестирования в главном окне выберите «Сервис» и нажмите «Тест стабильности системы». По итогам тестирования вы увидите температурные графики аппаратных ресурсов, данные о загрузке и частоте тактов процессора.
Есть несколько способов как узнать характеристики компьютера
. Узнать аппаратную конфигурацию своегокомпьютера дело несложное. Получить ее можно и без установки различных программ. В операционной системе Windows для этого используют определенные команды. Но более подробную информацию покажет специальный софт.
Существуют как платные так и свободно распространяемые аналоги программ. Еще можно узнать характеристики компьютера,
воспользовавшись услугами онлайн сервисов. Рассмотрим все перечисленные варианты.
Утилита msinfo32.exe (Сведения о системе)
Утилита msinfo32.exe (Сведения о системе) позволяет получить подробную информацию о компьютере: аппаратных ресурсах, компонентах, программной среде.
- Для запуска утилиты msinfo введите в поле «Поиск в Windows» выражение «msinfo32» (без кавычек).
- Поиск выдаст лучшее соответствие. Запустите классическое приложение «Сведения о системе».
Второй способ запуска утилиты msinfo32:
- Нажмите одновременно на клавиши клавиатуры «WIndows» + «R».
- В окне «Выполнить», в поле «Открыть» введите выражение «msinfo32» (без кавычек), а затем нажмите на кнопку «ОК».
После этого, начнется сбор сведений о системе, откроется окно утилиты «Сведения о системе», в котором отображена основная информация об операционной системе Windows, об оборудовании и компонентах.
Обычному пользователю обычно достаточно этих сведений.
Полученные сведения можно сохранить в файл на компьютере. Войдите в меню «Файл», нажмите на пункт «Сохранить» («Ctrl» + «S») для сохранения информации в файле сведений о системе (*.NFO), или на пункт «Экспорт» для сохранения данных в текстовом файле (формат *.TXT).
История программ сбора информации о системе
Бесплатная утилита AIDA32 в течении долгого времени была лучшей программой для сбора информации о системе, и не имела никаких достойных аналогов. Она предоставляла полную информацию почти по каждому аппаратному и программному обеспечению. А так же позволяла проверять окружение в сети и проводить тесты производительности памяти.
Однако, в марте 2004 года разработчик объявил о том, что развитие AIDA32 будет заморожено, а основное развитие будет перенесено в другую компанию. Где в последствии была продолжена разработка AIDA32, но уже в качестве коммерческого продукта под названием Everest. Когда в 2010 году Everest была приобретена FinalWare, разработка продукта Everest была прекращена. Тем не менее, сам продукт продолжил свое существование, но уже под именем AIDA64, который до сих пор существует. К сожалению, у данного продукта есть только триальные версии.
Подводим итог
Из обзора видно, что получить информацию о характеристиках довольно просто
как стандартными средствами Windows, так и специальными программами. Для обзора мы выбрали одни из самых простых и популярных программ, с которыми справится начинающий пользователь ПК. Кроме рассмотренных утилит существуют еще и другие известные программы, с помощью которых можно узнать всю информацию о системе:
- HWiNFO32;
- AIDA64;
- SiSoftware Sandra Lite;
На наш взгляд, лучшим выбором является программа AIDA64 , ранее имевшая название EVEREST.
Все рассмотренные программы особенно пригодятся при смене старых компонентов ПК на новые. Также если вы надумали продать свой старый ПК, то такие утилиты окажут вам большую услугу, поскольку составляя объявление для продажи нужно указывать все характеристики компьютера.
Мы надеемся, что наш обзор поможет вам узнать все характеристики вашего ПК на операционных системах Windows вашего ПК.
Заключение
Теперь вы умеете посмотреть встроенными средствами и специализированными от сторонних производителей характеристики своего компьютера. Возможность документирования информации позволит сэкономить много времени при обращениях на компьютерные форумы. Как правило, пользователь, который обращается за консультацией получает множество дополнительных вопросов о своём компьютере, поэтому следует сразу подготовить документированный запрос с характеристиками ПК. Это позволит сэкономить массу времени вам и экспертам.
Автор статьи: Аркадий Георгиевич Мовсесян. Преподаватель курсов компьютерной грамотности.
Выводы статьи
Пользователь может получить сведения о системе с помощью средств операционной системы Windows: с помощью утилиты msinfo32.exe, или с помощью выполнения команды systeminfo в консольной утилите или в Windows PowerShell.
Доброго дня.
Я думаю, что многие при работе за компьютером или ноутбуком сталкивались с безобидным и простым вопросом: «как узнать те или иные характеристики компьютера…».
И должен вам сказать, что вопрос этот возникает достаточно часто, обычно в следующих случаях:
- — при поиске и обновлении драйверов ();
- — при необходимости узнать температуру жесткого диска или процессора;
- — при сбоях и зависаниях ПК;
- — при необходимости предоставить основные параметры комплектующих ПК (при продаже например или показать собеседнику);
- — при установке той или иной программы и т.д.
Кстати, иногда нужно не только знать характеристики ПК, но и правильно определить модель, версию и пр. Уверен, что в памяти такие параметры никто не держит (а в документах к ПК вряд ли перечислены те параметры, которые можно узнать непосредственно в самой ОС Windows 7, 8 или с использованием спец. утилит).
И так, приступим…

































