KMPlayer
Музыкальный плеер от корейской компании, который предназначен для воспроизведения мультимедиа. Возможности KMPlayer по обработке включают в себя частотный, временной и стандартный 10-полосный эквалайзеры, а также множество готовых шаблонов для наложения на трек.
С ним также можно захватить звук, создать и отредактировать плейлист, управлять скоростью проигрывания. Множество встроенных кодеков позволит загрузить любой файл.
Несмотря на минималистичный дизайн разобраться в программе достаточно сложно, так как нужные настройки находятся на скрытых панелях. Также стоит отметить, что программа требовательна к ресурсам ПК и может часто зависать, особенно при работе с объемными файлами.
️ Плюсы:
- содержит 10-полосный эквалайзер;
- создает и редактирует плейлисты;
- работает на Windows XP и выше.
Минусы:
- при загрузке предлагает установить сторонние программы;
- сложно разобраться в меню;
- пользователи сообщают о периодическом зависании софта;
- частичный перевод интерфейса.
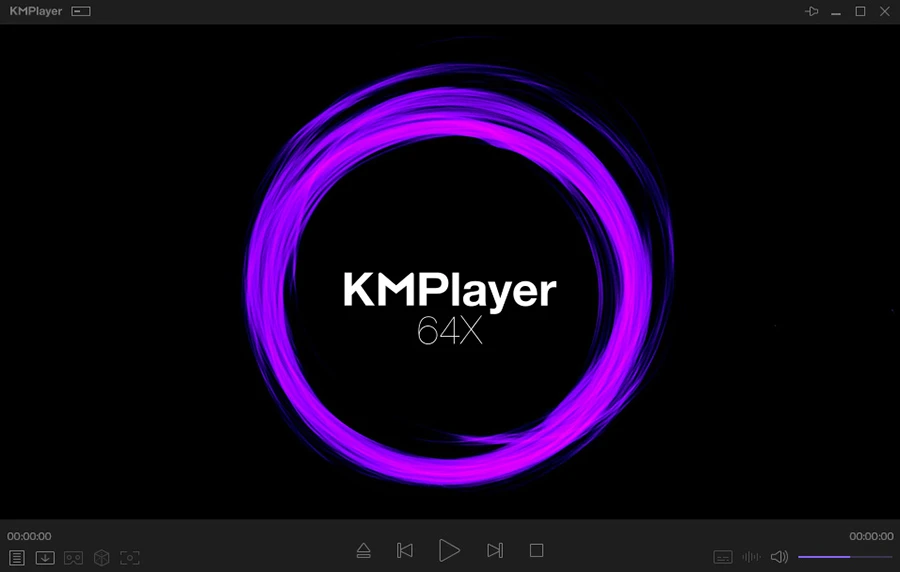 KMPlayer
KMPlayer
Использовать стерео микшер
Если вы не используете систему, собранную до 2015 года, ваша звуковая карта, скорее всего, поддерживает Stereo Mixer. Стереомикшер — это служебная программа Windows, которая дает вам индивидуальные регуляторы громкости для всех ваших аудиоразъемов, а также устройств вывода. Управление этими уровнями позволит вам одновременно воспроизводить музыку и использовать микрофон. Однако, если вы используете старую систему, вы можете использовать стороннее программное обеспечение для достижения того же эффекта. Перейдите к следующему руководству ниже, чтобы начать работу со сторонними утилитами.
В случае, если вы не уверены, просто следуйте приведенным ниже инструкциям для первых нескольких шагов, чтобы проверить и увидеть, доступен ли вам стереомикшер. Если не включить вручную, стереомикшер отключен для большинства систем, совместимых с этой функцией.
Программы для Windows, мобильные приложения, игры — ВСЁ БЕСПЛАТНО, в нашем закрытом телеграмм канале — Подписывайтесь:)
Как использовать Stereo Mixer в Windows 10
Щелкните правой кнопкой мыши значок громкости в правом нижнем углу панели задач и выберите «Звуки».
Теперь щелкните и выберите вкладку «Запись» вверху.
Щелкните правой кнопкой мыши пустую область экрана и выберите «Показать отключенные устройства».
Если ваша звуковая карта поддерживает Stereo Mixer, она должна появиться на вкладке записи. Если Stereo Mixer не отображается, вы можете использовать одну из сторонних утилит, перечисленных ниже.
Щелкните правой кнопкой мыши «Stereo Mixer» и выберите «Enable».
Учитывая, что вы хотите воспроизводить музыку через микрофон, вы, вероятно, будете использовать стороннее приложение. Чтобы завершить настройку, запустите стороннее приложение в фоновом режиме. Теперь щелкните и выберите вкладку «Воспроизведение» вверху.
Теперь щелкните правой кнопкой мыши «Динамики» / Устройство вывода и выберите «Свойства».
Щелкните и выберите вкладку «Уровни» вверху.
Теперь вы увидите индивидуальные настройки уровня звука для гнезда для микрофона. Теперь просто отрегулируйте уровень звука в соответствии со своими предпочтениями.
Примечание: Если вы используете один разъем с подключенной к нему гарнитурой, тогда вы получите ползунок регулировки уровня только для этого одного разъема. Хотя это не помешает вам воспроизводить музыку через микрофон, вы, к сожалению, не сможете настраивать отдельные настройки входа и выхода, пока не переключитесь на специальный разъем для микрофона.
И это все! Теперь вы можете воспроизводить музыку через микрофон! Это может пригодиться, если вы пытаетесь делать видео с комментариями, добавлять звуковые эффекты к своим собраниям или просто хотите послушать музыку вместе с друзьями во время виртуальных встреч.
FLAC Player+. Самый лаконичный аудиоплеер
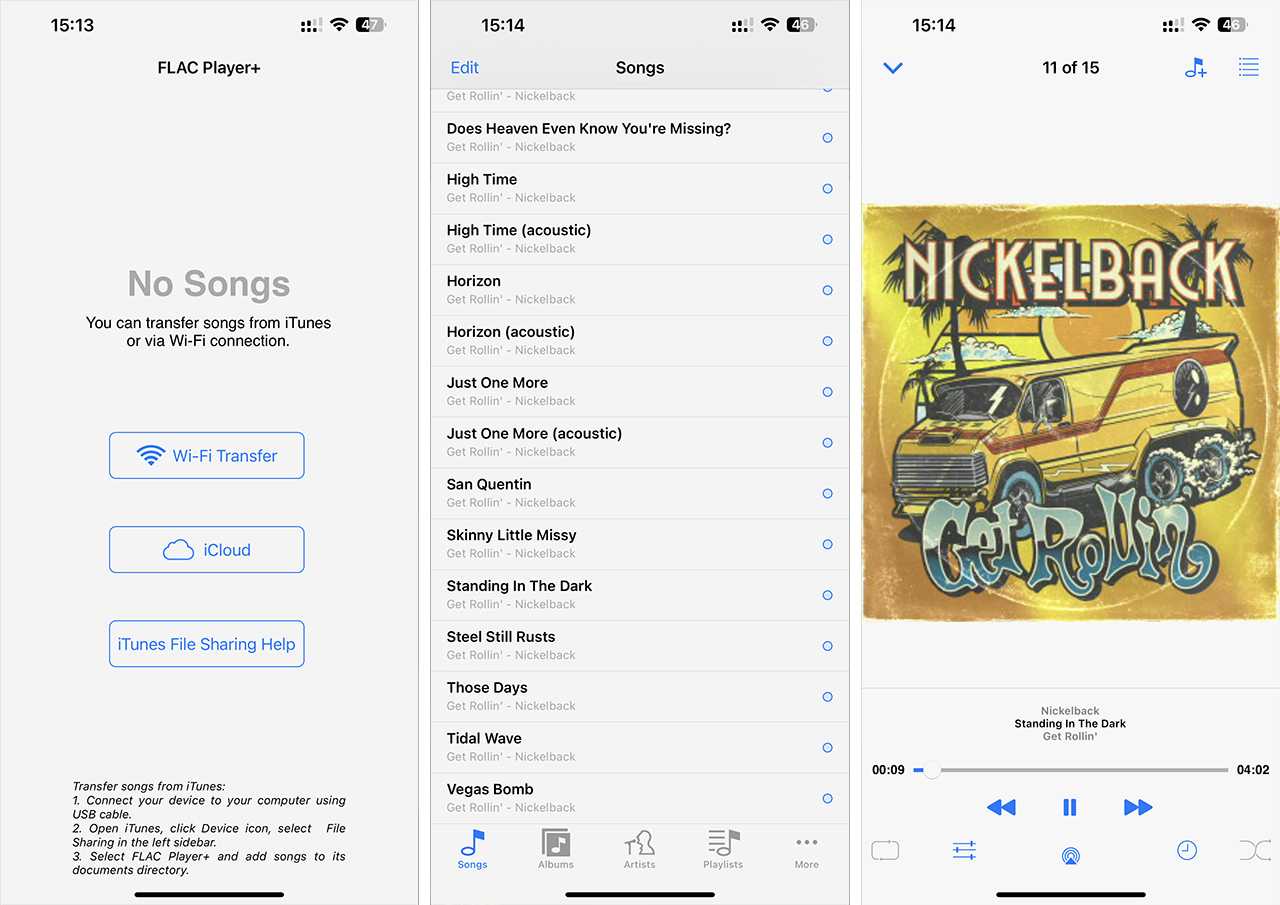
Этот бесплатный плеер поддерживает AAC и mp3, но главное легко переваривает музыку в несжатых форматах Flac. Из особенностей – есть возможность поставить в треке «закладку», чтобы начать воспроизведение с определённого места.
Кроме того, в приложении есть полноценный эквалайзер и удобная навигация по медиатеке.
FLAC Player+ визуально сильнее всех похож на Apple Music, так что разобраться в нём будет делом нескольких минут, интерфейс прост и понятен. Указываете путь к аудиофайлам на устройстве или запускаете синхронизацию песен из облака, вот и всё. В бесплатной версии плеера нет никаких ограничений, только присутствует реклама. Но это можно пережить ради музыки в студийном качестве.
Такой получился топ-5 аудиоплееров, которые совсем скоро (если не уже) поселятся в ваших айфонах. Для себя, после нескольких недель тестирования и сравнения, я выделил в фавориты плеер Flacbox, хотя вам может зайти любой другой. Пробуйте, тестируйте, а главное – слушайте хорошую музыку назло всем ограничениям.
Искусство должно принадлежать миру, и никак иначе.
iPhones.ru
Чем пользуюсь сам, чтобы не отставать от мира музыки.
Рассказать
Микк Сид
Пишу обо всём, что интересно и познавательно — гаджеты, события, репортажи. Увлекаюсь игрой на барабанах, меломан со стажем.
Как отключить автозапуск плеера (экрана Исполняется) на Apple Watch
Большинству владельцев Apple Watch знакомо приложение-аудио-плеер Исполняется — оно автоматически запускается по умолчанию при каждом воспроизведении аудио через приложение «Музыка» или «Подкасты» на iPhone. Аналогичный экран появляется во время воспроизведения аудио через любое стороннее приложение для iPhone, которое также имеет расширение Apple Watch.

Приложение Исполняется обеспечивает быстрый доступ к элементам управления воспроизведением прямо на запястье, а также опции трека, такие как «Нравится / Не нравится» и «Удалить из Медиатеки». Помимо этого, с помощью колесика Digital Crown на Apple Watch можно регулировать громкость, что удобно при прослушивании AirPods или других наушников, у которых нет встроенных регуляторов громкости.
Некоторым пользователям может не нравится, что приложение Исполняется автоматически появляется при воспроизведении аудио на iPhone. Если вы просто хотите увидеть циферблат, когда поднимаете запястье во время воспроизведения аудио, можно отключить активацию данной функции по умолчанию.
К приложению Исполняется можно получить доступ без автоматического перехода на экран воспроизведения аудио. Одним из решений является добавление приложения Исполняется в раздел Dock на Apple Watch, доступ к которому осуществляется нажатием боковой кнопки.
Как отключить автозапуск аудиозаписей через Apple Watch
1. Нажмите на циферблат на Apple Watch для вызова панели запуска приложений.
2. Запустите приложение «Настройки» и перейдите в раздел «Экран и яркость».

3. Установите переключатель «Автозапуск приложений с аудио» в положение «Выключено».

На Apple Watch с более старой прошивкой эта опция находится по пути Настройки → Основные → Активация экрана.

Как отключить автозапуск аудио через iPhone
1. Запустите приложение «Watch» на iPhone.
2. Во вкладке «Мои часы» перейдите в раздел «Экран и яркость» и установите переключатель «Автозапуск приложений с аудио» в положение «Выключено».
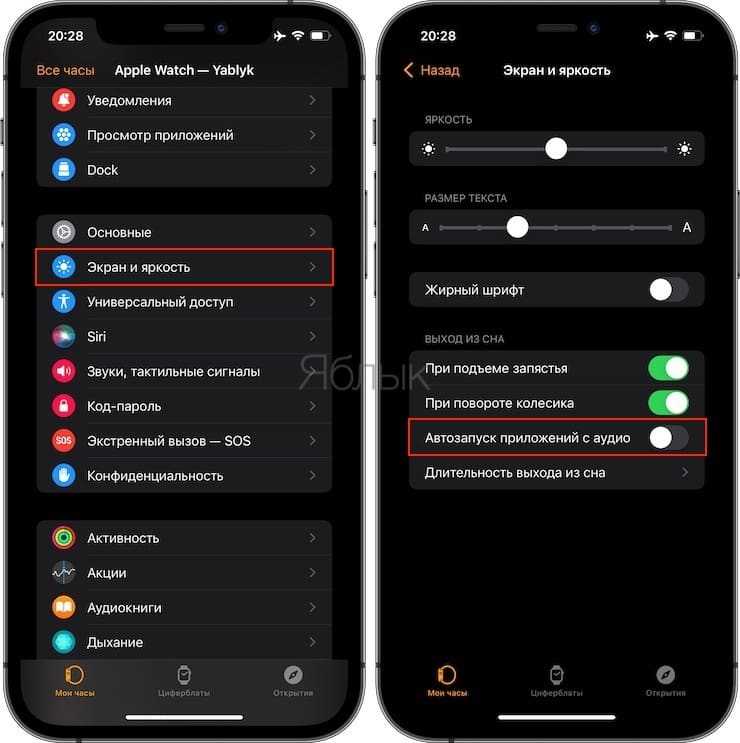
На iPhone с более старой прошивкой эта опция находится по пути Настройки → Основные → Активация экрана.
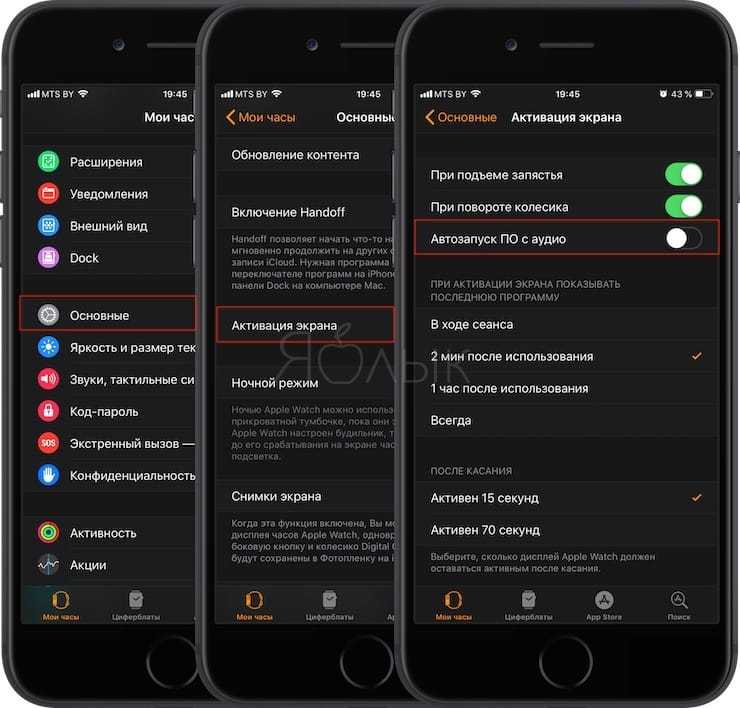
Как добавить экран Исполняется в Dock на Apple Watch
Для того чтобы открыть плеер «Исполняется» после его отключения можно воспользоваться Dock-панелью, предварительно добавив соответсвующий виджет. Для этого:
1. Запустите приложение «Watch» на iPhone, перейдите на вкладку «Мои часы» и выберите раздел «Dock».
2. Установите галочку на пункте «Избранное» в разделе «Dock».
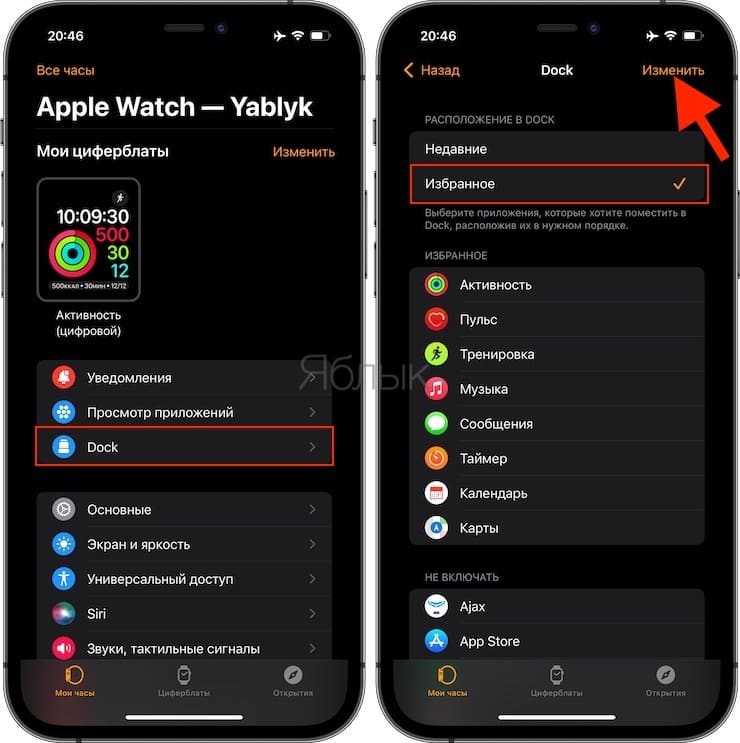
4. Нажмите «Изменить» в правом верхнем углу экрана.
5. Прокрутите страницу вниз до раздела «Не включать» и коснитесь символа «плюс» (+) рядом с Исполняется, чтобы добавить его в список исключенных приложений. Затем перетащите его в список «Избранное» с помощью кнопки в виде трех линий в крайнем правом углу
(Обратите внимание, что вы также можете использовать данные кнопки для управления расположением приложений в Dock.)
6. Нажмите «Готово» в правом верхнем углу экрана.
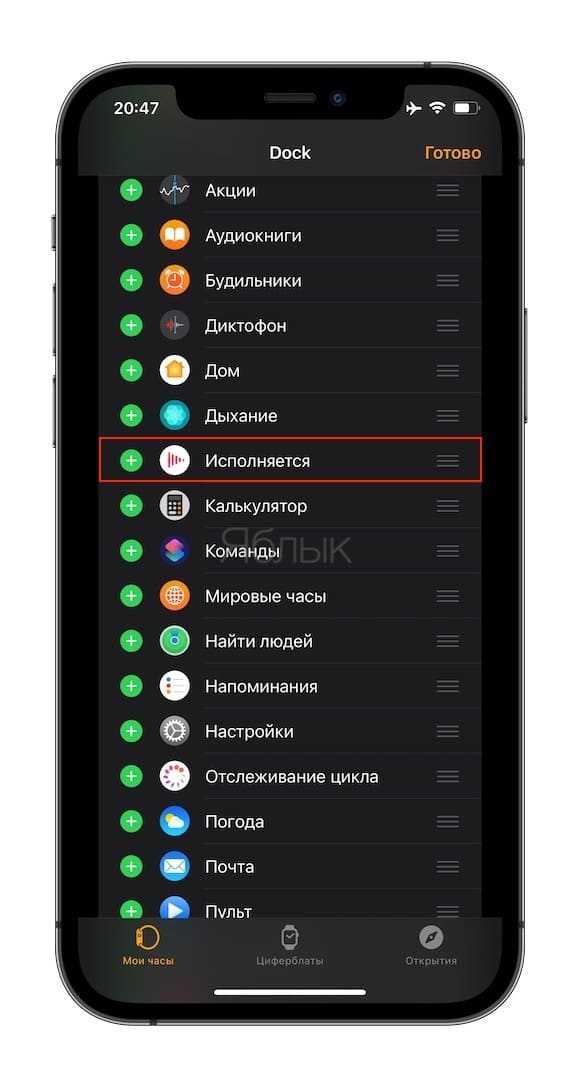
Для вызова панели «Избранное» на Apple Watch, нажмите боковую кнопку.

Как добавить расширение Исполняется на циферблат часов
Прежде чем следовать данной инструкции, убедитесь, что вы используете циферблат, который поддерживает данную функцию (например, Активность или Модульный).
1. Произведите долгое нажатие на циферблат Apple Watch.
2. Нажмите «Изменить».
3. Проведите пальцем справа налево до тех пор, пока не будет выделено большое пространство (нижнее поле расширений на дисплее).

4. Прокрутите список доступных параметров до тех пор, пока вы не перейдете к Исполняется.
5. Дважды нажмите на колесико, чтобы установить функцию и выйти из режима настройки.
Как устранить все проблемы?
Итак, теперь вы знаете, почему не открывается музыка в ВК на телефоне или компьютере, причем вам известно сразу 7 вероятных проблем. Давайте научимся их решать — пусть песни в вашем профиле всегда воспроизводятся!
- Убедитесь, что экран включен или что у вас не закончилась подписка ВК Комбо.
- Чтобы убедиться в том, что с Интернет-соединением все в порядке, просто зайдите на любой другой сайт. Если там все грузится — сеть работает. Но, кстати, если вдруг соединение отсутствует, можно попробовать прослушать музыку без интернета;
- Убедитесь, что вы используете безопасное соединение — протокол https://. Для этого зайдите в раздел «Аудиозаписи» и посмотрите на адресную строку — если она начинается с данных символов — все отлично. Если нет, введите их вручную — после двойного слэш напечатайте vk.com/audios*******, вместо звездочек вставляйте ID страницы.
Если не запускается музыка в ВК на телефоне, при этом вы зашли через мобильный браузер — значит стоит почистить кэш. Вот как это сделать на примере Яндекс.Браузера:
- Запустите утилиту;
- Щелкните по трем точкам в поисковом поле справа, чтобы вызвать «Меню»;
- Найдите вкладку «Настройки»;
- Внутри разыщите блок «Очистить данные»;
- Проставьте везде галки (для надежности) и щелкайте «Очистить».
Вполне возможно компьютер не производит музыку в ВК по той же самой причине — забилась папка с кэш памятью. Если там нет места, процессор просто не сможет загрузить трек, вот почему музыка не воспроизводится. Вот как почистить кэш в браузере Mozilla Firefox:
- Открывайте Меню — Настройки — Приватность и защита;
- Здесь щелкайте либо «Удалить данные», если вам не страшно снести все, что там накопилось, либо «Управление данными», если есть желание там ковыряться;
- По аналогии решается проблема с кэш во всех других браузерах.
- Если вы заподозрили сбой в работе загрузчика, попробуйте зайти в соцсеть через другой браузер. Проверьте, воспроизводится ли мелодия там — если да, переустановите первый загрузчик или пользуйтесь вторым. Если у вас не отображается музыка в ВК на телефоне, рекомендуем поступить аналогично — удалите и снова загрузите мобильное приложение ВК или мобильный браузер.
- Бывает, что ВК не проигрывает музыку из-за ограничений антивирусника. Попробуйте его временно отключить — если теперь музыка воспроизводится, значит сайт ВКонтакте нужно добавить в список его исключений.
- Кстати, а вы проверили звук — что, если он у вас просто-напросто убавлен? Не смейтесь, так действительно бывает. Если громкость стоит на максимуме, а трек не воспроизводится — возможно у вас слетели звуковые драйвера. Их нужно переустановить с диска либо скачать в Интернете.
- Попробуйте удалить новую версию и откатить систему до точки восстановления, при которой, вы точно помните, что музыка воспроизводилась. Учтите, при этом вы потеряете все системные и программные данные, полученные от действий, совершенных после последнего отката.
- Чаще всего ответ на вопрос «Почему не поет музыка в Контакте» заключается во вредоносном действии вирусов. Чтобы запись стала воспроизводиться, нужно их удалить — запустите полную проверку компьютера или телефона программой-антивирусом.
- Проверьте актуальность своей версии Adobe Flash Player, это можно сделать здесь: https://get.adobe.com/ru/flashplayer/.
Выбираем облачное хранилище
Облачный сервис, который вы собираетесь использовать, должен обладать следующими характеристиками:
- достаточное количество пространства для всех наших треков и запас на будущее;
- возможность офлайн-доступа к целым папкам.
С первым пунктом, как правило, проблем не возникает. Даже если изначально объёма хранилища недостаточно, для всех сервисов есть способы его бесплатно увеличить.
Со вторым параметром несколько сложнее. Если на ПК он обеспечивается наличием Windows-приложения для хранилища, то на мобильных устройствах подобная функция доступна далеко не всегда. Рассмотрим несколько наиболее популярных в России сервисов.
- Google Drive. Сейчас мобильное приложение не поддерживает функцию офлайн-доступа к папкам целиком — только к отдельным файлам.
- Microsoft OneDrive. Автономный доступ к папкам есть, однако только в платной версии — при оформлении подписки на Office 365 (269 рублей в месяц). Но вы же не для этого экономите на Apple Music или Google Play Music, правда?
- «Облако Mail.Ru». Офлайн-доступа на момент написания статьи в мобильном приложении хранилища нет.
- Dropbox. Та же ситуация, что и с Google Drive.
- «Яндекс.Диск». Подходит для наших целей.
Возможно, есть другие облачные хранилища, соответствующие нашим требованиям, однако среди этой пятёрки — только «Яндекс.Диск».
Удаляем лишние места и щелчки
Уровень громкости подрос, но как-то не солидно. Виной всему щелчок в самом начале. Можно попросту заглушить его. Для этого приближаем его и выделяем:
Я специально захватил на картинке временную шкалу, чтобы показать, что длительность пика около 0.1 секунды . Для того чтобы заглушить выделенное нажимаем в панели инструментов кнопочку (либо комбинацию Ctrl+L):
Редактор моментально сровняет пик с землей в идеально прямую линию нулевой громкости:
Удалив щелчок, повторяем Нормировку сигнала и получаем уже более солидный результат:
Нормировка сигнала это просто его усиление на одинаковую величину. Усиление подбираемая так, чтобы места с максимальной громкостью довести до указанного значения. При этом усиливается всё — как полезный сигнал так и фоновый шумок.
Как включить музыку на Яндекс Станции
Яндекс Станция может включить по запросу пользователя любую музыку, которая есть в сервисе Яндекс Музыка. Для этого достаточно сказать: “Алиса, включи *название песни*”. Сразу после этого песня будет запущена.
Обратите внимание:
Вместо названия песни можно использовать различные другие команды. Например, попросить Алису включить вашу любимую музыку или песни определенного исполнителя, отдельные альбомы и так далее.. Помимо прослушивания музыки, можно управлять своими плейлистами прямо через Яндекс Станцию
Достаточно говорить Алисе “поставить лайк” или, наоборот “больше не включать эту песню”, и она будет формировать индивидуальный ваш плейлист, на основе указанных предпочтений
Помимо прослушивания музыки, можно управлять своими плейлистами прямо через Яндекс Станцию. Достаточно говорить Алисе “поставить лайк” или, наоборот “больше не включать эту песню”, и она будет формировать индивидуальный ваш плейлист, на основе указанных предпочтений.
Важно:
Чтобы слушать на Яндекс Станции музыку через сервис Яндекс Музыка должна быть активна подписка Яндекс Плюс.
Найдите альтернативное приложение
Чтобы оставить позади все эти музыкальные ошибки на Huawei, иногда достаточно просто изменить приложение, которое мы используем. Для этого мы собираемся предоставить вам решения, которые вы должны выбрать на любом мобильном телефоне Huawei, чтобы добиться лучших результатов и избавиться от музыкальных сбоев, с которыми мы столкнулись.
Мы начинаем с мобильных телефонов со встроенным Google, которые могут превратиться в Гугл игры чтобы получить Pulsar, один из музыкальных плееров с большей совместимостью и лучшими результатами.
Музыкальный проигрыватель Pulsar — Музыкальный проигрыватель Pulsar
Разработчик: Ритм Программное обеспечение
На смартфонах с галереей приложений и без доступа к Google Play нам придется выбрать Rocket Music Player, плеер, который также находится в Google Play с хорошей оценкой и может спасти нас от ошибок. Следующее, что мы должны сделать, это изменить музыкальное приложение по умолчанию на Huawei , что делается так просто.
- Входим в Настройки.
- Мы получаем доступ к приложениям.
- Мы нажимаем на Приложения по умолчанию и на Еще.
- Нажмите «Музыка» и выберите загруженный вариант.
VK Player
Еще одно приложение, которое можно скачать здесь. Советуем не кликать на зеленую иконку «Начать скачивание». Начнет устанавливаться не программа, а сторонний браузер.
Пролистайте страницу вниз и нажмите на указанную ссылку.
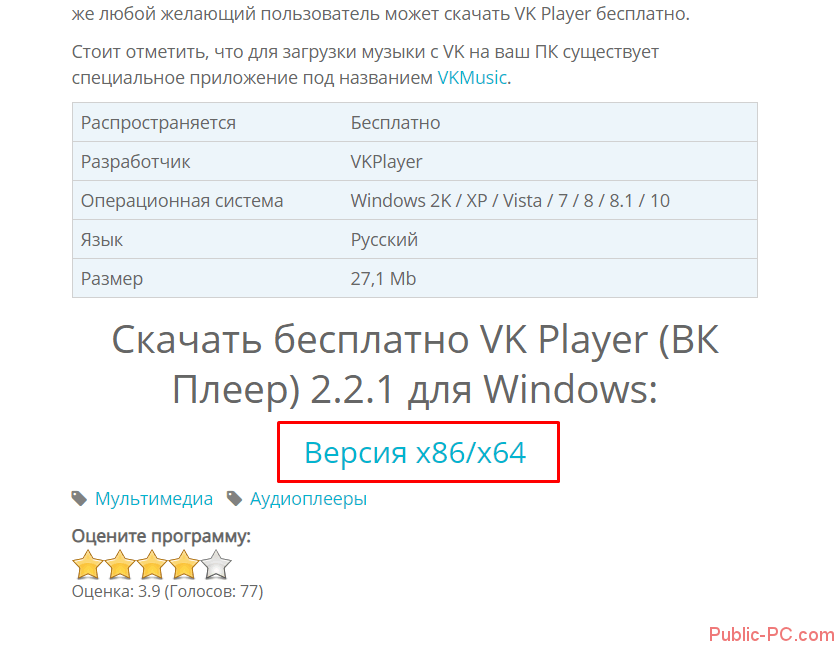
Установка простая, нажимаем везде «Далее». В конце, при отсутствии библиотек Visual C++ 2012, инсталлятор установит их самостоятельно. Принимаем условия и кликаем «Установить». После запуска программы нужно авторизоваться. Не забываем включить VPN, если доступ в ВК заблокирован.
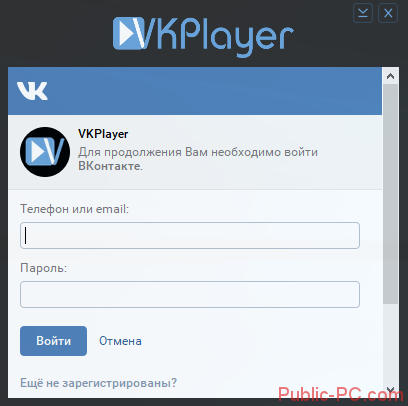
Зайти в интерфейс программы у нас не получилось. После авторизации приложение подвисает и вылетает. Никакие способы реанимировать его не были успешны.
Прочитав десяток отзывов, убедились, что у многих ситуация похожа. Особенно у тех, кто пользуется программами для обхода блокировки. Кроме того, приложение перестало адекватно работать после изменений в политике предоставления музыки в ВК.
У кого же получилось установить программу, может оценить ее функции. Здесь тоже достаточно удобный интерфейс, возможность прослушивать и скачивать музыку. Слушать песни можно как свои, так и друга, любого человека, сообщества.
Какой плеер выбрать
Теперь вы знаете, какие медиаплееры можно использовать для воспроизведения аудиофайлов и настройки звучания.
Для просмотра видеороликов рекомендуем использовать видеоплееры.
Выбор приложения зависит от необходимых функций и поддерживаемых форматов:
- Для просмотра фильмов и прослушивания музыкальных композиций подходит VLC. Он поддерживает все популярные медиаформаты и настраивает параметры музыки и роликов.
- Чтобы точно скорректировать аудиотрек в эквалайзере, воспользуйтесь Foobar2000. Он подходит для профессиональной обработки аудиоматериала.
- Ради большого количества звуковых эффектов и точной настройки звучания стоит установить плеер AIMP.
Tomahawk
Плеер с грозным индейским названием Tomahawk доступен не только для OS X, он также имеет версии для Windows и Linux. После установки Tomahawk сканирует и импортирует всю музыку, которую ему удалось обнаружить на компьютере; в дальнейшем можно добавлять новые композиции простым перетаскиванием, а можно и вновь запустить сканирование.
В основу Tomahawk положена идея, что вам вовсе не обязательно хранить любимые песни на своём компьютере: вполне достаточно, чтобы их можно было найти где-то в интернете. Поэтому в этом плеере главную роль играет интеграция с самыми разными сетевыми сервисами, включая Spotify, SoundCloud, Last.FM, Grooveshark и Rdio. Если вы хотите найти какую-то композицию, Tomahawk прошерстит не только ваш компьютер и диски, доступные в локальной сети, но и различные интернет-сервисы, а найдя её, начнёт воспроизведение. Понять, откуда звучит конкретная песня, можно лишь посмотрев её источник. Можно даже делиться с друзьями понравившимися треками через Twitter, Google Talk или Jabber: если у них тоже установлен Tomahawk, то между компьютерами будут передаваться ссылки на доступные сетевые источники.
Несмотря на то что Tomahawk распространяется с 2010 года, он всё ещё находится в стадии бета-версии под актуальным номером 0.7.0. Вероятно, именно этим можно объяснить тот факт, что на одном из компьютеров автора этих строк он внезапно стал «падать» сразу после окончания сканирования дисков.
Как установить и пользоваться программой Mp3gain? Аналоги утилиты
Mp3gain – компьютерная программа, предназначенная для регулировки громкости mp3 файлов. Если у вас имеется музыка которая звучит громко, а другая — тихо, то эта утилита как раз поможет отрегулировать звук так, как вам необходимо.
Как скачать и установить программу?
- Заходим на сайт https://mp3gain.ru.uptodown.com/windows/download, нажимаем скачать. Приложение загрузится в формате *exe, в ту папку, которая указана в настройках браузера.
- Находим скачанное приложение. Открываем его. В появившемся окне нажимаем кнопку «next».
- В следующем окне вам выбираем «language files», в открывшемся списке поставить галочку «Russian», чтобы программа работала на русском языке. Далее жмём «next».
- После установки кликаем «finish».
Как перевести на русский?
Если вы открыли Mp3gain, а он на английском, то выбираем пункт меню «languages» и выбрать «Russian».
Программа сразу изменит свой интерфейс на русский язык.
Как пользоваться?
- Выбираем кнопку «добавить файлы», либо папку с музыкой в формате mp3.
- Далее выбираем «анализ трек» чтобы провела анализ уровня каждой песни. Время на эту процедуру будет зависеть от объёма добавленной музыки.
- После завершения анализа ознакомьтесь с полученным результатом:
- В колонке «путь и файл» будет отображаться путь к нему, и его имя.
- Уровень – громкость для каждого трека.
- Клиппинг – указывает, что в дорожках присутствуют посторонние шумы.
- Трек – отражает разницу в децибелах между текущим и установленным пользователем параметром громкости.
- Клип Т – показывает что шумы, останутся даже после изменения громкости.
- Устанавливаем общее значение уровня в поле «Норма громкости». Рекомендуемое значение от 85 до 95 dB.
- Теперь нажимаете на кнопку «Тип трек».
После завершения процесса все песни будут звучать с одинаковой громкостью. Чтобы в этом убедиться, можете прослушать каждый файл, выбрав в контекстном меню «play mp3 file». Если громкость песни вас не устраивает, то вы можете заново ввести новое значение и поменять его, либо вернуть её в исходное значение, нажав «отменить изменение уровня».
Программа меняет только громкость, качество треков остаётся таким же, в каком они были загружены.
Чтобы шумов после обработки стало меньше, необходимо выставить уровень звука в среднем значении.
Аналоги
Существуют аналоги, на которых можно также работать, как и на Mp3gain:
- Sound Normalizer – программа предназначена для изменения звука файлов, а также их конвертации. Поддерживает MP3, WAV, FLAC, OGG, AAC файлы. Имеет возможность пакетного анализа и обработки. Умеет регулировать звук для отдельных каналов.
- SoundKonverter – умеет конвертировать файлы, регулировать уровень громкости. Поддерживает чтение и запись тегов для многих форматов, поэтому они сохраняются при их преобразовании.
- MP3 Normalize – также умеет изменять громкость. А также сглаживает звуковые клики на дорожках. Улучшает старые записи или музыку с плохим качеством.
Mp3gain – простая в использовании утилита. Если вас не устраивает громкость звучания песен, то вы сможете легко изменить уровень звука в любой музыке. А поможет в этом, наша подробная инструкция.
Прием потока
Для просмотра трансляции с VLC-сервера, созданного по инструкции выше, на устройствах, подключенных к локальной сети необходимо осуществить несколько простых шагов. В качестве примера используем Андроид-версию проигрывателя. В других ОС настройка приема осуществляется аналогично.
- Открываем плеер, а в меню выбора источника воспроизведения выбираем пункт «Открыть MRL…».
- В поле «Сетевой адрес MRL» вводим IP-адрес устройства-сервера и порт.
- Нажимаем на добавленный пункт, в результате чего будет открыто окно проигрывания видео.
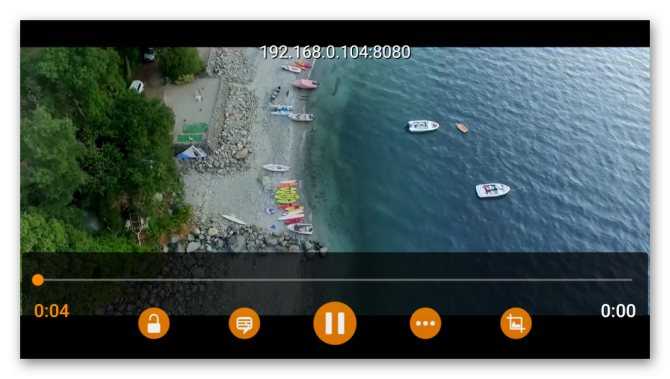

VLC Media Player – качественный и многофункциональный видео и аудио плеер. Примечательно, что для его работы не нужны дополнительные кодеки, поскольку нужные просто встроены в плеер.
В нём есть дополнительные действия: просмотр различных видео в интернете, прослушивание радио, запись видео и снимки экрана. В определённых версиях программы при открытии фильма или при вещании появляется ошибка. В открытом окне написано «VLC не может открыть MRL ‘…’. Ищите более подробную информацию в лог-файле». Есть несколько причин такой ошибки, рассмотрим по порядку.
MP3Gain решает проблемы с громкостью MP3
MP3Gain — это бесплатная программа с открытым исходным кодом, которая отвечает за анализ и настройку наших файлов MP3, чтобы они у всех одинаковый объем . Это приложение будет определять с помощью статистического анализа, насколько громко файл звучит для наших ушей
Таким образом вы можете анализировать и нормализовать файлы до одного и того же объема, и, что наиболее важно, без потери качества. Это происходит потому, что программа корректирует файл MP3 напрямую, без необходимости декодировать и перекодировать
Как только мы запускаем программу, ее главное меню появляется с интерфейсом, который, хотя и имеет несколько устаревший дизайн, относительно прост и удобен в использовании практически для любого пользователя, который экспериментирует с различными элементами, составляющими его.
Добавляйте файлы в свой интерфейс и анализируйте треки
Первое, что мы должны сделать, это начать добавление наших файлов MP3 или M3U в главное меню. Это так же просто, как перетащить наши файлы в интерфейс. У нас также есть возможность нажать кнопку «Добавить файл (ы)», откуда мы можем добавлять песни, выбирая их в проводнике файлов. Таким же образом мы можем добавить полные папки с помощью кнопки «Добавить папку». Эти файлы добавляются в виде списка на главный экран, и мы можем отсортировать их по маршруту, объему, альбому и т. Д.
После того, как мы добавили все звуковые файлы, которые хотим нормализовать, мы нажимаем кнопку «Анализ дорожек». Таким образом, программа отвечает за анализ файлов и сгенерирует отчет о текущем уровне громкости каждого из них
Значение, которое нам представляется, важно, о чем мы должны помнить на тот случай, если при каких-либо обстоятельствах мы захотим вернуть объем в исходное состояние
Чуть выше списка песен мы можем выберите желаемое значение объема в разделе «Целевой нормальный объем». По умолчанию установлено 89.0 дБ. Таким образом, в результате анализа мы увидим объем, на котором находятся файлы, а рядом с ним будет вариант, который MP3Gain сделает, чтобы нормализовать их до установленного нами объема.
Нормализовать аудио одним щелчком мыши
После того, как мы выбрали объем, на который мы хотим нормализовать наши файлы, просто нажмите кнопку «Track Gain», чтобы начать процесс. После завершения появится новый установленный том , поэтому нам нужно только воспроизвести треки, чтобы проверить, правильная ли громкость, слишком высокая или низкая. Для этого мы можем дважды щелкнуть любую песню и воспроизвести их на желаемом плеере, который мы установили.
В случае, если мы не удовлетворены полученными результатами, мы можем указать новый уровень в «Target Normal Volume» и нажать «Track Again».
Выводы
MP3Gain — это программа, которая работает хорошо и требует небольшого количества системных ресурсов для своего использования, удовлетворительно выполняя свою задачу. Процесс выполняется быстро, хотя это зависит от количества файлов, которые мы собираемся нормализовать. Поскольку это простая программа, самые продвинутые пользователи могут найти ее слишком простой и лишенной опций. Для всех остальных пользователей это хороший способ нормализовать громкость наших песен, особенно полезный для нормализации всей папки с MP3-файлами, которые мы хотим записать на компакт-диск.
GOM Player
Программа для прослушивания музыки, которая воспроизводит аудиоданные с компакт-дисков и локальной памяти в высоком качестве. Он предоставляет эффекты и полезные функции для звуковой коррекции: многоскоростное воспроизведение, регулировка тона и эквалайзер. Можно добавить шум, наложить эхо, выделить голос или удалить вокал.
GOM Player обеспечивает высочайшее качество звука, оптимизированное для различных сред. Помимо загрузки мультимедиа вы сможете записывать звук с расширением WAV.
️ Плюсы:
- активирует автоматическое выключение, перезагрузку или перевод компьютера в спящий режим, когда списки проигрывания достигают конца;
- импортирует поврежденное мультимедиа;
- управляет частотой;
- имеет несколько скинов для изменения оформления меню.
Минусы:
- много рекламы в базовом пакете;
- для доступа к полному функционалу необходимо купить лицензионную версию за 15 долларов.
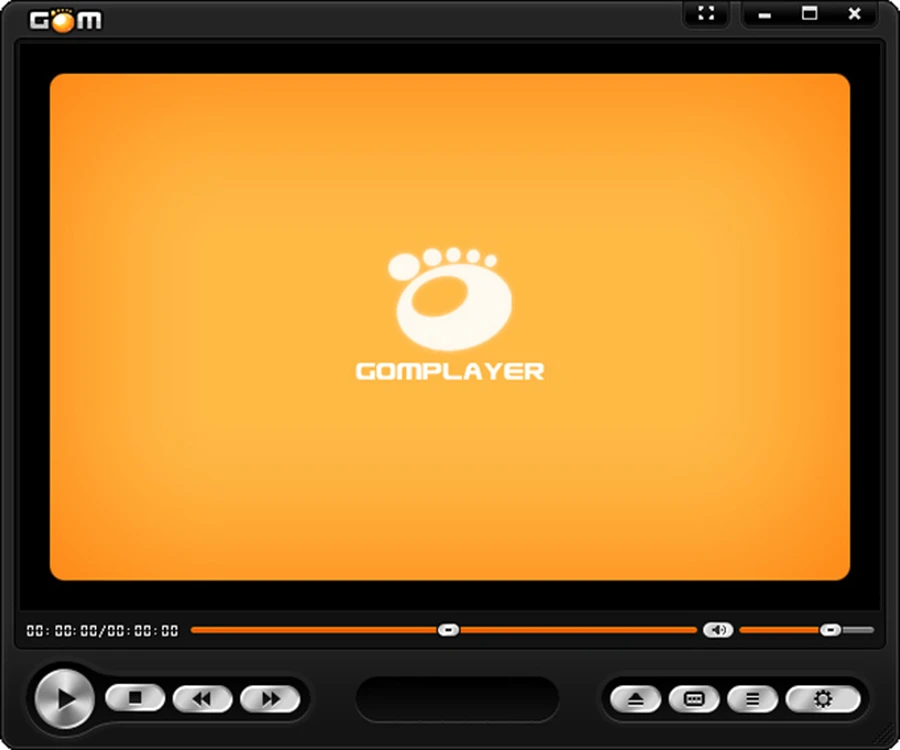 GOM Player
GOM Player
Не воспроизводится музыка Вконтакте, по вине самой социальной сети
Вот мы и подошли к самому интересному пункту. И самому простому. Почему, спросите Вы?
Если вы выполнили все рекомендации, которые были описаны выше, и не нашли проблем со своим компьютером, телефоном и интернет каналом, значит проблема в самой социальной сети.
Как и любой сайт, Вконтакте не застрахован от временных сбоев в работе. Когда они случаются, у пользователей наблюдаются перебои с входом, загрузкой данных и мультимедиа контентом. В том числе и проблемы с воспроизведением музыки.
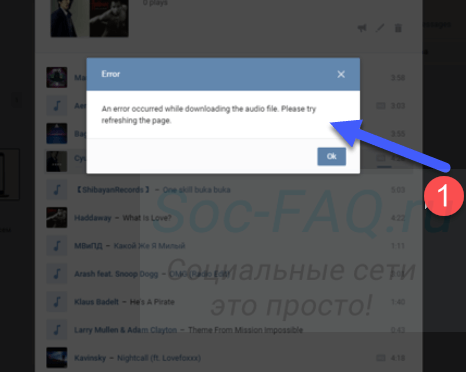 Сбои в работе социальной сети Вконтакте, могут повлиять на воспроизведение музыки
Сбои в работе социальной сети Вконтакте, могут повлиять на воспроизведение музыки
Есть хорошая новость. В команде ВК очень классные специалисты. И они крайне быстро решают возникшие неполадки. Мелкие — в течении нескольких минут. Очень серьезные — пару часов.
Так что здесь совет очень простой. Вам стоит подождать некоторое время, а затем снова попробовать запустить музыкальный файл. Неполадки должны были быть устранены, и вы снова сможете слушать свои любимые записи.
С помощью технологии Bluetooth
При наличии Bluetooth-адаптера или встроенного в ноутбук интерфейса:
- Откройте «Пуск» — «Параметры» на стационарной машине.
- Проследуйте в «Устройства».
- Переведите тумблер «Bluetooth» в активное положение.
- На смартфоне откройте «Проводник».
- Зажмите палец на файле для передачи, чтобы появилось вспомогательное меню, выберите «Передать».
- В списке нажмите на «Bluetooth».
- Среди доступных устройств выберите ПК.
Рекомендуем: Как поменять аккаунт Гугл на Андроиде
Как настроить передачу данных с телефона на компьютер, если возникает ошибка:
- На мобильном девайсе откройте «Настройки».
- Зайдите в «Bluetooth».
- Включите интерфейс, активируйте «Видимость».
- Когда в списке «Доступные устройства» появится ноутбук, щелкните по нему, чтобы начать сопряжение.
- В интерфейсе десктопа появится уведомление для подтверждения действия. Откройте его и нажмите «Да».
- Повторите передачу, как описано выше.
Через музыкального бота
Discord имеет подробную техническую документацию, что позволило пользователям создавать ботов для серверов. Чаще всего такие плагины используют администраторы сообществ. С их помощью можно выдавать роли, удалять сообщения или блокировать участников чата. Однако встречаются боты с более широким функционалом, которые в том числе позволяют воспроизводить музыку в голосовом канале сервера.
Для примера рассмотрим настройку универсального решения для сервера – MEE6. Помимо стандартных модераторских опций, этот плагин позволяет искать музыку в интернете, добавлять ее в плейлист, а затем проигрывать в конференции.
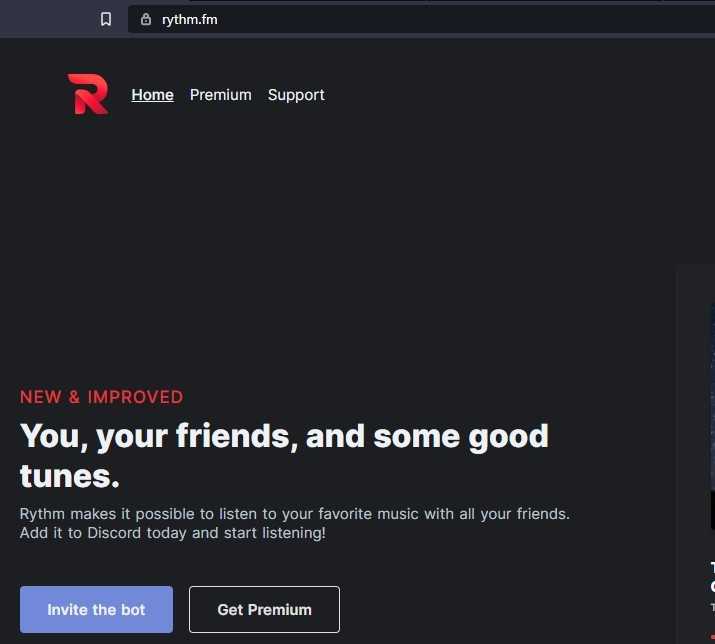
Важно! Перед установкой бота необходимо зайти в Дискорд в браузере!
- Перейдите официальную страницу mee6.xyz/dashboard.
- Нажмите на кнопку «Войти, используя Discord».

- Выберите необходимый сервер из списка.
- Авторизуйте бота со всеми разрешениями.
Важно! Если бот не заработает, необходимо создать роль администратора со всеми полномочиями и выдать ее плагину. Теперь нужно создать плейлист сервера
Делается это в текстовых сообщениях сервера:
Теперь нужно создать плейлист сервера. Делается это в текстовых сообщениях сервера:
В поле ввода нужно вставить команду «!join».

- Наберите команду «!search + название песни».
- В результатах поиска выберите нужную композицию и отправьте ее порядковый номер в ответном сообщении.
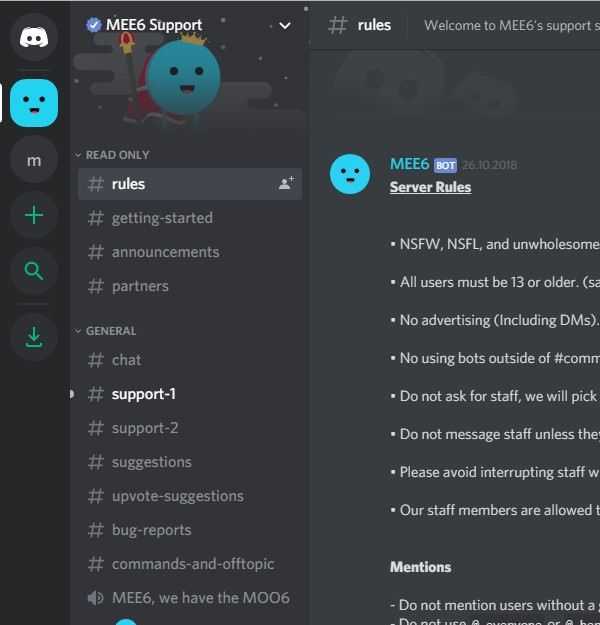
Песня добавилась в очередь проигрывания. Теперь можно воспроизвести плейлист в голосовом чате. Делается это отправкой команды «!play».
Преимущество этого способа – поставить песню можно без сложных настроек и сторонних утилит, следовательно, микрофон будет работать как обычно.
Как слушать музыку на Яндекс Станции бесплатно с телефона
Рекомендуем:
Яндекс Станция без интернета — как пользоваться
Если у пользователя нет подписки Яндекс Плюс, он все равно может слушать музыку на Яндекс Станции. Для этого потребуется любое устройство с Bluetooth. К Яндекс Станции можно подключиться просто как к Bluetooth колонке, и она будет воспроизводить музыку, которая включается на телефоне.
Обратите внимание:
Таким же способом можно подключить к Яндекс Станции телефон или другое устройство с Bluetooth для воспроизведения на ней звука из видео.
Чтобы активировать Bluetooth на Яндекс Станции, скажите ей “Алиса, включи Bluetooth”.
Далее остается найти Яндекс Станцию просто среди устройств, к которым можно подключиться по Bluetooth. Нажмите на нее.
Соединение будет установлено. Теперь весь контент, который воспроизводится на телефоне будет передавать звук на Яндекс Станцию.
Отметим, что для отключения от Яндекс Станции можно в настройках Bluetooth телефона просто отвязать устройство или попросить саму Алису выключить Bluetooth.
Шаг 2. Настройте медиа-контроллер Sonos
Вы только наполовину закончили. Чтобы транслировать то, что вы слышите, вам необходимо добавить станцию потоковой передачи HTTP к вашему медиа-контроллеру Sonos.
В медиа-контроллере Sonos нажмите «Управление»> «Добавить радиостанцию».
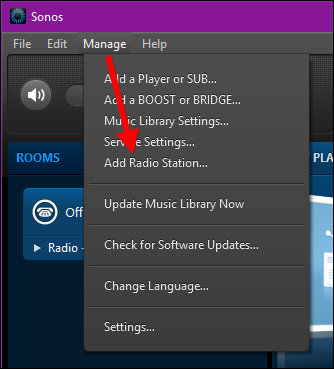
В диалоговом окне «Добавить радиостанцию» вставьте URL-адрес, который вы скопировали из SWYH несколько шагов назад, в поле «URL-адрес потоковой передачи», укажите название своей станции и нажмите «ОК», когда закончите.
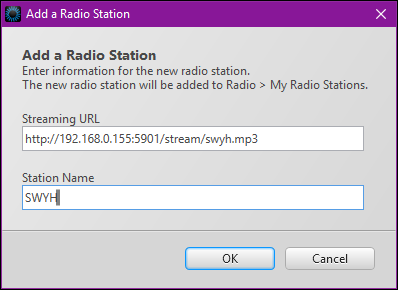
Затем нажмите «Radio by TuneIn» в приложении Sonos в разделе «Выберите источник музыки».
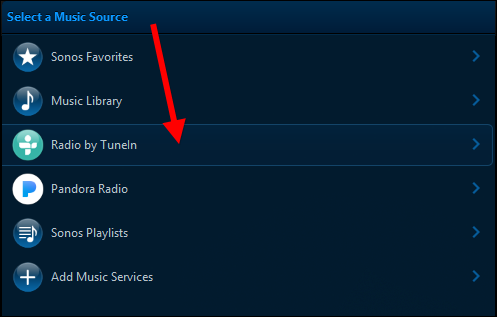
Затем нажмите «Мои радиостанции».
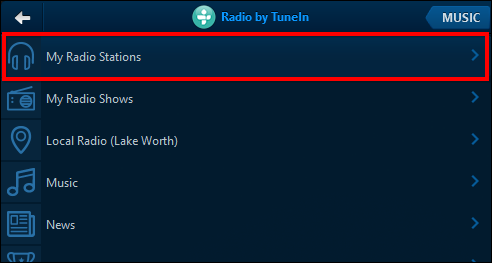
В меню «Мои радиостанции» вы можете либо дважды щелкнуть новую станцию, либо щелкнуть правой кнопкой мыши и выбрать «Воспроизвести».
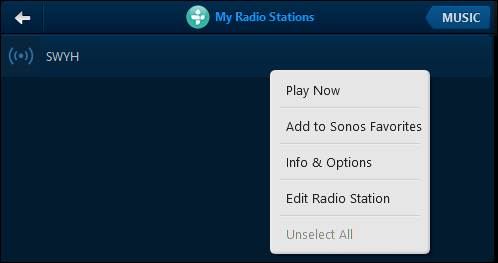
Из того же контекстного меню вы можете добавить новую станцию в Избранное Sonos для быстрого и легкого доступа.
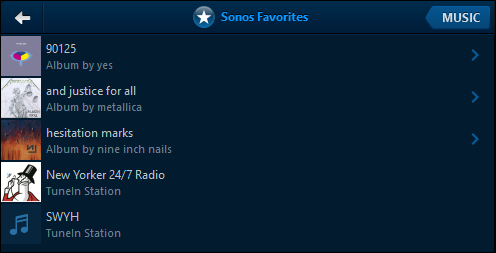
Ваша новая радиостанция будет отображаться как «Сейчас играет».
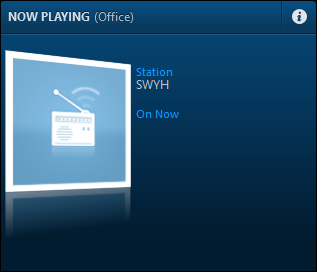
На этом этапе вы можете воспроизводить что угодно на рабочем столе Windows, используя свой любимый медиаплеер или веб-сайт. Пока у вас запущено приложение SWYH и медиаконтроллер Sonos настроен на вашу станцию SWYH, все будет воспроизводиться через ваши устройства Sonos.
СВЯЗАННЫЕ С:
Как добавить потоковые сервисы к вашему плееру Sonos
Очевидно, что это не идеально для фильмов из-за задержки, но в остальном отлично подходит для прослушивания музыки, которая не воспроизводится с помощью приложения Sonos.
Foobar2000
Удобная и гибкая программа для воспроизведения музыки, в которую можно загружать мелодии с ПК и сортировать их в соответствии с конкретными потребностями и предпочтениями. Вы сможете создавать плейлисты, изменять метаданные аудиотреков, подключать бесшовное переключение песен, копировать аудиодиски и многое другое.
Для получения высокого качества аудиозаписи Foobar2000 выводит данные напрямую на звуковую карту в обход системного микшера. Также он обрабатывает 64-битный звук и содержит 10-полосный эквалайзер для улучшения звучания.
Foobar2000 распространяется с открытым исходным кодом, и сторонние разработчики могут расширять функционал софта.
️ Плюсы:
- обеспечивает высокое качество звукозаписи;
- выполняет формовку и дизеринг;
- выравнивает громкость;
- конвертирует аудиоматериалы;
Минусы:
- не подходит новичкам;
- большое количество опций, которые не нужны для обычного прослушивания;
- сложное редактирование плейлистов и сортировка треков.
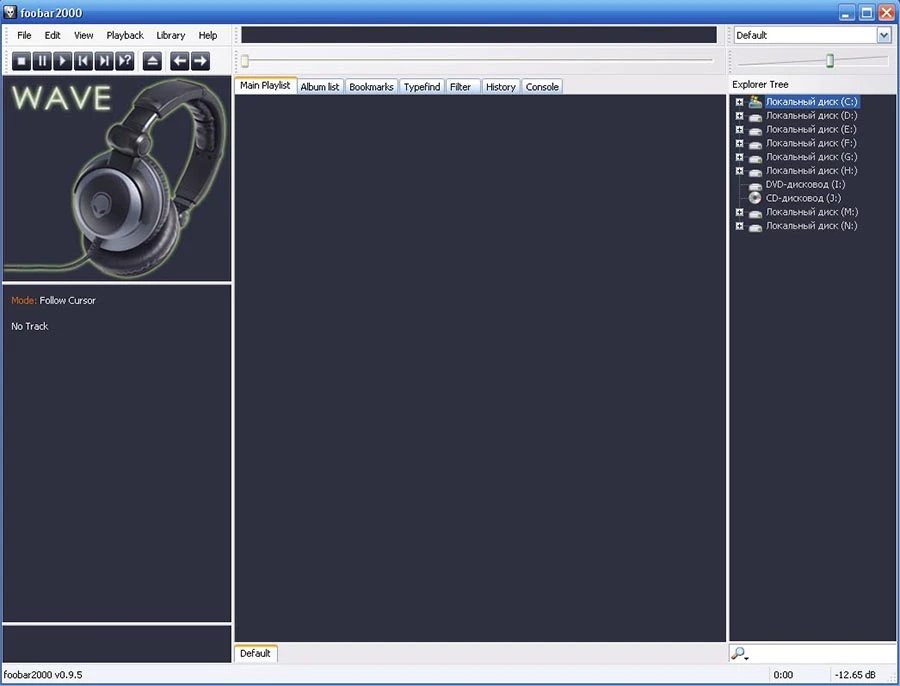 Foobar2000
Foobar2000

































