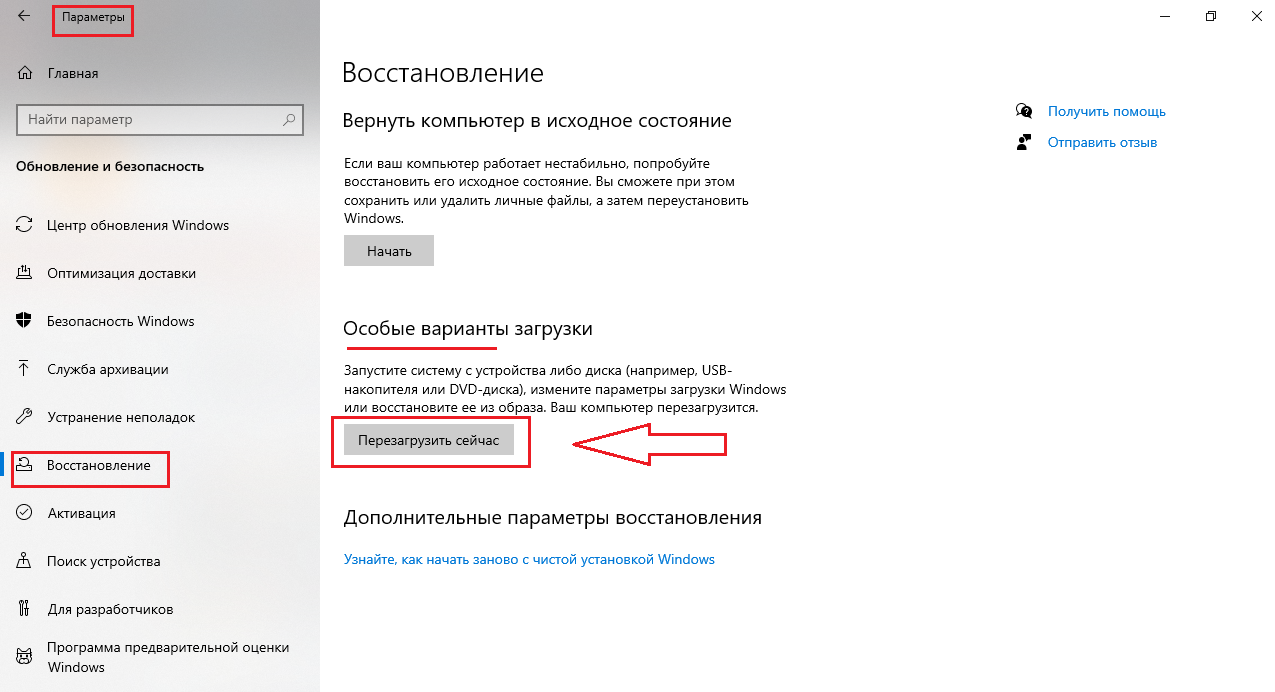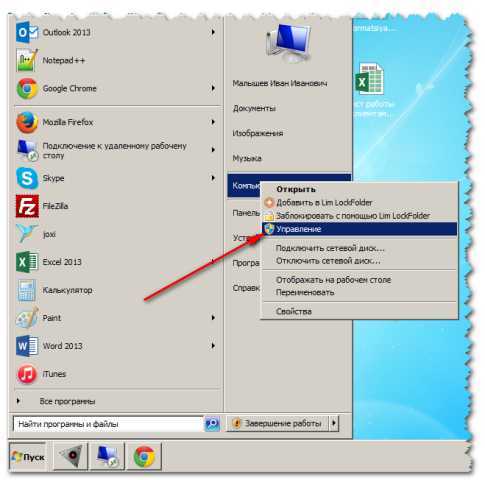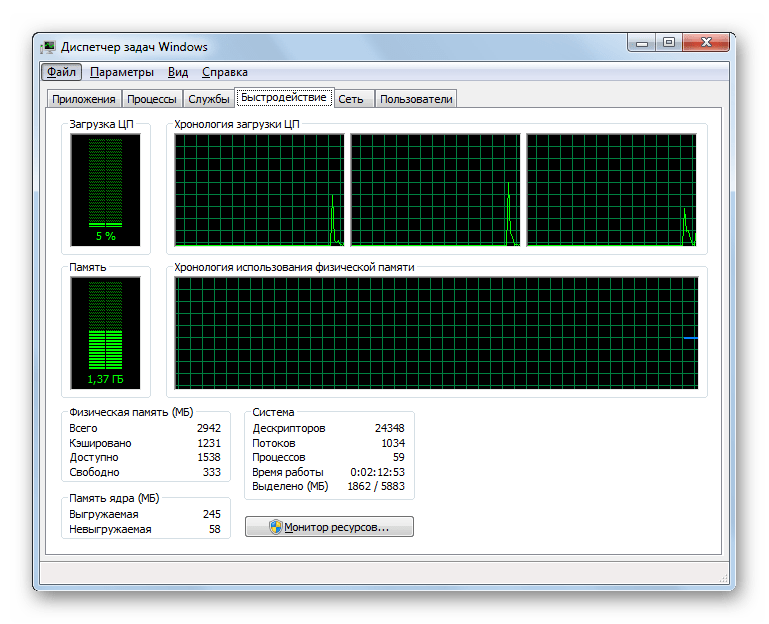Как удалить ненужную программу с компьютера
Выше были описаны разные варианты, как избавиться от неиспользуемых приложений. Вы сами можете выбрать любой из способов, как убрать ненужные программы с компьютера. Вариант с деинсталляцией через кнопку «Пуск» самый простой, но есть и более продвинутые утилиты, открывающие больше возможностей для опытных пользователей. Можно не только удалить ненужные программы с компьютера, но и поработать с реестром. Учитывайте, что выполнять эти действия можно, только если вы понимаете, что делаете. В противном случае есть риск стереть нужные документы.
Бесплатная программа Uninstall tool
Это легкая, простая утилита, которая распространяется свободно в интернете. Деинсталлятор Uninstall tool можно использовать без покупки лицензии. Во время установки, помимо основной папки, появляются скрытые в других местах на ПК, добавляются записи в реестре. Удалить их вручную становится сложно, потому что поиск не всегда находит их по названию. Рассматриваемая утилита поможет вам в этом вопросе, она обнаруживает всех «хвосты», которые были созданы при установке. Необходимо сделать следующее:
- Установите софт.
- Запустит приложение, в первом же окне перед вами откроется меню «Деинсталлятор».
- Из списка в окошке выберите ненужное приложение.
- Появятся сведения о файле, возможно удалить его принудительно.
Как удалить программу с помощью Ccleaner
Это мощный инструмент для работы с реестром, всеми установленными приложениями, играми. Чистка компьютера Ccleaner может проводиться в автоматическом режиме или вручную. Утилита способна собирать данные со всего ПК и предлагать стереть конкретные файлы. Внешне главное окно программы похоже на стандартный инструмент Windows. Чтобы избавиться от нежелательных документов, необходимо выполнить следующее:
- Установите и откройте приложение.
- Выберите вкладку «Сервис».
- Первый же пункт в меню будет «Удаление», в списке нужно выделить необходимую строку.
- Кликните по кнопке «Деинсталляция», ПО само выполнит все необходимые действия, проведет пользователя по необходимым шагам.
- Учитывайте, что нужно кликать на указанную выше кнопку, а не на «Удалить». Эта функция стирает данные из реестра, а не само приложение.
- Затем перейдите в окошко «Реестр», запустите сканирование.
- Очистите все лишние записи, которое найдет Ccleaner.
Revo uninstaller
Мощная утилита, которая упрощает процесс стирания данных. С ее помощью можно решить все проблемы, которые могут возникнуть в данном процессе. Выполняется удаление программ Revo uninstaller так:
- Запустите софт, найдите в главном меню значок документа, который необходимо стереть. Жмите правой кнопкой по строчке и выбирайте пункт «Удалить».
- Сначала пройдет предварительный анализ, затем будет запущен деинсталлятор.
- Мастер удаления проведет вас по нескольким шагам, выполните необходимые действия, выбирая желаемые опции деинсталляции.
- Могли остаться какие-то «хвосты», поэтому перейдите на раздел «Продвинутый», запустите сканирование.
- В отчете должны быть написаны все записи реестра после проведения удаления.
- Кликайте на «Выбрать все» и затем вновь на «Удалить». О работоспособности Виндовс можно не беспокоиться, из реестра удаляются только ненужные данные.
- Проделайте то же самое в разделе «Оставшиеся файлы…».
- Домашняя омолаживающая маска для рук
- Плетение кос — пошаговые уроки для начинающих, видео. Схемы плетения кос на длинные и средние волосы
- Как приготовить лагман пошагово в домашних условиях
Удаление программ Windows 10 через панель управления
Это самый простой и очевидный для большинства пользователей способ удалять установленные программы, но из-за иного интерфейса операционной системы Виндовс 10 эта задача многих ставит в тупик, потому как привычная ссылка на данный раздел в меню «Пуск» отсутствует.
Тем не менее, возможность перейти в старую добрую панель управления в новой операционной системе осталась. Чтобы ею воспользоваться нужно навести курсор мыши на кнопку «Пуск», нажать по ней правой клавишей мыши и в появившемся меню выбрать пункт «Панель управления».
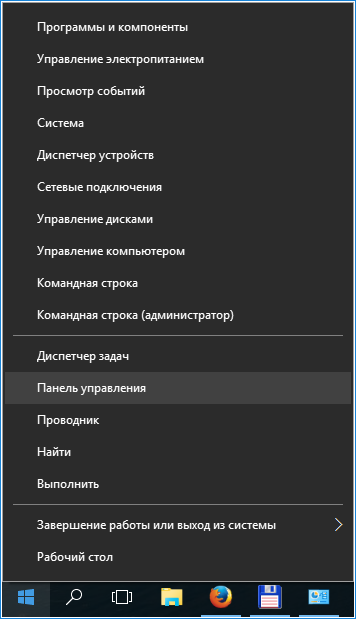 Далее выбираем пункт «Удаление программы».
Далее выбираем пункт «Удаление программы».
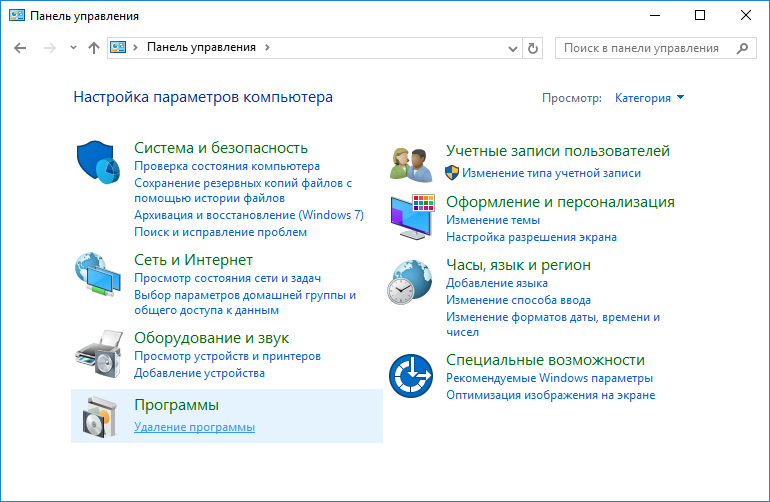 Если в вашем случае интерфейс окна имеет иной вид, отличный от того, что приведен на скриншоте выше, то, скорее всего, в верхнем правом углу в графе «Просмотр» стоит статус не «Категория», а «Крупные значки» или «Мелкие значки». В таком случае выбираем раздел «Программы и компоненты».
Если в вашем случае интерфейс окна имеет иной вид, отличный от того, что приведен на скриншоте выше, то, скорее всего, в верхнем правом углу в графе «Просмотр» стоит статус не «Категория», а «Крупные значки» или «Мелкие значки». В таком случае выбираем раздел «Программы и компоненты».
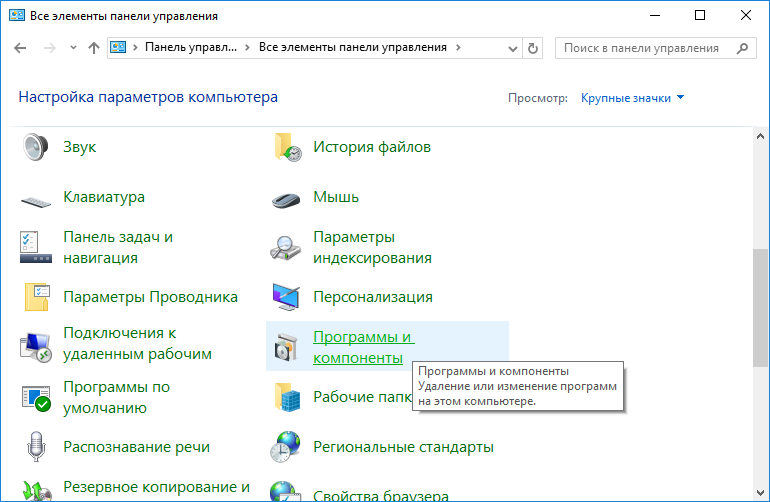 Далее производим удаление ненужного софта.
Далее производим удаление ненужного софта.
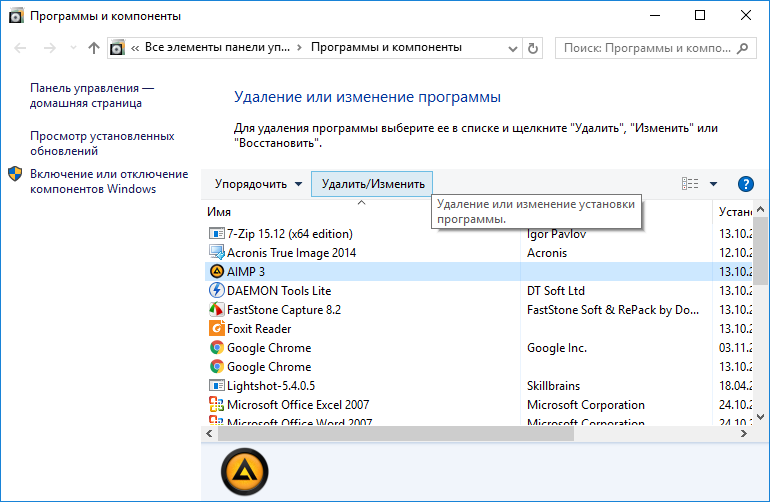
Как восстановить удаленные приложения Windows 10
Для возвращения на компьютер встроенных приложений Windows 10, выполните следующие действия:
- Запустите Windows PowerShell имени администратора.
- В окне «Администратор: Windows PowerShell» введите команду, а затем нажмите «Enter»:
Get-AppxPackage -AllUsers| Foreach {Add-AppxPackage -DisableDevelopmentMode -Register «$($_.InstallLocation)AppXManifest.xml»}
- Дождитесь завершения процесса выполнения команды.
- Перезагрузите ПК.
Другой вариант подразумевает установку отдельных приложений из Магазина Microsoft. Войдите в магазин «Microsoft Store», а затем выберите приложение для установки на компьютер.
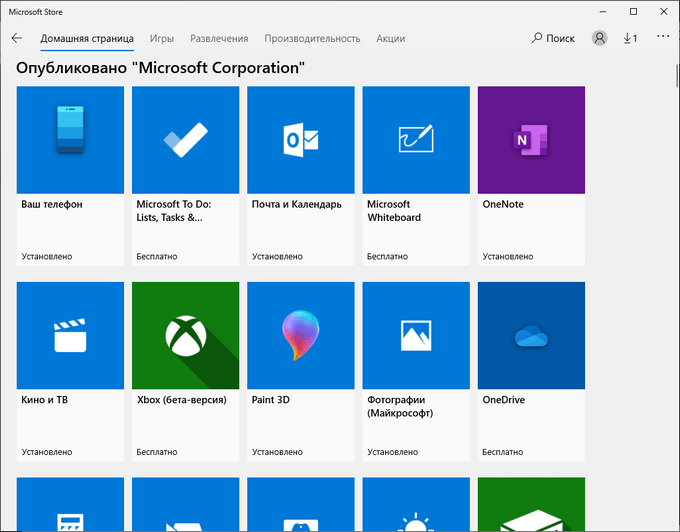
Удаление с помощью деинсталлятора разработчика
К сожалению, не исключены и такие каверзные моменты, когда либо программа уже частично удалена, либо пункт о ее удалении просто отсутствует в меню «Пуск». Ничего страшного, тот самый «uninstall.exe» можно запустить вручную. Этот файл не является скрытым или где-то спрятанным и находится в каталоге с программой. Все что нам нужно – это знать, где находится каталог с программой. Это можно сделать либо через правый клик по ярлыку программы и посмотреть его свойства, либо, если ярлык отсутствует, придется воспользоваться поиском в «Этот компьютер». Деинсталляция через искомый файл будет такой же качественной, как и через «Программы и компоненты», так что переживать не стоит, и, скорее всего, потребуется перезагрузка.
Удаление программ средствами Windows 10
Вам необходимо попасть в модуль «Установка и удаление программ» (иначе может называться «Программы и компоненты»). Выход на эту утилиту может быть осуществлен несколькими путями.
- Через «Панель управления». Найдите раздел «Установка и удаление программ». Дождитесь пока сформируется список имеющихся на компьютере приложений. Нажмите кнопку «Удалить».
- Черед кнопку «Пуск». В списке «Все программы» найдите нужную запись. С помощью правой клавиши мыши откройте меню. В контекстом меню нажмите пункт «Удалить». Откроется интерфейс «Программы и компоненты».
- Откройте контекстное меню ярлыка приложения на рабочем столе и попробуйте удалить оттуда. Вам будет предложено для полного удаления опять-таки перейти в модуль «Программы и компоненты».
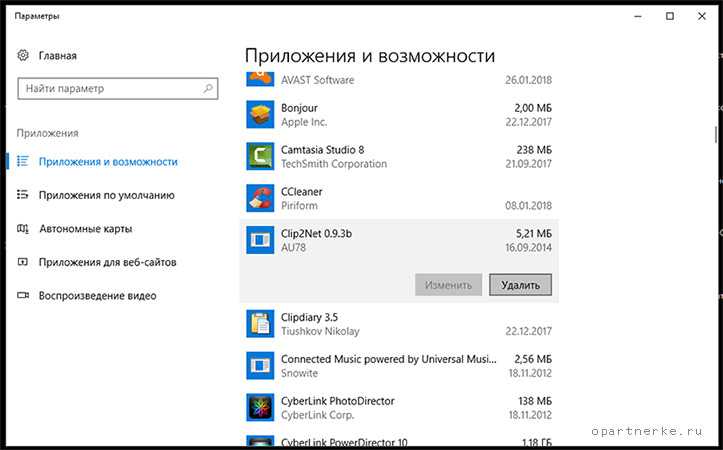 Описанным способом можно удалять ненужные программы как со стационарного компьютера на платформе Windows 10, так и с ноутбука.
Описанным способом можно удалять ненужные программы как со стационарного компьютера на платформе Windows 10, так и с ноутбука.
Встроенные программы, входящие в дистрибутив Windows 10, таким путем не удаляются. И вообще, деинсталлировать предустановленные приложения крайне нежелательно и даже опасно для здоровья операционной системы компьютера.
Удаление ненужных программ в windows 10 с помощью меню «параметры»
Разработчик Windows 10 создал меню «параметры» как замену панели управления. Но так как люди привыкли к привычной панели управления, перевести пользователей оказалось трудно. Поэтому меню остается только альтернативой ПУ. С помощью утилиты можно производить удаление программ с операционной системы Windows 10. В этом разделе публикации расскажем, где находится данная прога на компьютере и как ею пользоваться.
1В первую очередь нужно открыть меню, зажав одновременно две клавиши на клавиатуре + , можно совершить то же самое действие, непосредственно, через меню ;2Далее требуется перейти в раздел под названием : кликаем левой кнопкой мыши по нему.
3Далее кликаем по .
4После выполнения предыдущего шага вы сможете наблюдать список приложений, установленных в системе.
Деинсталляция осуществляется следующим методом:
1Сначала требуется выделить программу. Далее нажимаем левой кнопкой мыши по вкладке .
2После чего выйдет подтверждение на удаление софта, нажимаем
Система автоматически запустит инсталлятор или установщик Виндовс, где нужно совершить несколько нажатий для удаления.
Как можно было уже догадаться, данный вариант удаления приложений не представляет собой чего-то кардинально нового. Это обычный функционал, позволяющий удалять различные программы и игры. И данный метод идентичен первому, только удаление спицифичными средствами windows 10.
Удаляем программы через Параметры системы
Заходим в меню «Пуск» и нажимаем на «Параметры». В окне Параметров операционной системы открываем пункт «Система» и переходим на вкладку «Приложения и возможности».
Здесь можно наблюдать список установленных программ. Выберите нужную и нажмите «Удалить». Если удаляется обычная программа, то появится мастер удаления, просто следуйте инструкциям, которые появляются. А если программа была установлена через Магазин, то удаление происходит сразу после нажатия кнопки.
Обратите внимание, что для некоторых системных приложений удаление не доступно и соответствующая кнопка так же не активна.
Кроме того, обычные программы могут легко удаляться через старую Панель управления, или после запуска программы деинсталляции, в папке приложения
Способы удаления программ в Windows 10
При инсталляции игр и прочего софта далеко не каждое приложение оказывается нужным. Устанавливая все подряд, вы не замечаете, как это действует на ОС. Куча ПО, повисшего в автозагрузке будет тормозить работу. Некоторые могут конфликтовать между собой, что тоже не приведет ни к чему хорошему. Поэтому как вы делаете уборку дома в квартире, выкидывая ненужные вещи, так и компьютер требует периодической чистки. Мы расскажем как осуществить удаление программ в Windows 10.
Как удалить программу на Виндовс 10
Существует несколько способов:
- Через программы и компоненты Windows10.
- С использованием родной деинсталляционного встроенного сервиса установленного софта.
- Через параметры Windows 10.
- Из главного меню.
Чтобы удалить программу в Windows 10 первым способом, нужно открыть соответствующее окно. Это можно сделать тремя путями.
- ПКМ (правая кнопка мыши) по пуску.
- Выбираете как на скриншоте.
- Если в поле просмотр строит «Категория», то Программы – Удаление программы.
- Если «Значки», то Программы и компоненты.
В любом случае откроется окно.
Для удаления жмите на нужную строку и сверху щелкаете «Удалить». Можно воспользоваться контекстным меню (ПКМ на строке компоненты).
Сначала вы увидите такое окошко.
Подтвердите действие, и начнется удаление.
Если вы не можете найти, где в виндовс 10 удалять программы, наберите в поиске «Удалить программу». И вы увидите перечень возможностей, которые предлагает ОС.
Рекомендуем пользоваться поиском и справкой чаще, это очень помогает в освоении системы Windows. В качестве лирического отступления можно заметить, что лучшие материалы по любому софту и железу можно найти у разработчика. Поэтому чаще нажимайте кнопку F1 и ищите через поиск ответы на свои вопросы.
Как удалить программы в виндовс 10 подробнее вы можете посмотреть на видео.
Второй способ удалить установленные программы в виндовс 10 – через параметры. Здесь вы увидите не только установленный со стороны софт, но и встроенный, установленный с операционной системой.
Пройдите по указанному пути.
И увидите возможность деинсталляции. Если установленное извне ПО, то запустится его деинсталлятор. Если же что-то из магазина, то подтвердите и система сама разберется дальше.
Родные средства удаления часто называются uninstall.exe. Такой файл можно найти в папке приложения. Или в главном меню, если создан не ярлык, а папка для всех запускаемых файлов.
Просто запустите его двойным щелчком или ENTER.
Через главное меню деинсталляция осуществляется крайне просто. Наведите мышь на строчку и нажмите ПКМ. Или найдите что-то вроде «Средство удаления ХХХ».
Как удалить стандартные программы Windows 10
Как и любой серьезный пакет, Windows 10 имеет массу встроенных приложений. Для нас они неудаляемы, так как никаких деинсталляторов не имеют. Не рекомендуем чистить систему таким образом. При удалении блокнота ничего страшного не произойдет, а вот есть вы зацепите какой-либо системный файл – ОС может отказаться работать.
Для самых стойких расскажем, как удалить неудаляемую программу в Windows 10.
Во-первых, попробуйте через систему вышеописанным способом. Если там вы не нашли нужного, вернее ненужного, приложения – используем PowerShell. Он представляет собой приложение для администраторов, позволяющее более глубоко управлять компьютером. Это модернизированная командная строка, имеющая огромное количество команд. Без лишней необходимость ею лучше не пользоваться.
Запуск осуществляется из главного меню от имени админа или через поиск.
Для деинсталляции требуется имя. Основная команда получения названия имеет следующий формат:
Get-AppxPackage -name *ИМЯ_ПРИЛОЖЕНИЯ
Пример для почты и календаря:
Чтобы узнать полный список установленных приложений с именами, воспользуйтесь командой
Get-AppxPackage >C:\1.txt
На диске С: создастся файл со всеми описаниями. Например, для калькулятора:
Имя приложения — Microsoft.WindowsCalculator. А полное имя выглядит так:
PackageFullName : Microsoft.WindowsCalculator_6.3.9600.20278_x64__10wekyb3d8bbwe
Формат команды удаления:
Get-AppxPackage ИМЯ_ПРИЛОЖЕНИЯ |Remove-AppxPackage –package
Удаление калькулятора:
Get-AppxPackage Microsoft.WindowsCalculator_6.3.9600.20278_x64__10wekyb3d8bbwe |Remove-AppxPackage –package
Можете воспользоваться шаблонами и подставить вместо кучи символов знак «*».
Get-AppxPackage *Calculator* | Remove-AppxPackage –package
Для ленивых приведем список имен приложений (кратких).
Запускаете команду, и система сможет удалить программы с компьютера Windows 10. Чтобы сделать это для всех юзеров добавьте ключ -allusers :
Get-AppxPackage -allusers *Calculator* | Remove-AppxPackage –package
Удаление программ в Windows 10
Если вы задаетесь вопросом, как удалить windows 10 с компьютера, то в этой теме стоит разобраться в каждом случае отдельно. Если сравнивать Windows 10 c более ранними ОС, то можно заметить, что в плане удаления программ система не так сильно изменилась. Появился только новый вариант интерфейса деинсталлятора. Также система стала обладать более быстрым способом удаления и изменения программ. Обо всем этом сможете узнать, изучив данную заметку.
Для того чтобы удалить приложение на виндовс 10, можно воспользоваться специализированным пунктом панели управления, который имеет название «Программы и компоненты».
Как открыть это приложение? Где находится данная функция? Пункт располагается в том же месте, что и раньше.
Способ первый. В первую очередь находим панель управления. Далее откройте ее. Сделать это можно с помощью нажатия правой кнопкой мышки по иконке «Пуск». Выбираем панель управления.
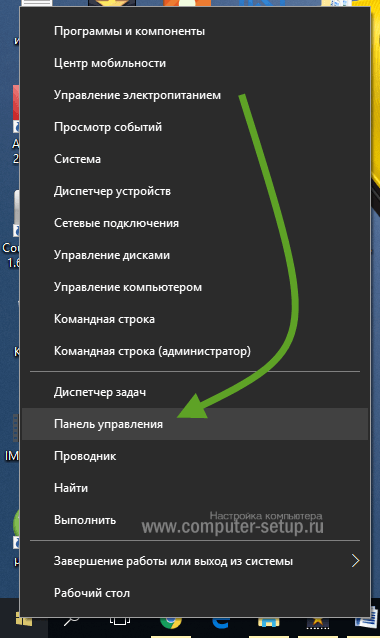
В разделе под названием «Программы» кликнуть по пункту «Удаление программы».
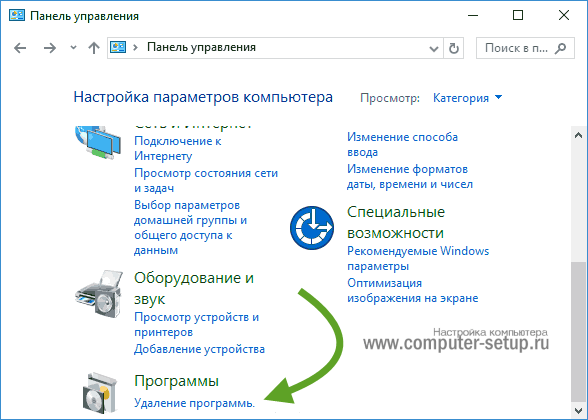
Обратите внимание, что убрать можно любые лишние приложения, установленные на ПК.
Для того чтобы полностью удалить программу с компьютера выделите его, а после нажмите левой кнопкой мыши по надписи «Удалить», которая находится в верхней части экрана.
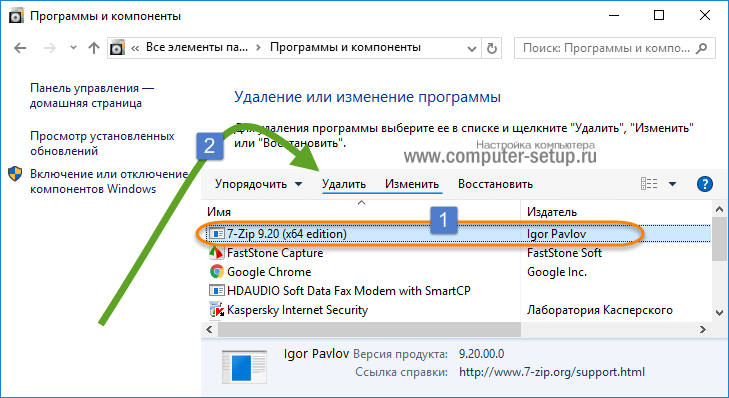
Второй способ. Как удалить программу из списка установленных? Ранее мы уже рассмотрели, каким образом запускается деинсталлятор программ, но есть еще один метод туда попасть. Способ представляет собой быстрое открытие задачи «Программы и компоненты»:
Требуется одновременно зажать две клавиши Win + R, либо нажимаем правой кнопкой мыши по значку Пуск. И выбираем пункт Программы и компоненты
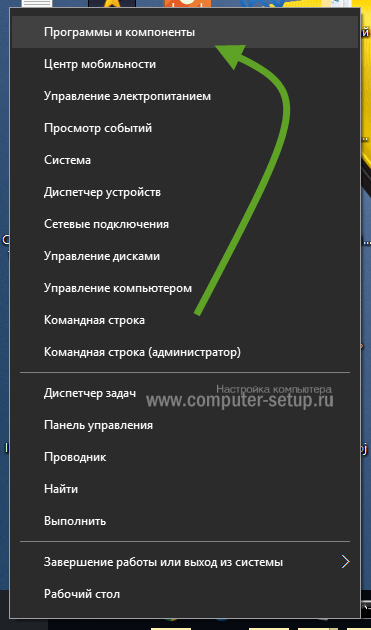
Стоит заметить, что большинство сторонних программ, найденных системой, можно удалить с помощью нажатия правой кнопкой мыши по ярлыку приложения в меню Пуск, а далее необходимо только выбрать вкладку Удалить.
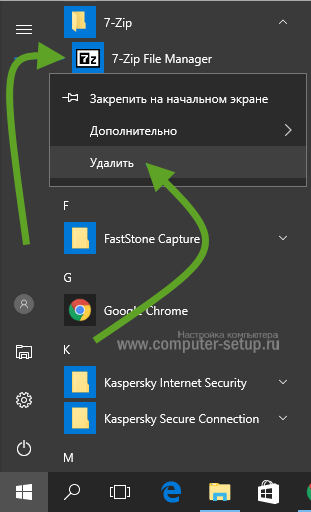
Используя данный метод, можно с легкостью зайти в список установленных приложений на персональный компьютер, а также удалить необходимую прогу.
Теперь можно удалить приложения встроенные в систему
У нас есть список с именами всех встроенных приложений. Теперь не составит труда удалить любое приложение не нужное нам.
Имейте ввиду, не все приложения можно удалять. Удаляйте только те приложения в не надобности которых вы точно уверены и знаете, что оно не используется другими компонентами системы.
Можно удалять такие приложения как — Люди, Карты, Яндекс музыка и т.п.
Приложения типа — Framework, AccountsControl трогать не рекомендуется и влечёт отказ в работе системы.
После того как вы определились с приложениями которые хотите удалить используйте команду
Для удаления программы только у текущего пользователя.
Для удаления у всех пользователей системы
В консоли выглядеть это будет так
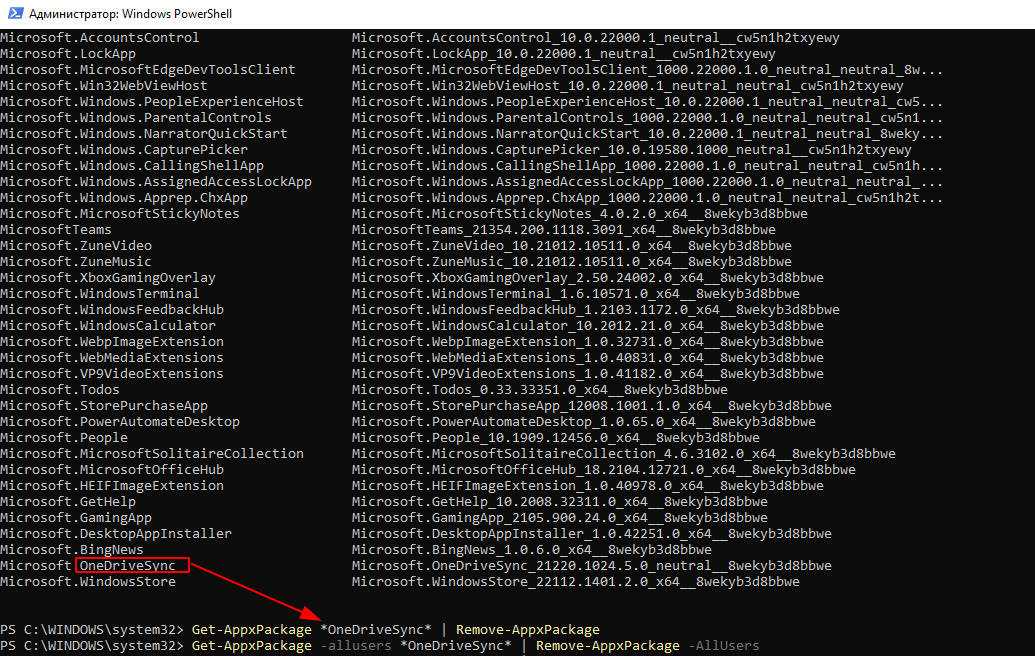
Некоторые приложения, перед удалением, надо отключить, остановить их работу.
Например если запущен Paint редактор то его нужно выключить и завершить его работу.
Распространенные приложения которые многие удаляют
_
приложение 3D Builder — *3dbuilder*
приложение Будильники и часы — *WindowsAlarms*
приложение App Connector — *Appconnector*
приложение Калькулятор — *WindowsCalculator*
приложение Почта и Календарь — *windowscommunicationsapps*
приложение камеры — *WindowsCamera*
приложение Candy Crush Soda Saga — *CandyCrushSodaSaga*
приложение Facebook — *Facebook*
приложение Обращение за помощью — *WindowsFeedbackHub*
приложение Улучшите свой Office — *officehub*
приложение Получить Skype — *Microsoft.SkypeApp*
приложение Советы — *Getstarted*
приложение Groove Музыка — *ZuneMusic*
приложение Карты — *WindowsMaps*
приложение Бумажник Microsoft — *Wallet*
приложение Платные данные Wi-Fi и сотовой связи — *OneConnect*
приложение Новости — *BingNews*
приложение OneNote — *OneNote*
приложение Paint 3D — *Paint*
приложение Люди — *People*
приложение Фото — *Photos*
приложение Skype Preview — *SkypeApp*
приложение Спорт — *bingsports*
приложение Sticky Notes — *MicrosoftStickyNotes*
приложение Sway — *Office.Sway*
приложение Twitter — *Twitter*
приложение 3D-Просмотр — *Microsoft3DViewer*
приложение Запись голоса — *soundrecorder*
приложение Погода — *bingweather*
приложение Xbox — *XboxApp*
приложение Xbox One SmartGlass — *XboxOneSmartGlass*
_
Удалить программу в Windows 10 — Это просто!
Мы с Вами разобрали несколько способов, позволяющие производить как удаление встроенных программ, так и сторонних. Если программа не удаляется, то попробуйте произвести деинсталляцию через реестр. Или специальной утилитой CCleaner.
Все утилиты требуется устанавливать и удалять со своих ноутбуков и стационарных ПК правильно. Ведь приложение, которое было установлено или удалено неверно, в будущем может принести к ошибке. А это уже совершенно другая история.
Стоит учесть, что не следует удалять устанавливающиеся в данный момент программы. Требуется дождаться окончания загрузки.
Тематическое видео:
Как удалить программу (приложение) в Windows 10
По сравнению с предыдущими версиями Windows, в Windows 10 изменений связанных с управлением приложениями не много. Да, появился магазин, который неплохо работает, и с которого можно устанавливать программы. Но сегодня не об этом. В этой статье я расскажу как быстро удалить программу в Windows 10.
Я, например, все время что-то устанавливают, проверяю, и со временем список установленных программ прилично вырастает. А все эти программы занимают место на жестком диске (как правило на системном диске С) и прилично засоряют систему. Более того, множество программ добавляется в автозагрузку, и запускается при включении компьютера. А это замедляет запуск Windows 10.
Поэтому, предлагаю выделить несколько минут, и удалить ненужные приложения. Я уверен, что найдется парочка программ, которыми вы точно не пользуетесь.
Быстрый способ удалить приложение в Windows 10
Все можно сделать через настройки, стандартным средством. Откройте Пуск – Параметры. Выберите раздел Система, и перейдите на вкладку Приложения и возможности.
Вы увидите список установленных программ. Можно выполнить поиск по имени, включить сортировку, или включить отображение программ с какого-то определенного локального диска. Так же, возле каждой программы будет указан ее размер, что полезно.
Что бы удалить нужную программу, достаточно нажать на нее, затем нажать на кнопку Удалить, и еще раз нажать на кнопку Удалить.
Возможно, понадобиться подтвердить удаление в окне самой программы. Там просто следуем инструкции.
Еще один способ. Нажмите сочетание клавиш + R, введите appwiz.cpl и нажмите Ok.
Откроется окно Программы и компоненты. Там так же в таблице будет указан размер, дата установки, издатель, и версия. Для удаления нужной программы просто нажмите на нее два раза. Или правой кнопкой мыши, и выберите Удалить/Изменить.
Дальше либо начнется процесс удаления, либо появится окно, в котором нужно подтвердить удаление.
Удаляем программу через меню Пуск
Есть еще один очень простой способ. Открываем меню Пуск, и нажимаем на Все приложения. Дальше находим нужную программу (как правило, нужно сначала открыть папку с программой), нажимаем на нее правой кнопкой мыши и выбираем Удалить.
Думаю, такой способ тоже может пригодится.
Программа для полного удаления приложений в Windows 10
Если по какой-то причине не удаляется программа в Windows 10, или вы хотите выполнить полное удаление со всеми записями в реестре, папками и другой информацией, то для этого нужно использовать специальные программы – деинсталляторы. Самая популярная среди бесплатных, наверное Revo Uninstaller. В этой программе конечно же намного больше разных возможностей, чем в стандартном средстве Windows.
Скачать программу можно с официального сайта (там все время новая версия): https://www.revouninstaller.com/revo_uninstaller_free_download.html. Там есть free версия. Скачайте ее и установите на компьютер. В Windows 10 она работает отлично, все проверил.
Удаление приложения через Revo Uninstaller происходит в несколько шагов. В главном окне выделите нужное приложение, и нажмите на кнопку Удалить.
Подтверждаем удаление нажав Да. Появится окно с выбором способа удаления. Выбираем необходимый, и нажимаем Далее. Там возле каждого способа есть подробное описание на русском языке.
Начнется процесс удаления. После того как он закончится, нажмите на кнопку Далее. Может понадобиться еще закрыть окно установщика самой программы, которую мы удалили.
Программа Revo Uninstaller начнет поиск дополнительной информации, которая осталась в системе. Вы увидите результат. Выделите необходимые пункты, и нажмите кнопку Удалить. Подтвердите очистку выбранных пунктов.
После этого, окно Revo Uninstaller можно закрывать.
Думаю, этих способ вполне достаточно. Проверяйте время от времени установленные приложения на вашем компьютер, и удаляйте ненужные. Что бы они не засоряли систему.
Способы удаления программ на ПК
В этом разделе, прежде всего, рассмотрим самый распространённый способ — системные средства.
С помощью «Панели управления»
1. В поле поиска и ввода команд (справа от кнопки «Пуск») начинаем вводить словосочетание «Панель управления». Ещё до окончания набора вверху появляется одноимённая строка. Щёлкаем на ней.
В Windows 7 вызов «Панели управления» производится в контекстном меню (вызываемом нажатием правой клавиши мыши) кнопки «Пуск», как это показано на скриншоте.
В Windows 8 «Панель управления» можно вызвать несколькими способами, в том числе и аналогичным «семёрке». Правда, в редакции 8.0 кнопка «Пуск» появляется только после наведения курсора в левый «горячий» угол. После вызова «Панели управления» дальнейшие действия в разных версиях Виндовс почти не отличаются. Подробнее о видах ОС можно почитать в этой статье.
2. В окне «Панели управления» Windows 10 щёлкаем раздел «Программы и компоненты».
3. В открывшемся одноимённом окне выделяем соответствующую строку. Вверху списка команд появляются действия, возможные по отношению к выделенному приложению, среди которых – и нужное нам «Удалить».
Посредством «Приложений и возможностей»
- В контекстном меню кнопки «Пуск» щёлкаем раздел «Приложения и возможности».
- В новом одноимённом окне появляется длинный список установленных в системе приложений. Для нахождения нужного часто приходится прокручивать этот список вниз, как показано на скриншоте.
После щелчка на строке подлежащего удалению приложения, под его именем открываются кнопки возможных действий. Щёлкаем кнопку «Удалить». Если удаляется не сторонняя утилита, а приложение Windows, то система потребует подтверждения действия.
Удалить с помощью меню «Пуск»
Список установленных на компьютере приложений вызывается и из меню кнопки «Пуск». Сначала нужно прокрутить список до нахождения строки необходимого приложения.
В контекстном меню искомой строки (на скриншоте выбрано популярное приложение Skype) щёлкаем на пункте «Удалить».
Посредством программной папки
Как отмечалось выше, установленные на ПК программы хранятся в системных папках Program Files или Program Files (x86). В список хранимых файлов входит и встроенный деинсталлятор программы под именами Uninstall.exe или Uninst.exe. Для корректного удаления папок и файлов его достаточно просто запустить. Встроенный деинсталлятор удобен в случаях, когда, по каким-то причинам, установленная на компьютере программа не отображается в их списке. На скриншоте представлен случай удаления с компьютера архиватора WinRar.
Удаление программ Windows 10 через раздел «Параметры»
Удалить любое приложение с диска «С» также можно через раздел «Параметры». Для этого открываем меню «Пуск» и выбираем пункт «Параметры». Далее выбираем раздел «Система».
Перейдя в него, открываем подраздел «Приложения и возможности», где и производим деинсталляцию ненужной программы.
Полное удаление программ с компьютера через реестр системы
К сожалению, но два выше описанных метода не позволяют удалить программу с компьютера полностью. Как правило, после их применения на дисковом пространстве ПК и в реестре системы остается много остаточных «мусорных» папок, файлов и записей, которые абсолютно не служат во благо работы компьютера. Поэтому для полного удаления остатков любого программного обеспечения необходимо прибегнуть к редактору реестра. Открывается при помощи того же командного интерпретатора «Выполнить» и команды «regedit».
Открыв редактор, сразу следуем во вкладку «Правка», где выбираем пункт «Найти».
Далее вписываем название уже удаленной штатными средствами Windows программы и нажимаем «Найти далее».
Таким образом, шаг за шагом находим все остаточные записи, папки и файлы удаленной программы, разбросанные на диске «С», и удаляем их.
Деинсталляция программ сторонним ПО
И,в заключение, приведем пример удаления программ при помощи стороннего программного обеспечения. На самом деле сегодня программ деинсталляторов предостаточно, поэтому пользователю есть из чего выбирать. Мы же рекомендуем широко известную программу «Uninstall Tool». Она отлично подойдет для пользователей любого уровня, потому как ее интерфейс интуитивно понятен, а функционал действительно широк. Во первых, она позволяет полностью удалять приложения с автоматической чисткой реестра. Во-вторых, дает возможность настраивать автозагрузку Windows по своему усмотрению. В-третьих, предоставляет доступ к системным файлам и скрытым от глаз пользователя записям в реестре системы.
Ставим программу и запускаем. Так как она в первую очередь является деинсталлятором, то при запуске по умолчанию открывается одноименная вкладка. Далее выбираете из списка программу, подлежащую ликвидации и жмете «Деинсталляция».
В процессе удаления программа просканирует дисковое пространство на наличие папок, файлов и записей реестра, оставленных ранее удаленной программой и предложить их удалить.
На этом процесс того, как удалить программу в Windows 10 можно закончить. Каким именно методом воспользоваться каждый решит для себя сам.
Удаляем приложений в Windows 10 при помощи PowerShell
В первую очередь нужно узнать имена пакетов для программ, которые собираемся удалить. Запускаем PowerShell с правами администратора. Что бы это сделать, через поиск (введя название PowerShell), найдите эту программу и сделайте по ней клик правой кнопкой мышки. В раскрывшемся меню нужно будет выбрать соответствующий пункт для запуска с правами администратора.
В окно PowerShell копируем и запускаем такую команду:
В окне появится список имен программ, установленных через Магазин. Для удобства работы с этим списком, мы его сохраним в виде текстового файла на Рабочем столе. Эта процедура выполняется такой командой:
После запуска команды, у нас появится файл с именем AllApps.txt. В нем можно будет найти все имена пакетов программ, которые установлены в системе.
Кроме того, можно сохранить файл с еще большим количеством подробностей. Для этого его нужно сохранять в формате HTML. Воспользуйтесь этой командой:
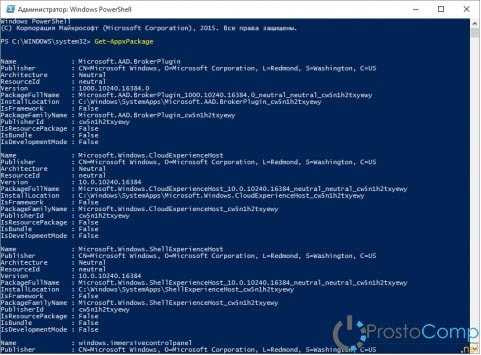
Для деинсталяции нужной программы будет копироваться полное название пакета для выбранного приложения — PackageFullName.
Если список всех установленных приложений через Магазин слишком объемный и в нем достаточно трудно найти нужный компонент, то можно уточнить список по определенному фрагменту из названия приложения. К примеру, отобразим список по запросу News, при помощи такой команды:
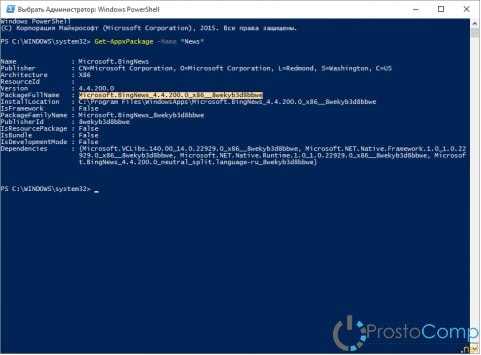
Находим нужный компонент для удаления и выделяем полное его название мышкой, затем копируем. После чего выполняем команду удаления данной программы, подставив в нее скопированное название:
Обратите внимание на параметр -Confirm, в конце команды. Он указывает на вывод окна запроса, чтобы подтвердить удаление
Если его не использовать, то такого окошка не вы не увидите и операция начнется без дополнительных вопросов со стороны системы.

В итоге, нужная программа будет удалена с компьютера.
Когда выполняются все эти команды, то операции производятся учетной записью пользователя, от имени которого запущен терминал. Если необходимо выполнить какое-либо действие от имени другого пользователя и с программами другого пользователя, то воспользуйтесь таким параметром в команде, как —User <�имя учетной записи>
Например, так:
После этого появится список установленных приложений, доступных именно для учетной записи пользователя USERNAME
Этим способом, используя этот же параметр можно устанавливать и выполнять удаление для любой другой, выбранной локальной учетной записи.
Что бы выполнять операции, с приложениями, сразу для всех учетных записей, то воспользуйтесь параметром AllUsers.
В репозитории от Microsoft есть очень полезный скрипт, позволяющий удалять сразу по несколько программ, через PowerShell — Remove Windows Store apps.
Когда есть несколько приложений, от которых нужно избавиться, то можно воспользоваться этим скриптом. Если хотите вообще удалить все приложения, установленные из Магазина, то можно запустить такую команду:
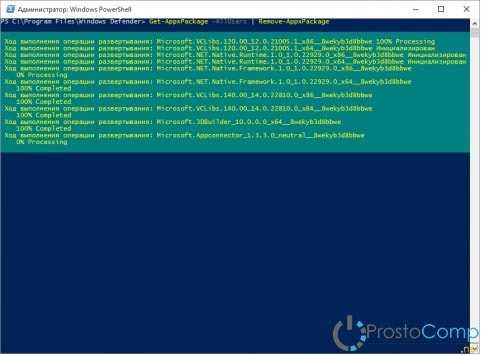
Этой командой можно удалять все предустановленные программы, кроме тех, что слишком тесно интегрированы в систему. Их никак удалить не получится. После удаления, все эти приложения можно легко установить обратно. А если создать новую учетную запись, то все предустановленные программы смогут самостоятельно установиться в систему. Но можно отключить такую назойливую установку при помощи данной команды:
Но при удалении нужно быть очень осторожным и четко осознавать все свои действия. Ведь с удалением всех предустановленных приложений удалится и сам Магазин. А без Магазина не получится устанавливать приложения которые там доступны.
Если удалять программы используя Remove-AppxPackage, то избавиться от программы из хранилища пакетов можно выполнением следующей команды:
После параметра -like указывается название пакета удаляемой программы. Например, здесь мы поставили имя 3DBuilder. Для удаления другого пакета, нужно указать свое название нужной программы.
https://youtube.com/watch?v=nnUIVYSjd9Q
Как восстановить удаленные приложения Windows 10
Для возвращения на компьютер встроенных приложений Windows 10, выполните следующие действия:
- Запустите Windows PowerShell имени администратора.
- В окне «Администратор: Windows PowerShell» введите команду, а затем нажмите «Enter»:
Get-AppxPackage -AllUsers| Foreach {Add-AppxPackage -DisableDevelopmentMode -Register "$($_.InstallLocation)AppXManifest.xml"}
- Дождитесь завершения процесса выполнения команды.
- Перезагрузите ПК.
Другой вариант подразумевает установку отдельных приложений из Магазина Microsoft. Войдите в магазин «Microsoft Store», а затем выберите приложение для установки на компьютер.
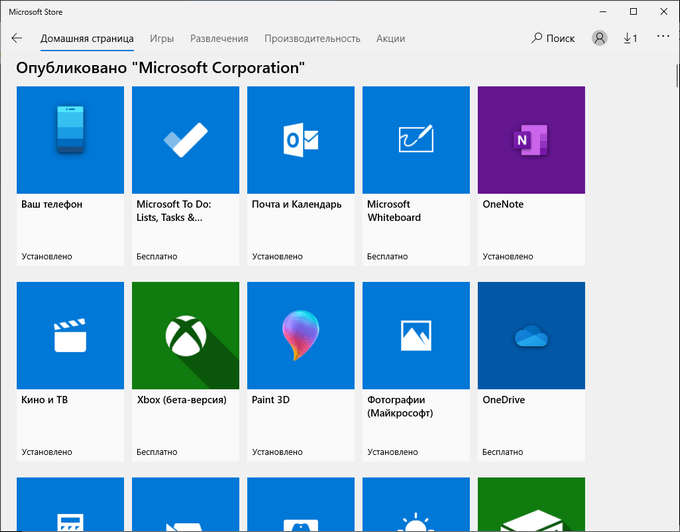
Заключение
Никуда не деться от засорения системы ненужными приложениями и их позабытыми «хвостами» после некачественного удаления. В умелых, и даже не очень умелых руках можно поддерживать надлежащее состояние своей любимой «десятки» не один год. Стандартные средства, встроенные в операционную систему – весьма неплохо справляются со своими обязанностями, но никто не запрещает пользоваться сторонними – тем более, если они бесплатны. Ища удобный для себя софт исключительно для деинсталляции можно наткнуться на целый пакет полезнейших утилит, как в случае с Revo Uninstaller.
- https://www.computer-setup.ru/kak-udalit-programmu-v-windows-10
- https://geekon.media/kak-bystro-udalit-programmy-v-windows-10/
- https://sysadmintips.ru/kak-polnostju-udalit-programmu-s-kompjutera-v-windows-10.html





![Удаление программ в windows 10 полностью: [8 способов] - sysadmintips](http://clipof.ru/wp-content/uploads/7/1/3/713279ea1c0185743fbd0fac9b7da9bc.png)