Способ первый: использование точек восстановления системы.
Точки восстановления Windows 7 служат для отмены ошибочно внесенных изменений, то есть снижают вероятность краха системы из-за человеческого фактора. Точки создаются еженедельно, а также перед критическими изменениями в системе (установка программ и драйверов), сохраненные изменения обычно затрагивают системные настройки. Контрольные точки создаются для дисков, у которых включена функция защиты системы, сохраняемая информация располагается в папках “System Volume Information”. По умолчанию функция защиты системы включена только для диска, на котором установлена Windows, а защиту других дисков необходимо включать вручную. Пользовательские файлы, сохраняемые в качестве теневых копий, можно вернуть при помощи функции “Предыдущие версии файлов”
Стоит обратить внимание, что откат к сохраненной точке удаляет программы и драйвера, установленные между созданием этой точки и текущим моментом времени, таким образом, все изменения, внесенные после сохранения точки восстановления, будут утрачены (это не касается личных файлов пользователя)
Создается точка восстановления Windows 7 при помощи диалогового окна, открыть которое можно, последовательно пройдя по пути Пуск / Панель управления / Система и безопасность / Система / Защита системы. К примеру, у вас есть желание установить сложное программное обеспечение, но вы опасаетесь вносить столь серьезные изменения – для страховки нужно создать точку (снимок) системного диска. В том случае, если работа Windows 7 нарушилась, программа или ряд программ перестал нормально запускаться, применяется восстановление из сохраненной точки – все внесенные изменения перезаписываются более ранними значениями, без каких-либо изменений в пользовательских данных. После восстановления требуется перезагрузить компьютер – система в этом случае вернется к состоянию, предшествовавшему установке программного обеспечения. В случае серьезных проблем, мешающих запуску операционной системы, прибегнуть к восстановлению системы можно из “Безопасного режима”, в который можно попасть, зажав клавишу F8 при загрузке компьютера.
Выделяемое место под точки восстановления можно задавать самостоятельно, рекомендуется от 10% до 15% от общего объема диска. От этого параметра зависит, насколько долго будут храниться точки, так как при достижении максимально заданного объема, более старые точки восстановления будут удаляться, заменяясь свежесозданными.
Итак, поведем итоги:
- Точки восстановления Windows 7 служат для отката при повреждении работоспособности системы из-за внесенных в нее изменений;
- Точками сохраняются только системные настройки ОС;
- При восстановлении теряются более поздние изменения в настройках, установленные драйвера и программы;
- Точки доступа не являются резервным копированием, так как хранятся на тех же дисках и, при выходе их из строя (или нечаянном форматировании) – теряются вместе с остальной информацией;
- Восстановление производится без форматирования диска, перезаписью и удалением системных файлов.
Далее, подробно: Как создать точку восстановления Windows 7.
Как сделать резервную копию отдельных папок
Если понадобится восстанавливать только выбранные папки, лучше использовать историю файлов. Встроенный инструмент Windows довольно прост в использовании, нужно только один раз настроить его, чтобы автоматически и непрерывно создавались копии нужных документов.
- Из параметров системы (Win+I) перейти по пути «Обновление» — «Архивация» — «Другие параметры» — «Дополнительные параметры».
- Откроется окно «История файлов».
- В разделе «Смена диска» меняется носитель, куда будет записываться история, или выбирается сетевая папка.
- В разделе «Дополнительные параметры» настраивается период сохранения данных (каждый час, ежедневно и т.д.) и время хранения версий.
- В разделе «Исключить папки» добавляются исключения, историю каких данных не следует сохранять.
После того как все параметры настроены, необходимо вернуться назад и нажать кнопку «Включить». Теперь файлы из «Библиотеки», «Контактов», «Избранного» и «Рабочего стола» будут сохраняться на выбранный носитель.
Как создать образ восстановления (бекап) Windows 10 или Windows 8.1 на ПК
Бэкапов много не бывает. Если вы можете создать резервную копию резервной копии, сделайте это. К счастью, Windows значительно упрощает эту задачу с помощью утилиты Резервная копия образа системы.
Никогда ей не пользовались? Сейчас мы объясним вам что она делает и как ей пользоваться.
Что такое бэкап?
Это образ вашей системы для восстановления, а функция Резервная копия образа системы, встроенная в Windows 8.1 и Windows 10, способна создать полную копию происходящего в вашей ОС на данный момент. Бэкап содержит полную инсталляцию вашей операционной системы, включая настройки, игры, приложения Windows и ваши персональные файлы.
Основным преимуществом данного подхода является возможность полного восстановления в случае критической ошибки программного или аппаратного обеспечения.
Минус лишь в том, что вы не можете восстановить отдельные файлы. Только всё целиком. (Как ни странно, вы можете легко достать и распаковать ваши файлы с документами, фото, музыкой и остальным, если это необходимо.)
В добавок, если вы не создаете бэкап постоянно, при возникновении системных ошибок вы рискуете потерять ценные документы, настройки и программы, так как восстановить можно будет лишь последнее предложенное ОС состояние.
Для этого и по ряду других причин, Майкрософт представил две новые возможности в Windows 8, сохранив их и для Windows 10. Воспользуйтесь ими вместе с Историей Файлов, чтобы сохранять последние копии всех ваших документов с помощью предложенного надежного решения.
Не смотря на некоторые недочеты, оно непременно поможет вам.
Я использую Создание резервного образа системы для создания бэкапа моего ПК, который включает установку Windows, все последние обновления, специальные настройки и программы. Для сохранения файлов я использую Историю Файлов и OneDrive. Создание копии вашей системы следуя этим советам позволит вам избежать дублирования файлов и потерь важных документов.
Если все на моем компьютере работает исправно, я использую бэкап в Windows в случаях, когда вношу в систему какие-либо изменения, способные нанести вред. Например, тестируя обновление Windows 10 Technical Preview. Перед этим я подключаю USB-устройство, запускаю утилиту, и всё готово
меньше, чем за 20 минут. Впоследствии, если что-то пойдет не так после вмешательства в ОС, я могу с легкостью откатиться до предыдущего состояния.
Следующие инструкции помогут вам создать образ диска на Windows 10, они также подходят и для Windows 8.1.
Как создать образ диска на Windows 8.1 или 10?
1. Щелкните правой кнопкой по Пуску и запустите Панель управления.
2. Выберите Историю файлов
3. Когда будете там, воспользуйтесь функцией Резервная копия образа системы в левом нижнем углу экрана
4. Подсоедините USB-устройство, на котором достаточно свободного пространства.
5. Вам будет предложено выбрать один из трех способов создания бэкапа. Для данного примера мы выберем жесткий диск, который только что подключили. Помните, что можно создать бэкап и на DVD-диске, и в сети, но эти опции замедлят процесс.
6. Кликните Далее.
7. Подтвердите всё и запустите создание образа нажав Создание резервной копии.
Этот процесс может длиться от 10 минут до двух часов, всё зависит от количества записываемых данных.
И да, во время создания резервной копии вы можете пользоваться компьютером так же, как и в обычном режиме.
После окончания работы сохраните в безопасном месте ваш файловый накопитель.
Хотя множество технически просвещенных пользователей знакомы с процессом создания резервной копии ОС, вы будете удивлены, сколько людей далеки от этого. Часто я получаю вопросы вроде: «Я обновил свою систему и сейчас Windows не загружается, как я могу вернуть все назад?”. Или «Мой жесткий диск полетел, как восстановить все данные?”, и в большинстве случаев простая резервная копия могла бы спасти их от таких проблем.
↓ также читаем на wpleaks ↓
comments powered by HyperComments
Главная → windows → Как создать образ восстановления (бекап) Windows 10 или Windows 8.1 на ПК
Образ системы
Образ системы, с другой стороны, создаст копию всего раздела жесткого диска. Однако в процессе создается один большой файл. Образ системы обычно используется для резервного копирования основного раздела или того места, где вы установили ОС Windows. Таким образом, он содержит ваши пользовательские данные, программные файлы, загрузочные файлы, записи реестра и все файлы и папки, связанные с вашей операционной системой.
Как правило, файл образа системы больше диска восстановления. Это потому, что он также делает резервную копию пользовательских данных, а также установленных пользователем приложений и программ. Хотя образ системы представляет собой единый файл, содержащий все, есть способы извлечь из него отдельные файлы и папки без выполнения полного восстановления.
Образ системы предпочтительнее, если вы хотите восстановить потерянные данные, такие как файлы или приложения. С другой стороны, он исключает другие диски из процесса. Вот почему Microsoft предусмотрела отдельную опцию резервного копирования в Windows 10.
Как сделать резервную копию Windows 7 средствами ОС
Если речь идет о Windows 7 — как сделать резервную копию образа системы? Для каждого пользователя важно иметь запасной аналог образа операционной системы
Создание резервной копии
Задавшись целью сделать резервную копию, следует придерживаться данного алгоритма:
- Открыть пункт «Пуск».
- Войти во вкладку «Панели управления».
- Активировать кнопку «Система и безопасность».
- Выбрать строку «Архивация и восстановление».
- Из всплывающего списка выбрать «Настроить резервное копирование» либо «Создание образа системы».
- Указать расположение места, где нужно создавать копию образа ОС, например, выбрать раздел «Предоставить выбор Виндовс».
- Нажать на «Далее».
- В появившемся окошке задать «Расписание» (можно просто тапнуть на «Сохранить параметры и запустить архивацию».
Далее нужно дождаться завершения архивации.
Как создать резервную копию образа системы с помощью функции резервного копирования и восстановления
Вы можете использовать функцию резервного копирования и восстановления для создания образа всей системы и файлов на внешнем жестком диске или USB-накопителе. Образ системы — это полная резервная копия вашего диска Windows, которая включает установку Windows, системные настройки, приложения и пользовательские файлы. Создание образа системы означает создание файла.ISO или образа всех важных файлов и драйверов в вашей системе, которые можно использовать для восстановления вашей системы в любое время.
Сначала откройте меню «Пуск», найдите «Панель управления» в строке поиска и откройте верхний результат.
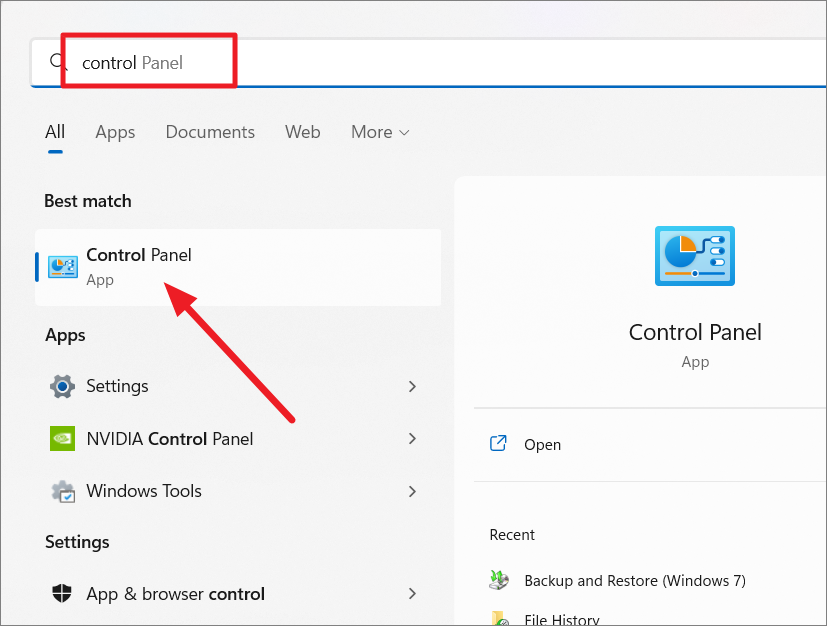
В окне панели управления нажмите «Система и безопасность», если параметры отображаются в виде категории.
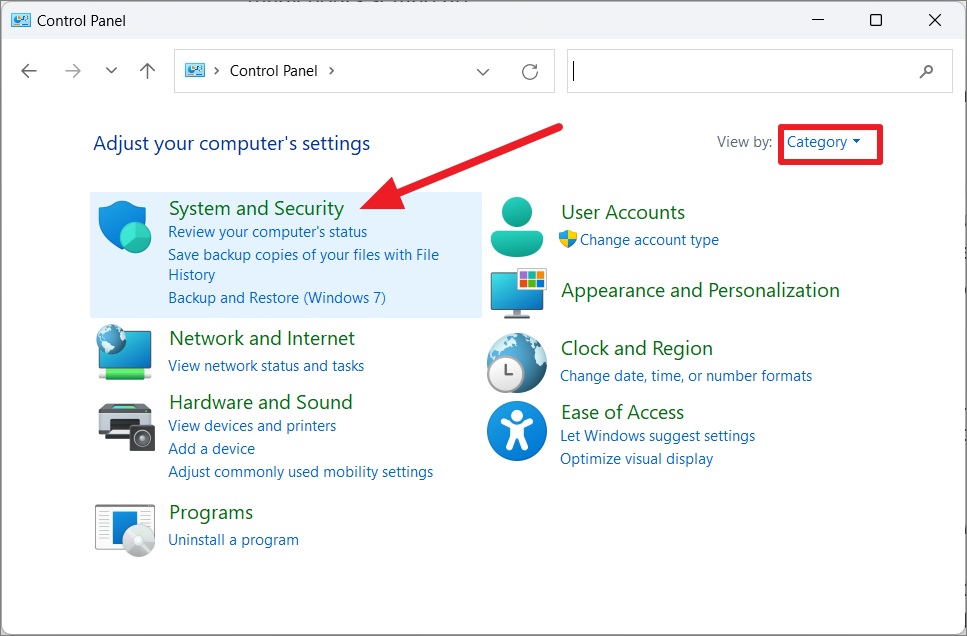
Затем нажмите «Резервное копирование и восстановление (Windows 7)» на правой панели следующего окна.

В качестве альтернативы, если настройки отображаются как «Крупные значки» или «Маленькие значки», просто выберите «Резервное копирование и восстановление (Windows 7)».
Как видно из названия, резервное копирование и восстановление (Windows 7) — это старая функция, представленная в Windows с Windows 7. Вы должны знать, что эта функция в настоящее время не поддерживается Microsoft, а это означает, что она может быть прекращена в будущих выпусках.
В окне «Резервное копирование и восстановление» (Windows 7) выберите параметр «Создать образ системы» на левой панели навигации.
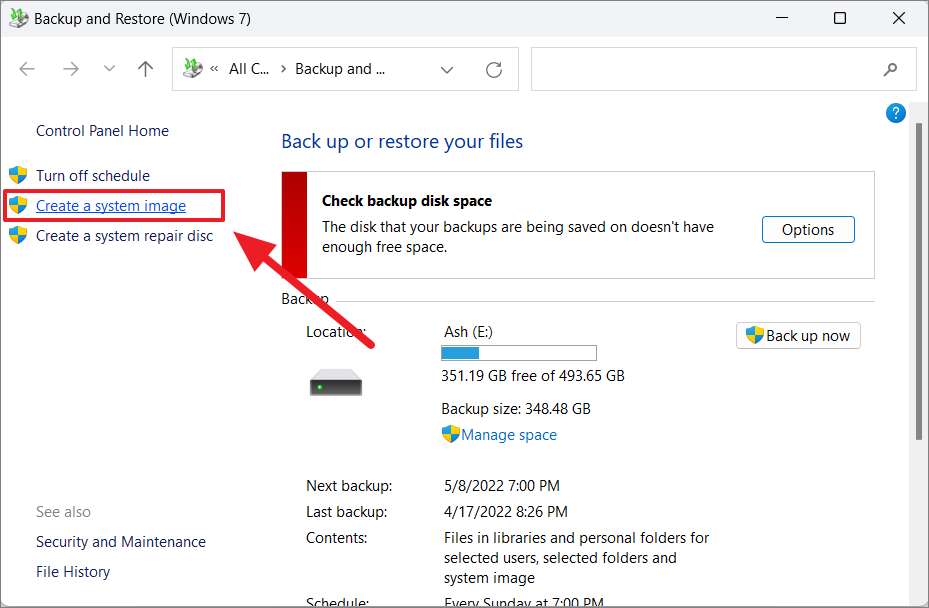
Образ системы можно сохранить на внешнем диске или любом внутреннем диске (дополнительном диске), отличном от системного диска.
Затем выберите параметр «На жестком диске» и выберите жесткий диск в раскрывающемся меню. Затем нажмите «Далее».
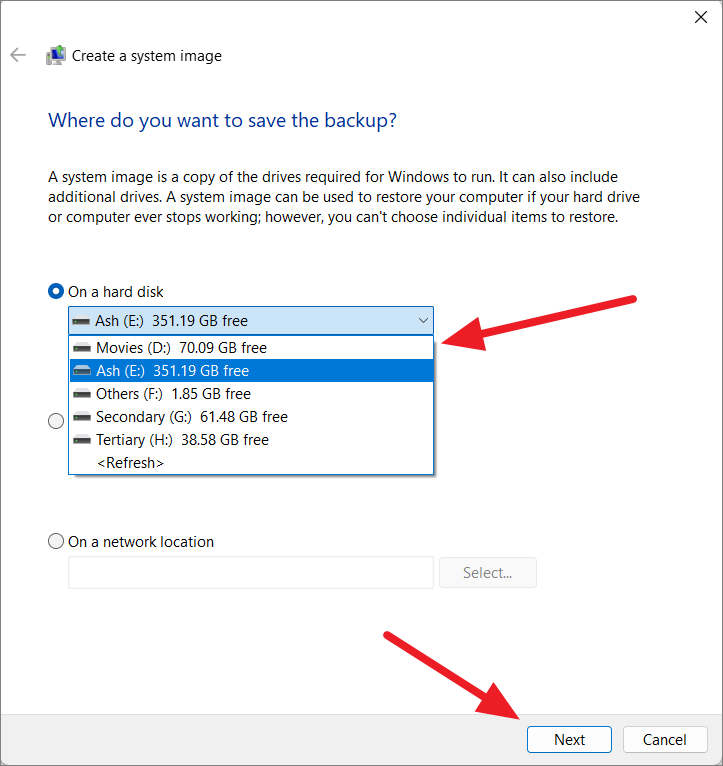
Если вы хотите вернуться к своей системе на сетевом диске или DVD, выберите один из двух других вариантов и выберите место назначения резервного копирования.
Если на выбранном диске недостаточно места для хранения резервной копии, вы увидите предупреждение под раскрывающимся списком. Поэтому обязательно выберите диск, на котором достаточно свободного места, или удалите ненужные файлы, чтобы освободить место на выбранном диске.

По умолчанию будут выбраны системный диск (C:), среда восстановления Windows и системный раздел EFI. Однако вы также можете включить любой дополнительный диск в образ резервной копии и нажать «Далее».
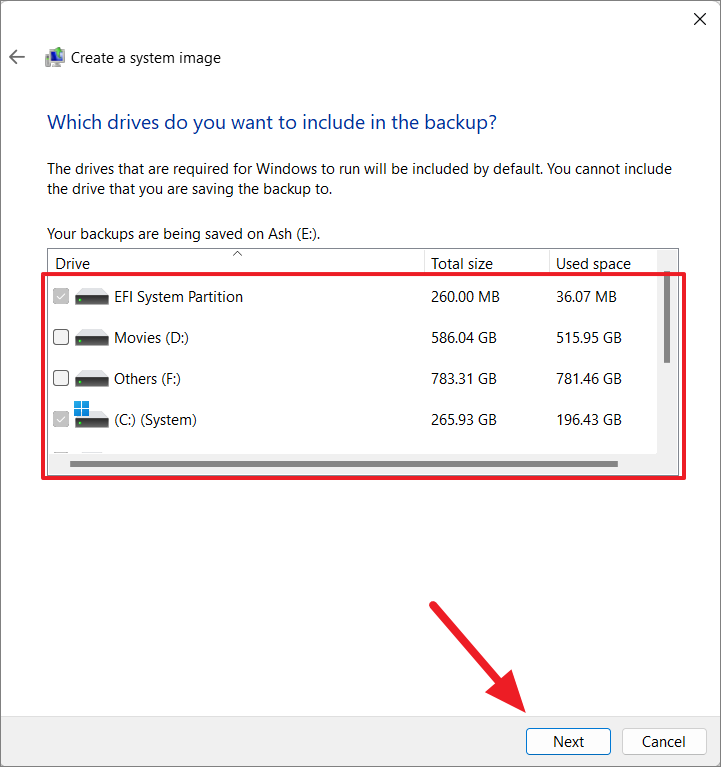
В следующем окне выберите кнопку «Начать резервное копирование».
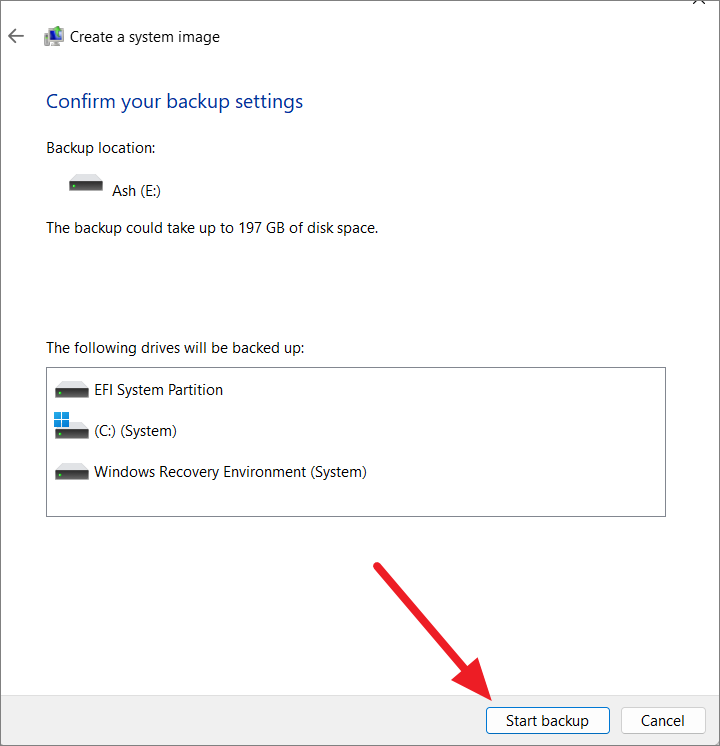
Windows немедленно начнет процесс резервного копирования. Это займет несколько часов, в зависимости от размера вашей системы. Если вы хотите отменить процесс резервного копирования, нажмите кнопку «Остановить резервное копирование».
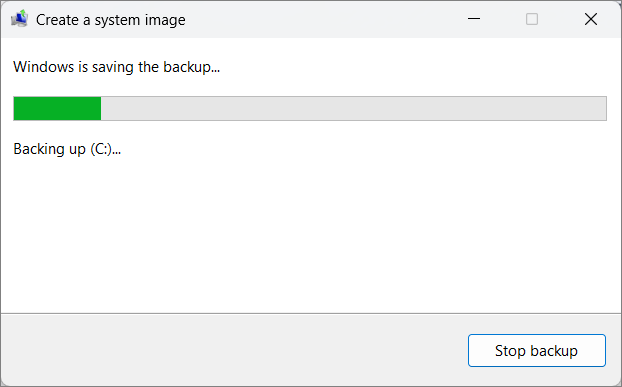
Вы по-прежнему можете продолжать использовать свой компьютер, пока идет процесс резервного копирования, это не повлияет на ваши открытые приложения и файлы. После завершения процесса резервного копирования нажмите «ОК», чтобы закрыть диалоговое окно.
Если вы видите запрос на создание диска восстановления системы, вы можете пропустить этот параметр, нажав «НЕТ», потому что вы можете использовать загрузочный носитель Windows 11 или расширенный запуск для доступа к среде восстановления Windows для восстановления резервной копии. Кроме того, вам нужно будет вставить чистый компакт-диск или DVD-диск в вашу систему, чтобы создать диск восстановления системы.
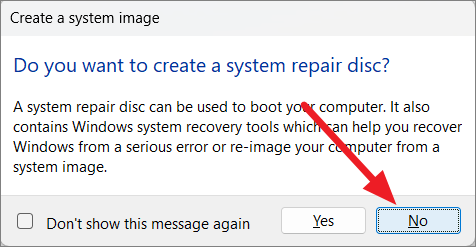
После выполнения этих шагов будет создана полная резервная копия устройства Windows 11 с установочными файлами, настройками, приложениями и личными файлами.

После создания резервной копии вы увидите папку с именем «WindowsImageBackup» на внешнем диске для резервного копирования. Не изменяйте и не удаляйте его, потому что он понадобится вам для восстановления резервной копии в будущем.
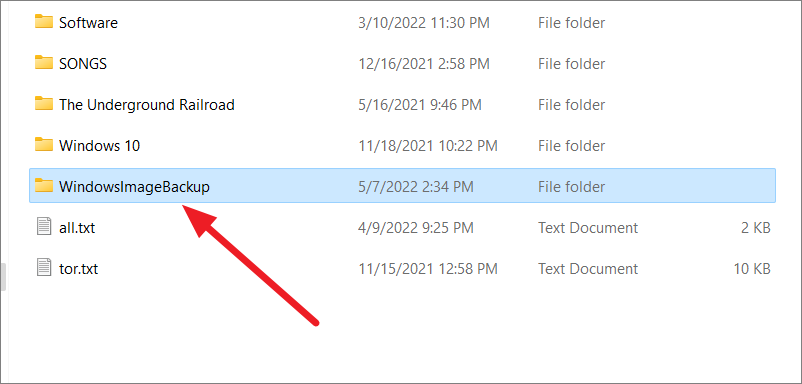
Как сделать резервную копию файлов реестра в Windows 11
Есть несколько способов сделать резервную копию реестра. Вы можете либо создать резервную копию из редактора реестра, либо использовать восстановление системы, чтобы добиться того же.
1. Используйте редактор реестра
Чтобы создать резервную копию файлов реестра с помощью редактора реестра, выполните следующие действия.
Шаг 1. Откройте поиск Windows, введите редактор реестра и нажмите «Запуск от имени администратора», чтобы открыть редактор реестра с правами администратора.
Шаг 2: Нажмите на меню «Файл» вверху и выберите «Экспорт».
Шаг 3: Введите подходящее имя для файла и выберите местоположение. В разделе «Диапазон экспорта» выберите «Все» и нажмите «Сохранить».
Подождите несколько секунд, и файл резервной копии будет создан на вашем ПК.
2. Используйте восстановление системы
Хотя описанный выше метод довольно прост, вы также можете использовать восстановление системы в Windows для резервного копирования файлов реестра. Это может быть полезно, когда Windows не загружается правильно, и вы хотите восстановить файлы реестра через расширенную среду запуска.
Шаг 1: Откройте меню «Пуск», введите создать точку восстановленияи нажмите Enter.
Шаг 2. В разделе «Защита системы» выберите системный диск. Затем нажмите «Настроить».
Шаг 3: В следующем окне выберите параметр «Включить защиту системы» в разделе «Восстановить настройки». Нажмите «Применить», а затем «ОК».
Шаг 4: Далее нажмите «Создать».
Шаг 5: Введите подходящее имя для точки восстановления и снова нажмите «Создать».
Windows потребуется несколько минут, чтобы создать точку восстановления системы, и в процессе она создаст резервную копию всех файлов реестра.
Зачем и как удалять резервные копии Windows 10
Решение об удалении лишних копий Windows принимается в следующих случаях:
- недостаток места на носителях для хранения этих копий (диски-хранилища, флешки, карты памяти переполнены);
- неактуальность данных копий после выпуска новых программ для работы и развлечений, игр и т. д., удаление с диска C «отработавших» своё документов;
- необходимость конфиденциальности. Вы не оставляете за собой секретных данных, не желая, чтобы они попали в руки конкурентов, и своевременно избавляетесь от лишних «хвостов».
Последний пункт требует пояснения. Если вы работаете в правоохранительных органах, на военном заводе, в больнице и т. д., хранение образов дисков с Windows и личными данными работников может оказаться запрещённым по регламенту.
Если архивные образы Windows 10 были сохранены отдельно, удаление образов выполняется так же, как и удаление любых файлов в исправно работающей системе.Не имеет значения, на каком они диске хранятся.
Настройте автоматическое резервное копирование Windows 11 на внешний жесткий диск
Функция резервного копирования и восстановления предлагает еще одну опцию, называемую «Настройка резервного копирования», которая позволяет создавать резервные копии файлов данных, сохраненных в библиотеках, рабочих столах, папках и папках Windows по умолчанию. Вы также можете настроить файлы для автоматического резервного копирования на регулярной основе. С помощью этой опции вы можете выбрать, хотите ли вы создать резервную копию всей системы или только выбранных файлов и папок. Выполните следующие действия, чтобы настроить автоматическое резервное копирование в Windows 11.
Сначала подключите внешний диск и убедитесь, что на нем достаточно места для резервного копирования файлов. Затем откройте панель управления и выберите «Система и безопасность».
Затем выберите параметр «Назад и восстановление (Windows 7)» справа.
Когда появится панель управления резервным копированием и восстановлением (Windows 7), выберите параметр «Настроить резервное копирование» в разделе «Резервное копирование».
Однако, если вы уже настроили диск резервного копирования на своем компьютере, этот параметр «Настроить резервное копирование» не появится. В этом случае нажмите «Изменить настройки» в разделе «Резервное копирование».
В любом случае откроется апплет управления «Настройка резервного копирования». Здесь выберите место назначения резервного копирования из списка дисков и нажмите «Далее».
Старайтесь избегать дисков, на которых отображается одно или оба этих предупреждающих сообщения.
Однако, если вы не планируете включать образ системы в резервную копию и у вас достаточно места для хранения других файлов, которые вы хотите создать резервную копию, вы можете игнорировать сообщение «На этом диске недостаточно места для хранения образа системы». ” и все равно выберите этот диск. Если вы видите сообщение «Этот диск находится на том же физическом диске, что и ваш системный диск», это означает, что вы не сможете восстановить файлы, если весь жесткий диск будет поврежден или поврежден. Если вы все равно хотите продолжить, выберите этот диск и нажмите «Далее».
На следующем экране в разделе «Что вы хотите создать резервную копию?» вы увидите два варианта: «Позволить Windows выбирать» (рекомендуется) и «Позволить мне выбрать».
Позвольте Windows выбирать: если вы пытаетесь создать резервную копию только своей операционной системы Windows 11 и файлов библиотеки, вы можете просто выбрать параметр «Разрешить Windows выбирать (рекомендуется)» и нажать «Далее». Эта резервная копия будет включать в себя файлы, сохраненные в библиотеках, файлы рабочего стола, а также файлы и папки Windows по умолчанию (образ системы).
В следующем окне проверьте настройки резервного копирования и нажмите кнопку «Сохранить настройки и выйти».
Позвольте мне выбрать: если вы хотите выбрать, что включать и что не включать в резервную копию, включая образ системы, вы можете выбрать опцию «Позвольте мне выбрать» и нажать «Далее».
Затем установите флажки для элементов (папок, каталогов и дисков), которые вы хотите включить в резервную копию. Вы можете нажать маленькую кнопку со стрелкой, чтобы просмотреть все папки в каталоге.
Если вы хотите включить системный образ дисков: EFI System Partition (C:), Windows Recovery Environment, оставьте этот параметр отмеченным. Если нет, снимите этот флажок.
Затем проверьте папку и каталоги, которые вы включили, а также параметры резервного копирования. Вы также можете настроить расписание для регулярного резервного копирования, щелкнув ссылку настройки «Изменить расписание».
В следующем окне сначала выберите параметр «Выполнять резервное копирование по расписанию (рекомендуется)». В раскрывающемся меню «Как часто:» выберите, как часто вы хотите сохранять копии файлов (резервное копирование): «Ежедневно», «Еженедельно» или «Ежемесячно».
Если вы выберете «Ежемесячно», вы должны выбрать дату из «Какой день». Если вы выберете «Еженедельно» (рекомендуется), вам нужно выбрать день недели. Затем выберите время в раскрывающемся списке «Во сколько». После настройки расписания нажмите «ОК», чтобы сохранить изменения.
Наконец, в окне «Настройка резервного копирования» нажмите кнопку «Сохранить настройки и выйти».
Windows автоматически запустит процесс резервного копирования. Если нет, нажмите «Создать резервную копию сейчас», чтобы начать процесс.
Это займет некоторое время, в зависимости от размера ваших файлов.
В некоторых старых сборках Windows 11 вы также можете получить доступ к функции «История файлов» прямо из настроек Windows, выбрав «Система» > «Хранилище» > «Дополнительные параметры хранилища» > «Параметры резервного копирования».
Резервное копирование в облачное хранилище
Облачное хранилище не зависит от вашего большого пальца или жесткого диска. На самом деле, это не зависит от вас вообще; облачное хранилище — это все более популярный метод резервного копирования как личных, так и системных файлов (наряду с множеством других вещей), при этом сохраняя доступ к этим файлам везде, где есть подключение к Интернету. И есть множество надежных онлайн-сервисов резервного копирования на выбор.
Один диск
OneDrive — это популярное облачное хранилище от Microsoft, которое предоставляет до 15 ГБ бесплатного хранилища, если вам посчастливилось зарегистрироваться и подать заявку вовремя, и 5 ГБ для всех остальных.
OneDrive позволяет пользователям через настольную программу или мобильное приложение получать доступ к файлам, загруженным в хранилище их учетной записи.
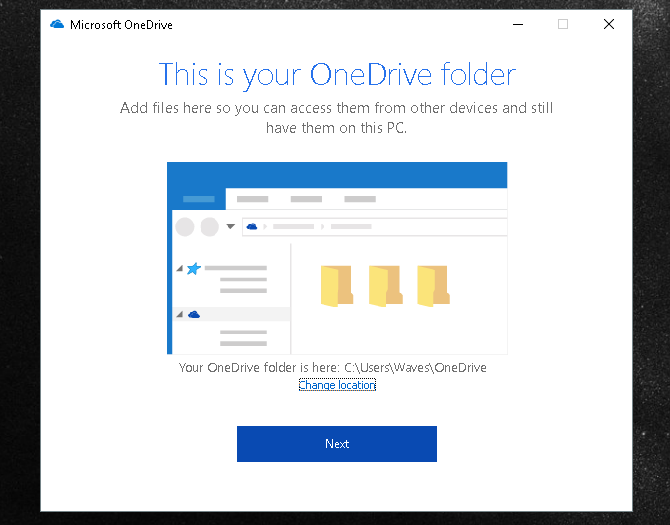
После того, как вы загрузите и установите OneDrive, система хранения отобразится в вашем проводнике, как обычный USB или внешний накопитель. Просто войдите в свою учетную запись Microsoft Live. и вы можете наслаждаться облачным пространством для хранения.
Вы даже можете получить доступ к своим файлам на ходу с помощью мобильного приложения OneDrive, доступного на Android и iOS . Цены на дополнительные планы хранения совместимы с другими облачными компаниями хранения, такими как Dropbox и Amazon Cloud.
Microsoft Azure Backup
В прошлом году Microsoft объявила, что любой человек с системой Windows 10 может беспрепятственно создавать резервные копии своих файлов в облачной службе под названием Microsoft Azure. Microsoft Azure — это онлайновая система резервного копирования на основе подписки, которая обещает сохранить ваши файлы в целости и сохранности, а также в безопасности.

Но не думайте, что Microsoft Azure — это всего лишь программное обеспечение для резервного копирования; Microsoft Azure имеет много замечательных аспектов, что делает его впечатляющей и простой в использовании облачной программой.

Microsoft опубликовала официальные ресурсы, объясняющие, как загрузить, установить и настроить Azure Backup для облегчения процесса. Это идет еще дальше в отношении полной программы Microsoft Azure . Чтобы узнать, как использовать Microsoft Azure в качестве компетентного и опытного бизнес-ресурса, перейдите на канал Microsoft Azure YouTube .
Похвальная грамота: NAS Systems
Я бы не делал свою работу, если бы не упомянул системы сетевого хранилища (NAS). Системы NAS — это, по сути, наборы жестких дисков, которые доступны через сетевое соединение. Поскольку вы на самом деле являетесь владельцем этих систем, вы больше контролируете, кто и что может получить доступ к вашим файлам и информации.
Хотя облачное хранилище более широко используется из-за его простоты и быстрой доступности, оно может быть не самым безопасным вариантом для ваших конфиденциальных документов и информации.
Системы NAS, с другой стороны, полностью находятся под контролем владельцев.

Цена и безопасность системы NAS делают их отличными для малых предприятий или больших объемов информации, которые лучше хранить в физической форме, а также позволяют более технологически продвинутым пользователям получать доступ к сетевым RAID-массивам .
Вкратце, машины NAS — это персональные, масштабируемые и управляемые облака.

Как выполнить восстановление резервной копии Windows 11
Если на устройстве была создана резервная копия системы, то при необходимости, в любой момент вы можете выполнить восстановление Windows из бэкапа. При этом на компьютере будет восстановлена полная копия Windows, приложения и личные файлы, которые там имелись на момент создания образа системы.
Текущая информация на системном диске будет перезаписана данными из резервной копии. В результате выполнения этой операции вы можете потерять некоторые актуальные файлы, но сможете вернуть работоспособность своему ноутбуку или стационарному ПК.
Восстановление с помощью образа системы выполняется в среде восстановления WinRE. В этот режим можно попасть несколькими способами:
- Из работающей операционной системы с помощью функции расширенного запуска.
- Используя Диск восстановления Windows 11.
- При помощи установочной загрузочной флешки с ОС Windows.
Если несмотря на проблемы у вас есть доступ к рабочему столу и настройкам системы, вы можете войти в среду восстановления WinRE без помощи загрузочных носителей.
Диск восстановления Windows необходимо заранее записать на USB-флэш накопитель. Если ПК не запускается, загрузитесь с диска восстановления, чтобы выполнить работы по исправлению неполадок компьютера. Про этот метод восстановления есть отдельная статья на сайте.
Подробнее: Диск восстановления Windows 11
Подобным образом можно использовать установочный носитель Windows 11 — загрузочную флешку. После входа в среду восстановления Windows RE, вы сможете воспользоваться средством восстановления образа системы.
Восстановление из резервной копии
Для восстановления из копии нужно нажать команду Восстановление на панели Действия (см. рис. 3).
Сперва нужно определить, где находится архив — на этом сервере или в другом расположении (рис. 12).
Рис. 12. Выбор расположения архива
Выберите дату создания архива (рис. 13).
Рис. 13. Выбор даты архива
Далее нужно уточнить, что именно нужно восстановить. Можно восстановить файлы и папки, тома, приложения или же только состояние системы, где было выполнено резервное копирование Windows Server.
Рис. 14. Что нужно восстановить
Если вы выбрали первый вариант, далее мастер предоставит вам возможность отметить файлы и папки, подлежащие восстановлению. На рис. 15 показано, что будут восстановлены папки ftp-root, inetpub и php.
Рис. 15. Выбор файлов и папок
Выберите, как нужно восстанавливать. Обычно нужно восстановить файлы и папки в исходное расположение, но вы можете использовать другую папку. Также выберите, что сделать с элементами резервной копии, которые уже есть в папке. Как правило, нужно выбрать Перезаписывать существующие версии восстановленными.
Рис. 16. Параметры восстановления
Нажмите кнопку Далее. Просмотрите сводку и если все правильно, нажмите кнопку Восстановить (рис. 17). Остается только дождаться процесса восстановления, а потом нажать кнопку Закрыть (рис. 18).
Рис. 17. Сводка по восстановлению
Рис. 18. Процесс восстановления

































