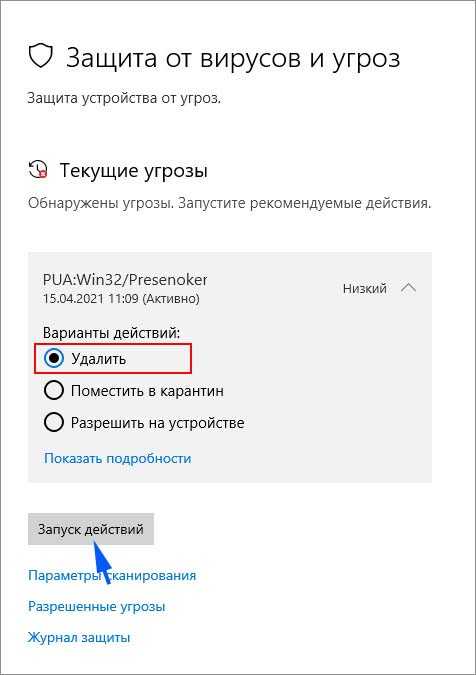Ashampoo Uninstaller
Еще один инструмент с широким и мощным функционалом, позволяющий очистить жесткий диск от всего ненужного, оптимизировать реестр, работать с браузерами и прочее. Что касается работы с браузерами, тот тут вы сможете убрать лишние файлы, относящиеся к веб-обозревателю и оптимизировать его работу. К слову, Ashampoo Uninstaller имеет около двадцати разнообразных инструментов, каждый из которых успешно справляется со своей задачей и облегчает работу операционки. Это универсальная программа для удаления ненужных программ, которые не удаляются.
Здесь тоже присутствует возможность отслеживания утилит, имеющихся на ПК. Доступны платная и бесплатная версии. Работать с этим деинсталлятором сможет и новичок. Для удаления можете использовать такой алгоритм:
- открываете сервис и выбираете раздел «Программы»;
- кликаете по нужному приложению в появившемся перечне, и жмете «Удалить».
В том случае, если полный список не появился, необходимо отметить «Все» среди предложенных вариантов отображения списков. Для этого нажимаете область, которая выделена рамочкой зеленого цвета, и ищите там нужный пункт.
Управление автозагрузкой
С помощью Uninstall Tool Вы можете:
- Включить/Выключить/Удалить любую программу из списка
- Определять поврежденные записи о программах автозапуска
- Просматривать детальную информацию о программе (папка установки, командная строка, статус, издатель, а также источник в системе, где прописана программа)
- Пакетная обработка выделенных элементов (зажимайте клавишу Ctrl для выбора нескольких элементов)
- Добавлять новую программу в автозапуск
Просмотр элементов автозапуска очень важен для контроля за потенциально опасным ПО, которое очень часто тайком прописывает себя именно в автозапуск. Также небесполезным будет убрать элементы, в которых у вас не нужды — это ускорит запуск Windows.
Источник (тип запуска) программы
Колонка Источник в списке авто-запускаемых программ указывает на место, где прописана программа и откуда происходит её запуск:
HKLM Run — ключ реестра HKEY_LOCAL_MACHINE, все пользователи HKLM RunOnce — ключ реестра HKEY_LOCAL_MACHINE, все пользователи. Эта запись будет удалена после одного запуска программы HKCU Run — ключ реестра HKEY_CURRENT_USER HKCU RunOnce — ключ реестра HKEY_CURRENT_USER. Эта запись будет удалена после одного запуска программы StartMenu All — Главное Меню/Автозагрузка для всех пользователей (обычно это Start Menu\Programs\Startup) StartMenu CU — Главное Меню/Автозагрузка для текущего пользователя Windows Task — Задание планировщика Windows, запланированное на вход пользователя. Вы также можете создать новое задание.
Добавление новой программы в автозапуск
С помощью Uninstall Tool Вы можете добавлять новую программу, которая будет запускаться при запуске Windows. Вы можете указать один из типов запуска указанных выше (‘Источник (тип запуска) программы’).
- Типа запуска — тип запуска программы (источник). См раздел Источник (тип запуска) выше
- Путь к исполняемому файлу — полный путь к исполняемому файлу программы, которую Вы хотите запускать
- Аргументы (не обязательно) — аргументы командной строки, которые Вы хотите передать программе
- Запускать задачу с наивысшими правами — (доступно только для задания планировщика) запуск под администратором. Очень полезно для автозапуска программы, требующей права администратора в Windows 7, 8 и 10.
Soft Organizer
Soft Organizer также в недавнем прошлом был полностью платным, но сейчас версию с базовым функционалом можно юзать даром. Если сравнивать бесплатный Soft Organizer с тем, что предлагают другие разработчики, то его возможности впечатляют: эта утилита умеет даже больше, чем некоторые коммерческие продукты.
Впрочем, платная версия Pro тоже не обременяет бюджет. Лицензия на одного пользователя стоит 360 рублей, на семью (до пяти компьютеров) — 480 рублей.
Возможности Soft Organizer:
- Деинсталляция стороннего и универсального (предустановленного и скачанного из магазина Windows) софта с удалением следов.
- Автоматическое резервное копирование перед очисткой следов удаленного ПО.
- Отмена изменений, привнесенных работой утилиты.
- Пакетная деинсталляция.
- Сортировка списка программ по нескольким параметрам: новые, большие, часто удаляемые. Пользовательская группировка по разработчику, размеру, статусу отслеживания и возрасту.
- Отображение пользовательского рейтинга ПО.
- Быстрый поиск по фрагменту имени приложения.
- Экспорт списка установленного софта в HTML-файл.
- Обнаружение остатков ранее деинсталлированных программ (Pro).
- Мониторинг установок (Pro).
- Инсталляция ПО в тихом — автоматическом режиме (Pro).
- Автоматическая проверка и установка свежих версий установленных программ (Pro).
Soft Organizer, конечно, достойный продукт, но раздел платных функций, занимающий около четверти главного окна в бесплатной версии, создает не очень хорошее впечатление.
Принудительное удаление программ
- Осуществляется Мастером Удаления с целью найти и удалить все принадлежащие программе остатки без запуска штатного деинсталлятора.
- Удаляет программы с поврежденными инсталляциями, а также частично установленные/удаленные программы.
- Лучшие результаты достигаются, если удаляемая программа была до этого установлена используя Монитор Установки ПО.
Мастер удаления выполняет полное сканирование файловой системы и реестра, чтобы найти и удалить остатки программы, в том числе такие, как следы сервисов Windows (включая драйвера), файловые ассоциации, COM компоненты (например, расширения оболочки), различные остатки Windows Installer, ярлыки и многое другое.
- Если программа была установлена с помощью Монитора Установки ПО, то Мастер удаления практически мгновенно отобразит все принадлежащие программе остатки и гарантирует 100% чистое удаление приложения.
- В случае, если файл или папка используются системой и не могут быть удалены, Мастер Удаления запланирует отложенное удаление таких элементов при следующей перезагрузке компьютера.
- Если процессы, принадлежащие удаляемой программе, по какой-то причине всё еще запущены, Мастер Удаления сообщит Вам об этом, отобразит эти процессы и предложит их принудительно завершить для корректного удаления программы.
Работа с Iobit Uninstaller — удаление программ
В результате чего мы увидим симпатичное окно программы, выполненное в таком себе фирменном и выдержанном стиле:

Первая вкладка позволяет отображать список всех программ. Что удобно, подвкладки позволяют смотреть, что установлено недавно, что занимает больше всего места или же, что используется редко.
К слову, отдельно перечислены обновления (и довески) Windows, которые таким образом теперь можно быстро и удобно убирать.
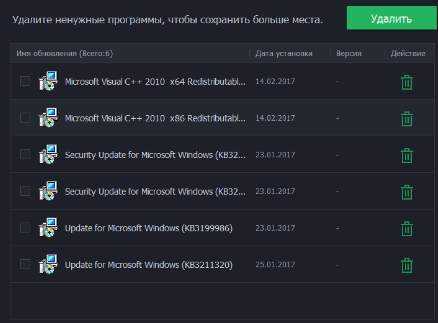
Следующая вкладка отдельно шикарна и позволяет посмотреть, какие панели, расширения, плагины и прочие надстройки стоят у Вас во всех браузерах и в каждом отдельно.
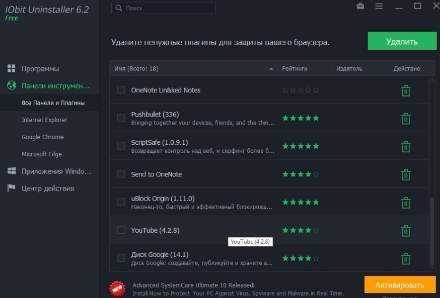
Что характерно, здесь можно увидеть те плагины и расширения, которые посмотреть простым движением мышки в самих браузерах, зачастую, крайне сложно (и, признаться, о многих из них Вы могли даже не подозревать).
Uninstall Tool: что это за программа
Программа удаления программ Uninstall Tool предназначена для полного удаления ненужных или нежелательных приложений, очистки системы от всех оставшихся следов.
Uninstall Tool обладает следующими возможностями:
- Быстрая скорость работы, маленький размер приложения.
- Поиск и тщательное удаление всех остатков и следов деинсталлируемого программного обеспечения при помощи Монитора Удаления.
- Удаление системных приложений и приложений, установленных из Магазина Microsoft (Windows Store).
- Чистка реестра от следов удаляемой программы.
- Отслеживание установки программ с помощью Монитора Установки ПО.
- Завершение процессов приложений перед удалением с ПК.
- Детальная информация о выполненной деинсталляции после каждого удаления программы.
- Пакетное удаление программ.
- Принудительное удаление программ, если они не удаляются в обычном режиме.
- Управление элементами автозапуска.
- Экспорт в HTML файл списка установленных программ.
- Поиск сведений о программе в поисковой системе Google.
Скачать программу для удаления программ Uninstall Tool для Виндовс (программа платная, имеется пробный период) можно с официального сайта разработчика Crystalidea. Программа работает в разных версиях операционной системы Windows: Windows 10, Windows 8.1, Windows 8, Windows 7, Windows Vista, Windows XP.
Как полностью удалить программу с компьютера вручную
Деинсталлировать ПО из компьютера можно не только с помощью специального софта, но и самостоятельно при помощи редактора реестра Windows.
Для того, чтобы полностью деинсталлировать ПО с компьютера, в редакторе реестра необходимо проделать следующие действия:
-
с помощью сочетания клавиш «Win+R» вызываем окно «Выполнить» и в пустом поле пишем команду «REGEDIT» и жмем «Enter». На экране появится «Редактор реестра»;
-
затем, жмем «Правка» -> «Найти» -> или жмем функциональную клавишу «F3»;
- в окне «Поиск» в пустом поле «Найти» вводим имя программы, которую необходимо удалить, например, «iPadian» и ждем пока завершится поиск нужных элементов;
-
после того, как поиск файлов приложения завершен, кликаем на запись в реестре и удаляем ее;
- далее переходим в папку под названием «Program Files» или «Program Files (x86);
- затем ищем нужное приложение и удаляем его папку;
- далее переходим в папку document and settings (имя_пользователя) application data (для Windows 7 и 8: Пользователи {имя_пользователя) AppData) и находим папки и файлы нужного приложения и удаляем их.
Дополнительные функции утилиты
Для того, чтобы воспользоваться дополнительными функциями утилиты «Revo Uninstaller», необходимо выбрать вкладку «Инструменты». Дополнительные функции «Revo Uninstaller» предназначены для оптимизации и удаления ненужный файлов.
Дополнительные функции утилиты, относящиеся к оптимизации, следующие:
-
«менеджер автозапуска» — позволяет контролировать автозапуск тех или иных приложений при старте ОС;
-
«инструменты Windows» — данная функция дает пользователю доступ к полезным инструментам Windows;
-
«чистильщик ненужных файлов» — с помощью этого инструмента можно очистить систему от ненужных файлов.
Дополнительные функции утилиты, относящиеся к чистильщику следов, следующие:
-
«чистильщик браузеров» — с помощью этой функции можно очистить историю посещенных страниц в браузере, удалить куки и другое;
-
«чистильщик MS Office» — позволяет произвести очистку истории открытия документов в Microsoft Word;
-
«чистильщик Windows» — позволяет произвести очистку Windows от истории открытия документов, историю посещенных папок и многое другое;
-
«удаление доказательств» — с помощью функции можно полностью удалить файлы и папки, которые ранее уже были удалены, но все еще содержатся на жестком диске;
-
«неустранимое удаление» — с помощью неустранимого удаления можно навсегда удалить из компьютера файлы и папки без восстановления.
Вот так, вы сможете исправить ошибки, связанные с uninstall.exe
- Используйте программу Настройщик Windows, чтобы найти причину проблем, в том числе и медленной работы компьютера.
- Обновите программу gb-installer-core. Обновление можно найти на сайте производителя (ссылка приведена ниже).
- В следующих пунктах предоставлено описание работы uninstall.exe.
Установка Uninstall Tool
Установка программы Uninstall Tool не вызовет вопросов у пользователя
Обратите внимание на один момент: в окне «Выберите дополнительные задачи» оставьте настройки по умолчанию, для возможности использования дополнительных функций в программе

Вместо установки обычной версии приложения на компьютер, с официального сайта можно скачать переносную версию Uninstall Tool Portable, которая не требует установки. Портативную версию можно запускать с USB флешки на любом компьютере.
Далее я расскажу, как пользоваться Uninstall Tool.
Плюсы и минусы
Преимущества
Этой утилите уже несколько лет, и все пользователи, отдавшие ей предпочтение, утверждают, что она действительно удаляет 100 процентов файлов. К другим плюсам можно также отнести:
- Работает до 3-х раз быстрее стандартной утилиты Windows;
- Программу можно установить на флеш-накопитель или на карту памяти;
- Понятный и удобный русскоязычный интерфейс;
- Можно запускать из панели управления;
- Малый размер;
- Дополнительные функции (например, управление автозапуском).
Недостатки
Для большинства пользователей главным разочарованием является то, что это условно-бесплатная программа. Другие недостатки:
- Не всегда удаляет обновления Windows;
- Загружает систему во время работы;
- Редкие обновления.
После завершения установки программы Uninstall Tool пользователь может тут же приступить к работе с ней. Запустив приложение, пользователю будет доступно главное меню, где сразу же отображен список установленных программ и утилит, а также вверху в панеле отображаются остальные функциональные клавиши программы, такие как: инструменты, настройки, вид, справка, удалить, обновить и другие.
Для того, чтобы удалить какую-то проблемную программу следует выделить её, кликнув по её названию один раз левой клавишей мышки, затем нажать на кнопку «удалить». Подтвердив свои действия (программа запросит в новом уведомлении), выбранное приложение будет полностью удалено с Вашего компьютера.
Удаление программ в Uninstall Tool
Удаление ненужных программ из системы происходит во вкладке «Деинсталляция». В Uninstall Tool доступны два варианта удаления нежелательных программ:
- Деинсталляция — обычное удаление.
- Принудительное удаление — удаление данных установленного приложения без использования штатного деинсталлятора.
В нижней части окна программы Унинстал Тул, на дополнительной панели инструментов находятся вкладки, предназначенные для выполнения необходимых действий в программе:
- Приложения — список установленных программ, доступных для удаления.
- Системные — системные приложения, которые можно удалить с компьютера.
- Скрытые — скрытые приложения.
- Windows Store Apps — приложения, установленные из Магазина Microsoft.
- Установить и следить — запуск функции отслеживания установки программ.
В большинстве случаев, пользователь будет работать во вкладке «Приложения». Удалять системные или скрытые приложения не рекомендуется, особенно, если вам не совсем понятно их предназначение. Это может привести к сбоям и неполадкам в работе Windows или программ.
Процесс удаления приложений проходит следующим образом:
- Выделите ненужную программу, щелкните по ней правой кнопкой мыши.
- В контекстном меню выберите пункт «Деинсталляция…».
- В окне с предупреждением согласитесь на удаление программы.
- Далее происходит процесс удаления программы с помощью штатного деинсталлятора.
- После завершения удаления запускается Мастер Удаления, который сканирует файловую систему и реестр для поиска записей, принадлежавших удаленной программе.
- В окне с найденными данными нажмите на кнопку «Удалить», для удаления оставшихся файлов с компьютера.
- Все остатки программы удалены.
Если нужно, получите подробный Лог удаления с информацией.
В некоторых случаях, программа Uninstall Tool не может удалить некоторые данные, потому что они используются в данный момент времени операционной системой, и она препятствует их удалению. В окне программы появится список элементов, которые будут автоматически удалены при следующем запуске Windows.
Uninstall Tool
Еще одна условно бесплатная программа для удаления программ с компьютера – Uninstall Tool. Это небольшая утилита, предназначенная для работы с ОС Windows. Удаление в Uninstall Tool может быть проведено двумя путями – обычная деинсталляция и принудительное удаление.
Выберите первое, если просто хотите избавиться от программы, которая работает стабильно. Принудительное удаление будет полезно во время переустановки или полного удаления программ с компьютера.
Пользоваться утилитой достаточно просто.
Инструкция:
- Шаг №1. Выберите в главном окне программу из представленных списков.
- Шаг №2. В колонке слева кликните на одном из нужных действий.
- Шаг №3. Подтвердите действие.
- Шаг №4. Дождитесь окончания загрузки.
Из приятных мелочей можно отметить то, что утилита сортирует установленные программы по важности:
- Приложения.
- Скрытые.
- Системные.
- Из магазина Windows.
Благодаря такой сортировке можно не боятся удалить системную программу случайно. В приложении также можно настроить интерфейс по своему вкусу или использовать стили тем Windows. Также есть возможность слежения за установкой выбранной программы, на случай, если установщик вздумает полезть в другие программы, файлы или окажется вовсе не инсталлятором.
Инструменты в Uninstall Tool
В Crystalidea Uninstall Tool имеются несколько инструментов для удаления нежелательных программ и управления некоторыми средствами операционной системы.
В главном окне программы Uninstall Tool откройте вкладку «Автозапуск», для входа в параметры автозагрузки. Здесь можно отключить некоторые приложения из автозагрузки, чтобы отключить автозапуск этих программ вместе со стартом операционной системы Windows.
Выделите нужную программу из списка, а затем выполните необходимое действие:
- Отключить запуск при старте системы.
- Удалить из списка.
- Посмотреть источник запуска программы в системном реестре или в Планировщике заданий.
- Открыть папку программы.
- Добавить новую программу в автозапуск.
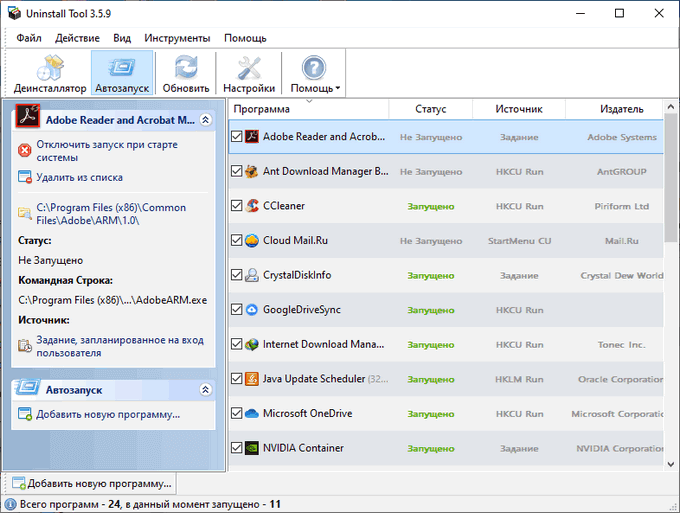
В меню «Инструменты» можно получить доступ к системным утилитам:
- Установка и удаление программ — Удаление или изменение программы.
- Компоненты Windows — Включение или отключение компонентов Windows.
- Центр безопасности — Центр безопасности и обслуживания.
- Свойства системы — информация о свойствах системы.
- Сервисы — службы Windows.
- Планировщик заданий — запуск Планировщика заданий.
Ashampoo Uninstaller
Ashampoo Uninstaller — еще один монстр деинсталляции, сопоставимый по набору возможностей классике жанра — Revo Uninstaller и IObit Uninstaller. Утилита очень функциональна и удобна, пользоваться ею — удовольствие, за которое однако придется заплатить. К сожалению, бесплатной версии Ashampoo Uninstaller не существует. Есть только 10-дневная пробная, срок действия которой можно продлить еще на 10 дней. Покупка лицензии обойдется в $20.
Сильная сторона Ashampoo Uninstaller — это возможность удаления не только классического ПО, но и браузерных плагинов, расширений, панелей и прочего мусора, который тормозит открытие веб-страниц и мешает комфортному серфингу сети. Находить такие объекты среди установленных программ довольно просто — у них, как правило, низкий пользовательский рейтинг.
Остальные функции и возможности Ashampoo Uninstaller:
- Улучшенный алгоритм нахождения остатков удаленных приложений.
- Ведение журналов установки ПО (для более полной очистки системы в случае его деинсталляции).
- Мониторинг активности процессов.
- Создание профилей даже тех программ, установка которых не была проконтролирована.
- Создание снапшотов (снимков состояния) системы с возможностью сравнивать их между собой.
- Удаление обновлений Windows.
- Отображение пользовательского рейтинга приложений для быстрого поиска неблагонадежных.
- Удобная классификация программного обеспечения по нескольким характеристикам: с плохим рейтингом, с журналом установки, большие, недавние, удаленные (на основе данных журнала).
- Отдельная группировка программ из магазина Windows и встроенных в систему (стандартных).
- Дополнительные инструменты: Чистильщик диска, Оптимизатор реестра, Чистильщик следов деятельности в Интернете, Ускоритель загрузки системы и ПО, Менеджер служб, Инструменты восстановления удаленных файлов и исправления файловых ассоциаций, Средство полного удаления конфиденциальных данных (шредер), Модуль управления резервными копиями.
В отличие от конкурентов, Ashampoo Uninstaller поддерживает только современные версии системы, начиная от Windows 7. На более старых выпусках его работа невозможна.
Инсталляция и деинсталляция программ
Большинство приложений, помимо инсталлятора, т.е. вспомогательной программы, с помощью которой устанавливается основной софт, имеют деинсталлятор.
Т. е., по аналогии, с предыдущим определением, вспомогательную утилиту, с помощью которой, в случае необходимости, главная программа может быть удалена.
Некоторые проги не имеют деинсталлятора и их необходимо удалять с помощью других средств и программ.
Почему нельзя просто удалить файл из каталога Program Files?
Все дело в том, что помимо установки в данный каталог, отдельные программные компоненты (библиотеки, файлы настроек, ярлыки пр.) размещаются в других каталогах операционной системы, а также формируют одну или несколько записей в системном реестре.
Задача деинсталлятора удалить все созданные программой файлы, в т.ч. и записи реестра, и привести операционную систему в состояние, которое было до установки.
Популярная программа для удаления неудаляемых программ – Revo Uninstaller
Большинство пользователей считают ее самым распространенным деинсталлятором. Возможно, все дело в простоте, доступности и многофункциональности сервиса. Хотя в отличие от CCleaner, работающего со всеми лишними файлами, Revo Uninstaller больше направлен на работу с прогами, но с файлами тоже немного взаимодействует.
Удобно, что этот продукт поможет выявить «поведение» каждого софта
Это особенно важно в том случае, если появляется не системная ошибка или признаки вируса. Он может оперативно распознать, какая утилита «виновата»
Для того чтобы использовать Revo Uninstaller для удаления приложений в Windows 7 или любой другой версии ОС, необходимо:
- зайти в деинсталлятор на вкладку «Все программы». Чаще всего она по умолчанию активируется, но при необходимости можно открыть ее самостоятельно;
- будет отображен перечень установленного софта в виде иконок;
- выбираете нужный и нажимаете «Принудительная деинсталляция».
Надо отметить, что этот сервис является платным, но есть и бесплатная версия. Вот только в ней не найти многих опций, к примеру, массового удаления.
Опции
Наиболее популярными спецфункциями сокращенного выпуска стали:
- во-первых, режим охотника – можно открыть через меню «Вид». Позволяет отследить активность приложений. После запуска этого режима на мониторе возникает прицел. Перетаскиваете его на окно приложения, отпускаете мышку и увидите меню, в котором можно выполнять с ним разные действия.
- во-вторых, отслеживание – с помощью кнопки «Отслеженные программы» можно заносить нужные приложения в список. Так вы сможете собирать о нем все данные для комфортной работы. Эта функция, по сути, помогает видеть, как софт себя ведет.
- в-третьих, очистка от временных файлов и остальных материалов, способных засорить систему и привести к ее медленной работе. Опции можно найти в разделе «Инструменты», который располагается в верхней части программного окна.
Наконец, для загрузки бесплатной версии, необходимо выбрать Free download в подразделе Revo Uninstaller Freeware.
Полезный контент:
- Не показывает видео на Андроид — что делать?
- Как перейти на другого оператора, сохранив номер
- Шазам онлайн для компьютера без скачивания 2018
- Видеодрайвер перестал отвечать и был восстановлен — что за ошибка?
- Сделать видео из фото с музыкой бесплатно онлайн — лучшие сервисы
Как удалить софт при помощи Uninstall Tool?
А теперь удалим то, что мы установили. Нажимаем правой кнопкой по Open Office и выбираем Деинсталляция:
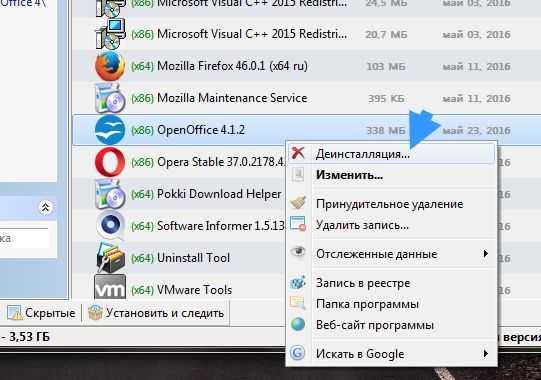
Подтверждаем:

И удаляем так, как обычно, следуем всем инструкциям. В конце Uninstall Tool предложит нам удалить и мусор, который был записан за все время пользования Open Office и который создался при установке этого ПО:

Нажимаем Удалить и появится сообщение, что Мастер Удаления все сделал как надо:

Теперь программа удалена с компа полностью со всем мусором. Но опять же, лично мое мнение такое, что Uninstall Tool удобная спору нет, но по эффективности мне кажется что лучше использовать Revo Uninstaller.
Что нельзя удалять с компьютера
При удалении программ вообще нужно быть осторожным. Удалять с компьютера можно только те приложения, назначение которых пользователь понимает. Сомнение всегда следует трактовать в сторону оставления. Категорически нельзя трогать системные папки Windows, ProgramData, Program Files, Users («Пользователи» в русской версии), Boot, данные которых используются для нормальной работы всех установленных в Windows программ. Часть таких папок скрыта именно по этой причине.
С компьютера нельзя удалять также программную платформу Microsoft.Net Framework, необходимую для работы многих других программ.
Автор статьи: Аркадий Георгиевич Мовсесян. Преподаватель курсов компьютерной грамотности.
Может быть интересно:
Компьютер не видит принтер
Настройка и установка программы
После скачивания программа устанавливается стандартным образом: Монитор установки начинает работать только после инсталляции. У Uninstall Tool «тихая установка» имеется тоже: для неё нужно использовать не Мастер установки Windows, а командную строку, где, введя название и ключи, можно запустить инсталляцию в скрытом режиме без дополнительных открывающихся окон и обращений к пользователю. Такой способ рекомендуется для тех, кто устанавливает программу во время работы и не хочет отвлекаться на дополнительные сообщения системы.
Запускается «тихая установка» так:
- Открывается команданя строка системы. (Пуск — Стандартные — Командная строка)
- Набирается команда «uninstall tool exe» с ключами /S и /I.
- Если требуется установить в место, выбранное пользователем, после ключей вводится параметр /D=, где после «равно» указывается точный путь к месту установки (например, C:\MyBestProgram).
Через командную строку
Один из способов, которые люди чаще всего выбирают в том случае, если решают удалить операционную систему с ноутбука или компьютера. В этом нет ничего странного, ведь данный метод стабильно справляется со своей задачей, а времени на него уходит совсем немного.
Чтобы воспользоваться этим путем, сначала нужно выполнить несколько подготовительных шагов:
- Приобретаем флэш-накопитель. Девайс должен быть чистым, не содержать на себе вирусов и других вредоносных программ;
- С официального сайта Майкрософт скачиваем файл-установщик Виндовс;
- Переносим файл на флешку и, выполняя инструкции из установщика, формируем из накопителя загрузочный источник.
После этого нужно совершить несколько действий со своим компьютером, которые так же нельзя оставлять без внимания. Они нужны, чтобы в будущем знать номер раздела с ОС, и без проблем обновить себе Windows.
- Открываем меню «Пуск» и в поисковой строке вводим слово «Выполнить». После этого открываем самый верхний файл;
- В строке вводим «Discpart»;
- После этого выполнится несколько операций. И теперь снова вводим команду, но уже иную: «List Disc»;
- Еще через пару секунд нужно добавить к существующим командам «Sel Disk 0» и «List Patrition»;
- Изучаем все разделы, которые продемонстрированы нам в открывшемся окне. Запишите куда-нибудь или запомните раздел, название которого схоже с операционной системой.
Сделать эти шаги важно перед тем, как снести Виндовс 10. Остается выключить компьютер и провести несколько операций в BIOS
Для этого делаем так:
- Выключаем компьютер и вставляем в него флешку с предустановленной системой;
- Включаем ПК и выбираем запуск ОС не через стандартный диск, а через USB-накопитель;
- Несколько раз нажимаем клавиши «Shift» + «F10» и открываем командную строку. В нее поочередно вводим команды, которые вы вводили, чтобы получить доступ к разделам на диске;
- Напоследок вводим команду «Sel part и номер раздела с системой»;
- Останется нажать на кнопку ввода и ввести последнюю команду: «del part override».
Так у нас получилось дать ответ на вопрос о том, как удалить с жесткого диска Виндовс 10
Обязательно обращаем внимание на шаги, которые нужно сделать перед тем, как снести Винду 10
Wise Program Uninstaller
Wise Program Uninstaller — инструмент из набора средств очистки и оптимизации системы Wise Cleaner. Ключевые особенности этого продукта — простота и нетребовательность к аппаратным ресурсам, что делает его удобным для обслуживания старых и низкопроизводительных машин.
Утилита хоть и имеет минимально необходимый для своих задач функционал, но работает бесперебойно и быстро. Выпускается она в установочной и портабельной версиях, обе переведены на русский язык.
Для удобства поиска нужных, точнее, ненужных приложений окно Wise Program Uninstaller разделено на несколько вкладок: все программы, только сторонние (настольные), только из магазина Windows (универсальные) и обновления системы и ПО.
Возможности Wise Program Uninstaller:
- 3 способа деинсталляции: безопасная (обычная), «умная» (рекомендуется использовать, если не работает безопасная) и пользовательская (с полной зачисткой следов и оставшихся файлов, которые юзер выбирает вручную).
- Модификация и исправление ошибок установки программ их собственными средствами (запуск установщика в режиме «Repair» или «Modify»).
- Отображение пользовательских оценок установленного ПО (позволяет быстро найти неблагонадежные объекты). Возможность ставить свои оценки.
- Выборочное удаление обновлений Виндовс и приложений.
Установочная версия Wise Program Uninstaller интегрирует команду своего запуска в проводник Windows. С ее помощью можно удалять приложения прямо из контекстного меню их ярлыков.
Как правильно деинсталлировать программное обеспечение
Самым простым, но не слишком эффективным вариантом удаления программ является системное средство, предназначенное как раз для этих целей. Вот как им пользоваться (универсальная инструкция для всех версий Windows):
- Откройте «Панель управления» («Все элементы панели управления»).
- Перейдите в «Программы и компоненты».
- Щелкните правой кнопкой мыши по программе в списке и нажмите «Удалить».
Стоит сказать, что в списке «Удаление и изменение программы» доступны далеко не все приложения. Недоступна, например, часть так называемых «метро»-компонентов. Кроме того, деинсталляция не произойдет, если повреждены/отсутствуют файлы, папки, имеются другие проблемы. В таком случае рекомендуется воспользоваться одним из сторонних деинсталляторов.
Портативный режим
- Нет необходимости устанавливать Uninstall Tool на каждый компьютер.
- Возьмите программу вместе с ее настройками/лицензией с собой (на флешке) и используйте на любом Windows компьютере.
- Uninstall Tool Portable может быть использована на многих компьютерах, но только одним человеком.
- Кеш программы и данные об отслеженных приложениях остаётся храниться на локальном компьютере (там, где используется программа).
Смотрите полный видео обзор Uninstall Tool:
Вот такая вот многофункциональная программа для удаления программ, приложений и игр с вашего компьютера! Не забываем ставить лайки за программу! Пароль от архива с программой — spec-komp.com
Способы удаления программ на ПК
В этом разделе, прежде всего, рассмотрим самый распространённый способ — системные средства.
С помощью «Панели управления»
1. В поле поиска и ввода команд (справа от кнопки «Пуск») начинаем вводить словосочетание «Панель управления». Ещё до окончания набора вверху появляется одноимённая строка. Щёлкаем на ней.
В Windows 7 вызов «Панели управления» производится в контекстном меню (вызываемом нажатием правой клавиши мыши) кнопки «Пуск», как это показано на скриншоте.
В Windows 8 «Панель управления» можно вызвать несколькими способами, в том числе и аналогичным «семёрке». Правда, в редакции 8.0 кнопка «Пуск» появляется только после наведения курсора в левый «горячий» угол. После вызова «Панели управления» дальнейшие действия в разных версиях Виндовс почти не отличаются. Подробнее о видах ОС можно почитать в этой статье.
2. В окне «Панели управления» Windows 10 щёлкаем раздел «Программы и компоненты».
3. В открывшемся одноимённом окне выделяем соответствующую строку. Вверху списка команд появляются действия, возможные по отношению к выделенному приложению, среди которых – и нужное нам «Удалить».
Посредством «Приложений и возможностей»
- В контекстном меню кнопки «Пуск» щёлкаем раздел «Приложения и возможности».
- В новом одноимённом окне появляется длинный список установленных в системе приложений. Для нахождения нужного часто приходится прокручивать этот список вниз, как показано на скриншоте.
После щелчка на строке подлежащего удалению приложения, под его именем открываются кнопки возможных действий. Щёлкаем кнопку «Удалить». Если удаляется не сторонняя утилита, а приложение Windows, то система потребует подтверждения действия.
Удалить с помощью меню «Пуск»
Список установленных на компьютере приложений вызывается и из меню кнопки «Пуск». Сначала нужно прокрутить список до нахождения строки необходимого приложения.
В контекстном меню искомой строки (на скриншоте выбрано популярное приложение Skype) щёлкаем на пункте «Удалить».
Посредством программной папки
Как отмечалось выше, установленные на ПК программы хранятся в системных папках Program Files или Program Files (x86). В список хранимых файлов входит и встроенный деинсталлятор программы под именами Uninstall.exe или Uninst.exe. Для корректного удаления папок и файлов его достаточно просто запустить. Встроенный деинсталлятор удобен в случаях, когда, по каким-то причинам, установленная на компьютере программа не отображается в их списке. На скриншоте представлен случай удаления с компьютера архиватора WinRar.
Удаление программ в Uninstall Tool
Удаление ненужных программ из системы происходит во вкладке «Деинсталляция». В Uninstall Tool доступны два варианта удаления нежелательных программ:
- Деинсталляция — обычное удаление.
- Принудительное удаление — удаление данных установленного приложения без использования штатного деинсталлятора.
В нижней части окна программы Унинстал Тул, на дополнительной панели инструментов находятся вкладки, предназначенные для выполнения необходимых действий в программе:
- Приложения — список установленных программ, доступных для удаления.
- Системные — системные приложения, которые можно удалить с компьютера.
- Скрытые — скрытые приложения.
- Windows Store Apps — приложения, установленные из Магазина Microsoft.
- Установить и следить — запуск функции отслеживания установки программ.
В большинстве случаев, пользователь будет работать во вкладке «Приложения». Удалять системные или скрытые приложения не рекомендуется, особенно, если вам не совсем понятно их предназначение. Это может привести к сбоям и неполадкам в работе Windows или программ.
Процесс удаления приложений проходит следующим образом:
- Выделите ненужную программу, щелкните по ней правой кнопкой мыши.
- В контекстном меню выберите пункт «Деинсталляция…».
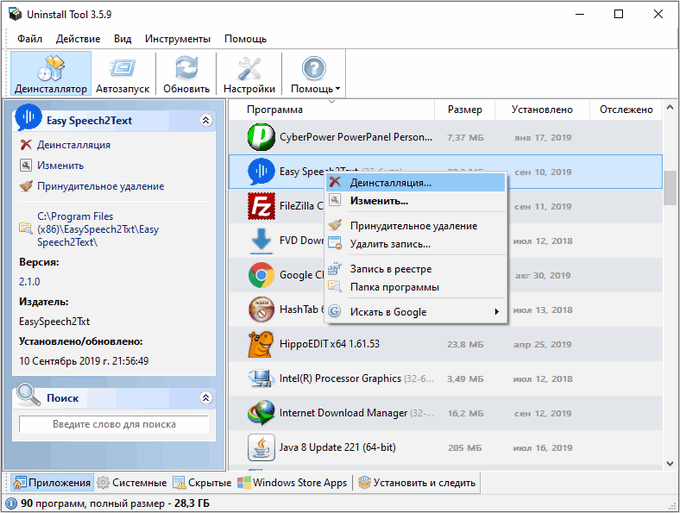
- В окне с предупреждением согласитесь на удаление программы.
- Далее происходит процесс удаления программы с помощью штатного деинсталлятора.
- После завершения удаления запускается Мастер Удаления, который сканирует файловую систему и реестр для поиска записей, принадлежавших удаленной программе.

- В окне с найденными данными нажмите на кнопку «Удалить», для удаления оставшихся файлов с компьютера.
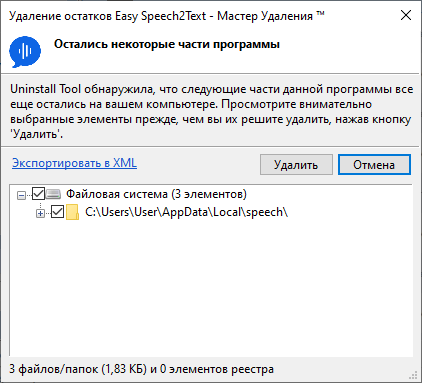
- Все остатки программы удалены.
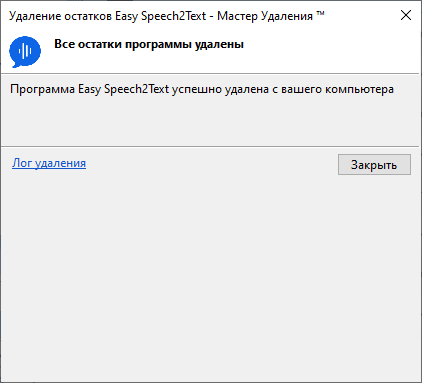
Если нужно, получите подробный Лог удаления с информацией.
В некоторых случаях, программа Uninstall Tool не может удалить некоторые данные, потому что они используются в данный момент времени операционной системой, и она препятствует их удалению. В окне программы появится список элементов, которые будут автоматически удалены при следующем запуске Windows.

















![Удаление программ в windows 10 полностью: [8 способов] - sysadmintips](http://clipof.ru/wp-content/uploads/d/9/5/d9547342c06dc320c75b8e977d208d80.jpeg)