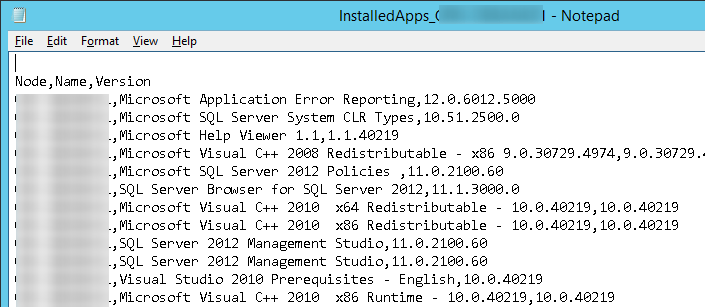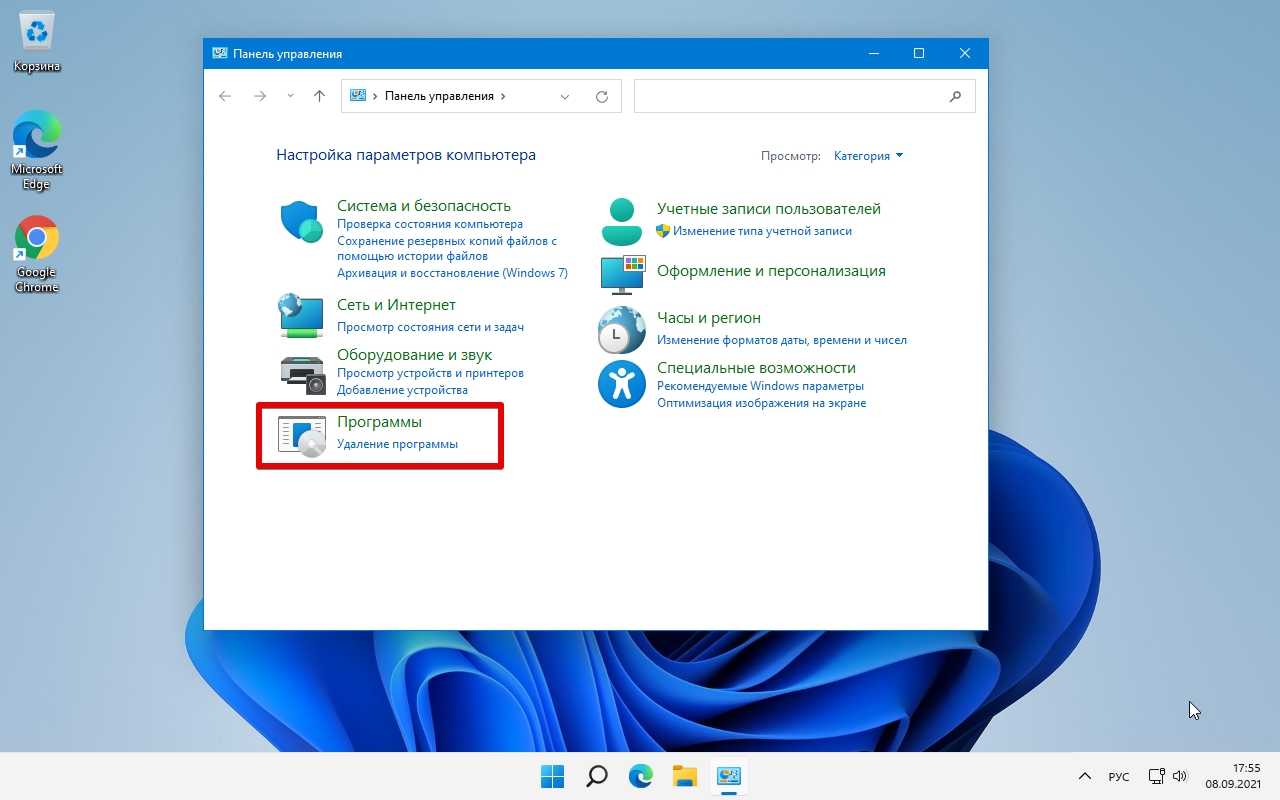Как посмотреть список установленных программ с помощью командной строки
Войдите в меню «Пуск», запустите командную строку от имени администратора, а затем ведите следующую команду:
В зависимости от того, что вы хотите: посмотреть в окне интерпретатора командной строки список установленных приложений, или сохранить список установленных программ на компьютер в виде текстового файла, выполните соответствующие команды.
Для просмотра списка программ, введите следующую команду:
Product get name,version
После ввода соответствующей команды, не забывайте нажать на клавишу «Enter». Подождите немного, потому что список установленных приложений сформируется не моментально. Вы увидите список установленных программ в виде таблицы.
Для сохранения списка программ на компьютере, введите команду:
/output:C:\appsfile.txt product get name,version
В таблице отображается имя программы и номер версии приложения.
Обратите внимание, в этой команде выбрано сохранение текстового файла «appsfile» на диске «С». Вы можете выбрать другой диск на своем компьютере для сохранения файла в формате «TXT»
Список установленных программ с использованием настроек
Один из способов — просмотреть все установленные программы — заглянуть в настройки. Это базовое решение, но оно эффективно, если вас беспокоит использование PowerShell.
Нажмите Ключ Windows + I открыть настройки и нажать Программы, В этом списке будут перечислены все программы, установленные на вашем компьютере, а также предустановленные приложения из Магазина Windows.
Используй свой Снимок экрана ключ, чтобы захватить список и вставить скриншот в другую программу, такую как Paint. Возможно, вам придется прокрутить вниз и сделать несколько скриншотов. Если это так, вам может быть проще вставить каждое изображение в текстовый процессор и сохранить его как один файл.
Получаем список установленных программ с помощью Windows PowerShell
В первом способе будет использоваться стандартный компонент системы — Windows PowerShell. Для его запуска вы можете нажать клавиши Win+R на клавиатуре и ввести powershell
или же использовать поиск Windows 10 или 8 для запуска.
Для того, чтобы отобразить полный список установленных на компьютере программ достаточно ввести команду:
И для облегчения этой задачи существуют программы с интуитивно понятным интерфейсом, которые предоставляют информацию о потреблении сетевых данных без осложнений. Программа будет контролировать все программы, которые обращаются к Интернету. Во многих случаях есть программы, которые загружаются во время запуска операционной системы и остаются незамеченными пользователем. Но они не подрывают скорость сети.
Программа имеет свои функции, распределенные по четырем вкладкам. График — это представление, соответствующее количеству данных, которые перемещаются в сети, причем каждый цвет на графике представляет потребление определенной программы. Брандмауэр — это функция, которая позволяет блокировать одну или несколько программ, которые потребляют данные одним щелчком мыши. Чтобы заблокировать программу, просто нажмите на значок в формате «пламя».
Get-ItemProperty HKLM:\Software\Wow6432Node\Microsoft\Windows\CurrentVersion\Uninstall\* | Select-Object DisplayName, DisplayVersion, Publisher, InstallDate | Format-Table -AutoSize
Результат будет выдан прямо в окне PowerShell в виде таблицы.
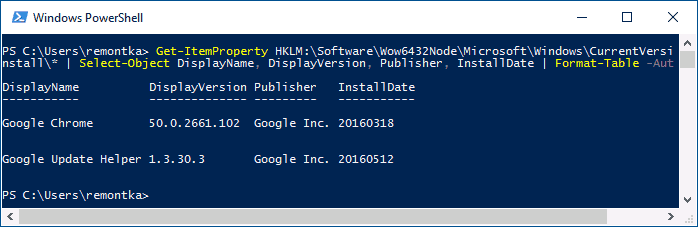
Для того, чтобы автоматически экспортировать список программ в текстовый файл, команду можно использовать в следующем виде:
Сеть — это расширенная функция, позволяющая просматривать все подключенные устройства в сети, она доступна только в платной версии программы. Оповещения — это уведомления о сетевой диагностике и запущенных программах. В идеальном случае подключается только операционная система — другие программы должны быть индивидуально проверены на разрешение доступа к сети.
Чтобы заблокировать доступ, просто используйте функцию межсетевого экрана. Для того, чтобы компьютер работал отлично, помимо стабильной операционной системы, необходимо также установить соответствующие драйверы для каждого компонента оборудования, такого как звуковая карта, беспроводная сеть, видео и другие. Драйвер — небольшая программа, которая объединяет аппаратное обеспечение с операционной системой. Без этой программы устройство может работать некорректно.
Get-ItemProperty HKLM:\Software\Wow6432Node\Microsoft\Windows\CurrentVersion\Uninstall\* | Select-Object DisplayName, DisplayVersion, Publisher, InstallDate | Format-Table -AutoSize > D:\programs-list.txt
После выполнения указанной команды список программ будет сохранен в файл programs-list.txt на диске D. Примечание: при указании корня диска C для сохранения файла вы можете получить ошибку «Отказано в доступе», если вам нужно сохранить список именно на системный диск, создайте на нем какую-либо свою папку на нем (и сохраняйте в него), либо запускайте PowerShell от имени администратора.
Во многих случаях операционные системы уже имеют широкую поддержку самых популярных устройств. Однако, когда какой-либо компонент не поддерживается автоматически системой, вы должны установить наиболее подходящий драйвер для устройства. Чтобы облегчить задачу администрирования периферийных устройств, существуют программы, которые отвечают за перечисление всех компонентов компьютера, проверку работоспособности драйвера, резервное копирование и, при необходимости, поиск установщика в Интернете.
После установки запустите программу и создайте учетную запись, в которой будет выпущен доступ к службе обновления драйверов, предлагаемой разработчиком программы. Категория «Загрузка драйверов и информация» позволяет программе выполнять полную инвентаризацию вашего компьютера. Через этот инвентарь программа отобразит все ваше оборудование и версии установленных драйверов. Вы также можете проверить наличие обновлений, просмотреть дополнительные сведения о компонентах компьютера и определить, не работает ли какой-либо компонент.
Еще одно дополнение — вышеописанный способ сохраняет список только программ для рабочего стола Windows, но не приложений из магазина Windows 10. Для получения их списка используйте следующую команду:
Get-AppxPackage | Select Name, PackageFullName |Format-Table -AutoSize > D:\store-apps-list.txt
Подробнее о списке таких приложений и операциях над ними в материале: .
Почему приложения записывают сведения в разные разделы реестра
Для эксперимента выполните повторную установку uTorrent или любого другого приложения из списка HKCU. По ходу дела вы не увидите запроса UAC. Приложению для установки и работы не нужны права администратора, поэтому и вносить изменения в HKLM. Оно устанавливается в профиль и пишет сведения только в раздел реестра HKCU.
Применительно к удалению тут есть еще один нюанс – программа установлена в профиль конкретного пользователя, что видно на рисунке выше (Users\Vadim). Поэтому при дистанционном удалении команда должна содержать абсолютный путь, если только не выполняется от имени этого пользователя.
Мне попадались приложения, в которых установщик ориентируется на текущие права пользователя – администратору показывает запрос UAC, а пользователю сразу ставит в профиль.
Как получить список установленных программ Windows через PowerShell
Я никогда не перестаю напоминать вам, что все, что вы видите в графической форме операционной системы Windows 10 или Windows 11, имеет аналог в виде раздела реестра или ветки. Список установленных приложений не исключение, все данные находятся в реестре Windows. Я приведу пример, когда вы откроете окно «Программы и компоненты» (которое можно открыть через оснастку appwiz.cpl)
Или настройки Windows «Приложения и функции», тогда весь список находится в разделе реестра, к которому вы можете легко получить доступ, в этом суть метода.
Сам ключ реестра, содержащий список программ, установленных в Windows 10 или Windows 11, находится по пути:
HKEY_LOCAL_MACHINE \ SOFTWARE \ Microsoft \ Windows \ CurrentVersion \ Удалить
Я покажу вам этот раздел в качестве примера, но вы мало что можете понять, так как здесь имя приложения сопровождается его GUID, для Windows 11 это проще, машина понимает его лучше, но PowerShell легко преобразует его в модуль удобочитаемый.
В оболочке PowrShell введите команду, которая отправит запрос в реестр и извлечет оттуда список всех программ в системе. Командлет Get-ItemProperty нам поможет.
Get-ItemProperty HKLM: \ Software \ Wow6432Node \ Microsoft \ Windows \ CurrentVersion \ Uninstall \ * | Select-Object DisplayName, DisplayVersion, Publisher, InstallDate | Формат-таблица -Автоматический размер
Чтобы сохранить этот список в текстовый файл, вам нужно добавить командлет Out-File.
Get-ItemProperty HKLM: \ Software \ Wow6432Node \ Microsoft \ Windows \ CurrentVersion \ Uninstall \ * | Select-Object DisplayName, DisplayVersion, Publisher, InstallDate | Format-Table -AutoSize | Out-File -FilePath C: \ Temp \ install-app.txt
Чтобы сохранить этот список в файл CSV, вам необходимо добавить командлет Out-File или Экспорт-CSV.
Get-ItemProperty HKLM: \ Software \ Wow6432Node \ Microsoft \ Windows \ CurrentVersion \ Uninstall \ * | Select-Object DisplayName, DisplayVersion, Publisher, InstallDate | Format-Table -AutoSize | Экспорт-CSV – Путь C: \ Temp \ install-app.csv
PowerShell имеет небольшое ограничение на команды, упомянутые выше, поскольку приложения, установленные из Магазина Windows, не подпадают под этот раздел реестра, и чтобы получить их список, вам нужно запросить список установленных пакетов Windows 11 уже, он говорит, что выполнено:
Get-AppxPackage | Выберите имя, PackageFullName | Format-Table -AutoSize | Out-File -FilePath C: \ Temp \ install-app.txt
Что ж, напомню, как пользоваться командлетом Get-WmiObject.
Get-WmiObject -Class Win32_Product | Выбрать-объект-имя свойства
Метод 2. CCleaner
Для тех пользователей, которые еще в детстве получили испуг от черной-пречерной командной строки, есть более простой способ, но требующий дополнительной программы. В ее роли выступит популярная утилита CCleaner, которая установлена практически на любом компьютере. К тому же, этот метод позволяет сгенерировать более полный список вашего программного обеспечения.
Откройте CCleaner и перейдите в раздел Сервис
. Здесь вы увидите полный список программ и вам потребуется только нажать кнопку Сохранить отчет
в правом нижнем углу, чтобы сохранить его в текстовый файл.
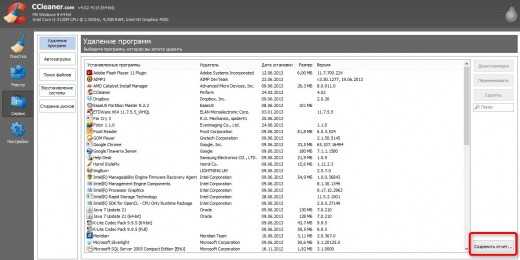
После этого вам необходимо выбрать путь для сохранения и имя файла. Созданный таким образом список несет больше информации, чем сгенерированный с помощью командной строки, так как содержит данные о издателе, размер и дату установки.
Те, кто хочет себя немного помучить, могут воспользоваться обычной командной строкой. Запустив консоль CMD
от имени администратора, выполните в ней последовательно эти две команды:
WMIC
/output:D:\myapps.txt product get name, version
Список программ будет сохранён в текстовый файл myapps.txt
с указанием имени и версии продукта. Способ этот, правда, несколько «хромает»
, — некоторые установленные приложение могут не попасть в список. Получить список установленных программ можно и с помощью консоли . Для этого используется следующая команда:
Get-ItemProperty HKLM:\Software\Wow6432Node\Microsoft\Windows\CurrentVersion\Uninstall\* | Selеct-Object DisplayName, DisplayVersion, Publisher, InstallDate | Format-Table –AutoSize > D:\apps.txt
|
Get |
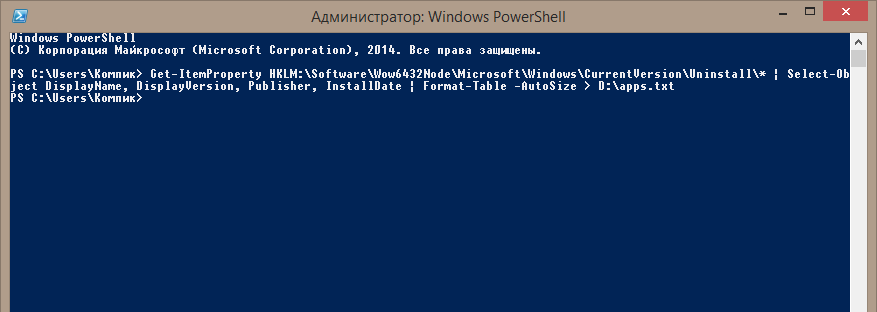
Список приложений будет выведен в файл apps.txt
, что в корне диска D
. Но и этот способ имеет свои недостатки, так как установленные программы могут хранить свои данные в разных ключах реестра.
На самом деле есть куда более простой и удобный способ получить список установленных приложений. Наверняка у каждого пользователя найдётся на компьютере — популярный чистильщик дисков. Откройте её, переключитесь в раздел «Сервис»
и, находясь на вкладке «Удаление программ»
, нажмите кнопку «Сохранить отчет»
и укажите путь для сохранения текстового файла.
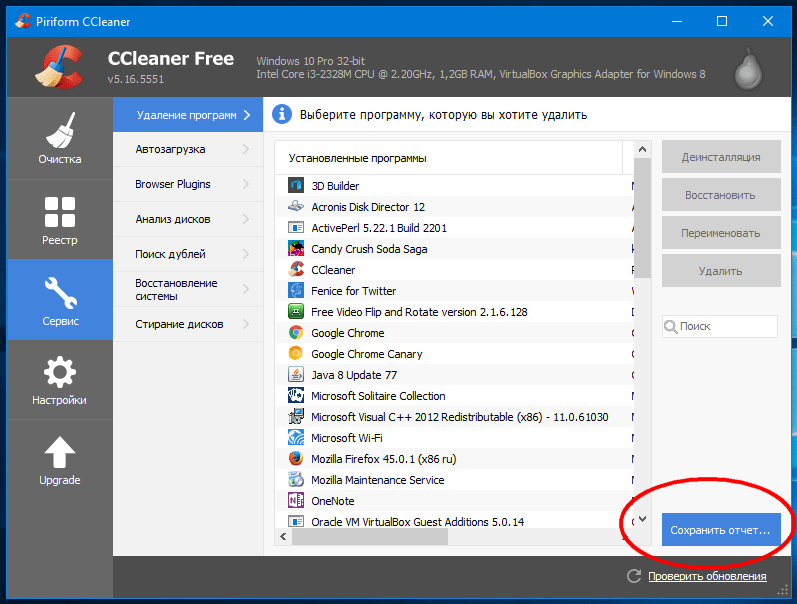
При этом в список попадут не только десктопные, но и универсальные приложения, которые изначально присутствовали в Windows и те, которые были установлены из Магазина.
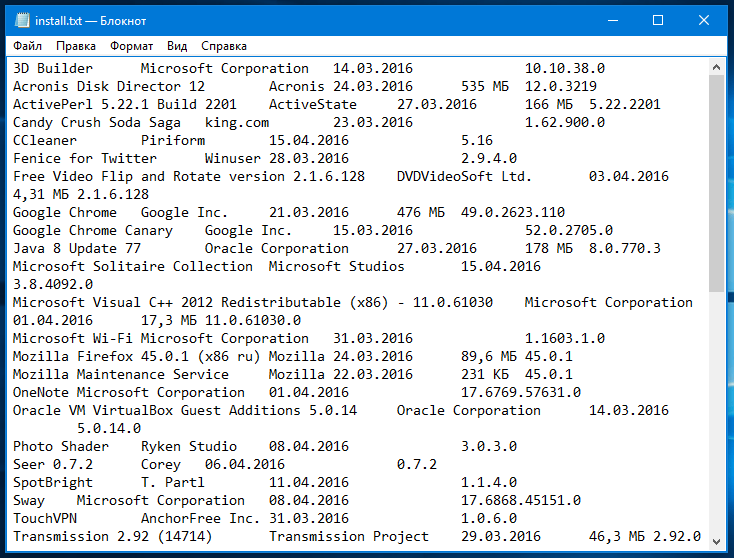
Для каждого приложения будут указаны его название, версия, разработчик и дата установки.
Основные способы
С помощью возможностей Windows 7, 8, 10, Vista и XP.
- Наиболее полная картина всех недавно установленных на компьютере драйверов находится в папке на диске «С» (Programm files). При её открытии появляется список с названиями самих приложений. Для удаления определённой утилиты необходимо открыть нужную папку, запустить файл «uninstall» и следовать мастеру установки/удаления.
- Открыть список драйверов в Windows 7, 8, 10 можно с помощью панели управления. Найти «Программы» и «Программы и компоненты», где и должны появиться все программки. В WindowsXP эту процедуру можно выполнить через «Пуск», «Настройка», «Установка и удаление программ». В 7 и 10 версии все установленные софты можно сортировать по имени (дате) установки. Там же указывается и размер софта, что часто даёт возможность, удалив утилиту, освободить пространство.
- Также можно посмотреть список в меню «Пуск», «Все программы». Но здесь отображается не полный перечень, так как после установки некоторые приложения не создают автоматически папку с запуском и удалением.
- Если не удаётся найти программную папку, но на рабочем столе имеется ярлык, в 7, 8, 10 версии Windows правым нажатием мыши кликнуть по нему. При этом появится перечень, из которого выбрать параметр «Расположение файла» с необходимой папкой, которую можно будет удалить.
- Запустить командную строку из меню «Пуск» от администратора и ввести слово «WMIC» и «Enter». Затем, для просмотра перечня, написать команду «product get name, version». При этом каталог формируется не сразу, а в течение какого-то времени. После чего, для сохранения на ПК ввести адрес «/output:C:\appsfile.txt product get name,version», где «С» есть удобный для вас диск.
4. Список установленных программ с использованием CCleaner
CCleaner — это программа для Windows что позволяет легко очистить и освободить место на вашем компьютере. В некоторых программах вы можете удалять временные файлы, историю просмотров и загрузок, а также списки последних документов.
Программа также включает в себя инструмент удаления, который генерирует список установленных программ на вашем компьютере. Этот список можно сохранить в текстовом файле.
Скачайте CCleaner и установите его. Имейте в виду, что Avast Free Antivirus будет автоматически установлен при установке CCleaner, если вы не снимите флажок Да, установите Avast Free Antivirus перед тем, как нажать Установить, чтобы начать установку.

Откройте CCleaner и нажмите кнопку « Инструменты» на серой боковой панели слева. Затем убедитесь, что удаление выбран справа от этой боковой панели.
Нажмите синюю кнопку Сохранить в текстовом файле в правом нижнем углу.
В диалоговом окне « Сохранить как » перейдите в папку, в которую вы хотите сохранить список установленных программ, введите имя файла и нажмите « Сохранить» .
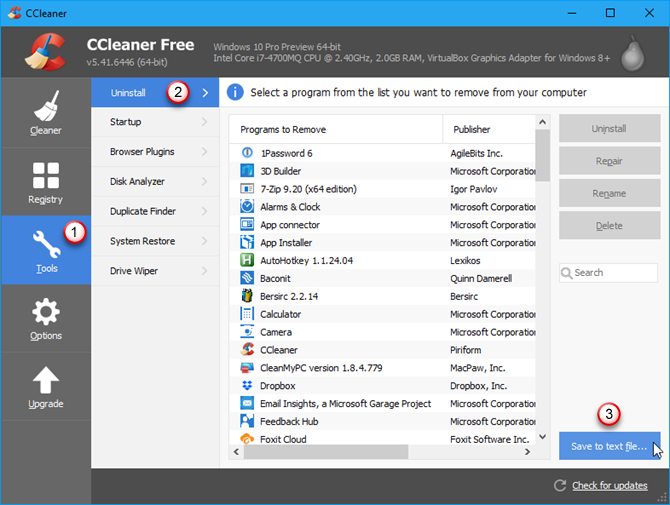
Список установленных программ включает в себя компанию, дату установки, размер и номер версии для каждой программы.
Текст разделен табуляцией, что затрудняет его чтение в текстовом редакторе. Вы можете импортировать текст из этого файла в Word или Excel, чтобы его было легче читать. Читайте дальше, чтобы узнать, как преобразовать эти данные в таблицу в Word или в лист в Excel.
Помните, что если вы сохраняете свой список программ в Word или Excel, вы должны установить эту программу во вновь установленную или перезагрузить систему Windows, прежде чем вы сможете получить доступ к своему списку. Или используйте средства просмотра документов онлайн. Следующие два совета показывают, как форматировать текстовый список в аккуратные таблицы.

Совет: преобразуйте список программ в таблицу Word
Чтобы преобразовать свой список в таблицу в Word, откройте текстовый файл, сохраненный в Word. Перед открытием файла открывается диалоговое окно « Преобразование файлов», показывающее, как будет выглядеть текст в окне « Предварительный просмотр» .
Примите настройки по умолчанию и нажмите ОК .
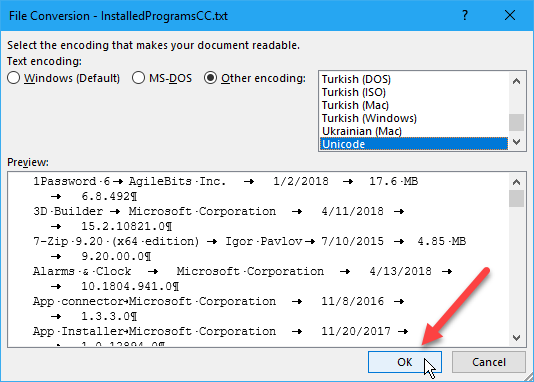
Выберите текст, который вы хотите преобразовать в таблицу. Затем на вкладке « Вставка » нажмите « Таблица» и выберите « Преобразовать текст в таблицу» .
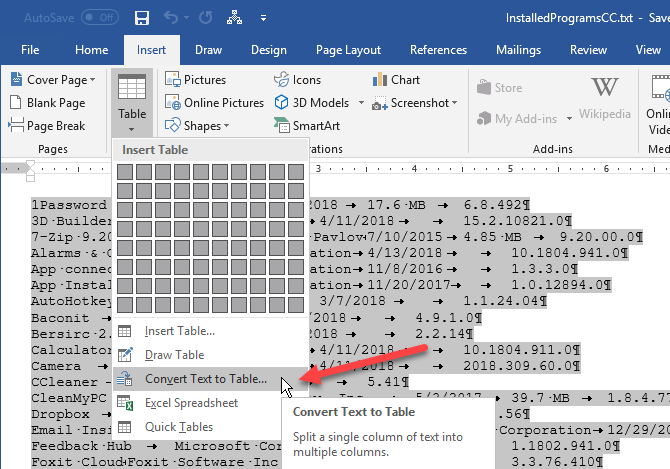
Убедитесь, что количество столбцов равно 5 и что вкладки выбраны в разделе « Отдельный текст в» .
Нажмите кнопку ОК, чтобы продолжить преобразование.
Отформатируйте таблицу так, как вы хотите. Обязательно сохраните файл Word на внешнем или сетевом диске, чтобы иметь доступ к нему после переустановки или сброса Windows.
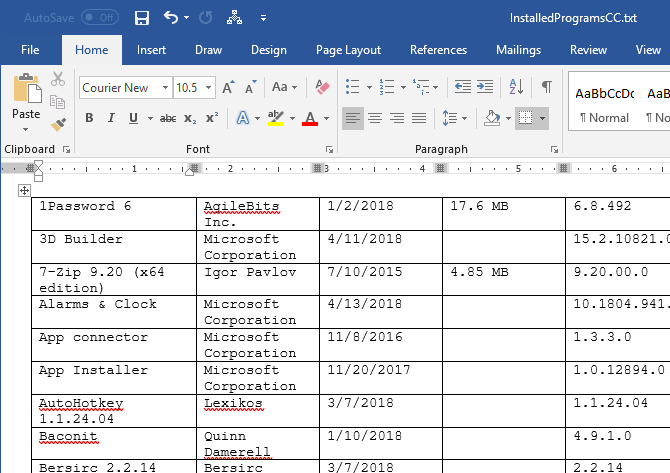
Совет. Преобразуйте список программ в лист Excel
Если вы предпочитаете иметь свой список программ в Excel, вот как конвертировать список в лист Excel.
Во-первых, мы рекомендуем вам сделать копию исходного текстового файла. Измените расширение скопированного файла с .txt на .csv и откройте файл .csv в Excel.
На первом экране диалогового окна « Мастер импорта текста » убедитесь, что в разделе « Выберите тип файла, который лучше всего описывает ваши данные», выбран разделитель с разделителями .
Примите значения по умолчанию для остальных настроек на этом экране и нажмите Далее .
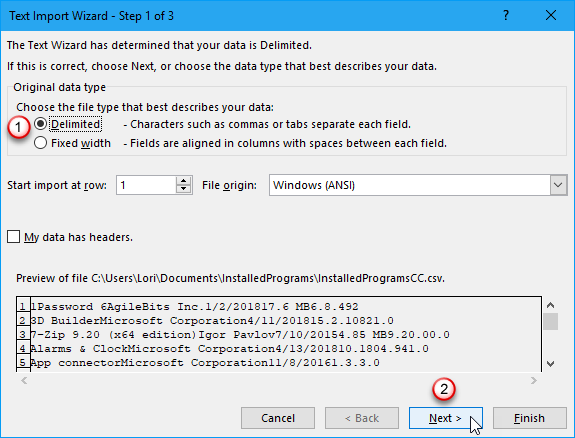
На втором экране убедитесь, что вкладка отмечена в разделе « Разделители» .
Нажмите Готово . Для нашей цели нам не нужно делать Шаг 3.
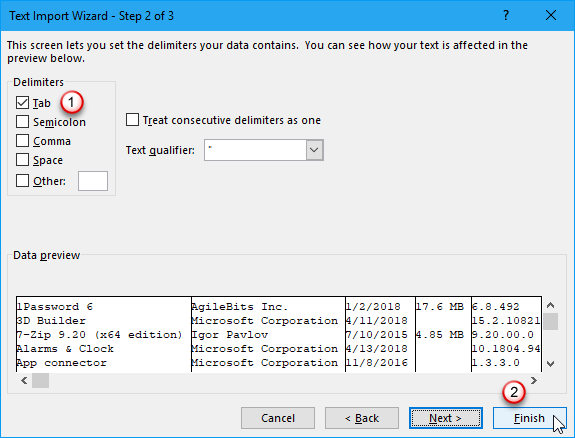
Ваш список программ импортируется в столбцы на листе в Excel, что облегчает его чтение. Обязательно сохраните файл Excel на внешнем или сетевом диске, чтобы иметь доступ к нему после переустановки или сброса Windows.
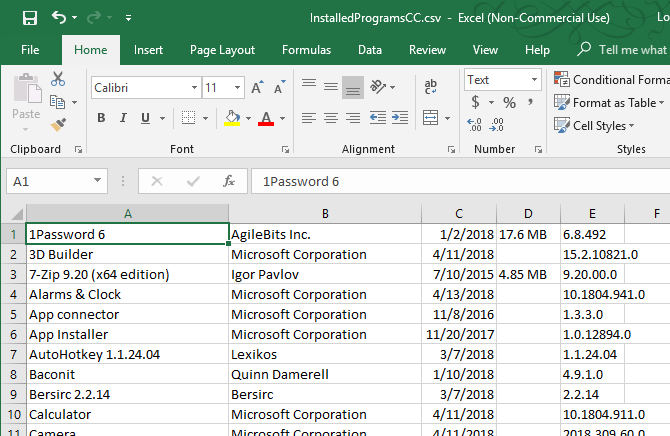
3. Список установленных программ с помощью панели управления
Если вы не хотите вводить команды для создания списка установленных программ, есть другие способы. Одним из способов является просмотр всех установленных программ на экране « Программы и компоненты» панели управления .
Введите «панель управления» в поле поиска рядом с меню «Пуск». Затем нажмите « Панель управления» под « Лучшее совпадение» .

В окне панели управления нажмите « Удалить программу» в разделе « Программы» .
Если вы просматриваете элементы с помощью маленьких или больших значков, щелкните элемент « Программы и компоненты» .

Чтобы просмотреть все сведения о каждой программе в списке на экране удаления или изменения программы , нажмите стрелку Дополнительные параметры на кнопке « Изменить вид» и выберите « Детали» .
Нажмите на строку заголовка окна панели управления, чтобы убедиться, что оно активно. Затем нажмите Alt + Print Screen (или Alt + Fn + Print Screen на некоторых ноутбуках или других устройствах), чтобы сделать снимок экрана с окном.

Вставьте скриншот в другую программу, например Paint, и сохраните изображение. В Paint вы можете сохранить свой скриншот в формате PNG, JPEG, BMP, GIF или в другом формате.
В зависимости от того, сколько программ установлено, вам может потребоваться сделать несколько скриншотов окна панели управления , прокручивая вниз для каждой из них, чтобы захватить следующую часть списка. Если это так, вы можете вставить каждое изображение непосредственно в текстовый процессор, такой как Word, чтобы сохранить их все в одном файле.
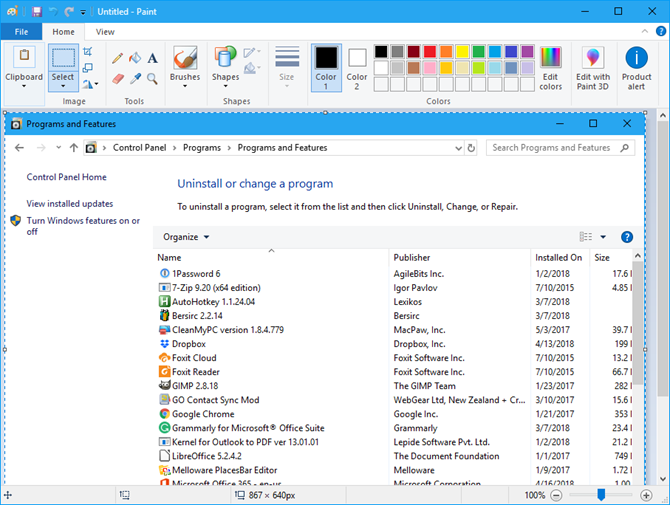
Зачем нужна информация о характеристиках компьютера с ОС Windows 7
Конечно, каждый обладатель персонального компьютера или ноутбука с операционной системой Windows 7 имеет приблизительное представление о его вычислительных мощностях и скорости работы в той или иной программе. Но бывают случаи, когда параметры, выраженные в числовых значениях, нужно знать более точно.
1: Доступ к представлению приложений
Как только мы это сделаем, диспетчер задач уже покажет нам процессы, информирующие нас о своей архитектуре. Как вы видите, это непростой процесс. Доступ к нему очень прост и позволит вам приложения по нескольким критериям. Это фактически новый экран, который объединяет все приложения и инструменты, установленные на компьютере, в том числе разработанные специально для работы с рабочего стола.
Затем, когда вы считаете это уместным, вам нужно только открыть новый, где появятся все те, которые установлены. Доступ к этому представлению чрезвычайно прост. После доступа к Начальному экрану, суарио должен щелкнуть только стрелку в левой нижней части, которая является белой. Кроме того, если у вас есть сенсорный экран, вы также можете сдвинуть его вниз.
Например, владелец ПК решает купить новую игру. Современные игры очень требовательны к ресурсам компьютера — может потребоваться хорошая видеокарта или более сильный процессор. Если текущие характеристики ПК не подходят под требования, геймер может задуматься о модернизации, то есть улучшении параметров компьютера, покупке новых или дополнительных элементов конфигурации. Тогда нужно будет учитывать совместимость новых компонентов с уже имеющимися, а значит, нужно знать их состав.
Затем отобразится значок с миниатюрами всех установленных приложений. Из этого нового вида вы можете вернуться на главный экран, щелкнув стрелку, которая появится или появится в этом направлении. Мы объясняем процесс, который вы должны соблюдать в другом из наших учебных пособий. Для этого вам нужно всего лишь отобразить верхний список. В нем отобразится новое меню, из которого вы можете выбрать предпочтительные критерии заказа.
Windows. Самая нижняя строка в рабочем окне называется
Например, если вы установите по категориям, просто нажмите на эту опцию, измените порядок приложений на экране и отобразите их, но классифицируйте в соответствии с их характером и функцией. Попробуйте остальные фильтры. С другой стороны, если вы накапливаете множество приложений, и вам сложно найти их, вы всегда можете использовать инструмент поиска в правом верхнем углу. Все, что вам нужно сделать, это ввести свое имя, и будут показаны совпадения.
Проблема актуальна не только для любителей поиграть в компьютерные игры, но и для любого человека, так или иначе причастного к установке программ и приложений на компьютер. Программы обычно имеют минимальные системные требования, особенно это касается серьёзного профессионального ПО — графических пакетов, программ обработки 3D, издательских систем, мощных текстовых процессоров.
3: Якорные приложения на главном экране
Если это приложение, которое вы используете регулярно, вы можете ускорить свой доступ, привязав его к главному экрану. Чтобы сделать это, нажмите на значок правой кнопкой мыши и выберите значок, который отображается внизу. Чтобы сделать это, действуйте по-прежнему, то есть щелкните по его значку правой кнопкой мыши и, выбирая, повторите этот процесс с другими.
- Войдите в обычный рабочий стол.
- Переместите указатель мыши в левый нижний угол экрана.
- Программы и функции.
- Системный символ.
- В обычной версии или с привилегиями администратора.
Традиционные звонки и программы.
Можно определить верхнюю границу производительности ПК и опытным путём, когда установленная программа начнёт тормозить при выполнении определённых действий. Однако, зачем затрачивать лишнее время на её установку, если можно сразу посмотреть, соответствуют ли параметры ПК требованиям.
Тем более что сделать это можно легко и быстро как стандартными методами, то есть с помощью встроенных программ-утилит, так и путём установки дополнительного софта.
Или перетащите указатель в верхний правый угол экрана и нажмите «Пуск» на боковой панели справа. Нажмите на эту область правой кнопкой мыши и щелкните правой кнопкой мыши Все приложения. Нажмите на тот, который вы хотите запустить. Пользователь может обнаружить все программы, которые установлены на компьютере, простым способом. Этот отзыв интересен тем, кому нужно отформатировать компьютер, например, и не хочет забывать переустанавливать какую-либо важную программу. Это также полезно для тех, кто хочет отслеживать установки и узнать производителя и версию программного обеспечения, которое они используют.
Операторы перенаправления PowerShell
Операторы перенаправления позволяют отправлять потоки данных в файл или выходной поток SUCCESS.
Операторы перенаправления PowerShell используют следующие числа для представления доступных выходных потоков:
| № потока | Описание | Представлен в |
|---|---|---|
| 1 | SUCCESS Stream | PowerShell 2.0 |
| 2 | ERROR Stream | PowerShell 2.0 |
| 3 | WARNING Stream | PowerShell 3.0 |
| 4 | VERBOSE Stream | PowerShell 3.0 |
| 5 | DEBUG Stream | PowerShell 3.0 |
| 6 | INFORMATION Stream | PowerShell 5.0 |
| * | All Streams | PowerShell 3.0 |
В PowerShell также есть поток PROGRESS, но он не используется для перенаправления.
Ниже перечислены операторы перенаправления PowerShell, где n представляет номер потока. Поток SUCCESS (1) используется по умолчанию, если поток не указан.
| Оператор | Описание | Синтаксис |
|---|---|---|
| > | Отправить указанный поток в файл. | n> |
| >> | ДОБАВИТЬ указанный поток к файлу. | n>> |
| >&1 | _Перенаправляет_ указанный поток в поток SUCCESS. | n>&1 |
В отличие от некоторых оболочек Unix, вы можете перенаправлять другие потоки только в поток SUCCESS.
Примеры:
Пример 1: Перенаправление ошибок и вывод в файл
dir 'C:\', 'fakepath' 2>&1 > .\dir.log
В этом примере dir запускается для двух элементов, один из который завершится успешно, а для другого — с ошибкой.
Он использует «2>&1» для перенаправления потока ERROR в поток SUCCESS и «>» для отправки результирующего потока SUCCESS в файл с именем dir.log.
Пример 2: Отправить все данные потока SUCCESS в файл
.\script.ps1 > script.log
Эта команда отправляет все данные потока SUCCESS в файл с именем script.log.
Пример 3. Отправка потоков Success, Warning и Error в файл
&{
Write-Warning "hello"
Write-Error "hello"
Write-Output "hi"
} 3>&1 2>&1 > P:\Temp\redirection.log
В этом примере показано, как можно комбинировать операторы перенаправления для достижения желаемого результата.
- 3>&1 перенаправляет поток WARNING в поток SUCCESS.
- 2>&1 перенаправляет поток ERROR в поток SUCCESS (который теперь также включает все данные потока WARNING)
- > перенаправляет поток SUCCESS (который теперь содержит потоки WARNING и ERROR) в файл с именем C:\temp\redirection.log)
Пример 4: Перенаправить все потоки в файл
.\script.ps1 *> script.log
В этом примере все потоки выводятся из сценария с именем script.ps1 в файл с именем script.log.
Пример 5: Подавить все данные Write-Host и Information Stream
&{
Write-Host "Hello"
Write-Information "Hello" -InformationAction Continue
} 6> $null
В этом примере подавляются все данные Information Stream (информационного потока). Дополнительные сведения о командлетах потока INFORMATION смотрите разделах Write-Host и Write-Information.
Примечания:
1. Операторы перенаправления, которые не добавляют данные (> и n>), перезаписывают текущее содержимое указанного файла без предупреждения.
2. Однако, если файл доступен только для чтения, является скрытым или системным файлом, перенаправление ТЕРПИТ НЕУДАЧУ. Операторы перенаправления добавления (>> и n>>) не записывают в файл, доступный только для чтения, но они добавляют содержимое в системный или скрытый файл.
3. Чтобы принудительно перенаправить содержимое в доступный только для чтения, скрытый или системный файл, используйте командлет Out-File с его параметром -Force.
4. Когда вы пишете в файлы, операторы перенаправления используют кодировку Unicode. Если файл имеет другую кодировку, выходные данные могут быть отформатированы неправильно. Чтобы перенаправить содержимое в файлы, отличные от Unicode, используйте командлет Out-File с его параметром -Encoding.
5. Возможная путаница с операторами сравнения
Оператор «>» не следует путать с оператором сравнения Больше (часто обозначается как «>» в других языках программирования).
В зависимости от сравниваемых объектов вывод с использованием «>» может показаться правильным (поскольку 36 не больше 42).
if (36 > 42) { "true" } else { "false" }
false
Однако проверка локальной файловой системы позволяет увидеть, что был создан файл с именем 42, а в него записано содержимое 36.
dir
Mode LastWriteTime Length Name
---- ------------- ------ ----
------ 1/02/20 10:10 am 3 42
cat 42
36
Попытка использовать обратное сравнение «<» (меньше чем) приводит к системной ошибке:
if (36 < 42) { "true" } else { "false" }
At line:1 char:8
+ if (36 < 42) { "true" } else { "false" }
+ ~
The '<' operator is reserved for future use.
+ CategoryInfo : ParserError: (:) [], ParentContainsErrorRecordException
+ FullyQualifiedErrorId : RedirectionNotSupported
Если требуется числовое сравнение, следует использовать -lt и -gt.
Команда shutdown
В UNIX для завершения работы системы (выключения, перезагрузки) используется команда shutdown. Мало кто знает, но одноименная команда есть и в Windows. Теперь фанаты UNIX могут завершать работу системы командой shutdown -s и перезагружать систему командой shutdown -r. Также доступен параметр -t, позволяющий задать таймер завершения работы (в секундах), например, в следующем примере система будет перезагружена через одну минуту: shutdown -r -t 60. Параметр -f обеспечивает принудительное завершение работы с закрытием всех запущенных приложений.
Ссылки
- О команде powercfg:www.hanselman.com/blog/PowerCfgTheHiddenEnergyAndBatteryToolForWindowsYoureNotUsing.aspx
- Справочное руководство по командной строке от Microsoft: technet.microsoft.com/en-us/library/bb490890.aspx
- Об управлении службами и команде sc: www.osp.ru/win2000/2011/06/13009943/
- Подробно о команде sc config: www.osp.ru/win2000/2007/04/4257187/
8. Команда sc
Команда sc взаимодействует с контроллером служб и установленными службами. В UNIX/Linux можно управлять службами (сервисами, демонами) из командной строки (в принципе, не знаю такой вещи, которую нельзя было бы выполнить из командной строки в UNIX). С помощью утилиты sc можно управлять службами из командной строки в Windows. Можно запускать и останавливать службы, изменять тип запуска службы и так далее.
Так, для запуска и останова службы используются соответственно параметры start и stop:
Назревает вопрос: как узнать имя службы? Очень просто — для этого нужно использовать параметр query, в результате будет отображен детальный перечень всех служб:
Так как список очень большой, для его просмотра можно перенаправить вывод команды или в команду more (для пагинации), или в буфер обмена (команда clip), или в файл:
Дополнительную информацию об этой команде можно найти на врезке.
 Рис. 6. Команда sc query | more
Рис. 6. Команда sc query | more
9. Команда recover
Используется для восстановления информации с испорченного или дефектного диска. Представим, что у нас есть каталог d:\reports\2014 и в нем был файл jan.txt, но на диске появились bad-секторы, и прочитать файл jan.txt не получается. Для восстановления (частичного) информации из этого файла можно использовать команду
Команда recover читает файл сектор за сектором и восстанавливает информацию, которую еще можно прочитать. Понятно, что программа не сможет взять информацию из поврежденных секторов, поэтому восстановление информации будет частичным. Данные из поврежденных секторов будут утеряны. Также нужно помнить, что использование масок файлов вроде * и ? в этой команде не допускается, нужно указать явное имя файла.
10. Команда tree
Кому-то команда tree покажется бесполезной, однако она пригодится разработчикам программного обеспечения и техническим писателям. Команда tree отображает структуру каталогов по указанному пути. Например, у нас есть проект c:\my_prj\project1. Нужно построить структуру подкаталогов этого каталога. Для этого можно использовать следующие команды:
Первая команда копирует структуру каталогов в буфер обмена, а вторая помещает в файл с именем project1.txt.
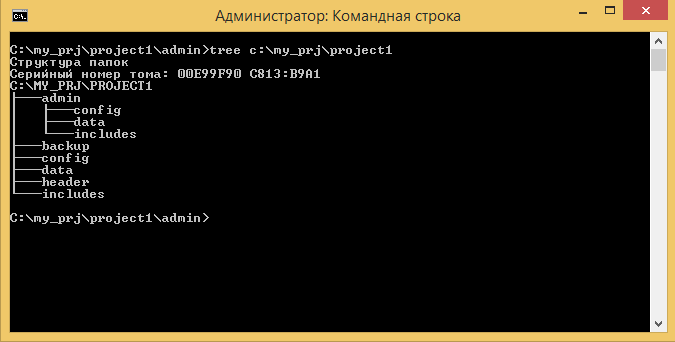 Рис. 7. Команда tree
Рис. 7. Команда tree
PowerShell
В 2012 году «Хакер» публиковал статью «Апгрейды для cmd.exe и альтернативы», в которой обсуждались возможные замены для cmd.exe. Напомню, что в статье рассматривались console, clink, cygwin, mintty, PowerCmd. Все они позволяют сделать работу в командной строке эффективнее. В Microsoft тоже понимали, что стандартный cmd.exe уже безнадежно устарел, и вместо того, чтобы подвергнуть его апгрейду, в Microsoft работали над PowerShell. PowerShell — расширяемое средство автоматизации от Microsoft, состоящее из оболочки с интерфейсом командной строки и сопутствующего языка сценариев. Будущее командной строки Windows за PowerShell, поэтому, если ты еще не знаком с ним, самое время начать знакомство. О PowerShell мы писали в февральском номере.
Вывод списка программ с помощью утилиты командной строки WMIC
Список установленных в системе программ может быть получен с помощью утилиты командной строки WMIC, через которую можно обратиться и опросить пространство имен WMI. Запустите командную строку с правами администратора и выполните команду:
wmic product get name,version
После небольшого ожидания, на экран консоли будет выведен список названий и версия установленных в системе программ.
Этот список можно экспортировать в текстовый файл с помощью команды:
wmic product get name,version /format:csv > c:\Temp\Programs_%Computername%.csv
После окончания выполнения команды перейдите в каталог C:\Temp и найдите csv файл, имя которого начинается с Programs_. В данном файле в csv-формате помимо названия и версии ПО, также будет содержаться имя ПК (удобно для дальнейшего анализа).