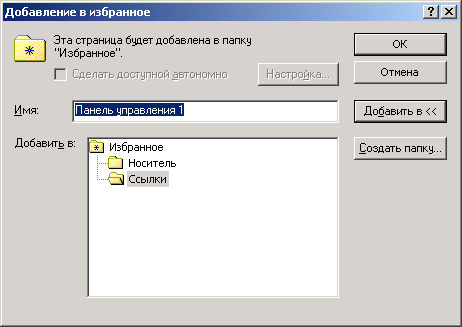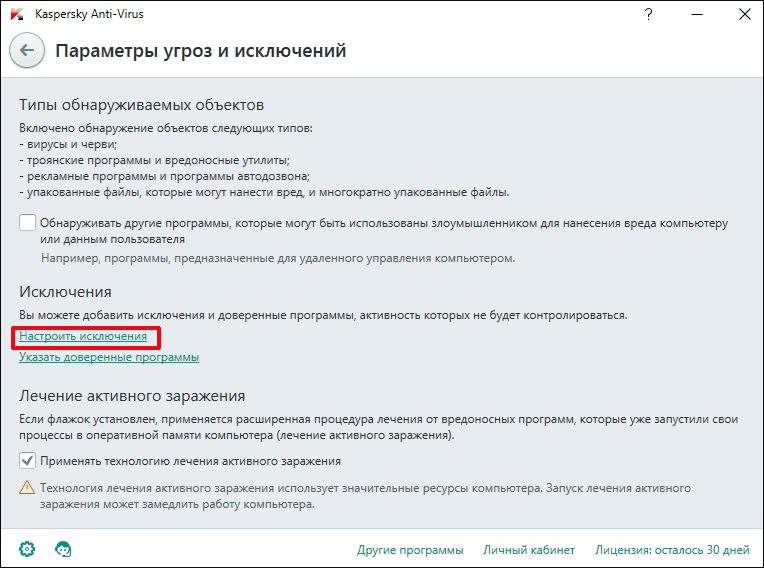Как вынести Мой компьютер на рабочий стол windows 8, 7 через настройки персонализации
Опции персонализации дают широкие возможности настройки внешнего вида рабочего пространства. Нам понадобится настройка иконок рабочего стола, которую активно использовали, чтобы .
1. Кликните в пустую область правой кнопкой на рабочем столе, чтобы вызвать меню. Далее выберите «персонализация».
Примечание: настройки персонализации в редакции Windows 7 Домашняя базовая и ниже нет. При таком случае используйте поиск пуска, куда введите фразу «скрытие значков» (без кавычек), нажмите enter.
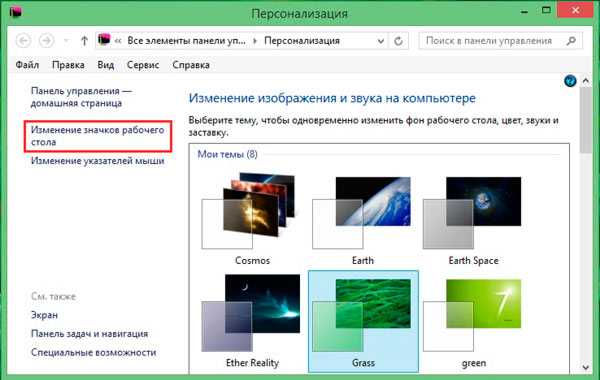
3. В параметрах значков Вам надо произвести всего два действия. Флажком пометьте надпись «компьютер», потом кликните OK, чтобы установить Мой компьютер на рабочий стол в Windows 8, 7. Закройте все окна, посмотрите наличие значка, если его нет, попробуйте обновить рабочий стол или читайте дальше.
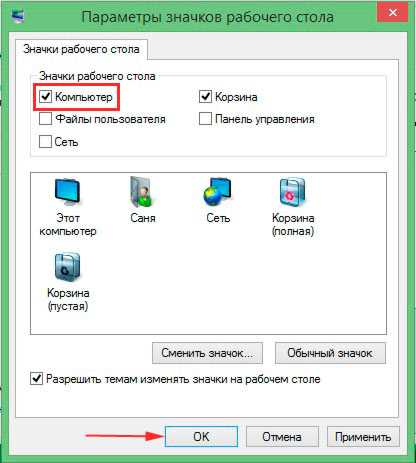
Примечание: это вернет Мой компьютер только для текущей учетной записи, если необходимы изменения для всех пользователей, смотрите ниже.
Папка Избранное (Favorites)
Посетителей: 47624 | Просмотров: 56380 (сегодня 1)
Шрифт:
Папка Избранное представляет собой очень удобный способ организации и хранения ссылок на наиболее часто посещаемые веб-страницы, FTP-cepверы, а также на часто используемые файлы и папки, хранящиеся локально или в корпоративной сети. Если вы затратили время и усилия на поиски необходимой информации в сети Интернет, то наиболее предпочтительным вариантом сохранения заинтересовавшего вас адреса является создание ярлыка для этого адреса в папке Избранное. В следующий раз, когда вам снова потребуется получить доступ к этому адресу, вам не придется повторять всю
процедуру поиска с самого начала ≈ достаточно будет нажать кнопку Избранное, выбрать документ, который требуется открыть, и Internet Explorer откроет нужную веб-страницу или каталог на FTP-сервере.
В Windows 2000, благодаря интеграции рабочего стола с интерфейсом Internet Explorer 5.0, пункт меню Избранное был добавлен в меню всех средств просмотра файловой системы локального компьютера и сетевых ресурсов ≈ Мой компьютер, Проводник и Мое сетевое окружение.
Папка Избранное может быть добавлена в меню Пуск, что позволяет получать быстрый доступ к веб-узлам, документам или папкам, или к другим компьютерам сети. Метод, позволяющий вывести папку Избранное в меню Пуск, был описан ранее в данной главе в разделе “Персонализированные меню и кнопка Пуск (Start)”.
Чтобы добавить папку, расположенную на локальном компьютере или в сети, в папку Избранное:
- Если нужная папка находится на локальном компьютере, откройте папку Мой компьютер или запустите Проводник. Если нужная папка находится на одном из компьютеров вашей сети, выполните двойной щелчок на значке Мое сетевое окружение и раскройте нужную папку.
- Из меню Избранное выберите команду Добавить в избранное (Add to Favorites). Раскроется диалоговое окно Добавление в избранное (Add Favorite).
- Поле Имя (Name) по умолчанию заполнено именем открытой папки. Нажатие кнопки Добавить в (Create in) позволяет открывать и закрывать расположенный в нижней части этого окна список Добавить в, перечисляющий вложенные папки, содержащиеся в Избранное. Нажав кнопку
Создать папку (New Folder), можно создать новую папку, вложенную в Избранное.
Закончив ввод информации, нажмите кнопку ОК.
Не правда ли, доступ к нужной информации существенно ускорился (особенно если папка Избранное вынесена в меню Пуск)?
Однако, какой бы удобной ни была эта возможность, список элементов, помещенных в папку Избранное, неизбежно будет расти. Следовательно, пользователям необходимо предоставить возможность организации этой папки. И такие средства имеются в их распоряжении.
По мере того как список элементов папки Избранное растет, пользователь может организовать его путем создания вложенных папок (например, по тематическому принципу). Чтобы упорядочить хранение элементов папки Избранное, проделайте следующее:
- В меню Избранное выберите команду Упорядочить избранное (Organize Favorites).
- Раскроется диалоговое окно Упорядочить избранное. Это окно содержит богатый набор опций, позволяющих создавать новые вложенные папки, переименовывать уже существующие, перемещать элементы папки Избранное в новые вложенные папки и, наконец, удалять любой из элементов, помещенных в папку Избранное.
Примечание: Функциональная возможность персонализации меню Пуск действует и применительно к меню Избранное. Поэтому если для меню Пуск установлена опция Использовать сокращенные меню, то и меню Избранное также станет “персонализированным”, т. е., в его составе будут отображаться только наиболее часто используемые элементы, а остальные элементы будут “скрытыми”.
Работа с файлом bookmarks
Отвечая на вопрос, как сохранить эти вкладки, также предстоит обратить внимание на работу с файлами bookmarks. В настоящее время, в Edge не предусмотрена возможность сохранения закладок в отдельной папке в качестве ярлыков, что осложняет порядок их экспорта в другие программы, однако выход из ситуации есть
Сам по себе браузер записывает интересные вам страницы в отдельный файл, который можно найти в системной папке, а после извлечь из него все необходимое в иные утилиты, которые поддерживают экспорт из Edge, к примеру, Google Chrome. Помимо этого, вы всегда можете скачать сторонние утилиты, которые помогут вам экспортировать нужные вкладки в иной браузер.
Вы здесь
Главная › Операционные системы › 1. Windows 2000 для пользователей › Глава 4. Пользовательский интерфейс
20. Пaпка Избранное (Favorites)
ср, 05/31/2006 — 08:37 — admin
Папка Избранное (Favorites)
Папка Избранное представляет собой очень удобный способ организации и хранения ссылок на наиболее часто посещаемые веб-страницы, FTP-cepверы, а также на часто используемые файлы и папки, хранящиеся локально или в корпоративной сети. Если вы затратили время и усилия на поиски необходимой информации в сети Интернет, то наиболее предпочтительным вариантом сохранения заинтересовавшего вас адреса является создание ярлыка для этого адреса в папке Избранное. В следующий раз, когда вам снова потребуется получить доступ к этому адресу, вам не придется повторять всю процедуру поиска с самого начала — достаточно будет нажать кнопку Избранное, выбрать документ, который требуется открыть, и Internet Explorer откроет нужную веб-страницу или каталог на FTP-сервере.
В Windows 2000, благодаря интеграции рабочего стола с интерфейсом Internet Explorer 5.0, пункт меню Избранное был добавлен в меню всех средств просмотра файловой системы локального компьютера и сетевых ресурсов — Мой компьютер, Проводник и Мое сетевое окружение.
Папка Избранное может быть добавлена в меню Пуск, что позволяет получать быстрый доступ к веб-узлам, документам или папкам, или к другим компьютерам сети. Метод, позволяющий вывести папку Избранное в меню Пуск, был описан ранее в данной главе в разделе «Персонализированные меню и кнопка Пуск (Start)».
Чтобы добавить папку, расположенную на локальном компьютере или в сети, в папку Избранное:
| 1. | Если нужная папка находится на локальном компьютере, откройте папку Мой компьютер или запустите Проводник. Если нужная папка находится на одном из компьютеров вашей сети, выполните двойной щелчок на значке Мое сетевое окружение и раскройте нужную папку. | ||
| 2. | Из меню Избранное выберите команду Добавить в избранное (Add to Favorites). Раскроется диалоговое окно Добавление в избранное (Add Favorite) (рис. 4.15).
|
||
| 3. | Поле Имя (Name) по умолчанию заполнено именем открытой папки. Нажатие кнопки Добавить в (Create in) позволяет открывать и закрывать расположенный в нижней части этого окна список Добавить в, перечисляющий вложенные папки, содержащиеся в Избранное. Нажав кнопку
Создать папку (New Folder), можно создать новую пайку, вложенную в Избранное. |
||
| 4. |
Закончив ввод информации, нажмите кнопку ОК. |
Не правда ли, доступ к нужной информации существенно ускорился (особенно если папка Избранное вынесена в меню Пуск)?
Однако, какой бы удобной ни была эта возможность, список элементов, помещенных в папку Избранное, неизбежно будет расти. Следовательно, пользователям необходимо предоставить возможность организации этой папки. И такие средства имеются в их распоряжении.
По мере того как список элементов папки Избранное растет, пользователь может организовать его путем создания вложенных папок (например, по тематическому принципу). Чтобы упорядочить хранение элементов папки Избранное, проделайте следующее:
| 1. | В меню Избранное выберите команду Упорядочить избранное (Organize Favorites). |
| 2. | Раскроется диалоговое окно Упорядочить избранное, подобное показанному на рис. 4.16. Это окно содержит богатый набор опций, позволяющих создавать новые вложенные папки, переименовывать уже существующие, перемещать элементы папки Избранное в новые вложенные папки и, наконец, удалять любой из элементов, помещенных в папку Избранное. |
 |
|
Рис. 4.16. Диалоговое окно Упорядочить избранное (Organize Favorites) предоставляет широкие возможности по организации элементов, хранящихся в папке Избранное |
|
Примечание |
Управление файлами и папками в Windows 11/10
Мы перечислили несколько советов и приемов по управлению файлами и папками в Windows 11/10. Зная их, вы сможете лучше организовать иерархию файлов и папок.
- Изменить расположение пользовательских папок
- Закрепите файлы и папки в Быстром доступе
- Создать ярлык папки
- Показать или скрыть расширения файлов
- Настройте параметр «Отправить»
- Защитите паролем свои папки
- Применение фильтров к поиску в проводнике
- Группируйте файлы и папки
- Найти и удалить дубликаты файлов
- Копируйте или перемещайте файлы и папки через адресную строку проводника.
Давайте рассмотрим все эти советы и рекомендации в деталях.
Программы для Windows, мобильные приложения, игры — ВСЁ БЕСПЛАТНО, в нашем закрытом телеграмм канале — Подписывайтесь:)
1]Изменить расположение пользовательских папок
Самый простой способ переместить папки из одного места в другое в Windows 11/10 — это метод вырезания и вставки. Просто выберите папку, которую вы хотите переместить в другое место, нажмите клавиши Ctrl + X, перейдите в место, где вы хотите разместить папку, и нажмите клавиши Ctrl + V. Но вы не можете перемещать пользовательские папки просто методом вырезания и вставки.
Пользовательские папки — это папки, содержащие файлы и папки определенной учетной записи пользователя. Эти папки включают в себя «Загрузки», «Изображения», «Документы», «Музыка» и «Видео». Ни один пользователь, кроме администратора, не может получить доступ к файлам и папкам, расположенным в папках пользователя в другой учетной записи пользователя.
По умолчанию расположение пользовательских папок — диск C. Если в пользовательских папках много файлов и папок, это создаст для вас проблему и замедлит работу вашей системы. Чтобы сэкономить место на диске C, вы можете изменить расположение по умолчанию для сохранения пользовательских папок.
9]Найдите и удалите дубликаты файлов
Если на вашем компьютере существует несколько копий одного и того же файла, это не только займет место на диске, но и создаст для вас проблему, поскольку изменения не будут синхронизироваться между ними. Чтобы решить эту проблему, вы можете установить бесплатное программное обеспечение или инструменты для поиска и удаления дубликатов файлов.
Читайте: Как создать имя папки, начинающееся с точки
10]Скопируйте или переместите файлы и папки через адресную строку проводника.
Вы можете перемещать или копировать файлы и папки в проводнике, не открывая целевую папку. Этот трюк работает, только если вы хотите переместить или скопировать файлы или папку из подпапки в родительскую папку или любую из папок верхнего уровня. Выполните следующие действия:
- Откройте папку, из которой вы перемещаете или копируете файлы в родительскую папку.
- Выберите файлы или папки внутри него.
- Перетащите их все в адресную строку Проводника, где указано имя родительской папки или имя любой из вышестоящих папок.
- Отпустите левый щелчок мыши. Это действие переместит выбранные файлы или папки в целевую папку, не открывая целевую папку. Если вы хотите скопировать файлы и папки в родительскую папку, нажмите и удерживайте клавишу Ctrl, используя метод перетаскивания.
Читайте: Как сортировать файлы по расширению в отдельные папки в Windows
Есть ли проводник в Windows 11?
Проводник в Windows 11 переработан, чтобы придать ему новый интерфейс. Он также имеет некоторые дополнительные функции, которых нет в проводнике Windows 10. Если вы новичок в Windows 11, вы должны знать некоторые советы и рекомендации по проводнику, которые помогут вам использовать его как профессионал.
Читайте: Советы и рекомендации по проводнику файлов для Windows 11 и Windows 10
Как управлять файлами и папками в Windows 10?
Есть несколько полезных советов и приемов, которые вы должны знать, чтобы легко управлять файлами и папками в Windows 10. Если пользовательские папки содержат много данных на вашем компьютере, они займут место на вашем диске C. Это также повлияет на производительность вашей системы. Если вы знаете, как изменить расположение этих пользовательских папок по умолчанию, вы можете сэкономить место на диске C.
Вы можете группировать файлы и папки внутри определенной папки и упорядочивать их по дате, имени, типу, размеру и т. д. Кроме того, вы также можете отображать расширения файлов. Таким образом вы сможете лучше управлять своими файлами в Windows 11/10. Этот трюк полезен, если вы хотите переместить или скопировать файлы определенного расширения в другое место на вашем ПК.
Программы для Windows, мобильные приложения, игры — ВСЁ БЕСПЛАТНО, в нашем закрытом телеграмм канале — Подписывайтесь:)
Как добавить папку в избранное в проводнике?
Для того чтобы добавить какую-либо папку в Избранное, просто пройдите в нее через проводник, а затем слева кликните правой кнопкой мыши по Избранному и выберите «Добавить текущее расположение в избранное». Также для добавления можно перетащить любимую папку в Избранное мышью.
Как добавить папку Рабочий стол в Избранное?
Для добавления новой папки в «Избранное» необходимо сначала открыть Проводник. Затем потребуется выбрать нужную папку и просто перетащить ее, удерживая при этом кнопку мыши, в окно Проводника в список «Избранное». При этом около перетаскиваемой папки будет видна надпись «Создать ссылку в Избранное».
Как добавить папку в избранное Windows 8?
Добавление папок в избранное и их удаление
Щелкните правой кнопкой мыши папку, которую вы хотите добавить или удалить, а затем выберите «Показать в избранном» или «Удалить из избранного». Щелкните папку и перетащите ее в избранное или из него.
Как найти папку Избранное?
Посмотрите в папке Users username, там есть папка «Избранное». Не забудьте просмотреть папку «Избранное» в папке C: Users Steve Favorites, сначала необходимо включить просмотр скрытых файлов и системных файлов.
Как восстановить рабочий стол в Избранное?
Включается Рабочий стол обратно элементарно – для этого надо открыть Проводник, в котором кликнуть правой клавишей мыши в Избранное и выбрать Восстановить избранные ссылки. После чего в проводнике появляются Рабочий стол, Загрузки и Недавние места.
Как добавить папку в избранное на мак?
Но на самом деле в Mac OS добавить папку в избранное очень просто. Выделите ее и нажмите Command + T либо вручную перетащите в необходимую позицию на панели сбоку. Таким образом папка должна будет навсегда закрепиться в Избранном.
Как добавить рабочий стол в панель быстрого доступа?
Что бы применить этот способ доступа нажмите правую клавишу мышки в области панели задач, в меню перейдите в пункт «Панели» и поставьте галочку напротив «Рабочий стол». После этого в трее рядом с языковой панелью появится кнопка с надписью «Рабочий стол» и значком в виде двойной стрелочки.
Как убрать Избранное?
Нажмите на значок поиска . Нажмите на значок . Рядом с нужной закладкой нажмите на значок с тремя точками (Android) или (iOS). Выберите Удалить .
Как добавить Избранное в Outlook?
В меню «Вид» найдите пункт «Области навигации»и нажмите кнопку «Избранные папки», чтобы его отбросить. Щелкните элемент «Избранные папки» еще раз, чтобы снова включить эту функцию.
Как восстановить избранное в Windows 7?
Если же вы переборщили и решили, что нужно восстановить все старые папки обратно, щелкаете правой кнопкой мыши на ссылке Избранное и выбираете команду Восстановить избранные ссылки.
Как найти в телефоне Избранное?
Как открыть закладку
- Откройте приложение Chrome. на телефоне или планшете Android.
- В правом верхнем углу экрана нажмите на значок «Ещё» Закладки. Если адресная строка находится внизу, проведите по ней вверх. Нажмите на звезду .
- Выберите нужную закладку.
Как найти папку Избранное на Андроиде?
Для поиска закладок и найти избранное на Android, нажать на иконку? расположен в правом верхнем углу и используйте бар что кажется запись название или адрес закладки, которую вы хотите найти.
Где посмотреть избранные фото Windows 10?
Как получить быстрый доступ к папке избранное в windows 10
мыши на рабочем столе и нажмите на слово «Персонализация». После этого увидите окно с пятью опциями – выберите, точнее нажмите на слово «Темы». Теперь щелкните по строке «Параметры значков рабочего стола» и поставьте птичку напротив опции «Файлы пользователя».
Как восстановить рабочий стол в папке?
Здесь мы покажем вам, как это сделать:
- Создайте новую папку на рабочем столе и назовите ее именем удаленной папки.
- Выберите папку, щелкните правой кнопкой мыши по ней и перейдите в раздел «Свойства» > «Предыдущие версии». …
- Выберите последнюю из возможных версий файла и нажмите кнопку «Восстановить».
Почему пропал рабочий стол Windows 10?
Причина этой проблемы — ошибка во время обновления. Возможно, при перемещении ярлыков рабочего стола операционная система не успела загрузить их в новый профиль. Тем не менее, ошибку Windows можно исправить. При исчезновении рабочего стола часто помогает простая перезагрузка компьютера.
Как настроить новое меню Пуск в Windows 11?
У вас есть следующие способы настроить меню «Пуск» в Windows 11 и изменить его внешний вид:
- Переместите меню «Пуск» влево.
- Изменить цвет меню «Пуск»
- Закрепление или открепление приложений
- Удалите приложения из списка рекомендуемых
- Скрыть недавно открытые элементы / приложения в меню «Пуск»
- Показать или скрыть папки библиотеки.
Переместите меню «Пуск» влево
По умолчанию Windows 11 отображает элементы панели задач, включая меню «Пуск», поле поиска на панели задач и т. д., в центре. Однако, если вам это не нравится, вы можете переместить меню «Пуск» влево — как в Windows 10. Для этого выполните следующие действия:
- Откройте настройки Windows.
- Перейдите в Персонализация> Панель задач .
- Найдите параметр выравнивания панели задач в поведении панели задач .
- В раскрывающемся списке выберите « Слева» .
- Теперь вы можете увидеть меню «Пуск» слева, а не в центре.
Изменить цвет меню «Пуск»
Если вы выберете темный цветовой режим, вы можете изменить цвет фона меню «Пуск» в Windows 11. Вместо того чтобы показывать белый или любой другой цвет по умолчанию, вы можете выбрать любой другой цвет, который вам нравится. Для этого сделайте следующее:
- Нажмите Win + I, чтобы открыть настройки Windows.
- Перейдите в Персонализация> Цвета .
- В списке « Выберите режим» выберите « Темный» .
- Переключите цвет Показать акцент на Start и панели задач кнопку , чтобы включить его.
- Выберите любой цвет из списка выше на той же странице.
Теперь вы можете найти выбранный цвет в меню «Пуск» и на панели задач.
Закрепление или открепление приложений
По умолчанию вы можете найти множество предустановленных приложений, закрепленных в меню «Пуск». От настроек Windows до Spotify, Netflix и т. д. закрепляются автоматически. Если вам не нравится показывать их там, а вместо этого вы хотите показать некоторые из наиболее часто используемых приложений, вы можете изменить это с помощью этого руководства. Для этого выполните следующие действия:
- Щелкните меню «Пуск» и выберите приложение.
- Щелкните правой кнопкой мыши приложение, которое хотите открепить.
- Выберите параметр « Открепить от начала» .
Однако, если вы хотите закрепить приложение, выполните следующие действия:
- Щелкните меню «Пуск» и нажмите кнопку « Приложения» .
- Щелкните правой кнопкой мыши приложение, которое хотите закрепить.
- Выберите параметр « Закрепить в начале» .
- Если вы хотите переместить приложение или изменить его положение, вы можете щелкнуть по нему и удерживать щелчок при перемещении в нужное место.
Удалите приложения из списка рекомендуемых
По умолчанию в меню «Пуск» Windows 11 недавно открытые приложения и файлы отображаются вместе в разделе «Рекомендуемые». Однако, если вы хотите отображать только файлы, а не приложения, вы можете скрыть их следующим образом:
- Нажмите Win + I, чтобы открыть настройки Windows.
- Перейдите в « Персонализация»> «Пуск» .
- Переключите кнопку Показать недавно добавленные приложения , чтобы отключить ее.
Однако, если вы хотите скрыть конкретное приложение из раздела «Рекомендуемые», вы можете щелкнуть его правой кнопкой мыши и выбрать параметр « Удалить из списка» .
Скрыть недавно открытые элементы в меню «Пуск»
В меню «Пуск» Windows 11 отображаются все недавно открытые элементы или файлы в разделе « Рекомендуемые ». Если вы не хотите их показывать, вы можете скрыть их следующим образом:
- Щелкните меню «Пуск» на панели задач.
- Щелкните правой кнопкой мыши элемент, который хотите удалить из списка.
- Выберите опцию Удалить из списка .
Он будет немедленно скрыт. Однако, если вы хотите навсегда отключить раздел « Рекомендуемые », вы можете открыть « Параметры Windows»> «Персонализация»> «Пуск» и переключить кнопки « Показывать недавно открытые элементы в меню« Пуск »,« Списки переходов »и« Проводник» , чтобы отключить его.
Показать или скрыть папки библиотеки
По умолчанию в меню «Пуск» Windows 11 отображаются только параметры электропитания для выключения, перезагрузки или перехода компьютера в спящий режим. Однако можно отображать другие элементы, такие как документы, изображения, музыка, загрузки, настройки Windows, проводник и т. Д. Чтобы отобразить их, выполните следующие действия:
- Откройте настройки Windows.
- Перейдите в « Персонализация»> «Пуск»> «Папки» .
- Переключите соответствующую кнопку, которую хотите отобразить в меню «Пуск».
Вы можете настроить меню «Пуск» в Windows 11, используя настройки Windows и некоторые другие параметры. Можно добавлять или удалять закрепленные приложения, отображать или скрывать элементы из списка рекомендуемых, выравнивать меню «Пуск» по левому краю и т. Д. Вы можете следовать полному руководству, чтобы узнать больше о некоторых других советах и приемах по настройке меню «Пуск» в Windows 11.
Закрепите ярлык в списке переходов проводника файлов «Windows» на «Панели задач»
Если пользователи не вносили персонализированных настроек в операционную систему «Windows» и не скрывали «Панель задач», то она, по умолчанию, отображается и всегда присутствует в нижней части рабочего стола. «Панель задач» предлагает пользователям немедленный и прямой доступ к программам, которые используются чаще всего, и, в том числе, на панели в обязательном порядке представлен ярлык проводника файлов «Windows». Пользователи могут быстро получить доступ к избранным папкам «Windows» с помощью списка переходов на «Панели задач».
Если ранее списком переходов пользоваться не доводилось, то добиться его отображения можно простым способом. Щелкните правой кнопкой мыши на «Панели задач» по ярлыку, ответственному за вызов проводника файлов «Windows», и во всплывающей панели будет представлен искомый список недавно посещенных папок. Для удобства, пользователи могут закрепить свои любимые папки в верхней части данного списка.
По умолчанию в списке переходов проводника файлов «Windows» отображается около двенадцати элементов, но данное число может быть изменено в сторону увеличения, при соответствующем желании пользователя.
Чтобы добавить собственную востребованную папку в этот закрепленный список, просто нажмите на ее ярлык левой кнопкой мыши и, удерживая кнопку в зажатом положении, перетащите ее на ярлык проводника файлов «Windows» на «Панели задач».
По завершению, пользовательская папка будет отображаться в списке переходов как закрепленный элемент.
Если в будущем возникнет необходимость удалить конкретную папку из готового списка, то щелкните правой кнопкой мыши ярлык проводника файлов «Windows» на «Панели задач» и откройте список переходов, наведите курсор мыши на закрепленную папку, а затем щелкните значок открепления «Открепить от этого списка», который появляется справа в соответствующей строке, и данная папка из пользовательского списка будет удалена.
Вывод
Настройка параметров папок и открытие к ним доступа для юзеров домашней сети сделает использование компьютера более удобным и функциональным. Выполнить все действия можно без посторонних утилит или программ, используя приложение Параметры.
Многие задумывались, почему Windows работает именно так, а не как-то по-другому. Наверняка есть такие бунтари, которые бы хотели открывать папку одинарным щелчком, а выделять наведением или двойным. А может кто-то хочет, чтобы скрытые папки перестали таковыми быть и узнать все секреты пользователей этого компьютера. Оказывается, такие возможности (и другие тоже) реализованы в Windows 10 и более ранних операционных системах, а изменить те или иные настройки «Проводника» можно всего несколькими кликами мышью.