oCam Screen Recorder
Сайт программы: ocam-screen-recorder.ru
oCam Screen Recorder – это бесплатный аналог известных платных программ Bandicam и Fraps. Все три заточены под игры, позволяют записывать видео и в среде Windows, и в среде 3D, могут отображать FPS. Бесплатная oCam Screen Recorder немногим более функциональна, чем Bandicam и Fraps, несёт меньшую нагрузку на ресурсы компьютера, но она ужасно запачкана рекламой.
У программы простейший интерфейс, есть все необходимые возможности для создания эффектных скринкастов, в частности, игровых и обучающих:
- разные области съёмки экрана (3D, весь экран в среде Windows, отдельные области экрана или окна программ);
- эффекты мыши;
- подсветка;
- счётчик FPS;
- поддержка записи нескольких экранов;
- вставка видео с веб-камеры;
- возможность отдельно записывать аудио и делать скриншоты, в том числе в среде 3D.
Программа поддерживает множество кодеков видео и форматов вывода видеофайлов, в частности: MP4, MKV, AVI, M4V, WMV, FLV. Также отснятое на экране можно оформить в GIF-анимацию.
Работать с oCam Screen Recorder очень просто. Для записи экрана кликаем кнопку «Размер» и выбираем область съёмки.
Дале кликаем кнопку «Кодеки», выбираем кодек и формат видео. Если надо, кликаем кнопку «Звук», и настраиваем захват звука. Запускаем запись.
Когда надо, запись останавливаем.
Для записи игрового видео в среде 3D переключаемся на вкладку «Запись игры». И именно в этой вкладке выбираем кодек и формат видео, а потом стартуем запись.
oCam Screen Recorder – очень хорошая программа и по своим возможностям, и в плане их реализации, она оптимальна для любого уровня пользователя. В ней нет лишнего, и есть всё нужное для скринкастинга. Единственный её недостаток – обилие встроенной в интерфейс рекламы. Плюс к этому, при установке программы нужно быть внимательным, чтобы вовремя убрать галочки установки «программ-попутчиков».
Встроенный инструмент Windows 10
Разработчики «десятки» предусмотрели возможность записи видео экрана встроенными средствами. Нам понадобится приложение Xbox. По умолчанию оно уже установлено на Windows 10. Если вы удалили его, найдите и скачайте заново в магазине Microsoft Store. Подробнее об установке приложений – читайте здесь.
Но для начала нам нужно будет настроить приложение. Заходим в параметры Windows 10 (комбинация клавиш Win+I), раздел «Игры». Во вкладке «Меню игры» устанавливаем маркер, разрешающий запись видео, а дальше – настраиваем горячие клавиши.
По умолчанию меню игры открывается клавишами Win+G. Вначале у нас спросят, игра ли это. Обычно это происходит, когда игра не запущена, но нам нужно сделать видео рабочего стола. Соглашаемся, что это игра.
Вот с такой панелью нам предлагает работать приложение Xbox.
После старта записи в правом верхнем углу будет видна панель с таймером, кнопкой «Стоп» и возможностью включить микрофон. Панельку можно перетянуть в любое место рабочего стола.
Записанные клипы отображаются во вкладке «Записи» приложения Xbox.
Дополнительные настройки видеозаписи можно найти в параметрах: тот же раздел «Игры», вкладка «DVR для игр». Здесь мы можем задать путь сохранения видеоклипов, настроить качество звука и видео и т.д.
В целом, очень неплохо, простое и понятное приложение. Но подойдет скорее для записи исключительно игр, чем рабочего стола. Как вы уже поняли, для входа в Xbox и записи видео потребуется учетная запись Microsoft.
Запись видео с экрана Windows 10
Игровой режим
В последних обновлениях операционной системы был кардинально доработан игровой режим. Ещё с первых версий системы в пользователей была возможность записать видео игрового процесса с экрана. Перед переходом к записи видео нужно включить игровой режим в Windows 10.
Перейдите в Параметры > Игры, после чего в разделе Игровой режим перетяните ползунок Режим игры в положение Включено, а в разделе Меню игры значение пункта Записывайте игровые клипы, делайте снимки экрана и транслируйте их с помощью меню игры также установите на Включено.
Важно! Игровые функции недоступны для рабочего стола или проводника Windows. После запуска любое приложения или игры на весь экран появляется возможность записи видео. Если же говорить о прямой трансляции, то есть возможность включения трансляции не только игры, но и рабочего стола
Если же говорить о прямой трансляции, то есть возможность включения трансляции не только игры, но и рабочего стола.
Теперь собственно и можно перейти к записи видео с экрана компьютера под управлением Windows 10. Пользователю достаточно запустить любую игру или даже браузер, после чего нажать комбинацию клавиш Win+G. В открывшемся поверх приложения интерфейсе игрового режима нажмите кнопку Начать запись. Дополнительно начать запись видео с экрана можно воспользовавшись сочетанием клавиш Win+Alt+R.
Все сохранённые клипы располагаются по пути: C: Пользователи Имя_пользователя Видео Клипы. Посмотреть все записанные моменты можно прямо в интерфейсе игрового режима. Достаточно нажать Win+R, и выбрать пункт Показать все записи. После чего уже собственно можно перейти к выбору лучшего видеоредактора для Windows 10.
Настройки Radeon
Обладатели видеокарт от красных имеют возможность записывать видео с экрана рабочего стола без необходимости установки дополнительных программ. В обновлённых настройках Radeon появилось много новых возможностей. Пользователю достаточно один раз зайти в приложение настроек Radeon и указать нужные параметры, дополнительно ознакомившись со списком необходимых горячих клавиш.
В контекстном меню рабочего стола выберите Настройки Radeon, и перейдите в раздел Relive. Дальше значение пункта Запись видео с рабочего стола измените на Включено. При необходимости настройте другие параметры записи рабочего стола, начиная от кадровой часты и включительно к скорости передачи звука.
Для начала записи достаточно нажать сочетание клавиш Ctrl+Shift+R. Завершение записи экрана происходит после повторного нажатия вышеуказанных клавиш. Все сохранённые клипы можно найти по пути: C: Пользователи Имя_пользователя Видео Radeon ReLive.
Geforce Experience
Дополнительно к так званому приложению нового поколения панели управления NVIDIA пользователям зачастую нужно выполнять установку Geforce Experience. Так как не только пользователи, но и сами возможности Панели управления NVIDIA ждут масштабного обновления, поскольку давно себя исчерпали. Надеемся копания всё же станет на правильный путь и не только изменит интерфейс давно устаревшей панели, но и расширит функциональность.
Непосредственно в игре (или же даже на рабочем столе) для открытия меню нужно нажать сочетание Alt+Z. Дальше достаточно нажать кнопку Запись, или же воспользоваться комбинацией клавиш Alt+F9. Для остановки записи повторно нажимаем используемое сочетание клавиш, которые включают запись. По умолчанию все клипы сохраняются в папке с названием игры по пути: C: Пользователи Имя_пользователя Видео.
Заключение
На сегодняшний день можно обойтись без сторонних программ для записи видео с экрана компьютера и воспользоваться встроенным игровым режимом, позволяющим записать видео с экрана. А также стоит отметить возможность записи экрана с рабочего стола с помощью настроек Radeon или же дополнения Geforce Experience.
Видеозапись экрана компьютера обычно требуется в двух случаях:
- запись рабочего стола для создания видео-инструкций по использованию программ, решению проблем с операционной системой и т.д.;
- запись игрового контента (такой функцией пользуются так называемые лейтсплейщики – игроки, которые выкладывают на каналы ютуба записи проходимых игр).
Существует ряд бесплатных и платных программ, а также встроенный инструмент Windows 10. Платные программы имеют более расширенный функционал. Каждая утилита обычно годится для конкретной цели: либо записи рабочего стола, где нет потребности в большом fps, либо более мощный софт для создания игрового видео.
oCam Screen Recorder
oCam Screen Recorder можно скачать с официального сайта по . Программа бесплатная и частично переведена на русский язык. Для установки и использования следуйте указаниям:
- На первом экране нажмите кнопку «Далее».
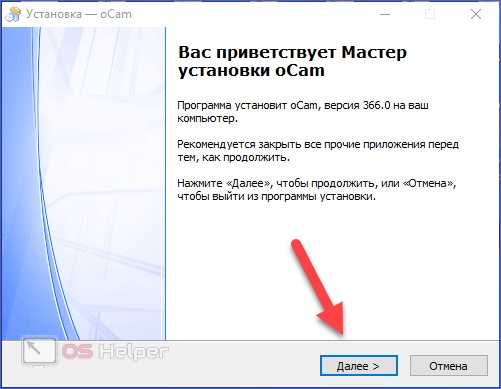
- Примите условия лицензионного соглашения.
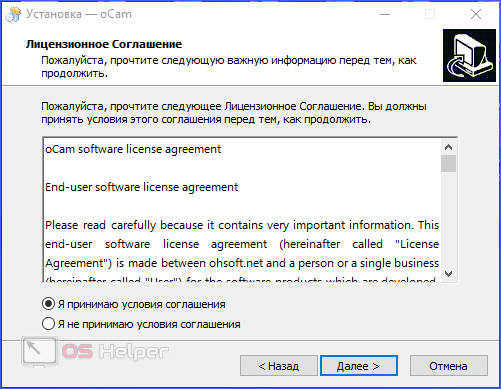
- После инсталляции рекордер запустится автоматически. Вы можете вручную поменять размер захватываемой области (1) или выбрать предустановку во вкладке «Размер» (2).
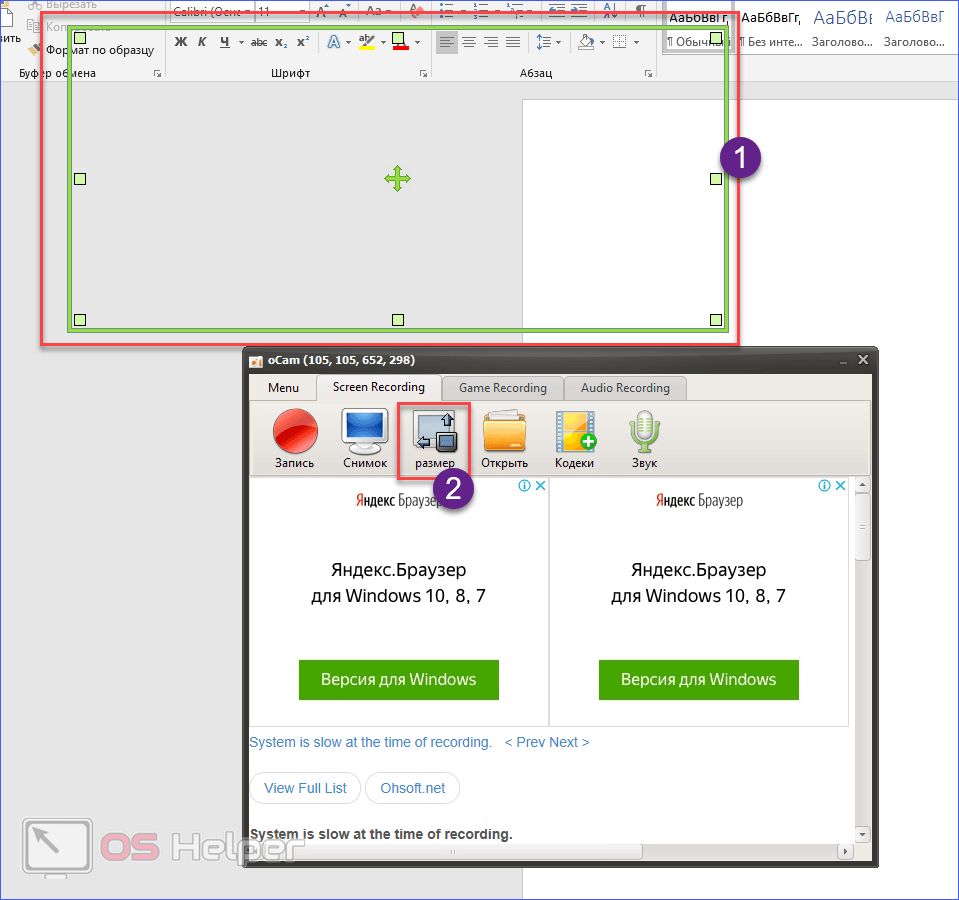
- Для старта нажмите кнопку «Запись».
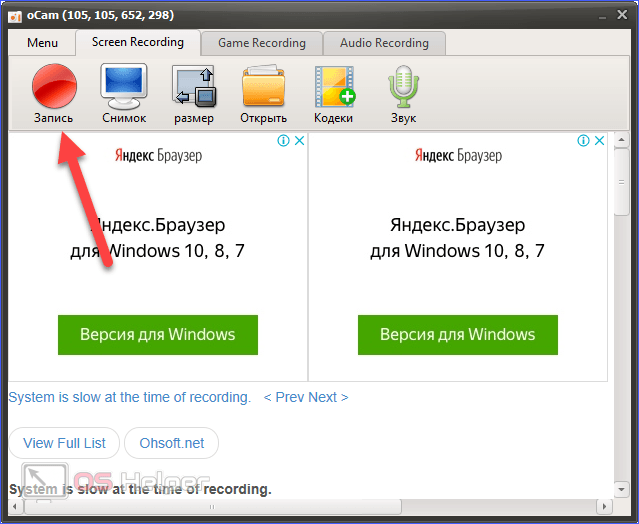
- В режиме реального времени отображается размер будущего ролика. Для завершения кликните на «Остановить».
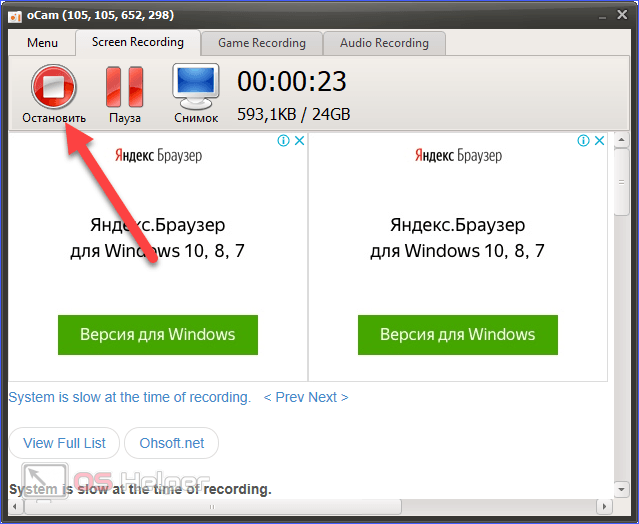
- Чтобы получить доступ к файлу, нажмите на иконку «Открыть».
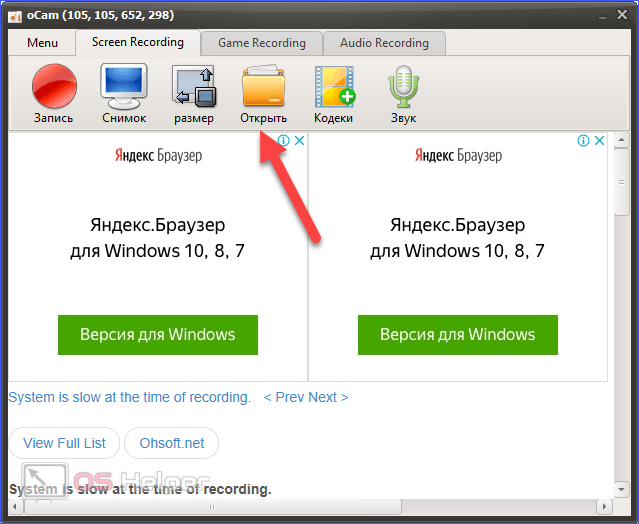
Open Broadcaster Software
Популярное приложение у современных стримеров, ведущих онлайн-трансляции на YouTube, Twitch и других платформах. Скачать программу OBS можно с официального сайта – она совершенно бесплатна.
Интерфейс приложения достаточно простой и понятный. После запуска программа спросит нас, нужно ли настроить ее автоматически. Соглашайтесь, если пользуетесь прогой в первый раз. Дальше можно будет самостоятельно разобраться в тонкостях предлагаемых параметров.
Программа спросит, как нужно оптимизировать ее: для записи или трансялций. Так как мы используем OBS для записи, а не онлайн-стриминга, кликаем на второй пункт.
После автоматической настройки попробуем сделать запись экрана рабочего стола. Для этого выбираем источник, кликнув на соответствующую иконку. В предложенном списке выбираем «Захват экрана».
На экране программы отобразится наш рабочий стол. Кликаем «Начать запись», чтобы записать рабочий стол и все происходящее на нем.
Останавливаем запись точно так же, в том же меню. Увидеть видеоролик можно следующим образом. Кликаем на «Файл» и в контекстном меню выбираем «Показать записи». Откроется папка с созданными видеороликами.
По умолчанию они хранятся в стандартной папке «Видео». Расположение сохраняемых файлов можно изменить в настройках.
Стандартный формат создаваемых роликов — .flv. Его также можно изменить в настройках, выбрав форматы MKV, MP4 и другие.
Подробно о настройках мы говорить не будем. Они, в целом, достаточно просты и интуитивно понятны. Как видим, для записи видео рабочего стола нам вообще не пришлось настраивать программу. Мы запустили мастер автоматической настройки, кликнули на начало записи, остановили ее – и посмотрели расположение окончательных роликов.
Если хотите узнать о утилите более развернутую информацию, читайте наш детальный обзор.
Онлайн-инструменты для записи экрана
Когда записать видео с экрана нужно срочно, например, вебинар или трансляцию футбольного матча, – нет времени на установку и настройку десктопной программы. Или когда скринкасты вы записываете редко, для себя и близких, и практически не обрабатываете, то проще и лучше воспользоваться онлайн-рекордерами. В нашем топе их сразу несколько – выбирайте.
10. Clipchamp
Цена: бесплатно – с качеством 480p; от $9 в месяц – расширенная версия с записью в хорошем качестве и редактором
Русский язык: есть
Самая интересная онлайн-программа для тех, кто не часто сталкивается со скринкастингом, но хочет снять качественное видео на любой платформе без погружения в особенности интерфейса. Все просто и интуитивно-понятно: запись экрана, области, окна, а также редактор для простого монтажа и обработки.
Основные возможности:
съемка видео с экрана
запись звука
обработка
простой монтаж и наложение субтитров
Плюсы:
- съемка в низком качестве бесплатно и без регистрации
- работает на всех платформах и в любом браузере
Минусы:
- ограниченные возможности бесплатной версии
- стоковые библиотеки видео и аудио доступны не на всех тарифах
Кому подойдет: всем
11. ShareIt
Цена: бесплатно
Русский язык: нет
ShareIt – сервис с однооконным интерфейсом, в котором всего одна кнопка Start screen recording и переключатель включения и отключения записи звука с микрофона. Ничего лишнего, но минимум необходимого для создания простой видеоинструкции, скринкаста, записи с экрана трансляции или вебинара.
Основные возможности
запись видео с экрана с включенным или отключенным микрофоном
Плюсы:
- простейший интерфейс
- бесплатный доступ
Минусы:
- никаких возможностей для редактирования
- нет русского языка
Кому подойдет: всем
12. Screencastify
Цена: бесплатно – до 5 минут съемки; $49 в год – без ограничений по длительности
Русский язык: нет
Screencastify поддерживает запись с экрана, при этом бесплатно и без регистрации получится сделать видео не длиннее 5 минут. Какого-то редактора у сервиса нет, зато имеется нативный плагин для Chrome, из которого можно одним кликом запускать запись из любой открытой вкладки.
Основные возможности
запись видео с экрана со звуком и без
Плюсы:
удобный плагин для Chrome
Минусы:
- нет русского языка интерфейса
- ограничения на длительность записи в бесплатной версии
Кому подойдет: всем, кому нужно записать простой скринкаст
Screencast-O-Matic
Преимущества:
- коллекция стоковой музыки с открытой лицензией;
- автоматическая генерация субтитров;
- загрузка сценария для чтения текста в момент съемки.
Недостатки:
- инструменты рисования и масштабирования доступны только в про-подписке;
- бесплатная версия позволит записать до 15 минут;
- в базовом пакете нельзя подключиться к системному аудио.
Для видеозахвата следуйте алгоритму:
1. Откройте софт и настройте размер черной рамки. Переместите ее в любое место и подберите разрешение видеодорожки в поле «Size». Наведите на значок микрофона и включите звукозапись голоса.
2. Тапните на «Rec». Поставить скринкастинг на паузу можно сочетанием Ctrl+P. Для остановки процесса наведите на «Done».
3. Выберите профиль сохранения. При экспорте в качестве видеофайла укажите медиаформат и название.
UVScreenCamera
Еще одна простая и удобная в использовании утилита. Скачать ее можно по . После скачивания запустите инсталлятор и следуйте инструкции:
- На приветственном экране нажмите «Далее».
- Примите условия лицензионного соглашения.
- Выберите папку для установки программы.
- После установки запустите утилиту. На экране появится маленькое окно со всем функционалом UVScreenCamera. Во вкладке «Видео» вы можете выбрать область захвата, разрешение и наличие звука.
- Чтобы получить доступ к расширенным параметрам, нажмите на кнопку «Настройки».
- Для старта нажмите на кнопку «Начать запись».
- После завершения кликните на отмеченную кнопку.
- Теперь выберите, что необходимо сделать с полученным материалом: сохранить, посмотреть или отредактировать.
Веб-скринкастеры
Простой способ записать видео с экрана в среде Windows, не заморачиваясь с изучением программ-скринкастеров – веб-приложения. Они просты, интуитивны, юзабильны, но иногда предусматривают большие возможности, чем программы-скринкастеры.
Яркий пример такого веб-скринкастера — от разработчика Apowersoft. Он создан в качестве рекламы платного функционального скринкастера этого разработчика, программы ApowerREC, но весьма хорош и сам. Идём на сайт веб-приложения , жмём «Start Recording». Именно так мы будем запускать веб-приложение в дальнейшем, но в первый раз его использования необходимо загрузить и установить небольшую программку Apowersoft Online Launcher.
Появится панель приложения. На ней выбираем режим полного экрана или отдельные области, если мониторов несколько, выбираем нужный.
Настраиваем захват аудио – только микрофон, только системный звук, либо оба. Можем добавить вставку с веб-камеры.
Останавливается видео на панели веб-приложения, на ней же нам будут доступны инструменты наложения пометок на экран.
По завершении записи видео можем обрезать его по краям. И сохраняем либо в видеоформат, либо в GIF-анимацию. Сохранить видео можем на диске компьютера, выгрузить в облака RecCloud, Google Drive, Dropbox, либо отправить на видеохостинги YouTube и Vimeo.
По умолчанию видео выводится в формат MP4, в настройках веб-приложения можем установить иной видеоформат, в частности, AVI, WMV, MOV, FLV и пр.
Схожее с веб-скринкастером от Apowersoft есть веб-приложение от упомянутого облака RecCloud, его веб-скринкастер также запускается кнопкой на сайте облака . У приложений одна программная база, очень схожая реализация, практически идентичный функционал, только веб-скринкастер от RecCloud записывает отдельно экран компьютера и отдельно видео с веб-камеры.
Рассмотренные веб-скринкастеры идеальны в своём сегменте использования, т.е. там, где не нужна запись 3D-игр. Это хорошие юзабилити-продукты по типу «Бери и пользуйся». По возможностям они обходят и ShareX, и во многом Game Bar Windows 10. К тому же, ни одна из рассмотренных нами программ не предусматривает инструменты наложения пометок на экран.
OBS Studio
OBS Studio — бесплатная утилита, предназначенная для прямых трансляций и захвата видео. Благодаря расширенному функционалу она пользуется большой популярностью у стримеров.
Если вас не интересуют прямые трансляции, при первом запуске в мастере автоматической настройки выберите соответствующий пункт «Оптимизировать только для записи, я не буду вести трансляции».
Укажите базовое разрешение и количество кадров в секунду (FPS). В качестве базового разрешения экрана мы рекомендуем установить максимальное разрешение монитора. Вы всегда сможете изменить эти параметры в настройках программы (вкладки «Вывод» и «Видео»).
Завершив базовую настройку, нажмите на значок плюса во вкладке «Источники». В качестве источника добавьте «Захват экрана». Если вы используете несколько экранов, укажите подходящий и кликните «ОК».
Теперь можно приступать к захвату видео. Кликните на кнопку «Начать запись» в правой части экрана. Просмотреть сохранённые ролики можно, выбрав «Файл» — «Показать записи».
Game Bar (встроенное средство Windows)
Преимущества:
- не требует установки;
- захватывает видеоданные без водяного знака;
- позволяет установить горячие клавиши;
- показывает загруженность системы в реальном времени;
- поддерживает видеосъемку трехмерных игр.
Недостатки:
- записывает только открытые окна — вы не сможете снять выделенный фрагмент;
- не снимает проводник и рабочий стол;
- создает видеоролик в одном формате.
Чтобы сделать скринкаст, выполните следующее:
1. Зажмите на клавиатуре Win и G. На панели «Записать» кликните на иконку видеозахвата.
2. Чтобы остановить процесс, наведите мышку на иконку «Стоп» в окошке приложения.
3. Материал будет помещен в папку пользователя «Видео» — «Клипы».
Captura
Бесплатная программа Captura имеет неплохой функционал для записи экрана компьютера. Скачивается на официальном сайте. Кликнув «Download», ресурс предложит скачать инсталлятор или портативную версию без установки.
Единственный недостаток для некоторых пользователей – отсутствие русскоязычного интерфейса. Но он настолько прост, что базовые настройки и управление понимаются интуитивно.
Для начала записи достаточно кликнуть красную иконку записи.
Работа с программой предлагает наличие библиотек FFmpeg – компонентов для возможности записи, конвертации, передачи видео. Если на компьютере библиотеки не установлены, программа предложит скачать их автоматически.
По окончанию записи в правом нижнем углу появится сообщение. Кликнув на него, можно открыть папку с сохраненным видеофайлом.
По умолчанию ролики сохраняются в «Документах» в соответствующей папке программы. Изменить место сохранения записей можно в основном интерфейсе, в самом низу.
Программа очень проста в использовании. Подробно о настройках говорить не будем, каждый пользователь настраивает утилиту «под себя». Здесь можно задать качество и формат видео, настройки аудио, микрофона и другие параметры.
Игровая панель Windows 10
- Отсюда вы также можете настроить сочетания клавиш для различных операций, но для целей этого руководства мы будем использовать значения по умолчанию:
- Откройте приложение или программу, запись которой вы хотите просмотреть. Опция будет недоступна, если вы начнете на рабочем столе.
- Запустите игровую панель с помощью сочетания клавиш Windows Key + G
- Теперь вам будут представлены различные варианты.
- В меню «Захват» в верхнем левом углу найдите параметр записи, обозначенный белым пятном в сером круге. Вы также можете перейти прямо к этому этапу, нажав Win + Alt + R.
- Если это ваша первая запись экрана, вам, возможно, придется принять некоторые разрешения, прежде чем начать. Во время записи вы должны увидеть такое окно.

- Здесь вы можете в любой момент включить и выключить микрофон или нажать кнопку «Стоп».
- После завершения записи вы получите сообщение «Игровой клип записан». Щелкните его, чтобы увидеть файл в проводнике.
- Чтобы изменить место по умолчанию для сохранения снимков, перейдите в «Параметры»> «Игры»> «Захваты». Нажмите «Открыть папку» и выберите другую область проводника.
Также есть удобная функция, позволяющая записывать экран в фоновом режиме. Это особенно полезно для выделения в игре, но также может быть эффективным способом диагностики проблем с вашим устройством:
- Откройте то же меню снимков, что и выше, перейдя «Параметры»> «Игры». Убедитесь, что в разделе «Фоновая запись» включен переключатель.
- Опять же, вам, возможно, придется принять некоторые разрешения.
- Здесь вы также можете выбрать, как вы хотите, чтобы устройство записывало, от 30 секунд до 10 минут. Теперь, когда вы войдете в игровую панель (Win + G), нажмите кнопку слева от записи, чтобы захватить недавний отснятый материал. Если он неактивен, щелкните его и установите флажок «Включить игровые функции для этого приложения для записи игрового процесса».
Как осуществить запись экрана на Windows 10
Сделать это можно по-разному. С помощью установки программ на компьютер или воспользоваться имеющимися возможностями, встроенными в систему Windows.
Захват экрана без установки специального программного обеспечения
Этот способ не предполагает установки постороннего софта на ноутбук или стационарный компьютер. Для достижения желаемой цели используем встроенные возможности системы, все, что требуется от пользователя – следовать пошаговой инструкции:
- Запускаем любую программу или браузер, в общем, тот ресурс, с которого необходимо сделать захват экрана.
- Нажимаем комбинацию клавиш – Win + G. Зажимаем клавишу «win», не отпуская ее, одновременно единожды жмем по G. В открывшемся окне, в меню сверху выбираем и нажимаем «записать». Затем «начать запись». Кстати, вызвать эту функцию можно горячими клавишами «win» + «Alt» + «R». Помимо основной функции на панели есть ряд других с различными параметрами: производительность, звук, трансляция и запись. Все ненужное легко отключить через верхнюю панель (она находится в центральной части экрана) Xbox Game Bar.
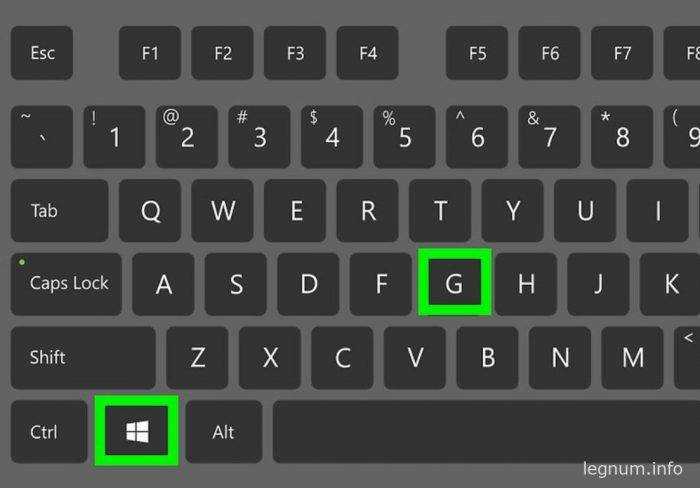
Для завершения операции нажимаем – «Остановить запись». Или же используем горячие клавиши «Win» + «Alt» + «R». Сообщение на экране сообщит о том, что игровой клип записан.
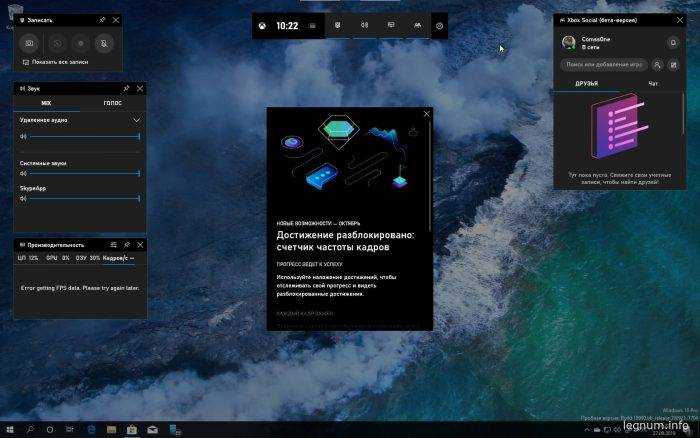
Перед активацией записи видео, необходимо убедиться в том, что функция включена. Для этого выполняем следующие действия:
- Вызываем меню «Пуск» – «Параметры». В окне «Параметры Windows» кликаем по надписи «Игры».
- В разделе «Меню игры» внимательно просматриваем, активирована ли запись игровых клипов. Если нет, ставим галочку напротив «включить».
Здесь же можно изменить сочетание горячих клавиш, и другие настройки, длину записи, звук и качество. Все это и многое другое находится в разделе «Клипы», «Трансляция», «Игровой режим» и «Сеть Xbox».
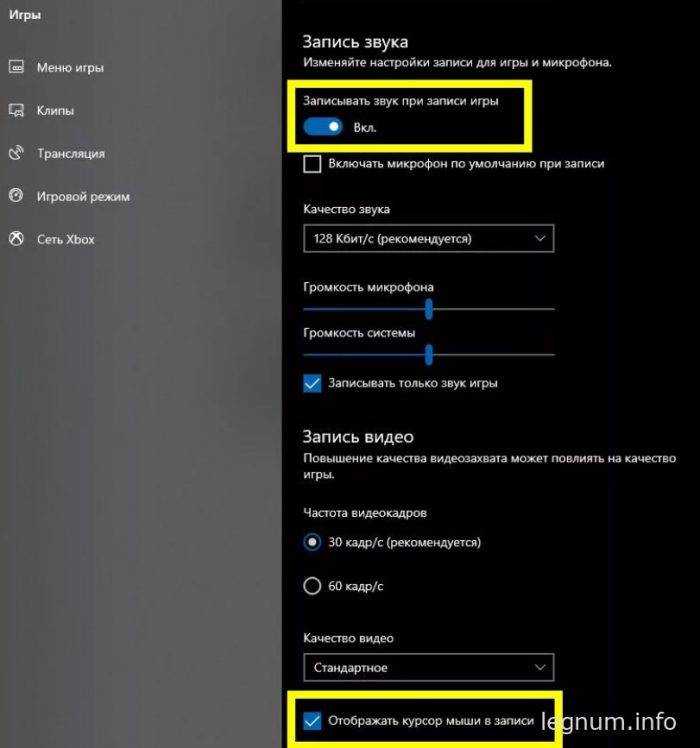
На панели трансляция, расположены и другие полезные функции, которые легко вызвать простым сочетанием горячих клавиш:
- «Win» + «Alt» + «PrtScrn» – сделать снимок экрана.
- «Win» + «Alt» + «G» – запись последних 30 секунд.
- «Win» + «Alt» + «M» – выключение микрофона во время записи.
- «Win» + «Alt» + «B» – начать трансляцию.
Этот способ идеально подходит тем, кто не хочет устанавливать на компьютер сторонних приложений. В системе Windows можно делать запись экрана на компьютере без программ.
Захват экрана с помощью приложения
Благодаря встроенной функции «Запись экрана» осуществить захват происходящего на мониторе можно в Free Screen Video Recorder. Для этого делаем следующее:

Скачиваем программу. Запускаем ее, в открывшемся окне, посередине видим еще одно маленькое окошко, с шестью функциями. Первые три относятся к скриншоту, поэтому их опустим и разберем те, что отвечают за видео:
- «Запись видео с рабочего стола» – записывает все, что происходит на рабочем столе.
- «Запись видео с окна» – захват происходящего только в программе или определенном окне.
- «Запись видео с области» – запись определенной области окна.
На примере последнего варианта и рассмотрим, как сделать захват экрана и сделать ролик:
- Жмем соответствующую кнопку, затем «Продолжить», что позволяет пользоваться программой совершенно бесплатно.
- Далее, захватываем нужную область экрана, зажимая левую кнопку мыши, затем отпускаем ее и видим квадрат обозначенный красным цветом.

- Под ним видим ним всплывающее меню с основными командами. Для начала записи нажимаем кнопку с красной точкой.
- Мигание рамки свидетельство того, что процесс запущен и начата запись ролика. Чтобы сделать паузу, а потом продолжить или остановить запись, жмем соответствующие кнопки – «пауза» или – «стоп».
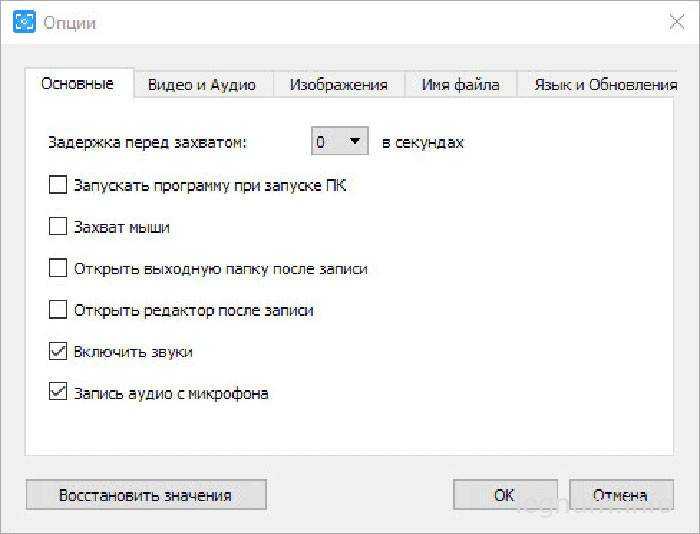
Как только запись будет остановлена, окно свернется, перед нашим взором останется лишь панель программы. Чтобы увидеть результат наших действий – кликаем на расположенный справа значок с изображением решетки, выбираем «открыть видео». В открывшейся директории перед нашим взором будут все ролики, записанные с помощью программы Free Screen Video Recorder.
Как записать видео с экрана компьютера

Для записи видео с экрана компьютера на Windows 10 не нужно загружать и устанавливать посторонние программы. В системе по умолчанию есть приложение Xbox, которое легко справится с поставленной задачей. Это так же просто как сделать скрин на ноутбуке асус в данной операционной системе.
Изначально технологию разрабатывали для захвата изображения во время игр. Но по факту Xbox работает с любым контентом. Для старта просто нажмите Windows+G. После этого откроется игровая панель с иконками для записи видео и скриншотов. Записанные ролики автоматически сохраняются в формате MP4.Советуем прочитать как нажать собаку на клавиатуре с помощью таблицы символов Windows.
Xbox идеально подходит для быстрых заметок в видео формате и не сможет записать часть экрана. Программа поддерживает работу только с определенными видеокартами:
- NVIDIA GeForce 600 и выше;
- NVIDIA GeForce 800М и выше;
- NVIDIA Quadro серии Кххх и выше;
- AMD Radeon R7 и R9, а также серии HD 7000, 7000M, HD 8000 и 8000М.
Bandicam
Самый популярный платный инструмент для записи видео экрана – программа Bandicam. Ограничение бесплатной, пробной версии – запись только 10-минутного ролика, на котором будет присутствовать логотип программы. Поэтому вряд ли такая версия заинтересует пользователей. Скачать программу можно на официальном сайте.
Но если купить платную подписку, функционал значительно расширяется. Для записи достаточно нажать кнопку «Rec». Можно воспользоваться горячей клавишей для старта записи – F12.
Преимущество программы – возможность записывать качественный видео даже на слабых компьютерах с низким fps.

































