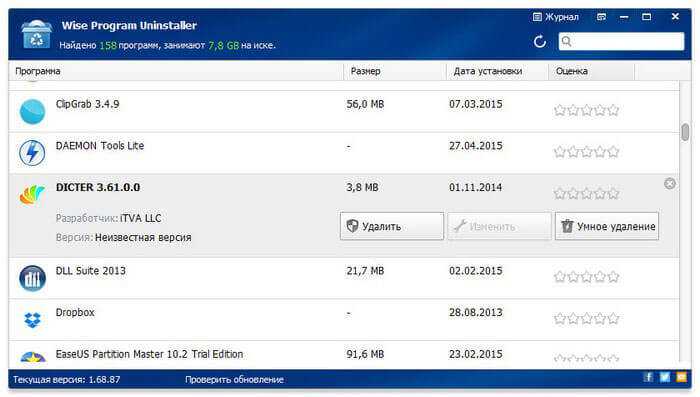Как восстановить файл из корзины программа Recuva
Данный софт очень популярный среди пользователей. Я о нем уже писал отдельную статью. Поэтому, сейчас вкратце повторюсь. Программа бесплатная и на русском языке.
Скачать Recuva
Программа не обновлялась с 2016 года, но, всё равно остаётся актуальной. Запускаем программу. У нас появляется окошко приветствия. Жмём «Далее».
В новом окне мы видим, что нам нет нужды вносить названия восстанавливаемых файлов. Можно просто выбрать их тип. Продолжим искать удалённые изображения. Поэтому, выбираем «Картинки».
Далее, нам нужно определиться, где мы удалили понадобившийся нам файл. Как вы помните, файлы были удалены из корзины. Поэтому, мы ставим чикбокс в открывшемся окне рядом с надписью «В корзине».
Затем, нас программа спрашивает, какое мы желаем провести сканирование, простое или глубокое? Если вы поставите над данной надписью галочку, программа более тщательно отсканирует удалённые файлы. Если же файлы вы удалили в течение пары дней, то их ячейки ещё не успели поменять содержимое, и ставить галочку нет необходимости. Жмём «Начать».
Recuva начинает поиск удалённого файла
Прошло определённое время, и программа показывает нам все файлы, которые смогла восстановить. Что интересно, она также даёт нам понять, какова степень их сохранности.
Итак, для восстановления файлов, нужно просмотреть список и над нужными файлами поставить галочки. Затем, нажимаем «Восстановить».
Затем, софт попросит указать папочку, в которой мы желаем восстановить удалённые файлы (желательно, чтобы она находилась на другом диске). Мы указываем ей папку для восстановления.
Если вы указали для восстановления тот же диск, который сканировала программа, то возникнет надпись:
Это не страшно, главное, указать другую папку. Но, если есть возможность, лучше последовать совету, и указать другой диск.
Wise Data Recovery
Wise Data Recovery можно загрузить по этой ссылке: www.wisecleaner.com/wise-data-recovery.html. После установки запустим программу.
Программа имеет достаточно простой интерфейс, с которым разберется любой пользователь ПК. Удалим папку с файлами на чистом жестком диске, как и в предыдущих примерах и приступим к их восстановлению. Для этого выберем локальный диск и кликнем по кнопке «Поиск». После сканирования, Wise Data Recovery выведет список файлов, которые она может восстановить.
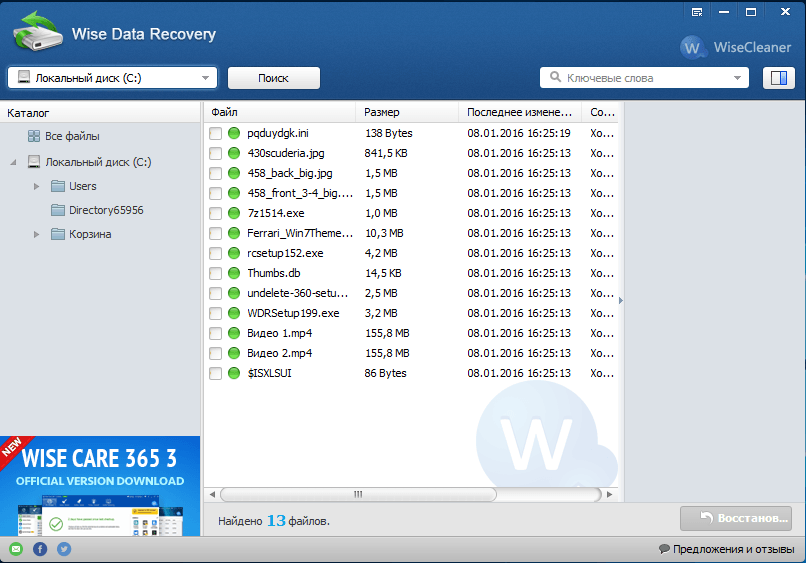
Из списка файлов видно, что Wise Data Recovery удалось найти все файлы, которые находились в удаляемой папке. Теперь выберем необходимый файл и нажмем кнопку Восстановить…. После этого появится окно, в котором необходимо указать место сохранения файла и нажать OK.
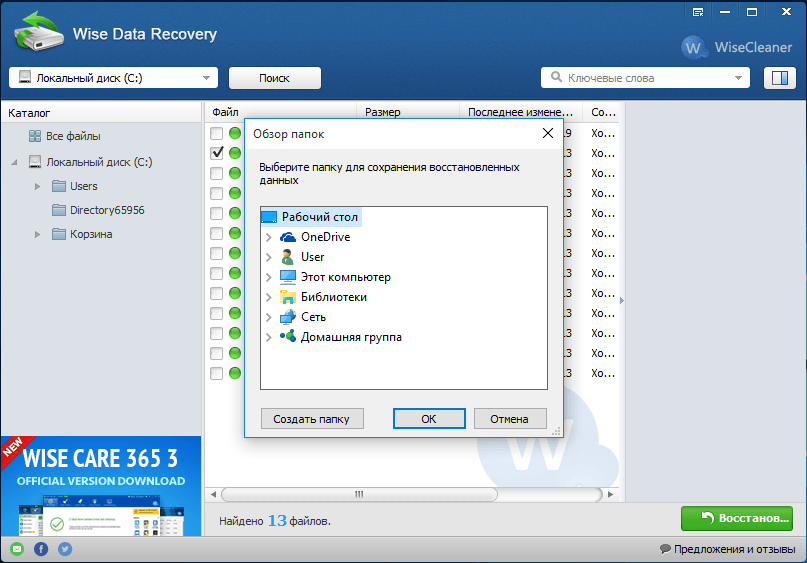
Wise Data Recovery является утилитой, имеющей очень простой интерфейс. В ней нет сложных настроек. Главной ее целью является поиск удаленных файлов, с настройками поиска которых разберется даже начинающий пользователь. Именно по этой причине мы рекомендуем эту утилиту начинающим пользователям ПК, желающим вернуть удаленную по ошибке информацию.
Recuva
Одна из популярнейших программ, которая способна работать не только с жестким диском, но и со съемными носителями. Интерфейс очень простой, в нём сможет без проблем разобраться даже «чайник». Поддерживает все известные версии операционной системы Windows.
- Быстрое сканирование указанного носителя (диск, флешка, карта памяти);
- Восстановление данных после системного сбоя или случайного удаления;
- Удобная система фильтрация для отсеивания ненужных файлов в результатах поиска;
- Формирование подробного отчета о работе;
- Затирание ненужных файлов, без возможности последующего восстановления.
Скачать
Wise Data Recovery для восстановления утерянных файлов
Быстрая и легкая программа Wise Data Recovery безопасно восстанавливает данные не только с жесткого диска компьютера и с других внешних дисков, подключенных к компьютеру, через интерфейс USB. Это могут быть флешки, внешние жесткие диски, карты памяти, MP3 плееры, и другие переносные устройства.
С помощью программы Wise Data Recovery можно восстанавливать файлы разных форматов: документы, архивы, изображения, аудио, видео, файлы электронной почты. Программа имеет простое управление и быстро выполняет действия по восстановлению удаленных файлов.
Скачать Wise Data Recovery можно с официального сайта разработчика программы.
Wise Data Recovery скачать
Со страницы загрузки вы можете скачать к себе на компьютер обычную версию программы, а также переносную (portable) версию программы — Wise Data Recovery Portable
Обратите внимание на то, что программу Wise Data Recovery следует скачивать по ссылкам «Portable Version» и «for direct download» (прямая загрузка)
После загрузки приложения, установите программу Wise Data Recovery на свой компьютер.
Если вы будете использовать переносную версию программы, то тогда вы можете после распаковки архива, запустить программу Wise Data Recovery Portable из папки, не устанавливая ее на свой компьютер.
После запуска программы, открывается окно, в котором вам нужно будет выбрать нужный язык. После запуска переносной версии программы, главное окно программы будет открыто на английском языке. Для выбора русского языка необходимо в правом верхнем углу нажать на кнопку «Menu», в открывшемся контекстном меню выбрать пункт «Languares», а потом из списка доступных языков выбрать русский язык — «Russian».
Главное окно программы имеет простое управление, с которым справится любой пользователь. Слева расположено поле «Каталог», где будут отображаться папки, а в центре находится область, в которой будут появляться найденные программой файлы.
Особенности программного обеспечения для восстановления данных Wondershare:
Когда вы сканируете свою систему с помощью Wondershare Восстановление, вы можете легко отслеживать оставшееся время и степень завершения. Он постоянно отображается на полосе сканирования и на индикаторе времени.
- Программа может находить файлы в 550+ форматах в хранилище вашего компьютера.
- Есть 3 модуля восстановления. Вы можете использовать режим мастера, если не знаете, что делать. Об остальном он позаботится!
- Вы можете легко восстановить данные из мусорных контейнеров, карт памяти, цифровых фотоаппаратов и записывающих устройств.
- Бонусные функции включают возможность загрузки видео с более чем 1000 сайтов обмена видео.
- При желании вы можете выполнить выборочное восстановление папок / подпапок. Для этого вы получите отдельный предварительный просмотр.
Он поддерживает все операционные системы, такие как Windows и MAC.
Однако в пробной версии есть несколько ограничений.
Вы можете восстановить 100.00 МБ данных для бесплатной пробной версии программного обеспечения для восстановления данных. Вы можете искать потерянные предметы, но вы можете восстановить только 100 МБ из общего количества потерянных данных.
Как восстановить удаленные данные с помощью WonderShare для пользователей Windows?
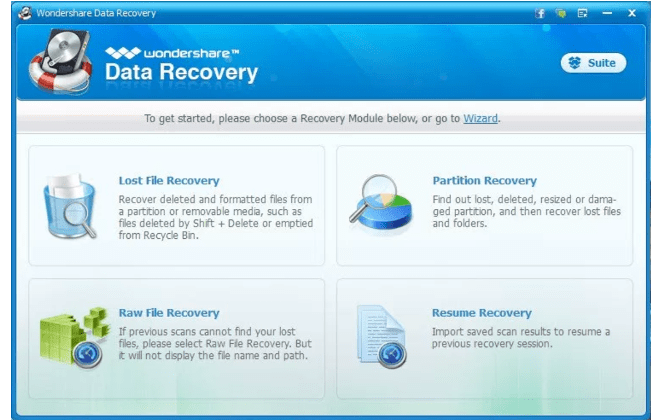
Выполнив несколько простых шагов, вы можете легко восстановить все типы файлов в Windows с помощью WonderShare. Узнать больше о программном обеспечении. Вот видео об интерфейсе программного обеспечения Windows:
- Запустить программу
Если вы пытаетесь восстановить данные со съемного устройства, убедитесь, что он подключен к компьютеру, прежде чем запускать программу.
- Выберите стандартный режим
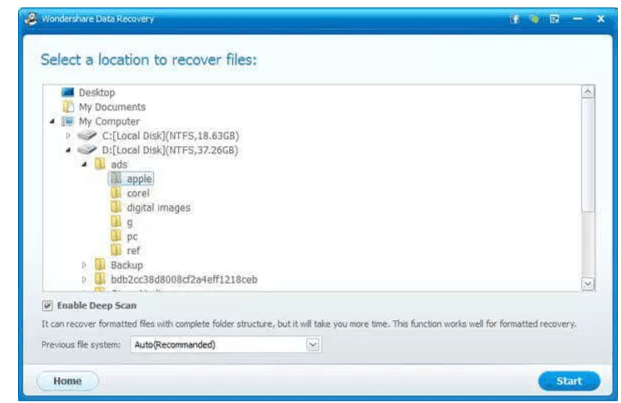
Вы получите несколько вариантов, таких как восстановление потерянных файлов, восстановление разделов, восстановление необработанных файлов и т. Д. Выберите желаемый вариант.
- Выберите: Восстановление потерянных файлов
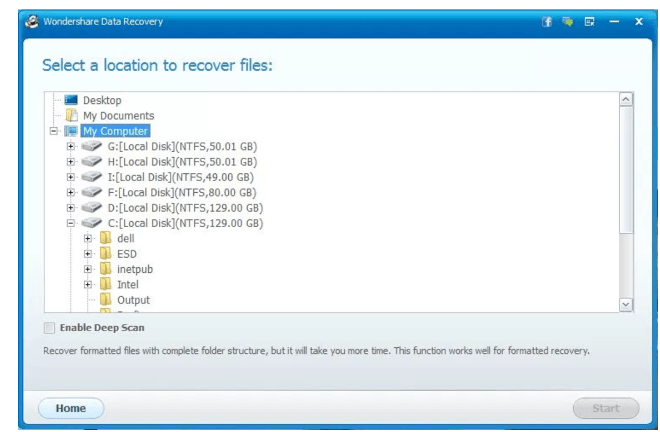
Эта опция позволяет восстанавливать файлы с раздела или съемного носителя. Вам просто нужно нажать Shift и удалить вместе, чтобы восстановить файлы, даже те, которые были удалены из социальных сетей.
- Выберите, где вы хотите сохранить эти файлы
Вы также можете включить глубокое сканирование в этот момент. Это позволяет вам указать местоположение ваших файлов с помощью форматирования.
- Начать сканирование
Наконец, вы получите предварительный просмотр восстановленных файлов, и вам просто нужно выбрать, какие из них вы хотите восстановить. Просто нажмите «Восстановить», и все готово!
Вы также можете посмотреть это видео для более практического понимания.
Как восстановить данные с помощью WonderShare для пользователей MAC?
Пользователи MAC могут ознакомиться с интерфейсом с помощью этого видео:
С MAC программа автоматически выполняет быстрое сканирование и предоставляет вам недавно потерянные данные менее чем за минуту.
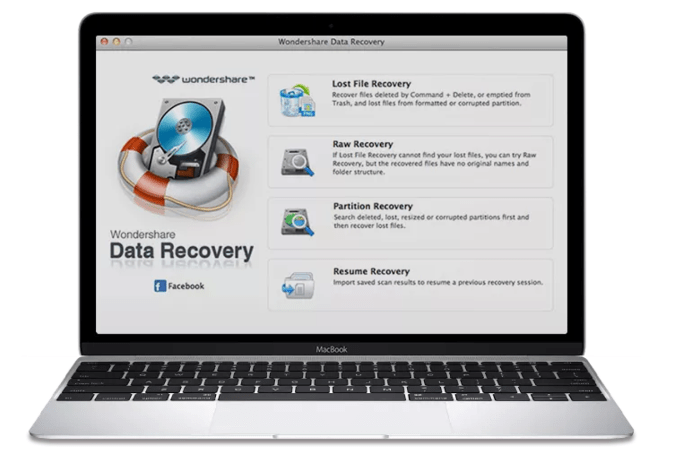
Просто основы, такие же, как и в версии для Windows. Если вы восстанавливаете файлы с внешнего запоминающего устройства, перед запуском убедитесь, что оно подключено.

Эта опция позволяет вам восстанавливать файлы, утерянные с помощью команды + удалить, или файлы, которые ранее были удалены. Вы также можете восстановить файлы, утерянные при форматировании.
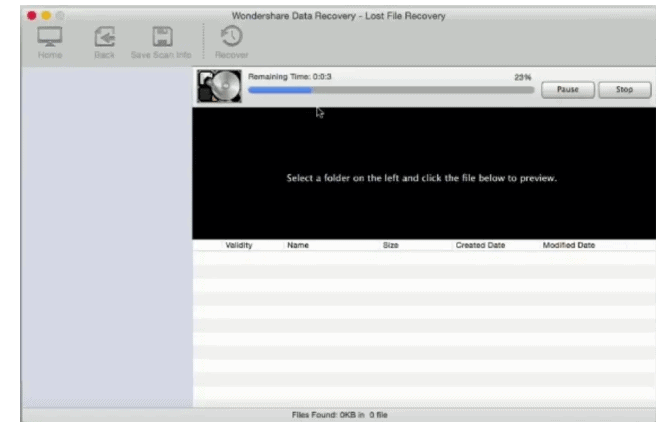
Вы можете снова использовать опцию глубокого сканирования. Вам необходимо указать путь к потерянным файлам, и это позволит ускорить восстановление.
Если вы не знаете подробностей, вы всегда можете выбрать другие варианты.
Здесь у вас много вариантов.
Вы можете легко выбирать различные форматы файлов, которые хотите найти.
Если вы хотите найти только изображения, ищите только изображения, если вы хотите найти только документы, выберите только документы. Если вы хотите найти и музыку, и видео, вы тоже можете легко это сделать!
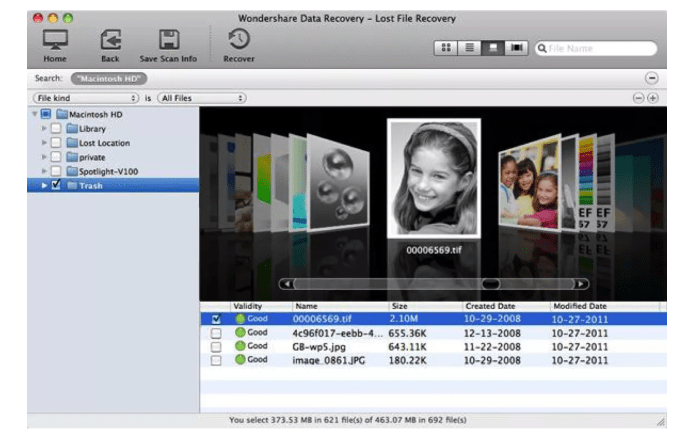
Сканирование начнется, и вы легко сможете отследить, насколько оно продвинулось.
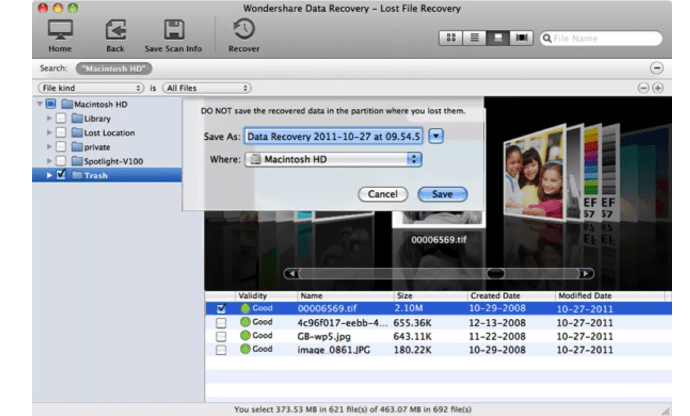
После завершения сканирования в окне предварительного просмотра будут показаны все восстановленные файлы. Выберите те, которые хотите оставить.
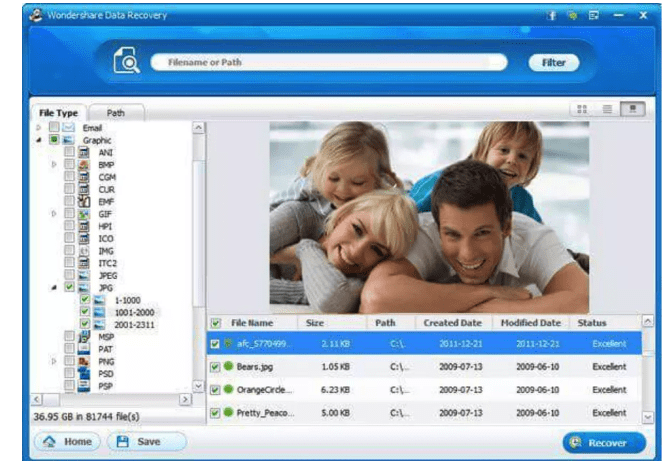
Остался последний шаг. Теперь ваши файлы восстановлены. Расслабьтесь!
Вы также можете посмотреть это видео, чтобы лучше понять.
SoftPerfect File Recovery (бесплатно)
Другим бесплатным и простым инструментом для восстановления на ПК утерянной информации является SoftPerfect File Recovery. С помощью программы можно быстро отыскать и восстановить удаленные файлы. Преимущество утилиты – ее работа в portable-версии, не требующей установки.
Особенности SoftPerfect File Recovery:
- Простой и бесплатный инструмент.
- Поддерживает сжатые и зашифрованные тома, файловые системы, такие как FAT32, FAT16, FAT12, NTFS и NTFS5.
- Работает на всех версиях Windows, будь то Windows XP или Windows 10.
Этот инструмент для восстановления данных умеет извлекать вашу утерянную информацию с жестких дисков, флэш-накопителей, SD-карт, дискет и других устройств хранения.
Список программ для восстановления данных
Unformat
Однако с помощью этой утилиты не получится полностью реконструировать НDD или внешний носитель и вернуть его к состоянию до форматирования. В результате, многие системные файлы будут утеряны и восстановленные программы не станут работать стабильно. Также использование Unformat не гарантирует возврата всех файлов – будут регенерированы только некоторые документы, архивы, фото.
Recuva
Программа специально предназначена для восстановления данных с HDD, а также с флешек и карт памяти. Скачивание простой версии доступно бесплатно, расширенную можно купить за $19,95.
Утилита отличается дружественным интерфейсом и удобным мастером настройки. Кроме этого, ее преимущество состоит в возможности работы с CD/DVD или флешки без установки. Для запуска программы потребуется прописать в BIOS приоритет внешнего диска, на котором она находится.
Disk Drill
Утилита создана для восстановления данных на компьютерах с ОС Windows и macOS. Доступна для скачивания как бесплатная версия, так и профессиональная, за которую придется заплатить $89.
Disk Drill поддерживает множество файловых систем, подходит для работы со съемными носителями. К удобствам можно отнести возможность задать фильтр поиска. Это ускорит процесс, если требуется восстановить только определенный тип файлов.
Из недостатков – отсутствие переносной версии. Так что, чтобы воспользоваться программой, придется искать рабочий компьютер, устанавливать утилиту на него и подключать свой винчестер.
R-Studio
Универсальная программа, работающая не только с платформами Windows и macOS, но и с Linux. Утилита способна восстановить утраченные данные после форматирования, с поврежденных разделов и внешних дисков. Преимущество – возможность работы через сеть.
Кроме этого, программу можно запустить с установочного диска даже в том случае, если система не грузится. Доступна для скачивания бесплатная версия. Но, чтобы воспользоваться всеми возможностями, требуется заплатить $49,99.
R.Saver
Популярная бесплатная программа, не требующая установки. Запускается даже с внешнего носителя с помощью файла с расширением exe. Позволяет не только найти случайно удаленную информацию, но и восстановить файловую систему после быстрого форматирования. Кроме этого, с помощью утилиты можно создавать образы файлов по сохранившимся фрагментам.
Data Rescue
Одна из лучших на сегодняшний день программ. В фри-варианте, рассчитанном на новичков, есть аскетичный интерфейс и минимум настроек, что страхует неопытного пользователя от того, что он что-то напутает. В про-версии за $99 возможности расширены. В функциях есть варианты назначения параметров диска, клонирование и создание виртуальных массивов.
Wise Data Recovery
Простая бесплатная программа с базовым набором функций, позволяющая быстро вернуть удаленные файлы, восстановить фото и документы с поврежденного диска. Работает на платформе Windows.
Stellar Data Recovery
Утилита подходит для ОС Windows и macOS. Отличается интуитивно понятным интерфейсом и высокой скоростью работы. Демо-версия доступна бесплатно. За дальнейшее пользование придется заплатить $79.99.
MiniTool Data Recovery
Простая программа, с которой справится даже начинающий. Работает на платформах Windows и macOS. Восстанавливает как отдельные файлы, так и целые разделы. Цена про-версии – $79, но можно скачать пробник с урезанными возможностями бесплатно.
Не стоит отчаиваться, если по случайности был стерт важный документ, после форматирования обнаружилось, что не была создана копия нужного файла, или если жесткий диск перестал работать. В большинстве случаев восстановить утерянную информацию возможно инструментами Windows или с помощью сторонних утилит.
Восстановление файлов с помощью Recuva
Recuva – многофункциональный инструмент, созданный для восстановления удаленных с жестких дисков или съемных носителей файлов. Интерфейс программы отличается простотой и удобством при использовании. Большим плюсом является встроенная помощь, подсказывающая действия для возвращения необходимой информации.
Программа запускает глубокое сканирование на устройствах. Юзер может выбирать конкретный диск для анализа. У найденных файлов отображается их формат, состояние и размер. Для «реанимации» нужен всего один клик.
Мультиязычная утилита также предлагает полное удаление отмеченных элементов.
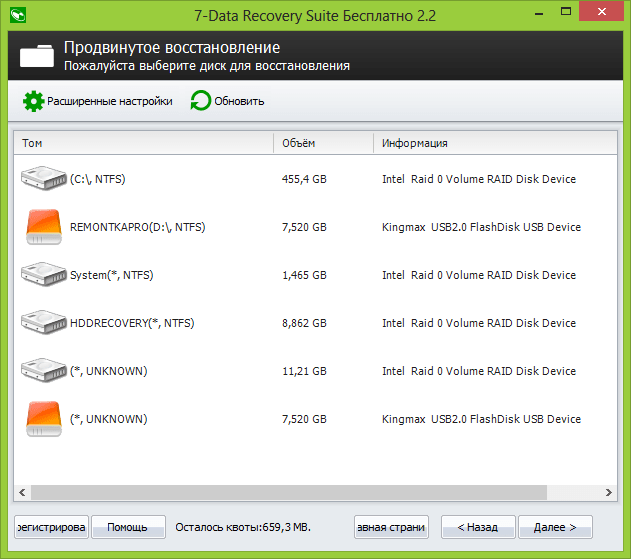
Лучшие 5 платных программ
Recoverit Data Recovery
Recoverit Free Data Recovery
Да, эта программа имеет бесплатную и платную версию.
Если вы подбираете легкую программу для возврата файлов на ПК, то Recoverit Data Recovery — лучший выбор.
Она имеет очень высокую скорость восстановления, предлагая несколько вариантов вернуть удаленное.
Прежде чем восстановить, можно предварительно просмотреть, что сохранится.
В отличие от бесплатной версии, Recoverit Data Recovery восстанавливает неограниченное количество данных.
- Он предлагает защиту, а также мощные решения для возврата данных.
- Расширенная поддержка алгоритма с функциями глубокого сканирования.
- Поддержка более 550 форматов.
Smart Data Recovery
Smart Data Recovery
Это одно из самых безопасных и интеллектуальных решений для восстановления.
Программа возвращает файлы, которые были удалены или потеряны во время сбоя системы, физического повреждения и других сбоев.
Для использования вам не нужны технические знания, поскольку интерфейс простой и понятный.
Data Rescue 5 Standard
Data Rescue 5 Standard
Если вы случайно удалили файлы, Data Rescue 5 может восстановить ваши данные.
Будь то фотографии, видео или документы, воспользуйтесь этой программой для восстановления. Data Rescue 5 Standard использует расширенные алгоритмы поиска для улучшения результатов.
Пользователи также могут просматривать файлы до восстановления.
Recoverit Photo Recovery
Recoverit Photo Recovery
Если вам требуется программа для возврата только фотографий, видео- аудиофайлов, то Recoverit Photo Recovery — идеальное решение.
У этого есть широкий спектр поддержки мультимедийных форматов. Быстрый, универсальный режим сканирования улучшает результаты поиска.
Перед сохранением удаленного можно предварительно просмотреть файл.
Ontrack EasyRecovery
Ontrack EasyRecovery
Когда дело доходит до лучшей программы для восстановления данных, Ontrack EasyRecovery – одна из лучших. Она позволяет восстанавливать важные файлы мгновенно.
Будь то твердотельные накопители или тома RAID, вы можете легко вернуть файл с любого носителя.
Кроме того, у него есть бесплатная пробная версия, чтобы пользователи могли извлечь максимум пользы из этого инструмента.
UnDeleteMyFiles Pro
Несмотря на включение слова «про» в названии, эта программа все еще бесплатна; на самом деле нет непрофессиональной версии.
Внешний вид UnDeleteMyFiles Pro, возможно, не особенно привлекателен, но не позволяйте этому слишком откладывать вас, поскольку здесь есть несколько инструментов, а не только восстановление данных. Восстановление может быть немного неудачным, так как нет никаких признаков качества (или возможности восстановления) файлов — вы просто должны надеяться, что найденный файл находится в разумном состоянии.
Когда дело доходит до восстановления данных, на самом деле не так уж много вариантов, кроме возможности поиска файлов определенных типов, чтобы уменьшить размер списка, который вы должны отсортировать.
В качестве дополнений вы также получаете инструмент моментального снимка диска, который в основном создает резервные копии вашего диска, чтобы вы могли восстановить данные на досуге, безопасный инструмент удаления файлов и восстановления электронной почты. Стоит проверить, даже если это не обязательно лучший из всех.
Программа Transcend RecoveRx
Transcend Recoverx – отличный софт для восстановления файлов. Это незаменимая программа для пользователей, которые боятся потерять или случайно удалить важный файл с устройства.
Она поддерживает различные виды носителей, в том числе флеш-карты, USB, жесткие диски и многие другие. Уникальная технология обеспечивает результативный поиск всех важных фотографий, документов, видеозаписей и музыкальных файлов.
Отличительная особенность – форматирование и создание защиты данных для SD-карт и CompactFlash. Это позволяет максимально обезопасить конфиденциальную информацию.
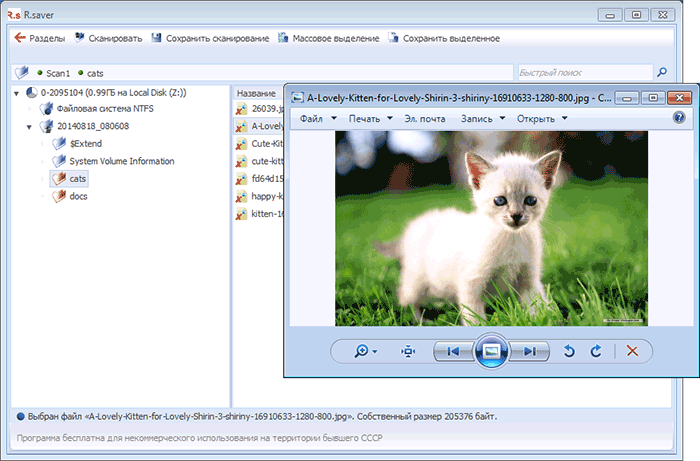
Undelete 360
Undelete 360 – надежная программа для восстановления фото. Бесплатная утилита стабильно и быстро работает. Мультиязычный интерфейс отличается простотой и удобством для пользователя.
После установки Вы можете запустить сканирование системы и в случае удачного завершения поиска, приступить к восстановлению. Работает практически со всеми носителями.
Поиск выдает результаты списком, в котором юзер может найти необходимый элемент. Для полного комфорта каждый из них сопровождается полной информацией. Для более эффективного результата есть возможность применения опции «Фильтр».
После того, как восстановите всю необходимую информацию, советуем записать её на диск с помощью бесплатных программ для записи дисков.
Справочная информация
Немного теории. Вкратце поясню принцип работы жесткого диска, флешки и подобных носителей информации.
Записывающие устройства имеют разделы на дорожки, которые разделяются на сектора — области для хранения информации. Сектора имеют характерный размер, минимальный — 512 байт. Эти сектора могут быть расположены не рядом друг с другом, а разбросаны по разным дорожкам диска.
Когда вы записываете файлы, система создает метки, в которых она хранит информацию о расположении файла, размере и других его параметрах. Когда происходит удаление файла, система удаляет только его метку, помечая её как свободную для записи новых данных. Из этого можно сделать вывод, что пока вы не скопируете на носитель новую информацию, или системные службы не перезапишут удаленный файл, он будет храниться на диске в невидимом для вас доступе.
Самый эффективный способ восстановления информации: прекратить работу с документами и файлами, ничего больше не записывать. В идеале отключить жесткий диск и подключить его дополнительным к другому компьютеру. И с него начать восстановление. В таком случае система не успеет перезаписать файлы и шансы на восстановление будут высоки.
Но бывают ситуации, когда шансы минимальны:
- После проведенной дефрагментации.
- Если носитель был полностью отформатирован.
- Прошло много времени с момента потери файла.
- Произошел сбой и были повреждены сектора носителя.
Но даже в таких случаях есть возможность вернуть информацию. В этом поможет сервисный специалист, так как нужно иметь профессиональное оборудование.
В этом уроке мы рассмотрели наиболее частую ситуацию: когда данные были удалены по ошибке и, если вовремя среагировать, их можно восстановить своими силами.
Мудрое восстановление данных: конкуренция
Wise Data Recovery может восстанавливать файлы с поврежденных или отформатированных жестких дисков, но доступен только один уровень глубокого сканирования и не так много дополнительной информации. EaseUS Data Recovery Wizard Pro предлагает альтернативное программное обеспечение для восстановления данных, которое включает больше возможностей для попыток восстановления глубоко скрытых данных с отформатированного жесткого диска. EaseUS предлагает пожизненную подписку за 149,95 долл. США по сравнению с Wise Data Recovery Pro на месячную или годовую подписку..
Ищете альтернативы Wise Data Recovery? Взгляните на наше руководство «Лучшее программное обеспечение для восстановления данных»..
Мудрое восстановление данных: эффективность
Что нам показалось наиболее впечатляющим в Wise Data Recovery, так это тот факт, что программное обеспечение сохраняло минимальную площадь даже при выполнении глубокого сканирования. Программное обеспечение никогда не использовало более 20% вычислительной мощности нашего компьютера, а использование памяти достигло пика в 450 МБ. Это большой плюс, поскольку он гарантирует, что вы можете запускать это программное обеспечение даже на компьютерах, на которых широко распространены проблемы с повреждением памяти и накопителя..
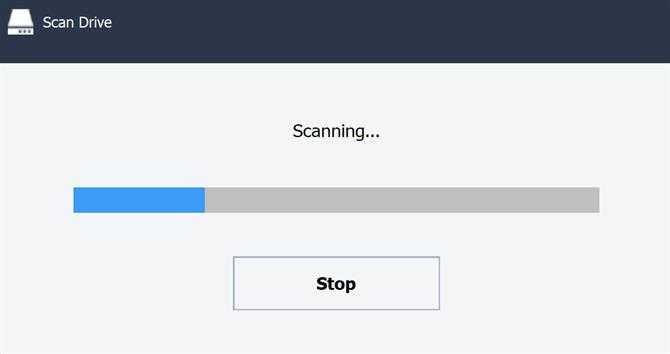
Wise Data Recovery не включает оценку того, сколько времени займет сканирование. (Изображение предоставлено WiseCleaner)
Единственное, что нам хотелось бы увидеть, — это приблизительное время, оставшееся до каждого сканирования. Когда вы запускаете глубокое сканирование в первый раз, нет никакого способа узнать, займет ли это пять минут или час.
Программа Феникс
Данный софт создан Российскими разработчиками. Программа платная, но, имеет бесплатный период. Принцип функционирования софта похож на первые три. Феникс проводит сканирование диска, отслеживает удалённую информацию и пытается восстановить её заново. Если вы восстанавливаете данные с ЖД, то создатели софта рекомендуют в этом случае включать глубокое сканирование в целях более точного восстановления.
Программа может восстановить файлы PDF, video, audio, Word, фото и архивы. Если вы начнёте сканировать по стандартному пути, Феникс попробует достать все возможные данные, это займёт время. Также, сканирование можно настроить на поиск определённых файлов. Этим вы сэкономите время. Какие именно файлы способен найти софт можно увидеть из скриншота.
Как восстановить поврежденный жесткий диск без форматирования (5 способов)
Будь то внутренний жесткий диск или внешний жесткий диск, вы можете найти решения для восстановления поврежденного жесткого диска. Самый простой способ исправить поврежденный жесткий диск — отформатировать HDD, что приведет к потере данных. В этом посте мы объясним 5 практических способов исправить поврежденный жесткий диск без форматирования.
Вирусы и вредоносные программы могут привести к повреждению жесткого диска. Подключите жесткий диск к ПК с Windows и используйте надежный инструмент для защиты от вирусов и вредоносных программ для сканирования диска или системы. Чтобы избавиться от вирусов, вы можете обратиться к Windows Defender («Защита от вирусов или угроз») или другому надежному стороннему антивирусному программному обеспечению. Вот пример использования приложения Norton для удаления вируса.
Шаг 1. Загрузите и запустите Norton Power Eraser. Если доступна новая версия, Norton Power Eraser сам проверит и загрузит ее.
Шаг 2. В окне «Norton Power Eraser» щелкните параметр «Scan for Risks» («Сканировать на предмет угроз»).
Шаг 3. Подождите, пока инструмент устранит любые угрозы из вашей системы.
Шаг 4. После успешного устранения всех потенциальных угроз нажмите «Finish» («Готово»).
Решение 2. Как восстановить поврежденный жесткий диск с помощью CMD
Когда файловая система жесткого диска повреждена и вы не можете получить доступ к жесткому диску, вы можете запустить сканирование CHKDSK, чтобы восстановить поврежденный жесткий диск без форматирования.
Команда CHKDSK проверяет файловую систему и метаданные файловой системы тома на наличие логических и физических ошибок. При использовании без параметров CHKDSK отображает только состояние тома и не исправляет никаких ошибок. При использовании с параметрами /f, /r, /x или /b исправляет ошибки на томе.
Дадим вам краткую информацию: параметр «/f» в CHKDSK исправляет все обнаруженные ошибки. Параметр «/r» запрашивает команду для поиска поврежденных секторов на диске. Параметр «/x» заставляет привод отключиться перед запуском процесса.
Шаг 1. Рядом с кнопкой «Пуск» в поле «Поиск в Windows» введите cmd.
Шаг 2. В результатах поиска щелкните правой кнопкой мыши по «Командная строка» и выберите «Запуск от имени администратора».
Шаг 3. Введите команду: chkdsk E: /f /r /x в окне «Командной строки» и нажмите Enter. В команде замените E буквой вашего диска.
EaseUS CleanGenius — это удобный инструмент, который одновременно безопасен и легок, для ремонта компьютера. Это прекрасная альтернатива команде CHKDSK. Используйте этот инструмент, чтобы легко исправить поврежденную файловую систему в один клик.
EaseUS CleanGenius — это удобный инструмент для ремонта компьютера, который одновременно безопасен и легок. Это прекрасная альтернатива команде CHKDSK. Используйте этот инструмент в один клик, чтобы легко исправить поврежденную файловую систему.
Step 1. СКАЧАТЬ EaseUS CleanGenius на вашем компьютере и завершите установку.
Step 2. Запустите программу. Щелкните «Optimization», а затем выберите «File Showing».
Step 3. Выберите диск с поврежденной файловой системой. Установите флажок «Check and fix file system error» и нажмите «Execute».
Step 4. Подождите, пока инструмент выполнит ремонтную задачу. После этого нажмите кнопку «here», чтобы проверить диск.
Если проблема с драйвером вызывает повреждение жесткого диска, вам необходимо обновить драйвер диска. Могут возникнуть проблемы с драйвером устройства, установленном на вашем ПК. Выполните следующие действия, чтобы обновить драйвер:
Шаг 1. Щелкните правой кнопкой мыши по «Этот компьютер»/«Мой компьютер» и выберите «Свойства».
Шаг 2. На панели задач справа нажмите «Диспетчер устройств», чтобы открыть «Диспетчер устройств». Разверните «Контроллеры USB», вы увидите желтый восклицательный знак, если ваш драйвер диска устарел.
Шаг 3. Щелкните правой кнопкой мыши по диску и выберите «Обновить драйвер».
Шаг 4. Выберите «Автоматический поиск обновленного программного обеспечения драйвера …»
Решение 5. Обратитесь за помощью в профессиональные службы восстановления данных
Если повреждение является серьезным и вышеуказанные решения не позволяют восстановить поврежденный жесткий диск, вы можете обратиться за помощью в службу технической поддержки EaseUS. Они предоставляют услуги удаленной помощи один на один для устранения проблем с HDD/SSD, восстановления раздела, очистки данных и т. п.
Wise Data Recovery (есть бесплатная версия)
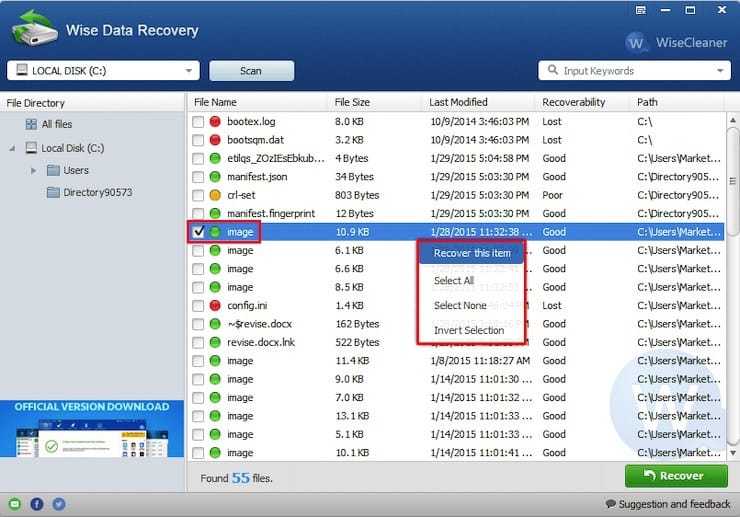
Wise Data Recovery – одна из лучших профессиональных программ для восстановления файлов, способная выявлять удаленные фотографии, документы, электронные письма, видео и многое другое на жестких дисках и сменных накопителей. Приложение способно извлекать данные с дисков FAT, exFAT и NTFS.
Особенности Wise Data Recovery:
- Программа позволяет перед началом процесса сканирования выбрать типы файлов, которые требуется восстановить.
- Параллельно со сканированием удаленных файлов есть возможность их восстановления.
- Программное обеспечение для восстановления файлов поставляется в portable-версии, что дает возможность использовать приложение без необходимости его установки в среде Windows.
Инструмент довольно нетребователен к ресурсам и работает со всеми актуальными версиями Windows, начиная с XP и заканчивая Windows 10.
Disk Drill
Сначала появилась версия для Mac OS, но в 2015 году была выпущена утилита и для Виндовс. Все элементы управления на английском языке. Интересное решение с приятным интерфейсом и обширными возможностями. Зарубежные пользователи оставляют исключительно положительные отзывы о работе программы.
- Утилита поможет восстановить файлы любого формата: документы Excel / Word, архивы, аудиозаписи и даже фото;
- Умеет сканировать не только жесткие диски, но и SSD, а также съемные носители (флешки, карты памяти);
- Минимум элементов управления: есть только самые важные настройки, которые не позволят Вам запутаться в программе;
- Три режима работы, в том числе и глубокая проверка (занимает больше времени и является самой эффективной).
Скачать
Когда данные можно восстановить, а когда — нет
Легче всего восстановлению поддаются:
Файлы и папки, удаленные пользователем мимо корзины (нажатием Shift + Delete).
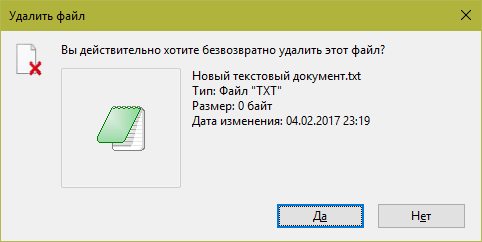
- Информация, поврежденная вследствие сбоя файловой системы.
- Файлы, стертые вирусами.
- Данные в отформатированных разделах (за исключением «низкоуровневого» форматирования, при котором вся информация на диске перезаписывается нулями).
Однако 100% гарантии успеха в этом деле быть не может. Максимальные шансы на спасение имеют файлы и папки, которые были удалены недавно, то есть области диска, где они хранились, не были перезаписаны. В последнем случае максимально высоки шансы восстановить информацию после быстрого форматирования, так как при этом стирается только таблица размещения файлов в разделе, а сами они остаются на месте.
В следующих случаях восстановить данные невозможно или вероятность этого очень низка:
- Если дисковый накопитель был отформатирован низкоуровнево (по сути — перезаписан).
- Если информация была удалена с помощью приложения — шредера файлов.
- Когда поверх удаленной информации была записана другая. Например, если пользователь случайно отформатировал, скажем, диск C для переустановки Windows, но вспомнил, что на нем оставались важные файлы, только после того как установил новую систему.
- В случае физического повреждения магнитного слоя, на котором хранится информация.
- При поражении файлов вирусами-шифровальщиками, если нет ключа расшифровки или эффективного дешифратора. Поиск ключа методом брутфорса (перебора комбинаций) за редким исключением неэффективен. Причина в том, что сегодня всё чаще встречаются вирусы, использующие криптостойкое 128- или 256-битное шифрование. Подобрать к нему ключ при нынешнем уровне технологий невозможно (а для 256 бит невозможно в принципе).
При аппаратной неисправности накопителя, если полетела плата электроники или вышли из строя механические части, вероятность успешного спасения данных — около 50%. Точнее, всё зависит от вида поломки и квалификации мастера. Восстановить информацию с физически поврежденного диска с помощью программ, увы, не получится. Даже наоборот: попытки включить диск, который сломался, чреваты безвозвратной потерей данных.
В каких случаях лучше ничего не предпринимать, а отнести устройство в специализированный сервис:
- Когда диск не определяется компьютером или периодически пропадает (кроме случая, описанного ниже). Тем более, если он не работает совсем: при подключении не подает никаких признаков «жизни», не раскручивается, не теплеет. Внешний диск для проверки нужно подключать к компьютеру как обычный внутренний (через порт SATA или IDE, если он есть), так как при выходе из строя только интерфейса USB данные обычно не повреждаются.
- Когда жесткий диск подвергся удару или падению. В этом случае не стоит даже пытаться его включить.
- Если при обращении к диску появляются сообщения об серьезных неполадках с ним или операционная система падает в BSoD (синий экран смерти).
- Если есть подозрения на негерметичность корпуса жесткого диска. Кстати, вскрывать его самостоятельно ни в коем случае нельзя. Попавшая внутрь пылинка может повредить магнитный слой и безвозвратно уничтожить информацию на нем при первом же включении.
- При видимых дефектах интерфейсов подключения и платы электроники диска.
- Если есть подозрение, что в корпус накопителя попала жидкость. Такое случается, когда съемный жесткий диск кладут в сумку рядом с мокрым зонтом.
Glary Undelete (бесплатно)
Эта программа для восстановления информации отлично работает с Windows 10 и способна находить удаленные файлы на жестких дисках, картах-памяти, SD-картах, флеш-накопителях и других носителях.
Возможности Glary Undelete:
- Поддержка различных файловых систем, в том числе EFS, FAT, NTFS, FAT, вне зависимости от того, фрагментированы они или зашифрованы.
- Фильтрация результатов по имени, размеру, дате создания и многим другим параметрам.
- Инструмент бесплатный, но вместе с тем и мощный, а в использовании – простой.
Gary Undelete показывает неплохие возможности восстановления данных путем сканирования всего диска.
EaseUS Data Recovery Wizard Professional (есть бесплатная версия)
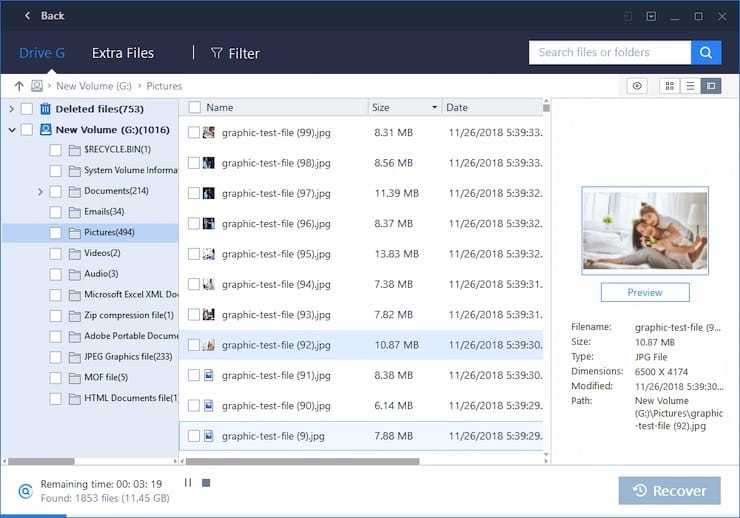
Если вы потеряли файлы после установки обновлений или из-за аппаратных проблем, случайно их удалив, то на помощь придет EaseUS Data Recovery Wizard Professional. Этот инструмент восстановления данных отлично работает с Windows 10 и позволяет быстро возвращать удаленные файлы.
Основные особенности программы:
- Возможность восстановления всех типов файлов, будь то офисные документы, видео, фотографии, электронные письма, текстовые файлы и многое другое.
- Извлечение удаленных файлов даже с отформатированного, поврежденного, разбитого или зараженного вирусами жесткого диска.
- Восстановление удаленных файлов даже из очищенной корзины.
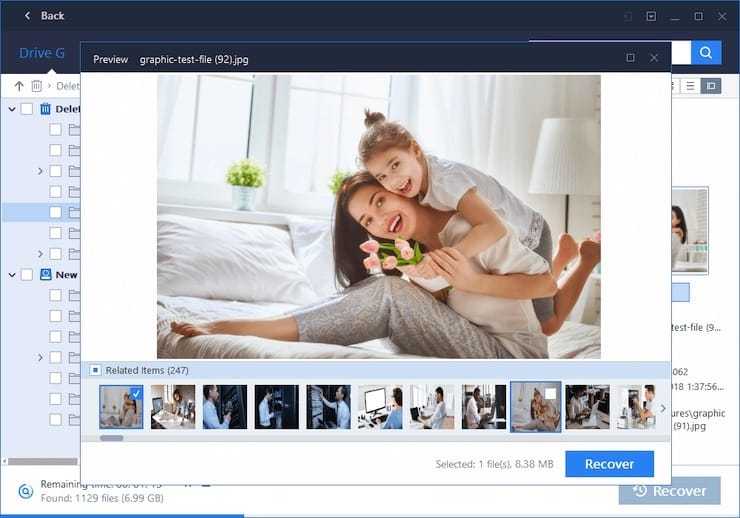
Это программное обеспечение позволяет восстанавливать данные из файловой системы raw или недоступного/raw раздела или диска. Для получения удаленных файлов надо совершить всего три простых шага.







![Топ-15 лучших программ для восстановления файлов [2023]](http://clipof.ru/wp-content/uploads/4/7/2/4722658f8970373263a8e74c9c91f972.jpeg)