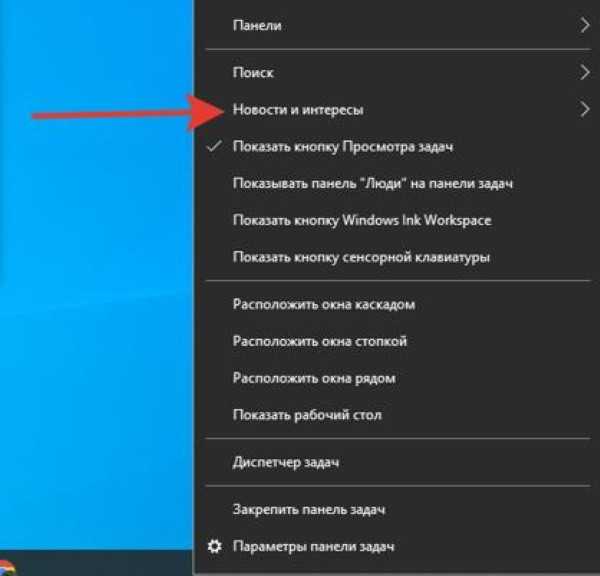Отключить виджет погоды в Windows 11 (2022)
Как упоминалось выше, новый значок виджета погоды на панели задач доступен только в последней сборке Windows Insider 22518. Но мы также включили шаги по принудительному включению этой функции в стабильной сборке, поскольку она все еще проходит A/B-тестирование. Вы можете почувствовать эту функцию перед ее официальным выпуском и добавить этот ресурс в закладки, чтобы отключить новый виджет погоды, как только он выйдет в следующем обновлении Windows 11.
Принудительно включить виджет погоды на панели задач в Windows 11
- Поскольку новый виджет погоды еще не доступен для всех, вы можете использовать ViveTool Albacore, чтобы включить эту функцию вручную. Для начала загрузите последнюю версию ViveTool с GitHub.
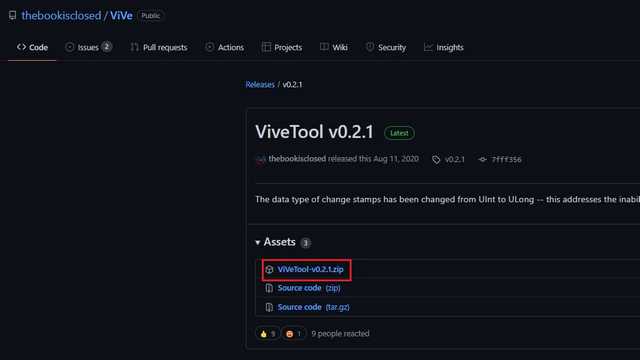
2. После загрузки ZIP-файла щелкните его правой кнопкой мыши в проводнике и выберите «Извлечь все».
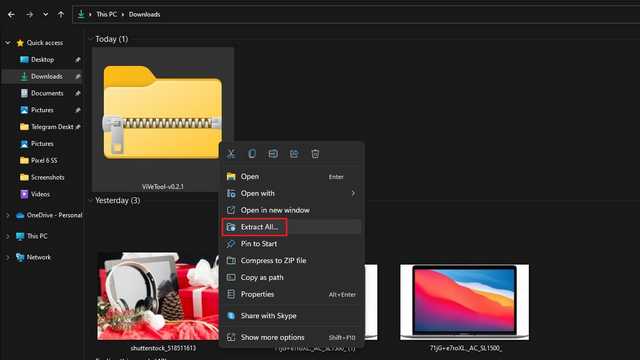
3. Затем нажмите кнопку «Обзор», чтобы изменить папку назначения.
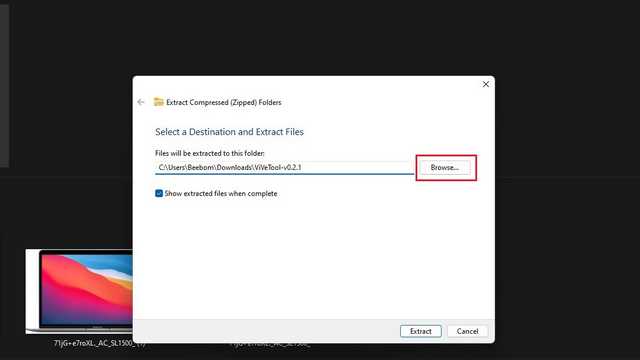
4. В интерфейсе выбора файлов перейдите в Windows -> System32 и выберите «Выбрать папку».
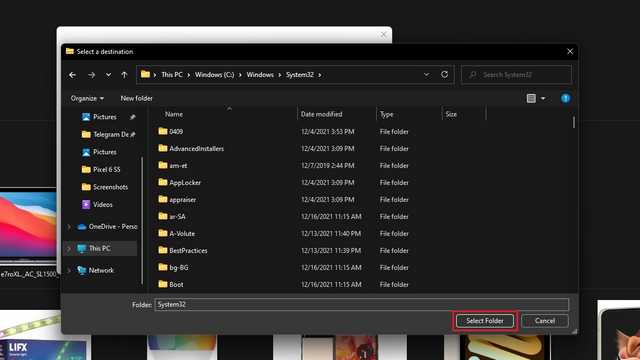
5. После выбора пути нажмите «Извлечь», чтобы переместить содержимое в целевую папку.
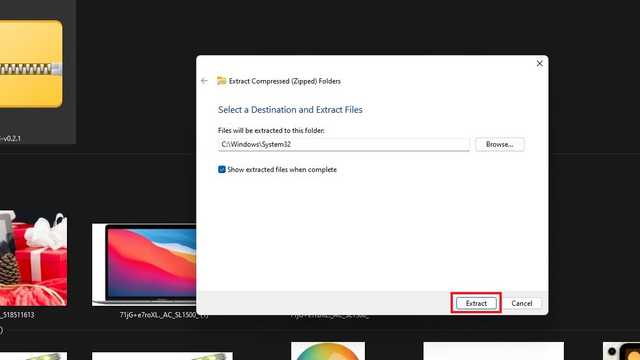
6. Теперь, когда вы настроили ViveTool, нажмите клавишу Windows один раз, введите «cmd» и нажмите «Запуск от имени администратора» на правой панели, чтобы запустить командную строку с правами администратора.
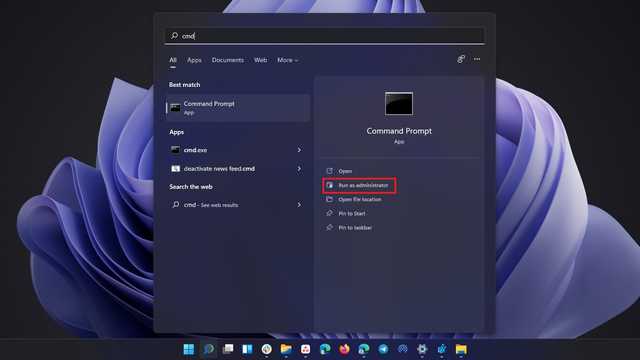
7. В окне командной строки вставьте следующие команды по отдельности и дождитесь сообщения с подтверждением. После выполнения всех команд перезагрузите компьютер с Windows 11.
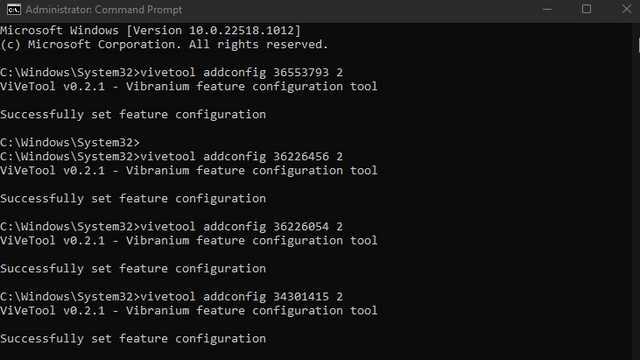
8. Последний шаг, который вам следует сделать, — это обновить пакет Windows Web Experience. Для этого откройте Microsoft Store, перейдите в раздел «Библиотека» и нажмите кнопку «Обновить». Если вы не видите обновление, вы можете установить Winget и использовать приведенную ниже команду для обновления пакета вручную.
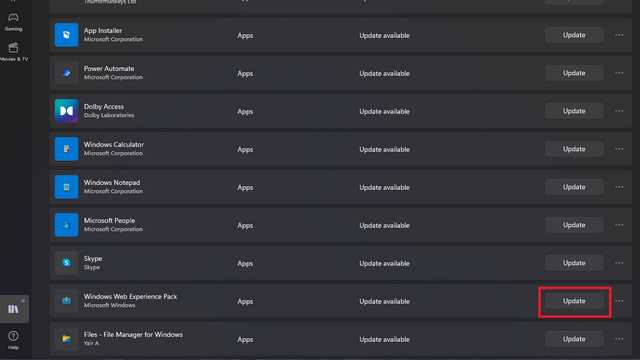
9. Если вы разместили панель задач по центру, вы увидите виджет погоды в нижнем левом углу. Если вы переместили значки панели задач влево, новый значок погоды заменит существующий значок виджета в центре.
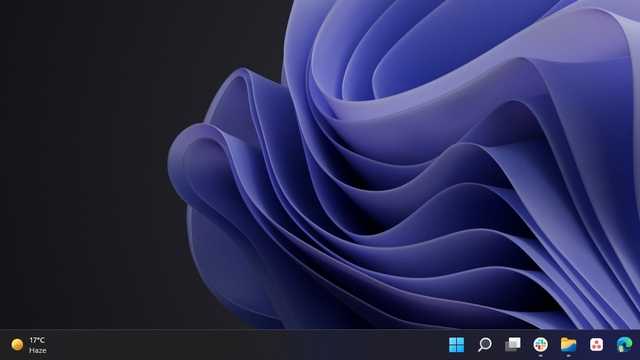
Отключить погодные виджеты Windows 11 в настройках панели задач
- Щелкните правой кнопкой мыши в любом месте панели задач и выберите «Параметры панели задач».
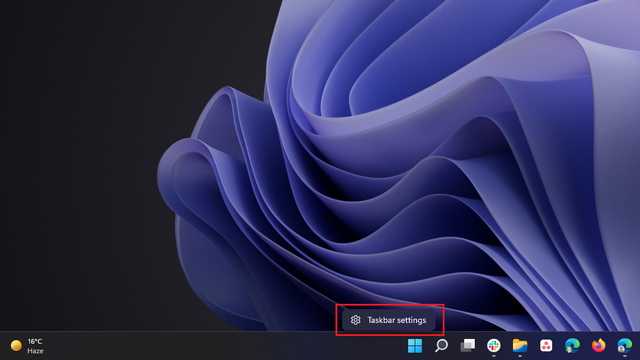
2. На странице настроек панели задач отключите переключатель «Виджеты», и все. Вы больше не увидите виджет погоды на панели задач Windows 11.
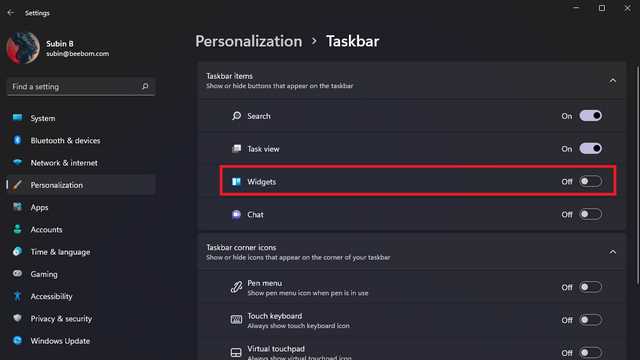
Удаление виджета погоды в Windows 11 с помощью настроек Windows
- Еще один способ удалить виджет погоды — через приложение «Настройки». Откройте приложение «Настройки» с помощью сочетания клавиш Windows 11 «Win + I» и перейдите в « Персонализация» -> «Панель задач».

2. Теперь вы можете отключить переключатель виджетов, чтобы избавиться от виджетов Windows 11.
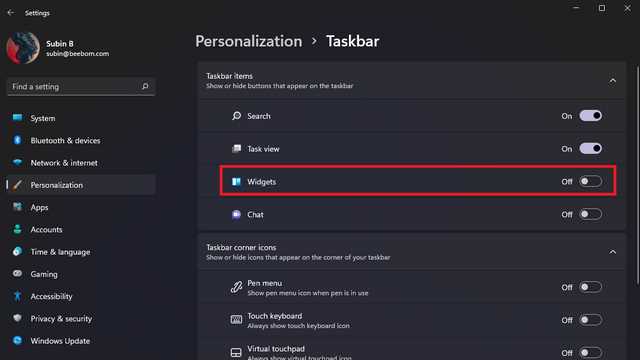
Удаление виджета погоды в Windows 11 с помощью Winget
- Если вместо этого вы предпочитаете удалять виджеты, вы также можете сделать это, удалив пакет Windows Web Experience. Сначала нажмите клавишу Win, введите «cmd» и запустите командную строку от имени администратора.

2. Затем выполните команду ниже и нажмите Enter, чтобы удалить Windows Web Experience Pack с ПК с Windows 11. Если вы хотите переустановить виджеты позже, вы можете повторно загрузить пакет из Microsoft Store.
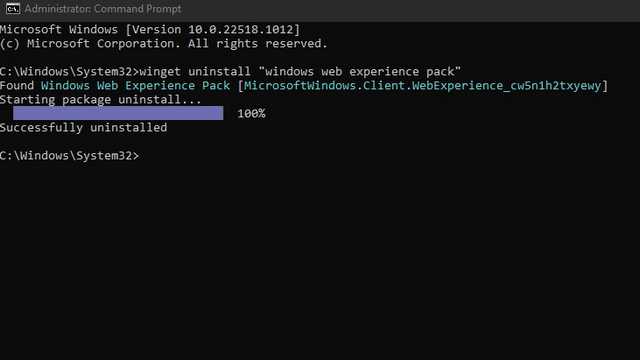
Знакомство с вами
«Microsoft» разработала и представила разные функции в «Windows10», но одна из них заслуживает отдельного внимания. Это «Кортана» (Cortana) – адаптивный личный помощник пользователя в «Windows 10». Она оснащена функцией имитации речи, которая позволяет пользователю взаимодействовать с ней при помощи голоса. «Кортана» изучает предпочтения каждого пользователя, собирая о нем личную информацию. Например, голосовые записи и рукописные рисунки, информацию о контактах пользователя, персонализирует события, музыку, привычки и т.д. Вся информация проходит через сервера «Microsoft», поэтому корпорация предоставляет возможность отключить эту функцию и удалить всю информацию пользователя с сервера.
Для отключения функции выберите в окне «Параметры» раздел «Конфиденциальность». В левой панели выберите раздел «Речь, рукописный ввод и ввод текста» и проверьте в правой панели раздел «Знакомство с вами». В новых сборках «Windows10» эта функция может быть отключена по умолчанию. В подтверждение этого вы увидите кнопку «Включить речевые службы и предложения по вводу с клавиатуры»
В противном случае активируйте кнопку «Отключить речевые службы и предложения по вводу». После этого функция речевой службы будет отключена.
Можно ли добавить погоду на рабочий стол
Сделать доступным виджет «Погода» на рабочем столе Windows 11 на данный момент времени не представляется возможным благодаря встроенным методам. Однако существуют утилиты, способные отображать погоду, новости и другую необходимую информацию на рабочем столе Windows, которые схожи с виджетами на устройствах компании Apple.
Отличным примером послужит виджет погоды SimplyWeather. С помощью него можно не только отслеживать текущую погоду, но и влажность воздуха, силу ветра на улице, а также метеоусловия на ближайшие дни. Простой дизайн не будет выделяться на общем фоне системы пользователя, а также данная утилита не мешает сворачиванию программ и не отображается поверх них без надобности.
Существует и большее количество сторонних утилит и программ для кастомизации рабочего стола, но все их можно найти на сторонних ресурсах. Они не требуют специальных знаний в установке и настройке, поэтому справиться с ними может каждый пользователь.
Кастомизация рабочего пространства в Windows уже долгое время увлекает все больше и больше пользователей. С помощью неё можно не только специфично украсить рабочее пространство, но и сделать его подходящим в ежедневных рабочих процессах.
Как открыть
Для запуска нажмите «Win+R», пропишите «control». Далее:
Другой способ
Нажмите (Win+R), пропишите «eventvwr.msc». Откроется окно утилиты. Слева расположены журналы:
- приложений;
- служб;
- подписки.
Средняя колонка отображает события. Правая — действия. Ниже — сведения о выбранной записи. Работа происходит с разделом «Журналы», в который входят такие категории:
- Система. Содержит действия, которые созданы драйверами и модулями ОС;
- Установка;
- Безопасность. Информация о входе в аккаунты, учетные записи, доступ к файлам, установки процессов;
- Приложение. Информация про ошибки, созданные установленным софтом. Используются чтобы найти причину неработоспособности приложений;
- Перенаправление.
Ненужные службы Windows 10, которые можно отключить
- Сервер. Отключайте, если не хотите, чтобы Ваш ПК служил площадкой для подключения чужеродного софта с удалённых устройств. Не рекомендуется отключать пользователям, которые пользуются своим ПК на расстоянии со смартфона или планшета.
- Удаленный реестр. Его отключение блокирует изменение исполняемой информации на Вашем ПК, путём разрешения выполнения подобных операций только локальным (работающим непосредственно на ПК) пользователям. Рекомендуется отключать всем.
- Сборщик событий. В рабочем состоянии записывает гигабайты информации о работе Вашей системы и отправляет их на сервер Microsoft, не удаляя после отправки.
- Служба помощника по совместимости. Запускается вместе с приложениями, установленными не с официального магазина, и открывает окна с ненужной информацией после их закрытия.
- Журнал событий. Аналогично 3 службе, только собирает информацию в доступном для прочтения виде.
- Служба Защитника. Якобы защищает систему от вредоносного ПО, обеспечивая при этом в несколько раз более длительный запуск всей системы и остаётся в оперативке до выключения.
- Маршрутизация. Обеспечивает логистику в среде больших организаций, обычным пользователям бесполезна.
- dmwappushsvc. Отвечает за получение рекламных сообщений от сторонних разработчиков и отправку информации о прочтении.
- Служба регистрации ошибок. Собирает полную информацию о всех преждевременно (по мнению Windows) закрытых приложениях, создавая десятки увесистых файлов о процедуре диагностики и восстановления программ.
- Вторичный вход. Позволяет удалённым пользователям запускать и использовать уже установленные на Вашем ПК приложения.
- Сетевой вход. Проверяет подлинность установленного софта на наличие пиратского контента, посредством открытия доступа к Вашему ПК для контроллера домена.
- Служба географического положения. Рекомендуется отключить после установки первого подключения с сервером для настройки часового пояса и местоположения, чтобы не нагружать систему процессами, которые будут повторятся после каждого запуска.
- Смарт-карта. Отвечает за подключение и работоспособность устройств, связанных с использованием смарт-карт.
- Факс. Обеспечивает получение и отправку факсов.
- Если у Вас установлено актуальное антивирусное ПО, можете отключить брандмауэр. Совместное функционирование приводит к сбоям в работе системы и повышает нагрузку во время работы с Интернетом.
- Диспетчер печати. Актуальная служба при подключении к ПК принтеров и связанной периферии, в других случаях лишь нагружает систему сканированием всех подключаемых устройств.
- Телеметрия. Эту службу еще называют шпионской и поэтому многие пользователи, которые не хотят, чтобы Windows собирал информацию о них, отключают эту службу. Также это поможет дополнительно снизить нагрузку на ваш компьютер. (Спасибо пользователю Николаю за полезный комментарий!)
Ненужные службы Windows 10 из нашего списка могут отличаться от доступного Вам, в зависимости от версии операционной системы и установленного софта. Приблизительно они должны выглядеть так:
Приблизительно службы должны выглядеть вот так
Теперь давайте разберём правильную последовательность действий для отключения ненужных служб.
Как выбрать в виджете «Новости и Интересы» браузер по умолчанию
Как мы уже писали, виджет ищет новости в Microsoft Edge, полностью игнорируя ваш браузер по умолчанию. Решить эту проблему поможет стороннее приложение — EdgeDeflector. Скачать его можно на GitHub. Приложение работает в фоновом режиме и перехватывает URI запросы, которые принудительно открывают интернет-ссылки в Microsoft Edge, перенаправляя их в используемый браузер.
Чтобы все получилось сделайте следующее:
- Скачайте и установите приложение, выбрав «да» в запросе управления учетными записями пользователей;
- Откройте «Параметры» > «Приложения», затем выберите «Приложения по умолчанию»;
- В самом низу списка нажмите на «Выбор стандартных приложений для протоколов»;
- Из открывшегося списка приложений найдите браузер Microsoft Edge и нажмите на него — вы увидите новый список, в котором нужно выбрать EdgeDeflector.
Чтобы откатить изменения, просто удалите приложение EdgeDeflector. Если вы обнаружите, что ссылки, внезапно, перестали открываться вообще, вам необходимо убедиться, что для MICROSOFT-EDGE в разделе «Выбор стандартных приложений для протоколов» установлено значение Microsoft Edge.
Отключаем Новости и Погоду в Панели задач
- Жмем правой кнопкой мыши по виджету «Новости и интересы».
- В открывшемся контекстном меню открываем раздел «Новости и интересы».
- В открывшемся дополнительном меню жмем по пункту «Отключить».
После этих манипуляций ни всплывающее окно с новостями, ни погода показываться не будут.
Вот таким образом можно убрать новости и погоду с панели задач в Windows 10.
Как включить отображение погоды и новостей в Windows 10
Если у вас изначально не было этого виджета, то проверьте, установлено ли на вашем компьютере обновление KB5001391. После того, как вы убедились, что обновление установлено, но виджет «Новости и интересы» не отображается на панели задач, то проделайте следующие манипуляции:
- Кликните правой кнопкой мыши по свободному месту на Панели задач.
- В открывшемся контекстном меню наведите курсор на пункт «Новости и интересы».
- Откроется дополнительное меню, в котором необходимо выбрать либо пункт «Показать значок и текст», либо пункт «Показать только значок».
Теперь новости и погода будут отображаться на вашей панели задач.
Как настроить виджет «Новости и интересы»
Виджет «Новости и интересы» можно настроить. Для этого:
- Наводим курсор мыши на блок погоды, который расположен возле трея с датой и часами.
- В появившемся окне с новостями наверху справа находим маленький значок «Настройки» (в виде шестеренки) и жмем по нему левой кнопкой мыши.
Откроется меню со следующими пунктами:
- Подключенная учетная запись – показана ваша учетная запись в Майкрософт.
- Язык и содержимое – здесь можно изменить язык новостей.
- Управление – открывает в браузере Edge страницу сайта Microsoft Start, где вы можете выбрать показ новостей по своим интересам. А в блоке «Настройки интерфейса» можно настроить вид карточек.
- Панель конфиденциальности – открывает страницу сайта Майкрософт, где вы можете настроить или проверить управление вашими данными.
- Советы и рекомендации. Сначала появится небольшое окошко, где предлагается выбрать приложение для открытия советов в Microsoft Store. Выбираем этот пункт и жмем кнопку «ОК».
После этого нас перебрасывает на домашнюю страницу Microsoft Store. Жмем на «Советы Майкрософт».
На следующей странице жмем кнопку «Получить».
Начнется установка советов от Майкрософт. После этого жмем кнопку «Запустить».
- Обратная связь – здесь можно написать свой отзыв по этому виджету.
- Конфиденциальность – открывает ту же страницу в браузере.
- Условия использования – открывает страницу с соглашением об использовании служб Майкрософт.
- Контент от Microsoft Start — переносит нас на страницу интернета Microsoft Start.
Там же наверху в окне новостей имеются еще три кнопки:
- «Домой»
- «Обновить»
- «Посмотреть другие новости»
Как настроить корму новости Widget
Если вы хотите повлиять на то, какие новости Microsoft вытягивает из Интернета, чтобы показать на своих новостях и Widget, откройте виджет (нажав на него в панели задач) и выберите «Управление интересами» в верхней части окна виджета.
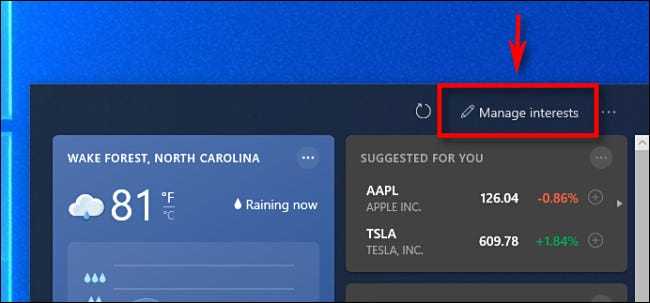
Специальная веб-страница MSN.com откроется в вашем браузере, который позволяет вам выбрать или отменить выбор интересов по теме. Доступные интересы включают науку, телевизор, NBA и многое другое.
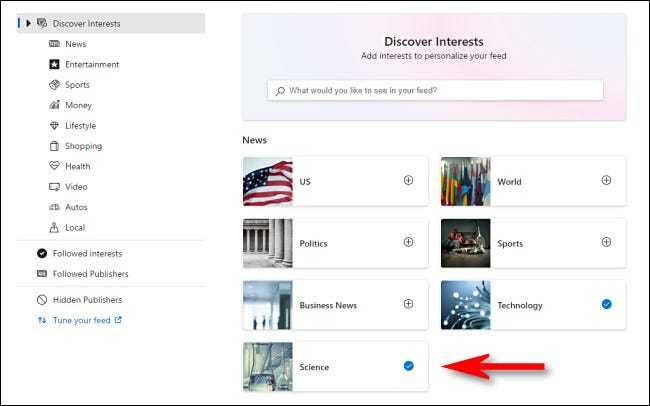
Выбрав ваши интересы, откройте виджет и щелкните кнопку «Переложите» (круговая стрелка) в верхней части окна. Вы увидите больше новостей, связанных с тем, которые вы выбрали.
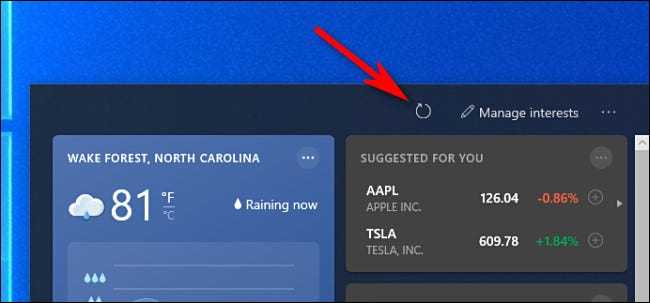
Если вам не нравятся определенные новости, сообщающие, что вы видите в своем новостном канале, вы можете навешивать на индивидуальную новость и щелкнуть кнопку «X» в правом верхнем углу.
Затем виджет даст вам выбор между «не заинтересованным в этой истории» (виджет покажет меньше таких историй.), «Не нравится источник» (виджет больше не будет показывать новости от этой публикации.), или «Сообщить о проблеме» (где вы можете сообщить о наступательном или вводящем в заблуждение содержание).
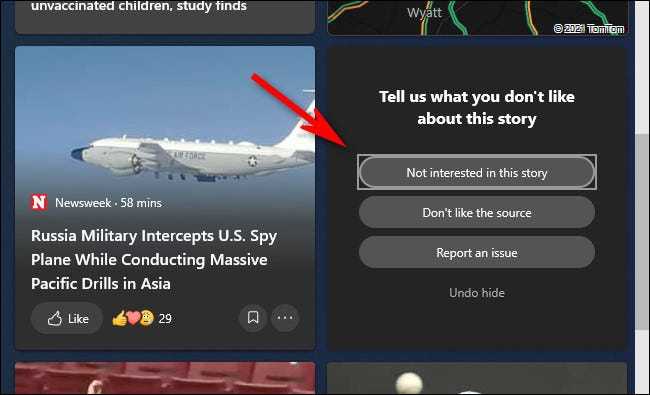
Альтернативно, вы можете внести подобные изменения, нажав кнопку меню (три точки в кругу) в правом нижнем углу отдельной новостной карты. Там вы можете «любить» или «не нравится» история, попросите виджета скрывать новости от этого источника и многое другое.
Новостной виджет
Функция «Новости и интересы» представляет собой меню с виджетами, которое располагается на панели задач рядом с системным треем.
В свернутом виде оно отображает текущую погоду в заданной пользователем или автоматически определенной системой локации. При открытии меню доступна подборка персонализированного контента. Это могут быть последние новости, курсы валют и котировки акций, информация о загруженности дорог в выбранном районе, расписания спортивных матчей и расширенные сведения о погоде. Типы виджетов в меню и их расположение можно настраивать вручную.
Новый виджет «Новости и интересы»
Новостям и статьям можно ставить «лайки», добавлять в «избранное» – это в дальнейшем повлияет на работу алгоритмов, формирующих персонализированную ленту – и открывать полные версии в браузере. Поставщиком контента, который видит пользователь в «Новостях и интересах», является сеть Microsoft News, которая получает информацию из более 4,5 тыс. источников. Отбором наиболее интересных конкретному пользователю материалов занимается искусственный интеллект Microsoft.
Грантовая поддержка цифровизации российских компаний будет продолжена
Поддержка ИТ-отрасли

Новый элемент интерфейса по желанию можно убрать с панели задач, однако полностью избавиться от этого компонента, однажды его установив, не получится, поскольку она, как отмечает Windows Latest, реализована в компоненте Windows 10, который называется Windows Shell Experience (WSE). WSE, в частности, отвечает за отображение универсальных приложений в оконном интерфейсе и меню «Пуск», а также некоторые визуальные эффекты панели задач.
Microsoft проводила тестирование функции «Новости и интересы» с января 2021 г. В конце апреля 2021 г. стартовала доставка обновления, содержащего данную функцию, ограниченному кругу пользователей.
Как настроить «новости и интересы»?
Для их настройки кликнем по виджету, и в появившемся окошке нажмём на «3 точки» вверху справа «Параметры». У нас появится выпадающее меню, где нам можно выбрать вкладку «Язык и содержимое». Возникнет возможность поменять регион с языком. Выключить и включить часть вкладок, исходя из того, какие у вас интересы.
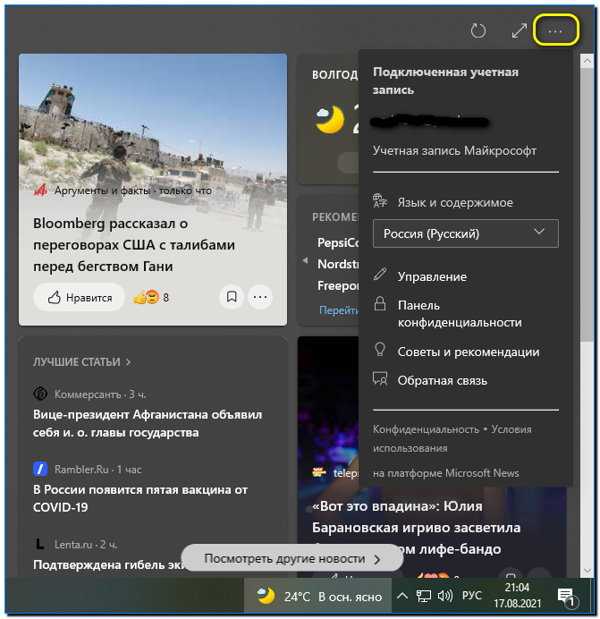
Для изменения вашего региона, кликнем по 3 точкам, но не в самом верху, а немного ниже. Появятся три вкладки, которые помогут вам поменять регион, или вообще убрать вкладку о погоде. Также, можно настроить «Дополнительные параметры», выбрав соответствующую команду.
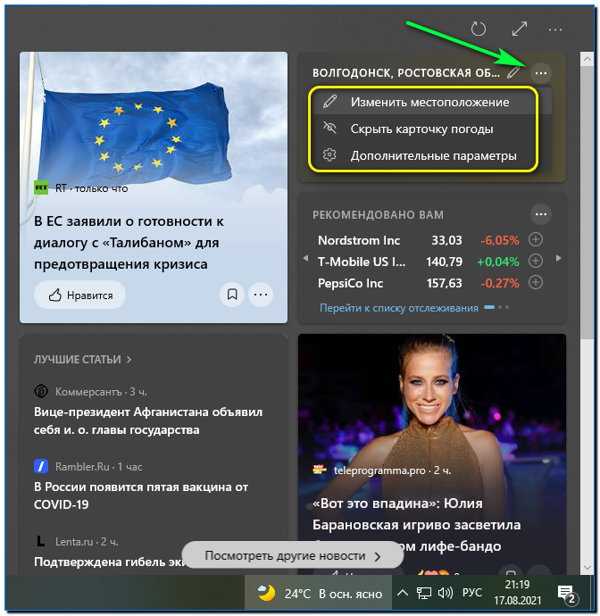
При нажатии на эту вкладку, у нас запустится браузер Edge, через который мы сможем провести более детальную настройку этой функции. К примеру, отключить автоматическое определение, и сделать локацию фиксированной, передвинув бегунки в нужном направлении.
![]()
Как убрать виджет «Погода» с панели задач в Windows 10 и Windows 11. Как настроить «Новости и интересы» в Windows 10

Новые обновления для Windows постепенно готовят пользователей к измененному внешнему виду операционной системы, анонсированному в Windows 11. Одно из таких нововведений — виджеты. Вы уже могли заметить появившиеся данные погоды на панели задач. В этом гайде мы расскажем как этот виджет настроить или отключить совсем.
Как настроить виджет «Новости и интересы»
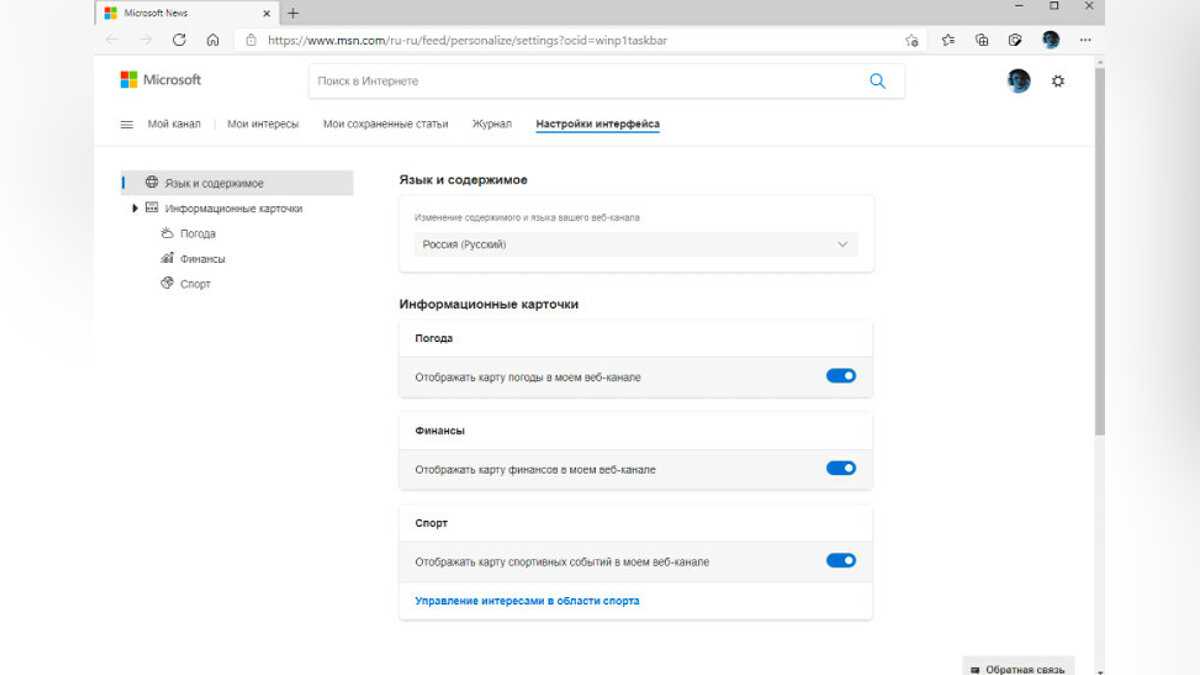
Демонстрация погоды — лишь одна из функций виджета. Полностью он называется «Новости и интересы», поэтому при клике курсором на нужное место панели задач будет открываться довольно большое окно с последней информационной сводкой того, что браузер Microsoft Edge считает вашими интересами. Да, кроме громоздкого вида, вы также столкнетесь с насильственной привязкой к встроенному браузеру ОС, независимо от того, какой выбран по умолчанию.
Настроить можно язык, содержимое и местоположение. Для этого откройте виджет и выберите символ «три точки» в верхнем правом углу. Затем необходимо щелкнуть «Язык и содержимое», либо «Изменить местоположение» соответственно. В настройках содержимого есть возможность отключить или включить определенные карточки в зависимости от ваших интересов. К примеру, если вас не заботят финансы, их можно вообще убрать из виджета.
Что же касается местоположения, то это прямо влияет на погоду, которую вы увидите. Можно переключиться с автоматического определения на фиксированную локацию.
Как отключить виджет «Новости и интересы»
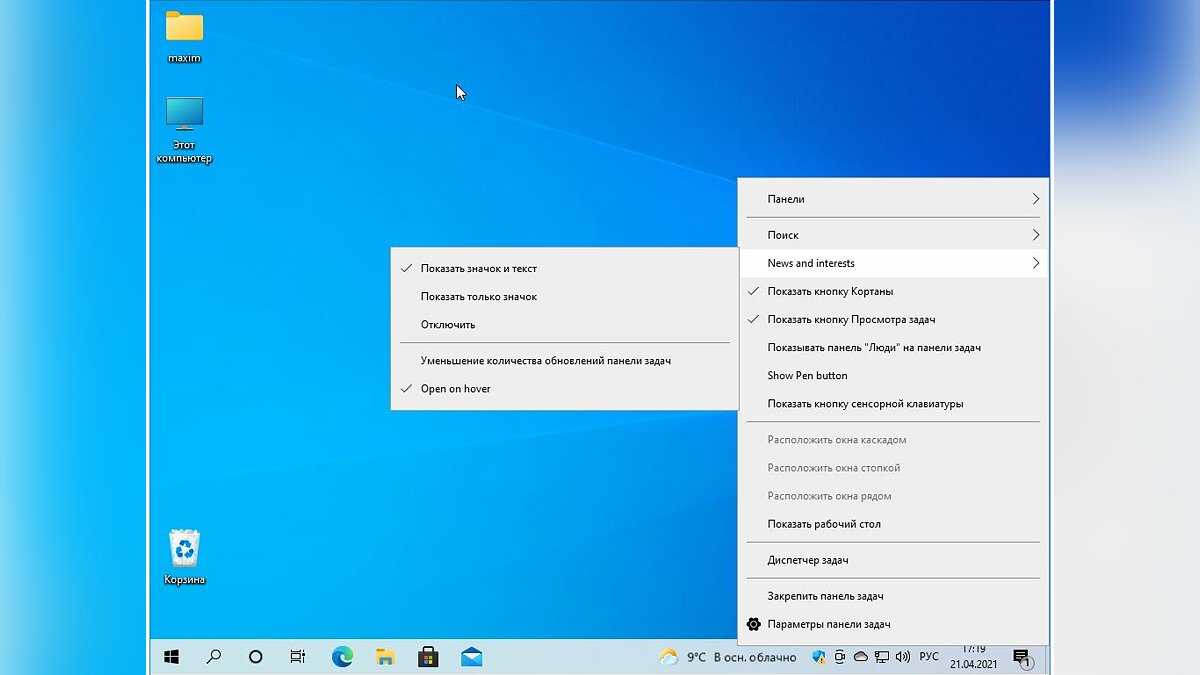
В случае, если нововведения Microsoft вас совсем не привлекают, виджет можно отключить. Сделать это очень просто:
- Щелкните правой кнопкой по значку «Новости и интересы» на панели задач;
- В открывшемся подменю выберите пункт новости и интересы;
- Затем нажмите отключить.
Чтобы восстановить виджет, щелкните правой кнопкой мыши на пустое место на панели задач, выберите «новости и интересы», а затем либо «показать значок и текст», либо «показать только значок».
Как выбрать в виджете «Новости и Интересы» браузер по умолчанию
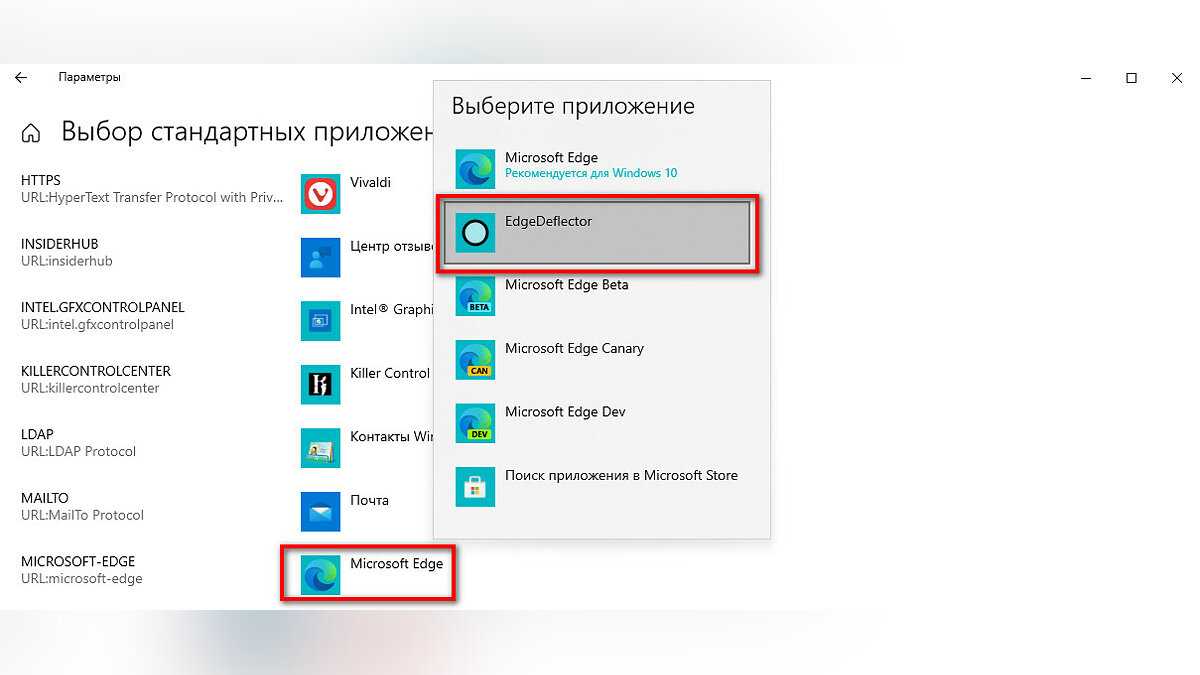
Как мы уже писали, виджет ищет новости в Microsoft Edge, полностью игнорируя ваш браузер по умолчанию. Решить эту проблему поможет стороннее приложение — EdgeDeflector. Скачать его можно на GitHub. Приложение работает в фоновом режиме и перехватывает URI запросы, которые принудительно открывают интернет-ссылки в Microsoft Edge, перенаправляя их в используемый браузер.
Чтобы все получилось сделайте следующее:
- Скачайте и установите приложение, выбрав «да» в запросе управления учетными записями пользователей;
- Откройте «Параметры» > «Приложения», затем выберите «Приложения по умолчанию»;
- В самом низу списка нажмите на «Выбор стандартных приложений для протоколов»;
- Из открывшегося списка приложений найдите браузер Microsoft Edge и нажмите на него — вы увидите новый список, в котором нужно выбрать EdgeDeflector.
Чтобы откатить изменения, просто удалите приложение EdgeDeflector. Если вы обнаружите, что ссылки, внезапно, перестали открываться вообще, вам необходимо убедиться, что для MICROSOFT-EDGE в разделе «Выбор стандартных приложений для протоколов» установлено значение Microsoft Edge.
Как отключить виджеты и удалить их с панели задач Windows 11
Если вы уже успели установить новую операционную систему, то заметили одно из главных изменений — виджеты. В Windows 11 они выполняют точно такую же функцию, что и «Новости и интересы» в Windows 10.
Как мы уже писали выше, подобные нововведения нравятся далеко не всем пользователям. Поэтому логично, что виджеты можно отключить.
Есть два способа:
- Щелкните правой кнопкой мыши «Мини-приложения» на панели задач и нажмите «Открепить от панели задач»;
- Через параметры панели задач.
Чтобы удалить виджеты через параметры, выполните следующие действия:
- Откройте параметры;
- Зайдите в раздел «Персонализация» и выберите «Панель задач»;
- Переведите переключатель «Виджеты» в неактивное положение.
Даже после отключения виджеты по-прежнему будут открываться при использовании сочетаний клавиш Windows + W.
Способ 4: Удаление сторонних виджетов
В завершение поделимся информацией для тех юзеров, кто заинтересован в удалении сторонних виджетов, а не мини-приложений, которые по умолчанию встроены в операционную систему. Мы остановимся на полной деинсталляции программ, а не на управлении их настройками, поскольку в этом случае все индивидуально и часто понятно, поскольку сразу же после установки юзер сам настраивает панель с виджетами.
- Сначала вам предстоит отыскать приложение по его названию, если изначально оно вам неизвестно. Скорее всего, в нем будет присутствовать слово «Widget» или «Виджет». Сначала сделайте это через поиск в меню «Пуск». Если программа будет найдена, в блоке справа щелкните по «Удалить» для перехода к ее деинсталляции.
- В случае установки софта через Microsoft Store на экране сразу появится предложение об удалении. Если программа была скачана из интернета со сторонних сайтов, отобразится окно «Программы и компоненты», в котором виджеты нужно найти в списке еще раз и уже после этого подтвердить удаление.
- Если поиск через меню «Пуск» не увенчался успехом, перейдите в «Параметры», кликнув по значку с изображением шестеренки.
- В новом окне выберите раздел «Приложения» и перейдите к категории «Приложения и возможности».
- Воспользуйтесь поиском или самостоятельно просмотрите весь список с установленными программами, чтобы найти нужную для удаления.
- Кликните по трем точками в строке с виджетами и из появившегося меню выберите пункт «Удалить».
- Подтвердите удаление, ожидайте окончания этого процесса и убедитесь в том, что сторонние виджеты на рабочем столе теперь отсутствуют.
как убрать погоду с панели задач windows 10 | Отключить погоду | новости и интересы на панели задач
Как удалить новости и погоду с панели задач ?
Щелкните правой кнопкой мыши на панели задач и выберите “Свойства”. Перейдите на вкладку “Пуск” и снимите флажки рядом с “Новости” и “Погода”. Нажмите “ОК”.
Как избавиться от значка погоды на панели задач Windows 10?
Есть несколько способов избавиться от значка погоды на панели задач в Windows 10. Один из способов — щелкнуть правой кнопкой мыши на панели задач и выбрать “Настройки панели задач”. Оттуда вы можете снять флажок “Показать погоду”.Другой способ — открыть меню “Пуск” и ввести “погода”. Нажмите на приложение “Погода”, а затем нажмите на меню “гамбургер” в верхнем левом углу.
Как удалить погоду из объекта групповой политики панели задач?
Откройте консоль управления групповыми политиками, запустив gpmc.msc из меню “Пуск”.В дереве слева разверните Forest: yourforestname, Domains: yourdomainname, а затем щелкните домен, в котором вы хотите создать объект групповой политики.Щелкните правой кнопкой мыши объект групповой политики, который хотите изменить, и выберите “Изменить”.
Как удалить погоду с панели задач Reddit?
Чтобы удалить прогноз погоды с панели задач, щелкните правой кнопкой мыши значок погоды и выберите “Удалить эту программу с панели задач”.
Как удалить отчет о погоде?
Чтобы удалить отчет о погоде с вашего iPhone, откройте приложение “Настройки” и нажмите “Погода”. Прокрутите экран вниз и нажмите “Удалить погоду”.
Как удалить погоду с панели задач в Windows 10 Reddit?
Щелкните правой кнопкой мыши на панели задач и выберите “Настройки панели задач”.В разделе “Уведомления” снимите флажок “Погода”.
Почему отображается панель задач погода?
Windows 10 отображает погоду на панели задач, чтобы вы могли легко узнать, какая погода, не открывая отдельное приложение.
Как мне это сделать? отключить Новости погоды в Windows 10?
Чтобы отключить обновления погоды в Windows 10, откройте приложение “Настройки” и выберите “Система” > “Уведомления и действия”. В разделе “Получать уведомления от этих отправителей” отключите переключатель “Погода”.
Как избавиться от виджета “Новости и интересы” в Windows 10?
Виджет “Новости и интересы” — это предустановленное приложение Windows 10, которое нельзя удалить.. Однако вы можете скрыть его из меню “Пуск”. Для этого щелкните приложение правой кнопкой мыши и выберите “Скрытый”.
Как убрать погоду с панели задач в Windows 11?
Щелкните правой кнопкой мыши на панели задач и выберите “Свойства”. На вкладке “Панель задач” снимите флажок рядом с “Погода”. Нажмите “ОК”, чтобы сохранить изменения.
Как избавиться от виджета новостей в Windows 11?
Чтобы избавиться от виджета новостей в Windows 11, вы можете щелкнуть его правой кнопкой мыши и выбрать “Открепить от панели задач”.
Как мне избавиться от виджет новостей и интересов в Windows 11?
Чтобы удалить виджет новостей и интересов из Windows 11, вы можете:1) удалить обновление, добавившее виджет.2) удалить виджет с панели задач.3) Скрыть виджет в области уведомлений.
Как мне получить виджет погоды на панели задач Windows 11?
Чтобы добавить виджет погоды на панель задач в Windows 11, выполните следующие действия:Щелкните правой кнопкой мыши пустое место на панели задач и выберите в меню “Панели инструментов”. Выберите “Погода” в списке панелей инструментов.Теперь виджет погоды появится на панели задач.
Как избавиться от новостей Microsoft?
На этот вопрос нет универсального ответа, так как лучший способ избавиться от новостей Microsoft может различаться в зависимости от ваших индивидуальных предпочтений и настроек. Однако некоторые советы о том, как избавиться от новостей Microsoft, включают в себя отключение уведомлений, отказ от подписки на информационные бюллетени по электронной почте и удаление приложения с вашего устройства.
Как удалить виджеты с панели задач ?
Щелкните правой кнопкой мыши пустое место на панели задач и выберите в меню “Новая панель инструментов…”.В окне “Новая панель инструментов” введите следующий текст в поле “Расположение” : %appdata%MicrosoftWindowsStart MenuProgramsWidgetsНажмите “Выбрать папку”.Папка Widgets теперь будет добавлена на панель задач.
Настройка ленты и погоды в Windows 10
ШАГ 1
Итак…
Первое, с чего следовало бы начать заметку — это сразу же попробовать включить ленту (вдруг, у вас уже обновлена ОС и лента предустановлена…).
Кликните правой кнопкой мыши (ПКМ) по свободному месту на панели задач — в появившемся меню найдите вкладку ‘Новости и интересы’ и активируйте пункт ‘Показать значок и текст’.
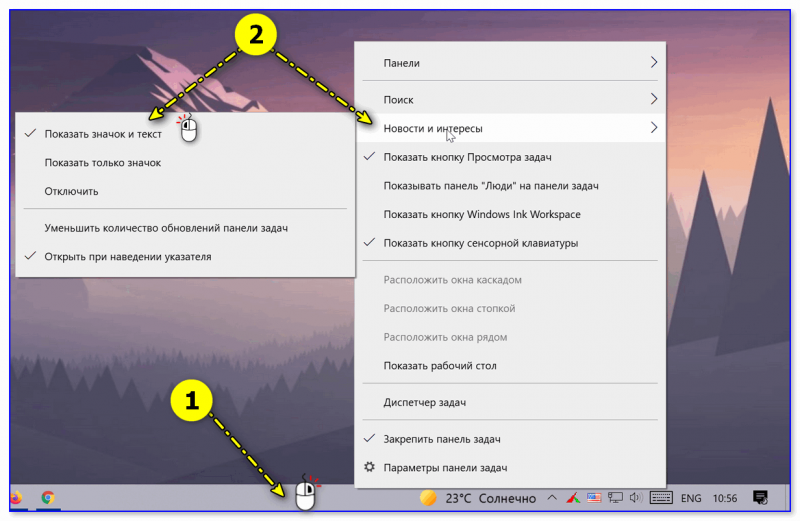
Новости и интересы — ПКМ по панели задач
После этого на панели задач появиться виджет погоды — если на него навести курсор — всплывёт окно с новостями…
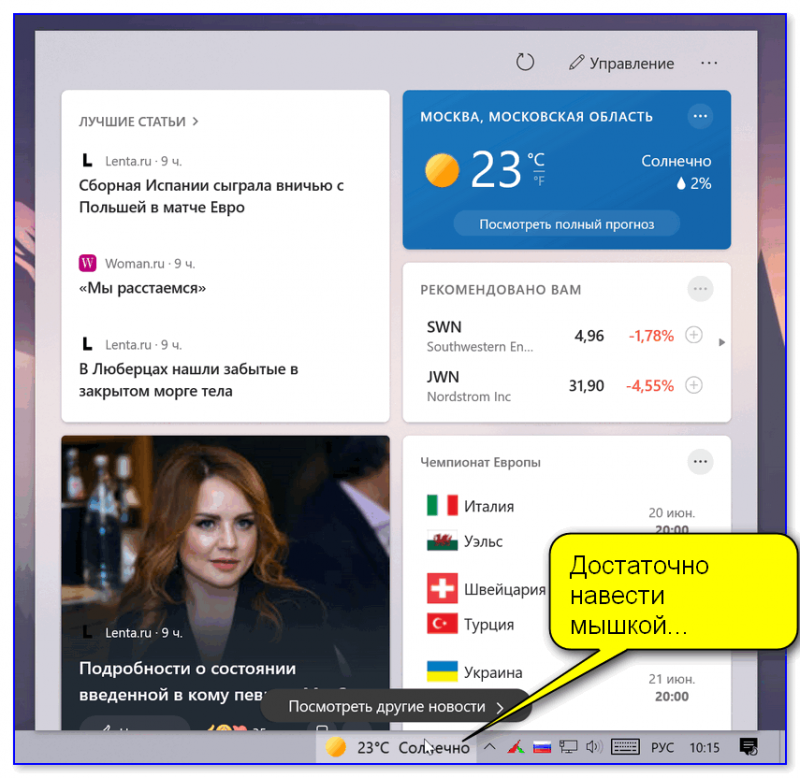
Статьи, новости, погода (Windows 10)
ШАГ 2 (обновление ОС)
Если вкладки ‘Новости и интересы’ у вас нет — вероятно не обновлена ОС Windows 10 (прим.: ранее такой опции в Windows не было).
Как это исправить:
- обновить систему до последней версии (если ваша ОС версии 2004 и 20H2 — установите обновление KB5001391). Прим.: я сразу же привел ссылки на инструкции, которые помогут вам узнать текущую версию ОС, и как ее обновить,
- проверьте, чтобы ваша панель задач была закреплена снизу (если вы сделаете ее вертикальной, перенеся вправо/влево — виджет отображаться не будет!),
- если вы работаете за ноутбуком с небольшим монитором (где рабочей ширины недостаточно для виджета) — он может не отображаться (конкретные условия назвать сложно, т.к. Microsoft точные критерии не привела…).
После обновления и настройки системы — перезагрузите компьютер и попробуйте еще раз выполнить ШАГ 1.
ШАГ 3 (перевод на русский)
Если лента у вас на английском языке (прим.: многие пользователи жалуются на это) — откройте ее и кликните по кнопке ‘Manage Interests’ (на русском: управление лентой интересов). См. пример ниже. 👇,
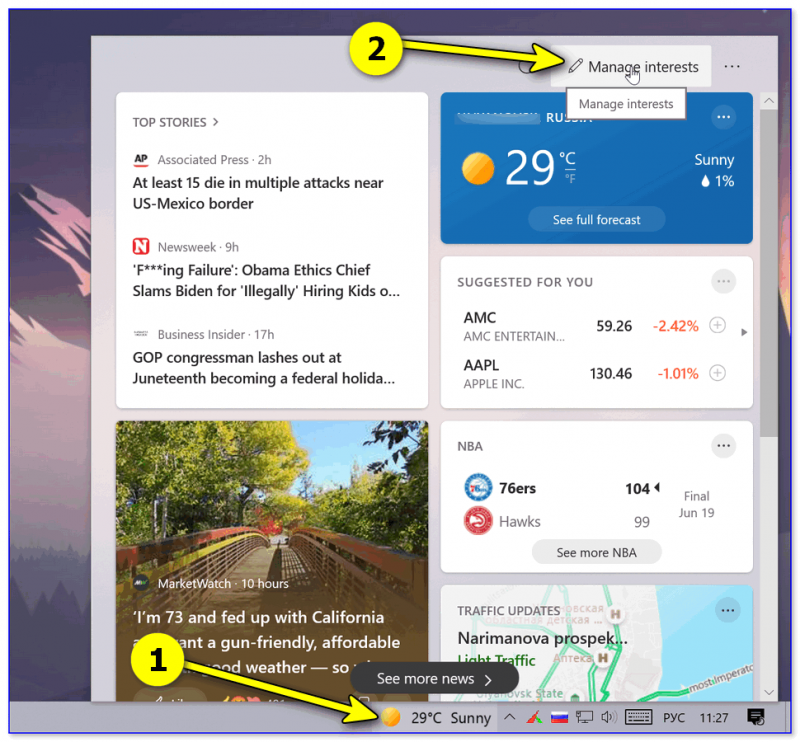
Manage Interests // настройка ленты
Далее перейдите во вкладку ‘Мой канал’ (‘My Channel’) и нажмите по шестеренке справа — в меню укажите ‘Русский’. 👇,
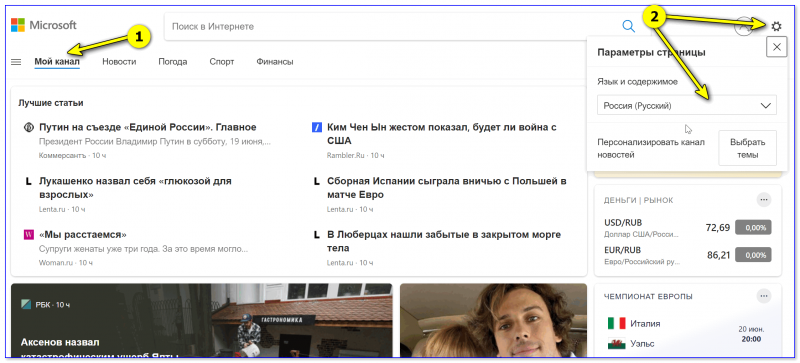
Мой канал — параметры страниц
После еще раз откройте ленту и нажмите по кнопке ‘Обновления’ (стрелочка, в виде кружка). Вкладка обновится и все станет на русском: как сами новости, так и пункты настроек.
Аналогичным образом можно настроить и то, какие новости (по жанру/разделам) вам показывать, а какие нет…
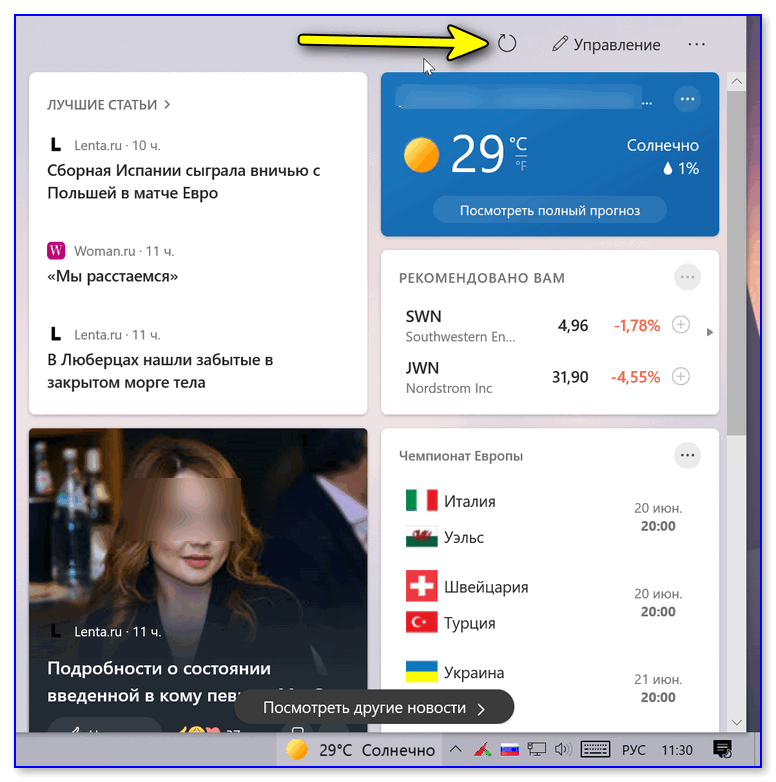
Обновляем ленту
ШАГ 4 (как ее отключить)
Если со временем вы найдете для себя, что лента вам стала не нужна (или мешает / отвлекает) — то ее сравнительно быстро можно отключить. Для этого достаточно кликнуть ПКМ по панели задач и во вкладке ‘Новости и интересы’ выбрать вариант ‘Отключить’. См. пример ниже. 👇,
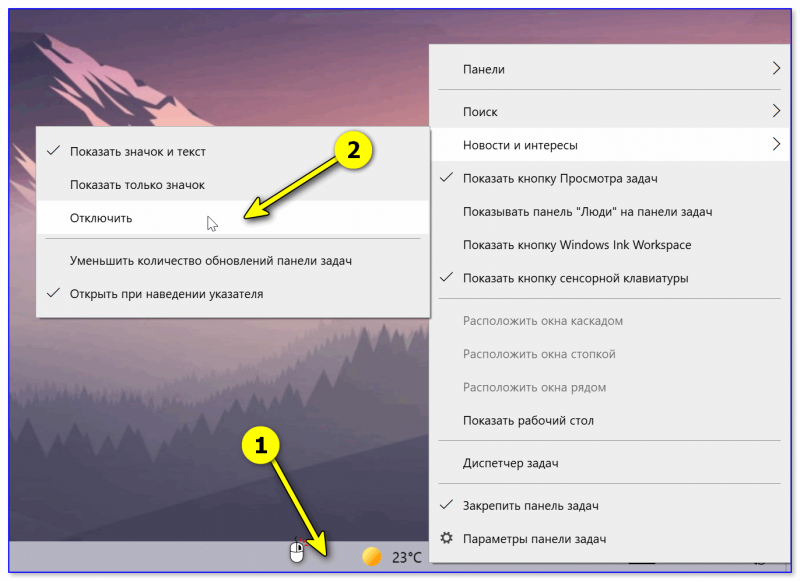
Отключаем ленту
ШАГ 5 (альтернативный вариант)
В июне 2021г. (относительно недавно) вышла первая версия Windows 11 (Insider Preview). Так вот, в ней есть встроенный раздел с виджетами (вынесен на панель задач), где отображаются и новости, и курсы валют, и погода… 👇, Сделано весьма удобно, и красиво. Возможно стоит попробовать?
Примечание: не могу не отметить, что это пока ‘тестовые’ версии Windows 11 (не финальный релиз!), а значит возможны ошибки/сбои и пр. Поэтому, не рекомендую ‘делать’ Windows 11 своей основной системой, пока не проверите ее на своем ПК вдоль и поперек…
Настраиваем новостной виджет применив системный реестр
Не забываем перед работой с реестром создать точку восстановления для отката. Итак, настроить данный виджет можно используя системный реестр:
- Входим в реестр, кликнув по клавишам Win+R и в появившееся окошко вписав слово regedit нажимаем ОК;
- Теперь нам осталось пройти по следующему адресу: HKEY_CURRENT_USER\Software\Microsoft\Windows\CurrentVersion\Feeds
- Затем нам нужно найти параметр DWORD ShellFeedsTaskbarViewMode
- Этот параметр может у вас отсутствовать. В этом случае кликнем ПКМ в окошке папочки Feeds по пустому полю и в контекстном меню выбираем вкладку «Создать», затем параметр DWORD (32 бита);
- Назовём мы созданный параметр: ShellFeedsTaskbarViewMode
- Теперь давайте настроем виджет через реестр. Для этого, кликнем по созданному параметру ПКМ и в контекстном меню выбираем «Изменить»;
- У нас откроется окошко, где мы должны вставить одну из цифр: 0 – на панели появится ярлык виджета с погодой и температурой;
- 1 – появится только значок с погодой;
- 2 – виджет отключён (после вставки нужной цифры нажимаем ОК).
- Перезагружаем ПК.
Последствия функционирования всех стандартных служб Windows
- Создание увесистых файлов с анонимными отчётами для отправки в Microsoft, которые остаются в системе навсегда;
- Нагрузка центрального процессора во время запуска системы на 10-50% (в зависимости от давности установки Windows) и регулярная загрузка на 5-20% во время работы системы;
- Уменьшение доступной оперативной памяти на 5-30%, в соответствии с общем объёмом;
- Поддерживание постоянной связи с Интернетом с постоянной загрузкой и выгрузкой файлов;
- Открытость доступа для несанкционированного доступа к ПК.
Однако не спешите выключать все службы, которые Вам встретятся. Лучше ознакомьтесь с перечнем «лишних» служб, представленным ниже.
Возможно вам будет интересно еще кое-что по этой теме, например: