Рост популярности «десятки» продолжается
С апреля 2021 г. количество машин на Windows 7, некогда самой популярной в мире ОС для ПК, медленно, но неуклонно сокращается при одновременном росте числа устройств с Windows 10 «на борту». В ноябре 2021 г. «десятка», наконец, смогла обогнать «семерку», обновления безопасности для которой после 2021 г. Microsoft будет поставлять исключительно на платной основе.
По данным аналитического сервиса Netmarketshare, на март 2021 г. доля Windows 7 среди всех ОС для ПК в мире составляет 36,52% (падение на 2 п. п. в сравнении с показателями на февраль 2021 г.) против 43,62% (прирост на 3 п. п. относительно февральского результата) у Windows 10. Windows 8.1 по-прежнему занимает третье место с 4,13-процентной долей.
Как запустить платформу дистанционного обучения по технологии Kubernetes на своих серверах за 30 мин?
- Короткая ссылка
- Распечатать
( 2 оценки, среднее 4.5 из 5 )
Устраняем проблему
Для того, чтобы узнать, почему зависает проводник в windows 10, как исправить данную ошибку, необходимо осуществить нижеперечисленные действия.
Переустанавливаем обновления
- Открываем Параметры системы и ищем вкладку «Обновления и безопасность».
Переходим в Центр обновления Windows, проверяем наличие важных обновлений, устанавливаем их.
Через интерпретатор команд
Когда не получается запустить проводник, можно сделать это, используя строку Выполнить:
- Нажимаем клавиши Win + R, вписываем explorer .
Также можно попытаться запустить его, нажав Win + E.</li>
Использование встроенных средств для устранения неполадки
Если в windows 10 тормозит проводник, необходимо пройти проверку системы на выявление посторонних неполадок и сбоев. Осуществляем данный шаг, используя командную строку в режиме администратора, вводя по очереди символы:
- sfc/scannow
- dism/online/cleanup-image/scanhealth
- dism/online/cleanup-image/restorehealth
Теперь обязательно перезагружаем компьютер.
Вирусы
Иногда на работу проводника могут повлиять не только системные ошибки, но и вирусное программное обеспечение. Следовательно, необходимо проверить свою систему с помощью популярных антивирусов.
Восстанавливаем работоспособность проводника через журнал событий windows
- Для начала переходим в Параметры Windows 10.
- В поиске пишем «Администрирование».
После появления меню находим папку «Просмотр событий», кликаем по ней.
В образовавшемся окне слева жмем по пункту «Система», а справа ищем приложение, нарушившее работу проводника и останавливаем.</li>
Стороннее ПО
В некоторых случаях проводник может глючить на windows 10 из-за ошибок в реестре. Исправляются они программой CCleaner, которая сканирует систему и удаляет поврежденные элементы.
Также существует одна утилита, о которой знают не многие – это Malwarebytes. Она быстро и качественно проверит тысячи файлов на вашем компьютере. Бывают случаи, когда популярные антивирусы не могут справиться с проблемой, а данная программа может. Она имеет бесплатную версию, что делает ее максимально доступной. Возможно данное приложение решит ошибку с проводником. Для этого необходимо скачать ее и установить, а затем запустить сканирование в автоматическом режиме.
Запустите сканирование SFC
Поврежденные или отсутствующие системные файлы также могут препятствовать процессу загрузки Windows и препятствовать его завершению. Сканирование SFC (System File Checker) — это удобная утилита, которая может самостоятельно сканировать и исправлять эти системные файлы. Вот как вы можете его использовать.
Шаг 1: Щелкните правой кнопкой мыши значок меню «Пуск» и выберите пункт «Терминал Windows (Администратор)» в появившемся меню.
Шаг 2: Введите команду, указанную ниже, и нажмите Enter.
SFC/сканировать
Если есть файлы, которые стоит восстановить, следуйте инструкциям по их восстановлению и перезагрузите компьютер.
Устранение проблем с видеокартой
Интересно, что видеокарта по частоте упоминаний в качестве решения прочно удерживает лидерство. Потому что влияние некорректных драйверов под Windows 7 запросто приводит к типовому сценарию: проводник спокойно работал и вдруг перестал отвечать. В таком случае нужно обновить ПО для видеокарты.
Первый способ – попросить Windows самостоятельно проверить наличие свежей версии через Центр обновления. Запустить его можно прямо из Пуска, выбрав отображение всех программ.
Далее перейдите к обновлениям.
В открывшемся окне запустите проверку. Проверьте список и установите обновленные драйвера, если они есть.
Второй вариант, как исправить проблему, когда прекращена работа проводника – вручную скачать актуальную версию софта для Windows 7 с сайта производителя.
Автоматическая установка (второй вариант на сайте) сработает только при установленной среде Java. Если она у вас есть, можете скачать специальную утилиту, которая сама подберет свежий пакет драйверов.
Для компании AMD, которая выпускает соперничающую линейку Radeon, пройдите сюда: https://goo.gl/jmcFa4. Выберите модель из перечня или последовательно пройдите для выбора продукта по спискам ниже.
Затем нажмите «Отправить» для перехода к загрузкам.
После ручного скачивания драйверов установите их в системе.
Причины, по которым мышь зависает на экране, и способы их устранения
Курсор мыши — это важный и удобный инструмент ввода команд в компьютер. Его зависание может причинять большие неудобства при работе с ПК. Условно причины зависания можно поделить на две категории:
- программные — нестабильность драйверов или программного обеспечения. Также случайно или нарочно могли быть сброшены настройки мыши в одном из апплетов «Панели управления». Это не является зависанием, но может осложнить использование курсора;
- аппаратные — это механические повреждения мыши, провода или порта, к которому крепится адаптер.
При диагностике зависаний при работе мыши первым делом пробуем подключить мышь к другому порту, если такое возможно. Вероятно, курсор заработает нормально, а в негодность пришёл разъем. Если проблема не исчезла, двигаемся дальше.
Необходимо проверить программные причины, в том числе драйвер устройства. Возможно, он повреждён или обновился неудачно. В этом случае необходимо провести обновление ещё раз:
- Открываем «Диспетчер устройств». Для этого нажимаем комбинацию клавиш Win + R и вводим команду devmgmt.msc, нажимаем «OK».
- В окне диспетчера открываем вкладку «Мыши и иные указывающие устройства», щёлкаем правой кнопкой по интересующему девайсу и кликаем по «Обновить драйверы».
Через «Диспетчер устройств» обновляем драйвер зависающего девайса
- Откроется окно мастера обновления драйвера, щёлкаем на «Автоматический поиск драйвера», тем самым запуская процесс. Ожидаем, когда программа закончит работу, и перезагружаем компьютер.
Некоторые компьютерные мыши не могут работать корректно только со стандартным драйвером из библиотек Microsoft. Вполне возможно, что вам нужно скачать особое программное обеспечение на сайте производителя, установить его и настроить под собственное пользование.
Некоторым мышам необходимо особое программное обеспечение для тонкой настройки устройства
Проверяем настройки мыши в «Панели управления».
- Нажимаем комбинацию клавиш Win + R, прописываем команду control и нажимаем «OK».
- Переключаем фильтр «Просмотр» на значки и выбираем элемент «Мышь».
В «Панели управления» выбираем апплет «Мышь»
- В открывшемся окне свойств переходим во вкладку «Параметры указателя», в графе «Перемещение» задаём скорость на более высокую и сохраняем изменения кнопкой «OK».
В свойствах указателя настраиваем скорость перемещения курсора по экрану
Если все описанные выше манипуляции не помогли, скорее всего, причина зависания аппаратная, заключается в проводе или микросхеме устройства. Рекомендуется обратиться к мастеру для ремонта или заменить устройство.
Зависания ОС Windows любой версии — это обыденное дело. Каждый механизм подвержен небольшим повреждениям и «заеданиям». Но если определить причину неполадки, то устранить её сейчас и не допустить в будущем очень просто.
Пользователи все ещё встречаются с проблемами в работе проводника Windows 10. На первый взгляд может показаться что в некорректной работе проводника не может быть виноват пользователь. В большинстве случаев это мнение является ошибочным, так как после чистой установки операционной системы все прекрасно работает.
Данная статья расскажет как исправить ошибку проводник не отвечает в Windows 10. Если не работает проводник, бывает достаточно выполнить перезапуск его процесса, или же запустить средство восстановления целостности системных файлов. Можно предположить почему не отвечает проводник, часто ошибки появляются после установки несовместимых приложений или вовсе драйверов.
Не работает именно Этот компьютер?
Если проводник зависает именно в окне отображения томов и подключённых дисков, то проблема может быть в неверном индексировании именно конкретного устройства. Нередко такая беда происходит при подключении энергонезависимых устройств: телефоны, планшеты, смартфоны, камеры и т.п. Система пытается проанализировать содержимое подключаемого устройства и, как следствие, бесконечно зависает. Чаще всего такое происходит, когда вы используете телефон в качестве модема:
 Изымите устройство из порта и проверьте проводник открытием окна с дисками. Не закрывая окно проводника, подключите девайс заново. Проблема должна исчезнуть.
Изымите устройство из порта и проверьте проводник открытием окна с дисками. Не закрывая окно проводника, подключите девайс заново. Проблема должна исчезнуть.
Успехов.
Устраняем проблему
Для того, чтобы узнать, почему зависает проводник в windows 10, как исправить данную ошибку, необходимо осуществить нижеперечисленные действия.
Переустанавливаем обновления
-
- Открываем Параметры системы и ищем вкладку «Обновления и безопасность».
-
- Переходим в Центр обновления Windows, проверяем наличие важных обновлений, устанавливаем их.
- Существуют случаи, когда стоит попробовать удалить старое обновление, затем заменить на новое. Делается так: в Центре обновления заходим в «Просмотр журнала обновлений» и производим удаление установленных обновлений.
Через интерпретатор команд
Когда не получается запустить проводник, можно сделать это, используя строку Выполнить:
-
- Нажимаем клавиши Win + R, вписываем explorer.
- Также можно попытаться запустить его, нажав Win + E.
Использование встроенных средств для устранения неполадки
Если в windows 10 тормозит проводник, необходимо пройти проверку системы на выявление посторонних неполадок и сбоев. Осуществляем данный шаг, используя командную строку в режиме администратора, вводя по очереди символы:
- sfc/scannow
- dism/online/cleanup-image/scanhealth
- dism /online /cleanup-image /restorehealth
Теперь обязательно перезагружаем компьютер.
Вирусы
Иногда на работу проводника могут повлиять не только системные ошибки, но и вирусное программное обеспечение. Следовательно, необходимо проверить свою систему с помощью популярных антивирусов.
Восстанавливаем работоспособность проводника через журнал событий windows
-
- Для начала переходим в Параметры Windows 10.
- В поиске пишем «Администрирование».
-
- После появления меню находим папку «Просмотр событий», кликаем по ней.
- В образовавшемся окне слева жмем по пункту «Система», а справа ищем приложение, нарушившее работу проводника и останавливаем.
Стороннее ПО
В некоторых случаях проводник может глючить на windows 10 из-за ошибок в реестре. Исправляются они программой CCleaner, которая сканирует систему и удаляет поврежденные элементы.
Также существует одна утилита, о которой знают не многие – это Malwarebytes. Она быстро и качественно проверит тысячи файлов на вашем компьютере. Бывают случаи, когда популярные антивирусы не могут справиться с проблемой, а данная программа может. Она имеет бесплатную версию, что делает ее максимально доступной. Возможно данное приложение решит ошибку с проводником. Для этого необходимо скачать ее и установить, а затем запустить сканирование в автоматическом режиме.
Проверка файлов Windows
Еще один способ, как устранить различные ошибки в работе Проводника заключается в восстановлении сбойных системных файлов из резервной копии Windows 7. Если какие-то фрагменты данных повреждаются из-за случайностей (например, внезапно отключили свет, а бесперебойника у ПК не было), то из-за этого могут возникать проблемы. К счастью, ОС автоматически создает для себя бэкап правильных версий критических компонентов. Остается только «вытащить» их оттуда.
Именно этим занимается стандартная утилита SFC, которая сканирует и восстанавливает поврежденные системные файлы. Однако запускать ее нужно с администраторскими правами, поэтому сначала откройте от Администратора терминал командной строки.
Далее в окне терминала запустите утилиту. После названия, через черту укажите немедленное выполнение проверки.
Учтите, что для проверки всех критичных компонентов может потребоваться определенное время.
Устраняем проблему
Для того, чтобы узнать, почему зависает проводник в windows 10, как исправить данную ошибку, необходимо осуществить нижеперечисленные действия.
Переустанавливаем обновления
- Открываем Параметры системы и ищем вкладку «Обновления и безопасность».
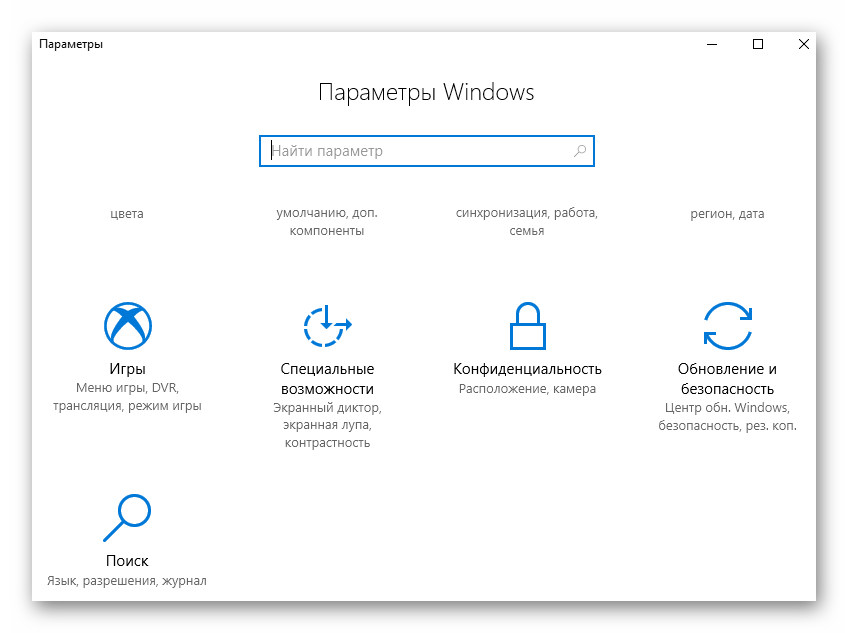
- Переходим в Центр обновления Windows, проверяем наличие важных обновлений, устанавливаем их.
- Существуют случаи, когда стоит попробовать удалить старое обновление, затем заменить на новое. Делается так: в Центре обновления заходим в «Просмотр журнала обновлений» и производим удаление установленных обновлений.
Через интерпретатор команд
Когда не получается запустить проводник, можно сделать это, используя строку Выполнить:
- Нажимаем клавиши Win + R, вписываем explorer .
- Также можно попытаться запустить его, нажав Win + E.
Использование встроенных средств для устранения неполадки
Если в windows 10 тормозит проводник, необходимо пройти проверку системы на выявление посторонних неполадок и сбоев. Осуществляем данный шаг, используя командную строку в режиме администратора, вводя по очереди символы:
- sfc/scannow
- dism/online/cleanup-image/scanhealth
- dism /online /cleanup-image /restorehealth
Теперь обязательно перезагружаем компьютер.
Вирусы
Иногда на работу проводника могут повлиять не только системные ошибки, но и вирусное программное обеспечение. Следовательно, необходимо проверить свою систему с помощью популярных антивирусов.
Восстанавливаем работоспособность проводника через журнал событий windows
- Для начала переходим в Параметры Windows 10.
- В поиске пишем «Администрирование».
- После появления меню находим папку «Просмотр событий», кликаем по ней.
- В образовавшемся окне слева жмем по пункту «Система», а справа ищем приложение, нарушившее работу проводника и останавливаем.
Стороннее ПО
В некоторых случаях проводник может глючить на windows 10 из-за ошибок в реестре. Исправляются они программой CCleaner, которая сканирует систему и удаляет поврежденные элементы.
Также существует одна утилита, о которой знают не многие – это Malwarebytes. Она быстро и качественно проверит тысячи файлов на вашем компьютере. Бывают случаи, когда популярные антивирусы не могут справиться с проблемой, а данная программа может. Она имеет бесплатную версию, что делает ее максимально доступной. Возможно данное приложение решит ошибку с проводником. Для этого необходимо скачать ее и установить, а затем запустить сканирование в автоматическом режиме.
Файл подкачки и гибернации
О целесообразности и необходимости использования файла подкачки было сказано уже не раз и в большом количестве. Если коснуться этого одним тезисом, то файл подкачки – это спасательный круг для тех, кто использует оперативную память малого объёма, в том числе с учётом возможного использования твердотельного накопителя.
Более развёрнуто данная тема была рассмотрена в данной статье — Файл подкачки для SSD нужен ли и почему.
В рамках настоящей темы стоит коснуться лишь вопроса изменения/увеличения объёма квоты, а именно:
- Нажмите на кнопку «Параметры» в блоке «Быстродействие»;
- Откройте вкладку «Дополнительно» и нажмите на кнопку «Изменить»;
- Снимите галочку со строки «Автоматически выбирать объём файла подкачки» и укажите желаемый объём или полностью отключите файл подкачки.
Если с подкачкой всё достаточно сложно, то с функционалом гибернации всё предельно понятно, если, к примеру, «грешите» закрытием крышки ноутбука в процессе работы компьютера, то содержания файла-гибернации трогать не стоит, если же данным функционалом вы не пользуетесь, то и гигабайты, выделенные под гибернацию логично было направить на иные нужды. И на этом остановимся поподробнее.
Упомянутый режим работы компьютера имеет прямое отношение к файлу «hiberfil.sys», который можно найти в системном разделе диска.
Стоит отметить, что интересующий нас объект может не отображаться у некоторых пользователей, что может быть связано с уже отключенным функционалом гибернации или при активном режиме скрытия защищённых файлов.
Для снятия данного ограничения следует открыть «Параметры» — «Изменить параметры папок и поиска» — вкладка «Вид» — снять флажок со строки «Скрывать защищённые системные файлы (не рекомендуется)».
После этого файл «hiberfil.sys» будет доступен для изучения. Например, в приведённом скриншоте видно, что объём данного объекта составляет почти 1,5 ГБ.
Безусловно, подобный объём нельзя назвать значительным, но лишними они не будут. Для отключения гибернации и удаления приведённого файла достаточно сделать лишь следующее:
- Открыть консоль командной строки с правами администратора;
- Ввести и выполнить команду «powercfg -h off».
В качестве альтернативного варианта можно использовать раздел с настройками электропитания (WIN+R и команда control powercfg.cpl). Требуется установить режим «Никогда» для параметра «Сон»-«Гибернация после».
Дополнительные варианты
В рамках одного раздела статьи следует объединить и ранее упомянутые причины, и дополнительные варианты, которые могут привести к рассматриваемой проблеме.
-
Сохранение точек восстановление. Как уже было сказано подобный функционал не отнимает много места на диске, но несёт значительную пользу.
Поэтому его отключение было бы нецелесообразно, но если вы желаете использовать каждый МБ, то можно отключить его, помня о возможных ситуациях, где уже не сможет помочь инструмент восстановления:- Откройте «Этот компьютер» — «Свойства» — «Защита системы»;
- Нажмите на кнопку «Настроить» и выберите «Отключить защиту системы».
-
Некорректные действия самого пользователя. Пожалуй, данный вариант вполне можно назвать основной причиной.
В качестве этих действий можно обозначить:- Некорректная распаковка архивов и завершения установочного процесса. Это приводит к накоплению временным файлов, объём которых может быть крайне внушительным.
О том, как их удалить, было упомянуто выше. - Беспорядочное сохранение файлов или другими словами – это отсутствие системы распределения файлов по разделам диска.
Порядок должен быть везде. - Наличие большого количество программ, работающих в фоновом режиме. Не стоит копить в операционной системе программное обеспечение, которое не используется или не несёт какой-либо пользы.
Список можно продолжать и далее, но объединяет их одно – это несистемный подход к использованию ресурсов компьютера.
- Некорректная распаковка архивов и завершения установочного процесса. Это приводит к накоплению временным файлов, объём которых может быть крайне внушительным.
- Вирусная активность. Не очевидный, но возможный вариант, особенно если компьютер заражён вирусным ПО рекламного характера.
- Полная проверка компьютера и подключаемых к нему устройств хранения информации – вот что необходимо применить в данной ситуации.
Более подробно о проверки компьютера на вирусы описано в данной статье – Как удалить вирус с компьютера: пошаговая инструкция.
Восстановление работоспособности проводника через журнал событий Windows 10
Если в Windows 10 не работает проводник, можно попробовать восстановить его работоспособность через журнал событий. Открытие программы будет осуществляться согласно инструкции:
- На рабочем столе в первую очередь пользователю нужно нажать на «Пуск» (расположена в нижнем углу с левой стороны), затем перейти в раздел «Параметры Windows 10».
- В строке поиска необходимо прописать «администрирование».
- На экране отобразится окно, где из доступных системных файлов нужно найти папку «Просмотр событий», кликнуть по ней.
- Отобразится новое окно, где с левой стороны будет отображаться пункт «Система», а справа — программный компонент, который замедляет работу проводника или аварийно прекращает его работу.
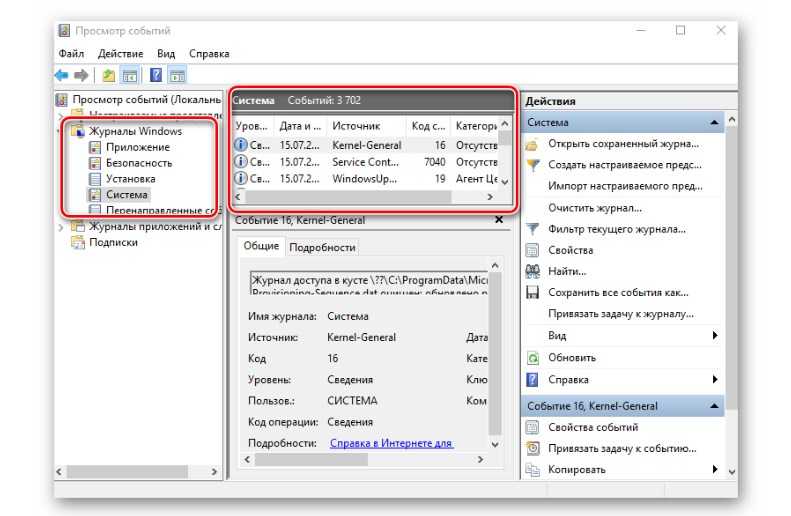
Как восстановить работоспособность проводника через журнал событий Windows 10
Сбой со службами/программами
Проверка загружающихся в Windows 7 служб и приложений – еще один вариант, что делать в ситуации, когда нужно работать, а Проводник никак не отвечает. Сначала выполните быструю проверку: перезагрузите компьютер и пока он включается, нажмите F8 для выбора вариантов запуска. Из предложенного списка выберите использование безопасного режима.
При этом, Windows 7 будет использовать лишь необходимый для работы минимум, так что можно проверить, вылетает ли Проводник без влияния всего остального.
Если проблема не возникает, можно переходить к более тонкому поиску причины при помощи частичной загрузки компонентов. Для этого запустите специализированное средство настройки, введя в поле поиска в Пуске msconfig. Запускать потребуется под администраторской учетной записью.
После старта утилиты необходимо перейти к режиму выборочного запуска. Для этого выберите третий пункт. Дополнительно снимите галочку с выполнения автозагрузки.
Затем нужно отключить старт лишних служб в одноименной вкладке. Сначала поставьте слева внизу галочку, чтобы удалить из списка все службы, которые разработаны непосредственно Microsoft. Перечень существенно поредеет. После этого, справа нажмите на отключение всех, чтобы оптом снять у них галочки.
Можно применять настройки и перезагружаться. После этого, проверьте в Windows 7 типичные рабочие сценарии – запускается ли Проводник, не возникают ли сбои при переходе к различным папкам и т.д.
Если все в порядке, аналогичным способом начинайте по одной (когда их немного) или по несколько сразу (чтобы ускорить перебор) возвращать службы. Не забывайте после каждого изменения выполнять перезагрузку. Так можно найти службу Windows 7, включение которой приводит к тому, что проводник тормозит или иным образом сбоит. Посмотрите на изготовителя и обновите или удалите соответствующее программное обеспечение (впрочем, иногда хватает и корректировки настроек в самом софте).
После проверки служб, таким же образом включите исполнение автозагрузки на общей вкладке и поочередно включайте программы на вкладке «Автозагрузка». В случае обнаружения причины – удалите, обновите или перенастройте соответствующее приложение.
Не работает проводник Windows 10
Перезапустить процесс проводника
Если же не корректно работает или вовсе не отвечает проводник, можно попробовать его перезапустить. Действительно неопытному пользователю будет легче выполнить полные перезапуск компьютера. В процессе загрузки системы также включается процесс проводника, и в отличие от других служб или программ в автозагрузке его отключить не получится.
- Откройте интерфейс диспетчера задач нажав сочетание клавиш Ctrl+Shift+Esc.
- Для запуска процесса проводника нажмите меню Файл > Запустить новую задачу.
- Установите отметку на Создать задачу с правами администратора, и в строке Открыть введите explorer.
После выполнения команды будет выполнен перезапуск процесса классического проводника. Можете дополнительно ознакомиться с другими способами перезапуска проводника в Windows 10. Нет значения как пользователь перезапустит процесс проводника, главное получаемый результат.
Проверить наличие обновлений
Процесс установки последних обновлений позволяет восстановить целостность системных файлов. Можно заметить исчезновение различного рода проблем после установки новой версии операционной системы, даже с полным сохранением данных пользователя. Такая закономерность существует при условии обновления к следующей версии (только крупные обновления системы).
- Перейдите в Параметры > Обновление и безопасность > Центр обновления Windows.
- Нажмите кнопку Проверить наличие обновлений, и дождитесь их завершения загрузки и установки.
Восстановить целостность файлов
Постоянные установки приложений с недостоверных источников, а также неправильные выключения компьютера могут навредить операционной системе в целом. Для таких случаев в систему были добавлены средства позволяющие выполнить проверку и восстановление целостности системных файлов. Процесс проверки занимает продолжительное время, в зависимости от места расположения системы.
Первым делом откройте командную строку от имени администратора в Windows 10. В интерфейсе командной строки достаточно выполнить команду: sfc /scannow.
После завершения сканирования системы программа защиты ресурсов при обнаружении поврежденных файлов выполнит их восстановление. Подробные сведения сохраняются в логах на системном диске. Зачастую данных выведенных в командной строке достаточно для пользователя, чтобы понять были файлы повреждены или нет.
Способов проверки целостности файлов штатными средствами есть несколько. Другие возможные решения проблемы смотрите в инструкции: Как проверить целостность системных файлов Windows 10. Лучше всего выполнить проверку и восстановление целостности несколькими средствами. Если же первое не даст результатов, это не может гарантировать, что другие средства не найдут проблем.
Не стоит паниковать, не понимая что делать, когда процесс проводника не отвечает в Windows 10. В большинстве случаев получается устранить проблему средствами самой системы без необходимости её полной переустановки. Дополнительно рекомендуется выполнить проверку системы на наличие вредоносных приложений и удаление несовместимых программ с компьютера.
Большинство пользователей персонального компьютера не раз обнаруживали неполадки проводника в windows 10. Иногда он зависает, не отвечает на выполняемые операции, а иногда вообще не открывается. Даже после масштабных обновлений операционной системы ошибка с проводником остается.
Исправление 4 — Отключите опцию быстрого запуска
Опция быстрого запуска может создать эту проблему в вашей системе. Поскольку у вас нет нормальной загрузки, вам нужно использовать безопасный режим.
1. Сначала загрузите вашу систему в безопасном режиме, выполнив шаги, упомянутые ранее.
2. Оказавшись там, нажмите одновременно клавиши Windows + R.
3. Затем введите «powercfg.cpl» и нажмите «ОК».
4. Когда откроется окно «Параметры электропитания», нажмите «Выбрать, что делает кнопка питания».
5. Теперь нажмите «Изменить настройки, которые в данный момент недоступны».
6. Теперь снимите флажок «Включить быстрый запуск (рекомендуется)».
7. Затем нажмите «Сохранить изменения», чтобы сохранить это изменение.
Теперь перезагрузите компьютер в обычном режиме. Проверьте, работает ли это для вас.
Удалите программное обеспечение EgisTec.
Пользователи подтвердили, что Windows Explorer перестает работать с установленным программным обеспечением EgisTec. Эти пользователи устранили проблему, удалив программы EgisTec, такие как MyWinLocker.
Итак, проверьте, установлено ли у вас программное обеспечение EgisTech, которое поставляется с некоторыми ноутбуками Acer. Пользователи могут удалить MyWinLocker и другое программное обеспечение следующим образом.
- Откройте аксессуар Run.
- Введите «appwiz.cpl» в «Выполнить» и выберите опцию « ОК».
- Затем введите «MyWinLocker» в поле поиска в правом верхнем углу апплета «Панель управления программами и функциями».
- Выберите MyWinLocker и нажмите « Удалить».
- Нажмите Да, чтобы предоставить дополнительное подтверждение.
- Перезагрузите Windows после удаления программного обеспечения. Затем попробуйте скопировать файлы в проводнике.
Аппаратные причины
- Недостаток ОЗУ.
Современные программы требуют много ресурсов, в том числе оперативной памяти. Если на старом компьютере с 2Гб оперативки установлено и используется десяток многоресурсных программ, у Проводника остается мало возможностей для работы.
Выхода два. Первый – стараться использовать программы по минимуму. Не нужно открывать одновременно текстовые редакторы, браузеры, фотошоп, несколько мессенджеров. Второй – расширить виртуальную память. На ноутбуке это сделать проблематично, придется покупать новый. На стационарных ПК легче. Увеличение оперативки даже на 2Гб заметно улучшит работу компьютера и Проводника.
- Видеокарта.
Проводник – графический интерфейс. Его работа тоже зависит от состояния видеокарты
Важно установить на нее актуальные драйверы. Сделать это можно с помощью программы Driver Pack
Заключение
Способов решения проблемы с зависанием проводника много, но не факт, что все они действенные. В данной статье были описаны только наилучшие варианты устранения данной неполадки. Выполните все вышеперечисленные операции и ваш проводник снова заработает.
Каждый из нас при работе с операционной системой сталкивался с ситуацией зависания компьютера, когда система перестаёт воспринимать команды пользователя или реагирует на них, но очень медленно. Это следствие одной или нескольких ошибок, возникших во время работы. В большинстве случаев ситуацию можно исправить в несколько кликов.

































