Очищаем системный диск
На Рабочем столе открываем двойным кликом ЛКМ папку Мой компьютер (если у вас этой паки нет статья в помощь: Как в Windows 10 добавить мой компьютер на рабочий стол).
Нажимаете кнопку: Очистка диска.
Запустится программа анализа, которая оценит объем места, которое возможно освободить процедура может продлиться достаточно продолжительное время так что придется подождать.
После появится окно с информацией об объеме возможного высвобождаемого пространства у меня это всего 268 МБ у вас эта цифра может быть гораздо больше! Нажмите кнопку Очистить системные файлы.
Снова запустится оценщик объема места и опять придется подождать возможно даже дольше чем в первый раз.
Как видите размер у меня не изменился, но ваши результаты наверняка будут очень сильно будут разница с моими. Отмечаете все пункты галочками, жмете ОК. Система задаст вопрос: Вы действительно хотите удалить файлы? Соглашаетесь путем нажатия по кнопке: Удалить файлы.
Далее начнется процесс удаления мусорных файлов.
По окончанию очистки перезагружаем компьютер.
Зачем вам нужно отключать и включать быстрый запуск
С выпуском Windows 8 корпорация Microsoft обновила сценарий выключения по умолчанию и переименовала его в «Быстрый запуск». Зачастую вы встретите и английское название данной функции — Fast Startup. При выключении данные записываются на жесткий или твердотельный диск. Задача данной опции — сократить время запуска операционной системы.
Отличие от режима гибернации состоит в том, что пользовательские сеансы завершаются, а оставшаяся информация сохраняется в файле гибернации.
В итоге операционной системе не приходится загружать все с нуля. При перезагрузке настольного ПК или ноутбука Windows загружает данные из файла Hiberfil.sys в память. Данный подход ведет к существенному сокращению времени, которое требуется на загрузку.
Тем не менее быстрый запуск не лишен недостатков. В системах с поддержкой быстрого запуска вы можете столкнуться с трудностями при установке обновлений операционной системы.
Порой пользователи ПК и ноутбуков отмечают и другие сложности при активном быстром запуске. Компьютером перестает поддерживаться полное выключение. Оборудование работает некорректно после того как ПК был выключен, а затем включен повторно.
Чтобы включить быстрый запуск, на вашем компьютере должна быть включена функция гибернации.
Щелкните правой кнопкой мыши по кнопке «Пуск». Затем по «Управление электропитанием», где проверьте доступность параметра «Спящий режим». Если данный параметр отсутствует, активируйте его.
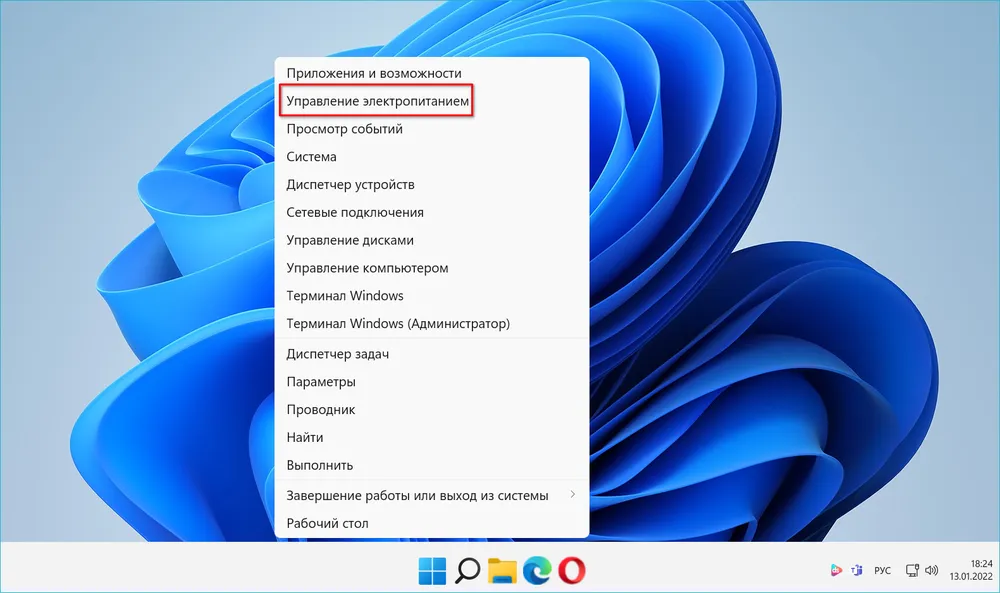
Шаг первый, службы и процессы
В ОС Windows частенько запускаются лишние службы, которые тормозят загрузку и работу системы. Также предусмотрена поддержка разнообразного оборудования, поэтому службы, обеспечивающие его правильную работу, запускаются вместе с системой. Конечно, если система посчитала, что в службе нет необходимости (поскольку, соответствующего устройства в компьютере попросту нет), то она отключается. Но на запуск, проверку и остановку службы всё равно тратится время.
Запускаем программу «Конфигурация системы», для этого жмём «Win+ R», пишем в окошке: msconfig и жмём Enter. Чтобы отключить временно ненужные службы, переходим в одноимённую вкладку:
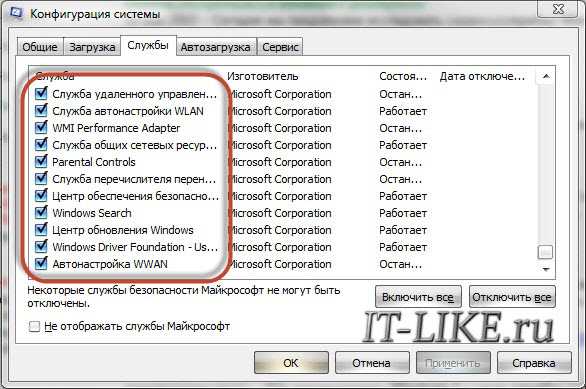
Но нужно понимать какие службы можно выключить, а какие необходимо оставить рабочими. По большинству служб легко найти информацию в интернете, поэтому останавливаться подробно на этом не буду. Скажу только: не надо торопиться и отключать всё подряд, это может печально отразиться на работе операционной системы.
Пользуясь той же логикой, отключаем программы, загружаемые при старте системы, на следующей вкладке «Автозагрузка». Более подробно как отключить автозапуск программ в Windows 7-10 рассказано в отдельной статье. Для применения новых параметров запуска необходимо будет перезагрузить компьютер.
Как ускорить загрузку Windows 10
Перед тем, как ускорить время загрузки Windows 10, нужно будет узнать базовые данные железа: сколько ядер процессора и объём оперативной памяти.
Вначале узнаем количество ядер на процессоре:
- Кликаем на «Пуск», нажимаем «Диспетчер устройств».
- Заходим в пункт «Процессоры» и теперь считаем, сколько тут строк – данное количество и будет ядрами.
Далее узнаем, сколько оперативной памяти в компьютере есть. Необходимо:
- В поиске вводим «CMD» — должна высветиться ссылка на «Командную строку». Нажимаем на нее и выбираем «Запуск от имени администратора».
- Появится окно – это консоль, в неё вводим команду «systeminfo» и нажимаем «Enter».
- Система просканирует и выдаст данные, в них находим «Полный объем физической памяти» — это нам и нужно.
Как ускорить выключение в Windows 10
Закрыть открытые приложения
Что может замедлить завершение работы Windows 10, так это приложения, которые мы открыли на рабочем столе во время выключения компьютера. Поэтому простая рекомендация — закрыть все программы, которые мы открыли на рабочем столе, прежде чем приступать к выключению компьютера. Таким образом, мы будем избегать того, чтобы система сама заканчивала этими запущенными процессами, насколько это возможно, поскольку в некоторых случаях нам, возможно, придется делать это вручную, да или да.
Заставить компьютер выключаться быстрее
Есть небольшая хитрость, которая может помочь нам как можно быстрее отключить систему, создав ярлык, содержащий команду, которую мы хотим выполнить. Это заставит компьютер выключиться быстро, без ожидания. Для этого:
- Щелкаем правой кнопкой мыши в свободной области рабочего стола и выбираем «Создать»> «Ярлык».
- Мы добавляем выключение команду :%windir%System32 shutdown.exe /s /t 0.
- Мы даем имя ярлыку, например, «Отключить оборудование».
- Теперь просто дважды щелкните значок доступа, который мы только что создали, для быстрого выключения устройства.
Внесение небольшого изменения в реестр
Небольшое изменение в реестре Windows 10 может привести к выключению самого компьютера и принудительному закрытию всех открытых приложений на рабочем столе, чтобы максимально ускорить процесс. Вот что мы должны сделать:
- Открываем окно Run, Win + R.
- Мы пишем regedit и нажмите ОК или Ввод.
- We навигации к маршруту HKEY_USERS.DEFAULTCПанель управленияDesktop
- Мы создаем New> String Value с именем AutoEndTask и значение 1.
Мы перезагружаем компьютер, чтобы сохранить изменения, и с того момента, когда мы пойдем на выключение компьютера, сама система будет отвечать за принудительное закрытие всех открытых приложений.
Есть еще одно изменение, которое мы можем внести на уровне системного реестра, что позволяет нам быстрее завершать работу Windows. В этом случае:
- Открываем окно Run, Win + R.
- Мы пишем regedit и нажимаем OK или Enter.
- Мы идем к HKEY_LOCAL_MACHINESYSTEMCurrentControlSetControl путь .
- Ищем строковое значение с именем WaitToKillServiceTimeout .
- Мы дважды щелкаем по нему, чтобы редактировать. Это значение представляет собой миллисекунды, в течение которых система будет ожидать завершения работы. Мы должны уменьшить его до максимума в зависимости от возможностей нашей команды.
- Мы принимаем и перезагружаем компьютер, чтобы изменения были сохранены.
Отключите быстрый запуск вместе с гибернацией в командной строке Windows 11
Опция быстрого запуска зависима от режима гибернации. Если последний неактивен, быстрый запуск также работать не станет.
Отключите гибернацию в командной строке. Но помните, режим гибернации будет отключен также и в параметрах питания компьютера
Действуйте осторожно и воздержитесь от выключения гибернации, если данная опция вам полезна
Откройте окно «Выполнить» одновременным нажатием Win + R на клавиатуре настольного компьютера или ноутбука. Введите cmd в строку «Открыть:».
Подтвердите открытие командной строки Windows 11 от имени администратора ОС одновременным нажатием клавиш Ctrl + Shift + Enter.
Командная строка (Command Prompt, CMD) — предустанавливаемая вместе с Windows программа. Данный интерфейс дебютировал в 1981 году. Старше как Windows, так и графического интерфейса в целом. Универсальный способ решения проблем с компьютером, поскольку почти не меняется десятилетиями и мало зависит от версии ОС и GUI.
Читайте в «Блоге системного администратора» разные методы открыть командную строку Windows 11 с правами админа:
В окне командной строки напечатайте команду отключения гибернации:
Нажмите Enter на клавиатуре.
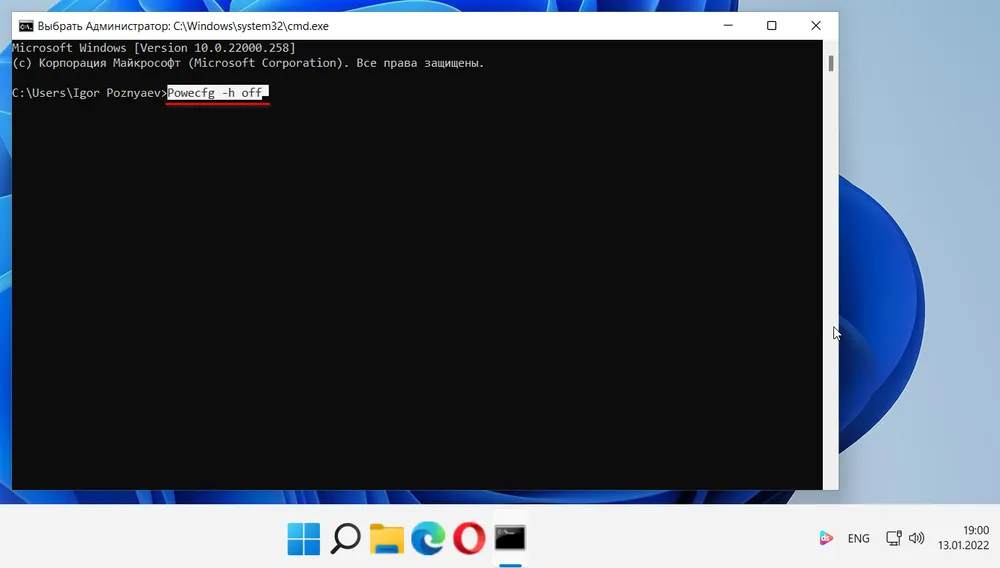
Итогом успешного применения команды станет отключение режима гибернации и сопутствующего функционала — быстрого запуска.
Стоит ли включать Fast boot
Экономя время на загрузке ПК, запуск системы будет производиться без проведения тестов оборудования. Обычно результаты тестирования выводятся в Post экране. И когда возникает какая-либо ошибка, вы получаете шанс «реанимировать железо». Если же вы активировали Fast boot, то узнаете о проблемах с ним только на стадии, когда оно будет полностью выведено из строя без возможности его ремонта.
Если вы уверены в исправности компьютерного оборудования, можете смело активировать Quick boot в биосе. Если же сохранность «железа» для вас в приоритете, оставьте эту опцию отключенной: несколько сэкономленных секунд могут сильно ударить по семейному бюджету.
Почему вы хотите отключить быстрый запуск
Звучит круто, верно? Ну, это так
Но быстрый запуск также имеет свои проблемы, поэтому вы должны принять во внимание следующие предостережения, прежде чем включить его:
- Когда включен быстрый запуск, ваш компьютер не выполняет регулярное завершение работы. Поскольку для применения новых системных обновлений часто требуется отключение, вы не сможете применить обновления и выключить компьютер. Перезапуск не затронут, тем не менее, поэтому он все еще выполняет полное холодное отключение и перезапуск вашей системы. Если отключение не применяет ваши обновления, перезапуск все равно будет.
- Быстрый запуск может слегка помешать зашифрованным образам дисков. Пользователи программ шифрования, таких как TrueCrypt, сообщают, что зашифрованные диски, которые они монтировали перед выключением своей системы, автоматически перемонтировались при запуске резервного копирования. Решение этой проблемы заключается в том, чтобы просто отключить зашифрованные диски перед выключением, но об этом нужно знать. (Это не влияет на функцию полного шифрования диска в TrueCrypt, только на образы дисков. На пользователей BitLocker это не должно повлиять.)
- Системы, которые не поддерживают спящий режим, также не будут поддерживать быстрый запуск. Некоторые устройства просто плохо играют в спящем режиме. Вам придется поэкспериментировать с ним, чтобы увидеть, хорошо ли реагируют ваши устройства.
- Когда вы выключаете компьютер с включенным быстрым запуском, Windows блокирует жесткий диск Windows. Вы не сможете получить к нему доступ из других операционных систем, если ваш компьютер настроен для двойной загрузки. Еще хуже, если вы загрузитесь в другую ОС, а затем получите доступ или измените что-либо на жестком диске (или разделе), который используется установкой гибернации Windows, это может привести к повреждению. Если вы используете двойную загрузку, лучше вообще не использовать быстрый запуск или спящий режим.
- В зависимости от вашей системы, вы не сможете получить доступ к настройкам BIOS / UEFI, когда выключите компьютер с включенным Fast Startup. Когда компьютер находится в спящем режиме, он не переходит в режим полного отключения. Некоторые версии BIOS / UEFI работают с системой в спящем режиме, а некоторые — нет. Если у вас нет, вы всегда можете перезагрузить компьютер для доступа к BIOS, так как цикл перезагрузки все равно будет выполнять полное отключение.
СВЯЗАННЫЕ: Как сделать загрузку ПК с Windows 10 быстрее
Если ни одна из этих проблем не относится к вам, или вы можете жить с ними, попробуйте быстрый запуск. Если это не работает, как вы ожидаете, это легко отключить. И если вы решите, что просто не хотите использовать быстрый запуск, существует множество других способов ускорить загрузку ПК с Windows 10 .
Отключение файла
Вместо удаления рекомендуется воспользоваться функцией отключения этого файла гибернации. При этом то, как убрать из списка действующих файл hiberfil.sys, напрямую зависит от используемой версии операционной системы. Существуют свои инструкции для Windows 10, Windows 7, Vista и пр.
Потому стоит отдельно разобраться с отключением рассматриваемого файла hiberfil.sys. Дальнейшие инструкции дадут возможность узнать, как отключается гибернация в случае с Windows 10 и более ранними версиями операционных систем.
Windows 10
Вполне закономерно будет начать с того, как убрать файл hiberfil.sys именно в наиболее актуальной версии Windows 10.
Здесь требуется выполнить такую очерёдность операций:
- с помощью комбинации клавиш Win и X открыть меню;
- выбрать раздел под названием «Управление электропитанием»;
- в новом окне перейти в категорию «Питание и спящий режим»;
- с правой стороны отображается меню «Дополнительные параметры питания»;
- Напротив выбранной и работающей сейчас схемы питания, которая отмечена соответствующим флажком, нужно нажать на пункт «Настройка схемы питания»;
- далее необходимо будет кликнуть по кнопке для изменения дополнительных параметров;
- в разделе сон нажать на значок плюса;
- в категории «Гибернация» после должно стоять значение «Никогда»;
- в категории «Разрешить гибридный режим» нужно поставить значение «Выкл»;
- Далее кнопка «Применить» и ОК для завершения настроек.
Тем самым вы отключили ненужную гибернацию на своём компьютере. А потому объёмный файл, занимающий порой несколько гигабайт, создаваться в автоматическом режиме не будет.
Если вдруг когда-то понадобится воспользоваться полезными функциями гибернации, по той же схеме её можно снова включить.
Windows XP
Теперь про выключение файла hiberfil.sys, но уже в устаревшей версии операционной системы Windows XP. В этом случае отключить его значительно проще.
Для этой операционки достаточно выполнить буквально несколько шагов:
- нажать на кнопку «Пуск»;
- открыть панель управления;
- перейти в раздел с электропитанием;
- выбрать вкладку «Спящий режим»;
- убрать галочку, если она стоит на пункте «Разрешить переход в спящий режим»;
- сохранить изменения.
Всё, готово. Как видите, ситуация с Windows XP действительно предельно простая.
Windows Vista
У предшественников этой операционной системы было сразу два энергосберегающих режима. Это спящий и ждущий. Но при появлении Windows Vista эти 2 режима объединили в один, и назвали Сон.
Переход в этот режим во многом является полезной функцией для пользователей уже достаточно устаревшей операционной системы Виндовс Виста. Ведь при переходе в него создаёт дамп, то есть снимок оперативной памяти, который записывается в объёмный файл hiberfil.sys. Причём его размер напрямую зависит от используемого объёма оперативной памяти. Возврат из режима сна позволяет продолжить работу с места отключения.
Если возникнет желание удалить этот файл, который действительно порой занимает не один гигабайт, либо несколько сотен мегабайт, предварительно придётся отключить функцию энергосбережения. Без этого ничего удалить не получится.
Для пользователей Windows Vista, желающих отключить гибернацию и освободить за счёт этого пространство на диске, предлагается следующая инструкция:
- запустите диалоговое окно «Выполнить», нажав комбинацию клавиш Win и R;
- запустите команду от имени администратора, кликнув правой кнопкой мышки-манипулятора, и открыв контекстное меню;
- в окне с командной строкой пропишите powercfg -H OFF;
- нажмите на кнопку ОК.
Функция теперь отключена, а потому системный файл легко можно удалить.
Прежде чем удалять искомый файл, нужно включить функцию отображения скрытых папок и файлов. Иначе отыскать hiberfil.sys не удастся.
Windows 7
А вот для пользователей утратившей недавно поддержку операционной системы Windows 7 инструкция будет выглядеть иначе.
Тут нужно сделать следующее:
- открыть панель управления;
- перейти в раздел электропитания;
- в новом окне с левой стороны найти пункт Настройка перехода в спящий режим;
- далее кликнуть по кнопке «Изменить доп. параметры»;
- в открывшемся списке пунктов отыскать «Сон»;
- нажать на меню «Разрешить гибридный режим»;
- поменять значение на «Выкл»;
- в графе «Гибернация» после изменить параметр на 0;
- сохранить все внесённые изменения и нажать на ОК.
В зависимости от того, какая операционная система используется на компьютере или ноутбуке, можно воспользоваться соответствующей инструкцией.
Уменьшите размер файла гибернации, если вы используете только быстрый запуск
Если вы не используете вариант гибернации, но используете быстрый запуск, вы может уменьшить размер файла гибернации, который может вырасти до нескольких гигабайт. По умолчанию файл занимает около 75% установленной оперативной памяти. Это может показаться неплохим, если у вас большой жесткий диск, но если вы работаете с ограниченным пространством (например, SSD), каждый бит имеет значение. Уменьшение размера сокращает файл примерно до половины его полного размера (или около 37% вашей оперативной памяти). Чтобы изменить размер файла гибернации (по умолчанию он находится в C: hiberfile.sys), нажмите Windows + X и откройте командную строку (администратор).
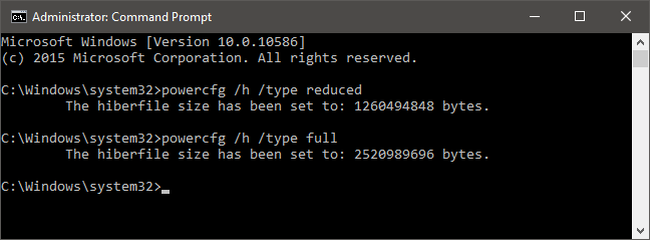
В командной строке используйте эту команду для установки уменьшенного размера:
powercfg/h /type уменьшенный
Или используйте эту команду, чтобы установить его на полный размер:
powercfg/h/type full
И все . Не бойтесь включить быстрый запуск и экспериментируйте с ним. Просто помните о оговорках, которые мы упомянули, и посмотрите, сработает ли это для вас. Вы всегда можете вернуть вещи в исходное состояние.
ЧИТАТЬ ДАЛЕЕ
- › Происхождение Comic Sans: почему так много людей ненавидят его?
- › Как проверить, отсутствует ли сигнал
- › Как получить постоянно работающий калькулятор в компьютерных играх на Windows 10
- ›Как создать опрос в Microsoft Outlook.
- › Как отключить 5G на iPhone (для экономии заряда батареи)
Преимущества
Возможно, кое-кто из наших читателей еще помнит времена, когда за время загрузки компьютера можно было застелить постель или сварить себе кофе. В особо запущенных случаях и то, и другое. К счастью, они давно канули в Лету, как благодаря не только космическому приросту мощности, но и разработке соответствующего софта.Просто невозможно переоценить удобство быстрого запуска для работы. Это однозначно интересный вариант для владельцев устройств с небольшой производительностью и HDD-дисками, тогда как на машинах с твердотельными накопителями разница может оказываеться малозаметной.
Быстрый запуск в Windows 10
Функция быстрого запуска в Windows 10 работает аналогично гибридному спящему режиму предыдущих версий Windows. Происходит сохранение состояния операционной системы в файл гибернации, благодаря этому процесс загрузки операционной системы происходит быстрее, экономя время каждый раз при включении компьютера.
Быстрый запуск по умолчанию включен в чистой установке Windows, то есть он работает на большинстве компьютеров. В этой функции есть как плюсы, так и минусы и в сегодняшней статье рассмотрим их подробнее.
Как работает быстрый запуск
При выключении компьютера с включенным быстрым запуском, Windows закрывает все приложения и выходит из всех пользователей. Компьютер пребывает в состоянии схожем как будто он только загрузился: нет пользователей вошедших в систему и запущенных программ, но ядро Windows загружено и сеанс системы работает. Windows предупреждает драйвера устройств, которые поддерживают его, чтобы подготовиться к спячке => сохраняет текущее состояние системы в файл гибернации, и выключает компьютер.
После этого при включении компьютера Windows не нужно перезагружать ядро, драйвера и состояние системы. Вместо этого он обновляет операционную память из изображения файла спящего режима и показывает вам экран входа в систему. Данный методом вы существенно сокращаете время загрузки.
Быстрый запуск отличается от спящего режима, ведь переводя компьютер в сон — система запоминает открытые приложения, папки и т.д. А в быстрой загрузке открывается свежая операционная система, без лишних процессов.
Почему можно отключить быстрый запуск
В быстрой загрузке есть свои недостатки:
- когда быстрый запуск включен ваш компьютер не выключается полностью;
- быстрый запуск может мешать шифрованию образов дисков;
- некоторые устройства не поддерживают спящий режим, и также работа быстрого запуска может быть с ошибками;
- при выключении компьютера с включенным быстрым запуском — Windows блокирует жесткий диск. Если на вашем компьютере две операционные системы — вы не можете получить доступ к жесткому диску из другой операционной системы. А если вы все таки загрузитесь с другой операционной системы и проведете какие-то изменения на жестком диске — это может привести к повреждению. Если у вас установлено две системы — рекомендовано не использовать спящий режим и быстрый запуск;
- некоторые версии BIOS/UEFI не работают корректно с спящим режимом. То есть при включении вы не сможете зайти в BIOS/UEFI на некоторых компьютерах, если у вас включен быстрый запуск. Конечно можно нажать перезагрузка и зайти в BIOS/UEFI.
Хотя у многих пользователей проблем с быстрым запуском не возникает и если вы в их числе — можно оставить всё как есть.
Как включить или отключить быстрый запуск
Нажимаем на «Пуск» правой клавишей мыши и выбираем «Управление электропитанием»
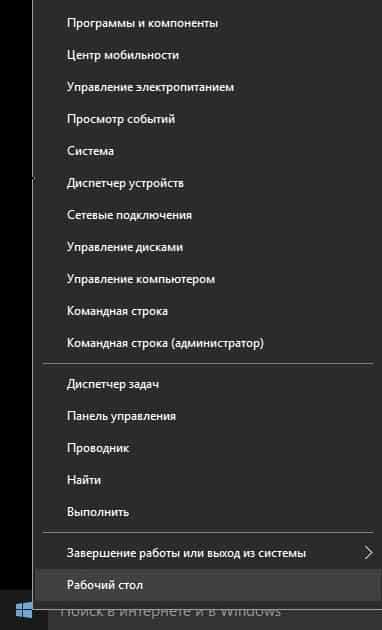
в открывшемся окне «Электропитания» выберите «Действие кнопки питания»

в следующем окне нужно выбрать «Изменение параметров, которые сейчас недоступны»
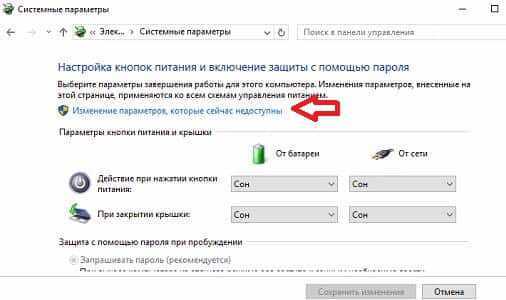
теперь прокручиваем экран вниз и вы увидите «Параметры завершения работы», здесь вы сможете включить или отключить быстрый запуск, или другие параметры.
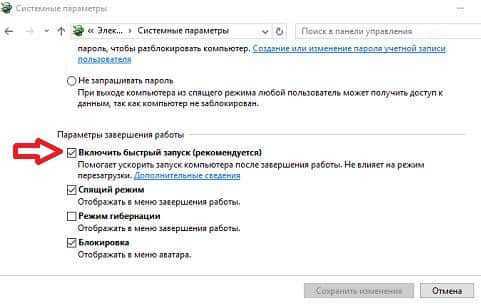
Если вы не видите данной опции — значит на вашем компьютере не включен спящий режим. В этом случаи в окне будет только спящий режим и блокировка. Самый быстрый способ включения спящего режима — нажать на пуск правой клавишей мыши => в открывшемся окне выбрать «командная строка «администратор» и в следующем окне ввести команду powercfg /hibernate on
После включения спящего режима — проделайте инструкцию выше и в системных параметрах электропитания вы увидите включение быстрого запуска.
Уменьшить размер файла гибернации, если вы используете только быстрый запуск
Если вы не используете опцию спящего режима, но пользуетесь быстрым запуском — можно уменьшить размер файла гибернации, который может быть несколько гигабайт в размере. По умолчанию файл занимает приблизительно 75% от установленной оперативной памяти. Это не плохо когда у вас жесткий диск больших размеров, но если вы работаете с ограниченным пространством, то данный файл можно чуть уменьшить. Данным способом вы сможете уменьшить около половины полного размера. Чтобы изменить размер файла спящего режима ( по умолчанию находящегося C:\hiberfile.sys) — нажмите на пуск правой клавишей мыши и выберите «командная строка(администратор)» => чтобы уменьшить размер файла запустите команду powercfg /h /type reduced, чтобы вернуть файлу его полный размер — запустите команду powercfg /h /type full.
На сегодня всё, с помощью данных инструкций вы сможете включить или отключить быстры запуск Windows, а также управлять размером файла гибернации. Если есть дополнения — пишите комментарии! Удачи Вам
Назначение «Quick Boot»/«Fast Boot» в BIOS
Из названия этого параметра уже становится ясно, что он связан с ускорением загрузки компьютера. Но за счет чего достигается сокращение времени старта ПК?
Параметр «Quick Boot» или «Fast Boot» делает загрузку более быстрой за счет пропуска POST-экрана. POST (Power-On Self-Test) представляет собой самотестирование аппаратной части ПК, запускаемое при включении.
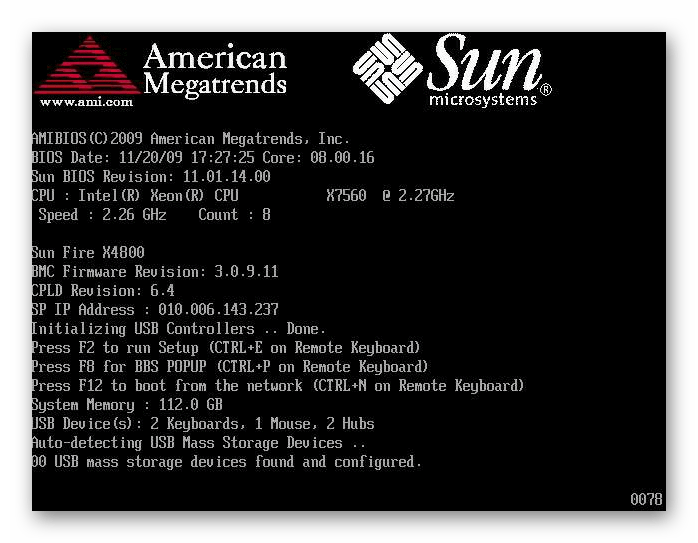
За раз проводится более полутора десятков тестов, и в случае каких-либо неполадок соответствующее уведомление выводится на экран. При отключении POST некоторые BIOS уменьшают количество проводимых тестов, а какие-то и вовсе отключают самотестирование.
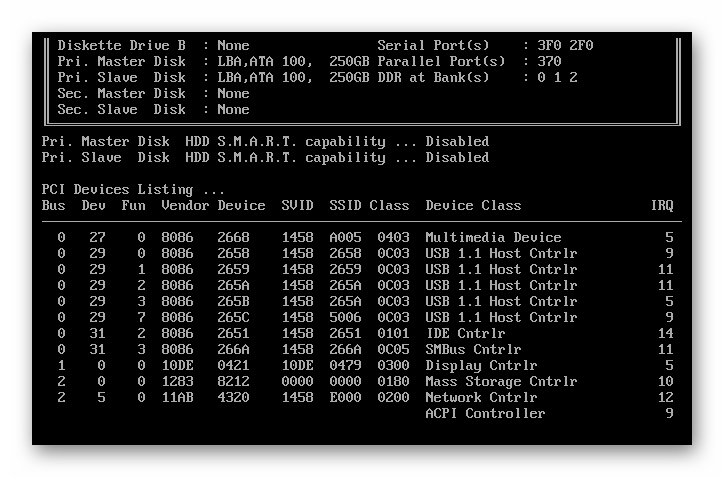
Режимы Windows 10 – разработка
Если необходимо установить приложения с разрешением .appx не из Microsoft Store, можно использовать режим разработчика Windows 10. Также, он будет полезен программистам и ИТ-специалистам для решения множественных задач.
Активировать его просто:
Нажмите Win+Iи зайдите в «Обновление и безопасность».
Откройте раздел «Для разработчиков», выберите соответствующий пункт.
Согласитесь с предупреждением.
Дождитесь окончания активации.
Перезагрузите ПК, чтобы изменения вступили в силу.
Отключение делается таким же способом, только нужно поставить метку напротив другого пункта «Неопубликованные приложения».
Способ 12: отключение hdd
В компьютерах, где установлен SSD и HDD, последний изредка вызывает проблему с загрузкой. Она может возникать из-за плохого состояния S.M.A.R.T. или других проблем, и для проверки, так ли это, предлагаем отключить от жесткого диска кабели, идущие к материнской плате и блоку питания.
У жесткого диска, оказавшегося проблемным, первым делом стоит осмотреть SATA-кабель на наличие внешних повреждений и протестировать его, переключив, например, от SSD или воспользовавшись любым другим (попросите на время у друга или приобретите замену).
Обязательно просканируйте диск на ошибки и битые сектора, следуя инструкции из Способа 3 этой статьи. Если даже после устранения битых секторов те продолжают появляться, необходимо срочно купить HDD на замену, так как такое поведение означает, что текущее устройство выходит из строя.
Отключаем быстрый старт системы
Нередко встречаются ситуации, когда драйвер видеокарты (или иные драйверы периферийных устройств) отказываются корректно работать или вовсе не загружается, когда быстрый запуск Windows 10 включен. Для этих случаев потребуется отключить данный режим старта операционной системы, о чем рассказано ниже. 1. Отключение опции происходит через Панель управления, потому запускаем ее.
2. Переключаем способ визуализации ее иконок в «Значки» и вызываем апплет «Электропитание».
4. В следующем интерфейсе выполняем клик по надписи «Изменение параметров, которые недоступны».
Выполнение действие требует администраторских привилегий.
5. Снимаем флажок, расположенный возле опции «Включить быстрый запуск».
6. Нажимаем «Сохранить изменения».
Все готово. В следующий раз Windows 10 запустится в классическом режиме с загрузкой всех необходимых файлов с места их физического хранения на HDD, а не с файла hiberfile.sys.
Здесь же можно отключить и гибернацию, если функция не востребована или необходимо несколько Гб дискового пространства.
Через редактор реестра быстрый запуск деактивируется путем установки значения «0» ключу «HiberbootEnabled», расположенному по адресу HKLM\ SYSTEM\CurrentControlSet\Control\Session Manager\Power. При значении «единица» функция включается обратно.
Применение специального ПО
Разработчики программного обеспечения прекрасно знают о проблеме медленного включения компьютера. Поэтому они создали специальные программы, позволяющие ускорить процесс путем нехитрых манипуляций.
«Ускоритель компьютера»
Название этого приложения вселяет уверенность, что после нескольких нажатий пользователю удастся уменьшить количество времени, которое тратит компьютер на включение. Интерфейс программы полностью переведен на русский язык, благодаря чему разобраться в использовании сможет даже новичок. Запустив «Ускоритель компьютера», владелец ПК откроет перед собой широкий спектр возможностей:
- аппаратное ускорение;
- устранение лагов и зависаний;
- планирование заданий;
- очистка мусора;
- управление автозагрузкой и другие.
Таким образом, функционал «Ускорителя компьютера» собирает в себе подавляющее большинство настроек, которое приходится редактировать вручную через встроенные средства Windows 10.
CCleaner
Пожалуй, оптимальный вариант для тех, кто ранее даже не пробовал ускорить запуск компьютера. CCleaner обладает интуитивно понятным интерфейсом, где представлены функции очистки мусора, управления реестром, а также ручные настройки. И, хотя возможности CCleaner не столь широкие, как у «Ускорителя компьютера», пользователю все равно не составит труда оптимизировать работу своего устройства.
Какие недостатки мы можем найти?
Быстрая загрузка Windows 10 отлично работает. А для рядового пользователя его преимущества очень интересны. Но это не идеальная функция, и она не рекомендуется всем. Глубоко проанализировав его, мы можем найти ряд проблем, которые необходимо учитывать.
Конфликты между быстрым запуском и двойной загрузкой
Первая из проблем, которые мы обнаружим при использовании этой конфигурации, — это использование двух или более операционных систем. Двойная загрузка. Когда часть ядра выгружается на жесткий диск, модуль будет заблокирован операционной системой, не позволяя другим программам или системам изменять данные.
Это может привести к трем различным ошибкам. Первый из них, что мы не видим напрямую меню загрузки и Windows загружается по умолчанию автоматически при загрузке ПК. Во-вторых, мы выбираем другую операционную систему (Linux, например), но поскольку экземпляр Windows находится на диске, наш Linux не загрузился. И в-третьих, Linux запускается и работает правильно (если он у нас установлен на другом устройстве), но мы не можем получить доступ к модулю Windows, поскольку он заблокирован.
Единственный способ избежать проблем при использовании двойной загрузки — отключить быстрый запуск.
Windows вылетает, начиная с быстрого запуска
Также следует учитывать, что чем дольше тратит загруженный на ПК экземпляр ядра, тем больше накапливается ошибок. Со временем мы заметим, что наш компьютер начинает работать медленнее, чем обычно, и даже могут появляться всевозможные ошибки, даже синие экраны. Это связано с тем, что вместо того, чтобы повторно загружать ядро и драйверы каждый раз при включении ПК, мы используем давно загруженную версию, которая могла быть изменена или изменена программами или самим. . И по этой причине нестабильность увеличивается.
Лучший способ решить эту проблему — периодически перезагружать компьютер вручную. При перезагрузке ядро и драйверы не сохраняются на ПК, но все заново перезагружается. Поэтому любые возможные ошибки будут устранены.
Проблемы с инструментами шифрования, включая BitLocker
Если мы используем программное обеспечение для шифрования для защиты данных на нашем жестком диске, если у нас активирована быстрая загрузка, очень вероятно, что у нас возникнут проблемы. И не только со сторонними программами, но и с собственным Bitlocker от Microsoft.
Программа шифрования отвечает за шифрование всех данных, сохраненных на диске, поэтому перед включением ПК она запрашивает у нас пароль. Без пароля эти данные не могут быть прочитаны даже при подключении диска к другому компьютеру. Если Windows сохраняет копию своего ядра на диск, и она зашифрована, она не сможет ее прочитать. И, даже если мы разблокируем диск, Windows уже потеряет синхронизацию.
В заключение
Автоматический запуск программ ‒ это полезный инструмент, избавляющий от выполнения рутинных действий. Однако работать «на благо» владельца ПК он будет только в случае разумного подхода. Если установка программ выполняется по принципу «компьютер сам попросил», система быстро превратится в «зоопарк», а автозагрузка станет причиной «тормозов» и главным врагом пользователя.
Автоматический запуск той или иной программы при загрузке компьютера – это удобная функция, и ей стоит пользоваться, если имеется базовый набор приложений, которые вы всегда держите открытыми. Некоторые программы имеют собственные настройки, в которых можно выставить автоматический их запуск при каждой новой загрузке Windows, другие не обладают подобной функциональностью, но это позволяет сделать операционная система. В рамках данной статьи мы посмотрим, как отключить автозагрузку программ средствами Windows и, при необходимости, включить автоматический запуск отдельных приложений.
































