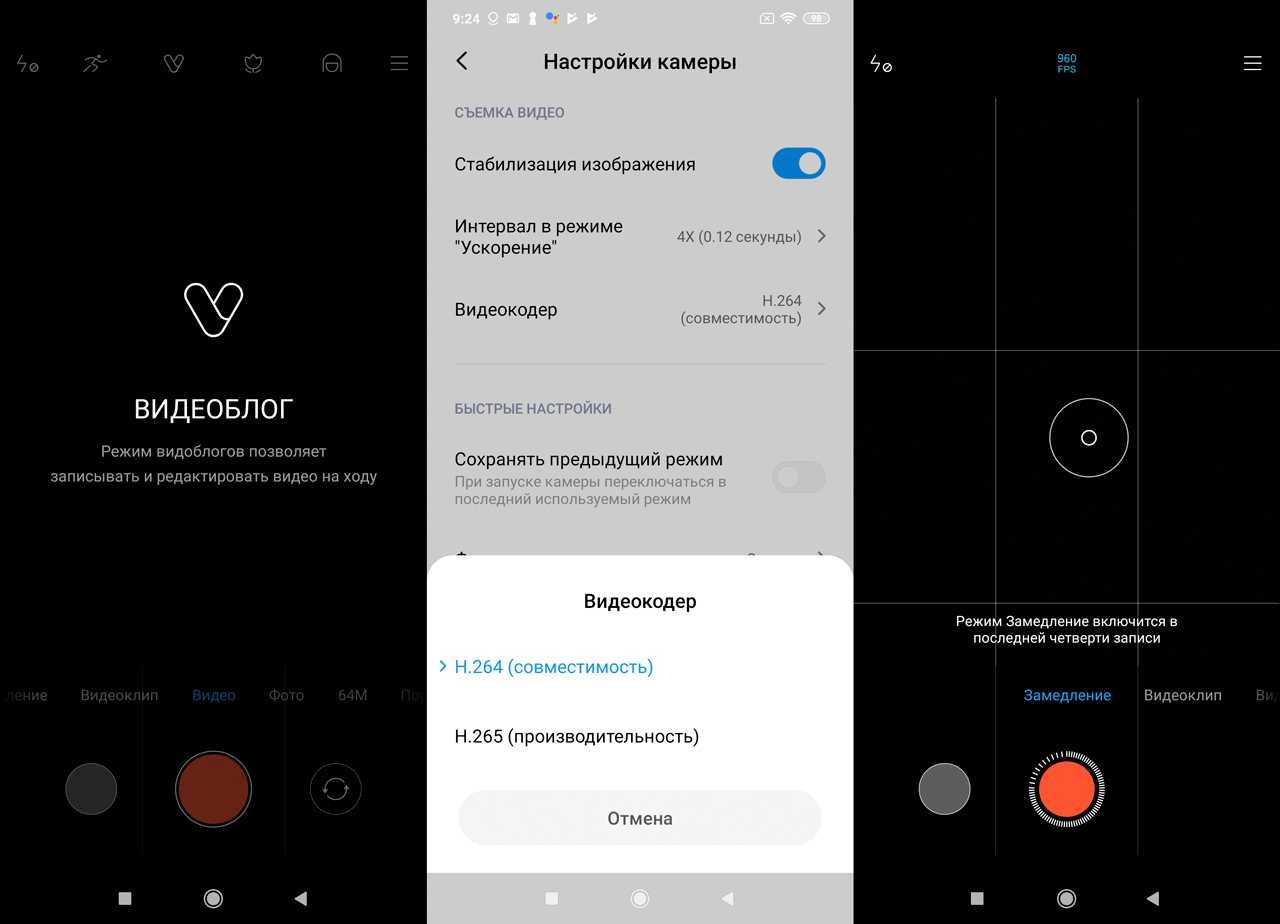Как решить проблему
Возврат к заводским настройкам
Этот способ позволит исправить проблему с настройками системы и модуля, возникшими при тех или иных причинах. Но делать это нужно правильно, для чего:
- сначала сделать резервную копию необходимых файлов и данных, а также самой системы (этот пункт необязателен, но лучше им не пренебрегать);
- далее зайти в настройки устройства, вкладка Общие;
- найти пункт «Резервное копирование и сброс» (в разных версиях Андроид и моделях название может отличаться);
- в новом окне выбрать пункт «Сброс настроек»;
- ознакомиться с информацией о том, какие данные будут удалены;
- убедиться, что уровень заряда батареи составляет не менее 30%;
- начать сброс;
- после окончания можно проверить работу камеры и настраивать устройство.
Проверка на вирусы
Если после возврата к заводским настройкам гаджет все еще выдает сообщение об ошибке, следует проверить его на вирусы. Сделать это можно двумя путями:
- подключить телефон или планшет к ПК и просканировать компьютерной программой;
- установить утилиту непосредственно на гаджет.
В любом случае необходимо делать глубокую проверку.
Внешняя и внутренняя очистка
Полезным будет чистка устройства от различного мусора, как внутреннего, так и наружного. В первом случае достаточно протереть линзу специальной салфеткой или чистой, но с нанесением специального средства. Также можно разобрать телефон и почистить его, но для этого лучше обращаться за помощью к специалисту.
Внутренняя очистка предполагает удаление кэша модуля, для чего:
- заходим в настройки, вкладка Общие;
- выбираем пункт «Приложения»;
- несколько раз проводим пальцем справа налево, чтобы попасть во вкладку Все;
- находим камеру и заходим в нее;
- в появившемся окне нам нужна кнопка «Очистить кэш».
Аналоги Google Camera
Как видите, в большинстве случаев решением проблемы является обновление Google Camera. Даже если приложение не поддерживает ваш смартфон прямо сейчас, не исключено, что в одной из будущих версий поддержка всё-таки появится. Главное – чтобы нашёлся разработчик, которому будет интересно, скажем, адаптировать Gcam для процессоров Kirin или встроить API Camera2 прямо в приложение, чтобы пользователям не пришлось получать рут-права и накатывать его самостоятельно.
Мне бы очень хотелось закончить пост рекомендацией нескольких приложений-аналогов Google Camera, но, к сожалению, сегодня это абсолютно уникальное явление. Дело в том, что оригинальная Гугл камера является совокупностью программных методов создания фотографии, в котором, помимо собственно приложения, участвует ещё и API Camera2 (своего рода драйвер, являющийся прокладкой между хардом и софтом), а он встречается далеко не на всех смартфонах. Поэтому, как бы мне было ни прискорбно сообщать об этом, но альтернатив у гкам сегодня попросту нет.
Как перевернуть камеру в Скайпе
В приложении Skype случаются ошибки, когда камера находится в перевернутом состоянии. Перевернуть камеру в Скайпе возможно с компьютерной версии, где есть настройки отображения.
Как отредактировать формат:
- Открыть Skype – выбрать рядом с аватаркой: «Настройки».
- Звук и видео – Настройки веб-камеры.
- Появится окно с функцией цветокоррекции – выбрать: «Управление камерой».
- Пункт «Разворот» – перевернуть камеру.
- Протестировать отображение при видеозвонке.
Если же этот вариант не помог, то можно воспользоваться следующим – установить программу ManyCam. В её функции входит работа с изображением на видеокамере, а при настройке отображения в Skype программу можно выбрать основной для передачи картинки.
Зеркальное фото с фронтальной камеры
Если, при использовании фронтальной камеры на вашем Xiaomi, фотографии получаются зеркальными, вероятнее всего, включена функция распознавания лиц и специальный зеркальный режим. Чтобы его отключить:
- Откройте фронтальную камеру
- Зажмите левую сенсорную кнопку «Меню»
- В появившемся меню находим пункт «Зеркальный режим» и выключаем его
Всего: 16 комментариев
С селфи камерой ( фронтальной ) на моем Xiaomi note 5a не работает !
Xiaomi RN5plus. Если зеркалит фронталка, то в режиме селфи через меню настроек (лево низ зажимаем три полоски) ставьте Зеркальный режим ВКЛЮЧИТЬ. И больше фронталка зеркалить не будет.
Редми 5+ не работает, всё равно зеркалит
Упс, ошибочка вышла
Xiaomi 6x. В режиме портрет отсутствует разворот. Себя не сфоткать глядя на экран не получается. В режимах отключала зеркалить и включала. Ничего не меняется. Можно ли это исправить. В других режимах на экране есть кнопка разворота камеры, в этом нет.
Что вы подразумеваете под функцией «разворот»?
Как сделать зеркальное фото в режиме on-line с ноутбука Lenovo G570? Благодарю!
Как сделать видео на п30про на фронталку с зеркальным эффектом, то есть чтобы ракурс не менялся?
Не менялся ракурс? У вас видео отражено, как в этой инструкции? Или вы имеете ввиду что-то другое?
Что любопытно: в превью на экране будет по-прежнему показывать как зеркало, а вот при сохранении снимка опция срабатывает. (Сяоми 4 про)
Спасибо, я уже думал это сама камера так работает.
Почему Redmi note 8 pro нету зеркальнай рижим но камера Фоткаетьч Но зеркальным рижме
Чтобы найти зеркальный режим надо зайти в настройки при включенной фронтальной камеры.
Почему селфи зеркалит
В iOS 14 появился специальный режим, который зрительно переворачивает фотографии и видеозаписи, снятые на фронтальную камеру. Благодаря ему вы будете видеть их так, как если бы это было зеркало, в котором все объекты отражаются с эффектом обратной инверсии. Это очень крутая фишка, которая придётся кстати любителям селфи-фото и инстаграмщикам. Согласитесь, что мало приятного в том, чтобы публиковать снимок или видео, которые сняты как бы наоборот? Вроде всё так, но при просмотре складывается впечатление, что всё находится не на своих местах.
Режим зеркальной съёмки – он, кстати, так и называется, — недоступен в интерфейсе камеры по умолчанию. То есть, если вы обновитесь до iOS 14, а потом запустите камеру, то не увидите ничего подобного, а все ваши селфи-фото и видео будут получаться с инверсией. Однако есть небольшая хитрость, которой необходимо проследовать, чтобы включить режим, о котором идёт речь:
Установка специальных утилит
Если ни один из рассмотренных выше способов не решил проблему, есть еще вариант с установкой на гаджет программ, которые будут работать так же, как стандартная камера. Примером таких приложений можно назвать Camera MX.
Указанное приложение имеет свое собственное меню, в котором находятся главная страница с запуском съемки, галерея файлов из памяти устройства, а также большое количество различных эффектов. При помощи этой программы можно делать смешные и оригинальные селфи, в том числе GIF, которые сохраняют движение.
Использоваться при работе с такими приложениями может как основная, т.е. задняя, так и передняя камера, а значит функционально многие из них могут быть даже лучше стандартного модуля. Если же при использовании таких утилит все равно не удается получить изображение, значит проблема значительно серьезнее.
В таком случае остается только обратиться в сервисный центр. Целесообразным это будет также в случае, когда срок гарантийного обслуживания на планшете или телефоне еще не истек.
02.09.2017
Frenk
12 комментариев
Можно ли улучшить переднюю или заднюю камеру в телефоне самсунг галакси, леново, meizu m3 note 3 pro, xiaomi redmi 4x, lg k10 2017 работающих на андроиде 6.0.
Такие вопросы мне задают чаще всего. Если в вашем смартфоне или планшете плохая камера, то кое-что улучшить можно.
В целом теперь функция камеры добавляется ко многим устройствам, начиная от мобильных телефонов.
Только чтобы сделать хорошее качество изображения, нужна зеркальная камера, хотя можно добиться действительно хороших результатов и в простой если применить правильные настройки.
Для начала стоит объяснить взаимосвязь между размером матрицы и качеством изображения и опровергнуть миф о количестве мегапикселов, которое довольно часто не является определяющим фактором качества при съемке.
Случается, что камера телефона с 2 Мп делает гораздо более высокое качество, чем у матрицы с 12Mpx.
Во — первых, чем больше мегапикселей, тем больше картинка, которую вы получите и чем лучше объектив, тем качество изображения будет лучше.
Другой проблемой является программного обеспечения для управления камерой, которое поставляется производителем и управляет всем этим.
Вы можете «усилить» программное обеспечение для получения лучшего качества изображения. Ознакомится с программами улучшающими качество встроенной камеры, .
Почему Xiaomi (Redmi) переворачивает селфи и как это исправить
Думаю, вы заметили, что, если сделать селфи на Xiaomi без предварительной настройки, фото будет выглядеть зеркально, левая и права сторона поменяются местами. Это сделано специально, потому что мы к привыкли к этому эффекту и считаем его нормальным.
Зеркальное отображение видеоискателя на экране телефона притворяется зеркалом, в которое мы смотримся всю жизнь и давно привыкли к тому, что зеркало отображает мир, наоборот. Мы не замечаем этого, но, когда смотрим на готовую фотографию – мгновенно замечаем, что оно не такое, как реальность. Особенно это заметно, если в объектив камеры попала надпись, на фото она будет отображена сзади на перёд, т.е. отзеркалена.
Эффект отзеркаливания селфи на Xiaomi отключается одним ловким движением в настройках камеры.
Запустите стандартное приложение «Камера», после чего найдите в верхней части экрана значок «Бутерброд».
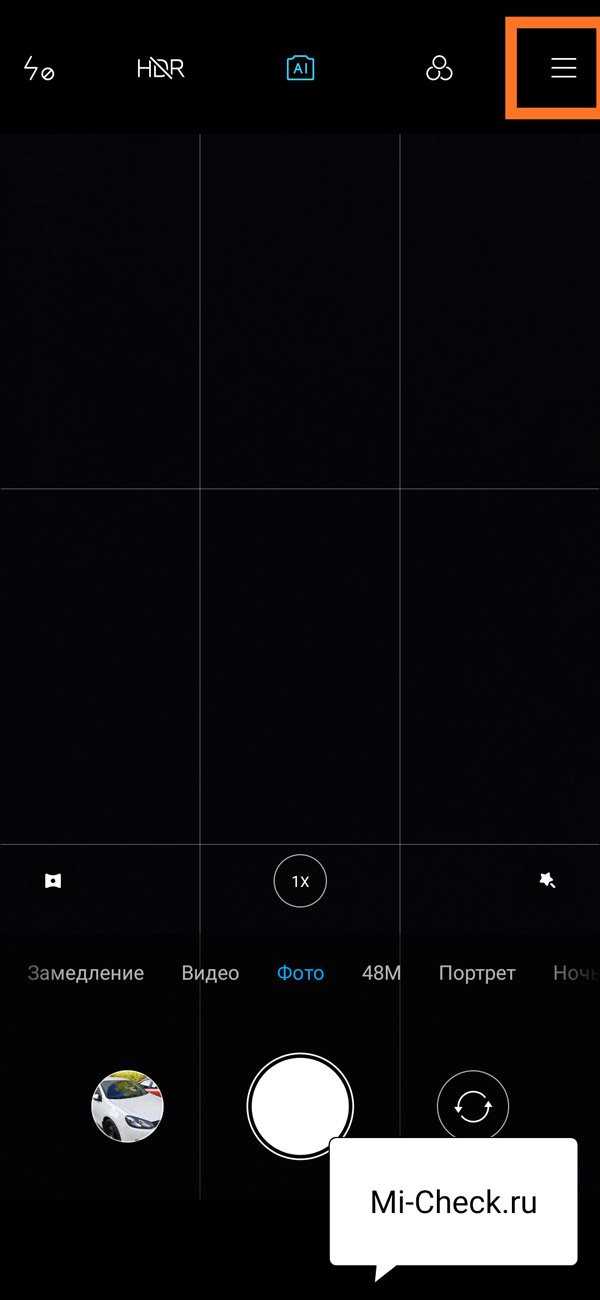
Появится всплывающее меню с дополнительными опциями, выберите«Настройки».
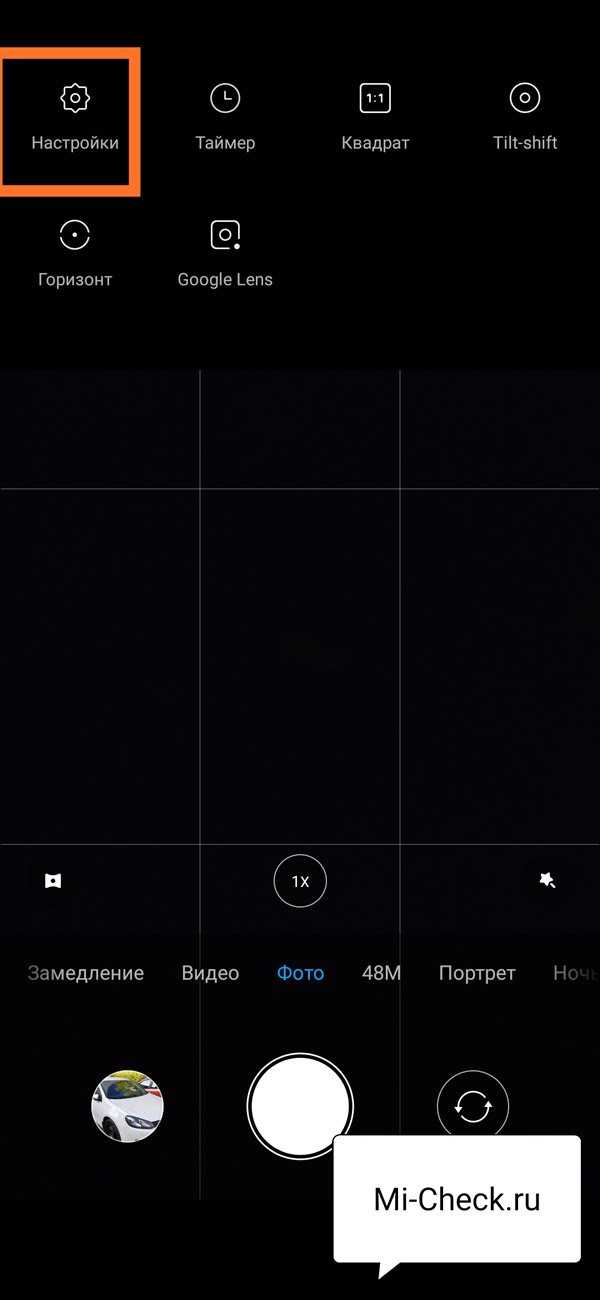
В появившемся списке найдите пункт «Зеркальный режим», он по умолчанию включен – отключите его. Теперь произойдёт следующее: в видеоискателе изображение всё ещё будет, как в зеркале, т.е. перевёрнутое по вертикале, но если вы сделаете снимок, он будет реальным, не зеркальным. Вернуться к содержанию
Как перевернуть фотографию на Xiaomi?
Если вы не знали о существовании настройки по отключению зеркального режима, у вас уже накопились селфи, которые вертикально перевёрнуты. Возможно ли из них сделать реальные снимки?
Это возможно с помощью установки стороннего редактора фотографий на Xiaomi, я рекомендую использовать бесплатную программу Snapseed, которую можно установить из магазина Google Play.
Теперь зайдите в галерею и выберите ту фото, которую нужно отзеркалить. Снизу нажмите на кнопку «Отправить» и во всплывающем меню нажмите на Snapseed.

Фото открылось в редакторе, нажмите на кнопку«Инструменты», после чего выберите «Поворот». Нажмите на иконку «Зеркало» и фото станет реальным, вместо зеркального. Подтвердите эффект нажатием на галочку.
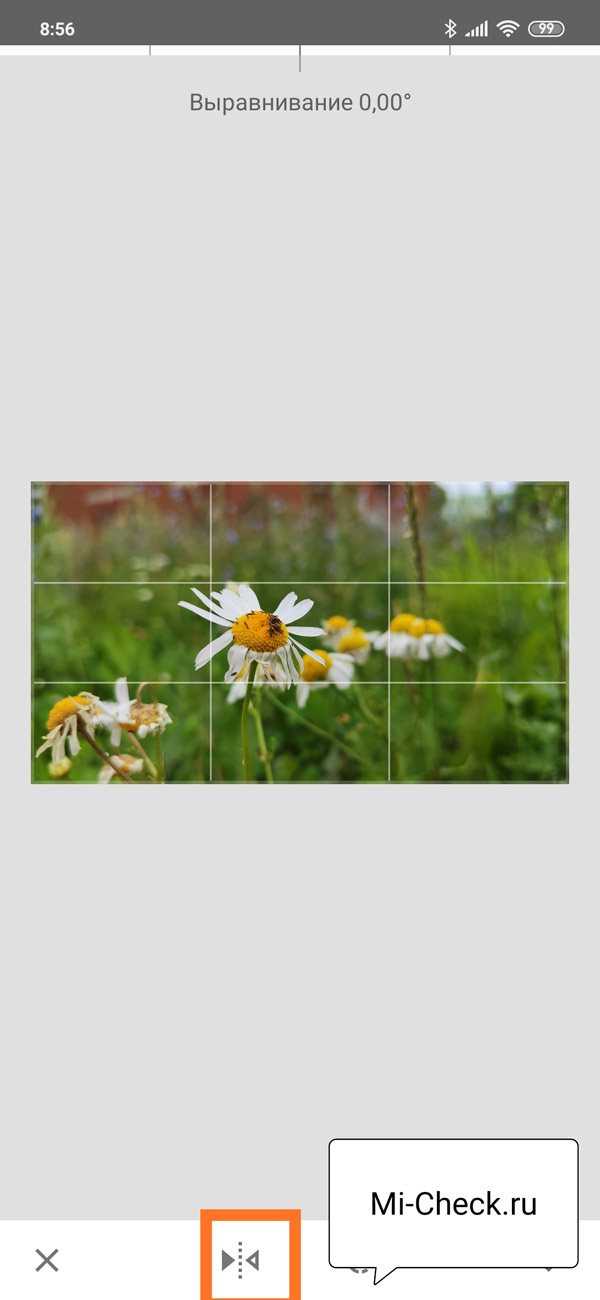
Теперь в верхнем левом углу нажмите на «Готов» и фото сохранится в папку Snapseed в галерее.
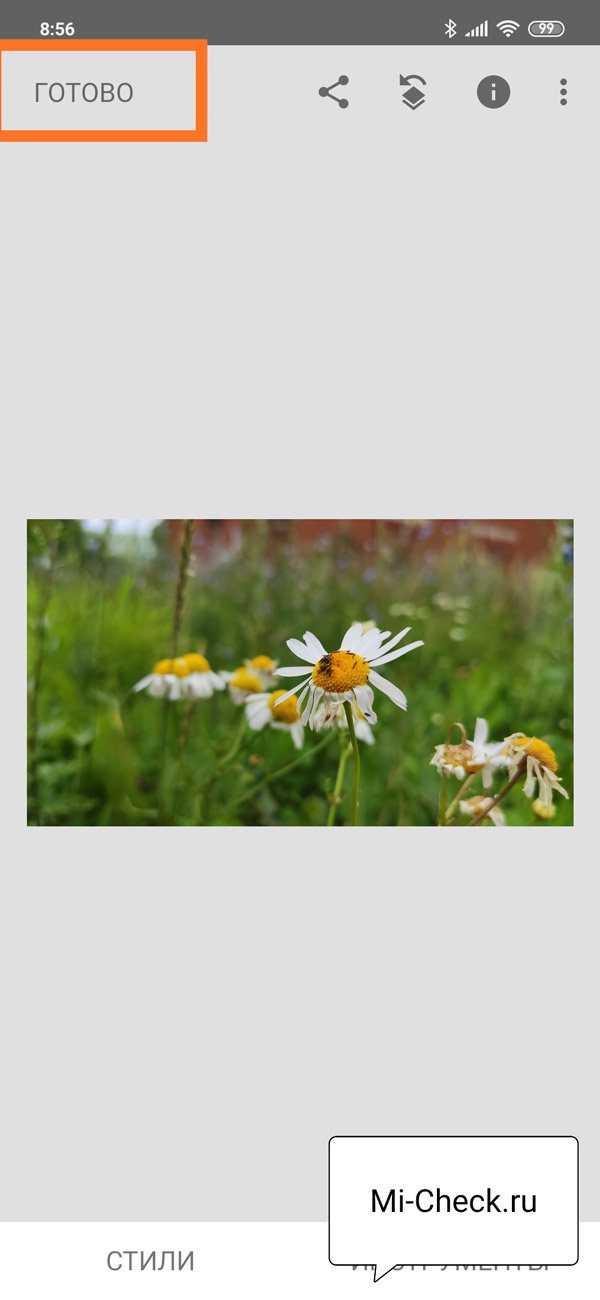
Вернуться к содержанию
Основные фишки и особенности
Для того чтобы экспериментальные настройки проявили себя в полной мере, необходимо рационально проработать настройки основной камеры и вручную довести показатели до максимума. В первую очередь, необходимо проработать следующее:
- Качество снимков и формат. Откройте настройки камеры, и найдите пункт «Качество фото». Обычно стандартный показатель «Нормальный», но необходимо выбрать «Высокий». Для более детальной проработки кадра, выберите формат «4:3», а не «16:9». Последний используется для экономии места на устройстве, что сказывается на качестве снимка.
- Резкость. Многие пользователи жалуются на шум, который портит фото и смазывает объекты на нем. Для того, чтобы его снизить, зайдите в настройки камеры и выберете пункт «Резкость», после чего выставьте «Самая низкая». Как правило, по-умолчанию этот показатель выставлен на «Средняя», что портит качество кадра.
- Выдержка. Этот пункт очень важен при создании кадров разных типов: если объект в движении и нужна четкость кадра, то показатель выдержки уменьшаем; если необходимо сделать фото в режиме портрет, то выдержку соответственно повышаем. Лучше делать это вручную, а не ставить базовый показатель в настройках камеры.
- Контрастность фото. Показатель влияет на свет и цветовую гамму в кадре. Перейдите в настройки камеры и исправьте стандартный пункт «Низкий», на «Средний».
- Экспозиция. Для мобильных устройств рекомендуется использовать режим «Центровзвешенный», отрегулировать который можно в настройках камеры. Таким образом свет будет равномерно распределятся по кадру, благодаря чему не будет засветов или темных участков, от которых будет сложно избавится при коррекции и дополнительной обработке фото с помощью эффектов.
- Насыщенность. Рекомендуется отрегулировать показатель на «Средний». Слишком высокие и низкие показатели отразятся на цветовой гамме и повлияют на автоматическую регулировку баланса белого.
Экспериментальные настройки камеры работают и в формате видео. Но чтобы улучшить их качество, необходимо перейти в настройки камеры и выставить показатель на 1080 р. Режим фокусировки при этом должен быть отрегулирован в формат «Прикосновение».
Super Slow-Motion — новый прорыв
Оценивать новые технологии всегда сложно: в сравнении с отработанными в прошлом идеями находится масса недочетов. Тем не менее, Super Slow-Motion оставляет приятное впечатление доработанной технологии, подходящей для любительских и профессиональных задач.
Новый режим записи позволяет отказаться от полупрофессиональной аппаратуры для съемки спецэффектов, спортивных событий или важных моментов жизни – любых динамичных сцен, которые хочется запечатлеть по кадру.
Именно 960 кадров в секунду нужно видеокамере, чтобы успеть сохранить разорванную ленту на финише, запечатлеть момент подсечки крупной рыбы, успеть за движениями животных в дикой природе.
Привычных 240 кадров хватает только для обычных человеческих движений, достаточно медленных по сравнению с описываемыми событиями.
При недостатке освещения пользоваться Super Slow-Motion на Galaxy S9+ становится сложнее, но штатив и автоматический режим съемки дают возможность снимать отличные замедленные видеоролики.
Подытоживая, можно уверенно говорить о том, что режим Super Slow-mo не просто удачный эксперимент, но и рабочий инструмент.
А если комбинировать его с другими возможностями Samsung Galaxy S9+, особенно при видеосъемке, станет понятно, что перед нами настоящая находка для профессионального фотохудожника и видеоблогера.
Любитель и новичок тоже справятся и смогут использовать камеру нового Galaxy на всю катушку. Нужно только навести и выбрать, что хочется снять — фото или видео. Все остальное сделает Samsung и продвинутые автоматические режимы съемки.
Как сделать так чтобы камера на айфоне не переворачивалась?
Зайдите в «Фотоальбомы» на iPhone. Выберите фотографию, на которой необходимо убрать отражение и нажмите «Править». Выберите инструмент «Кадрировать» → «Переворачивание по горизонтали».
Как сделать чтобы фронтальная камера не переворачивала?
Чтобы это сделать, запустите приложение «Камера» и переключитесь на фронтальный модуль. Затем откройте настройки – для этого кликните по иконке шестеренок в правом верхнем углу. Среди настроек отыщите пункт «Зеркальное отражение» и выключите соответствующий тумблер.
Как включить Отзеркаливание фото на айфоне?
Переключатель находится по пути Настройки – Камера – Передняя камера зеркально. К сожалению, ближе к релизу финальной версии системы разработчики решили ограничить круг девайсов, на которые попадет данная фишка. На данный момент такая опция будет доступна на айфонах начиная с iPhone XR и iPhone XS.
Как сделать зеркальное отображение веб камеры?
Как решить проблему с помощью стороннего софта
- Откройте вкладку «Видео»;
- В активном окошке с надписью «LIVE» выберите источник – свою камеру;
- Внизу во вкладке «Картинка», используя кнопки меню «Повернуть & Отразить», добейтесь нужной ориентации изображения;
Как убрать Отзеркаливание камеры?
Выполните следующие действия.
- Откройте приложение «Камера».
- Переключитесь на фронтальную камеру или используйте режим селфи.
- Нажмите на значок Меню.
- Нажмите Настройки > Параметры камеры.
- Снимите флажок Сохранять зеркальные селфи (или Сохранить зеркальный образ).
Как включить Отзеркаливание фото на айфоне iOS 14?
Как отразить селфи фото
Открыть настройки. Прокрутите вниз и выберите Камера. Прокрутите вниз до раздела Композиция. Включите переключатель «Зеркальная передняя камера».
Как убрать зеркальное изображение на камере заднего вида?
Убрать зеркальность камеры можно изменением настроек в ММС. Для этого необходимо зайти в меню и отключить опцию «Mirror». Но в некоторых случаях таких действий недостаточно, особенно если это касается переворота картинки по вертикали. Иногда нужно вскрыть корпус устройства, и повернуть окуляр на 180° вокруг своей оси.
Как отключить зеркальность камеры на айфоне 7?
Отключение зеркальности фоток в один клик. Чтобы деактивировать рассматриваемую функцию, необходимо напротив строки «Зеркальность» в настройках выставить значение «Выкл».
Как убрать инверсию на айфоне?
Как отключить инверсию на Айфоне
- Для начала потребуется перейти в меню настроек в телефоне и открыть там раздел под названием «Основные»;
- Для выключения этой функции пользователь должен изменить положение переключателя так, чтобы он загорелся белым цветом.
Как снимать серию iOS 14?
Проведите влево для перехода в режим серийной съемки
Сдвиньте кнопку затвора влево и удерживайте ее, чтобы сделать серию снимков, затем отпустите, чтобы прекратить съемку. В iOS 14 можно снимать фотографии в режиме серийной съемки, нажав кнопку увеличения громкости.
Как перевернуть фронтальную камеру на айфоне?
Как перевернуть / развернуть фотографии iPhone
На экране выбора изображения коснитесь фотографии, которую хотите перевернуть. Коснитесь инструмента обрезки на панели вдоль нижней части (вторая слева: она выглядит как два пересекающихся прямых угла), затем выберите «Повернуть» и, наконец, переверните по горизонтали.
Как включить зеркальный режим на Андроиде?
Запустите приложение «Камера» и перейдите в его настройки. Найдите там пункт «Зеркальный режим» и включите его! Если такая функция отсутствует, тогда необходимо редактировать уже созданное фото, благо это делается в пару кликов.
Что такое зеркальное отражение в камере?
Когда включена функция Зеркальное отражение, полученное изображение отражается зеркально и совпадает с тем, что вы видите на экране. При отключении функции Зеркальное отражение полученное изображение не отражается зеркально и не совпадает с тем, что вы видите на экране.
Deep Fusion
С выходом обновления iOS 13.2 на iPhone стала доступна новая функция камеры под названием Deep Fusion. Она работает в фоновом режиме и не требует включения. Deep Fusion использует машинное обучение и чип A13 в iPhone 11 Pro и 11 Pro для попиксельной обработки фотографий. При этом оптимизируется текстура, детализация, уменьшаются шумы в каждой части изображения.




Лучше всего это заметно на фотографиях людей и домашних животных с тканями, волосами и другими подобными текстурами. Deep Fusion предназначена прежде всего для работы с фотографиями в помещениях и в ситуациях, когда освещение среднего уровня – не слишком яркое и не такое темное, как присутствует в ночном режиме. Deep Fusion является автоматической функцией и не может быть принудительно включенной или выключенной. Тем не менее она отключается при активном режиме «Захват фото вне кадра».

Как настроить камеру на телефоне: Глобальные параметры
Существующие настройки «Камеры» можно условно поделить на две категории. В первую входят параметры, которые глобально влияют на итоговый результат. Они находятся в специальном разделе, доступ к которому предоставляется после нажатия на иконку «Настройки» (в самом приложении, конечно же). Ко второй категории можно отнести параметры самой съемки — выдержку, ISO, баланс белого и прочее. Для начала давайте разберёмся с тем, что вас ждёт в меню под названием «Настройки»:
- Размер изображения — от этого параметра зависит то, из какого количества пикселей будет состоять снимок. Также этот пункт может называться «разрешением фотографии». Смело выбирайте максимально доступный вариант.
- Размер видео — или его разрешение. Аналогично, выбирайте самый высокий параметр (4K, Full HD или, в крайнем случае, HD). Заметим, что при самом высоком разрешении могут оказаться недоступны некоторые режимы съемки — например, высокоскоростное видео.
- Частота видео — определяет то, с какой скоростью оно будет писаться. Чем выше параметр — тем более плавной получится картинка. Оптимальный выбор — 50 или 60 кадров/с. Но у дешевых смартфонов для столь скоростной съемки не хватает мощности процессора, в таком случае придется обойтись меньшим параметром.
- Обзор изображений — если вы активируете этот переключатель, то после нажатия на кнопку спуска затвора вы увидите итоговое изображение. Они будет показываться несколько секунд. Если переключатель не активен, то вы сможете моментально сделать следующий кадр, а фотография тут же отправится в «Галерею».
- Таймер — или же автоспуск. После нажатия на кнопку спуска проходит выбранное вами количество секунд, после чего делается кадр.
- Сетка — её отображение позволяет выровнять линию горизонта. На итоговой фотографии сетки, конечно же, не будет.
- Качество фотографии — от этого параметра зависит то, насколько сильно будет сжиматься снимок. Выберите «Максимальное качество» — тогда вы получите лучший результат. Остальные параметры могут привести к некоторой замыленности изображения.
- Геотеги — от этого переключателя зависит то, будут ли вноситься в теги фотографии географические координаты места съемки.
- Место хранения — выберите «SD-карта», если таковая присутствует в вашем устройстве.
- Подавление мерцания – люминесцентные лампы в разных странах мерцают с разной частотой. Данная настройка позволяет подавить эффект мерцания, но при этом вам нужно выбрать конкретную частоту – 50 или 60 Гц.
- Управление голосом — данный пункт имеется не в каждом смартфоне. Эта функция заключается в съемке при помощи голосовой команды.
- Клавиша громкости — определяет то, какие действия во время съемки возлагаются на соответствующую кнопку. Например, она может стать дополнительной кнопкой затвора. Или же её нажатие начнёт видеосъемку.
- Управление жестами — ещё один способ съемки, реализованный в некоторых смартфонах. Например, таймер автоспуска может запустить поднятая рука или улыбка.
- Оптическая стабилизация — включается на некоторых девайсах. Она позволяет сделать выдержку более длинной без повышения риска смазывания кадра. Но лучше всего действие стабилизатора заметно при видеосъемке.
Таковы основные параметры, содержащиеся в соответствующем разделе стандартного приложения «Камера». Понимание и правильное применение тех или иных настроек поможет вам решить вопрос, как настроить камеру на телефоне. Но в некоторых смартфонах присутствуют дополнительные настройки — здесь всё зависит от фантазии производителя и его умений.
Настройки для улучшения веб камеры в смартфоне или планшете

Для того, чтобы улучшить качество фотографий, сделанных на мобильный телефон, нужно иметь в виду несколько важных вопросов.
Освещение – старайтесь чтобы предметы были хорошо освещены — чем слабее освещение, тем больше «шума» будет видно на картинке, а если ваш телефон оснащен вспышкой LED, то ее хорошо включить.
Хотя встроенная вспышка не в состоянии осветить весь предмет, но всегда может немного помочь (светодиодные вспышки больше являются маркетинговым ходом, а не сильной импульсной лампой).
Контраст — этот параметр, следует рассмотреть при фотографировании в помещении, где освещение искусственное — благодаря ему сможете сохранить естественные цвета.
Цифровой зум — определенно избегайте использования этой опции, так как ничто не портит больше качество изображения, чем цифровой зум.
Стабилизация изображения — некоторые телефоны предлагают цифровую стабилизацию изображения, которой не стоит доверять безоговорочно.
Авто фокус – следует применять, когда есть проблема с резкостью при попытке захвата объектов.
ISO — шум в изображениях часто являются результатом чрезмерного использования параметров ISO, которые придают искусственный свет от слабого освещение — более высокие значения ISO могут сделать более четкие снимки при плохом освещении.
Перезагрузка в безопасном режиме
Некоторые продвинутые пользователи, если не удается подключиться к камере, могут попробовать вернуть работоспособность приложения посредством перезагрузки в безопасном режиме. Данная опция отлично подходит в тех случаях, когда необходимо найти причину неисправности. Дело в том, что в этом режиме аппарат запускает только основные приложения, ограничивая до минимума функции.
- Выключить гаджет.
- Зажать клавишу питания до появления сообщения о меню выключения.
- Выбрать безопасный режим и подтвердить.
- Активировать приложение камеры и просмотреть снимки.
- Повторить действия еще раз, для того чтобы убедиться в работоспособности.
Если в безопасном режиме приложение функционирует корректно, то диапазон возможных причин значительно сузился. Проблему надо искать в конфликте сторонних приложений.
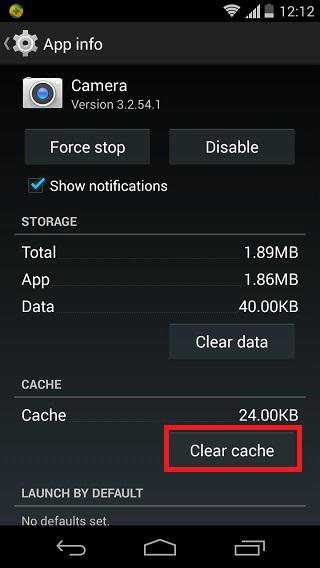
Проверяем камеру другими приложениями
В интернет магазине Google Play большое количество приложений, которые используют камеру. Попробуйте скачать одно из них и проверить свое устройство. Если в этом приложении проблем с камерой не будет, выполните следующее:
- Откройте настройки своего Android устройства. Это можно сделать при помощи опущенной «шторки», нажав пиктограмму шестеренки. Или в главном меню, выбрав соответствующий пункт;
- Найдите и откройте пункт «Приложения». Выберите здесь вкладку «Все»;
- Отыщите камеру и выберите её;
- Нажмите здесь кнопки «Очистить кэш», а также удалите данные приложения.
Попробуйте теперь открыть свою камеру и проверить наличие ошибки «Закройте другие приложения, которые могут использовать камеру или вспышку».