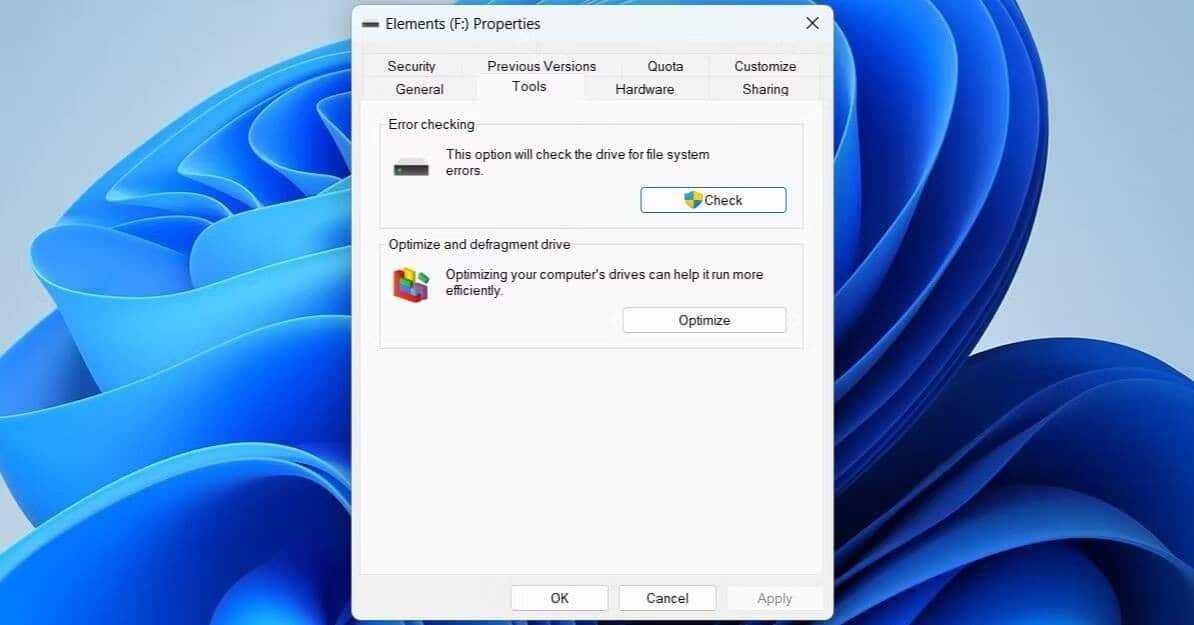Отключите прокси
Подчас ошибка появляется потому, что включен системный прокси-сервер. Отключение через настройки ОС без применения стороннего софта. Начните с этого. Даже если не поможет. Самый простой способ. Даже если не поможет, убедитесь, что причина не в прокси.
Для перехода к системным параметрам используйте клавиатурное сочетание Win и I. Нужный раздел — «Сеть и Интернет».
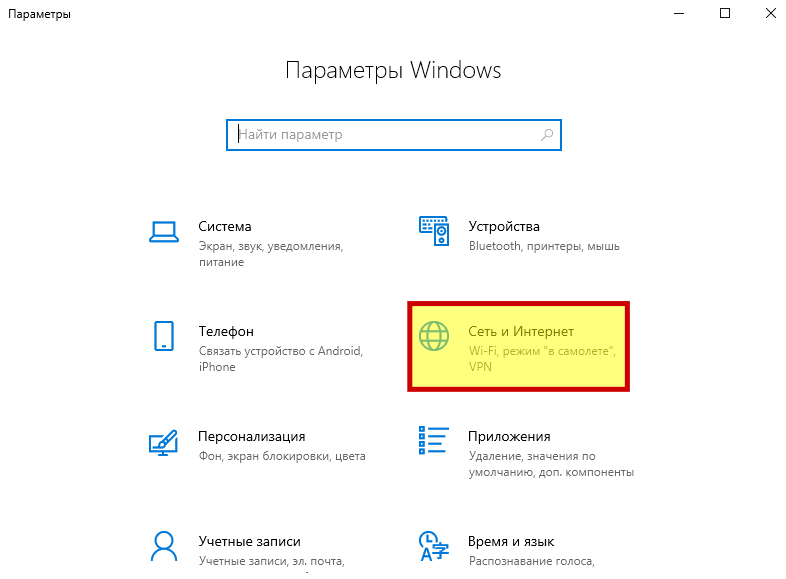
В левой части окна понадобится подраздел «Прокси-сервер». Прокрутите правую часть окна, пока не увидите надпись «Настройка прокси вручную»
Обратите внимание на состояние переключателя снизу от строки «Использовать прокси-сервер». Когда смещен вправо — находится во включенном состоянии
Отключите — сместите ползунок курсором мыши влево.
Для того, чтобы изменения системных параметров вступили в силу щелкните левой кнопкой мыши по кнопке «Сохранить». Располагается внизу правой части окна.
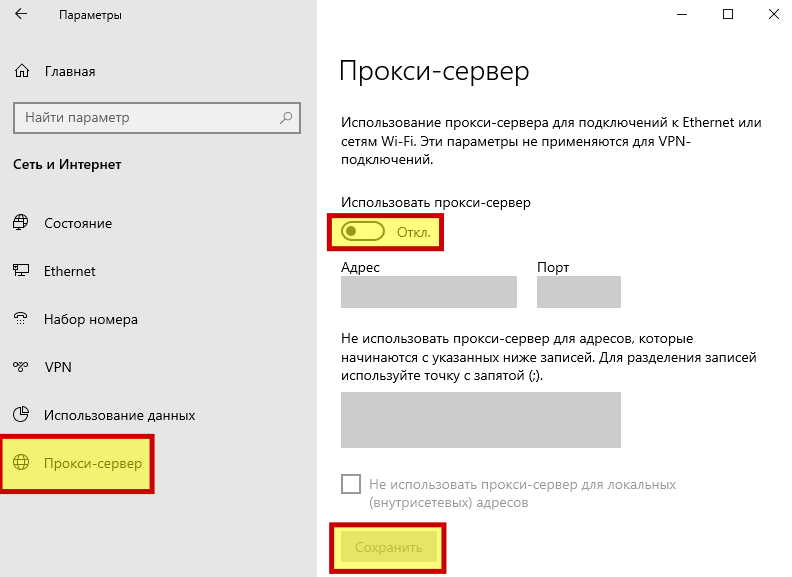
Убедитесь, что удаленные подключения работают. Если результат положительный — необходимость в переходе к следующим шагам отсутствует. Сожалею, но не стану писать, что метод помогает во всех случаях. Скорее наоборот: сработало — значит, сильно повезло.
Описание
Приложение для устройств Kyocera. Оно предназначается для компьютерной техники MFP с модификациями 1125, 1120,1025 и 1020 в качестве управляющей среды.
Представляет собой программную среду для модификации управляющих сигналов при управлении работой устройств с многофункциональным назначением от официального дистрибьютера этих устройств и их моделей. При применении приложения возможна модификация управляющих сигналов вместо стандартно настроенных печатных сигналов и сигналов сканирования. Позволяет произвести диагностическое тестирование устройств с исправлением выявленных неполадок, если это возможно выправить без доставки в сервисный центр и лишь на уровне работы программы.
Kyocera настройка сканирования по сети.
- Заходим в web админку управления Kyocera по адресу http://ip_адрес_Вашего _устройства
- Нажимаем «Вход в систему пароль на МФУ Куосера/Kyocera admin00
- Открываем вкладку «Сканер» выбираем пункт «По умолчанию»и производим настройки сканирования по умолчанию
- Далее открываем вкладку «Основные» выбираем «Адресная книга» и нажимаем «Добавить контакт».
- У нас откроется окно в котором наc будет интересовать блок SMB и вот в этом месте я потратил большую часть времени, но сейчас все распишу и поставим на этой проблеме точку. — имя хоста — вводим имя компьютера или его ip адрес — путь — тут вставляем название сетевой папки (если допустим у меня папка скан была расшарена на компе и доступ с компа был по адресу \192.168.60.6scan то значит в путь надо вписать только слово scan ) — имя пользователя — вписываем если локальный пользователь то просто user, а если у вас доменная учетка, то domainuser— пароль — пароль PS. логин и пароль должен быть обязательно. Если его нет, создайте его! Без логина и пароля работать не будет!
На этом настройка kyocera настройка сетевого сканирования закончена!
PS если у вас при сканировании будет ошибка, то со 100% вероятности проблема только в этих 4 пунктах. перечитайте мои рекомендации и пробуйте снова, если не помогает пишите постараемся быстро разобраться и Вам помочь!
Пора обновляться
Сбербанк сообщил CNews о грядущем отключении своего фирменного приложение «Сбербанк онлайн» на устройствах пользователей. Оно прекратит работу 16 января 2023 г., притом как на Android-гаджетах, так и на портативных устройствах компании Apple.
Как сообщили CNews представители банка, это коснется исключительно тех, кто давно не обновлял приложение «Сбербанк онлайн» на своем устройстве. Другими словами будут отключены только старые версии этой утилиты, но в банке не уточнили, какие именно сборки считаются старыми, а какие новыми.
По подсчетам Сбербанка, 16 января 2023 г. сообщение о неработоспособности приложения «Сбербанк онлайн» на своем смартфоне или планшете увидит небольшое число клиентов банка. Точное количество пользователей, которые столкнутся с данной проблемой, на момент публикации не называлось.
Карта меню
(Здесь используются названия, отображаемые на дисплее сообщений. Они могут отличаться от заголовков соответствующих разделов.)
Выбор бумаги (стр. 5-13)
Масштаб (стр. 5-14)
Плотность (стр. 5-15)
Оригинал изобр. (стр. 5-15)
Двусторонняя (стр. 5-15)
Совместить (стр. 5-18)
Копир. ID-карт (стр. 5-9)
По копиям/сдвиг (стр. 5-20)
Формат оригинала (стр. 5-20)
Ориентация ориг. (стр. 5-21)
Ориг.Разн.Формат. (стр. 5-22)
EcoPrint (стр. 5-22)
Плотность фона (стр. 5-22)
Поле (стр. 5-23)
Стирание границы (стр. 5-24)
Непрерывное скан (стр. 5-25)
Автоповорот (стр. 5-25)
Ввод имени файла (стр. 5-25)
Как обстоят дела на iOS
Владельцы Apple iPhone тоже могут оказаться в такой ситуации. Apple ежегодно исключает из списка поддерживаемых устройств одну или несколько моделей своих смартфонов – 2022 г. эта участь настигла iPhone 7. Такие мобильники перестают получать новые версии iOS. Сбербанк не уточняет, какая версия мобильной ОС Apple требуется для корректной работы СБОЛ.
СБОЛ – это официальный клон «Сбербанк онлайн», который Сбербанк с переменным успехом продвигает с августа 2022 г. Банк неоднократно пытался разместить его в каталоге App Store, но Apple каждый раз была против.
Доклады, мозговой штурм и кейс-батл: как прошел слет группы Т1
Бизнес
С декабря 2022 г. Сбербанк предлагает услугу по установке СБОЛ в некоторых своих отделениях. Для этого в январе 2023 г. он разработал специализированную программу – клиенту достаточно просто прийти в отделение и передать специалисту банка свой iPhone в разблокированном виде.
Также продолжает работать и веб-версия «Сбербанк онлайн». Она доступна на всех платформах через браузер и не привязана к версии прошивки. Это означает, что пользоваться ею можно и на совсем древних по современным меркам устройствах.
Сканирование Taskalfa 1800/1801/2200/2201 через KYOCERA Client Tool
Откройте программу KYOCERA Client Tool, должна определиться модель вашего МФУ, в моем случае это Kyocera Taskalfa 1801 GX. Откройте вкладку «Сканирование», нажмите «Быстрое сканирование», появится окно, где будет предложено дать файлу имя и указать путь сохранения скана, по умолчанию Документы.
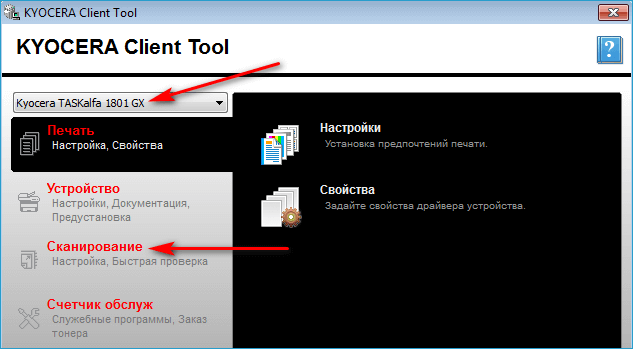
Можно также воспользоваться инструментом «Скан. в папку».
Если вам нужно поменять формат PDF на JPEG, или другой, то откройте «Настройки быстрого сканирования». Здесь можно выбрать из выпадающего списка любой наиболее подходящий формат, после чего сохраните нажав кнопку Ок.

Для смены размера сканирования документа с A4 на A3 и обратно, кликните «Настройка». Выберите из выпадающего списка «Размер оригинала:» A3 или A4, нажмите Ок.
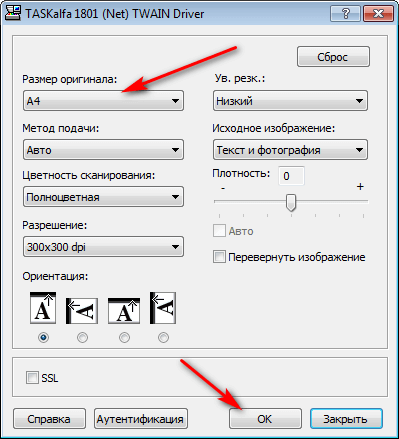
Проблемы с Wi-Fi связью
Существует еще много проблем при использовании Wi-Fi через маршрутизатор для подключения.
- Убедитесь, что точка доступа работает. Подключитесь к другому устройству и попробуйте выйти в Интернет.
- Перезапустите маршрутизатор. Дважды щелкните по кнопке на задней или нижней части маршрутизатора.
- Зайдите в административный интерфейс маршрутизатора и проверьте, заблокирован ли доступ к принтеру. Иногда маршрутизатор имеет ограниченное количество устройств и не может принять, например, более 5 входящих соединений. Если в сети уже есть 5 устройств (взято в качестве примера), сканер не сможет получить доступ к сети. Это означает, что он не будет сканировать документ с компьютера.
В идеале маршрутизатор должен находиться в нейтральном месте. Например, в коридоре квартиры, чтобы сигнал равномерно достигал всего помещения. Если маршрутизатор слабый, размещен на кухне, а сканер в дальней комнате, сигнал может быть почти нулевым.
Также рекомендуется размещать маршрутизатор вдали от мощных устройств и электромагнитного излучения.
Запустите средство устранения неполадок принтера Windows.
Первое, что мы обычно советуем сделать, это запустить встроенную функцию устранения неполадок Windows. В вашей операционной системе уже есть набор инструментов Microsoft для устранения неполадок, предназначенных для различных устройств, которые помогают обнаруживать и устранять основные проблемы, связанные с ними. Выполните следующие действия, чтобы попробовать это самостоятельно:
Для пользователей Windows 11:
- Щелкните правой кнопкой мыши по значку Меню Пуск на нижней панели задач рабочего стола и выберите Настройки.
- На левой панели перейдите в Система и затем Устранение неполадок > Другие средства устранения неполадок на правой стороне.
- Найдите Устранение неполадок принтера и нажмите на Run кнопку, чтобы запустить процесс.
- Дайте Windows провести сканирования и попробовать доступные исправления, если таковые имеются.
Для пользователей Windows 10:
- Щелкните правой кнопкой мыши по значку Меню Пуск на нижней панели задач рабочего стола и выберите Настройки. Вы также можете нажать Windows Key + I кнопки, вместо шагов выше.
- Перейдите в Обновление и безопасность а затем в Устранение неполадок > Дополнительные средства устранения неполадок.
- Выберите Принтер и нажмите Запустить средство устранения неполадок.
- Подождите, пока Windows найдет возможные решения и применит их к устранению ошибки.
Что я могу сделать, если последнее USB-устройство, подключенное к этому компьютеру, вышло из строя?
1. Обновите драйвер USB.
Щелкните значок поиска на панели задач, введите диспетчер устройств и щелкните приложение в результатах.
Выберите раздел « Контроллеры универсальной последовательной шины », чтобы развернуть его, щелкните правой кнопкой мыши первый контроллер и выберите « Обновить драйвер» .
Теперь выберите первый вариант — Автоматический поиск драйверов .
Если система найдет новый драйвер, она установит его. Если вы уже установили последнюю версию, вы также можете нажать кнопку « Поиск обновленных драйверов» в Центре обновления Windows .
Вы попадете в меню Центра обновления Windows . Щелкните Дополнительные параметры .
Теперь выберите Дополнительные обновления . Если вы обнаружите какие-либо обновления, связанные с драйверами, выберите и установите их.
К сожалению, вам придется выполнить эту процедуру для всех драйверов USB, которые вы можете найти в разделе Контроллеры универсальной последовательной шины.
Конечно, последняя часть с Центром обновления Windows потребуется только один раз. После того, как вы установили последние версии драйверов, USB-устройство должно снова начать работать.
2. Измените настройки питания USB.
Щелкните значок поиска на панели задач, введите панель управления и выберите приложение из результатов.
Выберите Параметры электропитания .
Щелкните Изменить параметры плана для вашего плана электропитания.
Теперь выберите Изменить дополнительные параметры питания .
Затем нажмите на настройки USB , расширьте настройки выборочной приостановки USB и измените его значение на Отключено .
3. Удалите драйверы USB.
Щелкните значок поиска на панели задач, введите диспетчер устройств и щелкните приложение в результатах.
Разверните раздел « Контроллеры универсальной последовательной шины », затем посмотрите, есть ли у какого-либо из драйверов желтый знак вопроса, щелкните его правой кнопкой мыши и выберите « Удалить устройство» .
Теперь перезагрузите компьютер, и система автоматически установит драйвер.
4. Воспользуйтесь средством устранения неполадок USB.
Щелкните правой кнопкой мыши кнопку « Пуск» и выберите « Терминал Windows (администратор)» .
Введите или вставьте следующую команду и нажмите, Enterчтобы запустить ее:msdt.exe -id devicediagnostic
Это запустит средство устранения неполадок оборудования и устройств, поэтому нажмите Далее .
Система обнаружит любые возможные проблемы с вашим оборудованием, и если это так, нажмите Применить это исправление .
Вам будет предложено перезагрузить устройство.
5. Отключите быстрый запуск.
Нажмите значок « Поиск» на панели задач, войдите в панель управления и выберите « Панель управления» из списка результатов.
Щелкните Параметры питания .
Выберите Выбрать действие кнопки питания .
Теперь нажмите Изменить настройки, которые в настоящее время недоступны .
Снимите флажок « Быстрый запуск» и нажмите кнопку « Сохранить настройки» .
6. Добавьте принтер вручную.
Выберите значок поиска на панели задач, введите панель управления и откройте приложение из результатов.
Теперь выберите « Устройства и принтеры» .
Щелкните Добавить принтер .
Теперь выберите Требуемый принтер отсутствует в списке .
Установите флажок « Добавить локальный принтер» и нажмите « Далее» .
Выберите правильный USB-порт для вашего принтера и нажмите « Далее», но сначала убедитесь, что принтер подключен к ПК.
Теперь выберите марку и модель принтера. Если вы не можете его найти, нажмите кнопку « Центр обновления Windows» . Система обновит список.
После заполнения списка выберите свой принтер и режим, затем нажмите « Далее» .
Введите имя принтера или оставьте имя по умолчанию и нажмите Далее .
Принтер будет установлен, и вам нужно будет перезагрузить компьютер.
Если проблемное USB-устройство — это принтер, вы можете попробовать установить его вручную. Это позволит установить правильный драйвер для продукта, и проблема будет решена.
7. Укажите букву диска для USB-устройства.
Щелкните правой кнопкой мыши « Пуск» и выберите в списке « Управление дисками» .
Если вы видите, что на диске есть незанятое пространство, щелкните его правой кнопкой мыши и выберите « Новый простой том» .
Нажмите Далее в новом окне, чтобы запустить мастер.
Установите объем громкости или оставьте его на максимуме и снова нажмите « Далее» .
Теперь назначьте букву диска и нажмите Далее .
Если диск пуст, выберите его форматирование и нажмите Далее . Если у вас есть данные на этом диске, выберите первый вариант — Не форматировать этот том .
Наконец, нажмите « Готово», когда процесс будет завершен.
Если на диске уже выделено место, щелкните его правой кнопкой мыши и выберите « Изменить букву диска и пути» .
- Щелкните кнопку Добавить .
- Нажмите кнопку ОК .
Исправить код ошибки 19, Windows не может запустить это оборудование
- Удалите недавно установленный драйвер или отмените все недавние изменения, внесенные в драйвер.
- Переустановите драйвер устройства.
- Запустите средство устранения неполадок оборудования и устройств.
- Удалите значения реестра UpperFilters и LowerFilters.
- Выполните восстановление системы.
Давайте подробно обсудим эти методы!
1]Перезагрузите компьютер
Если есть временная проблема с реестром или сбой, который приводит к сбою вашего устройства и отображению кода ошибки 19, вам следует сначала попробовать перезагрузить компьютер. Просто перезагрузите компьютер, и проблема может быть решена. Если нет, воспользуйтесь другим методом из этого списка.
3]Переустановите драйвер устройства
Удалите драйвер, вызывающий ошибку с кодом 19, а затем заново установите его. Это решение работает для многих пользователей и должно исправить ошибку и для вас.
Возможно, вам потребуется скачать драйвер с сайта производителя.
4]Запустите средство устранения неполадок оборудования и устройств
Вы можете запустить средство устранения неполадок оборудования и устройств в разделе «Настройки»> «Обновление и безопасность». Это может исправить ошибку за вас.
Если он отсутствует на вашем компьютере, вы можете запустить средство устранения неполадок оборудования и устройств через командную строку. Для этого выполните следующие действия:
- Откройте командную строку с помощью параметра поиска на панели задач.
- Введите в CMD следующую команду: msdt.exe -id DeviceDiagnostic.
- Теперь подождите некоторое время, пока не увидите Оборудование и устройства окно средства устранения неполадок.
- В этом окне нажмите кнопку «Далее».
- Теперь Windows будет устранять проблемы с оборудованием или устройствами и пытаться исправить их за вас.
После устранения неполадок проверьте, исчез ли код ошибки 19.
6]Удалите значения реестра UpperFilters и LowerFilters.
Если ничего не работает, вы можете попробовать настроить реестр, чтобы исправить код ошибки 19. Хотя мы не рекомендуем вносить изменения в реестр вручную, некоторые пользователи, как сообщается, исправили ошибку с помощью этого метода. Однако, чтобы убедиться, что вы можете восстановить реестр в случае проблем, сделайте резервную копию данных реестра. Но учтите, что прибегайте к этому методу ТОЛЬКО, если ничего не работает.
Вам необходимо удалить значения реестра UpperFilters и LowerFilters. Чаще всего эти значения в классе дисководов DVD / CD-ROM могут вызывать ошибки диспетчера устройств, включая код ошибки 19. Итак, удалите эти значения реестра, выполнив следующие действия:
Во-первых, откройте редактор реестра и перейдите по следующему адресу:
HKEY_LOCAL_MACHINE System CurrentControlSet Control Class
Теперь в развернутой папке Class выберите ключ {4d36e967-e325-11ce-bfc1-08002be10318}.
Затем в правом разделе найдите ключи UpperFilters и LowerFilters и удалите их оба. Вам нужно будет щелкнуть правой кнопкой мыши по ключу, а затем выбрать Удалить возможность удалить эти ключи.
Затем подтвердите удаление, и когда ключи будут удалены, закройте редактор реестра и перезагрузите компьютер, чтобы изменения вступили в силу.
Посмотрите, исчезла ли ошибка после перезагрузки компьютера.
6]Выполните восстановление системы
Вы помните, когда в последний раз ваш компьютер не обнаруживал этот код ошибки 19 и работал нормально? Если да, попробуйте восстановить свой компьютер до того времени, когда вы не сталкивались с этой ошибкой, используя точку восстановления системы. Это может устранить код ошибки 19.
Вот и все!
Теперь прочтите:
.
Программы для Windows, мобильные приложения, игры — ВСЁ БЕСПЛАТНО, в нашем закрытом телеграмм канале — Подписывайтесь:)
У принтера Kyocera FS-1040 горит лампочка «Внимание» и не запускается печать? Инструкция по исправлению ошибок!
Если у принтера Kyocera FS-1040 горит лампочка «Внимание» и не запускается печать, тогда первое, что вам потребуется сделать – определить ошибку. Для этого нужно ознакомиться с уведомлением от фирменного программного обеспечения «Client Tool», установка которого осуществляется из комплектного диска
Если носитель был утерян, скачайте исходные файлы в Центре поддержки пользователей Kyocera
Для этого нужно ознакомиться с уведомлением от фирменного программного обеспечения «Client Tool», установка которого осуществляется из комплектного диска. Если носитель был утерян, скачайте исходные файлы в Центре поддержки пользователей Kyocera .
Но даже без «Client Tool» можно разобраться в возможной причине отказа принтера FS-1040 от печати, обратив внимание на частоту мерцания индикатора. Медленное мерцание индикатора
Медленное мерцание индикатора
закончилась бумага
тонер в картридже на исходе
Быстрое мерцание индикатора
идентификация неоригинального картриджа
внутренняя память принтера переполнена
(большие объемы печати)
лоток бумаги переполнен
замятие бумаги
Постоянный свет индикатора
фотобарабан не работает
открыта крышка
Перезапуск работы принтера
Большинство вышеописанных проблем решается с помощью перезагрузки принтера и элементарных механических действий:
Но если вы ранее заправили комплектный картридж Kyocera TK-1110 тонером, а принтер отказывается работать из-за неправильных показаний счетчика страниц или идентификации неоригинального расходника, тогда восстанавливать печать придется одним из трех популярных способов на выбор.
Что делать, если компьютер не видит USB-устройство
Виды решения проблемы можно разделить на:
- аппаратные;
- программные.
Начать стоит с аппаратных и если результатов не будет, тогда переходить к программным.
Способы решения аппаратных проблем
Существует множество способов решения этих проблем. Их стоит выполнять в таком порядке:
- Отсоединяем USB-устройство и вставляем в другой (соседний) порт. Возможно проблема в неисправности порта.
- Отсоединяем устройство и вставляем в другой ПК или ноутбук. Таким образом можно понять – проблема с конкретным компьютером или же дело в подключаемом объекте.
- В случае, если подключение происходит при помощи USB-кабеля, стоит попробовать заменить его. Возможно дело в неисправном проводе.
- Стоит отсоединить остальные устройства, после чего попробовать снова подключить необходимое.
- Иногда бывают проблемы в электропитании USB-концентратора. Это устройство, которое добавляет компьютеру USB-разъемы. Оно имеет от 1-го (удлинитель) до 10-20 дополнительных разъемов. Подключается к USB-порту компьютера, что позволяет подключать одновременно большое количество устройств, без необходимости отсоединения других. Данное приспособление может быть неисправно. В таких случаях стоит проверить его работоспособность. Также можно попробовать подсоединить устройство непосредственно к ПК или же попробовать переподключить провод концентратора в другой разъем.
- Обесточить компьютер, предварительно завершив работу ОС Windows. Подождать 10 минут, после чего снова запустить систему, возможно распознавание устройства произойдет автоматически.
- Для некоторых USB-девайсов применима проверка настроек, стоит их проверить еще раз, возможно проблема кроется в них (недопустимость подключения, несовместимость и так далее).
- В случае, если до появления ошибки происходили какие-либо настройки в BIOS компьютера, то вполне вероятно, что могли “слететь” настройки USB. Для этого необходимо зайти в BIOS и убедится в том, что всё настроено верно.
- В случае, если вышеперечисленные методы не помогают, можно проверить компьютер при помощи диагностических утилит, таких как AIDA64, Speccy, HWiNFO и т.д.
Способы решения программных проблем
В случае, если аппаратные решение не помогли, стоит перейти к программным.
К ним относятся:
- Перезагрузить ПК. Это самое простое решение, возможно операционная система “сбоит” и достаточно её перезапустить.
- Зайти в “Диспетчер устройств” найти там нужное устройство и выключить его, а после включить. Возможно оно работало неверно (с ошибками), что мешало распознать его.
- В том же “Диспетчере устройств” можно сделать откат драйвера USB, что приведет его в состояние “наилучшей работоспособности”, соответственно решит проблему.
- Ещё одним действенным способом может стать обновление необходимых для запуска драйверов. Это действие также проводят в Диспетчере устройств.
- Можно попытаться удалить драйвер в “Диспетчере устройств”, после чего сделать рескан для обновления конфигурацию оборудования и установить драйвер заново с диска или из Интернета.
- Можно самостоятельно обновить драйвера. Вручную это можно сделать с сайта производителя или при помощи сторонних пакетов, таких как DriverPack Solution и т.п.
- Попробовать установить/обновить драйвера для чипсета материнской платы.
- Распространенной ситуацией именно для Windows 10, является отсутствие системных обновлений. Обычно о том, что появились обновления можно узнать из строки состояния. Однако на одних ПК настроено автоматическое обновление ОС, а на других нет. Именно вторые чаще страдают от проблем с определением подключаемых устройств. В таких случаях стоит установить все автоматически предложенные обновления.
- Можно попробовать разобраться с настройками мощности USB концентратора, для этого необходимо в “Управление питанием” разрешить ПК отключать устройство для сбережения электроэнергии.
- USB 3.0 могут временно отключать порт для энергосбережения. В настройках компьютера можно запретить отключение USB-порта.
- В журналах Windows можно посмотреть различные ошибки и предупреждения. Системный журнал часто помогает понять корневую проблему.
Совет: Вы можете ознакомиться с рекомендациями Microsoft для решения этой проблемы по данной ссылке.
Проверка подключения
Разбираясь с тем, почему Виндовс 10 не видит принтер, следует для начала обратить внимание на технические моменты. Проблема может быть не в операционной системе
Иногда оказывается, что шнур был нечаянно извлечен. Проверьте USB порты и состояние соединительного кабеля на наличие внешних повреждений.
Обязательно нужно убедиться, что оборудование находится в рабочем состоянии. Если принтер действительно работает, но печать не выполняется, проблема может заключаться в отсутствии краски или тонера. Убедившись в отсутствии технических неисправностей, можно переходить на устранение неполадок, связанных с операционной системой.
Переключитесь на универсальный драйвер принтера.
Переключитесь на универсальный драйвер принтера в Windows. Это, вероятно, устранит ошибку «Диск недоступен», но за счет потери различных функций, характерных для вашего принтера HP. В любом случае, рекомендуется попробовать это, если проблема не устранена.
1. Откройте Диспетчер устройств и выберите проблемный принтер HP в разделе Очереди печати. Затем щелкните правой кнопкой мыши и выберите «Обновить драйвер».
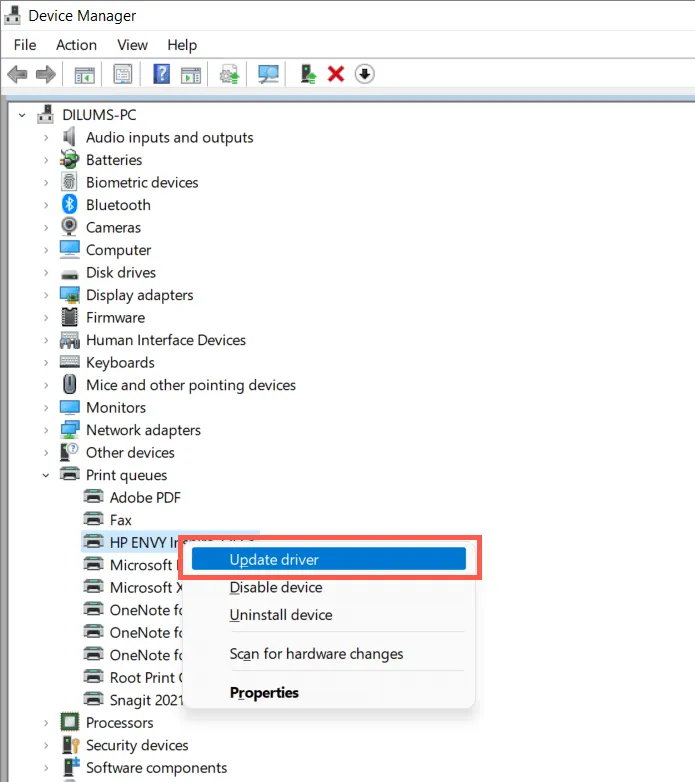
2. Выберите Поиск драйверов на моем компьютере.
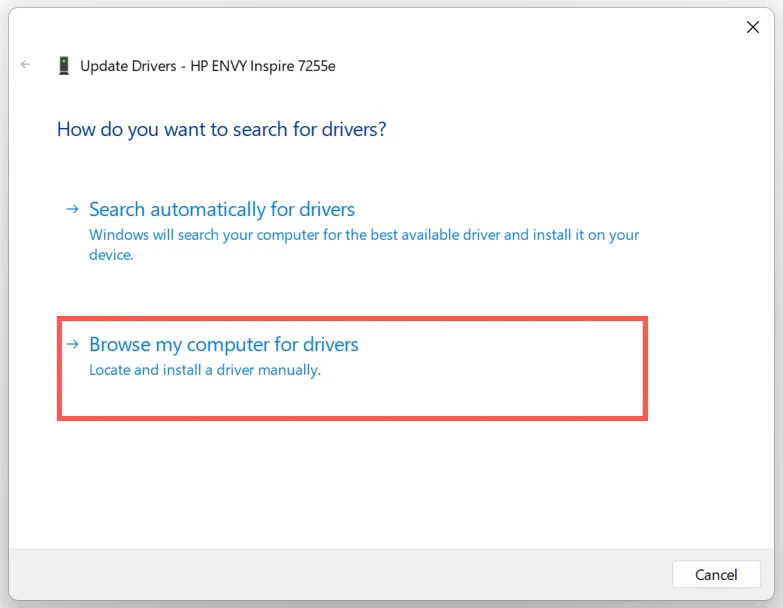
3. Выберите «Позвольте мне выбрать» из списка доступных драйверов.
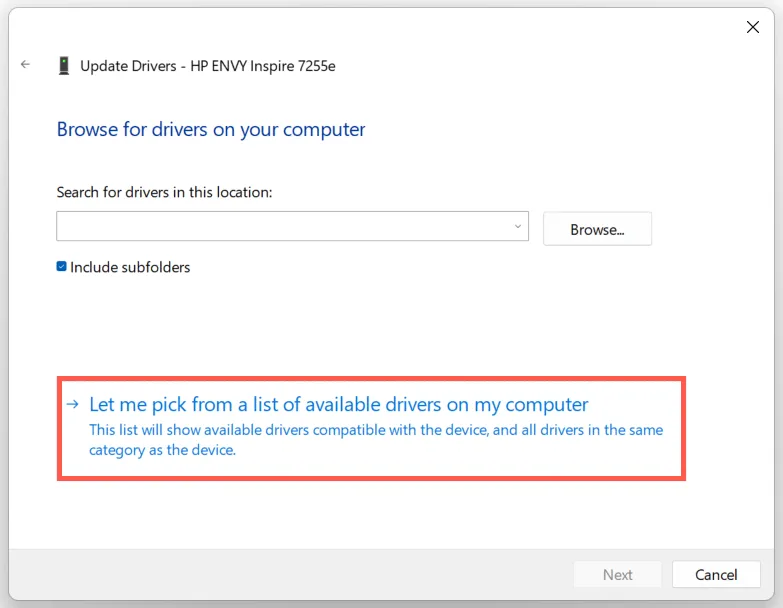
4. Установите флажок рядом с Показать совместимое оборудование. Затем выберите Универсальное программное устройство > Далее.
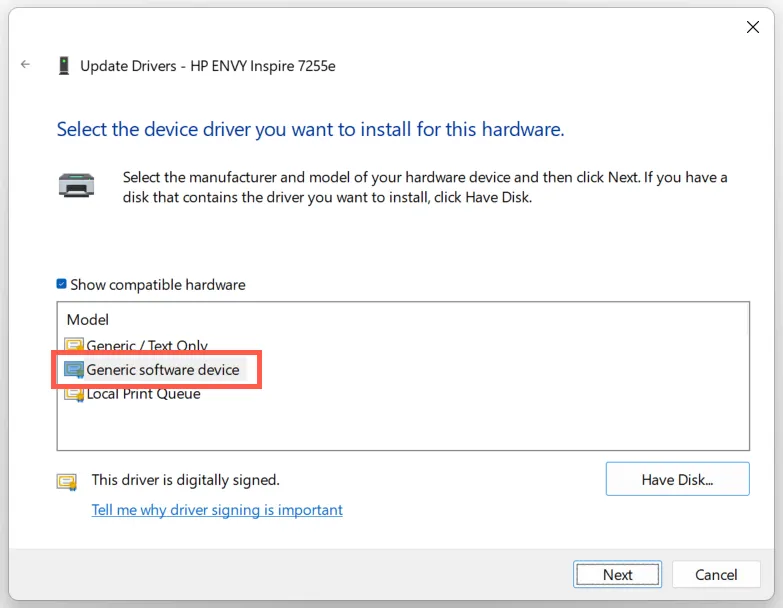
5. Выберите Готово, чтобы установить универсальный драйвер принтера для вашего ПК.
Удаление принтера
Если отображается статус при отправке заданий на принтер «драйвер недоступен», попробуйте удалить устройство и связанное с ним программное обеспечение, затем подключите обратно. Когда устройство будет обнаружено как вновь подключенное, Windows инициирует для него установку стандартного драйвера.
Разверните Панель управления командой control, запущенной из окна «Выполнить» (Win+R).
В правом верхнем углу переключите просмотр на категории и откройте раздел «Устройства и принтера».
Кликните правой кнопкой мыши на проблемный принтер и удалите.
Теперь снова разверните диалоговое окно Win + R и выполните devmgmt.msc.
На вкладке Очереди печати кликните правой кнопкой и выберите «Удалить». Этот пункт может отсутствовать после удаления оборудования на Панели управления.
Теперь перейдите в раздел Программы и компоненты выполнением команды appwiz.cpl.
Найдите все приложения принтера и удалите их.
После выполнения предыдущих действий отсоедините принтер от компьютера при подключении его через кабель USB, или от роутера, если используется беспроводный доступ. Выключите компьютер, принтер и роутер.
После подождите 2-3 минуты, прежде чем подключить все обратно. Теперь подсоедините устройства с помощью кабеля USB. Дождитесь обнаружения, чтобы система смогла установить стандартные драйверы.
Вернитесь в панель управления, правым щелчком разверните контекстное меню и выберите пункт «Установить по умолчанию».
Теперь попробуйте распечатать тестовую страницу. Если драйвер по-прежнему недоступен, смотрите следующее решение.
Установите обновления Windows
Обновления Windows привносят в вашу систему несколько новых функций, улучшений и исправлений ошибок. Если ошибка возникает только из-за ошибочной сборки Windows или проблем с совместимостью, обновление Windows 11 до самой последней версии должно помочь.
Выполните следующие действия, чтобы проверить наличие ожидающих обновлений системы в Windows 11.
Шаг 1: Нажмите клавишу Windows + I, чтобы открыть приложение «Настройки».
Шаг 2. Перейдите на вкладку «Центр обновления Windows» и нажмите «Проверить наличие обновлений».
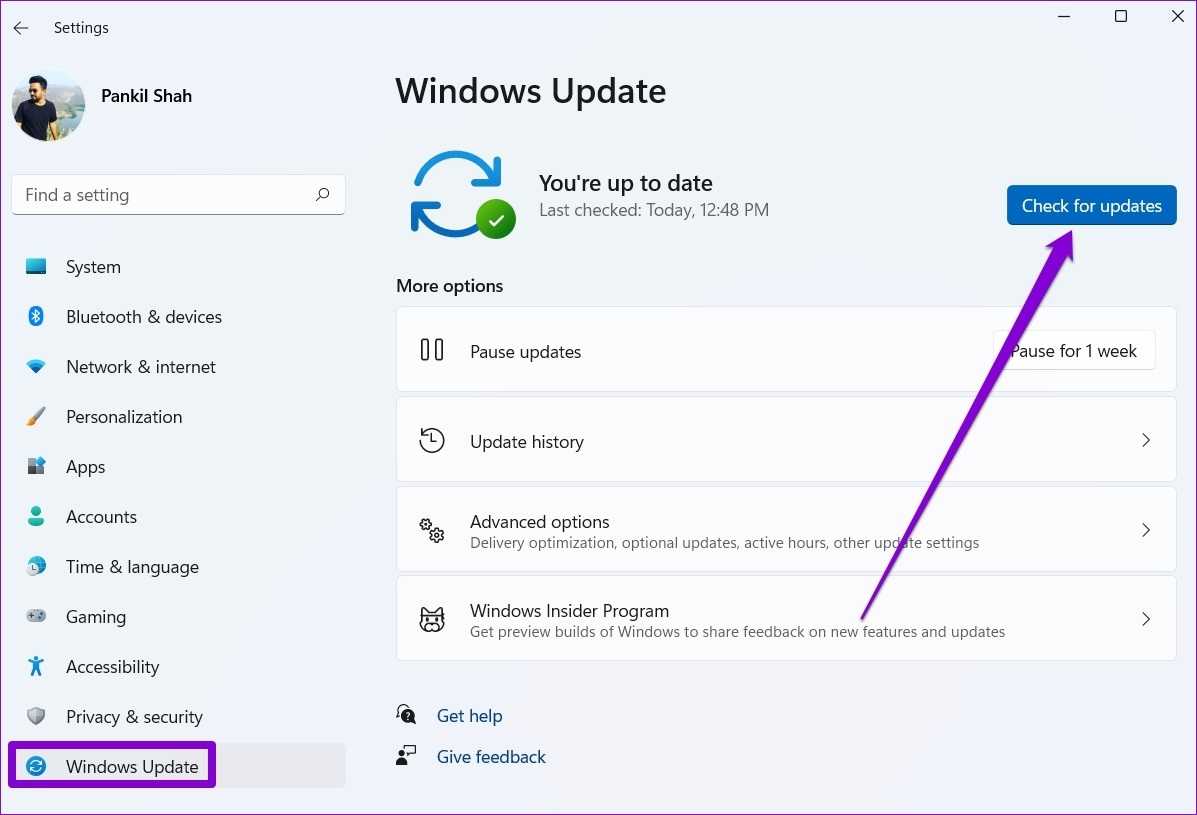
Загрузите и установите все ожидающие обновления Windows и посмотрите, сохраняется ли проблема.
Настройка сканирования Taskalfa 1800/1801/2200/2201 в сетевую папку
Не совсем удобно бегать к МФУ, вкладывать в сканер документ, бежать обратно к компьютеру и через программу KYOCERA Client Tool давать команду сканирования. И так по кругу…
Есть еще один способ сканирования, команда задается с самого сканера. Для этого его нужно сначала настроить, то есть добавить компьютер в адресную книгу МФУ. На данном ПК отсканированные документы будут сохраняться в указанной сетевой папке.
У компьютера обязательно должен быть закреплен статический IP адрес, но это отдельная тема. Чтобы узнать ваш IP, откройте Панель управления – Сеть и интернет – Сетевые подключения. Выберите ваше активное подключение и кликните правой кнопкой мыши, выберите «Состояние».
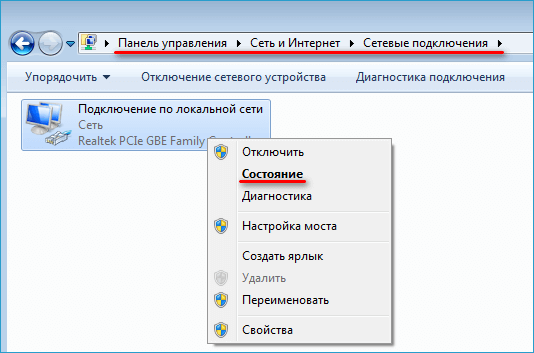
В появившемся окне нажмите на кнопку Сведения.
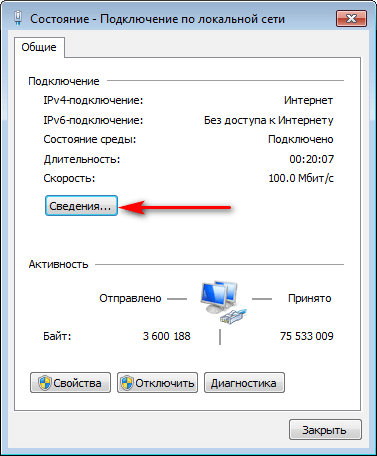
Здесь нам нужен Адрес IPv4, выпишите его или запомните.
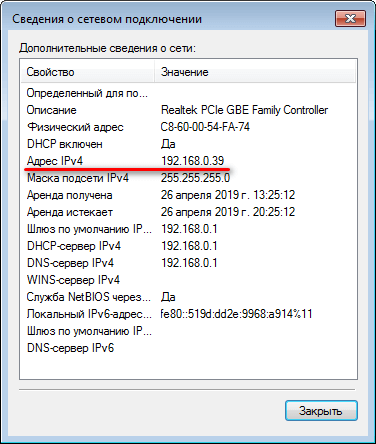
Открываем KYOCERA Client Tool, выбираем вкладку «Устройство», кликаем «Место назначения сканирования».
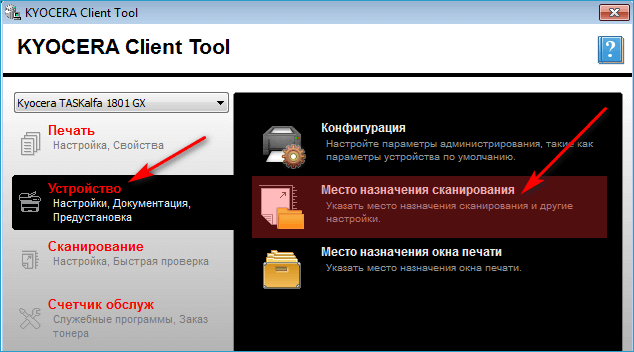
Настроим «Адресат: 01», в строку «Отображаемое имя», вводим любое, рекомендую Имя компьютера, чтобы в будущем, если вдруг понадобится, было легко идентифицировать не вычисляя IP адреса. В строке «размер оригинала» выбираете размер сканируемого документа – A3 или A4. В нижней части окна вы можете выбрать желаемый формат, по умолчанию PDF. Рядом вы увидите Папку назначения, именно по этому адресу будут сохраняться отсканированные документы. Пока НЕ нажимайте «Сохранить». Нажмите на кнопку Параметры соединения…
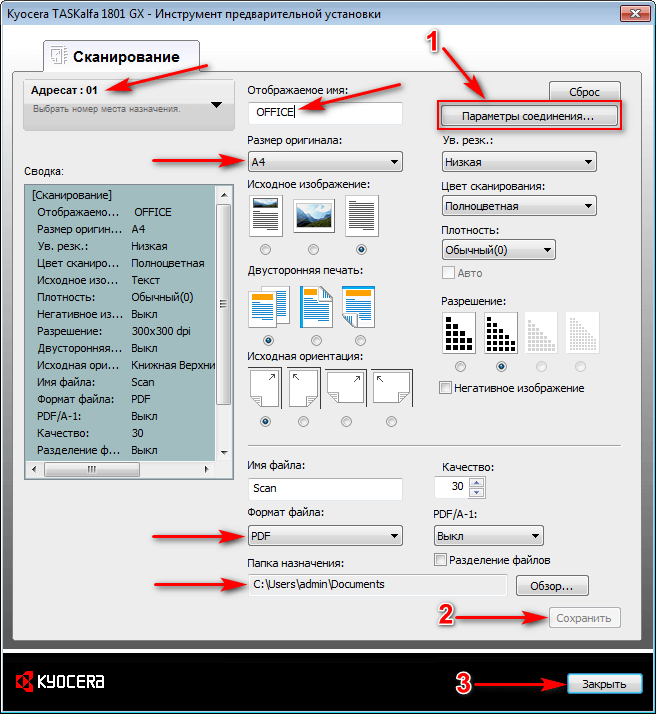
Здесь нам нужно выбрать способ подключения. Если у вас всего один компьютер, то есть смысл подключиться через USB и выбрать тип соединения «Локальный (USB)». Также этим способом можно воспользоваться, если на МФУ нет LAN разъема для сетевой настройки. Однако, если открыть сетевой доступ к папке (расшарить), в которой сохраняются отсканированные документы, то сканером смогут пользоваться также пользователи других компьютеров. Вся хитрость в том, что фактически все отсканированные файлы хранятся в папке на одном ПК с подключенным через USB-кабель МФУ, но к которой имеют доступ все компьютеры одной сети.
Но если вы используете несколько компьютеров, то лучше соединиться через LAN. При таком типе подключения выберите «Сеть» и впишите IP адрес вашего компьютера (выше рекомендовал выписать), чтобы сканер мог идентифицировать в сети устройство, на который нужно сохранять сканы. Нажимаем Ок.
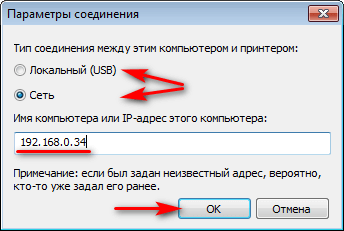
Теперь на основной странице настроек жмем Сохранить и Закрыть. Настройки на этом закончены, если требуется добавить в книгу еще одного адресата, то снова открываем Место назначения сканирования, выбираем «Адресат: 02» и проводим те же манипуляции… Для следующего – «Адресат: 03» и тд.
Процесс сканирования на Kyocera Taskalfa 1800/1801/2200/2201
Перед запуском сканирования по средствам аппарата, необходимо запустить программу KYOCERA Client Tool, без него сетевое сканирование работать не будет. При сканировании через USB программу Client Tool открывать необязательно. Положите необходимы документ на сканер.
На МФУ Kyocera Taskalfa 1801 нажимаем кнопку Сканировать, так, чтобы она загорелась. Вы увидите «Адресат: 01», в моем случае его имя OFFICE. Если вы создали несколько адресатов, то выбрать можно любого, нажав на кнопку Адр.

Выбираете имя компьютера, на который требуется отправить сканы с помощью кнопок верх/вниз, нажимаете Ок.

Если адресат выбран, нажмите на МФУ зеленую кнопку Старт. На мониторе компьютера вы увидите прогресс сканирования, после завершения откроется папка с отсканированным документом.
PS: На компьютере не должен быть установлен пароль учетной записи Windows, с такими параметрами сканирование не возможно.