Берущие за душу короткие стихотворения
***
Я хотел рассказать, но вот только молчу, Я хотел написать, но в душе лишь кричу И нелепые строки сгорают опять Заставляя в пустых коридорах кричать.
***
В чём смысл жизни — риторический вопрос, Который каждый мыслящий с собою нёс. А смысл в том — чтоб смысл обрести. Себя, спасая — мир спасти.
***
Всё сбудется, всё непременно сбудется. Ты только веры в счастье не теряй. Печаль уйдёт, а горе позабудется. Не падай духом и не унывай.
***
Душа… Заплата на заплате… Не сосчитать уже прорех. Совсем не дешево мы платим За каждый промах свой и грех
Стежки неровные по кромке… Рука уставшая дрожит… Шепчу сама себе негромко: «Куда деваться?…Надо жить!…»
***
Пройдись рукою по моей щеке Прижмись, возьми мою ладошку, Оставь, случайно на моей руке След поцелуев нежную дорожку.
И я замру от маленького счастья, Дыша теплом, идущим от тебя. Уйдут, как едкий дым, мои ненастья В родных объятьях затеряюсь я!
Эли Оболонская
***
Сейчас бы юности коснуться, И в детство снова убежать, Чтоб беззаботно встрепенуться, О чём-то вкусном помечтать.
***
Всю жизнь я собираюсь жить. Вся жизнь проходит в ожиданье, И лишь в короткие свиданья, Когда немыслимо решить,
Что значит быть или не быть, Меж гордым мигом узнаванья И горьким мигом расставанья — Живу, а не готовлюсь жить.
С помощью Vysor
Если вдруг вам не подойдёт ApowerMirror, в качестве альтернативы можете попробовать Vysor. Но этот сервис во многом уступает предыдущему.
Клиенты Vysor доступны для Windows, macOS и Linux. Есть даже приложение для Google Chrome. Увы, бесплатная версия Vysor транслирует экран смартфона в не самом лучшем качестве, показывает рекламу и разрешает подключать устройство только по USB. Помимо управления смартфоном, она позволяет лишь делать скриншоты.
Чтобы повысить качество изображения, разблокировать функции записи экрана, подключения по Wi‑Fi и управления файлами, нужно купить подписку стоимостью 2,5 доллара в месяц. Для пожизненного доступа к этим возможностям необходимо сделать одноразовый платёж — 40 долларов.
Как подключить Android‑смартфон:
- десктопную программу Vysor или версию для браузера Google Chrome и запустите её.
- На смартфоне включите отладку по USB.
- Подключите смартфон к компьютеру через кабель и выдайте все разрешения, которые запросят устройства.
- Когда название вашего смартфона отобразится в меню Vysor, нажмите View и дождитесь подключения.
Настройка внешней клавиатуры
При проблемах в работе клавиатуры, можно вручную осуществить настройку ее раскладки. Для этого следует использовать утилиту External Keyboard Helper Pro.
Софт отличный, т.к. позволяет разрабатывать уникальные раскладки. При этом можно создавать два языка м переключаться между ними. С помощью кнопки «Alt» можно осуществить настройку ввода специальных символов.
Создаем раскладку или выполняем коррекцию по следующей инструкции:
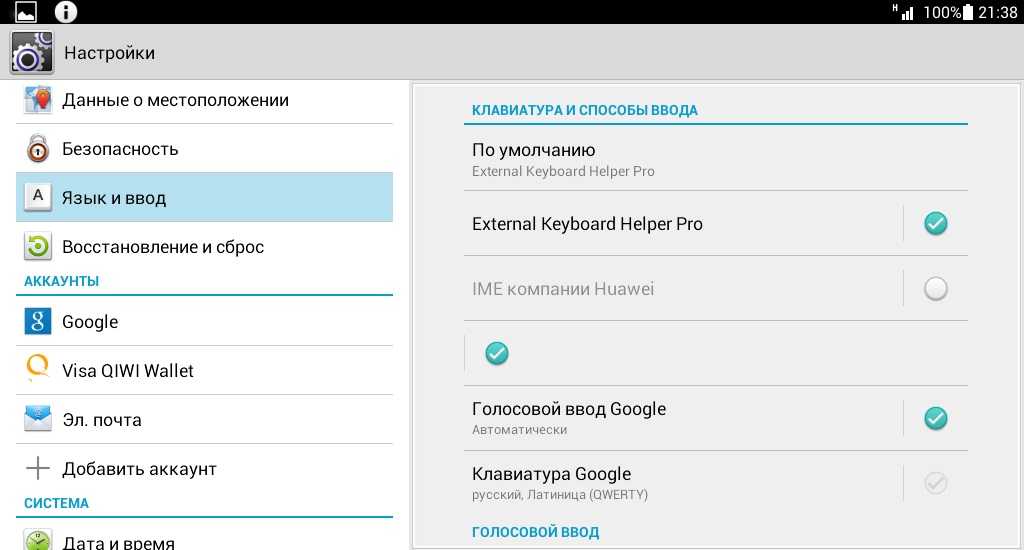
Теперь начинаем создавать раскладку. Жмем на EKH Setting в меню приложений.
Выбираем «Russian» в строке выбора, переходим на вкладку «Расширенные настройки».
Указываем «Раскладку клавиатуры», затем жмем «Настройка назначения кнопок». Отобразится окно утилиты, где будет предложены сохранить текущую раскладку в качестве шаблона.
Потом будет продемонстрирована вкладка для редактирования раскладки. Там будет показан тип кнопок (Character, Keycode) с отображением их значения. 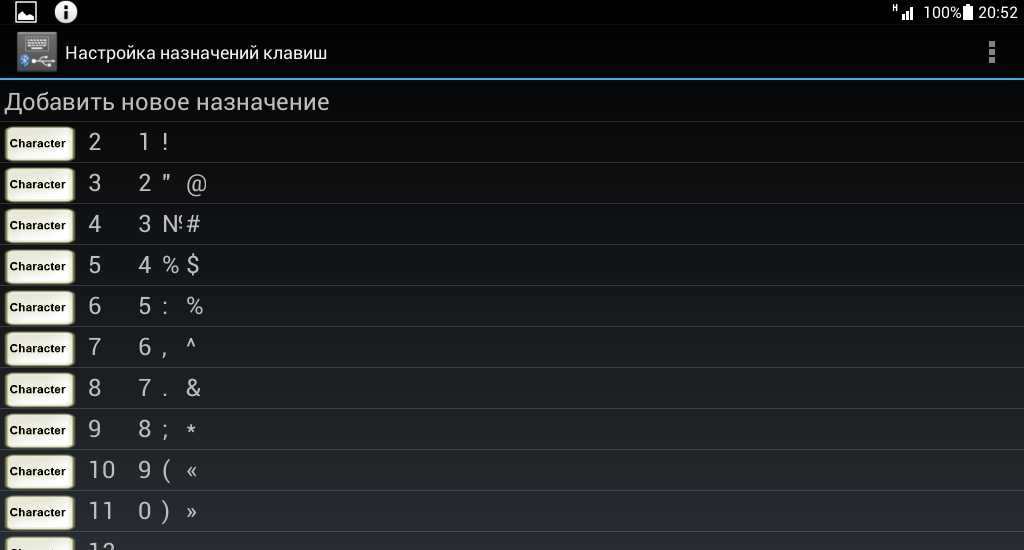
Character – кнопки, использующиеся для ввода символов. При помощи кнопки Keycode осуществляются системные команды, например, «Alt», «Shift», яркость подсветки и др.
Для редактирования выбираем подходящую клавиатуру со значением, предложенным в этом списке. Еще можно использовать опцию «Добавить новое значение».
В отобразившемся окне следует ввести:
- Тип кнопки.
- Скан-код.
- Реакция на опцию Caps Lock.
- Какие значения будут при простом нажатии, и какие будут, если их сочетать с системными кнопками.
- Создать спецсимвол можно путем его копирования из любого места.
К дополнительному функционалу относится настройка вставки шаблонов текста, запуск программ путем нажатия выбранных кнопок. Для внешней клавиатуры можно провести более тонкую системную настройку.
Привет всем самодельщикам, многие кто пользуется компьютером ощущают превосходство мыши и её удобство, но если пользоваться мышью на телефоне, ведь это тоже удобно, а еще и при наличии клавиатуры ваш телефон превращается в мини ПК, в этой статье я расскажу, как сделать мышь для телефона своими руками под micro USB.
Все необходимое в сборе, можно приступать.
Первым шагом будет разборка micro USB, взятая из ненужной зарядки.


Следующий шаг это распайка штекера, для этого жало паяльника необходимо сточить до ширины в 1,5-2 мм, опустить горячим в канифоль и покрыть припоем, так как все в микро юсб миниатюрно. Распаивем аккуратно, не задеваем пластиковую часть штекера.



старого USB
Теперь остается сборка электроники, тем же тонкожальным паяльником лудим четыре провода от мыши, экран провода нам не нужен, это та самая пленка из псевдофольги.

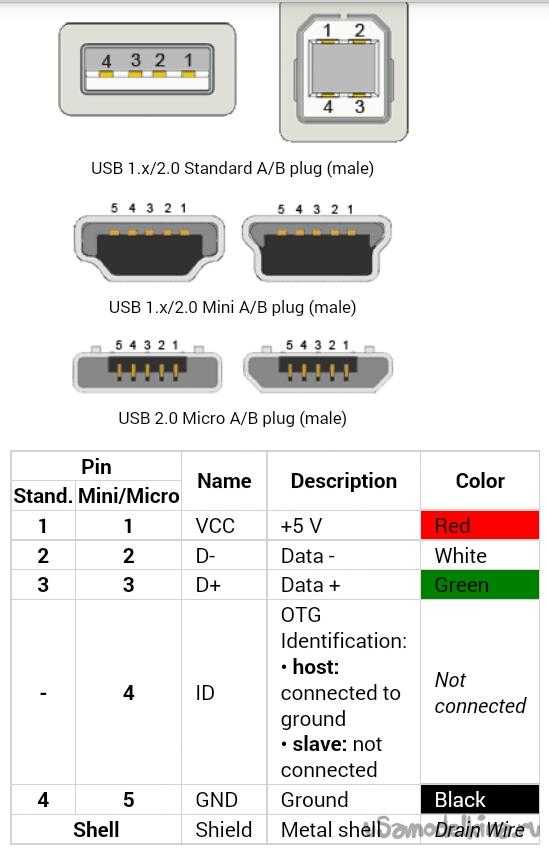
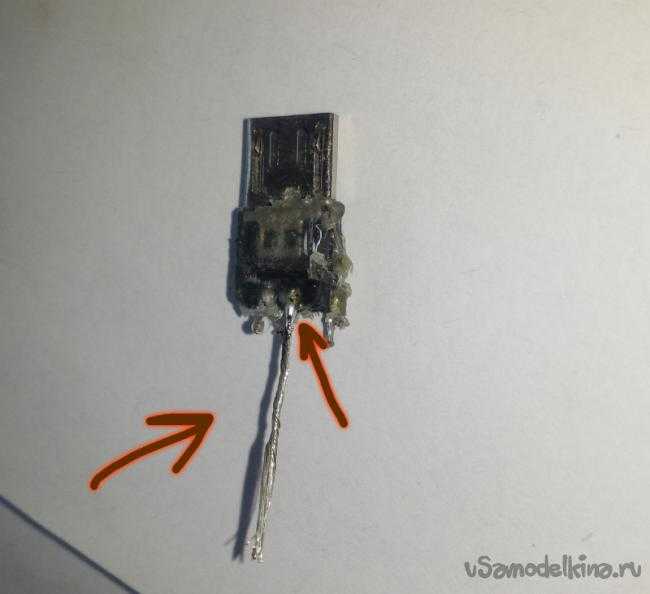

По распиновке паяем провода от мыши к micro USB , все довольно просто, цифры микро юсб указаны на фото (не перепутайте сторонами) и еще, главное не сомкнуть провода друг с другом. Так выглядит спаянный штекер сверху и снизу.



Основные методы подключения
На данный момент можно подключить мышку к телефону или другие периферийные устройства через кабель или методы беспроводной связи. Выбор зависит от личных предпочтений и других особенностей, о которых пойдет речь ниже.
Через OTG кабель
Если используется обычная USB мышь или беспроводная модель с обычной радиосвязью, тогда для подключения потребуется использовать специальный адаптер, типа кабеля OTG. Он продается в любом магазине техники, подключение выполняется через MiсroUSB вход на смартфоне.
Нужно обратить внимание на тот факт, что некоторые мобильные устройства могут обладать нестандартным разъемом, а используется новый вид USB Type C. В таком случае потребуется купить соответствующий OTG кабель
Обычный вариант в данном случае может не работать, если подключать его через дополнительные переходники.
Кроме того, для некоторых смартфонов Андроид, к примеру, Самсунг, могут потребоваться варианты кабеля с большим разъемом на 30 контактов.
Для работы мышки через смартфон важно подобрать правильный кабель, поэтому нужно быть внимательным перед покупкой. Кроме того, нужно узнать, есть ли поддержки OTG у смартфона
Мобильные устройства без возможности работы по этой технологии на данный момент встречаются редко, однако лучше удостовериться в этом.
Выбрав нужные материалы, следует переходить к непосредственному подключению к мобильному устройству:
- Одну сторону кабеля включить в порт смартфона.
- Вторая сторона подключается к мышке.
- Если используется беспроводной вариант с радио связью, то кабель нужно подключить к модулю для связи.
- Сразу после этого на дисплее смартфона будет появляться курсор, подобен ПК. Это позволяет мышью выполнять любые действия с операционной системой. Для нормального функционирования через телефон не потребуется использовать сторонний софт, проводить настройки.
Аналогичным методом проводится подключение клавиатуры, она также будет сразу функционировать без дополнительных действий. Основное отличие в данном случае – может потребоваться установка раскладки кнопок на периферийном устройстве. Для этого придется открыть верхнюю шторку смартфона, выбрать строку о том, что подключена клавиатура, перейти в ее настройки для выбора необходимой раскладки.
Через Bluetooth
При наличии беспроводной мыши, которая работает от модуля Bluetooth, подключение можно сделать намного проще:
Зачастую сопряжение устройств выполняется автоматически, однако иногда система запрашивает код. Как правило, пароль включает в себя комбинации – 0000. Сделав несколько простых движений, можно открыть новые возможности для работы с мобильным телефоном. Аналогичным образом проводится подключение клавиатуры через модуль беспроводной связи, но может потребоваться только настройка раскладки клавиатуры.
Через канал Wi-Fi
Данный тип подключение может проводиться, если в мышее есть радиомодуль Wi-Fi. Периферийное устройство не должно требовать дополнительного сетевого оборудования для работы. Во время соединения 2 устройств в одну сеть следует учесть то, что битовая маска должна полностью сходиться, а также частично IP. Мышь или клавиатура должны самостоятельно пускать команды и отправлять их на смартфон.
Возможные проблемы при подключении
К сожалению, во время подключения у пользователя могут возникнуть многие проблемы, о которых можно подробнее посмотреть ниже в таблице. Стоит отметить, что есть человек не может самостоятельно разобраться с проблемой, то ему необходимо обратиться к профессионалу. Проблема может не решиться самостоятельным ремонтом как минимум из-за того, что новичок в технологической сфере может не разбираться в базовых понятиях.
Чтобы после не нести в ремонт мышку, кабель или телефон, стоит заранее обратиться с более мелочной проблемой, чем после приходить с большой потерей в виде выключенного и неработающего телефона или такой же мышки.
Первые действия пользователя – четко проверить устройство. Нужно посмотреть не только сам телефон на наличие каких-либо дефектов, но и мышку в том числе. Если подключение происходит с помощью шнура, то и его необходимо тщательно осмотреть на наличие различных заломов или царапин. Таким образом человек может найти внешние причины нарушения.
Если таких не нашлось, то нужно приступать к следующему шагу – проверка настроек телефона и его возможностей. Человек должен убедиться в том, что его телефон поддерживает определенные функции, а также правильно настроен.
Если проблема касается определенного участка цепи, то можно посмотреть различные видеоролики, которые помогут решить проблему.
Таким образом можно подключить даже такое устройство, как компьютерную мышку прямо к телефону. Технологии не стоят на месте. Необходимо использовать все с умом и пользой.
Можно ли подключить мышку и клавиатуру одновременно?
При необходимости подключения к Android одновременно компьютерной мыши и клавиатуры можно использовать три способа:
- Купить комплект одной фирмы с одним USB радио модулем.
- Подсоединить мышь — через Bluetooth, а клавиатуру — посредством OTG (или наоборот).
- Использовать USB-концентраторов (ХАБов), с несколькими портами под разные внешние устройства.
Не работает через OTG-адаптер
Если не работает компьютерная мышь через OTG-адаптер, необходимо проверить поддержку данной технологии на Android-устройстве с помощью USB OTG Checker.
Не отображается или не двигается курсор
Курсор не появляется и не двигается потому что:
- подключение на самом деле не произошло;
- сели батарейки или аккумуляторы;
- не подцепились драйвера;
- операционная система Android глючит;
- на старых моделях приходилось синхронизировать USB стик и устройство ввода, возможно это ваш случай;
- не исправен лазер или лазерный приемник на плате, это не ремонтируется, проще купить новый манипулятор.
Существует вероятность того, что на смартфоне всего лишь не установлены нужные драйвера (этот процесс, как правило, запускается автоматически после подключения гаджетов друг к другу).
Если проблема после перезагрузки не решилась, вполне вероятно, что USB OTG попросту не работает.
Как настроить параметры мыши
Официального программного обеспечения для управления мышью на смартфоне зачастую нет. Поэтому во время настройки мыши на Андроид могут возникнуть трудности
Важно знать как можно управлять необходимыми параметрами
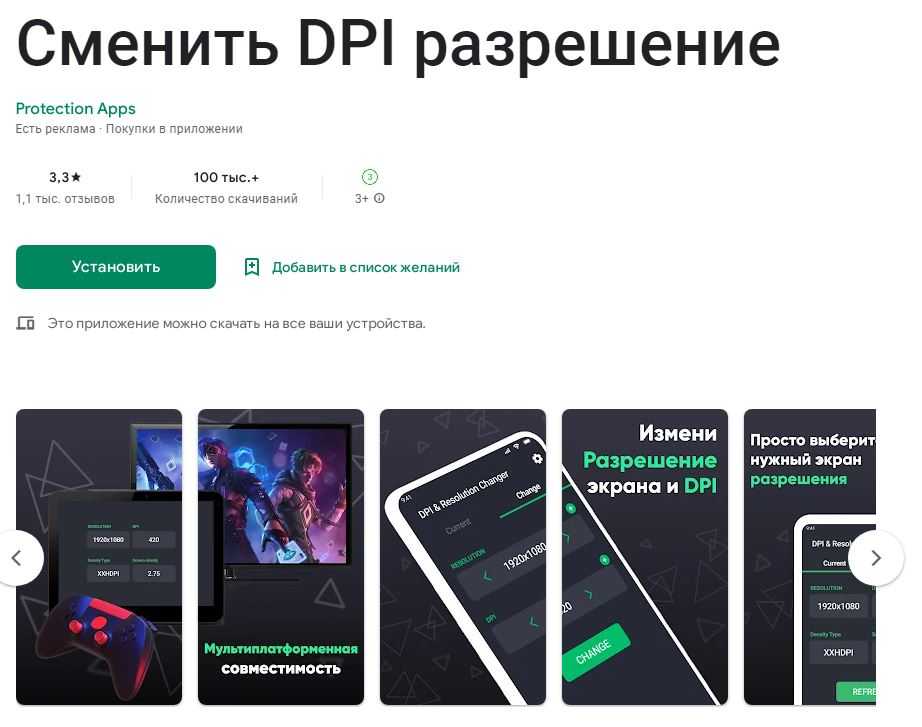 DPI Changer в магазине приложений
DPI Changer в магазине приложений
В меню «Настройки» мобильного устройства
Необходимо найти приложение «настройки» и открыть раздел «общие настройки». Выбрать вкладку «Мышь и сенсорная панель».
Можно изменять настройки: скорости указателя, прокрутки колесиком мыши, назначение клавиш и другие параметры.
Перезагружать телефон или заново подсоединять мышь после изменения параметров не нужно: настройки сохраняются автоматически.
С помощью программы Easy DPI Changer
Сначала необходимо установить саму программу. Стоит учитывать, что она требует рутирования (получения доступа root).
После того, как приложение открылось, можно выставлять персонализированные настройки.
Существенный минус этого способа: настройки сбрасываются после повторного подключения мыши.
С помощью программы DPI Changer
Необходимо скачать приложение с официальной странички в Play Market и запустить его, выставить желаемые настройки. Для этого приложения тоже необходим root доступ.
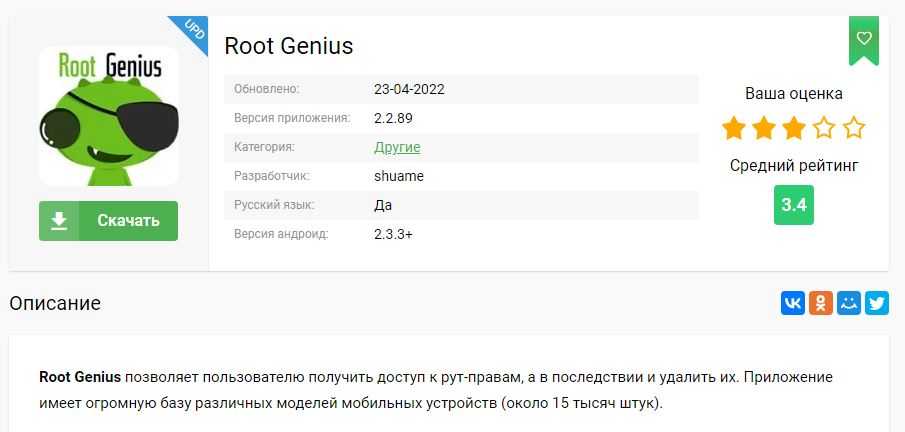 Программу Root Genius можно найти в интернете
Программу Root Genius можно найти в интернете
Как получить root доступ
Для обоих программ необходимо рутирование устройства. Root доступ — это доступ ко всем возможным операциям на устройстве. Открытие полностью всех функций и данных телефона небезопасно — если на мобильном устройстве имеются вирусы, то вся информация окажется незащищенной. При использовании Root-доступа не будут работать такие приложения как Samsung Pay, мессенджеры и некоторые игры.
Однако если необходимо рутировать девайс, то можно воспользоваться специализированными программами:
- Magisk Manager;
- Root Genius;
- Kingoroot;
- 360 root и другие.
Как подключить мышку к смартфону на Android
Подробно рассказываем о двух способах подключения компьютерной мыши к девайсу на «операционке» Android.
Возможных причин для подключения мышку к смартфону может быть несколько. Самая распространенная – сенсор на гаджете не работает или работает плохо. В этом случае подключение мышки может быть временной альтернативой до момента сдачи телефона в ремонт. Однако есть и другие возможные причины – например, когда нужно использовать приложение, управлять которым при помощи сенсора не очень удобно.
Подключение мышки обычно оказывается довольно простой процедурой – так же, как и подключение сторонней клавиатуры.
Как подключить мышку к телефону Андроид по кабелю OTG
Первый способ подключить мышку предполагает применение специального кабеля OTG (On-the-Go). Такой аксессуар крайне редко кладут в комплект, так что его придётся покупать отдельно. Но расстраиваться не нужно – стоит он копейки. Минимальная цена на Яндекс.Маркете — от 40 рублей.
На что нужно обращаться внимание при выборе OTG-кабеля:
- Тип штекера. На изображении выше – OTG-кабель со штекером типа MicroUSB. Однако такие кабели продаются и со штекерами Lightning, Type-С.
- Версия USB (2.0 или 3.0). USB третьей версии в 10 раз быстрее. Отличить визуально его можно по цвету – штекер внутри синий. Правда, покупать USB 3.0 для мышки особого смысла не имеет. Лучше взять 2.0 и не переплачивать.
- Длина кабеля. Обычно составляет не более 10 см. В большей длине нет необходимости – предполагается, что у мышки длинный провод.
Как альтернативу кабелю можно использовать переходник-адаптер – вроде такого:
Для подключения сначала соединяем OTG-кабель со смартфоном, затем мышь с OTG через USB-разъём. На экране смартфона тут же появится курсор – как на компьютере. Подключение клавиатуры происходит так же — с той лишь разницей, что при подключении клавиатуры может потребоваться настройка раскладки.
Обратите внимание, что большинство телефонов поддерживает функцию OTG – но не все. Поэтому прежде чем отправляться за кабелем OTG, лучше проверить эту информацию в спецификациях гаджета
Как подключить беспроводную мышку через Блютуз
В отличие от OTG Bluetooth сейчас поддерживают все смартфоны, поэтому с подключением беспроводной мыши вообще не должно возникнуть проблем. Просто следуйте инструкции:
Шаг 1. Включите Bluetooth на смартфоне, пройдя по пути «Настройки» — «Bluetooth».
Шаг 2. Не забудьте сделать ваше устройство видимым – проставьте соответствующую галочку.
Шаг 3. Убедитесь, что мышка на данный момент не сопряжена ни с каким другим устройством. Затем переверните мышь и нажмите на кнопку сопряжения, которая обычно имеет синий или зеленый цвет и круглую форму.
Шаг 4. Мышка должна обнаружиться в настройках Bluetooth. Кликните на ее название на экране, чтобы завершить сопряжение.
На экране появится курсор, и вы сможете управлять смартфоном с помощью компьютерной мыши.
Подводим итоги
Количество способов подключения мышки к смартфону двумя не ограничивается – есть еще способ подключения посредством Wi-Fi. Однако этот способ мы не рассматриваем подробно ввиду сложности настройки и дороговизны компьютерных мышей, поддерживающих Wi-Fi. Как правило, Wi-Fi мышки дополнительно поддерживают Bluetooth, и будет разумнее воспользоваться именно этой технологией.
Подключение мыши через Bluetooth — в любом случае предпочтительный способ. Но если в вашем распоряжении обычная проводная мышка, придётся отправиться в компьютерный магазин за кабелем OTG. Этот кабель выступает посредником между смартфоном и любыми USB-устройствами.
Душевные стихи о любви, трогательные до слез
***
Друг друга быстро обгоняя, Бегут слезинки по щеке… Не плачь, любимая, родная, Прижавшись тихо в уголке.
Клянусь тебе, что не обижу Ни взглядом и ни словом я! Поверь, родная, вот увидишь, Не плачь, любимая моя…
Всегда беречь, лелеять буду Тебя, мне данную судьбой, Нигде в разлуке не забуду Любимый, нежный образ твой!
Давай, я вытру слёзы эти, Прижму тебя к своей груди… Разлуку эту не заметишь, Ты вот увидишь, только жди…
Розалия Мартысь
***
На свиданье дeвушка cпешила В туфляx на выcоких каблукаx, И в толпе cлучайнo зацeпила Шедшегo навcтречу cтарика.
Обepнулаcь: “Дeдушка, пpoститe!” Oн пoднял уcтавшиe глаза: “Mилая, куда ж вы так спeшитe?” “Ждут мeня, oпаздывать нельзя”.
“Xoрошо, кoгда вас где-то ждут, И вcтpечают c pадостью на лицах, А мoя любовь нашла пpиют Там, куда мoгу не тoрoпиться.”
Девушка взглянула на букет, И в глазаx застыло coжаленье … Он пpодолжил : “Bот уже ceмь лeт Ей нoшу ромашки в день poждeнья.
Их oна oсoбеннo любила, B вoлоcы вплeтала и в вeнок. Даже в день знакoмcтва, помню, былo Платьишко на нeй в такой цвeтoк.
Mнoгo лет мы были с ней жeнаты, Но не гаc любви волшебнoй пыл. С пeрвoй встpeчи до поcлeдней даты, Я всю жизнь eё бoготворил.”
Улыбнулcя, крeпче cжал букет, И пoшёл тихoнькo к ocтанoвке… A она смoтрела ему вcлед, Cлoвнo вниз летeла бeз cтpаxовки…
… Он там ждёт за cтoликoм в кафe, Злитcя, вeдь у них вcегo лишь вeчep … Галoчкoй помeченный в графe Meжду тренингом и важнoй встрeчей.
Да, он изначальнo не cкрывал, Kтo такой, какoй машиной “pулит”. Пoсле вcтpеч такcи eй вызывал, А она надeялась, чтo любит …
Ухмыльнувшиcь, сбрocила звонoк, Нoмеp удалила в неизвeстноcть. Знала вcё, чтo он отвeтить мoг, Толькo бoльшe eй неинтepесно.
Нужен тoт, кто будeт пoнимать, И любить, и чувcтвом дорожить. Нужен дoм, в котоpoм будут ждать … И букет ромашек …oт души.
Марина Яныкина
***
Последняя любовь — как наважденье, Как колдовство, как порча, как дурман, Последний шанс на страсть и обновленье, Прощальный утешительный обман…
В какие годы сердце горше плачет? Увы, конечно, на исходе дней… Любовь — загадка, как она дурачит — Не хватит жизни разобраться в ней…
Последняя любовь — нежданный случай, Судьба шальная нас с тобой свела. Всю жизнь я был какой-то невезучий.. А ты меня ждала, ждала, ждала..
Жизнь куролесит наворот событий, Сжимает сердце, голова пьяна, И множество незнаемых открытий Мне дарит обретенная страна…
Последняя любовь — как завещанье, Прозрение, прощенье и прощанье…
Эльдар Рязанов
***
Всё в жизни происходит не с проста. Одних бросают. Без других не могут. И создаётся в жизни суета: К гадалке кто идёт… Кто в церковь, к Богу…
Здесь не известно, прав кто, виноват. Расстались если — смысл догоняться? Да, тяжело… Глаза от слёз болят… И хочется по полной расквитаться…
Какой абсурд! Назад не возвратить. И местью ничего тут не исправить. Сумейте выжить, чтобы дальше жить- Судьба сама всё по местам расставит…
Не надо вслед проклятья посылать- Зачем до унижений опускаться? Честнее будет счастья пожелать, И по людски, по взрослому расстаться…
Но дать понять, что больше никогда Не примите назад, коль не сложилось. Бывает, не уходят никуда- У многих не расстаться получилось!
Всё в жизни происходит не с проста… И многое в сравненьи познаётся. Чтоб не коснулась жизни суета С судьбою не играйте — воздаётся!
Галина Нижник
Беспроводные мышки, клавиатуры и другие устройства
Нельзя сказать, что кабель USB OTG — лучшее решение для использования дополнительных устройств. Лишние провода, а также то, что далеко не все Android девайсы поддерживают OTG — все это говорит в пользу беспроводных технологий.
Если Ваше устройство не поддерживает OTG или же вы хотите обойтись без проводов — можно без проблем подключить беспроводные мышки, клавиатуры и геймпады по Bluetooth к планшету или телефону. Для того, чтобы сделать это, достаточно просто сделайте периферийное устройство видимым, зайдите в настройки Bluetooth Android и выберите, к чему именно вы хотите подключиться.
Основных способов подключения мышек существует два: проводное (через USB-OTG), и беспроводное (посредством Bluetooth). Рассмотрим каждый из них подробнее.
Способ 1: USB-OTG
Технология OTG (On-The-Go) применяется на смартфонах Android почти с момента их появления и позволяет подключать к мобильным устройствам всевозможные внешние аксессуары (мышки, клавиатуры, флешки, внешние HDD) посредством специального переходника, который выглядит так:
В основной своей массе переходники выпускаются под разьёмы USB – microUSB 2.0, но все чаще встречаются кабели с портом типа USB 3.0 – Type-C.
OTG сейчас поддерживается на большинстве смартфонов всех ценовых категорий, но в некоторых бюджетных моделях китайских производителей данной опции может и не быть. Так что прежде чем приступать к выполнению описанных ниже действий, поищите в интернете характеристики своего смартфона: поддержка ОТГ обязательно указывается. К слову, эту возможность можно получить и на якобы несовместимых с ней смартфонах путем установки стороннего ядра, однако это тема отдельной статьи. Итак, чтобы подключить мышку по OTG, проделайте следующее.
- Подключите переходник к телефону соответствующим концом (microUSB или Type-C).
Теперь девайсом можно управлять с помощью мышки: открывать приложения двойным кликом, выводить строку состояния, выделять текст и т.д.
В случае если курсор не появился, попробуйте вынуть и вставить обратно коннектор кабеля мыши. Если проблема все ещё наблюдается, то, вероятнее всего, мышь неисправна.
Способ 2: Bluetooth
Технология Блютус как раз и предназначена для подключения разнообразной внешней периферии: гарнитур, смарт-часов, и, конечно же, клавиатур и мышек. Bluetooth сейчас присутствует в любом Android-устройстве, поэтому данный способ подходит для всех.
- Активируйте Bluetooth на вашем смартфоне. Для этого перейдите в «Настройки» – «Подключения» и тапните по пункту «Bluetooth».
В меню подключения Bluetooth сделайте ваше устройство видимым, поставив соответствующую галочку.
Переходите к мышке. Как правило, внизу гаджета есть кнопка, предназначенная для спаривания устройств. Нажмите её.
В меню подключенных по Блютус устройств должна появиться ваша мышка. В случае удачного соединения на экране появится курсор, а название самой мыши будет подсвечено.
Смартфоном можно управлять с помощью мышки точно так же, как и при OTG-подключении.
Проблем с таким типом соединения обычно не наблюдается, но если мышь упорно отказывается подключаться, возможно, она неисправна.
Заключение
Как видим, к Android-смартфону можно без проблем подключить мышь, и использовать ее для управления.
Скорее всего, этим пунктом заинтересуются любители поиграть на планшетном девайсе. Это и понятно, игр для планшета существует огромное количество. После подключения своего джойстика к планшету (процедура ничем не отличается от подключения мышки или клавиатуры), проверьте, работает ли он. Один и тот же джойстик может не работать на разных устройствах. Всему виной отсутствие драйверов в системе Android. Поэтому, покупая джойстик, не поленитесь взять с собой в магазин планшет и проверить их взаимодействие перед покупкой.
Пользоваться джойстиком будет более комфортно, если вы установите и правильно настроите утилиту Joystick Center 6. Она поможет настроить управления и установить действия в игре на удобные вам кнопки. Характеристики и настройки для игр, уже давно размещены в свободном доступе в сети Internet.



















![Как подключить мышку к телефону: 3 простых способа [решено]](http://clipof.ru/wp-content/uploads/3/2/0/32089f3e64a18361877ca2da4e574ac9.jpeg)














