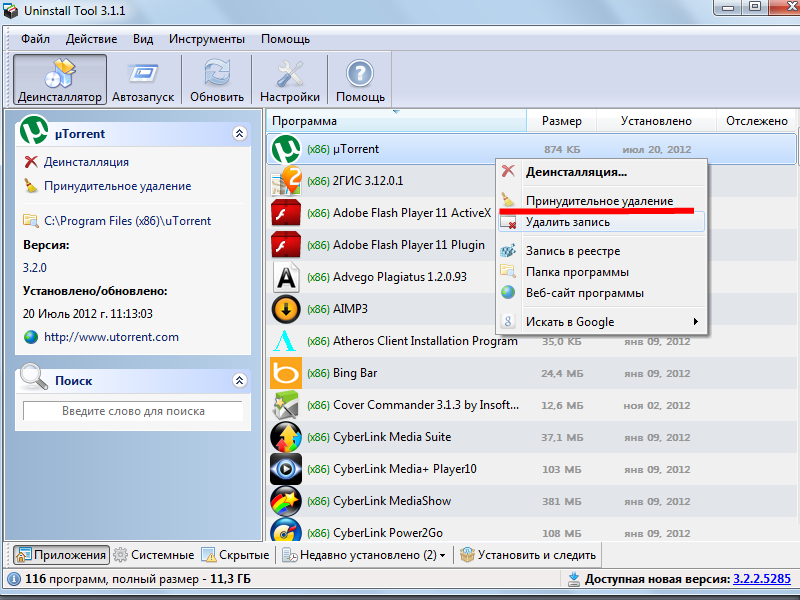Ответы Алисы: от необычного до смешного
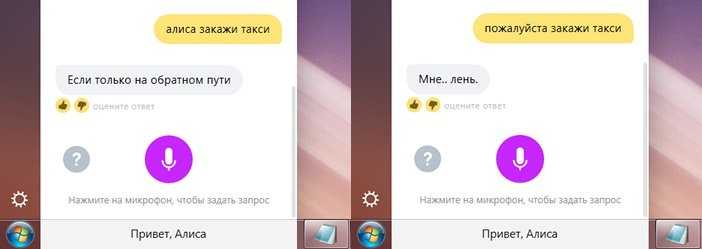
Очевидно, разработчики посчитали, что так будет более оригинально, чем если ассистент просто признается, что пока такого не умеет. Представители Яндекса не скрывают, что в будущем интегрируют с системой больше сервисов как сторонних, так и собственных (тот же Яндекс.Такси).
Интеграция с некоторыми из них выполнена уже сейчас, причём весьма занятно. Например, если вы в разгар беседы с Алиса запросите новости, то она скажет «передаю слово своему коллеге из Яндекс.Новостей», после чего уже мужской голос зачитает вам заголовки актуальных событий.
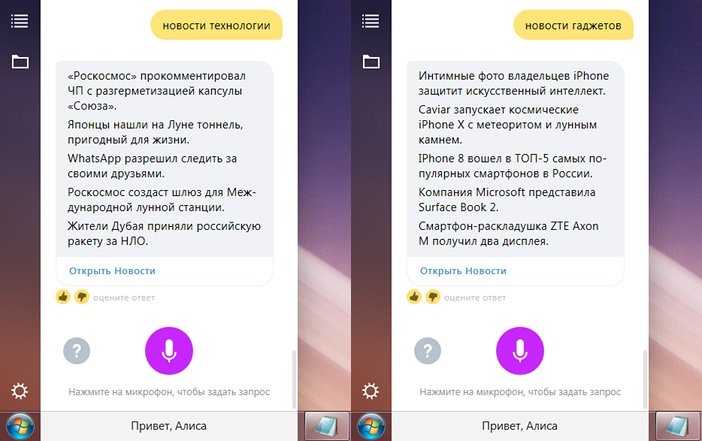
Ещё одна вещь, на которую вы непременно обратите внимание в диалоге: помощник иногда ведёт себя уж слишком вольно. Изредка в его ответах может проскакивать даже лёгкое хамство
А ещё в некоторых вещах Алиса противоречит сама себе.
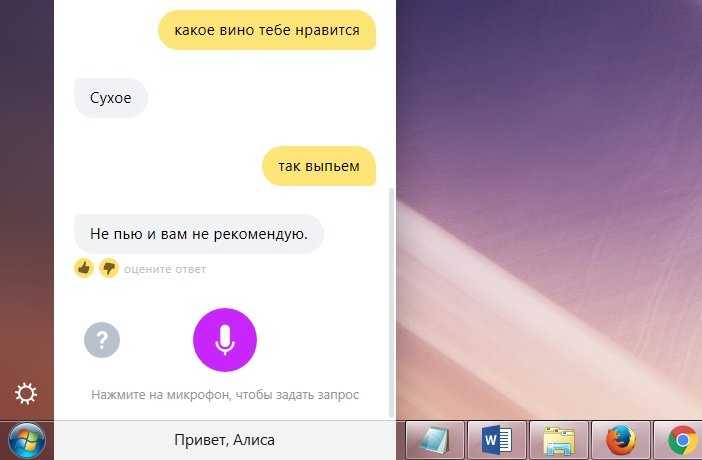
Это побочная сторона того, что перед вами не говорящий набор заученных фраз, а система, которая учится на огромной базе информации из сети, что есть в её распоряжении. Впитав в себя, очевидно, приличный кусок современного Рунета, помощник стал таким, каким мы в итоге его и наблюдаем.
Пускать дело совсем на самотёк разработчики, конечно, не стали: к публичному запуску они явно отфильтровали из помощника всё нецензурное, однако до полного миролюбия и ощущения некой целостной личности Алисе ещё далеко.
Ну и, конечно же, не обходится без смешных ответов. Так было с Siri, а с Алисой, поскольку её база ответов более обширна и даже непредсказуема, будет ещё интереснее.
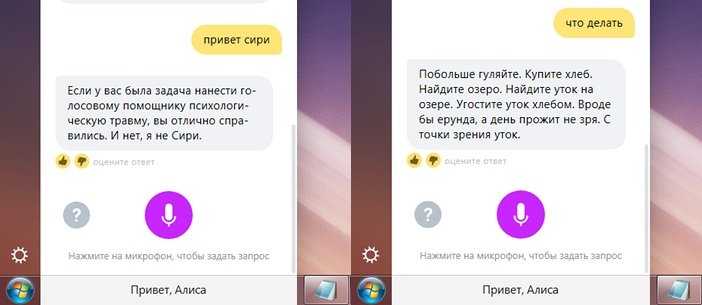
На некоторые темы ответы ассистента определённо подготовлены заранее и время от времени повторяются. Однако в большинстве случаев Алиса действительно импровизирует, «поговорить» иногда реально чуть-чуть удаётся.
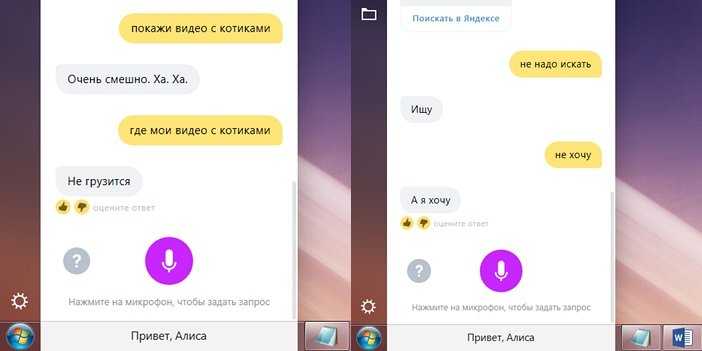
Алиса не слышит меня
Проблемы на компьютере возникают из-за неполадок в работе микрофона. Для проверки микрофона нужно навести курсор компьютерной мыши на значок микрофона или, расположенный на панель Windows. Начните говорить любую фразу. Если по окончанию фразы круглый значок не замигал, то у микрофона есть неполадки.
Если программа вас не слышит, то проверьте голосовую активацию: зайдите в «настройки» и включите голосовую активацию.
Проверяем настройки микрофона:
- Справа внизу есть значок «колонка», нажмите его.
- Зайдите в блок «Записывающие устройства» и на «Вкладке» найдите нужный микрофон.
- Затем команда «Использовать по умолчанию».
- Открыв функцию «Свойства», перейдите в блок «Уровни». Не нужно устанавливать сразу две функции.
- В блоке «Дополнительно» посмотрите, что отключены дополнительные средства звука.
Как включить микрофон на телефоне Андроид через наушники
Часто проблемы с микрофоном проявляются в наушниках, а не в самом телефоне. Если он вышел из строя или работает некорректно, то причины две:
- Модуль физически сломался. Также возможна поломка разъема наушников. Проверить это можно путем вставки гарнитуры в другой телефон.
- Микрофон имеет неправильные настройки в операционной системе. Возможно, его уровень громкости находится на нуле или на очень низком значении. Для решения проблемы следует перейти в инженерное меню и проверить микрофон по инструкции выше.
Важно! В любом из этих случаев рекомендуется передать гаджет в руки профессиональных ремонтников сервисного центра. Самостоятельные действия по починке и конфигурированию могут привести к необратимым последствиям
Если все же есть желание самостоятельно попасть в меню, то нужно войти в пункт «Headset Mode» или «Hardware», а затем выбрать подпункт «Earphones and Mic» или похожий на него раздел. В нем производится пошаговое конфигурирование предоставленных параметров. После этого нужно сделать то же самое в пункте «Speech Enhancement».

Перед тем как проверить микрофон на телефоне Android, следует убедиться в его исправности
Причины, по которым необходимо дистанционно активировать микрофон на смартфоне
Удалённое включение микрофона телефона может быть вызвана нашим желанием проследить за интересующими нас людьми – нашими детьми, супругом или супругой, родителями, коллегами. Это позволяет понять, чем заняты данные люди, услышать их разговор, познакомиться с особенностями их окружения и так далее.
Функционал стандартных телефонов не позволяет напрямую подключаться к их микрофону и слушать окружение гаджета. Для обеспечения этого нам понадобятся специальные мобильные приложения, одно из которых необходимо установить на целевой телефон. Сам же процесс прослушки может выполняться как на ПК, так и на нашем собственном мобильном устройстве.
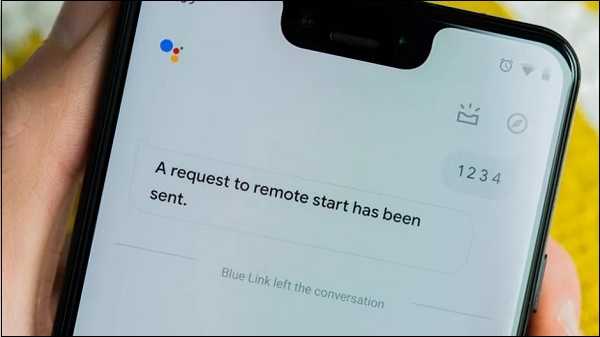
Кроме активации микрофона такие приложения также позволяют просматривать:
- Журнал вызовов;
- Местоположение устройства;
- Файлы на телефоне – фото, видео, музыку и другое;
- Получать доступ к установленным на телефоне приложениям;
- Видеть поступающие и отправляющиеся смс;
- Просматривать переписку в мессенджерах и другое.

Функционал таких программ платный. Это означает, что для пользования возможностями устройства придётся приобрести платную подписку. Также обязательно подключение к Интернету обоих устройств.
Для работы с приложением необходимо будет установить приложение-клиент на телефоне, за которым вы хотите следить. Пройдите регистрацию через е-мейл, после чего вы получите уникальный идентификатор данного телефона. Затем будет необходимо запустить монитор слежения на сайте приложения, или на соответствующей версии приложения на вашем мобильном телефоне. Выбрав по идентификатору целевой телефон для слежения, активируйте опцию удалённой прослушки микрофона.

Среди приложений, позволяющих включить микрофон телефона удалённо, мы отметим следующие.
Дуся
Дуся – это, скорее, конструктор для создания персонализированного голосового ассистента для продвинутых пользователей. Дуся не умеет разговаривать на отвлеченные темы, не рассказывает анекдоты и поначалу не очень дружественна по отношению к владельцам смартфонов. Это именно ассистент, выполняющий команды пользователя: у приложения нет визуального интерфейса, есть только иконка для доступа к огромному количеству настроек и библиотеке скриптов.
Можно редактировать имеющиеся сценарии (их уже порядка 150) или писать скрипты «с нуля» — возможности персонализации Дуси поистине безграничны. Однако готовы ли вы потратить уйму времени на настройку и «допиливание» голосового помощника под свои нужды – вопрос индивидуальный.
Среди основных плюсов Дуси отметим:
- Различные способы активации: не только по голосовой фразе, но и через виджет или ярлык «Дуся Старт», а также жестами (по взмаху, встряхиванию, поднесению гаджета к уху).
- Безграничные возможности расширения возможностей за счет скриптов.
- Можно управлять ассистентом не только со смартфона, но и с ПК либо телеграм-бота.
Но есть и недостатки:
- Помощник доступен только для смартфонов на ОС Android.
- Ориентация на продвинутых пользователей.
- Не самый дружественный интерфейс и настройки для создания скриптов.
- Отсутствие «человечности», неумение разговаривать на отвлеченные темы.
- Дуся – единственный платный голосовой помощник в нашем обзоре. После недельного пробного периода придется покупать подписку (399 рублей)
Метод 1. Разрешение доступа при первом посещении
Легче всего разрешить использовать микрофон или камеру по требованию. Сайты, где есть возможность записывать звук, делать видеоролики или общаться посредством стримминга, сами просят включить необходимое им оборудование в специальном диалоговом окне при попытке сделать запись.
При первом запросе на использование устройств вверху справа появится плашка с просьбой разрешить к ним доступ. Разрешить доступ к микрофону в Яндекс.Браузере можно в уведомлении, нажав «Разрешить». Отключив веб-камеру или микрофон, сайт не сможет работать с этими приспособлениями.
Способ 1. Переустановка или новая программа
Этот способ подойдет новичкам, которые не хотят копаться в настройках смартфона или пользуются телефоном с недавнего времени. Устанавливаем программу, которой нужно предоставить доступ. Если программа уже установлена – удаляем ее и загружаем заново из Play Маркет или Яндекс.Store. Далее:
- Запускаем программу.
- После первого запуска программа попросит дать ей разрешения на определенные действия.
- Когда появится надпись “Разрешить приложению записывать аудио” выбираем “Разрешить”.
Разрешить приложению записывать аудио
- Проверяем работу микрофона в программе.
Если не хочется переустанавливать приложение или способ не сработал, переходим ко второй инструкции.
Способ 2. Включаем доступ к микрофону вручную
Если микрофон не включился или вам не хочется заново переустанавливать приложение – предоставим ему доступ через настройки смартфона. Разберемся на программе “Браузер с Алисой” от Яндекса. Для Алисы действия аналогичные. Для этого:
- Нажимаем на иконку “Настройки”.
- Далее в зависимости от модели смартфона ищем пункт “Приложения” или “Все приложения”.
- Выбираем нужное – в нашем примере это Яндекс.
Находим нужное приложение.
- Дальше будет пункт “Права” или “Разрешения приложений” (как в телефонах Xiaomi).
- В открывшемся меню, даем доступ к нужным пунктам. В нашем случае включаем микрофон.
Разрешаем доступ к микрофону.
- Запускаем программу, которой предоставили доступ и проверяем голосовой ввод.
Таким же способом можно предоставить другие привилегии программам. Например фото редакторам понадобиться доступ к галерее и камере. Для Whatsapp или Viber можно предоставить доступ к контактам и телефонной книге.
Активировать микрофон для избранных сайтов
Также вы можете разблокировать микрофон только для своих избранных сайтов. Рассмотрим подробнее как это сделать.
- Открываем яндекс браузер и переходим в настройки. Для этого нажимаем на три линии сверху и выбираем строку «Настройки».
- Затем нажимаем на вкладку «Сайты», расположенную слева и в ней выбираем «Расширенные настройки сайтов».
- Далее пролистываем вниз и находим блок «Доступ к микрофону», в нем нажимаем на «Настройки сайтов».
- Готово, вы попали в меню выбора сайтов, для которых будет доступен микрофон. Здесь же вы можете поставить запрет на использование микрофона.
Как ограничить доступ к микрофону
Когда механизм распознавания речи «Алисы» больше не нужен или попросту надоел, можно ограничить доступ ко всем разрешениям, используя следующую инструкцию:
- В главных настройках мобильного гаджета найти раздел приложений. Следом нажать на строку с разрешениями приложений.
- В появившемся списке отыскать микрофон, по нажатию на который откроется специальное меню. Пользователю нужно выбрать необходимую утилиту и заблокировать доступ микрофону с помощью соответствующей кнопки.
- Если в телефоне отсутствует раздел с отдельными разрешениями, тогда понадобится выбрать блок всех приложений и найти то, которому нужно ограничить доступ.
- На экране отобразится меню с загруженными утилитами. Следующим шагом будет поиск разрешения приложений, с помощью которого можно ограничить доступ микрофону или отключить определенную функцию.
- Дополнительно можно ознакомиться с перечнем всех имеющихся для конкретной программы разрешений, нажав на клавишу «Список разрешений».
- При желании можно деактивировать любое разрешение как для одного приложения, так и для всего списка. Для этого следует воспользоваться значком с тремя точками, по нажатию на который появится возможность сброса всех настроек.
https://youtube.com/watch?v=1vTxo7mYus0
Отключение микрофона с помощью сторонних программ
В некоторых случаях деактивация микрофона и ограничение доступа для приложений через настройки может быть ненадежной. Дело в том, что некоторые программы способны игнорировать запрет, и использовать ресурсы телефона. Чтобы максимально обезопасить личную информацию, рекомендуется воспользоваться сторонними ресурсами, способными заблокировать нежелательный софт. Можно воспользоваться данными сервисами:
- Paranoia Lite. Представляет собой абсолютно бесплатный сервис, который защищает любое мобильное устройство от непредвиденного подключения к микрофону, камере или личным данным. Главная особенность заключается в постоянном отслеживании подозрительных действий, то есть программа работает в режиме реального времени. В дополнение пользователь может воспользоваться инструментом, обеспечивающим запись подозрительных действий.
- KvdAntiSpy. Это приложение антишпион, направленное на тщательный контроль за вредоносным ПО и прочими утилитами, которые взламывают доступ к геолокации, камере и микрофону. Как и в предыдущем случае пользователь может отслеживать все действия в режиме реального времени, а также сохранять статистику с заблокированным и одобренными утилитами. Будь-то подозрительная активность или доброжелательные операции – KvdAntiSpy внимательно следит за происходящим.
Антишпион. Самый простой и бесплатный вариант, благодаря которому можно в любой момент заблокировать доступ к микрофону, местоположению на карте, камере и личной информации. Особенность программы заключается в возможности настройки охранной системы, которая будет оповещать владельца телефона при попытках несанкционированного проникновения в систему смартфона.
Приложение PhoneSpector — прослушка окружения телефона онлайн
Приложение «PhoneSpector.com» — еще одно шпионское приложение, позволяющее слушать микрофон смартфона удалённо. Версии данной программы работают и на Андроид, и на iOS. После покупки и входа в программное обеспечение вы можете установить его на свой телефон, а затем установить версию приложения на целевой телефон. Благодаря этому вы получите доступ к программному обеспечению целевого телефона, включая и функцию активации его микрофона.
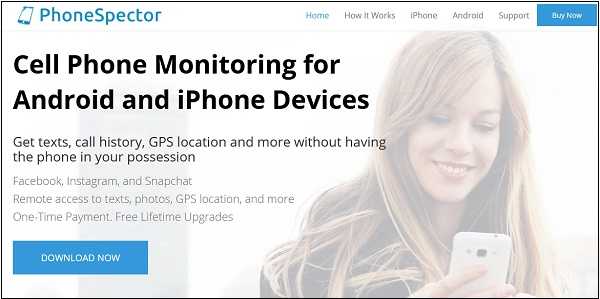
Для включения микрофона дистанционно включите функцию «listen to surroundings» (слушать окружение) на панели инструментов «PhoneSpector». Это активирует микрофон, давая вам возможность слышать как телефонные звонки, так и фоновый шум. Приложение работает, устанавливая удаленное соединение с телефоном, а не взламывая его.

Как поставить Алису на телефон
Чтобы установить Алису на смартфон или планшет, работающие на ОС Андроид, необходимо войти в магазин приложений Google Play. Открыв его в строку поиска вводят запрос Яндекс, далее нажимают на клавишу Поиск или сразу кликают по первой подсказке, которая появится в списке.
Находят в списке приложений «Яндекс – с Алисой, кликают по названию и переходят на страницу установки.
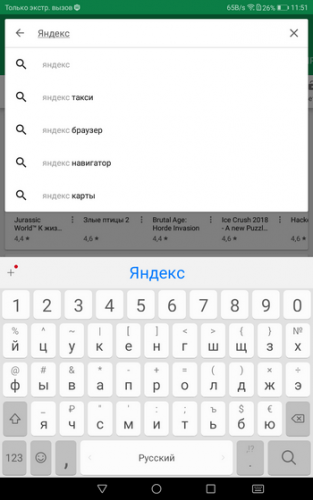
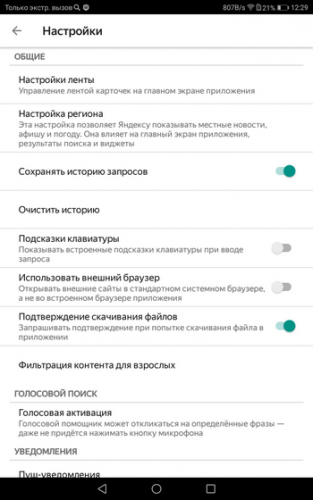
Нажимают на кнопку Установить, чтобы начать скачивание программы на мобильный телефон или планшет.
Чтобы запустить Алису, необходимо нажать на ярлычок Яндекс, который расположен на рабочем столе. При первом запуске голосового помощника следует нажать на кнопку Начать работу. Кроме того, перед запуском можно ознакомиться с лицензионным сообщением, для этого кликают на кнопку, расположенную ниже кнопки Старт.
Для полноценной работы приложения ему необходимо дать все разрешения. После этого установка будет полностью завершена, и можно будет работать с голосовым помощником.
Как разблокировать доступ к микрофону в Яндексе на телефоне Андроид
Чтобы разблокировать микрофон в Яндексе на смартфоне Андроид, нужно дать разрешение на использование соответствующей функции сторонним приложением. Выполняется это путем внесения изменений в параметры безопасности устройства. Предварительный запрет реализован с целью сохранения персональных данных владельца.
Как разблокировать микрофон на телефоне в Яндексе
Есть несколько способов достижения поставленной цели, каждый из которых подразумевает корректировку настроек смартфона. Действия могут выполняться в параметрах устройства или в обозревателе от Яндекс.
При первом запуске голосового поиска в браузере
Включить микрофон в браузере Яндекс на Андроид можно непосредственно в момент поступления запроса от системы. Соответствующее уведомление проще вызвать посредством запуска голосового поиска.
- Запустить браузер , на заглавном экране тапнуть по значку с микрофоном .
- В первом всплывающем окне согласиться с предоставлением приложению доступа к данным о местоположении устройства.
- Разрешить использование микрофона при появлении соответствующего запроса.
Через меню настроек телефона
Всплывающее окно с искомой опцией появляется исключительно при первом запуске голосового поиска, если в этот момент не выбрать верный пункт, микрофон не заработает. В качестве альтернативы можно внести правки в параметры безопасности через меню настроек телефона.
- Зайти в настройки устройства, перейти в раздел « Конфиденциальность ».
- Проследовать в меню « Разрешения для приложений ».
- На вкладке « Приложения » найти и тапнуть по иконке « Яндекс.Браузера ».
- Активировать переключатель на пункте « Микрофон ».
Через «Настройки» Яндекс браузера
Если функции голосового помощника от Яндекса нет, то менять конфигурацию нужно прямо в приложении.
- Запустить браузер, нажать на функциональную кнопку , выполненную в виде трех вертикально расположенных точек.
- В появившемся меню тапнуть по пункту « Настройки ».
- Перейти в раздел « Голосовые возможности ».
- Установить отметку напротив параметра « Голосовой помощник Алиса ».
После меню параметров можно закрыть — ассистент будет функционировать исправно.
Путем переустановки приложения
При инсталляции софта или в процессе эксплуатации браузера может случиться системная ошибка, которая повлечет за собой выход из строя голосовых функций. Для исправления неполадки потребуется выполнить переустановку программы через магазин Google Play.
- Удалить веб-обозреватель со смартфона. Для этого необходимо некоторое время удерживать палец на иконке софта, после чего выбрать соответствующую опцию в диалоговом меню.
- Запустить с главного экрана приложение Play Маркет .
- В поисковой строке, расположенной в верхней части экрана, ввести запрос « яндекс браузер » и тапнуть по одноименной выдаче.
- Нажать кнопку « Установить », дождаться завершения процедуры.
Для решения проблемы наиболее эффективным методом из предложенных является внесение изменений в параметры смартфона, но неопытным пользователям не рекомендуется этого делать. Первостепенно следует осуществить настройку при первом запуске голосового поиска или изменить конфигурацию веб-обозревателя. В случае отсутствия результата нужно переустановить программу.
Как разблокировать микрофон в Яндексе на Андроид телефоне
Yandex — поисковая система, частью которой является помощник «Алиса». Ассистент мгновенно распознаёт речь человека, участвует в диалоге с ним и выполняет команды. Механизмы постоянно совершенствуются, пользоваться программой становится проще. Но для нормальной работы необходимо разблокировать доступ к микрофону. В статье рассказывается, что нужно для этого сделать на телефоне Android.
Как включить микрофон в Яндексе на телефоне Андроид
Существует четыре способа включить микрофон в Яндекс Браузере на Андроиде. Стоит рассмотреть каждый из них подробнее и выбрать для себя наиболее подходящий.
При запуске Яндекс.Браузера
Пошаговый алгоритм, как активировать микрофон при первом запуске программы:
- Открыть Яндекс на смартфоне. Его ярлык расположен на главном экране.
- Система предложит воспользоваться голосовым помощником, надо согласиться.
- Приложением будут запрошены разрешения на определение местоположения, запись аудио. Во всех случаях следует нажать « Разрешить ».
Данный способ актуален только при первом переходе в приложение, поэтому для большей части пользователей такой вариант не подходит.
Через «Настройки» браузера
Подробная инструкция по запуску микрофона с помощью меню браузера:
- Перейти в Yandex на телефоне. Его иконка может находиться на главном экране.
- Открыть страницу, на которой расположено поисковое поле.
- Тапнуть на три точки, находящиеся справа от строки.
- Выбрать пункт « Настройки ».
- Пролистнуть немного вниз до раздела « Голосовые возможности ».
- Убедиться, что функционирует помощник « Алиса ». В кружочке рядом с этим пунктом должна стоять точка. Если включен другой режим, то « Алиса » не сработает.
- Включить голосовую активацию, переведя соответствующий ползунок в правильное положение. Будет достаточно произнести слова « Слушай, Алиса », ассистент сразу запустится.
Если нужен другой помощник, следует активировать его через параметры смартфона.
Через «Настройки» смартфона
Пошаговая инструкция по включению микрофона через функции телефона:
- Перейти в настройки гаджета. Для этого требуется найти соответствующую иконку (шестерёнку) в меню/верхней панели экрана.
- Открыть раздел « Приложения »/« Программы ». Название может отличаться в зависимости от модели устройства.
- Пролистнуть вниз и найти Yandex . Если приложений слишком много, проще набрать название в поисковой строке. Обычно она находится в верхней части экрана.
- Выбрать пункт « Разрешения » или « Диспетчер разрешений ».
- Нажать на « Микрофон ».
- Тапнуть « Разрешить » или перевести ползунок вправо, чтобы его индикатор стал ярко-синим.
- Нажать « Сохранить », если есть такая кнопка.
Теперь можно воспользоваться голосовым поиском, тапнув на соответствующую иконку. Ассистент поможет найти нужную информацию.
Посредством переустановки приложения
Чтобы переустановить приложение, его нужно удалить. Для этого необходимо зажать пальцем ярлык программы. Далее возможно 2 варианта:
- При нажатии появится меню с 3 значками: Поделиться , О приложении и Удалить . Выбрать соответствующий пункт.
- Перенести ярлык к верху экрана, где появится иконка Корзины .
После удаления программы ее следует установить повторно:
- После того, как программа скачается, появится кнопка Открыть . Нужно нажать на нее.
- Появится приветственное окно с информацией, как пользоваться браузером, и с предложением сделать его основным. Можно согласиться или нажать на крестик.
- Программа запросит доступ к месторасположению. Нажать подтвердить или отказаться.
- Далее программа запросит доступ к записи аудио. Нажать Разрешить .
Данный способ не самый популярный, но наиболее простой. Ведь пользователю не требуется переходить в меню, искать нужные разделы и подразделы.
Заключение
Чтобы разблокировать микрофон в Яндексе на смартфоне Андроид, необходимо дать разрешение на его использование, перейдя в меню браузера/телефона или сделать это при первом запуске программы, повторной установке. Если приведённые советы не помогли, следует проверить, насколько стабильно работает Интернет и достаточно ли свободного места в памяти устройства.
Как стать полезным потребителю
Многие компании уже начали сотрудничать и делать совместные проекты с разработчиками голосовых помощников. Один из самых перспективных путей — разработка команд, которые расширяют функционал ассистентов, их называют навыками или скиллами (от англ. skill — навык). С их помощью можно выстраивать коммуникацию с потребителем, собирать данные или даже полностью автоматизировать процесс покупки.
Например, бренд противоаллергенных средств Zyrtex разработал приложение, которое позволяет пользователю узнать о содержании пыльцы в воздухе и других факторах риска. А бренд кормов для животных Purina научил голосового помощника отвечать на вопросы о разных породах собак. Tide через голосового ассистента учит выводить пятна, а знаменитый бренд готовых супов Campbell’s по голосовой команде пользователя помогает спланировать ужин, присылает рецепты разных блюд и списки необходимых покупок. Одним из первых брендов, разработавших навык для «Алисы» от «Яндекса», стал сервис поиск вакансий hh.ru: он подключил свою базу к алгоритмам «Яндекс.Диалогов», чтобы голосовой помощник мог подбирать вакансии и рассказывать о средних зарплатах.

Количество голосовых платформ постоянно растёт, и многие бренды не ограничиваются разработкой навыков для одного голосового ассистента, несмотря на то, что технологии разработки контента для разных платформ могут сильно отличаться. Для тех, кто работает с несколькими платформами, на рынке уже появились системы управления голосовым контентом, которые упрощают разработку навыков и адаптируют их к разным голосовым ассистентам.
Как включить микрофон на iPhone
Настройка голосового управления на мобильном телефоне с ОС IOS происходит по аналогичному принципу – существует два способа перехода к нужному параметру. Однако прежде нужно активировать функцию в самом Яндекс Браузере:
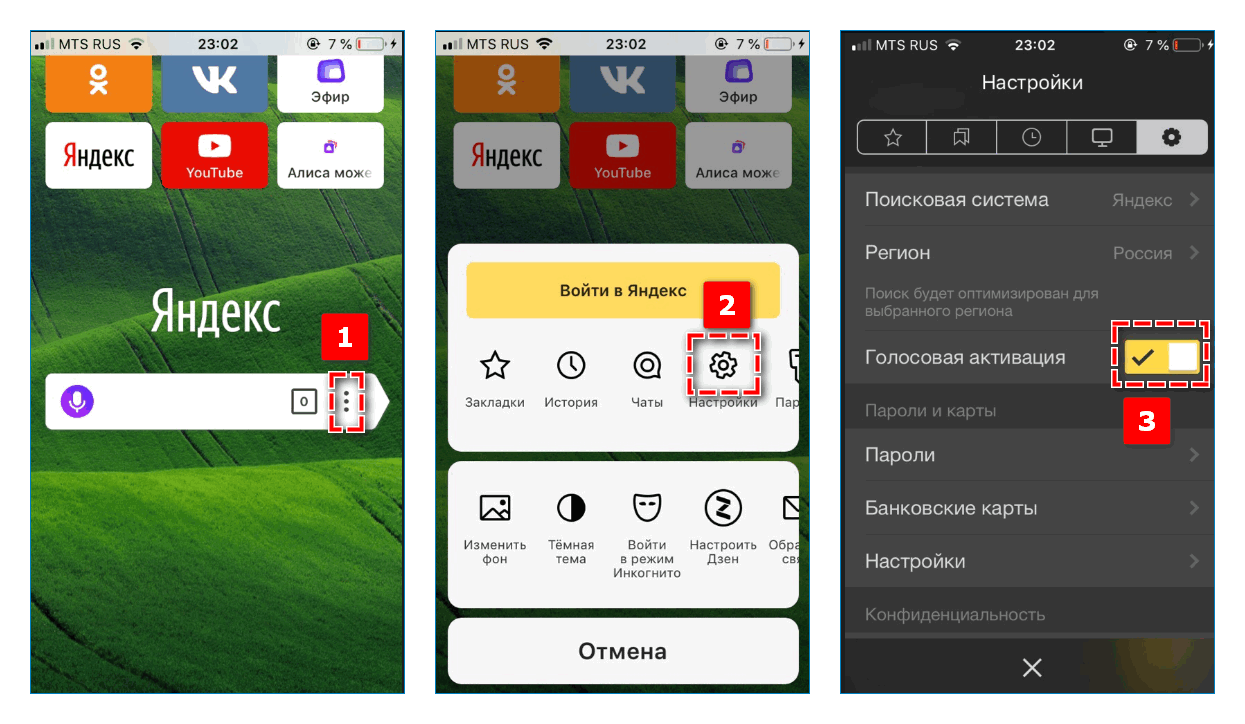
- Откройте панель меню веб-обозревателя.
- Выберите пункт «Настройки».
- Пролистайте страницу до раздела «Поиск».
- Переместите вправо ползунок рядом с «Голосовая активация».
Способ 1: С помощью Алисы
Чтобы перейти на Айфоне к параметрам настройки голосового управления через Яндекс Браузер:
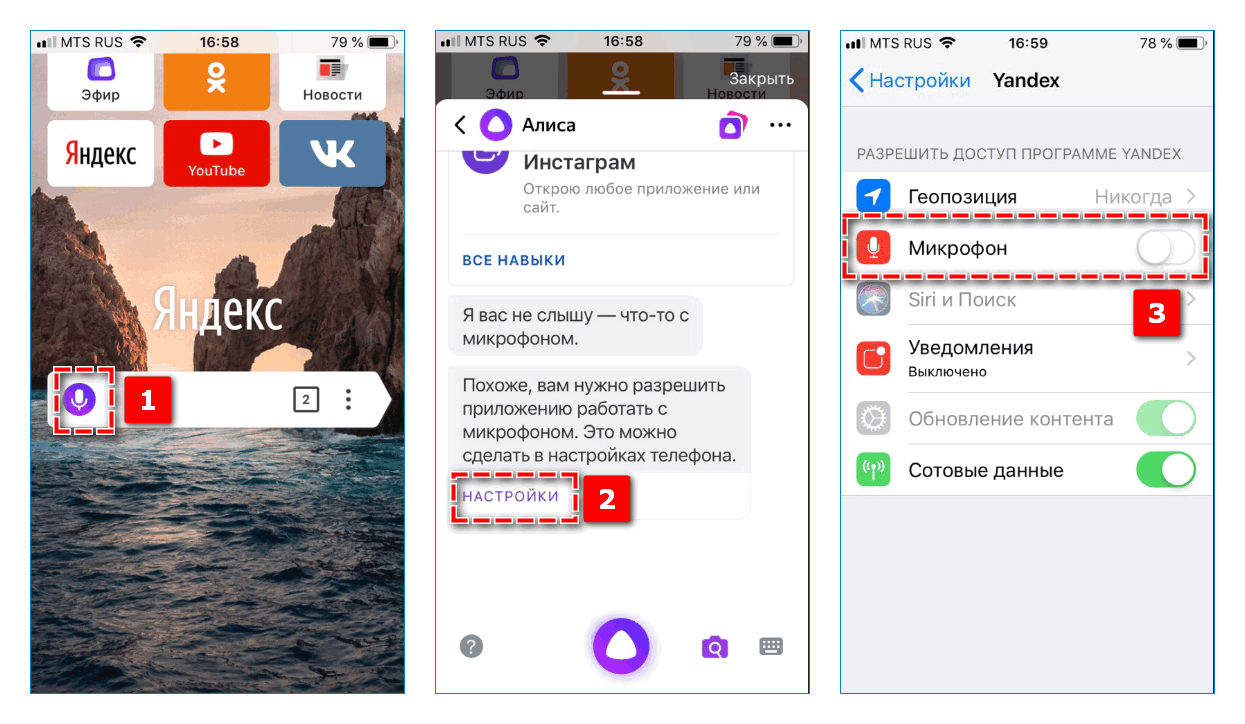
- Кликните на иконку Алисы – находится в левой части поисковой строки.
- Пролистайте диалог до сообщения об ограничении доступа к микрофону.
- Найдите ссылку «Настройки».
- Передвиньте ползунок вправо на соответствующем пункте.
Способ 2: Через окно настроек
Чтобы разблокировать на iPhone доступ к микрофону с помощью инструментов смартфона:
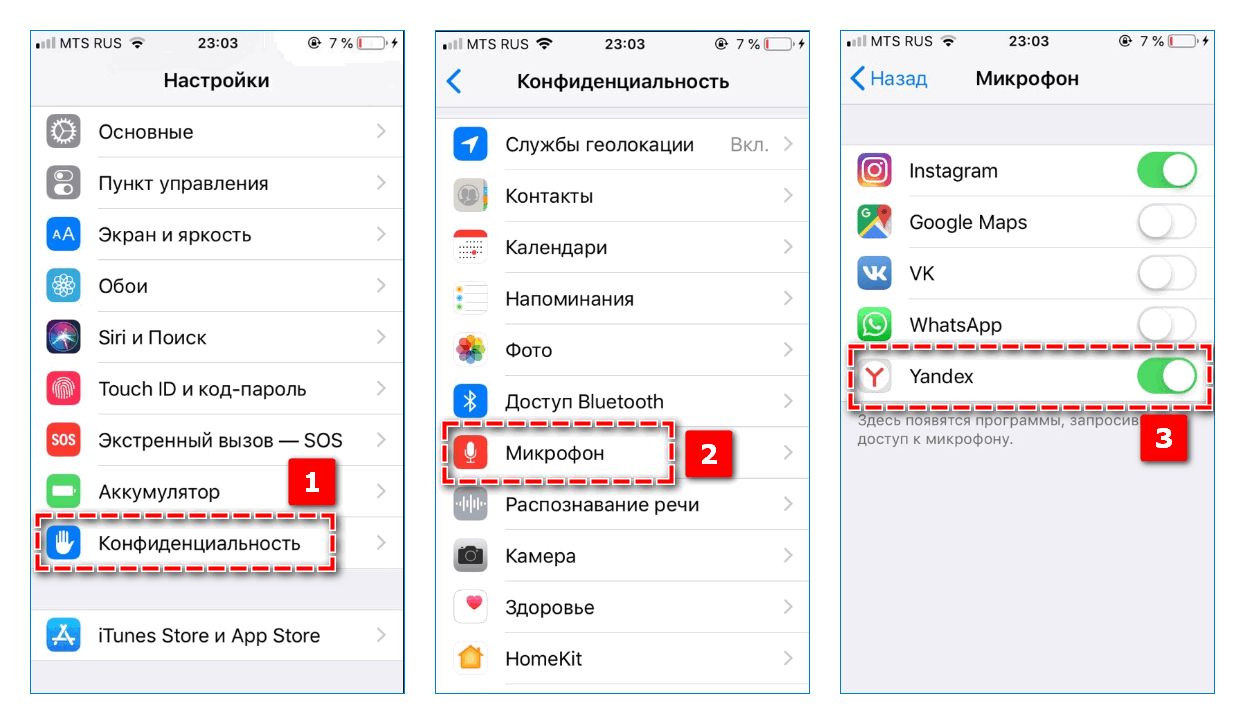
- Откройте «Настройки» мобильного устройства.
- Найдите раздел «Конфиденциальность».
- Перейдите по пункту «Микрофон».
- Переведите ползунок рядом с Yandex в активный режим.

Альтернативный вариант – прокрутите окно настроек вниз. Ниже базовых параметров iPhone располагается перечень всех установленных приложений. Найдите среди них Yandex и нажмите на соответствующий ползунок.
Настройки Yandex browser
В настройках браузера от Яндекс есть специальный раздел для задания параметров взаимодействия самой программы с разным оборудованием компьютера, среди которого – и прибор звукозаписи. Заблокировать или разблокировать такое устройство можно следующим способом:
- нажать на кнопку параметров – изображение трех линий в верхнем правом углу, выбрав с выпадающего списка «Настройки»;
- в открывшемся меню выбрав пункт «Сайты» в разделе слева;
- нажать на последний элемент в блоке – «Расширенные настройки сайтов»;
- примерно в середине открывшегося списка найти пункт «Доступ к микрофону», и выбрать соответствующую опцию для запроса разрешения на доступ.
Обратите внимание! После завершения таких настроек устройство звукозаписи само по себе не будет запускаться на сайтах – откроется уведомление с запросом на его использование для текущего сеанса.
Дополнительные настройки
Бывает такое, что при выполнении всех рассмотренных действий микрофон в браузере Яндекс все равно не работает. Это обычно случается из-за того, что система неверно определяет звуковой канал, пытаясь записать голос не с того, что нужно, устройства. Для исправления проблемы потребуется просто выбрать правильный источник звука:
- в параметрах выбрать «Расширенные настройки сайтов»;
- найти пункт с параметрами доступа к микрофону и открыть список;
- выбрать нужное устройство записи звука и закрыть страницу.
В этом же меню можно нажать кнопку «Настройки сайтов», ознакомившись со списком разрешенных и запрещенных ресурсов, при необходимости можно удалять отдельные – соответствующая кнопка появляется при наведении курсора на определенный сайт.
Таким образом, использование микрофона в браузере открывает перед пользователем широкие возможности более удобной работы со многими онлайн-ресурсами, и способы правильной настройки микрофона в веб-обозревателе были рассмотрены на примере программы от Яндекса.
Заключение
Алиса — это функциональный голосовой помощник от Яндекс, предназначенный для более комфортного использования телефона, а также быстрого решения множества задач, включая поиск информации и ответов на вопросы, открытие приложений и сайтов, построение маршрутов и т.д. Чтобы ею воспользоваться, нужно установить на телефон или планшет Яндекс.Браузер, Яндекс или Яндекс.Лончер. Сервис работает после загрузки и инсталляции приложения, но для стабильной и более удобной работы нужно знать, как настроить Алису на Андроиде в фоновом режиме.