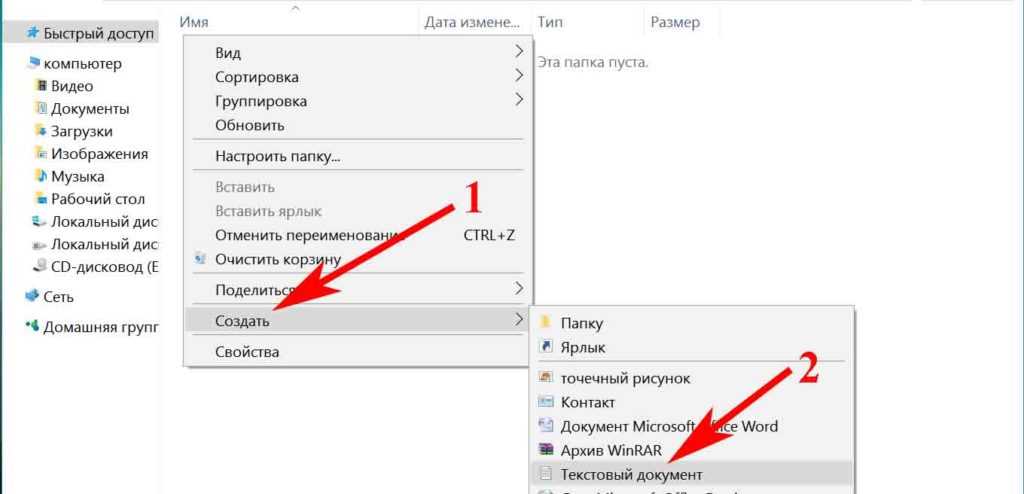Способы восстановление доступа к flash-накопителю
Как быть, если пароль забыли? В интернете найдутся сотни программ, кричащих о своих возможностях, но их эффективность сомнительна. Второй вариант: поискать хакера-соседа, способного снять или взломать пароль. Помните: использование специального софта чревато непредсказуемыми последствиями. На персональный компьютер могут попасть вирусы и вредоносные программы. Поэтому лучше придумать хороший пароль, который не забудется, или никогда не использовать пароль.
Нередко юзеры используют накопитель в виде карты памяти MicroSD. Они применяются в мобильных телефонах, планшетах и фотоаппаратах. Часто MicroSD защищают паролем. Его устанавливают через меню электронного гаджета. При переустановке карты памяти в другой телефон или фотоаппарат потребуется пароль. Если его забыли, то восстановить доступ к флешке без потери данных на MicroSD невозможно.
Держите личные файлы под замком. Это касается и данных, записанных на USB-флеш-накопителе. Особенно легко потерять микро сд флешку из-за её маленького размера.
Подведём итог. Придумайте надёжный пароль. Запомните секретное слово. Есть проблемы с памятью? Тогда лучше пароль не ставить. Мучения по восстановлению доступа будут немалые, убрать пароль самостоятельно без потери данных вряд ли получится, да и результат использования программ-взломщиков не всегда положительный.
Шифрование диска сторонним ПО
Windows 10 также предлагает собственное ПО для шифрования жестких дисков – BitLocker. Впрочем, оно доступно только для версий «Профессиональная» и «Корпоративная». Владельцы версии «Домашняя» могут воспользоваться в качестве варианта бесплатной программой VeraCrypt (veracrypt.codeplex.com).
После запуска VeraCrypt выберите опцию «Encrypt the system partition or entire system drive». В появившемся окне нажмите на «Normal», а затем — на «Encrypt the whole drive». Благодаря этому впоследствии будут зашифрованы все данные на системном и всех других разделах.
Шифрование стационарных систем. Бесплатная программа VeraCrypt шифрует папки и даже целые жесткие диски
Во всплывающем окне появится вопрос, должна ли VeraCrypt кодировать также скрытые разделы. Как правило, на него следует отвечать «Yes». Однако имейте в виду, что в таком случае утилита зашифрует и раздел для восстановления, если таковой существует. Этот раздел используется на некоторых предприятиях для запуска процесса загрузки.
В последнем диалоговом окне создайте аварийный диск — VeraCrypt предложит это автоматически.
AxCrypt
Похожая утилита, которая может шифровать любые данные. Процедура происходит в пару кликов, потому можно защитить и файлы, с которыми пользователь работает ежедневно.
Еще у AxCrypt есть версия Portable, которую можете скинуть на флешку и использовать на любом компьютере.
Читаем про эту программу здесь: Шифрование файлов с помощью AxCrypt
Работать с программой довольно легко. После установки вы увидите в контекстном меню (при нажатии на файл правой кнопкой мыши) добавление пункта AxCrypt, и чтобы зашифровать данные достаточно нажать на пункт «Encrypt». После этого вам нужно два раза ввести пароль.
Еще вы можете с помощью данной утилиты удалить файлы, восстановить их уже будет невозможно. Чтобы такое сделать выберите пункт Shred and Delete»
Иногда такое действие тоже может быть важно
Использование шифрованного диска
Чтобы использовать шифрованное устройство как обычный диск, необходимо его подключить. Для этого в главном окне программы следует нажать правой кнопкой мыши на одной из доступных букв дисков и выбрать пункт меню «Выбрать устройство и смонтировать…»
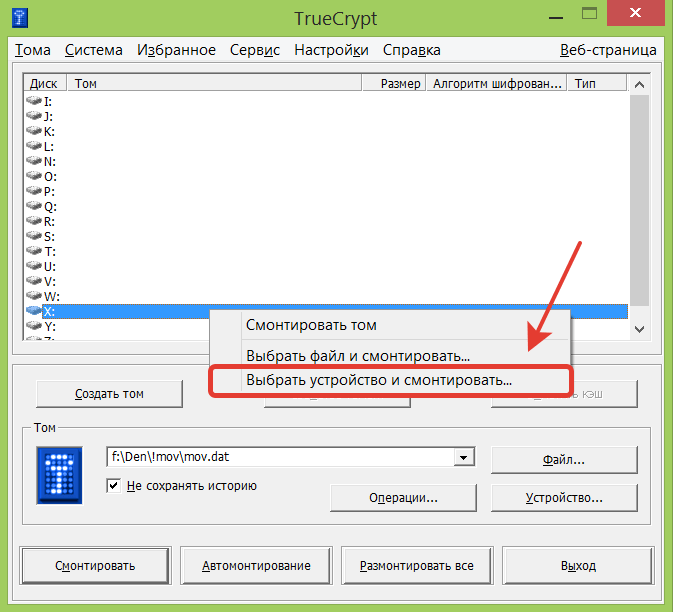
После этого нужно отметить зашифрованное ранее устройство и указать пароль.
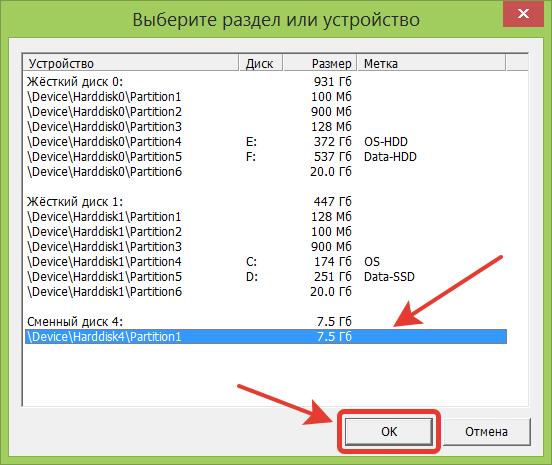
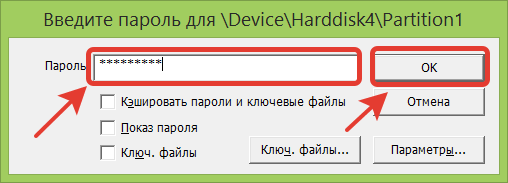
В результате в обозревателе Windows должен появиться новый диск с выбранной буквой (в нашем случае это диск X).
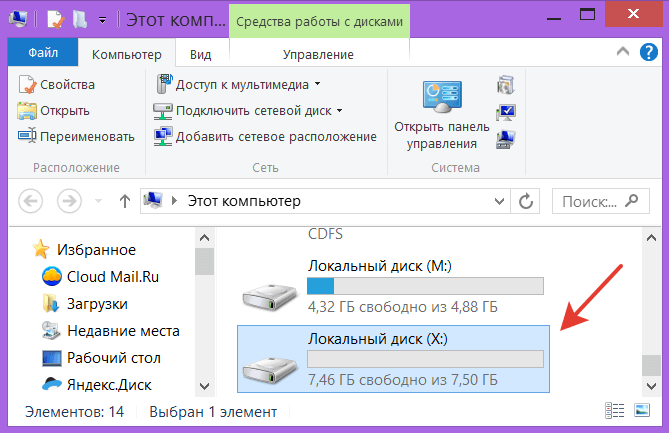
И теперь с этим диском получится работать как и с любым обычным логическим диском. Главное после окончания работы не забыть либо выключить компьютер, либо закрыть программу TrueCrypt, либо отключить шифрованный раздел — ведь пока диск подключен, любой пользователь может получить доступ к расположенным на нем данным. Отключить раздел можно нажав кнопку «Размонтировать».
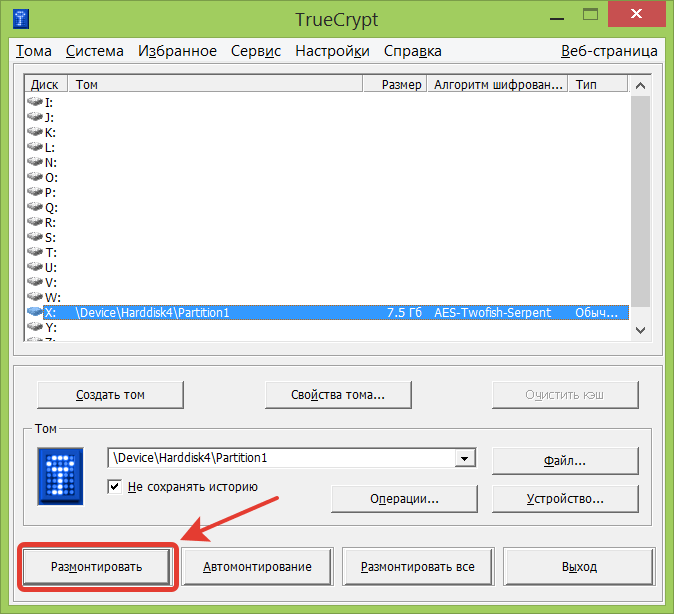
CyberSafe Top Secret
Приложение CyberSafe Top Secret, по мнению экспертов, — одно из лучших средств шифрования данных на стационарных и переносных накопителях. Выпускается в нескольких версиях — от бесплатной до дорогостоящей корпоративной. Для личного пользования, в частности, шифрования флешек, достаточно бесплатной версии (free) или одной из недорогих платных с расширенным набором функций.
CyberSafe Top Secret Free позволяет шифровать файлы, контейнеры, дисковые разделы и съемные носители по алгоритму DES с длиной ключа 64 бита (ограничение длины пароля — 4 знака). Платные версии используют более стойкие алгоритмы — AES-256 и BlowFish-448, а также осуществляют поддержку электронно-цифровых подписей, позволяют скрывать файлы и папки, сжимают данные для экономии места и т. д. Полный перечень возможностей разных версий утилиты можно уточнить на официальном сайте.
Чтобы защитить информацию на флешке с помощью CyberSafe Top Secret, достаточно чуть-чуть пошевелить пальцами:
Открываем флешку в приложении как раздел диска: в левой панели выбираем «Шифровать диск», выделяем нужный носитель и нажимаем «Создать».
Следом задаем алгоритм шифрования и пароль; определяем, сохранять или нет файловую систему (если нет — накопитель будет отформатирован); указываем, какую область следует зашифровать — только занятое или всё доступное пространство. После нажатия «Принять» программа начнет процесс шифрования.
Открывать зашифрованную флешку вы сможете только на компьютере, где установлен CyberSafe Top Secret. Другие ПК будут видеть ее как носитель с неизвестной файловой системой.
Чтобы избавиться от шифрования, достаточно отформатировать флешку в любой программе.
Преимущества CyberSafe Top Secret — это мощь, функциональность, бесплатность, возможность шифровать отдельные папки и файлы, отсутствие ограничений по объему диска. Недостаток — невозможность использовать флешку на ПК, где этой программы нет.
Определение проблемы
Методы шифрования диска стремятся обеспечить три различных свойства:
- Данные на диске должны остаться конфиденциально.
- Поиск данных И хранилище должно быть быстрым, независимо от того, где на диске хранятся данные.
- Метод шифрования не должен тратить впустую дисковое пространство (т. Е. Объем хранилища, используемый для зашифрованных данных, не должен быть значительно больше, чем размер простой текст ).
Первое свойство требует определения противник от кого данные хранятся в тайне. Самые сильные противники, изученные в области шифрования дисков, обладают следующими способностями:
- они могут читать необработанное содержимое диска в любое время;
- они могут запросить диск для шифрования и хранения произвольных файлов по своему выбору;
- и они могут изменять неиспользуемые сектора на диске, а затем запрашивать их расшифровку.
Метод обеспечивает хорошую конфиденциальность, если единственная информация, которую такой злоумышленник может определить с течением времени, — это то, изменились ли данные в секторе с момента последнего просмотра.
Второе свойство требует разбить диск на несколько сектора, обычно 512 байт (4096 bit) long, которые шифруются и дешифруются независимо друг от друга. В свою очередь, если данные должны оставаться конфиденциальными, метод шифрования должен быть настраиваемый; никакие два сектора не должны обрабатываться одинаково. В противном случае злоумышленник может расшифровать любой сектор диска, скопировав его в неиспользуемый сектор диска и запросив его расшифровку.
Третье свойство, как правило, не вызывает споров. Однако он косвенно запрещает использование потоковые шифры, поскольку потоковые шифры для своей безопасности требуют, чтобы одно и то же начальное состояние не использовалось дважды (что может иметь место, если сектор обновляется разными данными); таким образом, для этого потребуется метод шифрования для хранения отдельных начальных состояний для каждого сектора на диске — по-видимому, пустая трата места. Альтернатива, a блочный шифр, ограничен определенным размером блока (обычно 128 или 256 бит). Из-за этого шифрование диска в основном изучает режимы цепочки, которые увеличивают длину блока шифрования, чтобы покрыть весь сектор диска. Уже перечисленные соображения делают несколько известных режимов цепочки неподходящими: Режим ECB, который не может быть изменен, и режимы, которые превращают блочные шифры в потоковые шифры, такие как CTR режим.
Эти три свойства не обеспечивают никакой гарантии целостности диска; то есть они не сообщают вам, изменял ли злоумышленник ваш зашифрованный текст. Отчасти это связано с тем, что абсолютная гарантия целостности диска невозможна: несмотря ни на что, злоумышленник всегда может вернуть весь диск в предыдущее состояние, обойдя любые такие проверки. Если желателен некоторый неабсолютный уровень целостности диска, его можно достичь на зашифрованном диске для каждого файла, используя коды аутентификации сообщений.
Установка пароля на отдельную папку
Иногда приходится шифровать не весь USB накопитель, а только отдельную часть информации, например, той, что хранится в определенной папке. Сделать это не составит никакого труда, если воспользоваться специальной утилитой. Из огромного количества софта мы выбрали Anvide Lock Folder.
Скачайте Anvide Lock Folder и сразу запустите. Все элементы интерфейса понятны даже неподготовленному пользователю. После запуска утилита готова к работе. Выберите отдельный элемент на накопителе или ПК и кликните на соответствующую иконку с замком. Осталось только напечатать пароль. Теперь если нужно просмотреть содержимое запароленной папки, запустите утилиту. Для большей надежности можете и для самой утилиты придумать сложный пароль.
Резюме
К какому выводу я пришел протестировав все вышеперечисленные способы установки пароля на флешку. Из утилит, на мой взгляд, лучше себя показала Rohos Mini Drive. Надежная программа. Дистрибутив можно легко скачать на сайте разработчика. Подходит для всех версий Windows, в том числе и домашних. Если вдруг решите больше не пользоваться Rohos Mini Drive система даст вам спокойно ее удалить.
В этом обзоре хотел рассмотреть еще одну, некогда очень популярную программу для шифрования дисков TrueCrypt. К сожалению, создатели программы в мае 2014 года объявили, что не могут гарантировать безопасности при использовании приложения и рекомендовали перейти на BitLocker.
Поэтому, исходя из вышесказанного напрашивается простой вывод. Пользуемся утилитой Rohos Mini Drive если у вас домашняя версия windows или программой BitLocker если на вашем компьютере установлена более продвинутая система и вам не хочется заморачиваться с установкой дополнительных утилит.
CertainSafe
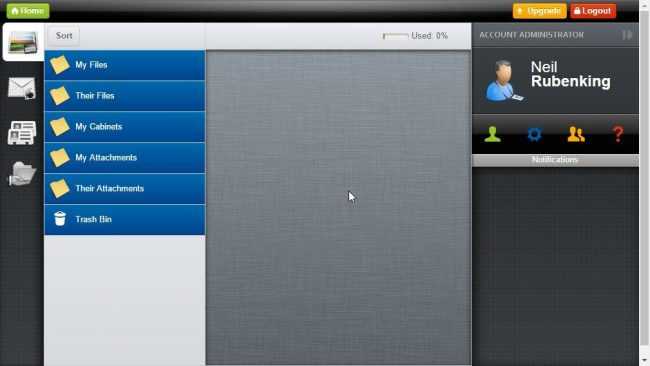
CertainSafe
Цифровой CertainSafe сейф проходит через многоступенчатый алгоритм безопасности, которая идентифицирует вас на сайте. Вам придется каждый раз проходить несколько проверок подлинности.
Ваши файлы зашифрованы, если их попытаются взломать, они рассыпятся на части, и никто не сможет их воссоздать. В этом случае существует определенный риск, но при этом, и уровень надежности очень достойный.
Затем каждый кусок файла хранится на другом сервере. Хакер, который смог взломать один из серверов, не сможет сделать ничего полезного.
Блокировка может зашифровать файлы или просто запереть их, чтобы никто не мог их открыть. Она также предлагает зашифрованные шкафчики для безопасного хранения личной конфиденциальной.
Среди многих других полезных функций можно отметить возможность измельчения, шинковки свободного пространства, безопасное сетевое резервное копирование и саморасшифровывающиеся файлы.
Зачем удалять шифрованный EFI раздел с USB флешки
В одном из прошлых материалов я рассказывал о том, как создать мультизагрузочную USB флешку с помощью программы Ventoy. И в процессе создания такой мультизагрузочной флешки на самой флешке создается шифрованный EFI раздел, который используется для загрузки.
Данный раздел не отображается в интерфейсе операционной системы Windows, что на самом деле удобно, ведь создается впечатление, что мы пользуемся обычной флешкой, но при этом она загрузочная.
Однако в стандартной оснастке «Управление дисками» этот раздел не активен, т.е. мы с ним ничего не можем сделать, например, мы не можем отформатировать его или удалить, все пункты контекстного меню, связанные с действиями над этим разделом, просто не активны.
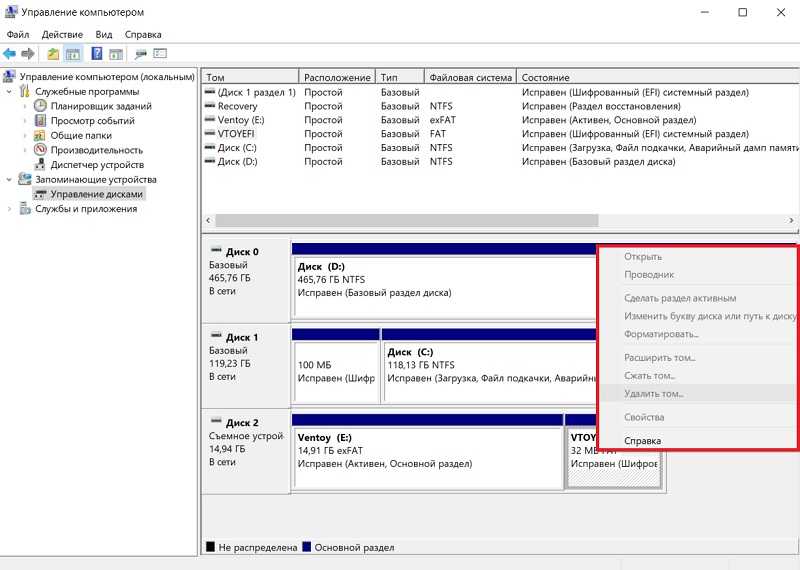
И таким образом, если мы захотим вернуть все как было, т.е. сделать флешку обычной, нам необходимо будет прибегать к помощи каких-то сторонних приложений, которые предназначены для работы с жёсткими дисками, ведь для того чтобы сделать такую мультизагрузочную флешку обычной, нужно удалить этот шифрованный EFI раздел с USB флешки, а как Вы уже поняли, стандартным компонентом «Управление дисками» мы это сделать не можем.
Технический обзор
Быстрое шифрование в BitLocker напрямую отвечает требованиям к безопасности предприятий, обеспечивая при этом значительно более высокую производительность. В версиях Windows, предшествующих Windows Server 2012, BitLocker требовал двухфакторного процесса для выполнения запросов на чтение и запись. В Windows Server 2012, Windows 8 или более поздних версиях зашифрованные жесткие диски разгружают криптографические операции на контроллер диска для гораздо большей эффективности. Когда операционная система определяет зашифрованный жесткий диск, она активирует режим безопасности. Эта активация позволяет контроллеру диска создавать ключ мультимедиа для каждого тома, создаваемого главным компьютером. Этот ключ мультимедиа, который никогда не предоставляется за пределами диска, используется для быстрого шифрования или расшифровки каждого байта данных, отправляемых или полученных с диска.
Создание файлового контейнера
1. Запустите программу. Если у вас 64-битная операционная система – файл VeraCrypt-x64.exe, если 32-битная – VeraCrypt.exe.
Скорее всего, интерфейс у вас будет сразу на русском языке. Если нет, выберите в меню «Settings» пункт «Language» и нужный язык из списка.
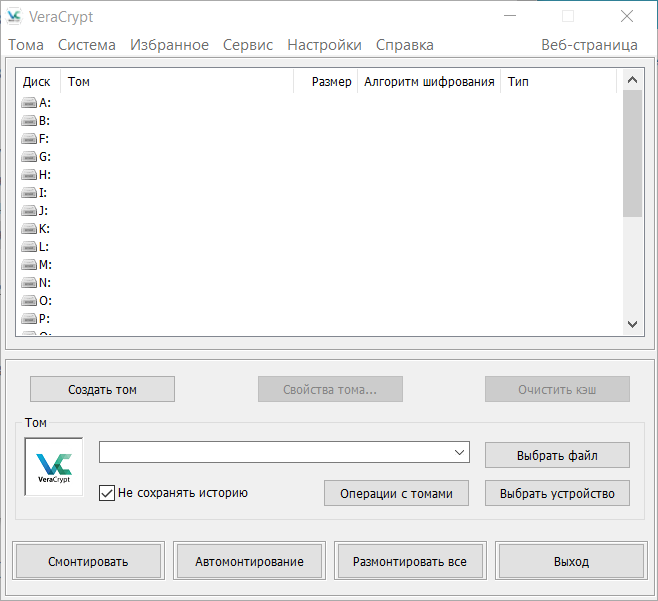
2. Нажмите кнопку «Создать том». Откроется окно мастера создания томов VeraCrypt.
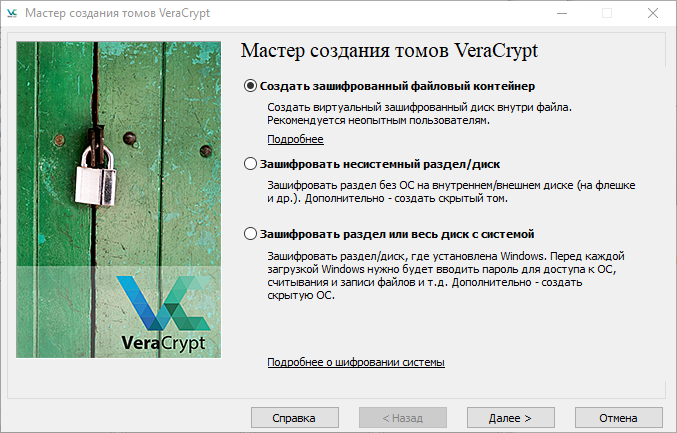
Оставьте пункт, выбранный по умолчанию – «Создать зашифрованный файловый контейнер». Нажмите кнопку «Далее».
3. Откроется окно выбора типа тома.
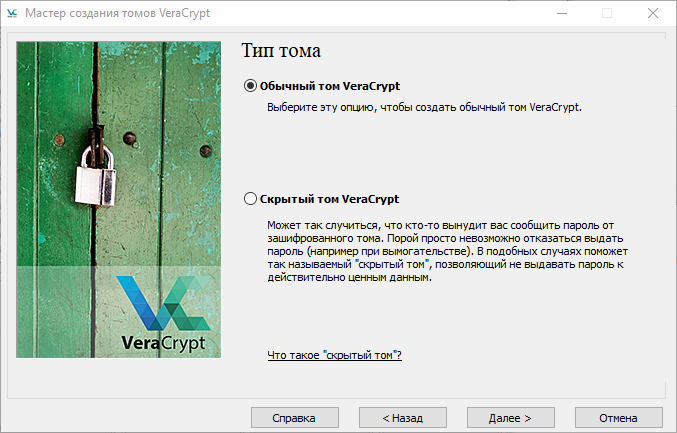
Оставьте пункт по умолчанию – «Обычный том VeraCrypt». (О скрытом томе мы расскажем потом). Нажмите кнопкуДалее».
4. Нам предстоит выбрать место для контейнера.
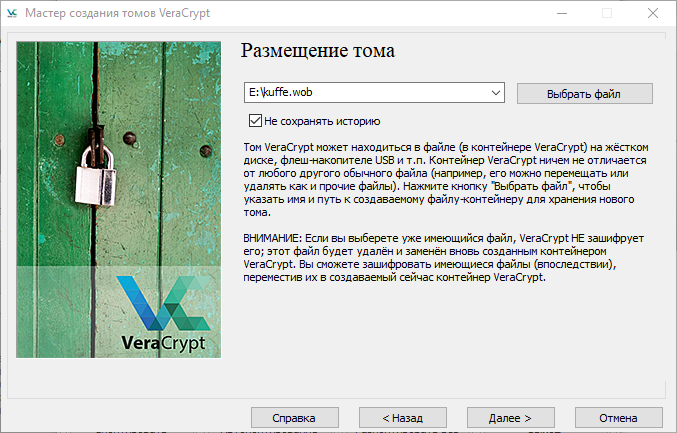
На этом этапе нужно выбрать место и название файла-контейнера. Общие рекомендации:
Придумайте файлу произвольное имя и расширение.
Не нужно называть файл именами вроде «Важное», «Сейф», «Секретно»
Если злоумышленник получит доступ к вашему компьютеру, такое название лишь привлечёт его внимание.
Оставьте мысль о том, чтобы «замаскировать» файл, придумывая ему расширения .mkv или .avi. Это плохая идея.. Лучшим вариантом будет именно произвольное имя
При необходимости файл можно потом переместить и переименовать.
Лучшим вариантом будет именно произвольное имя. При необходимости файл можно потом переместить и переименовать.
Итак, нажмите кнопку «Выбрать файл…», выберите удобное место, придумайте название. Галочку в поле «Не сохранять историю» не трогайте, пусть стоит. Запомните, где находится этот файл и как называется. Нажмите кнопку «Далее».
5. Выбор настроек шифрования.

Продвинутые пользователи могут почитать о том, какие алгоритмы шифрования использует VeraCrypt, и даже сделать выбор между ними. Мы же оставим все без изменений и нажмем кнопку «Далее».
7. Выбор размера тома.
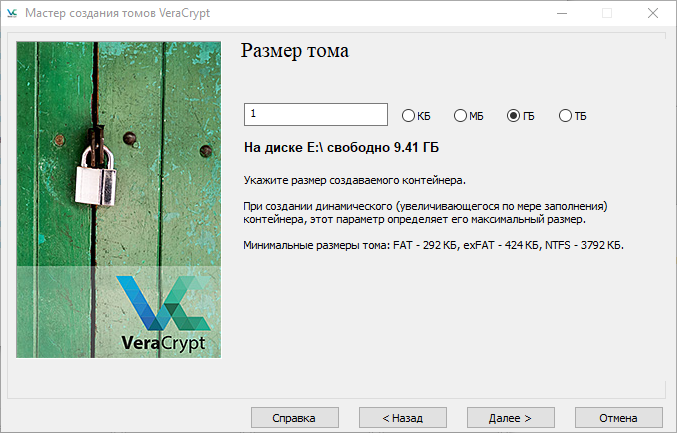
Контейнер – как сундук. Он ограничен в объёме, и этот объём мы задаем с самого начала. Советуем делать это с учётом размера важных файлов, которые вы собираетесь хранить внутри, лучше с запасом. Если потом всё-таки места не хватит, можно создать новый контейнер попросторнее или с помощью специальной утилиты «расширить» сундук. Итак, выберите размер и нажмите кнопку «Далее».
8. Пароль для контейнера.
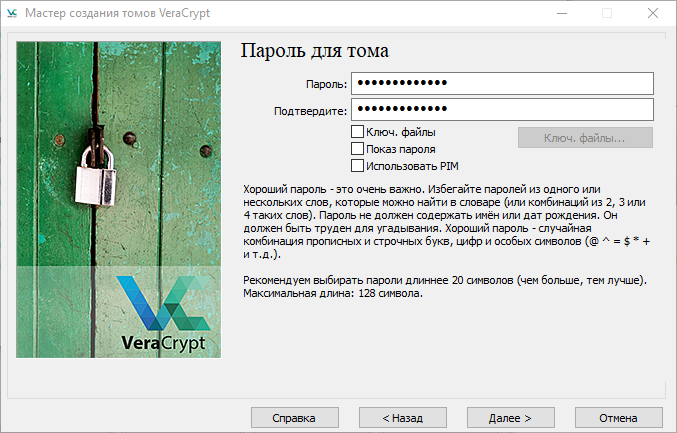
Это очень важный пароль. Он должен быть по-настоящему надёжным. (Позже мы покажем, как его можно сменить). Введите пароль дважды и нажмите кнопку «Далее». Если пароль окажется, по мнению VeraCrypt, слишком коротким, программа дополнительно сообщит об этом в небольшом окошке.
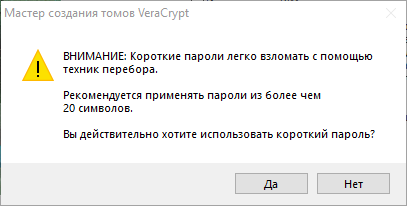
Увеличьте длину пароля или нажмите «Да».
9. Подготовка тома (контейнера).
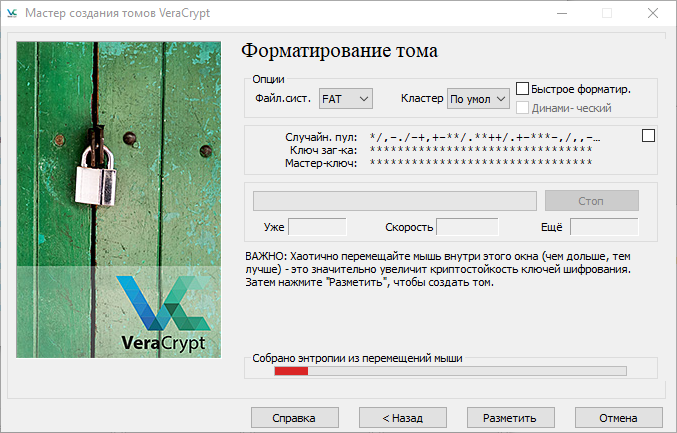
Значки в поле «Случайн.пул» меняются. Так и кажется, что происходит какой-то полезный процесс. На самом деле, пока нет. Это этап выбора настроек. Можно выбрать, в частности, файловую систему. Если вы не собираетесь размещать в контейнере особо крупные файлы (4 Гб и более), рекомендуем выбрать FAT (из соображений совместимости). Такой контейнер потом можно открыть на любом компьютере: Windows, macOS, Linux. Если такие крупные файлы вам нужны, то, возможно, лучшим выбором может оказаться NTFS. Остальные параметры рекомендуем не трогать.
Перемещайте курсор мыши внутри окна. Так вы помогаете программе собирать случайные данные и увеличиваете криптостойкость ключей. Полоска в нижней части окна растёт и меняет цвет от красной к зелёной. Когда вам надоест толкать курсор по экрану, нажмите кнопку «Разметить». Наблюдайте за индикатором в центре окна.
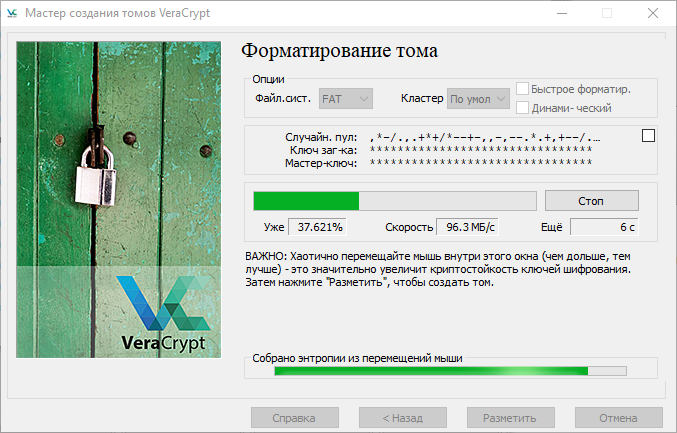
После того, как этот индикатор станет полностью зеленым, появится окошко с сообщением об успехе. Нажмите «ОК» и увидите последнее окно мастера создания томов.
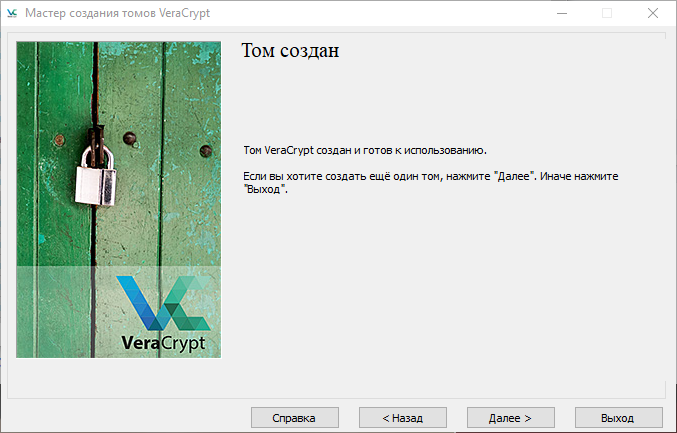
Нажмите «Выход», чтобы покинуть мастер создания томов.
Много шагов, да? К счастью, создавать контейнеры приходится не каждый день. На практике люди обычно создают один, реже два контейнера, и пользуются ими довольно долго – пока хватает места.
Может показаться, что ничего не изменилось. На экране то же окно VeraCrypt, что в самом начале. Это не совсем так. Если вы воспользуетесь любым файловым менеджером (например, «Проводником»), то в указанной вами папке (шаг 5) найдете файл с выбранными вами именем и размером (шаг 7). Файл-контейнер создан. Чтобы им пользоваться, нужно его смонтировать – превратить в виртуальный диск.
Способ 3: как заблокировать папки и файлы на жестком диске с помощью пароля
Ukeysoft File Lock — это инструмент шифрования военного уровня для защиты паролем и сокрытия файлов, папок и дисков. Шифрование вашей конфиденциальности, чтобы защитить их. Поскольку это профессиональный инструмент шифрования данных, он использует новейший 128-битный симметричный ключ — для AES (Advanced Encryption Standard), который предотвращает насильственные атаки на компьютеры. Ukeysoft File Lock не влияет на производительность, безопасность и скорость работы компьютеров, защищая конфиденциальность и все ваши личные данные с помощью мощных 256-битных алгоритмов.
Ukeysoft File Lock — это профессиональный инструмент шифрования, который предназначен не только для шифрования жесткого диска, но и для многих других функций.
— Безопасная блокировка файлов/папок/дисков паролем
— Скрыть свой файл/папки/диски, 100% безопасно
— Сделать файлы/папки/диски неудаляемыми
— Удаление файлов и очистка диска
Чтобы заблокировать файлы, папки, на жестком диске с помощью пароля в Windows, я подробно покажу вам шаги ниже.
XNUMXXNUMX
XNUMXXNUMX
Шаг 1. Установите и запустите UkeySoft File Lock на своем компьютере.
Загрузите и установите UkeySoft File Lock. Затем запустите его и введите начальный пароль «123456» для запуска. Если вы приобрели лицензионный код для активации программы, вы можете установить другой пароль.
Шаг 2. Выберите функцию блокировки файла
Вы увидите различные параметры слева в разделе «Локальный диск», в этом случае выберите «Блокировка файла» и продолжите.
Шаг 3. Выберите файлы и папки для шифрования
Выберите «Блокировать файл» или «Блокировать папку» на правой панели, чтобы зашифровать любые файлы и папки в Windows с помощью пароля.
Шаг 4. Зашифровать пароль для файлов/папок/дисков
После выполнения вышеупомянутых шагов, появляется небольшое окно и предоставляет весь соответствующий контент, который вы можете зашифровать. Нажмите «ОК», чтобы добавить выбранные файлы / папки в программу и установить свой пароль. Теперь никто не может открыть их, если вы не введете правильный пароль.
Шаг 5. UkeySoft File Lock немедленно заблокирует файлы и папки с паролем, который вы установили при первом запуске этого инструмента. Он показывает статус «Заблокировано» в списке блокировки.
Шаг 6. Разблокировать файлы/папки/диски
Если вам нужно расшифровать защищенную папку / файл / диск, просто выберите ее и нажмите кнопку «Разблокировать», чтобы разблокировать зашифрованные данные.
XNUMXXNUMX
XNUMXXNUMX
Заключение
Использование шифрования BitLocker и профессионального программного обеспечения для шифрования, такого как UkeySoft USB-шифрование и UkeySoft File Lock, — отличные способы зашифровать ваш жесткий диск. Он имеет множество преимуществ, таких как предотвращение доступа к данным неавторизованных пользователей, предотвращение установки вредоносных программ и предотвращение копирования файлов на флэш-накопители USB или внешние жесткие диски. Ukeysoft File Lock — отличное предложение для шифрования жесткого диска, поскольку существует множество других функций, таких как скрытие, блокировка и мониторинг всех типов файлов, папок на локальном диске, внешнем диске или даже общих папок в сети в Windows 11/10. 8/7/ХР.
Зашифровать жесткий диск
Вернуться к >>
Попробуйте!Попробуйте!
Как защитить флешку паролем с помощью Rohos Mini Drive
С помощью программы Rohos Mini Drive Вы можете не только защитить флешку паролем, но у себя на компьютере или даже приложение.
Но нам нужно выбрать зашифровать USB диск
В последнем окне нам программа говорит что раздел успешно создан что бы открыть этот раздел на другом компьютере используйте иконку Rohos Mini.exe в корневой папке USB накопителя.
Второй способ является универсальным, и подходит для всех операционных систем Windows. Но не такой удобный как первый.
В этой статье я показал Вам как запаролить флешку средствами Windows и с помощью стороннего софта, что удобней для Вас выбирать Вам. Пишите в комментарии понравилась ли Вам статья и какой способ выбрали Вы.
Съемный накопитель или флешка – удобнейшее средство переноса цифровых данных с одного компьютера на другой. Также при ее помощи пользователь сможет держать при себе важные личные данные. С приходом флеш-накопителей, которые заменили выходящие из оборота оптические диски и, тем более, дискеты, возросло и количество людей, использующих высокоскоростной интернет. Если 5-8 лет назад флешки, в большей мере, являлась средством обмена мультимедийными данными (фильмы, сериалы, музыка, компьютерные игры), то в последние годы этот контент все больше людей скачивают из интернета. Съемным носителям доверяют лишь установочные дистрибутивы операционной системы и персональные данные (личные фотографии и видеозаписи, текстовые файлы, такие как курсовые, техническая документация, отчеты и прочие).
Компактность такого носителя является палкой о двух концах: с одной стороны, флешку можно всегда носить с собой, но с другой – это небольшое устройство так же легко потерять или забыть где-либо в аудитории, в компьютерном клубе, на рабочем месте или у знакомого. И здесь появляется очень большая вероятность того, что хранящиеся на накопителе данные попадут в чужие руки. В зависимости от ее содержимого последствие такой потери (если доступ к информации получат посторонние) может дорого обойтись. И здесь возникает вопрос: как обезопасить себя от просмотра хранящихся на накопителе данных посторонними.
Многие производители флешек предоставляют возможность аппаратной защиты данных путем ввода пароля посредством встроенного в нее блока с клавишами или сканирования отпечатка пальца пользователя. Но у такого метода масса недостатков:
- флешки с аппаратной защитой данных стоят намного дороже обычных при аналогичных характеристиках;
- несовершенство сканеров отпечатков пальцев наряду с возможным повреждением подушечек пальцев (особенно это касается работающих на производствах людей) с легкостью предоставят вам неприятность в виде невозможности распознать отпечаток;
- забыв введенный пароль получить доступ к флешке невозможно без использования специальных аппаратных средств, которые имеются в специальных лабораториях или сервисных центрах (обнуление пароля происходит с потерей всех данных и стоит денег).
Потому защита обычных накопителей паролем (вместе с шифрованием) является эффективнейшим и, по большому счету, единственным методом избавить сторонних, не знающих пароля, пользователей от возможности получит доступ к вашему носителю цифровых данных.
В данной статье рассмотрим способы, которыми устанавливается защита на флешку, а также приведем подробные инструкции по пользованию утилит, помогающих запаролить доступ к флеш-накопителю. Такие программы разделяются на несколько типов: устанавливают пароль на весь раздел, шифруют содержимое накопителя и позволяют запаролить определенное количество памяти флешки и т.д.
В заключение
Защита диска — дело важное, особенно если речь идет о рабочем компьютере. Далеко не все будут рады, если их личные данные также окажутся достоянием общественности
Чтобы ничего подобного не происходило, лучше использовать шифрование диска.
Вообще, этот момент особенно важен, если речь идет о внешних накопителях, которые вы можете не только оставить у знакомых, а и просто потерять. Чтобы никто не копался в ваших файлах, лучше их защитить паролем. Если диск попадет в руки к хакеру, тот, возможно, и сможет добраться до ваших данных, но такое развитие событий маловероятно. Тем не менее бдительность никогда не бывает лишней.
Шифрование может быть разным, но если вы ищете легких путей, лучше использовать аппаратный метод при участии встроенной утилиты BitLocker. Для этого не нужно практически никаких дополнительных настроек и установки приложений.
Но помните, что работает такой метод только при наличии на материнской плате криптографического модуля. В остальном случае придется использовать сторонние программы. Хотя и с ними работать не так сложно, как кажется.