Как попасть в меню
Для перехода к работе с компонентами следует выполнить несколько шагов.
- Перейдите в «Панель управления». Чтобы попасть в панель, нажмите сочетание клавиш «Win+R», наберите «control» в появившейся строке и кликните на «OK».
Набираем «control» в появившейся строке, кликаем на «OK»
-
В списке просмотра по категориям выберите «Программы».
В списке просмотра по категориям выбираем «Программы»
- Далее перейдите в раздел «Включение/отключение компонентов».
Переходим в раздел «Включение/отключение компонентов»
- В выпавшем меню можно отключать или включать нужные компоненты системы. Для этого напротив компонента достаточно снять галочку, этим самым отключив его. И наоборот, поставив галочку, включаем данный компонент.
Для отключения компонента снимаем галочку напротив него, а для включения отмечаем компонент галочкой
Более быстрый путь потребует использования приложения для установки и удаления программ:
Наконец, самый простой способ заключается в открытии меню «Выполнить» («Win+R») и наборе строки «optionalfeatures». Он приведет вас к нужной точке напрямую.

Вводим команду «optionalfeatures», нажимаем «ОК»
Возможность (feature)
В русскоязычной версии Windows раздел Feature почему-то представлен переводчиками интерфейса как Компонент. Интересно, но разве дословно Feature переводится не как Возможность, в то время как компонент имеет соответствие в виде Component? Казалось бы мелочь, тем не менее эта неточность порождает неразбериху в терминологии относительно разницы компонентов и возможностей. Мало того, что пользователь (да и специалист) путается во всех этих нововведениях компонентной модели, так тут еще происходит откровенная подмена понятий. К примеру, хорошо знакомая всем оснастка Programs and Features выглядит в русской версии как Программы и компоненты. Если мы откроем её, то увидим, что с её помощью мы можем:
- Удалять установленные в системе программы;
- Включать/отключать компоненты операционной системы;
Вроде все привычно, не так ли? Тем не менее, если мы открываем оснастку Включение или отключение компонентов Windows мы видим там модули вроде «Internet Explorer 11», «Microsoft .NET Framework 3.5.1» и некоторые другие. Как вы думаете, являются все эти программы компонентами, то есть в классическом понимании атомарными неделимыми установочными единицами компонентной модели? Очевидно что нет, поскольку под компонентами в Windows подразумеваются значительно более низкоуровневые сущности, например в том же Internet Explorer 11 более 20 компонентов. Так что же это тогда такое? Давайте разбираться.
Любой программный продукт состоит из компонентов (components), сгруппированных в возможности (features). Соответственно, Возможность (feature) — это иерархическая группа компонент (и/или других возможностей).
То есть, когда при установке приложения появляется диалог выбора устанавливаемых частей (опций) программы или выводится оснастка «Включение или отключение компонентов Windows», пользователь имеет дело именно с возможностями. Выбор той или иной возможности для установки влечёт за собой и установку в систему всех компонентов, которые она в себя включает. То есть возможность, которая на самом деле имеется в виду в оснастке Программы и компоненты является набором компонентов, и при активации этой возможности в систему устанавливаются необходимые компоненты компонентной модели, являющиеся атомарными неделимыми установочными единицами этой самой компонентной модели.
То есть, с большой натяжкой возможности в некоторых оснастках операционной системы можно было бы назвать компонентами, но подобный подход все равно вводит пользователя в заблуждение, потому как компонентами в классическом виде называются объекты компонентной модели.
Что отключать нельзя: таблица
|
Описание службы |
Имя службы |
| Windows Audio — управление всеми звуковыми ресурсами системы. | Audiosrv |
| Windows Driver Foundation — управление драйверами. | wudfsvc |
| Планировщик классов мультимедиа — установка приоритетности выполняемых заданий для любых мультимедийных приложений. | MMCSS |
| Plug and Play — использование технологии упрощённой установки и автоматического конфигурирования устройств, подключаемых к системе. | PlugPlay |
| Superfetch — обеспечивает повышение производительности системы, давая возможность запускать часто используемые программы, загружая их в память заранее. | SysMain |
| Планировщик заданий — с помощью этой службы выполняется много системных задач, в том числе переключение клавиатурной раскладки. | Schedule |
| Удалённый вызов процедур (RPC) — контролирует работу большинства системных служб. | RpcSs |
| Диспетчер сеансов диспетчера окон рабочего стола — служба обеспечивает работу интерфейса Aero. | UxSms |
| Темы — обеспечение работы тем рабочего стола и интерфейса Aero. | Themes |
| Установщик Windows — служба используется при установке на компьютер приложений. | msiserver |
Какие компоненты виндовс 10 должны быть включены
Включение или отключение компонентов Windows 7
На операционках семейства Windows есть системные средства, отключение которых отрицательно скажется на функционировании ОС:
- Microsoft Net. Framework. Компонент участвует в создании программного обеспечения и веб-приложений. Его отключение не позволит пользователю запускать некоторые программы, скачанные из Сети;
- Media Features. Средство предназначено для просмотра видео. Его деактивация заблокирует работу Windows Media Player, и пользователь не сможет открывать видеофайлы. Чтобы понять, как открыть Windows Features, можно прочитать справку о системе;
- PowerShell. Эта утилита в виндовс 10 аналогична командной строке. С её помощью можно запускать или отключать различные компоненты посредством ввода программа. Отключив PowerShell, пользователь лишится такой возможности;
- службы печати и документов. Важная служба, позволяющая работать с документами, печатать файлы и т. д. При скачивании Microsoft Office данное средство активируется автоматически.
Важно! Представленное выше ПО нельзя чистить или деактивировать
Активация и деактивация компонентов
Есть несколько способов, позволяющих просмотреть список включённых и отключённых компонентов и отредактировать его. Сторонние программы не понадобятся, так как все необходимые средства встроены в Windows 10. В конце статьи представлена таблица со списком всех компонентов и задач, которые они выполняют. С помощью неё вы сможете понять, какие компоненты нужны вам включёнными, а какие — нет.
Через параметры системы
Альтернативный способ настройки системы — использование приложения «Параметры». С помощью него также можно выполнить детальную настройку многих характеристик Windows, в том числе и компонентов:
- Разверните приложение «Параметры», найти его можно по названию при помощи системной поисковой строки.
- Перейдите к блоку «Приложения».
- Находясь в подпункте «Приложения и возможности», нажмите на строчку «Управление дополнительными компонентами».
- Появится список используемых компонентов. Чтобы отключить один из них, кликните по нему левой кнопкой мыши, а потом нажмите кнопку «Удалить».
- Чтобы добавить новый компонент, используйте кнопку «Добавить компонент», после нажатия которой откроется список неиспользуемых сервисов. Выберите из них нужный вам и кликните по кнопке «Установить».
Через панель управления
Панель управления — основное приложение системы, в котором находятся практически все настройки, с которыми когда-либо придётся контактировать пользователю. В том числе в нём есть и параметры компонентов:
- Разверните панель управления, найдя её при помощи системной поисковой строки.
- Перейдите к блоку «Программы и компоненты». Его можно найти по названию с помощью поисковой строки.
- Нажмите на строку «Включение и отключение компонентов Windows». Заметьте, переход к этому разделу требует прав администратора.
- Развернётся полный список компонентов: включённые имеют тёмный квадратик, выключенные — белый незакрашенный квадрат. Если у компонента имеется иконка с плюсом, значит у него есть подкомпоненты, список которых открывается кликом по значку с плюсом. Отключение главного компонента приведёт к деактивации всех его подкомпонентов.
Какие компоненты нужно включить
В Домашней Windows 10 количество компонентов немного урезано, в остальных системах будет представлен полный список. Мы разберемся с полным списком, который будет в Профессиональной, Корпоративной и других Windows.
На самом деле, нет ничего сложного во включении компонентов. Здесь главное определиться, какие именно вам нужны. Чтобы в окне «Параметры» открыть полный список, нажмите по кнопке «Добавить компонент».
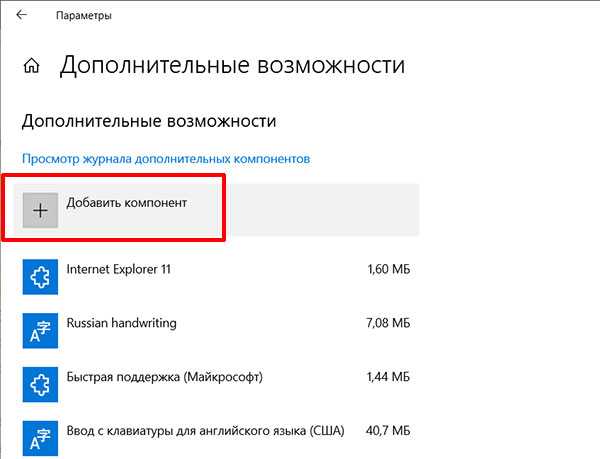
Затем выделяйте поочередно компоненты и читайте коротенькое описание, за что они отвечают. Смотрите, сколько требуется места и жмите «Установить».
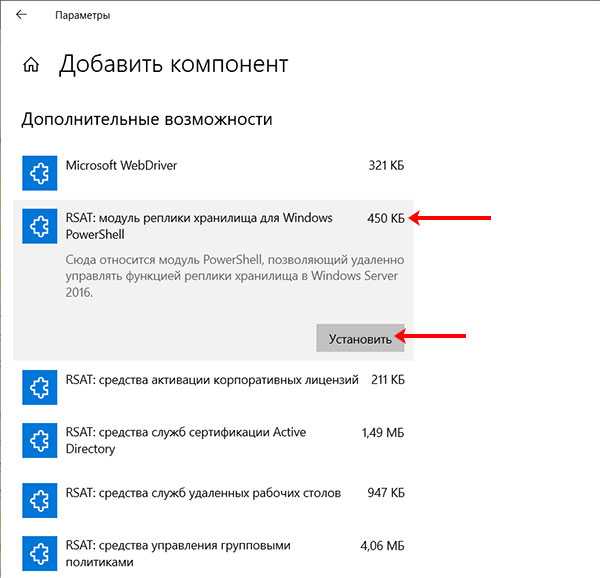
Если вы открывали список через Панель управления, то просто наведите мышкой на название и появится окно с описанием. Галочка напротив компонента означает, что он включен.
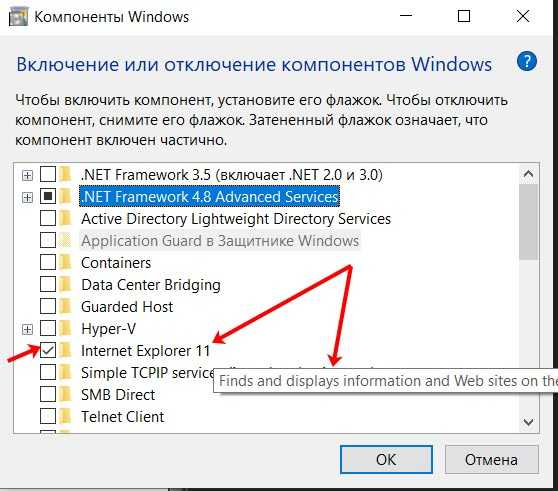
Если напротив нужного компонента стоит черный квадрат, это значит, что у него есть подпункты, и они не все включены. Поэтому разворачивайте нужный пункт и смотрите, что из подпунктов нужно включить. Для сохранения изменений жмите «ОК».
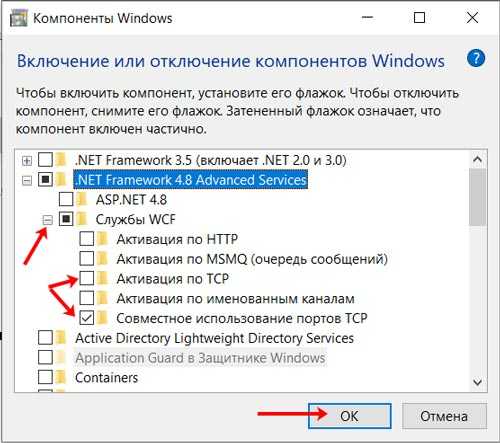
Расписывать отдельно каждый компонент я не буду – наводите мышкой и читайте, зачем он нужен. Там есть описания на русском и английском (если затрудняетесь с переводом, воспользуйтесь переводчиком).
Для нормальной работы системы оставьте включенными следующие компоненты из списка:
.NET Framework 4.6 (или более поздняя версия)Windows PowerShell 2.0Компоненты для работы с мультимедиаПечать в PDFПоддержка АРІ удалённого разностного сжатияПоддержка общего доступа к файлам SMB 1.0/CIFSСредство записи XPS-документовСлужбы печати и документов
Как попасть в меню
Для перехода к работе с компонентами следует выполнить несколько шагов.
- Перейдите в «Панель управления». Чтобы попасть в панель, нажмите сочетание клавиш «Win R», наберите «control» в появившейся строке и кликните на «OK».
Набираем «control» в появившейся строке, кликаем на «OK»
- В списке просмотра по категориям выберите «Программы».
В списке просмотра по категориям выбираем «Программы»
- Далее перейдите в раздел «Включение/отключение компонентов».
Переходим в раздел «Включение/отключение компонентов»
На заметку! Разноцветный щит рядом со строкой означает, что для открытия потребуется администраторский аккаунт.
- В выпавшем меню можно отключать или включать нужные компоненты системы. Для этого напротив компонента достаточно снять галочку, этим самым отключив его. И наоборот, поставив галочку, включаем данный компонент.
Для отключения компонента снимаем галочку напротив него, а для включения отмечаем компонент галочкой
Более быстрый путь потребует использования приложения для установки и удаления программ:
Наконец, самый простой способ заключается в открытии меню «Выполнить» («Win R») и наборе строки «optionalfeatures». Он приведет вас к нужной точке напрямую.
Вводим команду «optionalfeatures», нажимаем «ОК»
Где находятся компоненты Windows 10
Прежде, чем применить те или иные настройки, касающиеся функций операционной системы, необходимо узнать, где находятся программы и компоненты Windows 10. Получить доступ к настройкам системных компонентов можно несколькими разными способами. Мы рассмотрим самые простые варианты.
Часть компонентов Microsoft Windows являются основными, а другие — дополнительными.
1 способ:
- Запустите приложение «Параметры».
- Откройте параметр «Приложения».
- В разделе «Приложения и возможности» нажмите на ссылку «Дополнительные компоненты».
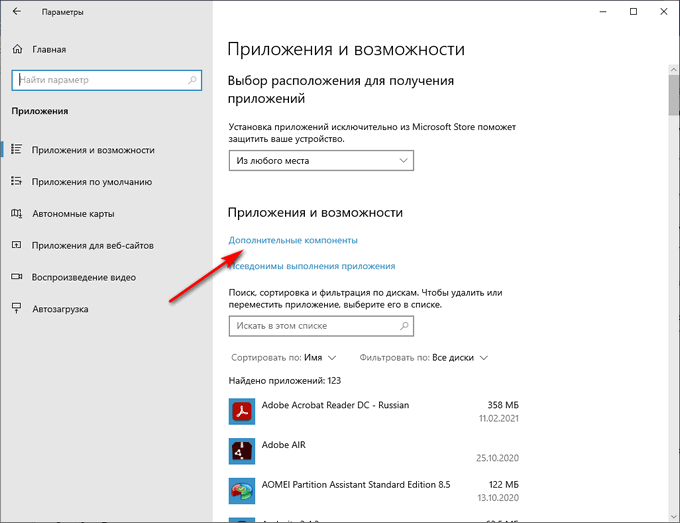
- В окне «Дополнительные компоненты» представлен список установленных компонентов на данном компьютере.
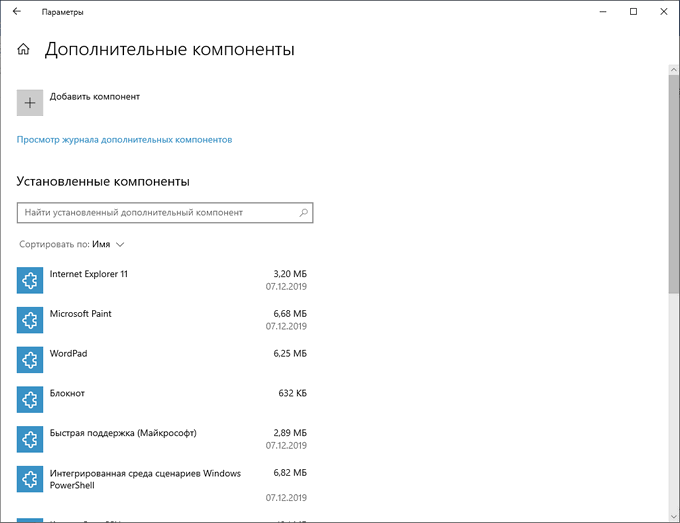
2 способ:
- Нажмите на клавиши «Win» + «R».
- В поле «Открыть:» диалогового окна «Выполнить» введите команду: «optionalfeatures» (без кавычек).
- Нажмите на кнопку «ОК».
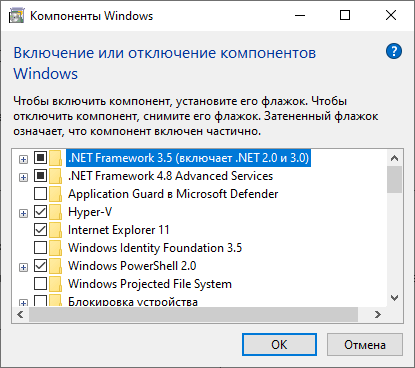
- На Рабочем столе откроется окно «Компоненты Windows» — «Включение или отключение компонентов Windows».
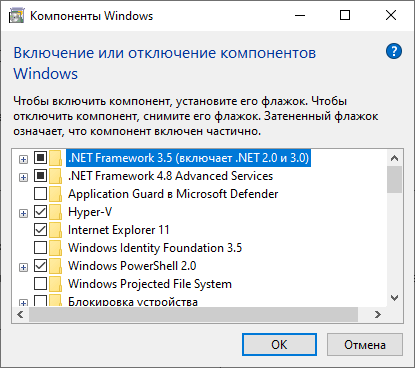
Этот способ можно применять в Windows 7 или Windows 8.
Включение и отключение программ и компонентов на Windows 10
Пользователь может самостоятельно отключить или подключить необходимые разделы Виндовса, используя встроенные инструменты Панель управления и «Параметры». Инструкции несложные, дополнительных навыков не потребуется.
Панель управления
Это внутренняя консоль операционной системы, которая позволяет выполнять настройки встроенных компонентов ОС. Для изменения характеристик выбранных разделов необходимо выполнить следующие действия:
запустить инструмент через кнопку «Пуск» (либо поисковую строку);
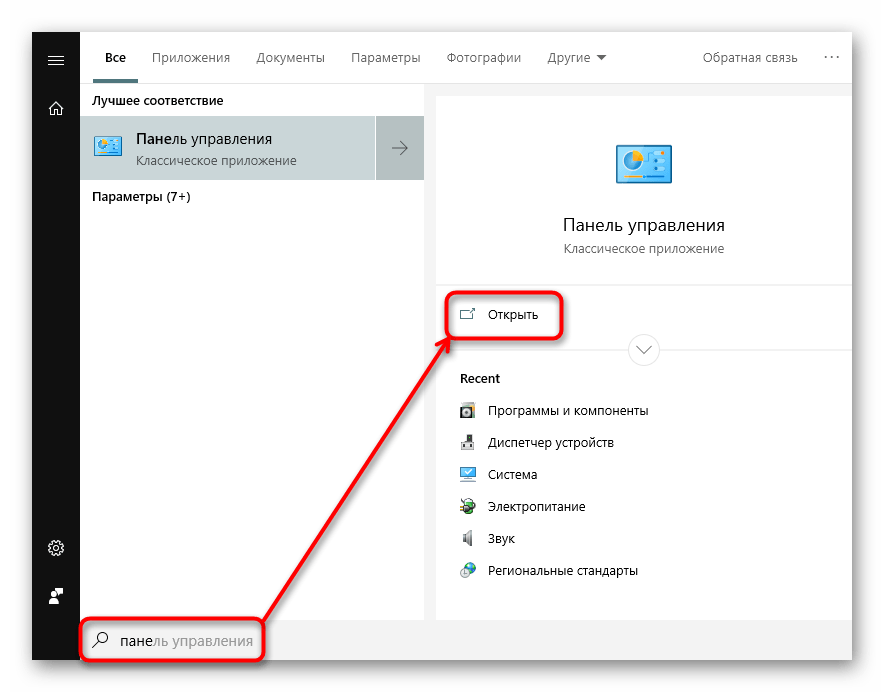
в открывшемся рабочем окне выбрать блок «Программы и компоненты»
Внимание! Если на экране не отображается название подраздела, можно выполнить дополнительный поиск через строку, которая видна в правой верхней части окна;
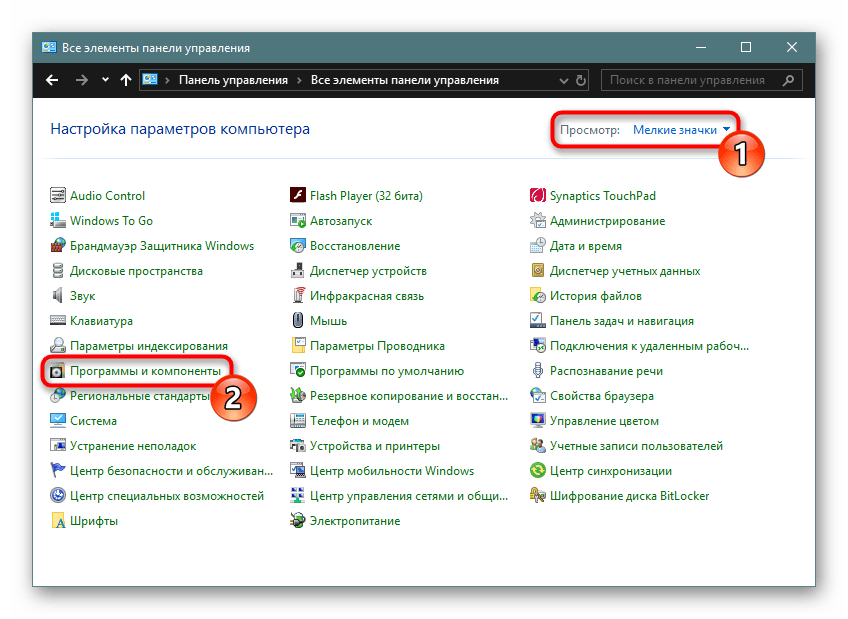
- слева отобразится список возможных действий, выбрать нижний пункт «Включение и отключение…» – активация осуществляется только с правами Администратора;
- в правой части окна отобразится перечень включенных и отключенных блоков.

Маркер работоспособности подраздела – черный квадрат слева от наименования. Чтобы отключить функционал, необходимо убрать обозначение.
Параметры системы
Дополнительный вариант настройки операционки – работа через «Параметры». Инструмент позволяет юзеру вручную изменить характеристики работающих служб и элементов. Инструкция:
запустить рабочий блок (кнопка «Windows» на мониторе персонального устройства, затем значок шестеренки либо через поисковую строку);
перейти к подразделу «Приложения»;
затем в левой части консоли – «Приложения и возможности», в правой – «Управление дополнительными…».
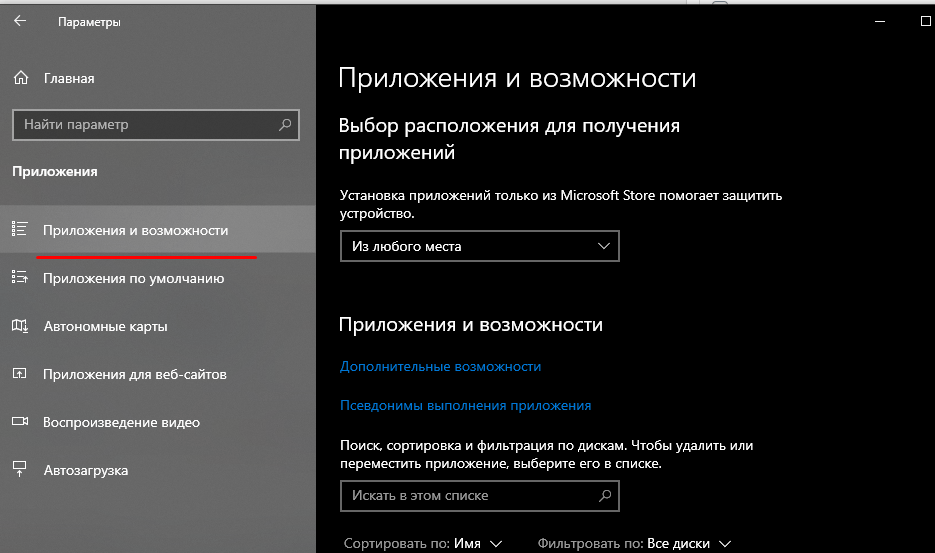
Для удаления активного компонента – кликнуть левой кнопкой мышки, нажать «Удалить». Для возврата в список работающих элементов – пункт «Добавить», затем в отобразившемся перечне кликнуть по нужному варианту.
Ошибки, связанные с компонентами
При работе с компонентами появляются ошибки, которые нужно исправлять. Самые распространённые из них решаются довольно просто.
Пустое окно компонентов
Причиной появления пустого окна компонентов является повреждение одного элемента, который блокирует доступ к остальным. Для решения проблемы понадобится:
Выполнять эти действия рискованно, так как система перестанет работать, если что-то будет сделано неправильно.
Не устанавливаются компоненты Windows 10
Компоненты Windows не устанавливаются в тех случаях, когда на компьютере отсутствует обновление .NET Framework 3.5 под номером 3005628. Скачать его можно с официального сайта Microsoft.
Как только обновление установится, система будет работать корректно.
Хранилище компонентов повреждено
Для решения проблемы проделываем следующие шаги:
- Удаляем антивирус.
- После удаления перезапускаем компьютер.
- При запуске ПК появится Windows-защитник. Здесь проверяем работу центра обновления Windows.
- Проверяем хранилище системных файлов и обновлений на наличие ошибок.
- Независимо от того, что покажет проверка, проверяем эту папку и устраняем появившиеся ошибки.
- В строке команд вводим: Dism /Online /Cleanup-Image /RestoreHealth
- Проверяем файлы системы на предмет целостности.
- В строке команд вводим: sfc /scannow.
- Проверяем работоспособность служб.
Проделав эти действия, по очереди вводим следующее:
- net stop wuauserv.
- net stop bits.
- net stop cryptsvc.
- ren %systemroot%SoftwareDistribution sdold123.
- ren %systemroot%System32catroot2 cr2old123.
- net start cryptsvc.
- net start bits.
- net start wuauserv.
Нарушена целостность системных файлов
Если компьютер работает нестабильно, программное обеспечение периодически выдаёт ошибки, а стандартные приложения перестали запускаться, то нужно произвести проверку целостности. Для этого заходим в командную строку (в поиске наберите «cmd» и в результатах выберите пункт «Командная строка») и вводим команду sfc /scannow. После проделанных действий начнётся сканирование системы. Если на компьютере будут повреждённые файлы, софт поменяет их на рабочие.
Оригиналы файлов системы можно найти в хранилище Windows по следующему пути: C:WindowsWinSxS. Если повреждён именно он, то при проверке целостности система выдаст ошибку «Программа защиты ресурсов Windows обнаружила повреждённые файлы, но не может восстановить некоторые из них».
 Если при проверке целостности системных файлов появляется такая ошибка, то нужно использовать команду: «DISM /Online /Cleanup-Image /RestoreHealth»
Если при проверке целостности системных файлов появляется такая ошибка, то нужно использовать команду: «DISM /Online /Cleanup-Image /RestoreHealth»
В этом случае нужно использовать другую команду: «DISM /Online /Cleanup-Image /RestoreHealth». После её ввода софт самостоятельно докачает файлы с серверов Microsoft.
«Что-то помешало установке компонента»
Иногда Windows выдаёт ошибку с комментарием: «Что-то помешало установке компонента».
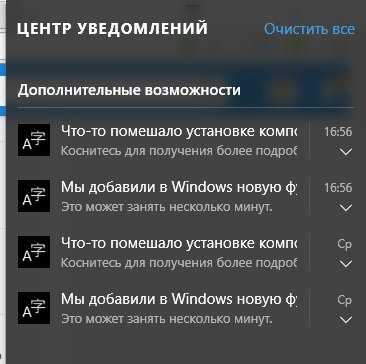 Ошибку «Что-то помешало установке компонента» можно исправить, если включить скачивание через лимитные подключения
Ошибку «Что-то помешало установке компонента» можно исправить, если включить скачивание через лимитные подключения
Решить эту проблему просто. Нужно включить скачивание через лимитные подключения. Для этого:
- Заходим в папку «Параметры».
- Выбираем пункт «Устройства». В папке «Параметры» выбираем пункт «Устройства»
- В «Устройствах» заходим в «Подключенные устройства» и передвигаем переключатель вправо. Включаем «Скачивание через лимитные подключения», передвинув переключатель
Все операции пользователь выполняет на свой страх и риск. Если после манипуляций система перестала функционировать — срочно обращайтесь к специалистам. Но если всё сделать самостоятельно, то можно сэкономить деньги.
Краткое описание компонентов Windows 10
В зависимости от того, какая версия ОС установлена у вас, количество системных компонентов будет различаться – естественно, меньше всего их будет в Home Edition. Рассмотрим самый подробный список компонентов «десятки» и их функции.
- .NET Framework 3.5 (также .NET 2.0 и 3.0): нужен для программ, написанных для этих версий платформы. При отсутствии нужной версии платформы в системе она будет установлена автоматически.
- .NET Framework6 Advanced Services. Последняя версия платформы, необходима для приложений. Устанавливается автоматически.
- Hyper-V – система аппаратной виртуализации Microsoft. Представляет собой платформу и средства управления виртуальными машинами.
- Internet Explorer 11. Раритетный браузер от Microsoft вполне можно отключить – вряд ли вы им будете пользоваться.
- Протокол SNMP. Несколько устаревший протокол управления сетевыми устройствами. Многие девайсы до сих пор его используют.
- Windows Identity Foundation 3.5 может быть затребован некоторыми старыми приложениями, работающими в среде .NET Framework. В случае необходимости его можно включить отдельно.
- Windows PowerShell 2.0. Продвинутый интерпретатор командной строки. Отключайте его если не используете.
- Внедряемое веб-ядро служб IIS – инструмент, необходимый для профессионалов в IT-сфере. Обычные пользователи вполне могут отключить его.
- Встроенный модуль запуска оболочки дает возможность работать программам в безопасном пространстве. Рядовые пользователи могут смело его отключать.
- Клиент Telnet – удаленное подключение к компьютеру поду управлением Telnet. Небезопасный компонент, лучше отключите его.
- Клиент TFTP – протокол передачи файлов на старых устройствах.
- Клиент рабочих папок обеспечивает синхронизацию папок из рабочей сети с домашним компьютером.
- Компоненты для работы с мультимедиа следует оставить только в том случае, если вы используете плеер Windows Media.
- Компоненты прежних версий – в прошлом этот компонент входил в DirectX. Можно удалить – при необходимости он установится дополнительно.
- Пакет администрирования диспетчера RAS применяется системными администраторами при создании профиля пользователя VPN в корпоративной сети.
- Печать в PDF позволяет создавать PDF-файлы средствами операционной системы.
- Поддержка API удаленного разностного сжатия необходим для сравнения файлов, которые синхронизируются на вашем компьютере. Используется небольшим количеством приложений.
- Поддержка общего доступа к файлам SMB 1.0/CIFS. С помощью этой функции обеспечивается поддержка расшаривания файлов и принтеров с ранними версиями Windows.
- Прослушиватель RIP нужен лишь в том случае, если маршрутизатор работает по протоколу RIP v1. Вряд ли ваш домашний роутер его поддерживает.
- Простые службы TCPIP – набор инструментов для восстановления работы корпоративной сети. Для домашнего компьютера компонент не нужен.
- Сервер очереди сообщений Майкрософт – еще один компонент системы, работающий в корпоративной сети. Обеспечивает буферизацию сетевых сообщений и сохранение их на локальном компьютере, что повышает устойчивость связи по локальной сети.
- Служба активации Windows требуется для разработчиков программ.
- Службы Active Directory для облегченного доступа к каталогам – альтернатива для полного сервиса Active Directory, используемого в корпоративных сетях.
- Службы IIS – инструменты управления серверами IIS и FTP.
- Службы XPS позволяет печатать документы в XPS-файл. Отключайте, если не используете.
- Службы печати документов, как через Интернет, так и локальная, обычно включены по умолчанию, равно как и функции факса и сканера. Используются они не часто, но лучше их оставить.
- Соединитель MultiPoint. Если ваш компьютер не подключен к корпоративной сети, использующей MultiPoint-менеджер, этот компонент вам не нужен.
- Средство просмотра XPS – программа-вьювер XPS-документов.
- Фильтр Windows TIFF IFilter – функция, производящая анализ графических *.tiff файлов и последующее их распознавание в текст.
Возможные ошибки
Не всегда работа с этими приложениями и их настройкой происходит без проблем. Некоторые пользователи даже не могут открыть это окно или получают массу ошибок при отключении или включении отдельных программ. Наиболее частыми ошибками являются полностью белое окно вместо списка, отказ системы проводить установку, повреждение хранилища.
Белый экран вместо списка компонентов
Это одна из самых распространенных ошибок, заключающаяся в том, что необходимое окно не прогружается и отображает белый экран вместо списка. Решить проблемы можно так:
- Зайти в Редактор реестра с помощью сочетания клавиш Win+R и написания в поле строки «regedit».
- Перейти в раздел HKEY_LOCAL_MACHINE\SYSTEM\CurrentControlSet\Control\Windows. В «Семерке» это делается с помощью мышки, в «Десятке» адрес просто вбивается в строку поиска.
- Найти параметр CSDVersion нажать на него правой кнопкой мыши (ПКМ) два раза и изменить его значение на 0.
Не устанавливаются компоненты
Еще одна ошибка, возникающая при попытке установить новые или ранее отключенные компоненты. Для ее решения нужно:
- Открыть командную строку с правами администратора из поиска в меню Пуск. Для запуска с нужными правами необходимо нажать на утилите ПКМ и выбрать соответствующий пункт.
- Ввести строку «sfc /scannow» и нажать Enter. Запустится сканирование системы.
- Если проверка завершится с сообщением о том, что были найдены поврежденные файлы, которые были восстановлены, то следует перезагрузить систему и попробовать установку заново.
Хранилище компонентов повреждено
Нередкая ошибка, свидетельствующая о том, что некоторые системные файлы повреждены. Для устранения нужно провести ту же самую проверку, что и при ошибке выше. Если система сможет восстановить все файлы, то ошибка должна устраниться, однако зачастую этого не происходит.
Если функция sfc не смогла решить проблему, то необходимо перейти к утилите DISM. Все действия из предыдущего способа повторяются, но в командую строку вводятся «dism /Online /Cleanup-Image /CheckHealth» для выполнения анализа хранилища системных файлов, «dism /Online /Cleanup-Image /ScanHealth» для сканирования области памяти на наличие ошибок и «dism /Online /Cleanup-Image /RestoreHealth» для восстановления найденных ошибок.
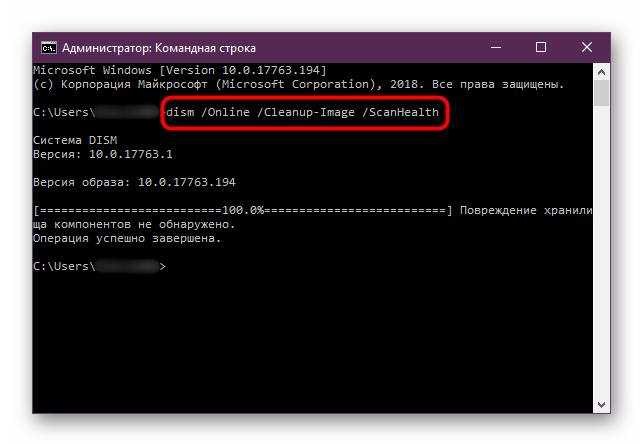
Что за папка MSOCache и можно ли ее удалить
Что-то помешало установке
Ошибка, характерная для Виндовс 10. Решается проблема включением скачивания через лимитные подключения. Для этого нужно:
- Перейти в параметры системы.
- Выбрать пункт «Устройства».
- Зайти в «Подключенные устройства», передвинув единственный переключатель вправо и включив нужную функцию.
Обновление (KBnnnnnnn)
Не знаю, правильно ли выделять обновления в отдельную категорию, или нет? Обновления представляют собой пакеты, упакованные в виде отдельных модулей (фактически обновление содержит пакеты). Могут быть представлены в нескольких вариантах:
- .cab-файлы (Cabinet) — архивы. Предназначены для распространения и установки при помощи модулей Центра обновлений Windows в автоматизированном режиме. В архиве (наряду с другими файлами) содержатся двоичные данные для обновления системных файлов. Они могут быть в неупакованном (нормальном) виде, либо в упакованном (тип ). Так же, эти двоичные данные могут быть в виде файлов для непосредственной полной замены или в виде бинарных патчей (через MSDelta/PatchAPI);
- .msu-файлы (Microsoft Update Standalone Package) — исполняемые файлы. Предназначены для распространения и установки самими пользователями в ручном режиме через каталог обновлений Microsoft. Фактически представляют собой упакованный набор, состоящий из .cab-, .xml, .txt-файлов;
Заключение
Зачем нам нужна подобная избыточная компонентная модель, в которой хранятся все версии всех компонентов и пакетов? Действительно, вся эта структура, в которой хранится содержимое компонентов и пакетов предыдущих версий может показаться на первый взгляд абсурдной, тем не менее этот механизм может поддерживать систему в актуальном состоянии при любых обстоятельствах. При любых откатах или удалениях вам нужно всего-лишь перепроецировать компоненты, которые находятся в хранилище в промежуточном статусе. Проекция производится по последнему имеющемуся в хранилище компоненту, надо всего-лишь перестроить зависимости.
В релизы Windows Vista и 7, обслуживание на основе компонентов (компонентная модели) были внедрены в недоработанном, «сыром» виде, что повлекло за собой большое количество проблем у пользователей, выражавшихся в возникновении разнородных ошибок обновлений.
Избыточная сложность компонентной модели, разнообразные уровни/виды составляющих её сущностей, скорее говорят нам о том, что модель явно находится в промежуточном (разрабатываемом) состоянии, и с большой вероятностью будет кардинально меняться в очередных версиях операционных систем.
































