Как правильно использовать сервис snapdrop.net – пошаговое руководство
Устанавливать приложение на смартфон или компьютер не требуется. Достаточно просто открыть snapdrop.net на обоих устройствах. В браузере отобразятся все устройства, к которым можно подключиться с компьютера или смартфона.
Важный момент! Устройства должны быть подключены к одной сети. Если смартфон по умолчанию работает от 4G сотового оператора, необходимо подключить его к домашней Wi-Fi — сети.
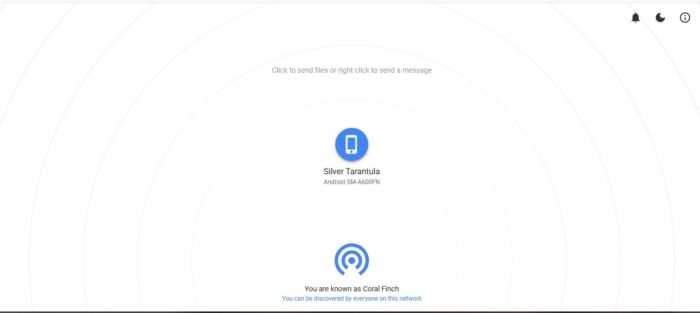

Для отправки изображения или видео с компьютера необходимо кликнуть по иконке смартфона. После этого откроется интерфейс выбора файлов. Аналогичное действие нужно будет совершить, если возникнет необходимость отправить фотографии со смартфона на компьютер.

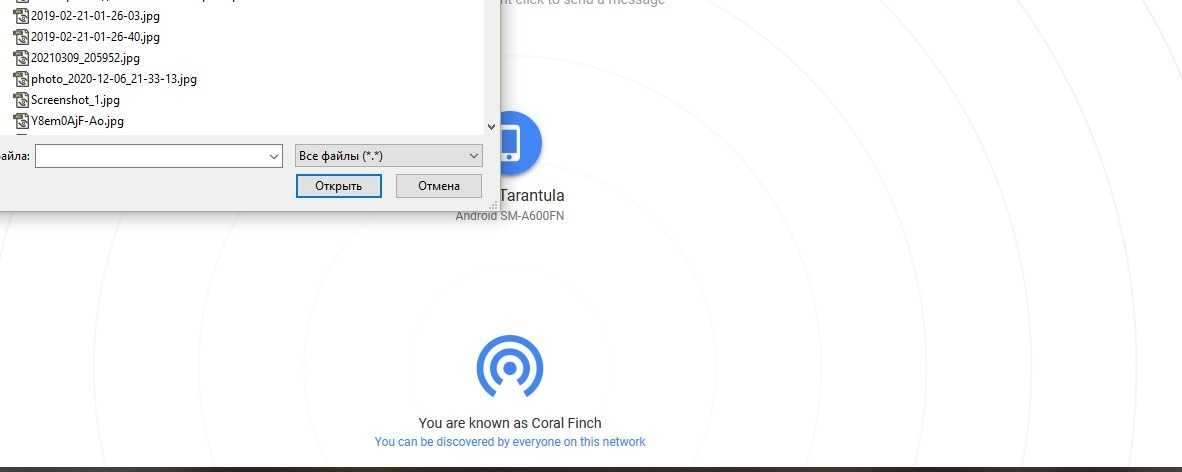
Смартфон не будет скачивать поступающий файл автоматически. Данное действие необходимо будет подтвердить. После загрузки файл останется открыть штатной программой, установленной в операционной системе.
Рисунок 1: Запрос на загрузку файла с компьютера на смартфон
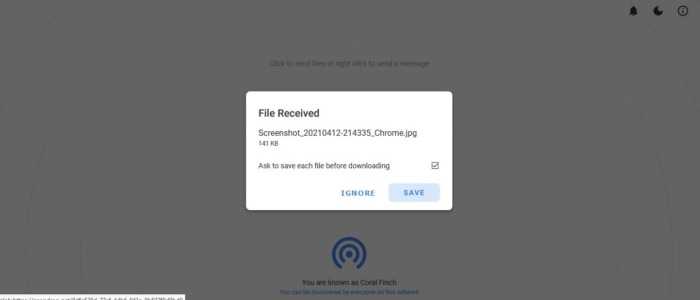
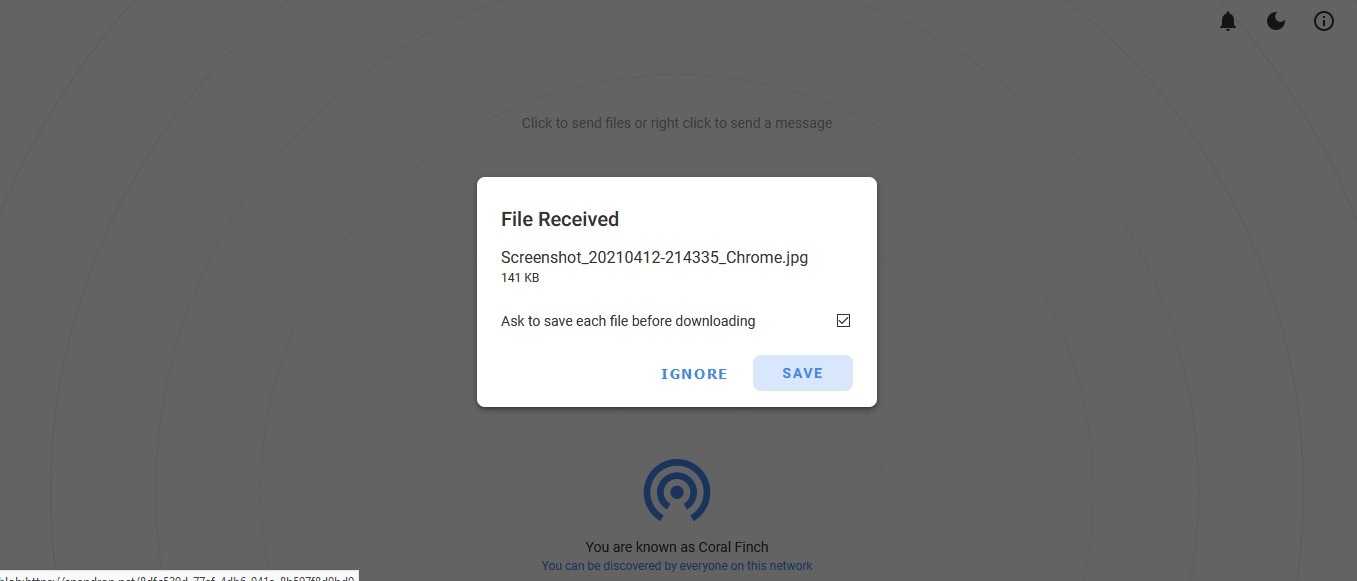
Рисунок 2: Запрос на загрузку файла со смартфона на компьютер
Устройство-отправитель и устройство-получатель файлов может быть любым. Подобным образом можно отправить файлы с компьютера на компьютер или со смартфона на планшет.
У сервиса есть темная тема оформления. Для ее активации нужно нажать на значок в виде луны, расположенный в правом верхнем углу экрана.
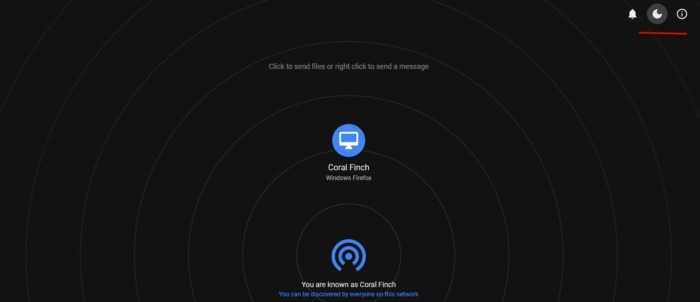
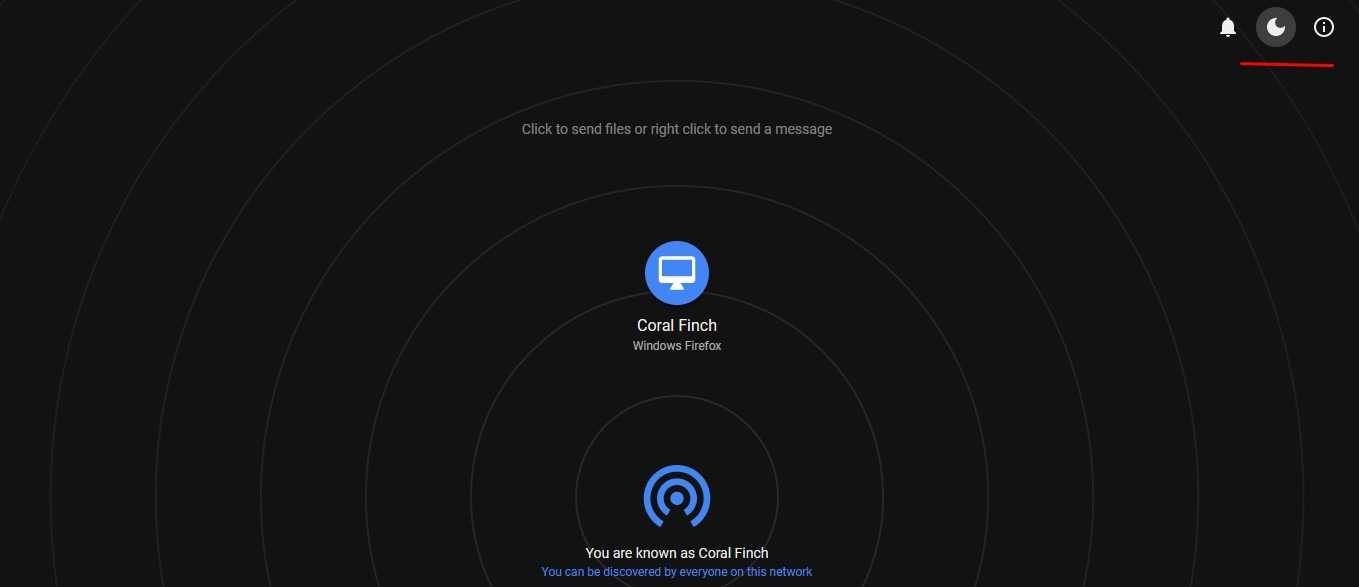
Для отправки короткого сообщения пользователю следует нажать на значок смартфона правой кнопкой мыши.
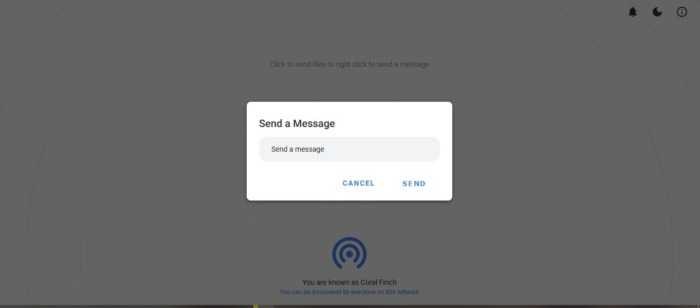
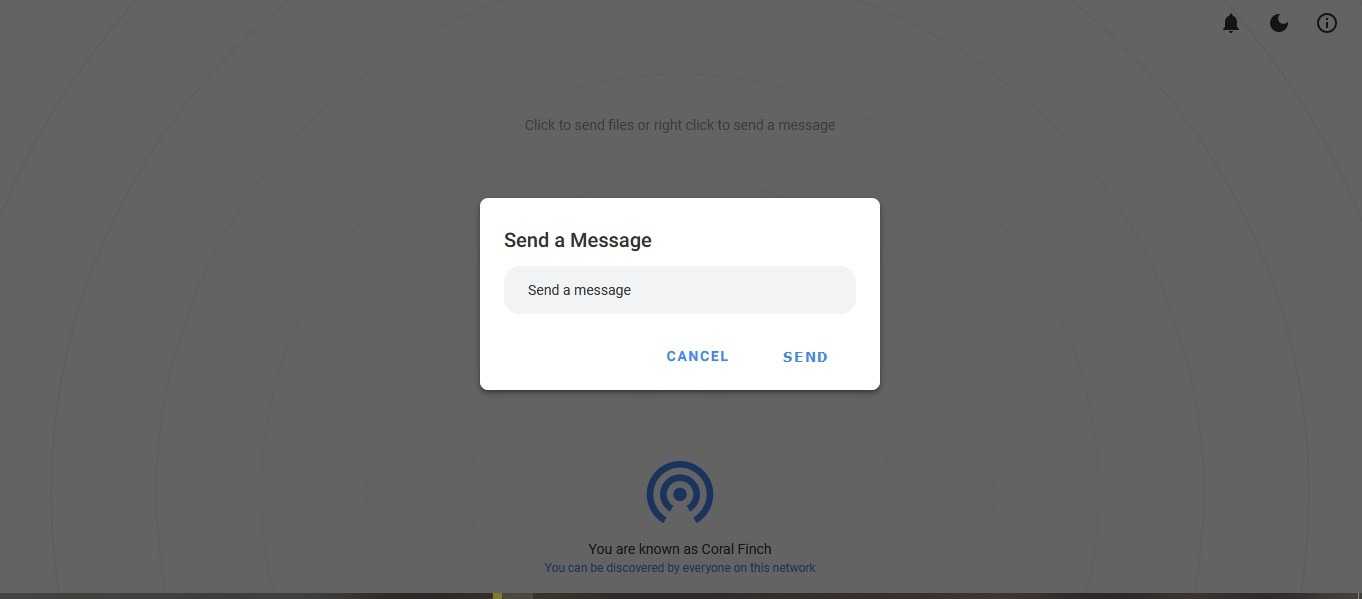
Если необходимо отправить текст со смартфона, то нужно «долго» удерживать значок устройства. После этого появится форма для набора сообщения.
Особенности отправки приложений на разные устройства
Рассмотрим разные операционные системы.
На гаджеты под ОС Андроид
Если установка программы будет запрещена, необходимо разрешить это из сторонних источников. Путь: «Приложения» — «Настройки» — программа, из которой вы откроете файл установки, например, проводник — «Неизвестные источники» — «Разрешить установку приложений из неизвестных источников».
Для более старых версий Android: «Настройки» — «Безопасность» — поставить галочку напротив «Неизвестные источники» — подтверждаете выбор. После установки нужного приложения можно вернуть прежние настройки.
На компьютер
Чтобы иметь возможность перекидывать приложения по Блютузу на ПК, нужен рабочий Bluetooth адаптер. Если есть возможность раздать с компьютера Wi-Fi, подойдет ShareMe, поскольку там соединение происходит через протокол Wi-Fi (интернет для этого не нужен). В ноутбуках Блютуз обычно встроен, за исключением старых моделей.
Как передавать любые файлы по Bluetooth с ноутбука, рассказывается в следующем видео:
Без сторонних программ
Если есть установочный apk-файл приложения, которое вы собираетесь передать по Блютузу, просто найдите его через проводник (название чаще всего как у программы и не содержит пробелов).
Удерживайте элемент несколько секунд, нажмите «Поделиться» и выберите Bluetooth. Отправка произойдет, как и при любом другом обмене таким способом.
Подходит также для отправки на Windows и Linux.
Как передавать файлы по Bluetooth с телефона или планшета?
Когда устройства сопряжены, вы можете организовывать передачу файлов. Поскольку изначально мы хотели передать фотографию с одного девайса на другой, то заходим в галерею. В галерее находим нужную фотографию, например:
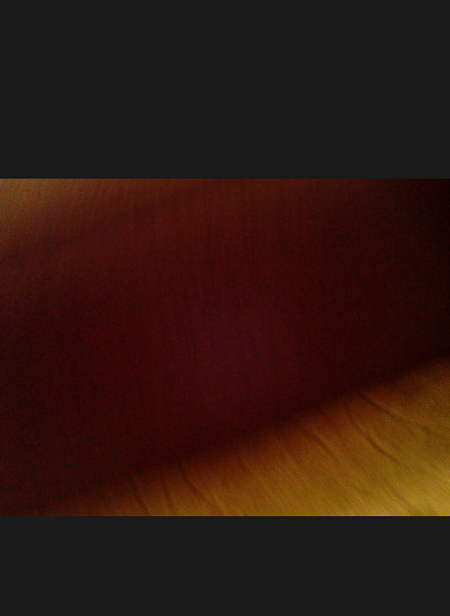
В правом верхнем углу нажимаем на значок, выделенный стрелкой, после чего появляется меню. В этом меню выбираем Bluetooth.
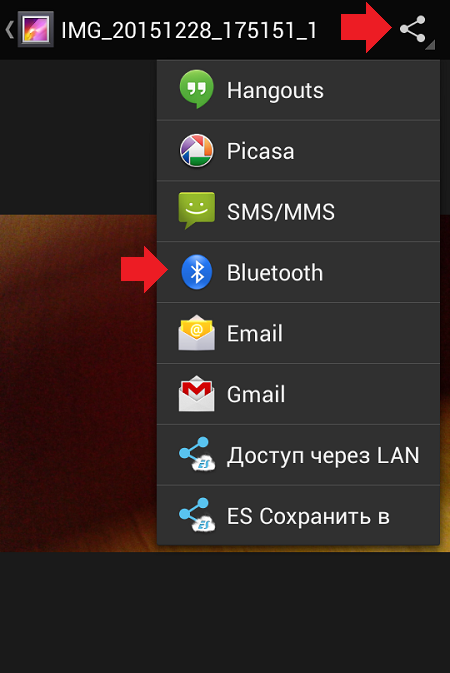
Теперь перемещаемся на страницу с выбором устройства, которому будет передан файл. Поскольку мы сопряжены только с одним устройством, его и выбираем.
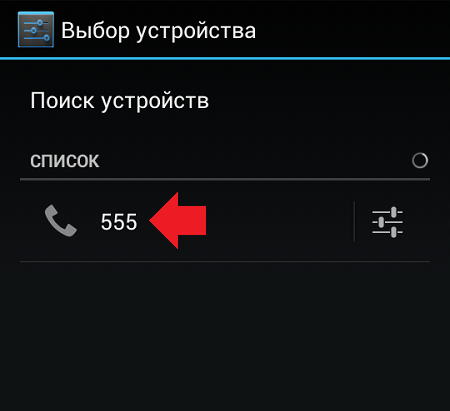
На другом устройстве появляется сообщение о том, что нужно принять файл. Принимаете его.
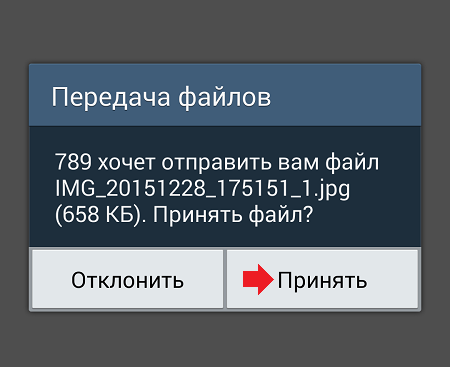
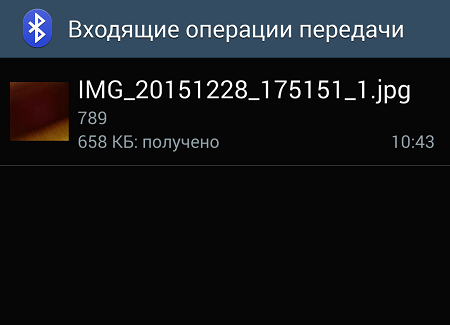
Вот так легко, просто и удобно пользоваться технологией Bluetooth.
Свои вопросы вы можете задавать с помощью комментариев.
Перенос данных стандартными средствами
Для того, чтобы перенести информацию с одного устройство Android на другое, могут даже не потребоваться сторонние средства. Разработчики операционной системы не зря обязывают своих пользователей заводить аккаунт Google.
Это в том числе и помощь при сохранении данных, когда приобретается новый смартфон. То же самое касается компаний, производящих собственные оболочки под Андроид.
Через сервисы Google
Способ подходит для всех устройств под управлением Android, будь то Samsung, Xiaomi, LG или Huawei.
Но перед тем, как начать копировать данные, нужно убедиться, что соблюдены главные условия:
На этом не заканчивается список доступных облачных хранилищ. Все они отличаются базовым объемом памяти и стоимостью дополнительного пакета гигабайт.
Но даже когда нужно переместить большой объем информации можно воспользоваться стартовым пакетом, например, на Яндекс. Диск, который предполагает 15 Гб.
Принцип переноса данных с Android на Android следующий:
- Скачать приложение с понравившимся облачным хранилищем на оба андроид-устройства.
- Запустить программу на старом смартфоне и зарегистрироваться на сервисе.
- Загрузить в облако файлы при помощи проводника или через приложение сервиса.
- Авторизоваться в сервисе на новом устройстве и загрузить данные во внутреннюю память.
- Повторять алгоритм нужно до тех пор, пока не переместятся все нужные файлы. Если необходимой информации не так много или на сервисе у пользователя премиум-аккаунт, то удастся управиться за один подход.
Оглавление
Использование метода резервного копирования Google
Можно использовать свой аккаунт Google для резервного копирования софта (программ и игрушек) на Google диск. Для этого нужно включить в старом телефоне Google Backup.
Активация функции Google Backup
Для активации этой функции нужно проделать следующие действия:
- Открыть настройки на смартфоне.
- После чего выбрать там вкладку «Система».
-
Далее нужно нажать «Дополнительно», а затем выбрать «Резервное копирование».
- Потом нужно проверить, чтобы ползунок напротив опции «Резервное копирование на Google Диск» актирован, и нажать «Начать копирование», чтобы была сделана полная резервная копия системы.
После выполнения этой операции можно переносить софт на новый гаджет.
Процесс переноса софта с помощью бэкапа на новый гаджет
При первом включении нового или сброшенного до заводского состояния гаджета, система предложит пользователю восстановить важные данные (включая программы и игры) из резервной копии, хранящейся на «Google Диске».
Ниже приведена подробная инструкция для восстановления софта с Гугл диска, которая может отличаться в зависимости от версии установленного на гаджет Андроида.
Для переноса софта с помощью резервной копии «Googlе Диска» нужно выполнить следующее:
- Включить новый гаджет и следовать инструкциям на экране, пока не появится окно с функцией восстановления данных. Требуется нажать «Начать», чтобы запустилась процедура восстановления.
- Далее нужно нажать вкладку «Скопировать из облачного хранилища» для запуска процесс восстановления данных.
- Далее система попросит пользователя войти в свой аккаунт Google. После этого будет доступен список резервных копий всех Android устройств, которые были привязаны к аккаунту Google.
- Для выбора нужной резервной копии нужно нажать на нее.
- После этого пользователь может выбрать тип данных для восстановления (настройки, контакты, программы и т.д.). В нашем случае нужно установить флажок напротив пункта «Приложения» и нажать вкладку «Восстановить».
После восстановления игр и приложений, можно пользоваться ими как на старом устройстве.
ES Проводник
Можно отправлять файлы на ПК. Чтобы перекачать файлы, не нужно устанавливать проводник получателю. Поддерживает отправку системных программ, которые отделены от загруженных.
Вид отображения перечней есть в трех вариантах: простой список, список с датой создания или скачивания, плитка.
Есть встроенный музыкальный проигрыватель, программа просмотра изображений, клинер и текстовый редактор. Проводник использует корзину, если не отключить это в настройках. Можно включить или отключить просмотр системных папок.
Как здесь передать приложение через Блютуз:
Локально – Программы;
- Выделяете нужную программу (например, «Ватсап»);
- «Поделиться» — «Bluetooth»;
- Принять с другого устройства;
- Дождаться окончания загрузки.
Популярный выбор. Лучше всего подходит, если нужно отправлять приложения по Блютузу на платформы Android, Windows Phone, iOS, MacOS, Windows. Для компьютеров требует создание Wi-Fi сети.
К недостаткам можно отнести большее количество различных вкладок и то, что требуется больше разрешений, чем в аналогах. Много рекламы в самом приложении, так же может появляться в уведомлениях на «шторке».
Как передать приложение через Блютуз (для компьютеров подойдет только установка с ushareit.com):
- Пригласить (сверху иконка с человеком и плюсом);
- Выбираете Bluetooth-устройство из списка;
Когда apk-файл отправится, запустите его.
Теперь переходим к отправке нужной программы:
- «Отправить» (для компьютера — нажать на значок в правом верхнем углу, состоящий из 4 квадратов, — «Подключить к ПК»);
- Выбираете нужный софт из списка;
- Нажимаете «Отправить»;
- Включаете GPS и WLAN;
- «Далее»;
- На другом устройстве нажимаете «Получить».
Приложение появится у получателя. Его можно быстро найти и установить даже после удаления, если останется apk-файл.
Как перекинуть контакты с Андроида на Андроид, еще варианты
Существуют и другие способы передачи контактов с одного Андроида на другой. К примеру, самостоятельное заполнение телефонной книги. То есть, вы будете сами добавлять номера. Это рабочий способ, но на это уйдет много времени.
Есть еще способы переноса номеров:
- с помощью приложений;
- Sim-карт;
- SD-карт;
- использование Гугл.
Разберем каждые из них по порядку.
Перебрасываем контакты используя sim-карты
Если вы не будете менять Сим-карту и продолжите ею пользоваться, этот способ передачи контактов сработает.
Давайте откроем раздел Контакты на телефоне. Далее выберем из настроек «Импортирование контактов» или «Экспорт контактов» (скрин 3).
На каждых версиях Андроид эта функция названа по-разному, но работает одинаково. Затем выбираете контакты кнопкой «Выбрать все». Далее выбираете Сим карту, на которую нужно перенести контакты и нажимаете кнопку «OK». Номера перенесутся на другую Sim-карту. Ее можете вставить во второй телефон, чтобы пользоваться сохраненными контактами.
Как отправить контакты на другой телефон с помощью SD-карт
С помощью SD карты, вы сможете отправить на другой телефон контакты. Для этого ее нужно вставить в старый телефон и перечисленным выше способом сохранить на нее контакты номеров. Только в настройках надо выбрать не Сим, а именно, СД-карту.
Затем вставляете эту карту с номерами на другой Андроид и выгружаете номера телефонов. В данном случае, используйте кнопку «Импортирования» через «Контакты».
Приложения для переноса с Андроида на Андроид
Воспользуйтесь Плей Маркетом, чтобы скачать и установить через него приложения для переноса контактов телефона. Список программ, которые можете использовать:
- SHAREit. Это приложение передает не только контакты на телефон, но и различные файлы по Вай Фай.
- Send Anywhere. Данное ПО осуществляет высокую скорость передачи файлов между устройствами.
- CLONEit. Приложение достаточно быстро передает контакты с телефона на телефон и не только.
- Apeaksoft.com/ru/. Приложение помогает перекидывать номера. Для этого его устанавливаем на компьютер и подключаем два гаджета к одному устройству. Затем настройте передачу файлов, активировав функцию «Контакты». Далее подсоедините старый телефон и включите копирование для переноса контактов.
Также есть программа MOBILedit. Она позволяет управлять телефоном через компьютер. Скачайте утилиту на компьютер с сайта и установите – «mobiledit.com». Включаете программу и подключаете к ней старый телефон. Затем, настраивайте программу для переноса контактов на новое устройство.
Устанавливаете вариант подключения PC Sync далее, такие параметры «Tools», «Phone copier», «Export», «Contacts». На последнем этапе укажите тип исходного файла – «csv» и кликните кнопку «Copy».
После чего подключаем новый телефон и импортируем на него контакты кнопкой «Import».
Гугл в помощь
Поисковая система Google помогает сохранять и передавать контакты на телефон. Для этого используйте приложение Гугл контакты. О том, как пользоваться приложением написано в статье. Вы можете добавить контакты на данный сервис и затем перенести их на новый Андроид. Только предварительно подключитесь к Интернету, чтобы войти на ресурс с нового телефона.
Если вы имеете аккаунт Гугл, то с помощью сервиса можно передавать контакты. Необходимо открыть настройки вашего телефона далее, выбрать «Аккаунты и синхронизация». Далее установите галочку перед словом «Автоматическая синхронизация данных» и добавьте аккаунт Гугл, введя логин с паролем (скрин 4).
После чего активируйте кнопку «Контакты», чтобы они автоматически перенеслись. Здесь так же нужен Интернет.
На втором Андроиде сделайте тоже самое и зайдите в ваши контакты. То есть, войдите в аккаунт Гугл. Далее подтвердите действие, чтобы заполнилась адресная книга контактами.
Кстати, есть возможность сохранения контактов с телефона на компьютер. Но только в этом случае, нужно подключать USB провод.
Chromecast
DLNA — прекрасная технология, но она не рассчитана на стриминг потоков из сети Интернет. Другими словами, если мы захотим посмотреть видео в YouTube, придется запускать клиент сайта на самом устройстве, хотя гораздо удобнее было бы выбрать нужное видео на смартфоне, а затем автоматически запустить его на телевизоре.
INFO
Поддержка стриминга по протоколу Chromecast есть в приложении YouTube for Google TV. Для активации выбираем в меню пункт Pair with mobile device и следуем инструкциям.
Теперь, чтобы превратить любой Android-девайс в Chromecast, достаточно установить на него приложение CheapCast из маркета, запустить и нажать кнопку запуска вверху экрана. После этого во всех поддерживающих Chromecast приложениях автоматически появится кнопка в форме прямоугольника с логотипом Wi-Fi в углу. Нажимаем на кнопку, выбираем устройство, и видео проигрывается на нем.
Единственная проблема в том, что в данный момент Chromecast-стриминг поддерживают только YouTube и встроенный медиаплеер, но Google обещала добавить поддержку в PLay Фильмы, Netflix и несколько других. Над возможностью стриминга из любых приложений работал Kush из команды CyanogenMod, однако Google быстро завернула эту разработку, отключив возможность стриминга любым сторонним приложениям.
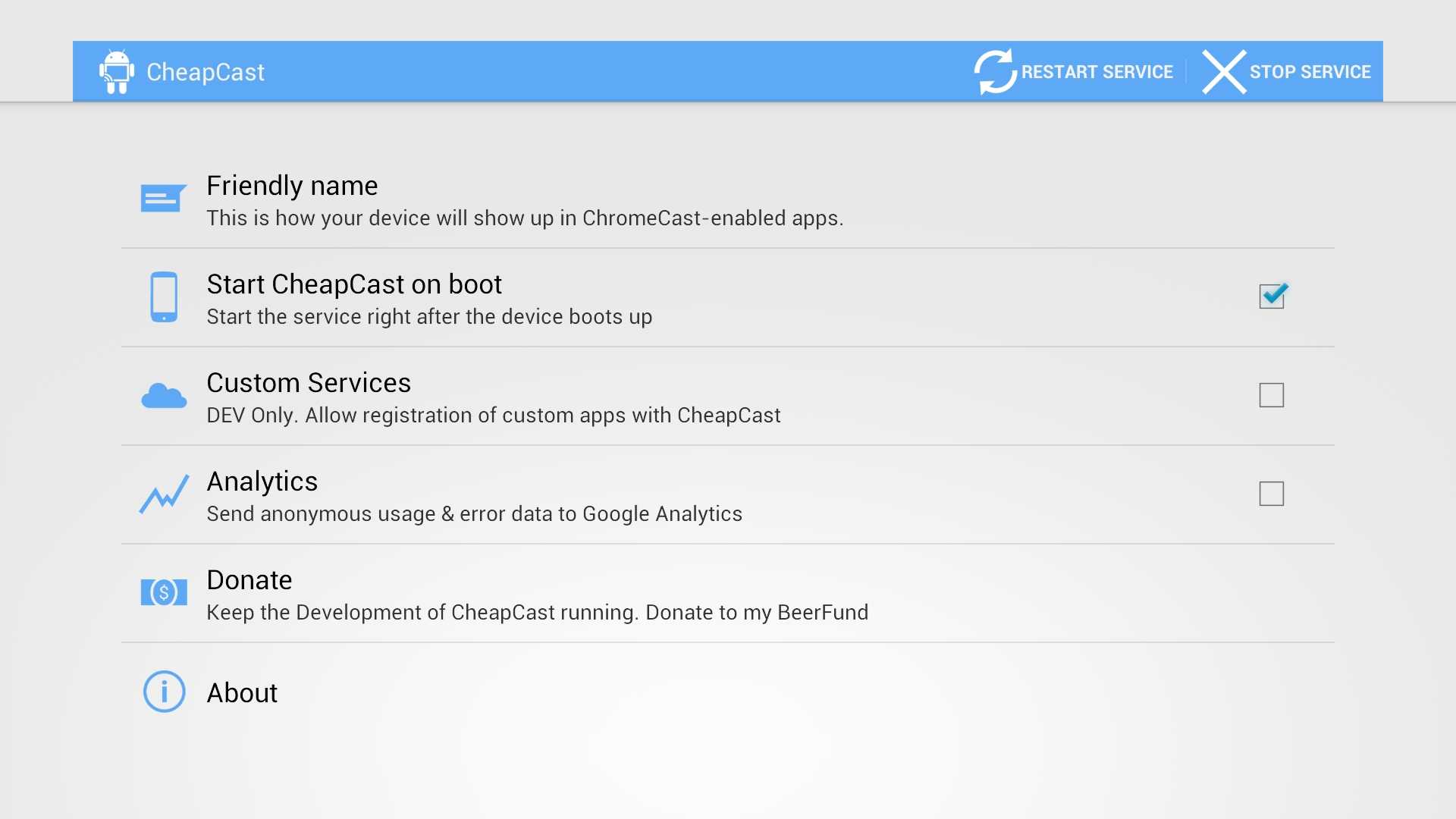 CheapCast на OUYA
CheapCast на OUYA
Пульт/джойстик
Для управления разными TV-приставками, HDMI-стиками и в некоторых случаях планшетом понадобится «удаленный» пульт. Я не предлагаю покупать специальные Bluetooth-пульты или оборудовать девайсы инфракрасными приемниками, вместо этого превратим в пульт смартфон. Из всего многообразия приложений-пультов, которые можно найти в Google Play, единственный достойный вариант — это DroidMote. Клиент у него бесплатный, однако за сервер для Android-устройства придется заплатить 80 рублей.
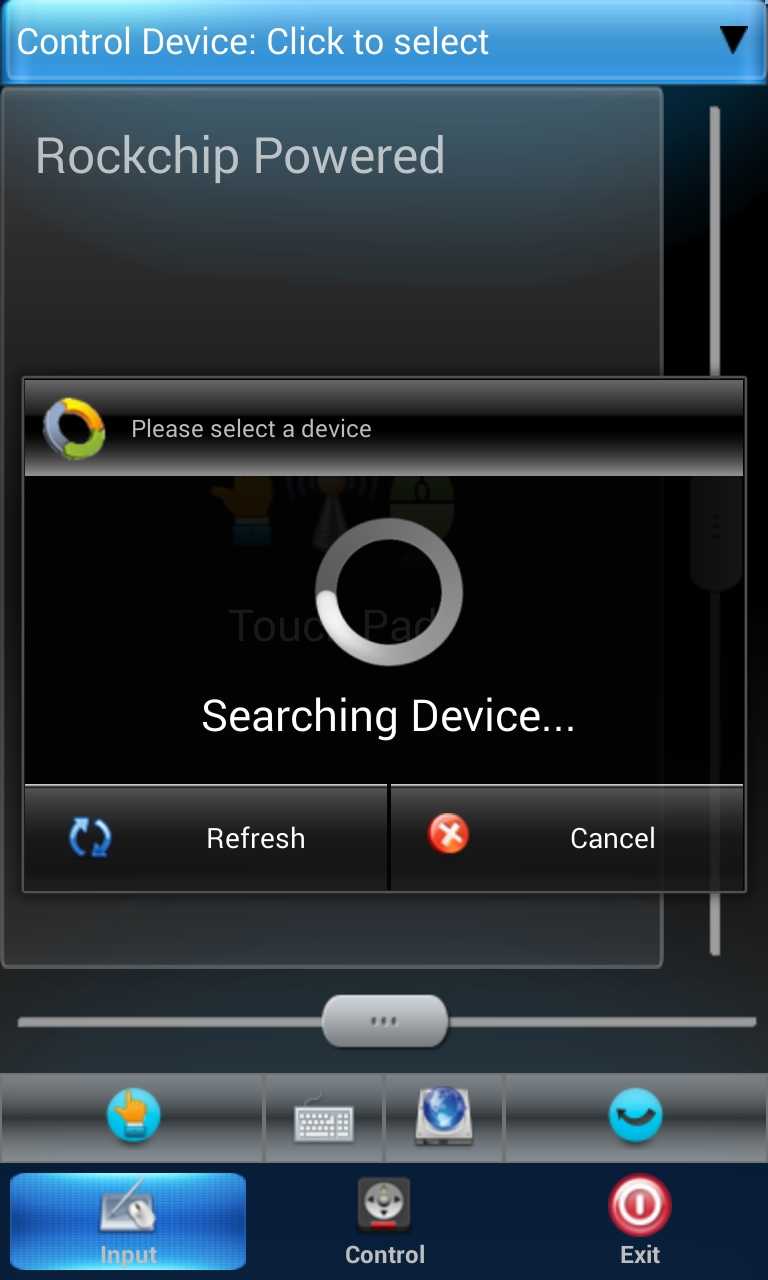 RKRemoteControl: официальный пульт управления для HDMI-стиков на базе чипов RK3066 и RK3166
RKRemoteControl: официальный пульт управления для HDMI-стиков на базе чипов RK3066 и RK3166
Клиент и сервер находят друг друга и соединяются в автоматическом режиме, поэтому настраивать ничего не придется. Из инструментов управления доступны: тачпад, клавиатура, мультимедиапульт и джойстик. Последний, кстати, особенно интересен тем, что позволяет создать маппинг клавиш к точкам на экране управляемого устройства, так что с его помощью можно играть в абсолютно любые игры, даже если они не поддерживают джойстик.
INFO
SSHFSAndroid не работает в Android 4.2, однако автор обещает исправить проблему в ближайшее время.
Функциональность сервера доступна только в платной версии BubbleUPnP, стоимостью 140 рублей.
Для расшаривания карты памяти любого гаджета можно использовать приложение SambaDroid. Оно не требует настройки и запускает Samba-сервер автоматически после старта приложения.
Передача файлов с компьютера на Android с помощью облачных сервисов
Использование облачных сервисов позволяет привести в силу распределенное удаленное редактирование документов, электронных таблиц, текстовых файлов, презентаций, баз данных и пр. Этой теме мы ранее посвящали несколько тематических материалов, рекомендуем также с ними ознакомиться (обзор облачных хранилищ). Чтобы открыть тот же Google Drive, OneDrive или Яндекс.Диск на смартфоне, достаточно установить соответствующее мобильное приложение. В этой статье я расскажу о том, как использовать сервис Google Drive для синхронизации данных между компьютером и смартфоном и, в результате, передать файлы с ПК на Андроид и обратно.
Итак, первым делом устанавливаем клиент Google Drive на смартфон. Для этого заходим в официальный магазин Google Play, находим там нужную нам программу по имени и следуем инструкциям мастера по установке приложения. Чтобы заходить на облако с компьютера, по сути, ничего ставить не нужно. При желании можно поставить миниатюрную программу-клиент для синхронизации выбранной локальной папки на компьютере с сервером, но это делать не обязательно.
Наконец, после регистрации мы попадаем на главную форму Google Диска. Создадим новую папку с именем «Аудио», куда будем переносить MP3-файлы для последующего переноса их на телефон. Для этого нажмем правую клавишу мыши на пустом пространстве на главной форме и выберем в контекстном меню пункт «Новая папка».
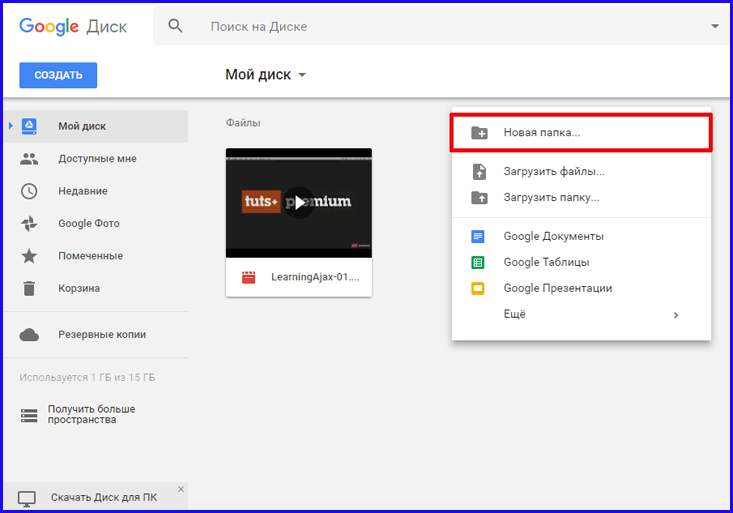
Во всплывающей мини-форме указываем имя папки и жмем кнопку «Создать».
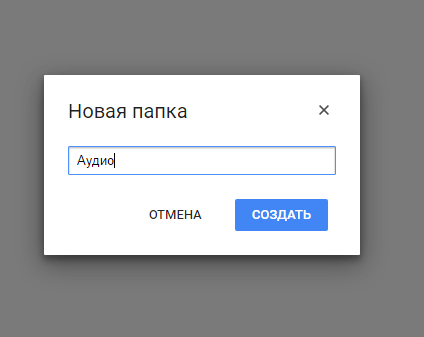
Теперь перенесем в эту папку MP3-файлы с локального диска. Чтобы скопировать сюда файлы с винчестера, достаточно воспользоваться простым перетаскиванием объектов с накопителя на сервер. Откроем папку в проводнике и перетянем оттуда соответствующие выбранные музыкальные файлы.

О том, что файл скопирован, вы узнаете из небольшого информативного сообщения в нижней части активной формы.
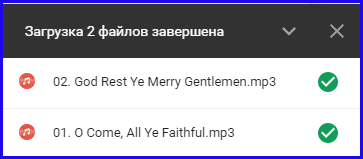
Теперь скачаем только что загруженные файлы с телефона. Для этого откроем мобильный клиент Google Drive, найдем в структуре хранилища нужную нам папку и зайдем в нее.
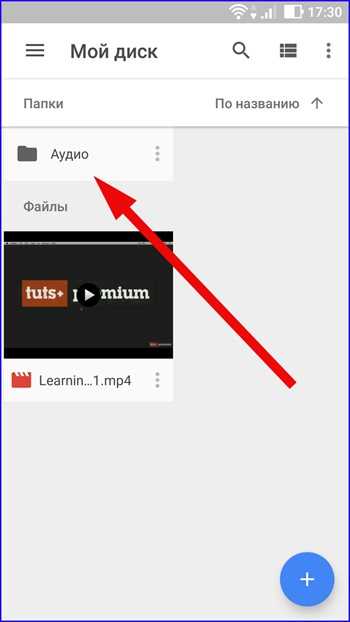
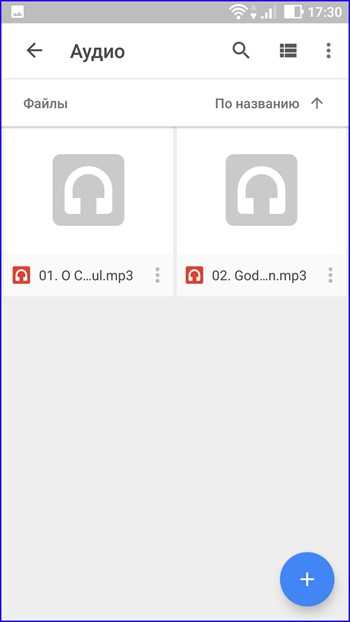
Важный нюанс: перед тем, как передать файлы с компьютера на телефон, и скачать аудио, вы можете его прослушать, выполнив одиночный тап на соответствующем объекте. Появится окно управления навигацией и прокрутки MP3. То же самое касается и видео-объектов.
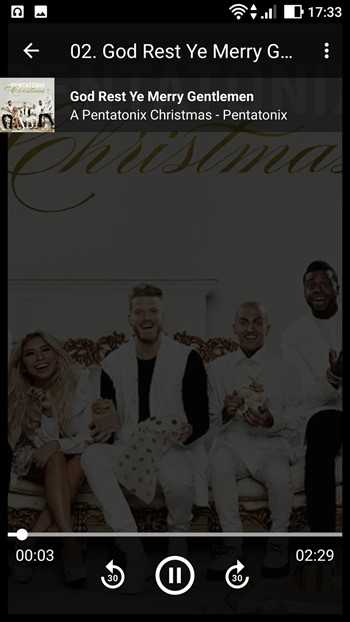
Теперь давайте скачаем файлы на телефон, ради чего собственно, мы сюда и пришли. Выделим файлы долгим нажатием на определенные объекты, после чего на них появится голубая галочка, а внизу экрана возникнет мини-форма с кнопкой для загрузки файлов.
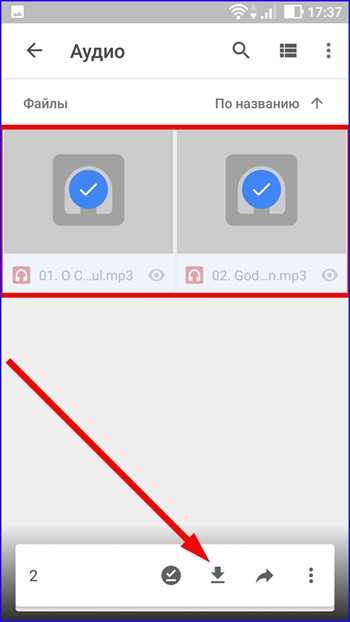
Нажмем на нее. Теперь начнется загрузка файлов в фоновом режиме. О завершении процесса загрузки вас проинформирует лишь минималистическая иконка на панели уведомлений вверху.
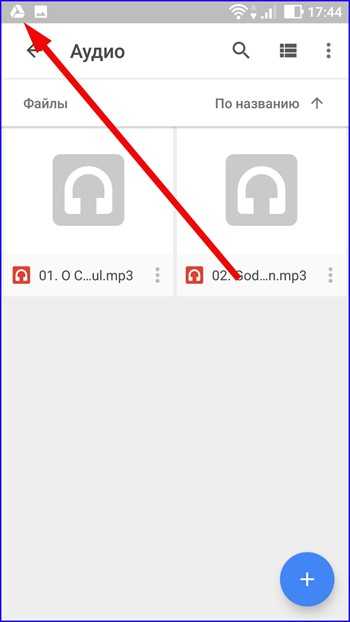

Теперь перенесем файлы в обратном порядке, т.е. с телефона на компьютер. Откройте любой файловый менеджер на Андроид-смартфоне, найдите нужные вам файлы для переноса и выделите их долгим тапом. Теперь найдите на дисплее кнопку, позволяющую поделиться выбранными объектами, используя любой из установленных программных модулей (SMS-сообщения, социальную сеть, ридер, мессенджер, видео- и аудиоплеер, и др.). В моем случае она скрыта под кнопкой в виде трех вертикальных точек, а в другом файловом менеджере она может принять совершенно другой вид. Просто поисследуйте рабочую область. Итак, нажимаем на эту кнопку, и в списке программ, куда мы хотим отправить файл, выбираем Google Drive.
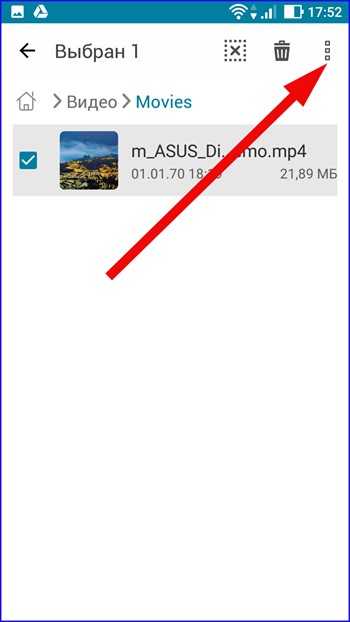

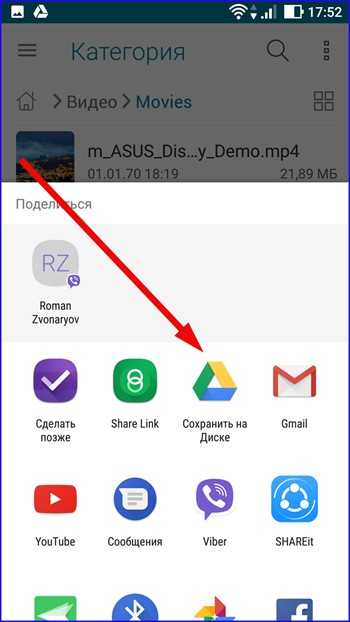
Следующим пунктом будет указание имени, под которым этот файл будет помещен на облако, выбор аккаунта и папки для сохранения. Когда все эти параметры будут заданы, жмем кнопку «Сохранить».
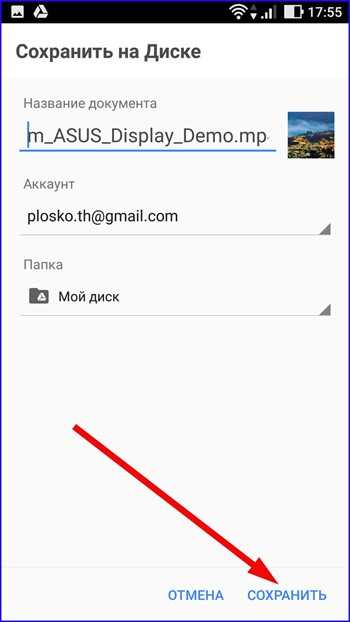
Через 5-10 секунд, в зависимости от скорости соединения, файл будет на сервере. Об этом нам укажет очередное уведомление.
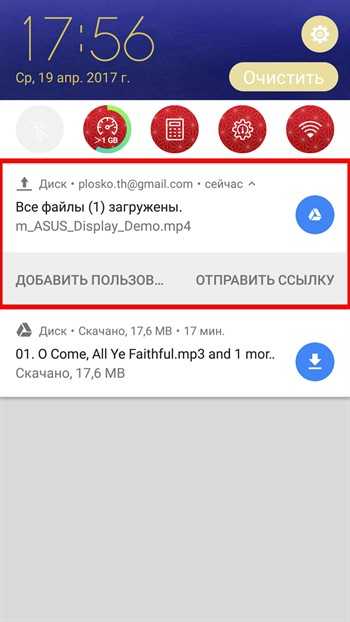
Теперь скачаем файл на ПК. Открываем облачный сервис и находим среди других файлов тот, который мы только что расшарили на смартфоне. Выделяем его одиночным нажатием и кликаем правую клавишу мыши. В контекстном меню выбираем опцию «Скачать».
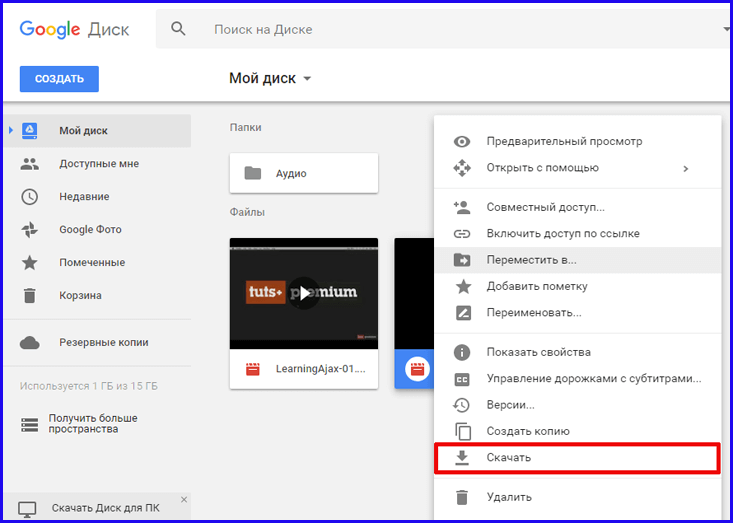
После непродолжительного поиска вирусов онлайн вам будет предложено указать путь для сохранения файла. Выбираем конечную папку в качестве хранилища, и вуаля, — файл на вашем компьютере.
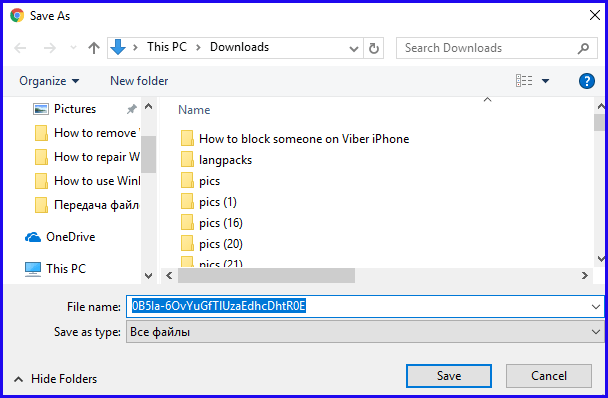
Вот мы и обсудили в подробностях, как работает передача файлов с компьютера на Android и в обратном направлении. Разобравшись обстоятельно с несколькими из способов, вы сможете найти для себя наиболее оптимальный, целесообразный и удобный, а наши статьи станут вам в этом прекрасным подспорьем.
Как перенести данные с помощью карты памяти?
Чтобы осуществить перенос, используя карту памяти, потребуется менеджер файлов. В Андроид имеются встроенные функции. Но удобнее пользоваться сторонними. К примеру, подойдет «ES проводник», который легко найти и скачать на Google Play. Запускаем его и выполняем следующие действия.
- Открываем меню, находящиеся сбоку.
- Ищем «Локальное хранилище» и заходим туда.
- Находим пункт Internal Storage.
- Находим папку в которой хранятся интересующие нас данные.
- Жмем на нее, пока не появиться меню с выбором действий.
- Находим «Копировать».
- На боковой панели ищем «SD Card», куда надо будет копировать информация.
- Клацаем по папке, в которую должна быть скопированы данные.
- Выбираем «Paste (Вставить)»на расположенном внизу меню.
Копировать можно все что угодно, всю информацию, которая хранится в телефоне. После этого переносим информацию на карту памяти.
Инструкция по переносу контактов
- Входим в «Контакты» на старом смартфоне.
- Заходим в настройки меню (они обозначены как три точки).
- Жмем на Импорт(Экспорт).
- Среди других появится функция «Экспорт на накопитель». Клацаем по пункту с указанием нужной симки.
- Когда экспорт закончится на карте памяти будет файл /00001.vcf.
- Теперь карту можно достать и вставить в новый смартфон.
- Заходим в «Контакты» на новом телефоне, так как нам снова нужны будут «Настройки» раздела.
- Клацаем по «Импорту из накопителя». После этого останется только подождать завершения операции.
SHAREit
Популярный выбор. Лучше всего подходит, если нужно отправлять приложения по Блютузу на платформы Android, Windows Phone, iOS, MacOS, Windows. Для компьютеров требует создание Wi-Fi сети.
К недостаткам можно отнести большее количество различных вкладок и то, что требуется больше разрешений, чем в аналогах. Много рекламы в самом приложении, так же может появляться в уведомлениях на «шторке».
Как передать приложение через Блютуз (для компьютеров подойдет только установка с ushareit.com ):
- Пригласить (сверху иконка с человеком и плюсом);
- Выбираете Bluetooth-устройство из списка;
Теперь переходим к отправке нужной программы:
- «Отправить» (для компьютера — нажать на значок в правом верхнем углу, состоящий из 4 квадратов, — «Подключить к ПК»);
- Выбираете нужный софт из списка;
- Нажимаете «Отправить»;
- Включаете GPS и WLAN;
- «Далее»;
- На другом устройстве нажимаете «Получить».
Приложение появится у получателя. Его можно быстро найти и установить даже после удаления, если останется apk-файл.
С помощью Вай Фай (без ROOT-прав)
Еще один способ перенести игру с одного устройства на другое без потери прогресса. Нам поможем утилита TapPouch Wi-Fi File Transfer. Это бесплатное приложение и подходит для всех ОС Android версии 4.0 и выше. Приложение необходимо установить на двух устройствах. На аппарате-доноре откроется в стандартном режиме «Share Mode
». Выберите пункт «Share files/folders
». Затем выберите хранилище файлов, в этой программке помеченное как «Folder», в нем, выберите файл с игрой и нажмите кнопку отправить. На втором смартфоне нажмите на «Get files/folders
». На первом аппарате будет сгенерирован защитный код из 6 символов, который нужно ввести на втором устройстве и нажать на «Get files
». По окончании, файлы сохранятся на SD-карте или в памяти второго телефона.
Типы передаваемых файлов
Вы можете передавать практически любой тип файла по Bluetooth: документы, фотографии, видео, музыку, приложения и т. Д.Если вы можете перейти к системе папок компьютера / смартфона, чтобы найти конкретный файл, вы можете отправить его. Просто имейте в виду, что принимающее устройство должно иметь возможность распознавать тип файла, чтобы использовать / открывать его (т. Е. Если вы отправляете PDF-документ с одного устройства, другому потребуется программное обеспечение или приложение для чтения / доступа к этому PDF-файлу ).
Существенным ограничением использования Bluetooth для передачи данных является размер файла (ов) по сравнению с скоростью передачи — в основном, влияет на ваше время и терпение. Скорость передачи Bluetooth зависит от версии:
- Bluetooth 2.x имеет максимальную скорость передачи данных 2,1 Мбит / с (около 0,25 МБ / с)
- Bluetooth 3.x имеет максимальную скорость передачи данных 24 Мбит / с (около 3 МБ / с)
- Bluetooth 4.x имеет максимальную скорость передачи данных 24 Мбит / с (около 3 МБ / с)
- Bluetooth 5.x имеет максимальную скорость передачи данных 50 Мбит / с (около 6 МБ / с)
Предположим, вы хотели использовать Bluetooth для отправки фотографии со своего смартфона на смартфон друга, и, предположим, размер файла составляет 8 МБ. Если у обоих смартфонов есть версия Bluetooth 3.x / 4.x, вы можете ожидать, что одна фотография будет перенесена примерно через три секунды. Как насчет одного музыкального файла размером 25 МБ? Возможно, вы ожидаете подождать около девяти секунд. Как насчет видеоролика на 1 ГБ? Вы можете ожидать около семи минут. Но имейте в виду, что эти времена отражают Теоретическая / максимальная скорость. Фактические (например, реальные) скорости передачи данных значительно меньше чем указанный максимум. Таким образом, на практике это 8 ГБ фото более вероятно потребует полная минута времени передачи.
Когда вы смотрите на другие способы передачи данных, Bluetooth является сравнительно медленным по количеству. Например, USB 2.0 (общий для смартфонов, компьютеров / ноутбуков и флеш-накопителей), как говорят, имеет эффективную пропускную способность до 35 МБ / с — практически в 11 раз быстрее, чем максимальная скорость Bluetooth 3.x / 4.x. Скорость Wi-Fi может варьироваться от 6 МБ / с до 18 МБ / с (в зависимости от версии протокола), которая находится где-то между двумя-шести раз быстрее, чем максимальная скорость Bluetooth 3.x / 4.x.

































