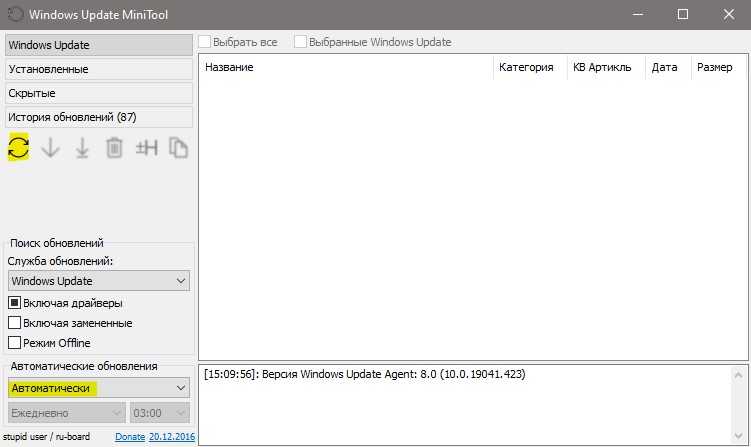Микрофон перестал работать при звонке
Параметры можно корректировать посредством сторонней утилиты Mobileuncle MTK Tools. Инсталлируйте программу и запустите инженерное меню. Здесь потребуется изменить заводские параметры. Старую информацию мы рекомендуем переписать в блокнот – на всякий случай. Перечислим параметры, с которыми придется экспериментировать:
- “Normal Mode”;
- “Audio”;
- “Mic”.
Первый параметр замените на “LoudSpeaker Mode”. На дисплее отобразится семь уровней чувствительности – их можно корректировать в широком диапазоне. Level 0 – это уровень, при котором вы ничего не слышите. Производится индивидуальная настройка для каждого уровня (верхняя граница значений – 255).
Значение поменяется лишь в том случае, если вы сотрете прежнюю информацию
Обратите внимание на строку под названием “Value is 0…255”. Если не работает микрофон на Андроиде, и вы решили исправить ситуацию через инженерное меню, пути к отступлению не будет
Почему вы хотите получить доступ к параметрам разработчика вашего Android TV
Правда в том, что для многих вещей. Если вы настоящий разработчик программного обеспечения, его можно использовать для создания отчета об ошибках (один из вариантов) и, таким образом, тестировать и отлаживать сбои приложения, которое вы программируете для Android TV, например.
Точно так же другие параметры разработчика могут влиять на работу телевизора .
Например, одной из функций, которая появляется при активации этого расширенного режима, является изменение масштаба анимации окна. По умолчанию установлено значение 1x, но уменьшение его до 0.5x может немного ускорить Android TV.
То же самое касается других расширенных функций, таких как те, которые мы назвали в начале графического процессора или фоновых процессов.
Однако, опять же, касаться этих опций следует только тем, кто знает, что каждая из них означает и что делает.
Наконец, в параметрах разработчика мы также можем влиять на то, как телевидение само просматривается с помощью таких функций, как, например, возможность изменить цветовой режим изображения.
Как включить режим разработчика?
Режим настроек для разработчиков есть на всех современных версиях Android:
- Android 4.0 Kitkat.
- Android 5.0 Lollipop.
- Android 6.0 Marshmallow.
- Android 7.0 Nougat.
- Android 8.0 Oreo.
- Android 9.0 Pie.
- Android 10 Q.
Чтобы получить доступ к этому разделу настроек, нужно следовать инструкции:
- Зайдите в «Настройки» — «О телефоне».
- Найдите пункт «Версия ядра» (или «Номер сборки») и кликните по нему несколько раз подряд (5-10).
Если все сделать правильно, появится сообщение со словами «Вы стали разработчиком». После этого в настройках устройства появится раздел «Для разработчиков», подробный обзор которого предлагаем почитать ниже.
В последнее время разработка на Android стала популярной и востребованной, поэтому и меню разработчика в смартфоне используется регулярно
Важно отметить, что сейчас стать мобильным разработчиком довольно просто — для этого есть масса полезных уроков и курсов. Чтобы получить первоначальные знания в разработке на Android или улучшить имеющиеся навыки, рекомендуем воспользоваться курсами от Geekbrains
Настройки режима разработчика
Данный раздел разделен на тематические подразделы. Мы расскажем о всех функция и возможностях, которые предлагают создатели операционной системы Android.
Отладка
- Отладка по USB: включить/выключить.
- Запретить доступ для USB-отладки.
- Отчет об ошибке. Показывать в меню кнопку для отправки отчета.
- Выбор приложений для фиктивных местоположений.
- Включить проверку атрибутов.
- Выбор приложения для отладки.
- Дождаться отладчика.
- Установка через USB.
- Размер буфера средства ведения журнала (0-16 МБ).
Сети
- Показывать сертификации беспроводных мониторов.
- Подробная запись в журнал Wi-Fi. При выборе сети указывать в журнале RSSI для каждого SSID.
- Переключаться на мобильную связь. Принудительное переключение на мобильные сети при слабом сигнале Wi-Fi.
- Всегда включать поиск сетей Wi-Fi. Включение или отключение поиска Wi-Fi в зависимости от объема трафика.
- Не отключать передачу данных даже при активном подключении к сети Wi-Fi (для быстрого переключения между сетями).
- Конфигурация USB:
- зарядка;
- MTP (передача мультимедиа);
- PTP (передача изображений);
- RNDIS (USB Ethernet);
- аудиоисточник и MIDI.
- Отключать абсолютный уровень громкости Bluetooth при возникновении проблем на удаленных устройствах, например, при слишком громком звучании.
Ввод текста
- Визуальный отклик. Места нажатия на будут показываться на дисплее.
- Отображать касания. Жести и нажатия визуализируются.
Рисование
- Показывать обновления поверхности (окна подсвечиваются при обновлении).
- Показывать границы элементов: поля, кнопки и так далее.
- Написание справа налево: включить/выключить.
- Окно: масштаб. Отключение анимации или ее настройка в пределах от 0,5x до 10x.
- Переход: масштаб. Отключение анимации или ее настройка.
- Скорость анимации: выбор скорости анимации или ее отключение (помогает ускорить бюджетные телефоны).
- Эмуляция дополнительных экранов.
- Минимальная ширина в dp.
Аппаратное ускорение визуализации
- GPU-ускорение. Постоянно использовать GPU для двухмерного рисования.
- Показывать обновления экрана. Подсвечивание области экрана при отрисовке с GPU.
- Показывать аппаратные обновления (выделение зеленым).
- Отладка наложения (вкл/выкл).
- Отладить непрямоугольное усечение.
- Включить 4x MSAA в приложениях OpenGL 2.0.
- Отключить аппаратные наложения — всегда использовать GPU при компоновке экрана.
- Имитировать аномалию (вкл/выкл).
Мониторинг
- Включение строгого режима — подсвечивание экрана во время длительных операций.
- Запись времени работы GPU (вкл/выкл).
- Показывать загрузку ЦП.
Приложения
- Не сохранять действия (удаление сводку действий после их завершения).
- Лимит фоновых процессор: стандартное ограничение, без фоновых процессор, не более одного, двух, трех или четырех процессов.
- Все ANR: уведомлять, что приложение не отвечает.
- Неактивные приложения (весь список).
- Разрешить сохранение на внешние накопители.
- Изменение размера в многооконном режиме.
- Сброс счетчиков в ShortcutManager.
31
оценок, среднее:
2,84
из 5)
Загрузка…
Зачем включать этот функционал?
После активации данного режима в меню настроек Андроида появляется новый раздел под названием «Для разработчиков». Он открывает пользователю новые возможности. Некоторые из них, которые могут быть полезны даже простому пользователю, рассмотрим далее:
- Размер буфера журнала – предоставляет возможность выбора объема памяти буфера обмена;
- Ускорение работы GPU – активирует обработку двухмерной графики;
- Показывать загрузку ЦП – выводит экран с информацией о текущей загрузке центрального процессора;
- Подключение USB – выбор режима работы устройства при подсоединении его к ПК по USB;
- Отладка по USB – задействует режим отладки при подсоединении вашего Android к ПК с помощью кабеля.
- Фиктивное местоположение устройства – позволяет заставить приложения «думать», что вы находитесь в другой точке мира.
Режим разработчика Android – раздел «Сети»
Здесь реализован следующий функционал:
- «Сертификация беспроводных мониторов» — отображение сведений о сертификатах для подсоединяемых беспроводных мониторов.
- «Журнал Wi-Fi» — инструмент, позволяющий при подключении к Wi-Fi-сети сохранять в журнал сведения об RSSI для каждого конкретного канала.
- «Подключение к мобильной сети» — при слишком слабом сигнале Wi-Fi-соединения устройство будет автоматически подключаться к мобильной интернет-сети.
- «Устаревший DHCP-клиент» — благодаря этой опции можно использовать DHCP-клиент более ранних версий, что необходимо для возрастных устройств.
- «Сохранение передачи данных» — если данный пункт меню активен, то мобильная сеть не будет отключаться при включении Wi-Fi, что позволит быстрее и легче переключаться между каналами передачи данных.
- «USB-Конфигурация» — установка стандартного порядка подключения к компьютеру.
Как включить режим разработчика на Андроид
Чтобы включить режим разработчика на своём смартфоне выполним следующие шаги:
- Открываем Настройки телефона и находим пункт О телефоне. Обычно этот блок располагается в самом конце списка доступных опций. Название настройки также может отличаться: Сведения о телефоне, Информация или что-то подобное
- Теперь нам необходимо найти строчку, в которой будет прописан Номер сборки нашей прошивки. Этот пункт может быть сразу в меню О телефоне, а может быть заложен в одном из под-меню, таких как О прошивке, Дополнительно и прочих
- Дело за малым. Нам нужно несколько раз (обычно, это 7 касаний) подряд быстро тапнуть (нажать) на пункт Номер сборки. Просто начинаем “постукивать” пальцем по экрану над нужным пунктом. Спустя 4-5 нажатий выскочит предупреждение с содержанием вроде: Вы почти у цели. Осталось 3 шагов – или что-то в этом духе. Это означает, что мы всё делаем правильно Не останавливаемся и продолжаем стучать по экрану ещё несколько раз. Не бойтесь пропустить оповещение о том, что активация режима разработчика прошла успешно, даже если вы не успеете остановиться, лишние нажатия никак не повлияют на работу системы и не выключат Функции для разработчиков. Наконец, перед нами появится оповещение: Вы стали разработчиком!
- Собственно, это всё, что требовалось сделать. Чтобы убедиться, что нам теперь доступны функции для разработчиков Андроид, открываем Настройки и ищем там соответствующий пункт меню. Вероятно, он также будет расположен где-то внизу, рядом с разделом О телефоне
До Android 4.2
- Зайдите в «Настройки» своего телефона и кликните по пункту «Режим разработчика»;
- Если такой пункт отсутствует, можно попробовать найти вкладку «Скрытые настройки» и активировать ее;
- Как только вы активируете опцию, сможете использовать все дополнительные возможности, доступные в этом режиме.
Для Android выше 4.2
Все версии операционных систем Android, которые вышли после 4.2, по умолчанию скрывают режим разработчика в телефоне, поэтому его нужно активировать другим способом. В большинстве случаев данная инструкция универсальна будет для всех последующих версий, вплоть до 9.0. Порядок действий следующий:
- Зайдите в «Настройки» своего аппарата и кликните по пункту «О телефоне»;
- Далее пролистните до вкладки «Номер сборки» или «Версия ядра»и нажимайте по ней;
- Вам необходимо нажать быстро по вкладке примерно 5-7 раз, пока не появится уведомление о том, что «Вы стали разработчиком»;
- В большинстве случаев система будет оповещать вас о том, сколько шагов (кликов) осталось до активации режима;
- Теперь возвращаетесь назад в «Настройки» своего телефона и кликаете по «Расширенные настройки;
- В этом разделе находите пункт «Для разработчиков» и пользуетесь опциями, которые вам необходимы. А их там реально много. Более детально можете почитать в нашей отдельной статье.
В Android 8, 9 и 10
1. Перейдите в настройки и откройте раздел «Система». Далее зайдите в «О телефоне/планшете/устройстве» и семь раз подряд нажмите на «Номер сборки».
2. Новый пункт меню появится в настройках — «Система», чтобы увидеть его, раскройте дополнительные параметры.
В Android 7 и раньше
1. Откройте настройки телефона и промотайте список меню до самого низа, нам нужен раздел — «О телефоне / планшете / устройстве». Откройте его.
2. Пролистайте до пункта «Номер сборки» и нажмите на него семь раз подряд, пока не высветится сообщение о том, что вы стали разработчиком.
В меню основных настроек появится соответствующий пункт.
Режим разработчика в MIUI на Xiaomi
В прошивке MIUI на Xiaomi, меню для разработчиков активируется похожим образом. Пункт «О телефоне» находится первым в меню настроек. Зайдите в него и отыщите параметр «Версия MIUI». Быстро тапнув по нему 7 раз подряд, на экране появится уведомление «Вы стали разработчиком!».
После активации режима, перейдите в главное меню настроек и найдите там пункт «Расширенные настройки» (в группе «Система и устройство»). Меню «Для разработчиков» находится в конце списка, это третий снизу пункт.
Что такое режим разработчика Android и кому он нужен?
Режим разработчика предназначен в первую очередь для разработчиков Android. Он раскрывает параметры и настройки, к которым разработчики должны иметь доступ при тестировании новых приложений. Обычные пользователи обычно не нуждаются в доступе к этим параметрам, поэтому режим по умолчанию отключен.
Несмотря на то, что режим разработчика предназначен для разработчиков, он предназначен не только для разработчиков, и его использование выходит далеко за рамки создания и тестирования приложений.
Включение режима разработчика дает вам доступ к устройству записи экрана, предоставляет настройки для увеличения скорости анимации и повышения производительности игры высокого уровня, а также является обязательным условием для рутинга вашего телефона или установки пользовательской операционной системы.
Даже что-то такое простое, как подделка вашего местоположения GPS или обманывание приложений, заставляя думать, что вы находитесь там, где вы не находитесь, требует включения режима разработчика. Например, если вы хотите подделать ваш GPS в Pokemon Go , вам нужно включить режим разработчика.
Если вы устанавливаете приложение и оно предлагает включить режим разработчика, вам придется выбирать между активацией режима разработчика или не использованием приложения. Прежде чем продолжить, убедитесь, что вы получили приложение из надежного источника, такого как Google Play, и что оно не является вредоносным .
Как отключить режим разработчика Android и убрать пункт меню «Для разработчиков»
Вопрос о том, как отключить режим разработчика Android и сделать так, чтобы в «Настройки» не отображался соответствующий пункт меню, задается чаще чем вопрос о его включении.
Стандартные настройки Android 6 и 7 в пункте «Для разработчиков» имеют переключатель ВКЛ-ВЫКЛ для режима разработчика, однако при выключении режима разработчика таким образом, сам пункт не исчезает из настроек.
Чтобы убрать его, выполните следующие действия:
- Зайдите в настройки — приложения и включите отображение всех приложений (на Samsung это может выглядеть как несколько вкладок).
- Найдите приложение «Настройки» (Settings) в списке и нажмите по нему.
- Откройте пункт «Хранилище».
- Нажмите «Стереть данные».
- При этом вы увидите предупреждение о том, что все данные, включая аккаунты будут удалены, но на самом деле все будет в порядке и ваша учетная запись Google и другие никуда не денутся.
- После того, как данные приложения «Настройки» были удалены, пункт «Для разработчиков» исчезнет из меню Android.
На некоторых моделях телефонов и планшетов пункт «Стереть данные» для приложения «Настройки» недоступен. В этом случае удалить режим разработчика из меню получится только сбросив телефон на заводские настройки с потерей данных.
Если решитесь на этот вариант, то сохраните все важные данные вне Android устройства (или синхронизируйте их с Google), а затем зайдите в «Настройки» — «Восстановление, сброс» — «Сброс настроек», внимательно прочтите предупреждение о том, что именно представляет собой сброс и подтвердите начало восстановления заводских настроек, если согласны.
Способ 1: Выключение режима разработчика на оригинальном Андроиде
Этот способ должен работать на многих устройствах, как с официальными, стоковыми версиями Андроид, так и тех, на которых установлены кастомные прошивки. Режим можно выключить через сброс данных. Не беспокойтесь – никакие данные не будут удалены, все останется так, как есть.
Для этого зайдите в «Настройки» – «Приложения» (или «Диспетчер приложений» в зависимости от модели телефона и версии системы). Проверьте, что на телефоне включена опция «показать все приложения» (вверху экрана найдете поле, которое позволяет выбрать все программы или те, что были установлены вручную).
Найдите в этом списке приложение«Настройки». Выберите его, чтобы перейти в свойства, а затем откройте вкладку Память. Здесь сможете увидеть, сколько памяти занимает эта программа. Нажмите кнопку «Стереть данные», чтобы удалить установки.
На старых версиях Андроида может не быть вкладки Память в свойствах. В этом случае сразу после входа в сведения нажмите на кнопки «Стереть данные» и «Очистить кэш».
После чистки данных будут сброшены все его установки, а после будете перенаправлены на главный экран телефона. Когда снова зайдете в Настройки, то соответствующего пункта уже не будет в списке.
Способ 2: Выключение режима разработчика в CyanogenMod / LineageOS
Если в телефоне установлена модифицированная версия системы CyanogenMod или LineageOS, то отключить режим будет намного проще. Здесь можно воспользоваться переключателем, который отвечает за ее отображение.
Откройте Настройки, а затем перейдите в параметры разработчика. В самом верху расположен ползунок «Параметры разработчика», который позволяет включать или отключить эту опцию. Чтобы отключить переместите ползунок в соответствующее положение, а затем выйдите из настроек на главный экран и перезапустите телефон. После перезагрузки пункт исчезнет из списка.
Решение некоторых проблем
Иногда описываемые выше манипуляции либо не получается выполнить, либо они приводят к дополнительным сбоям. Рассмотрим самые распространённые из них.
Недоступен пункт сброса данных «Настроек»
Некоторые прошивки (в частности, от Samsung) не позволяют удалить данные «Настроек». Единственным решением в такой ситуации будет сброс системы к заводским параметрам с предварительным резервным копированием всех важных файлов.
Режим удалён из «Настроек», но его опции всё равно работают
Довольно редкий, но один из самых неприятных сбоев. Справиться с ним можно следующим образом:
- Придётся заново активировать Developer Mode – если забыли, как это делается, к вашим услугам статья далее.
Подробнее: Включение режима разработчика в Android
- Последовательно перейдите по пунктам, ведущим к опции «Для разработчиков» и активируйте требуемый режим.
Пролистайте список параметров и отключите все, которые отличаются от заводских значений. В некоторых вендорских модификаций может присутствовать опция сброса всех разом.
Выполните действия по полному отключению режима разработчика – на этот раз всё должно получиться.
Как установить бету iOS 14
Перейдите по этой ссылке и скачайте бета-профиль iOS 14;
Запустите «Настройки» — «Основные» — «Профили;
Загрузите бета-профиль и установите его себе на iPhone или iPad
- Установите загруженный бета-профиль;
- Перейдите в раздел «Обновление ПО» и выполните поиск обновлений.
Однако, прежде чем приступать к установке бета-версии iOS 14, настоятельно рекомендуем вам сохранить резервную копию – на случай, если что-то пойдёт не так. Учитывая, что обновление находится на ранней стадии тестирования, вероятность возникновения проблем довольно высока. А наличие резервной копии со всеми важными данными позволит вам вернуться на стабильную сборку операционной системы без каких-либо потерь. Правда, если копия окажется битой, как у моего коллеги Александра Богданова, есть риск остаться вообще без данных.
iOS 14 beta 3 – это, как следует из номера тестовой сборки, третья версия обновлённой ОС. Очевидно, что с точки зрения содержания она будет отличаться от второй бета-сборки, но для того, чтобы выявить все нововведения, потребуется какое-то время. Если изменений будет много или среди них обнаружатся очень значимые, мы обязательно напишем об этом отдельный пост. В конце концов, в прошлый раз Apple добавила в iOS 14 поддержку оплаты по QR-кодам через Apple Pay.
Что нового в iOS 14
В iOS 14 много нововведений, но торопиться с её установкой явно не стоит
- Виджеты рабочего стола
- Интерфейс CarKey
- Обновлённая Siri
- Расширения в Safari
- Запуск демо-приложений без установки
- Увеличение быстродействия камеры
В общем, нововведений в iOS 14 довольно много, и все они по-своему знаковы. Чего только стоят виджеты рабочего стола, которые вроде бы и скопированы с Android, а, с другой реализованы очень самобытно. А интерфейс CarKey, который превращает iPhone в ключ для автомобиля? Да ни один другой производитель до такого в жизни бы не додумался. Да, на Android есть приложения с похожим предназначением, но они выпускаются автоконцернами напрямую и имеют очень ограниченный спектр функциональных возможностей.
Перечень доступных настроек
Теперь разберем функции раздела для разработчиков более подробно.
Создание отчета об ошибках. Опция предназначена для отправки отчета об ошибках. Файлы для отправки создаются в течение пары минут.
Пароль для резервного копирования. Данный пункт дает возможность использовать ADB для создания резервного копирования данных на ПК. Для создания копии, требуется обязательный ввод пароля.
Активный режим. Если эта опция включена, экран устройства при его подключении к ПК не будет гаснуть
Стоит использовать с осторожностью, поскольку длительная работа экрана может его испортить.
Выбор рабочего модуля. Инструмент для выбора ART или Davlik
Не стоит ничего менять, если вы не знаете, для чего они необходимы.
Включение журнала трансляций операций HCI Bluetooth. Данная функция полезна только для разработчиков, поскольку позволяет вести перехват и анализ пакетов Bluetooth. После включения данной опции, пакеты будут сохраняться в файле «btsnoop_hci.log». Файл можно открыть и проанализировать в программе «Wireshark» или аналогичной.
Статистика процессов. Показывает информацию о процессах, которые в данный момент запущенны на устройстве. Для простого пользователя пользы не представляет.
Отладка USB. Позволяет подключать устройство к ПК через ADB.
Отзыв авторизации отладки USB. При первой отладке устройства по USB, его требуется авторизовать, используя для этого ключи. С помощью данной настройки, можно отменить это действие и повторить его еще раз.
Отчеты об ошибках. Опция очень полезна для тестирования приложений. При помощи зажатой кнопки питания можно проводить сбор и отправку отчетов о сбоях и ошибках.
Фиктивные местоположения. Позволяет вручную установить местоположение. Используется некоторыми разработчиками для тестирования приложений с привязкой по геоданным.
Приложения для отладки. Можно вручную задать приложения для отладки. Помогает разработчикам убедиться в корректной работе кода приложения.
Проверка по USB. С помощью данной опции можно проводить сканирование поставленных через ADB приложений и выявлять вредоносную активность.
Отображение касаний. Если опция активирована, на экране будут появляться визуальные эффекты, отображающие прикосновения к экрану.
Местоположение указателя. Выводит на экран координаты последней точки прикосновения к экрану.
Отображение границ макета. Отображение контуров элементов в диалоговых окнах. Позволяет более точно определить, куда нужно нажимать, чтобы активировать элемент на экране.
Написание справа налево. Включает изменение ориентации экрана. Опция требуется для работы с правосторонним вводом символов (необходимо для некоторых языков).
Эмуляция дополнительного дисплея. Полезно только для разработчиков, поскольку позволяет эмулировать разные размеры дисплея.
Принудительный рендеринг. Включает использование приложениями аппаратного двухмерного рендеринга. В некоторых случаях, может дать прибавку производительности, в некоторых наоборот, все испортить. Лучше использовать с осторожностью.
Отладка наложения. Позволяет видеть наложения, которые происходят в момент отрисовки графической системой изображений поверх чего-либо.
Активация 4х MSAA. Принудительно активирует улучшенное сглаживание. После активации заметно ухудшается производительность устройства.
Отобразить нагрузку ЦП. Выводит на экран информацию о текущей нагрузке центрального процессора.
Установка профиля GPU. Опция позволяет сохранять в отдельный файл график загрузки графической системы.
Трассеровка Open GL. Позволяет сохранять все ошибки OpenGL в отдельный файл.
Фоновые процессы. Опция позволяет вручную задать количество одновременно работающих в фоне процессов.
Показ ANR. Включает отображение системных сообщений при зависании приложений. Полезно если приложения конфликтуют между собой.
Зачем нужен режим и чем он может быть полезен
Режим разработчика, исходя из названия, в большей степени предназначен для разработчиков.
На деле это такой раздел в ОС гаджета, который значительно расширяет спектр возможностей пользователя. По понятным причинам, по умолчанию он скрыт, ведь с помощью его функционала можно как сделать телефон удобнее, так и что-то неправильно настроить, из-за чего пользование перестанет быть возможным. Но для людей, понимающих, что они делают, данный функционал ОС более чем полезен.
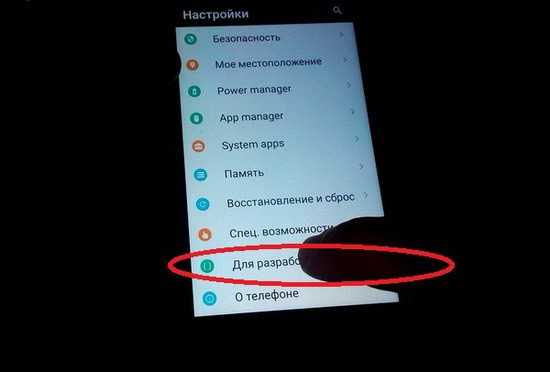
Далеко не все знают, как активировать режим, ведь у разных версий Android разное расположение и название разделов, а у оболочек разница может быть ещё больше. К примеру, как у семейства смартфонов от Xiaomi, у которых по умолчанию вшита оболочка MIUI.
Отладка
Пункты режима «Отладка» отвечают за отладку работы ОС с ПК, через кабель USB.
Отладка по USB. Включение/выключение поддержки отладки с компьютера.
Отозвать доступ. Запретить вмешательство в работу системы компьютерам, с которых раньше осуществлялась отладка.
Отчет об ошибке. Отображает соответствующую клавишу в меню.
Выбрать приложение для фиктивных местоположений. Отвечает за выбор приложения, осуществляющего передачу ложных координат местоположения (Fake GPS).
Включить проверку атрибутов. Активирует проверку атрибутов в режиме отладки.
Выбрать приложение для отладки. Выбор отдельного приложения для отладки. Пригодится программистам и софт-девелоперам.
Подождите, пока подключится отладчик. Пункт неактивен, пока не задано приложение для отладки.
Проверять приложение при установке. Проверка безопасности приложений при установке через ADB/ADT.
Размер буфера журнала. Отвечает за размер буфера, в который пишется лог процесса отладки.
Отладка графического процессора. Включает загрузку слоев отладки графического процессора.
Отслеживание обновлений системы. Отслеживание и анализ рабочих процессов, чтобы увеличить производительность ОС.
Включение микрофона телефона через наушники
Частой неисправностью является возникновение проблем находящегося на наушниках микрофона. Происходит это по двум причинам:
- Потери работоспособности входного разъёма на телефоне либо самого микрофона. Нужно проверить наушники на другом устройстве.
- Нулевой чувствительности устройства-гарнитуры. Решение проблемы – открытие инженерного меню посредством кода доступа и изменения этого параметра.
В открытом меню нужно открыть вкладку «Железо» (в английской версии будет написано «Hardware»), выбирать пункт «Earphones Mic» и найти определяющий чувствительность параметр (Speech Enhancement). Далее, испробовав различные параметры, необходимо настроить девайс так, чтобыв наушниках стал хорошо работать микрофон.
Обзор функций меню для разработчиков
Функции в меню для разработчиков идут по категориям. Краткое описание каждого из них будет ниже. Некоторые настройки присутствуют не во всех девайсах, но так как режим разработчика – часть ядра, то большинство параметров доступны вне зависимости от установленной прошивки (будет это чистый Android или MIUI, EMUI, Flyme и т.д.).
Память Показывает среднее потребление оперативки операционки Andrоid и приложениями за последнее время эксплуатации.
Отчет об ошибке Может быть интерактивным и подробным. Первый позволяет сделать скриншот, дополнить его сведениями о проблеме, и отслеживать его статус. Подробный – собирает детальную информацию о вашей системе, охватывающую много параметров. Применяется, если мобильный гаджет работает плохо, не реагирует на действия или сильно тормозит.
Пароль для резервного копирования Дает возможность задать пароль для защиты резервных копий данных.
Не выключать экран Оставляет подсветку экрана постоянно включенной когда устройство заряжается.
Включить журнал HCI Bluetooth Позволяет сохранять пакеты данных Bluеtooth HCI в лог-файл BTSNOOP_HCI.log (расположение файла отличается на разных девайсах и версиях операционки). С помощью специального софт можно проанализировать данные лога, например, определить, в каком режиме передается звук на наушники (SBC, АAC, аptX, и т.д.).
Заводская разблокировка Разрешает/запрещает разблокировку загрузчика на девайсах с заблокированным оным. Включение этого параметра необходимо, например, для установки неофициальной прошивки.
Работающие приложения Список запущенных приложении и отображение потребления системных ресурсов каждым из них.
Цветовой режим Активирует цветовую схему SRGВ.
Сервис WebView Выбор движка для обработки веб-страниц приложениями, которые не имеют штатные функций браузера.
Автоматические обновления системы Включает установку обновлений системы при перезагрузке мобильного гаджета.




![Режим разработчика на android: включение и использование [2020]](http://clipof.ru/wp-content/uploads/1/e/2/1e2f41036ca66110ea84e33de1234017.png)