Что можно изменить с помощью меню
Скрытый мод в операционной системе от Google имеет множество полезных возможностей. Некоторые из них существенно изменяют эксплуатацию мобильного устройства, а также помогают устранить определенные неполадки.
Усилитель динамиков
В разделе Audio можно настроить громкость звука в инженерном меню Андроид. Это касается именно громкости звонка от входящего вызова. Осуществить настройку можно во вкладке LoudSpeaker Mode, перемещая ползунок от минимального значения (120) к максимальному (200).
Громкость во время разговора
Еще одна аудио возможность — изменение громкости во время разговора именно через стандартный звонок (не распространяется на вызовы через мессенджеры, социальные сети и другие приложения).
Параметр настраивается во вкладке Sph. Там можно перемещать ползунок от 100 до 160.
Усиление чувствительности микрофона
Если предыдущая настройка влияла на то, как громко слышит пользователь человека на другом конце, то этот параметр отвечает за то, как громко слышно самого владельца смартфона.
При этом повышается чувствительность микрофона в целом, а значит, это скажется на голосовых сообщениях (записанных вами), диктофоне, звуке на снятых видеороликах.
Усиление микрофона можно сделать во вкладке Mic в том же разделе Audio. Рекомендую присваивать одинаковые показатели для каждого значения.
Отключение мобильных частот
Несмотря на то, что эта настройка касается деактивации определенных частот мобильной связи в смартфоне, она влияет на автономность аппарата. Ведь если смартфон перестает работать в определенном частотном диапазоне, то он потребляет меньше заряда аккумулятора.
В России и большинстве стран постсоветского пространства работает пара GSM частот 900/1800 МГц. Значит, остальные можно смело отключать.
Для этого надо открыть раздел Band Mode и убрать галочки напротив надписей PCS1900 и GSM850. В случае с устройством на двух симках, нужно отключить частоты в каждой по отдельности.
Форматы медиафайлов
Для экономии места почти во всех Андроид-аппаратах фотографии сохраняются в формате JPEG. Из-за сжатия изображений их качество снижается, но через инженерную панель можно выставить сохранение фотографий в исходном формате без сжатия — RAW.
Для этого надо перейти в раздел Camera и открыть вкладку Capture Type. В ней можно изменить формат по умолчанию. Помимо этого, в данной вкладке можно выбрать разрешение фотографий, ISO, HDR и количество кадров в секунду для видео.
Тестирование беспроводных соединений
Посмотреть данные о Wi-Fi, Bluetooth и мобильной связи можно в разделе Connectivity (соединение). Это полезная функция в случае неполадок с каким-либо типом беспроводной сети. Так проблему получиться либо исправить, либо диагностировать.
Настройка сенсора дисплея
Калибровка тачскрина Android через инженерное меню производится в разделе Hardware testing, во вкладке Sensor. Отсюда можно перекалибровать экран в случае, если тачскрин работает неправильно. В большинстве ситуаций калибровка поможет.
Помимо вышеперечисленных возможностей из инженерного меню Андроид можно настроить и другие параметры. Они поделены на разделы: Telephony (связь), Connectivity (беспроводные подключения), Hardware testing (проверка системы).
Разделы сервисного меню или какие системные настройки можно изменить в Engineering Mode
Скрытые настройки устройств под управлением Андроид содержат такие разделы:
- Телефония. Конфигурации мобильной связи в различных стандартах, поддерживаемых на телефоне.
- Соединения. Параметры всех беспроводные соединений: Wi-Fi, радио, Bluetooth и так далее.
- Тестирование аппаратных модулей. Настройки всего «железа»: камер, микрофонов и динамиков, наушников, датчиков и сенсоров.
- Местоположение. Работа с GPS и тестирование приема сигналов от спутников.
- Журнал и отладка. Логи показаний различных датчиков (заряда батареи, вольтажа, температуры).
- Другое. Все, что по каким-то причинам не вошло в другие разделы.
Команды для доступа к меню
Команды для доступа к инженерному меню различаются в зависимости от производителя. Также есть общие команды для всех версий Android, которые позволяют настраивать отдельные функции устройства.
Главные коды для входа в инженерное меню
Команды, которые вы вводите, различны для разных марок устройств — выберите те, которые работают. Проверять все не запрещено — команды, не соответствующие конкретному производителю, просто не сработают.
Таблица: команды для доступа в инженерное меню различных производителей
| Компания-производитель | Сервисный код |
| Samsung | * # * # 4636#*#* * # * # 8255#*#* |
| HTC | * # * # 3424#*#* * # * # 4636#*#* * # * # 8255#*#* |
| Sony | * # * # 7378423#*#* |
| Huawei | * # * # 2846579#*#* * # * # 2846579159#*#* |
| MTK | * # * # 54298#*#* * # * # 3646633#*#* |
| Fly, Philips, Alcatel | * # * # 3646633#*#* |
| LG | * # * # 4636#*#* |
| ZTE | * # * # 83781#*#* |
| Процессорные устройства MediaTek | * # * # 54298#*#* * # * # 3646633#*#* |
| Универсальные коды | * # 15963#* * # * # 364663#*#* |
Команды, предусмотренные Google для ОС Android
Заводские сервисные коды Android, которые показывают техническую информацию об устройстве, часто не привязаны к производителю. По сути, все они по умолчанию встроены в Android. Диапазон «нумерации» команд согласован компанией Google как создателем операционной системы Android с производителями планшетов и смартфонов.
Таблица: заводские сервис-коды Android
| Открытый параметр с серией кодов | Код города |
| MAC-адрес Wi-Fi | * # * # 232338#*#* |
| Информация об активном WLAN | * # * # 232339#*#* |
| GPS контроль | * # * # 1472365 # * # *, * # * # 1575#*#* |
| Версия Bluetooth | * # * # 232331#*#* |
| MAC-адрес Bluetooth | * # * # 232337#*# |
| Пакетный тест с обратной связью | * # * # 0283#*#* |
| Версия с сенсорным экраном | * # * # 2663 # * # * (тест * # * # 2664#*#*) |
| Датчик движения | * # * # 0588#*#* |
| Управление экраном | * # * # 0*#*#* |
| Оповещение о вибрации и проверка подсветки | * # * # 0842#*#* |
| Репетиция мелодии | * # * # 0673#*#* |
| Версия RAM | * # * # 3264#*#* |
Наиболее востребованные сервисные коды инженерного меню
Самые популярные коды, позволяющие изменять настройки смартфона через инженерное меню, не зависят от марки телефона или версии Android.
Таблица: сервисные коды для изменения настроек телефона
| Вызываемый параметр или настройка | Сервисный код |
| Узнайте серийный номер IMEI | * # 06# |
| Настройки и информация | * # * # 4636#*#* |
| Версия ОС Android | * # 2222# |
| Удалить все SMS-сообщения | # * 5376# |
| Статистика использования смартфона и аккумулятора | * # * # 4636#*#* |
| Восстановление учетной записи Google и других системных утилит без удаления предустановленного ПО. При этом приложения сохранятся на карте памяти (SD. | * # * # 7780#*#* |
| Восстановление настроек и удаление пользовательских файлов из внутренней памяти путем переустановки прошивки смартфона. Вам не будет предложено подтвердить, но вы можете вовремя извлечь аккумулятор, а затем восстановить файлы и настройки из резервной копии с помощью приложения на вашем компьютере. | * 2767 * 3855# |
| Информация о встроенной камере и ее настройках. Обновление прошивки. | * # * # 34971539#*#* |
| Измените режим действия кнопки «Готово» («Вкл. / Выкл.»). | ** # * # 7594#*#* |
| Показать экран копирования файла. Вы можете сделать резервную копию всех ваших данных. | * # * # 273283 * 255 * 663282*#*#* |
| Сервисный режим: запустить все виды проверок (нажать Меню), перенастроить смартфон в сервисный режим. | * # * # 197328640#*#* |
При использовании команд учитывайте следующее:
- когда вы сбросите систему Android и удалите все данные пользователя Google, появится сообщение с просьбой подтвердить сброс.
- обновив прошивку камеры через инженерное меню, вы можете узнать версию этой прошивки и количество ее обновлений, а также сохранить это обновление в образе во внутренней памяти и на SD-карте. Перепрошивать камеру не рекомендуется — в случае ошибки вы ее просто испортите;
Альтернативный способ управления смартфоном
Изменять параметры гаджета можно не только через технический модуль, но и используя систему кодирования:
| Производитель | Команда | Значение |
| Для большинства производителей | *#*#7780#*#* | Отмена настроек, удаление приложений |
| *2767*3855# | Перепрошивка, отмена настроек | |
| *#*#34971539#*#* | Детализированная информация о камере | |
| *#*#232338#*#* | Просмотр Wi-Fi адреса | |
| *#*#0*#*#* | Проверка дисплея | |
| *#*#2663#*#* | Информация о тачскрине | |
| *#*#232337#*#* | Данные об адресе Bluetooth | |
| *#*#1234#*#* | Информация о текущей прошивке устройства | |
| *#*#44336#*#* | Дата сборки смартфона | |
| Сони | **05***# | Снятие блока с PUK-кода |
| Моторола | *#06# | ID смартфона |
| *#*#786#*#* | Отмена настроек до базовых | |
| *#*#2432546#*#* | Проверка обновлений | |
| HTC | ##33284# | Состояние сети |
| *#*#4636#*#* | Техническое меню | |
| *#*#3424#*#* | Тестирование | |
| ##3424# | Диагностика |
Используя стандартную кодировку, можно изменить и улучшить работу гаджета, оставив технический раздел для профессионалов.

Примеры
Рассмотрим несколько примеров полезных действий, которые можно выполнить только в секретном системном приложении.
- Как увеличить громкость на смартфоне с Android через инженерное меню: перейти во вкладку Harware и в пункт Audio. Выберите режим, значения которого будут изменены: добавить громкость динамика Android в разговоре — Обычный режим, громкая связь — Громкоговоритель, в гарнитуре — Гарнитура. Войдите в режим, измените тип функции: Ring — звонок, Sip — звонок через интернет-канал, Media — воспроизведение музыки, Mic — микрофон. Каждая функция имеет 7 уровней звука, от 0 до 6. Выберите каждую из них по порядку и установите значения в поле «Значение», в конце обязательно нажмите «Установить», иначе параметр не будет сохранен.
- Отключите частоты для экономии заряда батареи: откройте подраздел Band mode. В списке частот оставьте только те, которые используются в вашей стране, для России это 900 и 1800 МГц. Снимите галочки с остальных пунктов и нажмите Set, чтобы устройство не тратило энергию при сканировании неподдерживаемых диапазонов. Если в смартфон вставлены 2 SIM-карты, необходимо отключить частоты для каждой из них — в этом случае в меню появятся подпункты SIM1 и SIM2.
- Улучшение качества фотографий. Откройте подраздел «Камера», измените формат фото: вы можете установить RAW вместо обычного JPEG, размер и частоту кадров, значение ISO.
Engineering Mode на Samsung Galaxy
Далее будет рассмотрено инженерное меню в Самсунг Галакси, как в одной из самых обширных линеек данного производителя на сегодняшний день. По стандарту к скрытым сервисным компонентам, коим и является данное меню, можно получить доступ посредством введения специального USSD-кода, состоящего из цифр и знаков «*», «#».
Обратите внимание
Ввод осуществляется через стандартный номеронабиратель, также иногда требуется нажать кнопку вызова, если автоматический переход к нужному меню после набора комбинации не перешел.
Как зайти в инженерное меню с операционной системой андроид
Единого кода, к сожалению, на сегодняшний день не существует, т.к. каждое Galaxy устройство программируется производителем индивидуально:
- J7/J1 – *#*#0011#
- A5/S5/S6 – *#*#8255#*#* или *#*#197328640#*#*
- A3 – *#*#9646633#*#*
- S3 – *#*#0#*#*
- S7 Edge – *#*#8255#*#* или *#*#4636#*#*
Все остальные устройства, относящиеся к линейке Галакси, можно перевести в режим настройки комбинациями, приведенными выше в списке для S7 Edge, а также: *#*#3646633#*#*.
В тех случаях, когда инженерное меню настойчиво не желает открываться после ввода любой из приведенных комбинаций, следует воспользоваться специальным софтом: EngineerMode, Mobileuncle Tools, Shortcut Master и т.д. Всё просто: установить, запустить, работать!
Важно знать
Данные приложения актуальны исключительно для устройств, работающих на базе процессоров MTK, а также тех, что находятся под управлением чипов Exyon. В случае с аппаратной начинкой от Qualcomm, как на Galaxy A5, данные утилиты будут неработоспособны.
Калибровка датчика приближения
Здесь первым делом потребуется попасть в инженерное меню на телефоне и открыть ту же вкладку Hardware Testing. Далее требуется перейти по пути Sensor – Light/Proximity Sensor – PS Data Collection. Затем откроется окно тестирования, где понадобится нажать Get One Data. Когда во второй строке появится цифра 0, следует приложить ладонь к датчику, а затем снова нажать на ту же кнопку. Далее, если на экране появится число 225, это будет означать, что датчик функционирует нормально.
Перед входом в настройки инженерного меню и началом процедуры важно убедиться в том, что датчик приближения ничем не прикрыт (пленкой, стеклом и т.д.)
Проверка акселометра
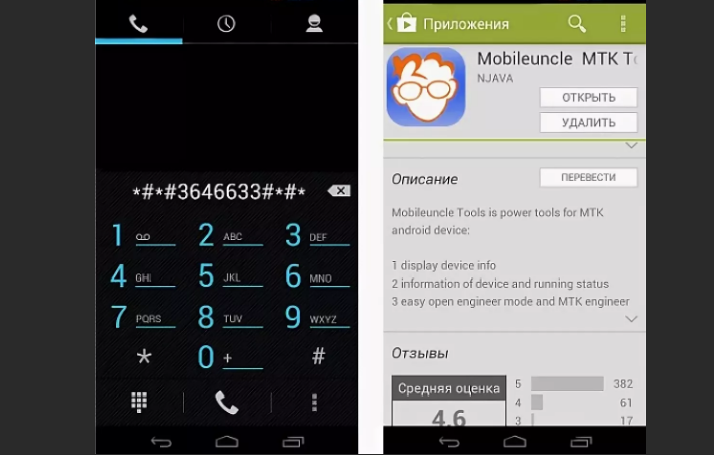
Калибровка акселерометра требуется на устройствах Андроид, когда функция автоповорота работает некорректно. Изменить ситуацию посредством инженерного меню не сложно. Для этого придется войти в уже знакомую вкладку Hardware Testing, перейти в Sensor и Sensor Calibration. Произвести калибровку удастся лишь в случае нажатия кнопок в правильной последовательности:
- Clear Calibration.
- Do Calibration.
После нужно выйти из меню. А проверить изменения поможет приложение «Уровень», которое есть в каждом устройстве Леново в папке «Инструменты».
Опции для разработчиков
В настройках нажимаем на пункт «О телефоне» и там находим «Номер сборки». Тапаем по нему семь раз. Теперь возвращаемся обратно в настройки и видим новый раздел «Для разработчиков».
- Отладка USB. Это то, что позволяет твоему телефону связываться с компьютером, используя Android Debug Bridge (ADB). Используется в среде разработки Android или для выполнения команд ADB.
- Местоположение указателя. Поможет проверить количество одновременных касаний экрана, протестировать тачскрин. Показывает координаты касания и траекторию движения.
- Анимация окна: масштаб, анимация перехода — позволяет настроить скорость анимации. Чем меньше значение, тем быстрее. Кстати, настройки работают только в отношении системы, не затрагивая приложения.
- GPU-ускорение. В современных версиях фактически ничего не меняет.
- Не отключать передачу данных — даже после подключения к сети Wi-Fi передача данных по мобильным сетям не будет прекращена (но сами данные передаваться не будут). Это сделано для быстрого переключения на мобильную сеть при пропадании сигнала Wi-Fi. Энергопотребление незначительно возрастает.
- Лимит фоновых процессов. Максимальное количество процессов, выполняемых в фоновом режиме. Кстати, системных приложений эти настройки не касаются.
- Показывать загрузку ЦП. В правом верхнем углу поверх всех окон будут отображаться названия процессов, использующих процессор в реальном времени, и шкала нагрузки на процессор.
Опции для разработчиков
INFO
Режим разработчика можно скрыть. Для этого переходим в «Настройки -> Приложения» и там находим приложение «Настройки». Выбираем и нажимаем «Очистить данные». Волноваться не стоит. Сами настройки не сбросятся.
Тонкая настройка интерфейса
В Android 6.0 появился набор опций для тюнинга интерфейса, но, как и опции для разработчиков, по умолчанию он скрыт. Чтобы их увидеть, вытяни шторку и удерживай палец на шестеренке вверху экрана (она должна начать крутиться) до тех пор, пока не увидишь на экране сообщение. Теперь в настройках должен появиться пункт System UI Tuner, с помощью которого можно изменить расположение и набор кнопок в быстрых настройках, включить показ процентов заряда батареи и настроить отображение иконок в строке состояния.
Многооконный режим
Еще одна скрытая, но очень полезная функция Android 6.0 — многооконный режим. По идее, он должен активироваться с помощью переключателя в тех самых опциях для разработчика, но доступен только в кастомных сборках Android из исходников или кастомных прошивках. Чтобы включить данный режим в стоковых прошивках, необходимо получить права root, добавить строку ro.build.type=userdebug в файл /system/build.prop и перезагрузиться. Проще всего сделать это с помощью любого доступного в маркете терминала:
Теперь, после активации многооконного режима, любые два приложения можно запустить на одном экране (с разделением по вертикали) с помощью нажатия кнопки «Обзор» и тапа по иконке незамкнутого квадрата на нужном приложении.
Play Маркет и «Настройки» на одном экране
Заключение
Как видишь, стоковый Android очень даже функционален и не требует установки многих программ, которые просто дублируют стандартные возможности ОС. Иногда они более удобны, но зачастую такие программы висят в фоне и съедают заряд аккумулятора.
Если войти в меню не получилось
Вполне возможно, что вы испробуете ввести все указанные выше комбинации, а в инженерное меню так и не попадете. Такое бывает на Андроид 6 и некоторых других достаточно свежих версиях операционки. По всей видимости, инженерное меню заблокировано, либо для его вызова требуется какой-то специфический код.
Инженерное меню открывает доступ к ручной настройке «железной» части смартфона
Для входа нужно ввести специальный код или установить приложение, но существует ряд особенностей, на которые стоит обратить пристальное внимание. Если вы не смогли с первого раза войти в инженерное меню, то не учли особенности устройства
Стоит сразу уточнить, что любое вмешательство в работу устройства может привести к его неработоспособности и потере гарантии.
Как пользоваться инженерным меню
Инженерное меню на телефонных аппаратах Samsung в первоначальной версии обеспечивает выполнение полной диагностики и всесторонней настройки смартфонов. Но впоследствии, еще в период разработки, его возможности резко сокращают. В итоге опция лишь открывает доступ к данным по некоторым аппаратным компонентам и позволяет выполнять базовое тестирование.
Возможности Engineering Mode
Например, на Galaxy A5 и S6 в основном каталоге размещены категории:
- Telephony;
- Connectivity;
- HW Testing.
В первой папке можно настроить:
- автоответчик;
- GSM частоты;
- стандарты соединений 2G, 3G, LTE;
- доступ во всемирную сеть и прочие параметры, относящееся к телефонии.
В Connectivity определяют параметры работы беспроводных соединений: Wi-Fi, Bluetooth, радио. Изменения, выполненные в этом разделе, способны нарушить работу устройства или вовсе вывести его из строя.
HW Testing предназначена для тестирования аппаратной компоненты — процессора, аккумулятора, акустической системы, оптики, сенсорных панелей и тому подобного.
Например, сервисное меню помогает на телефоне Самсунг снижать нагрузку на батарею. Нужно зайти в скрытые настройки Андроид и:
- открыть Telephony;
- войти в BandMode, где можно указать сканируемые GSM-частоты;
- убрать галочки везде, кроме 900 и 1800, что соответствуют российским стандартам;
- подтвердить действие, коснувшись SET.
В результате автономный модуль перестанет искать недоступные на территории страны форматы, что существенно повысит время работы аккумулятора.
Возможные проблемы
Не всегда все проходит идеально и гладко. Порой люди пытаются зайти в инженерное меню, а оно не открывается или зависает. Это вызвано рядом факторов, некоторые из них устранить очень тяжело, а порой и невозможно.
Техническое меню не открывается
Как уже говорилось, некоторые процессоры не поддерживают подобного рода функционал, или открывают его чисто в ознакомительных целях. Иногда также можно только протестировать работу аппаратных модулей, а изменить их конфигурации не получится. В этом случае рекомендуется попробовать установить специальный софт для устройства с Play Market или смириться с тем, что войти не получится.
Настройки не сохраняются
Если параметры, введенные пользователем, не сохраняются, то, скорее всего, проблема кроется в прошивке устройства. Рекомендуется переустановить операционную систему или обновить ее до последней версии. Для доступа через некоторые программы потребуется наличие рут-прав.
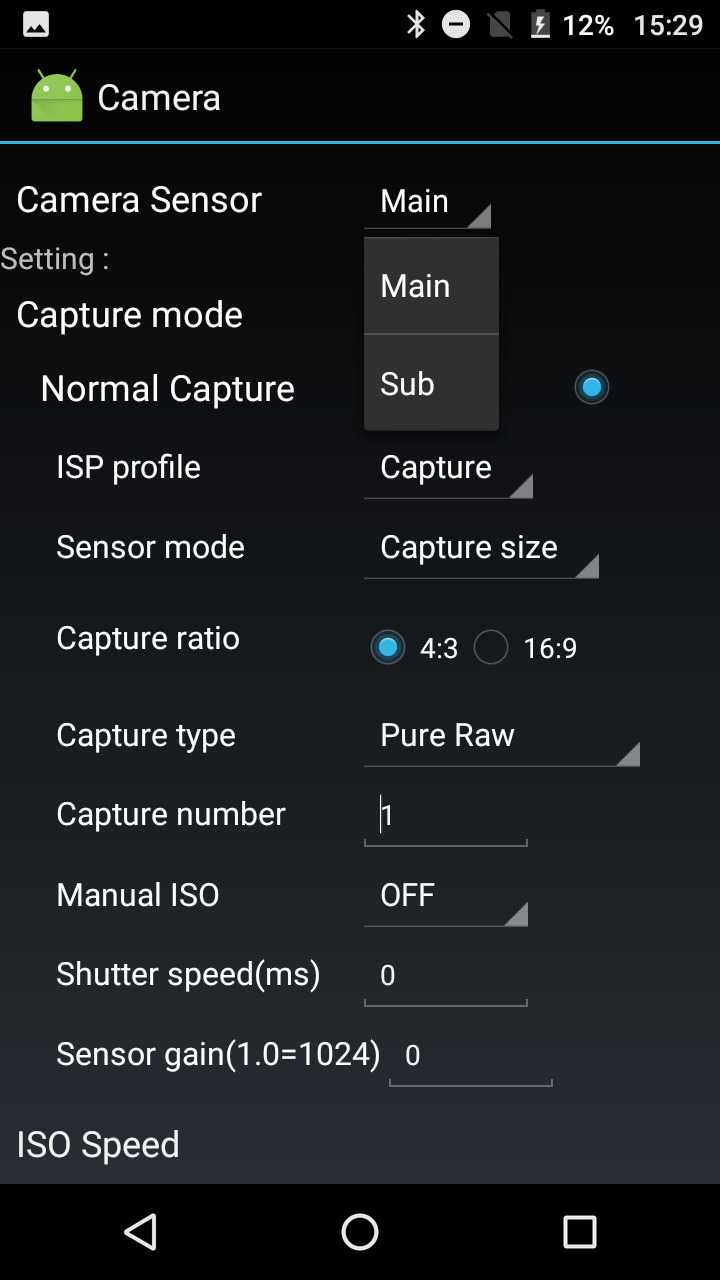
Настройки модуля основной камеры
Системные настройки Андроид можно менять не только через стандартное приложение
Для этого есть и отдельное меню, но в него нужно заходить осторожно. Запустить режим может каждый практически на любом телефоне (Huawei, Samsung, Honor, Xiaomi, ZTE, LG и т
д.), но пользоваться им лучше профессионалам.
Как выйти из инженерного меню
Выйти из функционала довольно просто. На большинстве телефонов нужно просто нажать на красную трубку (завершение вызова) или на клавишу «Назад». Если это не помогает, то можно попробовать нажать или зажать кнопку включения и отключения гаджета.
Когда кнопки не помогают, на помощь приходят различные комбинации. Они способны не только впустить в меню, но и выпустить из него. Опять же, у каждого производителя и для каждой модели они могут различаться. Необходимо найти код в интернете на тематических сайтах и форумах.
Важно! Если ничего из этого не заставляет сервисное меню закрыться, то придется выполнять перепрошивку мобильного телефона
Случиться это могло из-за того, что человек по неосторожности смог изменить какие-то параметры, и работа операционной системы была нарушена
Выход из тест-меню иногда осуществляется по аналогичной команде, как и вход
Расширенные настройки Wi-Fi
В Android есть совсем незаметный и неизвестный большинству пользователей раздел настроек с дополнительными опциями Wi-Fi. Чтобы до него добраться, необходимо перейти в «Настройки -> Wi-Fi», затем нажать клавишу меню и выбрать «Дополнительные функции». Здесь можно отключить уведомления об обнаруженных сетях, отключить Wi-Fi в спящем режиме (не рекомендую: работая в пассивном режиме, модуль Wi-Fi съедает меньше батареи, чем при включении/отключении), запретить использовать сети Wi-Fi с плохим сигналом и настроить Wi-Fi Direct (прямое сопряжение устройств без использования точки доступа).
Расширенные настройки Wi-Fi
Увеличение громкости телефона через инженерное меню
А теперь продемонстрируем, как работать с настройками оборудования на примере одной из самых востребованных операций, и узнаем, как увеличить громкость на Android через инженерное меню. Затем перейдите в меню с помощью Mobileuncle MTK Tools или введите «волшебный» код, затем найдите и откройте подраздел «Аудио». Если вы вошли в меню через программу Mobileuncle Tools, этот подраздел будет в разделе «Технический режим» старшего заказа, в других случаях он обычно находится на вкладке «Проверка оборудования.
В подразделе Аудио будут доступны следующие параметры:
- Режим громкоговорителя — режим громкоговорителя. Активируется при включении громкой связи, пока к устройству не подключена гарнитура.
- Режим гарнитуры — это режим гарнитуры, который активируется, когда к смартфону подключены наушники или динамики.
- Headset_LoudSpeaker Mode — режим динамика при подключенной гарнитуре. То же, что и выше, но с подключенными наушниками или динамиками.
- Улучшение голоса: этот режим активируется при разговоре по телефону без использования громкоговорителя.
- Нормальный режим — это нормальный режим, который работает, когда к устройству не подключена гарнитура.
В разделе могут быть другие настройки, такие как «Отладочная информация» и «Регистратор речи», но лучше не трогать их. Выберите режим, для которого вы хотите изменить уровень громкости (пусть это будет Нормальный режим), в открывшемся списке выберите Тип и укажите, для какой функции мы будем изменять громкость. Могут быть доступны следующие функции:
- Sph2 — настройки звука второго разговорного динамика (опция может быть недоступна);
- Sip — настройки звука для Интернет-звонков;
- Sph — настройки звука для разговорного динамика;
- Сид — этот параметр лучше не трогать, иначе могут возникнуть проблемы с голосом собеседника.
- Микрофон — изменяет чувствительность микрофона;
- Медиа: регулирует громкость динамика при воспроизведении мультимедийного контента;
- Мелодия звонка — настройка громкости входящих звонков;
- FMR — настройки громкости FM-радио;
После выбора функции прокрутите текущий список, установите желаемое значение (от 0 до 255) и нажмите Set, чтобы применить новые настройки.
Для изменения уровня громкости вы также можете использовать предустановленные шаблоны: параметр «Уровень». Большинство телефонов имеют семь уровней от 0 до 6. Рекомендуется не трогать настройку Max Vol, а также устанавливать слишком высокие значения для Value, иначе звук в динамиках начнет шипеть. Остальные режимы настраиваются аналогично в подразделе «Аудио.
Чтобы новые настройки вступили в силу на некоторых моделях смартфонов и планшетов, требуется перезагрузка.
Состав расширенного интерфейса
Engineer Mode для пользователя представлено в виде многовкладочного окна, где на каждой из вкладок собраны определённого рода функции.
Telephony
На первой вкладке размещены функции для выполнения общей настройки телефона: , тестирования сети и получение сведений об используемых сетевых технологиях, изменение параметров GPRS, конфигурирование камеры и масса непонятных для новичка подпунктов.
Функционал первой вкладки
Connectivity
Отвечает за изменение параметров и отображение информации о портах для коммуникации:
Bluetooth;Wi-Fi-модуль;FM-приёмник при наличии.
О каждом модуле можно запросить исчерпывающие сведения, протестировать его работу, изменить конфигурацию и пролистать логи.
Коммуникации
Hardware Testing
Название раздела указывает на то, что здесь присутствуют инструменты для работы с железом: проведение его тестирования, извлечения любой информации об аппаратных компонентах, изменение режимов их функционирования.
На Андроид оно поддерживает более десятка режимов воспроизведения аудио для различных условий (игры, звонок, будильник).
Что касается камеры, здесь доступен огромный спектр параметров, куда входят изменение превью роликов и указание частоты кадров видео по умолчанию и множество иных пунктов.
Для проверки стабильности и производительности центрального процессора через него можно запустить стресс-тест процессора.
Изменять его вольтаж и рабочую частоту с целью разгона или экономии батареи следует крайне осторожно и осознавая возможные риски. Инструменты для тестирования аппаратной оболочки телефона
Инструменты для тестирования аппаратной оболочки телефона
Для процессора доступна опция переведения его в спящий режим при определённых условиях, как и выключение дисплея.
Также в Engineer Mode собрано огромное множество пунктов для извлечения сведений и отладки работы процессора, сенсорного дисплея, оперативной памяти, сенсоров.
Присутствуют функции остановки съёмной флеш-памяти и изменения режима работы USB-порта.
Location
Для любителей пользоваться возможностями GPS, которым порой не хватает его настроек, в данной вкладке доступно изобилие пунктов.
Огромный перечень параметров GPS
Log & Debugging
Логи и файлы со сведениями о режимах для батареи, памяти и большим количеством настроек для исключения ненужной информации с логов, изменения каталога их хранения.
Логи и отладка
Other
Последняя вкладка собрала в себе всё, что чему не нашлось места в предыдущих. Это конфигурирование шрифтов (изменение кегля, размера) и несколько недоступных без root-привилегий функций.






![Превращаем свой телефон в [супергаджет] при помощи инженерного меню андроид](http://clipof.ru/wp-content/uploads/f/d/9/fd96a2bb4a3e245ceb34339a7a39f823.jpeg)








![Превращаем свой телефон в [супергаджет] при помощи инженерного меню андроид](http://clipof.ru/wp-content/uploads/b/4/e/b4edad2132cd3b33bfdb998406119bb8.jpeg)












![Превращаем свой телефон в [супергаджет] при помощи инженерного меню андроид](http://clipof.ru/wp-content/uploads/4/0/9/4093b1a3c50a6c456d1b571ff50bfde3.jpeg)



