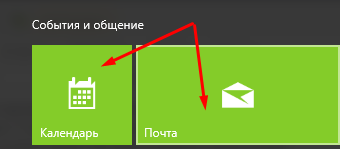Аккаунт – зачем он нужен и как его сделать
При установке на ПК или ноутбук Windows OS, пользователи открывают учетные записи по числу лиц, использующих компьютер. Это делается для того, чтобы настройки системы соответствовали личным требованиям каждого пользователя индивидуально. Устройство платформы Андроид отличается от Винды, а каждый гаджет с этой системой является индивидуальным. Для запоминания персональных параметров применяются Гугл аккаунты. Что дает этот аккаунт:
- Синхронизирование контактного списка и облачного сервиса;
- Запоминание программных настроек;
- Облегчение переноса информации, включая контактные списки, на другие гаджеты;
- Запоминание браузерной истории посещений и закладок;
- Хранение данных о действующих программных приложениях;
- Единая авторизация в сервисной сети Гугл – Ютуб, Плей Маркет, Гугл Диск, Плей Музыка и других;
- Распознавание при входе в соцсеть Гугл+.
Кроме того, Гугл аккаунт применяется при авторизации геймеров в сервисе Плей Игры – это позволяет сохранять статистику игрового прогресса. При смене мобильного устройства, пользовательские настройки и информация могут быть полностью перенесены на новый гаджет, включая почтовые сервисы, фото, видео, контактный список и прочие данные. Также использование облачных хранилищ позволяет продуктивнее расходовать объем памяти устройства.
Самая любопытная опция – сохранение контактного списка телефонов. До этого все номера и имена приходилось пошагово копировать, дополняя опциональными пометками и данными. Переезд контактов занимал долгие часы и даже сутки.
Синхронизирующие программы частично решали проблему, но были бесполезны при переносе между трубками разных фирм. Теперь, когда большинство производителей использует Андроид, перенесение контактного списка независимо от объемов, длится минуты, благодаря хранению в Гугл.
- https://ipadstory.ru/akkaunt-na-smartfone.html
- https://tarifkin.ru/mobilnye-sovety/chto-oznachaet-akkaunt-v-telefone
- https://appbrowser.ru/chto-takoe-google-akkaunt-i-zachem-on-nuzhen/
- https://droidd.ru/account-which-are-needed-in-the-phone-what-is-an-account-on-an-android-phone-and-why-is-it-needed.html
- https://tarifrus.ru/chto-takoe-akkaunt-v-telefone-i-kak-ego-sozdat/
Как создать аккаунт Google на смартфоне либо планшете под управлением Android
Для создания Аккаунта Google, необходимо зарегистрировать, если его у Вас там нету, почтовый ящик на Гугле. После регистрации Вам будут доступны (под тем же самым логином и паролем) многочисленные другие сервисы Google: видеохостинг YouTube, Андроид маркет, переводчик, календарь Google, Blogger, документы Google и еще большое количество других полезных и популярных сервисов Google.
Для начала процесса регистрации Gmail перейдите по этой ссылке: Mail.google.com.
В открывшемся окне на странице в верхнем правом углу нажмите по красной кнопке «Создайте аккаунт». Далее Вам необходимо в 3 шага ввести свои данные, для создания своего профиля в Google. Помощь для правильного ввода регистрационных данных Вам окажут подсказки.
После прохождения всех 3 шагов нажимаем внизу страницы кнопку «Save Changes», (сохранить изменения). И после этого входим в аккаунт под своим логином и паролем. Для выбора одного из сервисов- в аккаунте почты Gmail вверху на черной полоске- кликните по названию интересующего Вас сервиса, кнопка «ЕЩЕ» откроет более полный список сервисов.
Инструкция- как связать Аккаунт Google с Андроид устройством.
При первом запуске Андроида смартфона, когда он попросит добавить учетную запись, выберите Google и затем введите логин и пароль от вашей почты Gmail.
Если Вы это не сделали- не расстраиваетесь Вы это сделаете в 4 пункте нашей пошаговой инструкции активации аккаунта:
- Заходим с компьютера в свой аккаунт google и отключаем в настройках почты- 2-этапную аутентификацию и включаем протокол IMAP.
- На Андроид смартфоне Включаем Фоновый режим и автосинхронизацию (в настройках в пункте «учетные записи и синхронизация»)
- Включаем передачу пакетных данных («сеть»=> «мобильные сети»=> «пакетные данные»).
- После этого в настройках добавляем учетную запись( почта на google): логин и пароль.
Вот и все Вы активировали аккаунт Google на Андроид устройстве. В случае активности соединения с интернетом- смартфон спросит у Вас привязать ли его (устройство) к аккаунту и т. п. В случае отсутствия соединения с интернетом- Вы увидите сообщение «не возможно соединится с Google сервером».
Существует и другой метод связывания устройства с аккаунтом Google:
- Запускаем соответствующее приложение и заходим на Android Market.
- Войдите под Google аккаунтом.
- Затем внизу страницы жмем по кнопке «мой аккаунт в маркете»
- Потом добавляем свое устройство, или там же читаем о причине- почему оно не может быть добавлено.
Источник
Опасные разрешения для приложений
В категорию «опасно» можно отнести девять групп полномочий. Приложения, которые их требуют, каким-то образом влияют на частную жизнь или безопасность пользователя. В каждой группе есть такие полномочия, которых может потребовать какое-либо приложение.
Если пользователь одобрит какие-либо разрешения, приложение получает все разрешения из этой группы автоматически, без дополнительного подтверждения. Например, если приложение получает разрешение на чтение SMS-сообщений, то может также отправлять SMS-сообщения, просматривать MMS-сообщения и выполнять другие действия, относящиеся к этой группе.
Календарь
Возможности:
- Просмотр событий, хранящихся в календаре (READ_CALENDAR).
- Редактирование старых событий и создание новых (WRITE_CALENDAR).
Опасности: если вы активно используете календарь, приложение изучит вашу ежедневную рутину и, может быть, эти сведения передаст третьим лицам. Кроме того, из-за ошибки приложение может случайно удалить из календаря важную встречу.
Камера
Возможности:
Доступ в камере (камерам) позволяет приложению использовать телефон для съемки фотографий и записи видео.
Опасности: приложение может тайно записывать видео или делать фотографии в любое время.
Контакты
Возможности:
- Чтение контактов (READ_CONTACTS).
- Редактирование контактов и добавление новых (WRITE_CONTACTS).
- Доступ к списку учетных записей (GET_ACCOUNTS).
Опасности: приложение может получить доступ к адресной книге. Эти данные являются очень привлекательной добычей для спамеров и мошенников. Это разрешение также позволяет получить доступ к списку всех аккаунтов, которые вы используете на вашем устройстве – Google, Facebook, Instagram и т.д.
Местоположение
Возможности:
- Доступ к местоположению (ACCESS_COARSE_LOCATION), определяемому на основе данных со станций, телефонов и точек доступа Wi-Fi.
- Доступ к точной локализации (ACCESS_FINE_LOCATION), на основе данных GPS.
Опасности: приложение будет знать, где вы находитесь, в любое время. Может, например, дать знать грабителям, когда Вас нет дома.
Микрофон
Возможности:
Запись звука с микрофона (RECORD_AUDIO).
Опасности: приложение может записывать всё, что происходит рядом с телефоном. Все разговоры. Не только тогда, когда Вы разговариваете по телефону, но и в течение всего дня.
Телефон
Возможности:
- Чтение информации о телефоне (READ_PHONE_STATE) позволяет программе узнать номер телефона, текущей мобильной сети, состояние текущих соединений и т.д.
- Совершать звонки (CALL_PHONE).
- Просмотр списка вызовов (READ_CALL_LOG).
- Изменение списка вызовов (WRITE_CALL_LOG).
- Добавление почтового автоответчика (ADD_VOICEMAIL).
- Использование VoIP (USE_SIP).
- Обработка разрешений исходящих вызовов (PROCESS_OUTGOING_CALLS) дает приложению доступ к информации, кто звонит, и позволяет перенаправить его на другой номер.
Угрозы: когда Вы передаёте полномочия, связанные с телефоном, вы предоставляете приложениям выполнения практически любого действия, связанного с голосовой связью. Приложение будет знать, когда и кому Вы звоните, – и может само позвонить, в том числе на платные номера, за ваш счет.
Датчики тела
Возможности:
(BODY_SENSORS) – эти права обеспечивают доступ к данным, связанным со здоровьем, собираемым некоторыми датчики, такими как датчик сердечного ритма.
Опасности: если вы используете аксессуаров с датчиками тела (помимо встроенных в телефон датчиков движения), это приложение получает данные о том, что происходит с вашим телом.
SMS
Возможности:
- Отправка SMS-сообщения (SEND_SMS).
- Просмотр сохраненных сообщений (SMS READ_SMS).
- Прием SMS-сообщений (RECEIVE_SMS).
- Прием сообщений WAP Push (RECEIVE_WAP_PUSH).
- Прием входящих MMS-сообщений (RECEIVE_MMS).
Угрозы: позволяет приложению принимать и читать входящие SMS-сообщения и отправлять их (разумеется, за ваш счет).
Память устройства
Возможности:
- Чтение SD-карты или другого носителя памяти (READ_EXTERNAL_STORAGE).
- Сохранение записей в памяти или на SD-карте (WRITE_EXTERNAL_STORAGE).
Опасности: приложение может считывать, изменять или удалять любые файлы, хранящиеся на вашем телефоне.
Настройка профиля на телефоне
Чтобы настроить аккаунт Гугл на своем смартфоне Android, используйте следующую инструкцию:
- Перейдите в настройки телефона. На Андроиде выберите значок в виде шестеренки.
- Выберите пункт «Учетные записи и архивация».
- Выберите пункт «Учетные записи», после чего «Добавить учетную запись».
- Из доступных вариантов выберите «Google».
- Введите адрес электронной почты от учетной записи, в которую хотите войти, и нажмите «Далее».
- Введите пароль и нажмите «Далее».
- Появится предложение привязать номер телефона. Подтвердите его, указав код из смс-сообщения.
- На следующем этапе появятся условия использования профиля. Прочитайте внимательно и нажмите «Принимаю».
При отсутствии активного аккаунта Гугл прямо на телефоне можно создать новую учетную запись. Это можно сделать на этапе ввода электронной почты. Нажмите «Создать аккаунт» и введите регистрационные данные.
Как сменить аккаунт Google в телефоне
Как поменять аккаунт Google на телефоне? Смена производится путем создания нового или подключения уже существующего профиля. Процесс практически идентичен.
Создание нового профиля на примере пошаговой инструкции:
- Перейти в приложение «Настройки» на смартфоне.
- Найти пункт «Аккаунты» и нажать на него.
- В открывшемся меню выбрать «Добавить аккаунт».
- Появится список, где нужно выбрать пункт «Google».
- Снизу слева необходимо нажать на ссылку «Создать аккаунт».
- Придумать имя пользователя и пароль, а затем ввести эти данные в соответствующие поля.
Подтверждать номер телефона необязательно, однако это существенно повысит безопасность и позволит восстановить утраченные данные авторизации в случае их утери.
Если в подсети пользователя замечена подозрительная активность, например, частые попытки регистрации, то создать учетную запись без номера не получится. А на 1 номер мобильного телефона можно зарегистрировать не более 4 аккаунтов.
Если требуется авторизоваться в уже существующем аккаунте, то достаточно пропустить этап создания и ввести электронную почту и пароль. В случае авторизации с неизвестного для Google места, есть вероятность запроса подтверждения входа на авторизированных устройствах или по SMS.
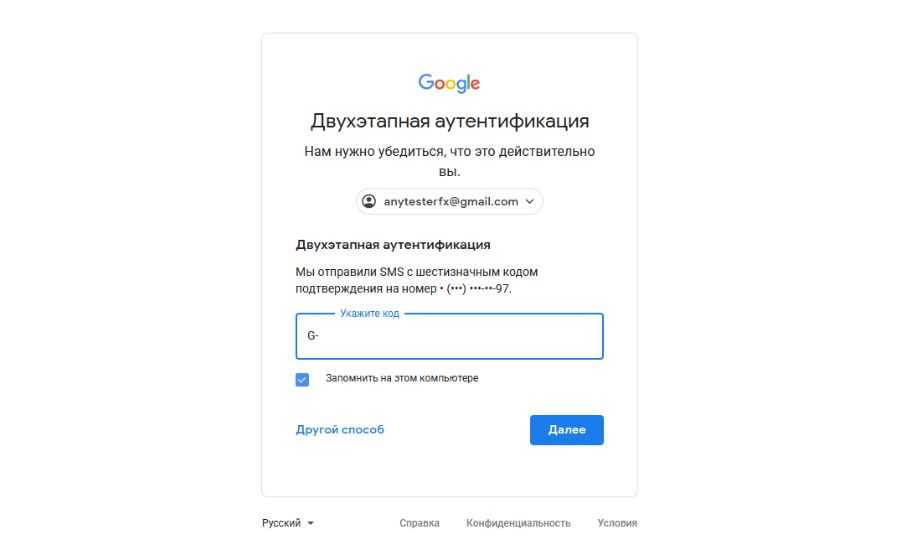 Двухфакторная аутентификация
Двухфакторная аутентификация
Смена основного аккаунта
К одному смартфону может быть подключено сразу несколько учетных записей, однако использовать устройство будет только основной для большинства сервисов. То есть, если на телефоне уже была учетная запись, то просто авторизоваться в новую недостаточно. Однако основной профиль всегда можно изменить в настройках телефона.
Пошаговая инструкция, как сменить аккаунт на телефоне:
- Перейти в приложение «Настройки».
- Найти и нажать на пункт «Восстановление и сброс».
- Выбрать «Аккаунт для резервирования».
- В появившемся списке выбрать необходимый аккаунт.
После данных манипуляций учетная запись начнет выполнять функции основной: синхронизироваться с другими подключенными устройствами, создавать резервные копии, сохранять пользовательскую информацию и так далее.
Если менять учетные записи внутри приложений, например, в Gmail или Google Play, то основной профиль будет оставаться неизменным. То есть пользователь может использовать несколько аккаунтов, но все сервисы будут корректно работать с основным, установленным в разделе «Восстановление и сброс».
Некоторые приложения требуют ручной настройки для автоматических сохранений данных. Например, WhatsApp может перестать выгружать историю сообщений на Google Drive, если основной аккаунт резко изменить.
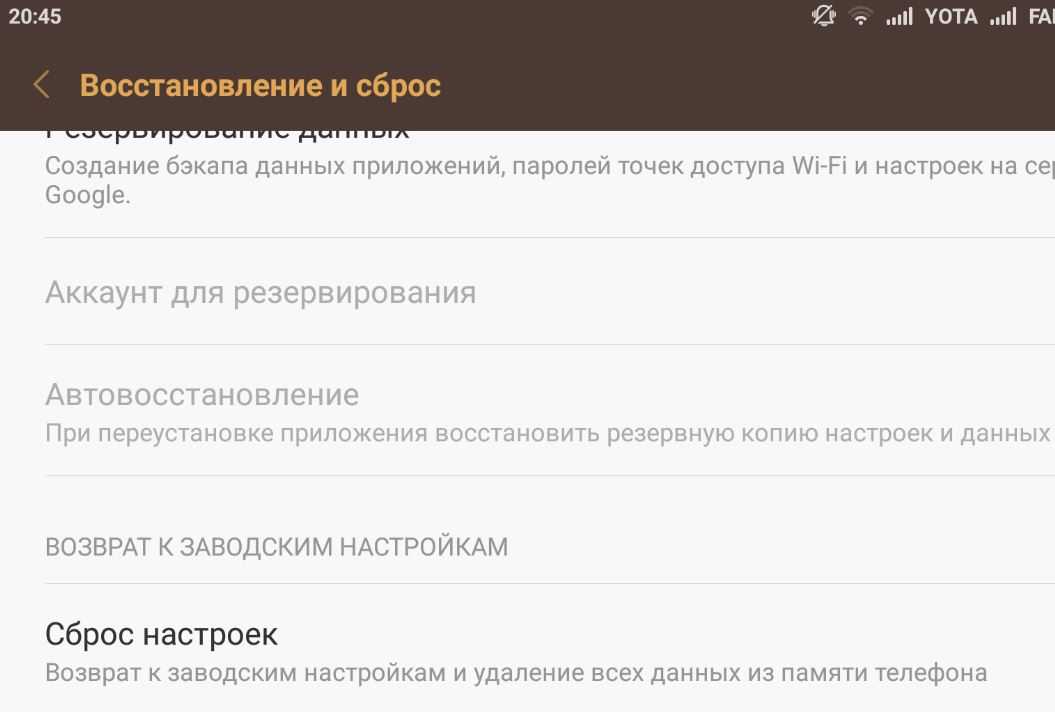 Настройки на Андроиде
Настройки на Андроиде
Использование различных программ
Некоторые марки смартфонов выпускают свои собственные программы, которые помогают связать два телефона между собой. Среди наиболее популярных выделяют две — от кампании «Самсунг», а также «Хуавей».
Smart Switch для синхронизации двух смартфонов
С помощью данного приложения можно перенести данные не только с самсунга на самсунг, но и на любой другой телефон. Существует несколько способов передачи данных: через беспроводную сеть, с помощью кабеля USB, а также через ПК или облачное хранение.
Программы предназначена:
- для передачи контактов, сообщений, заметок;
- для отправки приложений, фотографий, видео и музыки.
Для использования приложения достаточно зарядить смартфон хотя бы на 50 %, скачать программу на оба устройства, выбрать новое и старое устройство, а также выбрать способ связки. Настройка займет не больше 10-15 сек. Затем останется только выбрать нужные файлы и нажать на отправку.
Smart Switch для синхронизации двух смартфонов
Phone Clone для синхронизации Huawei и другого Android-телефона
Для использования этого приложения не обязательно использовать телефон марки «Хуавей». С помощью данной утилиты можно связать два андроид-устройства. Приложение не тратит мобильный трафик, работая через Wi-Fi-сеть. Приложение позволяет быстро передавать данные, создавая защищенное соединение.
С его помощью можно отправить данные даже с разных операционных систем, например, с iOS на Android. При открытии приложения нужно выбрать операционную систему нового и старого смартфона. Приложение способно передавать историю звонков, контакты, СМС, ММС, а также данные браузеров (пароли, логины, закладки).
Синхронизировать два устройства андроид возможно несколькими способами. Можно выбрать любой из описанных выше, это все позволит безопасно синхронизировать данные между телефонами. Отключить опцию очень просто в настройках смартфона.
https://youtube.com/watch?v=tXE21d7-O88
Как привязать устройство к аккаунту Google?
Как узнать с каких устройств заходили в гугл аккаунт?
На каких устройствах выполнен вход?
- Откройте страницу Аккаунт Google.
- На панели навигации слева выберите Безопасность.
- На панели Ваши устройства выберите Управление устройствами.
- Вы увидите устройства, на которых недавно входили в аккаунт Google. Выберите устройство, чтобы просмотреть более подробную информацию.
Как привязать устройство?
- Проведите по экрану сверху вниз.
- Нажмите на значок Bluetooth. и удерживайте его.
- Нажмите Добавить устройство. Если вы не видите пункт Добавить устройство, проверьте список доступных устройств или нажмите «Ещё» …
- Нажмите на название Bluetooth-устройства, которое хотите подключить.
- Следуйте инструкциям на экране.
Как связать устройство с аккаунтом?
Как связать аккаунт Google с устройством:
- Открываем приложение «Настройки» и переходим в раздел «Личные данные».
- Нажимаем на вкладку «Аккаунты».
- Жмем на кнопку «Добавить аккаунт» и выбираем «Google».
- Вводим адрес почты и пароль.
- Настраиваем резервное копирование и указываем платежные данные (или отказываемся от предложения).
Как добавить новое устройство в Play Market?
- Возьмите телефон, который хотите добавить в Google Play. Откройте на нем настройки.
- Пролистните экран до раздела «Аккаунты» и нажмите «Добавить».
- Выберите сервисы Google.
- Если у вас уже есть учетная запись, выберите вариант «Существующий». Если профиля нет, нажмите «Новый» и зарегистрируйтесь.
Как изменить устройство в Google?
Чтобы переименовать устройство, выполните следующие действия:
- Откройте браузер и перейдите в настройки Google Play.
- Нажмите Редактировать рядом с устройством, которое хотите переименовать.
- Введите текст в разделе «Название».
- Выберите Обновить.
Можно ли использовать гугл аккаунт на двух устройствах?
Просто пройдите регистрацию на любом из сервисов смс-активации и выберите необходимую услугу. Способ позволяет моментально получить новый, не использованный ранее номер телефона, и зарегистрировать неограниченное количество полноценных аккаунтов Google. Воспользоваться им можно с любого устройства.
Можно ли войти в один аккаунт гугл на двух устройствах?
Вы можете войти во все свои аккаунты Google (если у вас их несколько), а затем просто переключаться между ними. При этом не нужно выходить из одного, чтобы войти в другой. Обычно у аккаунтов разные настройки, но в некоторых случаях могут применяться настройки из аккаунта по умолчанию.
Как посмотреть с каких устройств заходили в телеграмм?
Более удобный способ проверить заходил ли кто в ваш аккаунт — это веб телеграм онлайн.
- Перейдите в настройки веб мессенджера и нажмите на пункт «Активные сеансы».
- Здесь вы увидите с каких устройств и в какое время был совершен вход в ваш аккаунт. По желанию, вы можете завершить все активные сеансы.
Как узнать с каких устройств заходили в контакт?
Через дополнительное меню справа переключитесь на вкладку «Безопасность» и воспользуйтесь ссылкой «Показать историю активности». В результате откроется одноименное всплывающее окно, где в первой же колонке рядом с каждым сеансом будет отображена иконка, означающая вход с того или иного устройства.
Как посмотреть историю поисковых запросов в гугле?
Как посмотреть недавние поисковые запросы сделанные на вашем устройстве в Google для Android
- Вы заметите, что в открывшемся меню первым пунктом будет пункт «Недавние».
- Открыв его вы увидите перечень карточек с поисковыми запросами, которые вы совершали ранее.
Что делать если блютуз не находит устройство?
К причинам, по которым модуль Bluetooth не определяется другими устройствами относят следующее: Устройство находится в выключенном состоянии. В настройках отключено обнаружение по Bluetooth. Большое расстояние между приёмником и передатчиком.
Как привязать свой аккаунт к номеру телефона?
Как добавить, изменить или удалить номер телефона
- Откройте страницу Аккаунт Google.
- В разделе «Личные данные» выберите Контактная информация Телефон.
- Вы можете: Добавить номер. В разделе «Телефон» выберите Добавьте резервный номер телефона для защиты аккаунта. …
- Следуйте инструкциям в появившемся окне.
Как подключиться с одного телефона на другой?
Настройте подключение другого устройства к сети через Bluetooth. Проведите по экрану телефона сверху вниз. и удерживайте его
Включите Bluetooth-модем.…Важно!
Как привязать аккаунт Гугл в телефону Андроид?
Чтобы полноценно использовать свой смартфон на базе Android, необходимо привязать его к аккаунту Гугл. Зачем, спросите вы? Например, с его помощью вы можете синхронизировать данные, в том числе контакты из телефонной книги — они будут привязаны к аккаунту. Таким образом их будет очень просто перенести на другой смартфон или, как пример, добавить фотографию контакту (если контакт привязан к сим-карте, фото добавить нельзя). Мы покажем, как привязать аккаунт Google к своему смартфону.
Через Play Market
Итак, аккаунт у вас есть, что делать дальше?
Подключаетесь к сети интернет, после чего открываете Play Market.
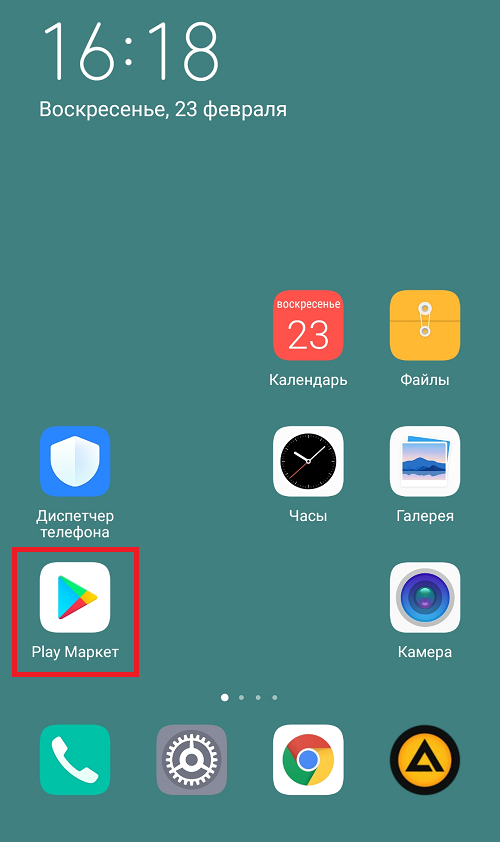
Поскольку ваше устройство не привязано к аккаунту, вам будет предложено войти в него. Нажмите на одноименную кнопку.

Далее укажите логин своего аккаунта, тапните «Далее».
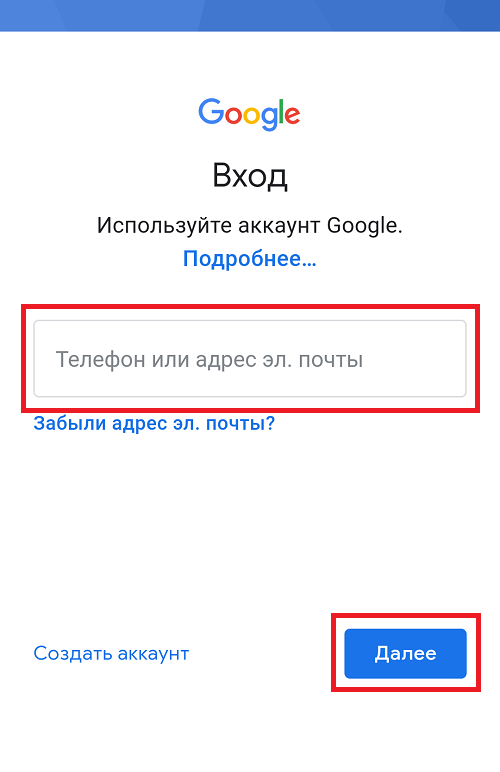
Следующий шаг — указание пароля от аккаунта. После этого нажмите «Далее».
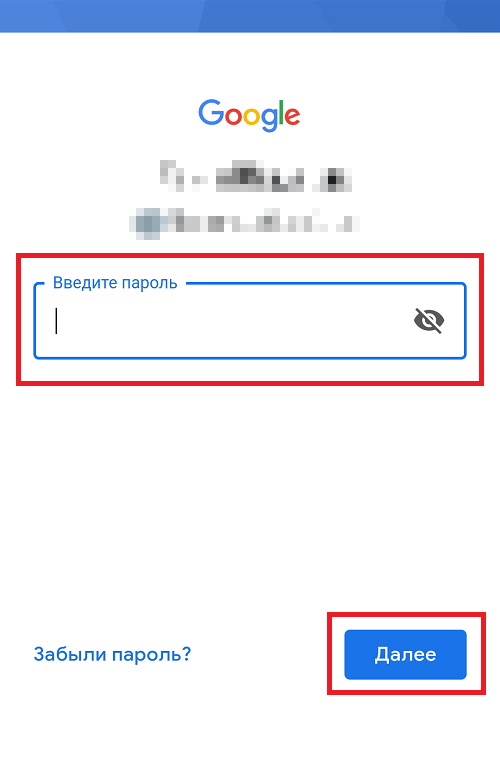
Если данные были указаны верно, перед вами откроется страница с просьбой привязать номер телефона к аккаунту. Стоит это делать или нет, решать вам. В нижней части страницы вы сможете отказаться от действия.
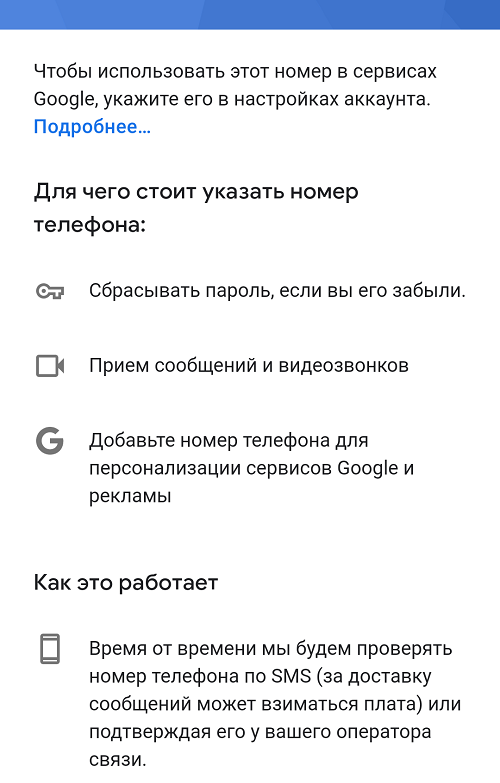
Далее откроется страница с условиями использования сервисов Гугл. Прочтите их и, если согласны, примите. Если не согласны, вам придется отказаться от использования Play Market.
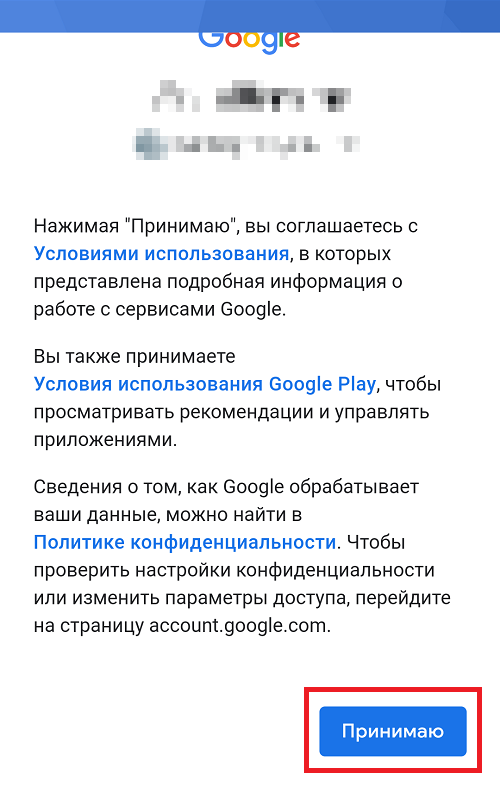
Следующим шагом вы должны указать, надо ли сохранять резервную копию. Тут решайте сами, сохранять или нет. После тапните «Принять».
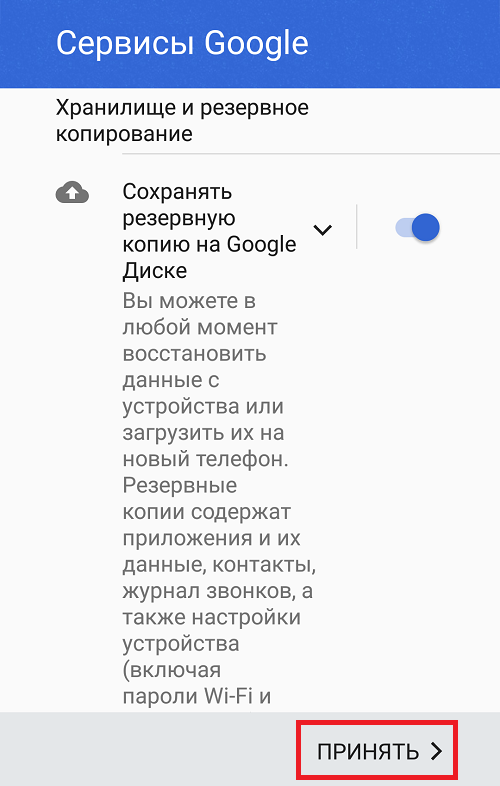
Открылась стартовая страница Play Market с приложениями, что говорит об одном — вы все сделали верно.
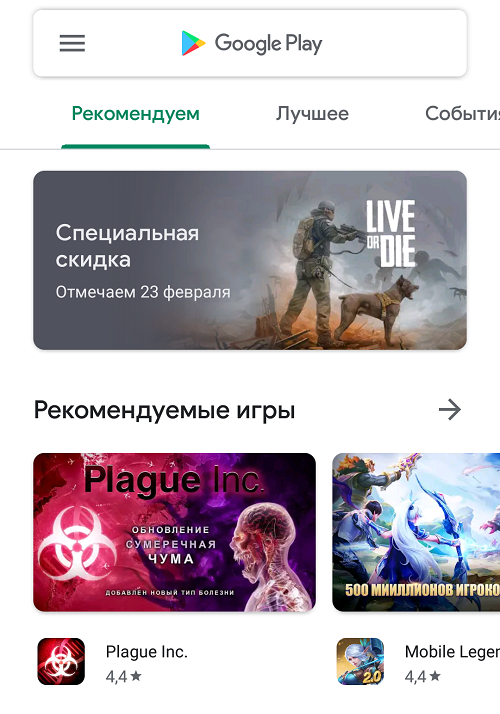
Через настройки
Есть другой вариант — чуть менее удобный.
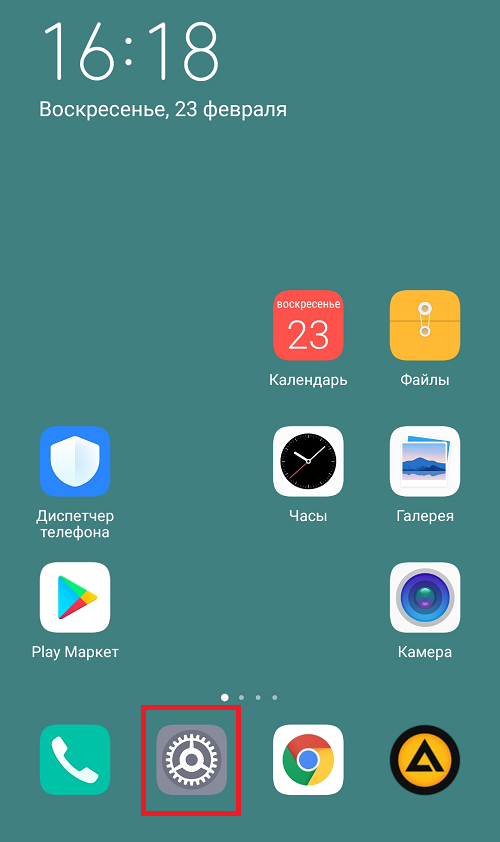
Находите раздел с аккаунтами, который чаще все так и называется. В нашем примере — «Пользователи и аккаунты».
Как создавать аккаунты
В создании аккаунтов есть 2 пути, зависящих от политики сервиса, где он должен появиться:
- Самостоятельная регистрация, когда вы лично указываете данные и получаете доступ (социальные сети, почтовые сервисы и т.д.);
- Закрытая регистрация, когда учетные записи создаются исключительно администрацией ресурса (личный кабинет в налоговой, онлайн банкинг т др.).
В качестве примера давайте рассмотрим процесс создания аккаунта в Google – это один из общедоступных сервисов, где может пройти регистрацию любой человек под любыми, даже выдуманными, данными.
Google я выбрал не случайно.
Во-первых, аккаунт в Google необходим для подключения смартфона на Android (самая популярная мобильная операционка) к магазину приложений Google Play.
Во-вторых, создание аккаунта в Google, одновременно является созданием электронной почты в Gmail. А электронная почта пригодится вам не только для переписки, но и для будущих регистраций в разных других сервисах.
В-третьих, все сервисы Google объединяются под единой связкой логин-пароль и для получения к ним доступа вам не придется больше регистрироваться, просто подключите соответствующий сервис. В группу Google входят сервис для создания блогов Blogger, видео хостинг Youtube, сервис онлайн офиса Google Docs (типа Word и Excel), облачное хранилище данных Google Drive и другие. Так что аккаунт Google будет полезен каждому.
Как создать аккаунт в Google
Шаг №1. Переходим на страницу – https://accounts.google.com/SignUP?hl=ru
Шаг №2. Заполняем свои данные на этой странице
Шаг №3. Получить подтверждение и начать пользоваться
Шаг №4. (необязательный) Сделать разные настройки
С этого момента вы можете использовать все данные вашей учетной записи Google.
Почтовый ящик будет доступен по адресу – gmail.com
, а логином будет являться имя пользователя, указанное на первом шаге.
В Гугл можно сделать бесконечное множество аккаунтов, но имейте ввиду, что при привязке номера телефона проверяется его доступность. Для важных аккаунтов рекомендую указывать настоящие данные, чтобы иметь возможность восстановить доступ при утере.
Как выглядит регистрация в Facebook
Процесс создания учетных записей в большинстве сервисов похож как две капли воды, например, форма регистрации в социальной сети Facebook выглядит вот так:
Принципиальное отличие от Google здесь в том, что обязательно указывать адрес электронной почты или номер мобильника.
Регистрация аккаунта через социальные сети
В последнее время работа со многими сайтами упрощается и для создания аккаунтов используются данные из уже созданных профилей Вконтакте, Фэйсбука или других социалок. Вы можете увидеть рядом или под стандартными формами регистраций специальные кнопки для этой цели, например вот так это сделано в сервисе Serpstat:
Есть возможность создать аккаунт традиционным способом через почту и пароль, а можно просто нажать на кнопку социальной сети (если у вас там есть аккаунт).
При нажатии кнопки сервис сделает запрос в ваш аккаунт в Facebook, Twitter или Google+, после того как вы дадите разрешение на доступ к социальной сети, регистрационная форма получит нужные данные (почту, имя, пароль) и на их основе сформирует профиль у себя.
По факту при такой регистрации идет простое копирование данных профиля из одного сервиса в другой – это быстро и удобно.
Как выйти из Gmail почты на Андроид
На компьютере или на ноутбуке всегда есть в правом верхнем углу кнопочка, кликнув по которой всегда можно найти и нажать на спасительный «Выход» или «Выйти». Я даже целую статью написала о том, как полезно это делать и зачем это надо.
Однако на телефоне нет заветного выхода, он просто не предусмотрен разработчиками-программистами. Есть пара вариантов, которые не для того, чтобы просто выйти, но все-таки какая-никакая свобода действий:
- кардинальный вариант – удалить gmail почту (а значит, удалить и весь аккаунт с Гугл Диском, Картами, Документами, YouTube и прочими данными) – то есть выйти навсегда,
- ставить на телефон блокировки для доступа по коду, пальцу, лицу и т.д. – тогда почта остается открытой, из нее не выходим, но в нее посторонних не пускаем, не пускаем тех, кому вздумалось «пошарить» в нашем смартфоне,
- а так, чтобы просто выйти из почты Gmail – такого нет в принципе на мобильном устройстве на Андроиде
Далее приведен вариант, как удалить Гугл почту. По этому поводу Гугл пишет:
Сначала заходим в Настройки и там ищем «Учетные записи» (в других версиях Андроида называется «Аккаунты») (рис. 16):
Рис. 16. Учетные записи в Настройках телефона с Андроидом
В «Учетных записях» открываем «Google» (рис. 17):
Рис. 17. Google в Учетных записях телефона
Среди учетных записей Гугл (она же Гугл почта, она же Гугл аккаунт) надо выбрать ту, которая подлежит удалению. Для этого немного дольше обычного следует подержать палец на выбранной для удаления Гугл почте, после чего будут открыты настройки синхронизации для выбранной почты (то есть, для учетной записи) (рис. 18):
Рис. 18. Настройки для почты, подлежащей удалению
Коль скоро речь идет об удалении Гугл почты с телефона Андроид, то настройки синхронизации не имеют значения.
Тапаем по значку с тремя точками в правом верхнем углу – в красной рамке на рис. 18. Появится вариант «Удалить уч. запись» (в другиях версиях Андроида может быть «Удалить аккаунт»):
Рис. 19. Удалить учетную запись Google
Щелкнув «Удалить уч.запись», будет удалена учетная запись Google, а вместе с ней все связанные данные, хранящиеся в Гугл Картах, Диске, Документах, YouTube и т.д.
Официальная справка Гугл «Варианты выхода из аккаунта»:
Загрузка …
А вдруг и это будет интересно:
1. Четыре приложения для перевода речи в текст на Андроиде
2. Автоматическое и ручное обновление приложений на Андроид
3. Видеозвонки на Андроид: 8 приложений
4. Как восстановить письмо из Корзины на телефоне Андроид или Как найти пропавшее письмо
Распечатать статью
Получайте актуальные статьи по компьютерной грамотности прямо на ваш почтовый ящик. Уже более 3.000 подписчиков
.
Важно: необходимо подтвердить свою подписку! В своей почте откройте письмо для активации и кликните по указанной там ссылке. Если письма нет, проверьте папку Спам
Приложение Family Link
Детский аккаунт создан. Родители могут установить контроль за действиями своего ребенка через приложение Family Link
.
Программа устанавливается на смартфон или планшет на базе Android. Приложение позиционирует себя как возможность родительского контроля
Но важно отметить, что не контроля в смысле надзора, а скорее в плане воспитания
Приложение предлагает:
- видеть, как ребенок использует свое устройство: какими приложениями пользуется чаще всего;
- оградить ребенка от рискованных и вообще любых покупок в интернете: подтверждение таких покупок напрямую связано с аккаунтом родителя, он всегда в курсе;
- ребенку постоянно поступают рекомендации образовательного, развлекательного характера: большинство игр, приложений и прочего контента отобрано преподавателями;
- установить временные ограничения по пользованию устройством: например, планшет можно заблокировать на ночь;
- полезная функция для беспокойных родителей – возможность отследить, где находится ребенок.
Итак, мы рассмотрели возможность создания учетной записи Google для ребенка. Ничего сложного: достаточно заполнить личные данные (имя, фамилию, возраст, придумать пароль и адрес), вписать телефон или адрес почты родителя – и подтвердить создание аккаунта.
Также узнали о приложении Family Link – отличном инструменте родительского контроля с широкими возможностями: ограничение времени пользования гаджетом, просмотр используемого контента, отслеживание местоположения и проч.
Как разблокировать аккаунт на телефоне?
Многие пользователи сталкиваются со следующей проблемой: после «жесткого сброса» (hard reset) смартфон просит ввести их данные аккаунта «Гугл», к которому был привязан гаджет до «резета». Если же вы позабыли логин и пароль, то станет невозможным пользоваться телефоном до введения этой правильной информации.
В интернете есть много способов обхода такой блокировки. Мы предложим вам самый легкий:
- Вставьте в устройство «симку» и включите его.
- Как только появится значок оператора, позвоните с другого телефона на заблокированный.
- Во время звонка вам нужно перейти на иконку добавления нового вызова, после чего его (звонок) сбросить.
- На экране набора введите это: *#*#4636#*#*
- Вы окажетесь в расширенных параметрах — нажмите на стрелку «Назад».
- Так вы вернетесь в стандартные настройки.
- Перейдите в «Сброс и восстановление»: отключите привязку к аккаунту «Гугл» резервной копии. Можно в «Безопасности» удалить учетные данные.
- После этого вновь выполните сброс настроек.
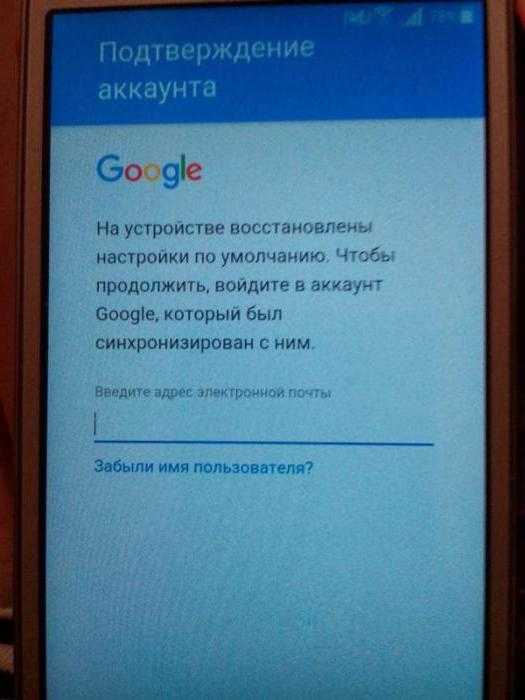
Теперь вы знаете, как создавать аккаунт на телефоне. Также мы представили иные способы его настройки.
Новые поколения операционной системы Андроид становятся всё более безопасными, эргономичными — но одновременно, к общему сожалению пользователей, менее удобными. Так, если раньше неудачная попытка загрузить смартфон в безопасном режиме могла привести разве что к необходимости сбросить настройки до заводских и войти в аккаунт Гугл, то с внедрением технологии Factory Reset Protection всё стало сложнее. Как обойти FRP — попробуем разобраться.