Wipe Battery Stats
Эта функция помогает обновить батарею устройства. После нажатия на этот пункт начинает очищаться кэш аккумулятора, в который записывается текущее состояние элемента питания, его номинальная емкость и прочие нужные параметры. Сбросив статистику использования аккумуляторной батареи, можно будет немного продлить ее жизнь. Да и новая прошивка будет работать с аккумулятором адекватнее. Почему-то многие «гуру» «Андроида» пренебрежительно относятся к этой опции. Но на самом деле она очень полезна. Однако применять ее слишком часто не рекомендуется. Только перед перепрошивкой устройства.
Режим блокировки в приложении
Когда возникает необходимость дать смартфон постороннему человеку в руки, всегда есть опасность, что он захочет покопаться в твоих сообщениях и другой конфиденциальной информации. Чтобы этого не допустить, можно использовать функцию «Блокировка в приложении», доступную начиная с Android 5.0. Открытое приложение нельзя будет свернуть с помощью кнопок «Домой» и «Обзор», не поможет даже отключение и включение экрана.
Для активации этой функции необходимо открыть в настройках пункт «Безопасность», нажать на «Блокировка в приложении» и включить переключатель в верхней части страницы. Далее, чтобы заблокировать экран на выбранном приложении, необходимо нажать кнопку «Обзор», затем значок скрепки возле экрана выбранного приложения. Чтобы открепить — одновременно нажми и удерживай кнопки «Назад» и «Обзор».
 Включаем блокировку в приложении
Включаем блокировку в приложении
Для чего нужны заводские настройки
Factory Mode позволяет проверить работоспособность динамиков, кнопок и подсветки экрана. С его помощью можно также почистить файлы кэша, сбросить операционную систему до первоначальных установок, выполнить калибровку устройства, очистить карту памяти и т. д. Режим не поддерживает русский язык. Не рекомендуется экспериментировать с его функциями, поскольку это может привести к потере важных файлов на телефоне. Каждая фирма, производящая мобильные устройства, оснащает стоковую операционную систему дополнительными функциями, в результате чего Android может заметно отличаться на разных моделях смартфонов. Эти изменения касаются, в том числе, и Factory Mode, но в большинстве случаев он содержит стандартные пункты:
- Essential Test (проверка базовых функций устройства);
- Item Test (выборочная проверка, позволяющая выбирать определенные пункты);
- Full Test (полная проверка, которая охватывает все функции телефона);
- Signaling Test (тестирование SIM-карты);
- GPS (тестирование службы обнаружения на карте);
- Reboot (перезапуск устройства).
После завершения проверки любой системы телефона должна появиться надпись Test Pass или Test Fail. Если тест прошел успешно, то пользователь увидит сообщение: Test Pass. В противном случае можно считать, что проверка выявила неисправности.
Как покинуть Factory Mode
При штатном запуске этого меню Factory Mode выход из него не доставит затруднений.
- Для этого достаточно выбрать пункт «Reboot system now».
- После чего произойдет перезагрузка девайса и выход в обычный режим работы.
- Но если это меню вызвано повреждением системного раздела EFS, то тут придется попотеть, восстанавливая его.
Поэтому перед началом любого вмешательства в программное обеспечение делайте резервную копию данного раздела, для того чтобы не думать о том, что делать с Factory Mode. Это поможет спасти нервы и сэкономить время на реанимацию вашего Android устройства. Но даже это не убережет от похода в сервис центр, так как только там имеется необходимое оборудование.
Программный Hard Reset
мобильных технологий
Нажмите для увеличения
Аппаратный Hard Reset
аппаратный сброспростым способом
Нажмите для увеличения

Просто включить, нажав кнопку питания, а дальше уже в зависимости от конкретной модели, зажать одновременно кнопки Power, Vol- и Home или только первые две. Держать их надо продолжительное время, пока на экране не появится системное меню. Оно будет на английском языке. Но пугаться не стоит. Качельками громкости проматываем вниз до пункта «Wipe data/Factory Reset
» и выбираем его, а затем наслаждаемся процессом утилизации накопленных бесполезных данных, мешающих нормальной работе вашего телефона или планшета.
Нажмите для увеличения
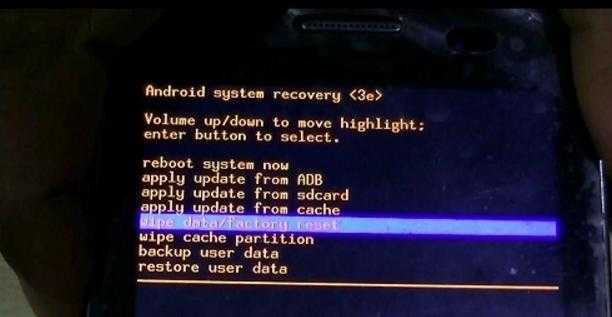
Hard Reset на китайском языке
китайское менюHard Resetкак сделать Hard Reset на китайском
пункт для хард ресета китайского телефона
Нажмите для увеличения
Hard Reset через компьютер
Полную информациюнужную командуadb reboot recovery
В операционной системе Android есть столько всего, что когда начинаешь разбираться, глаза разбегаются. Например, знаете ли вы, что такое ? А это, между прочим, меню восстановления. Есть и другие режимы, например, Factory Mode. Что это такое?
Factory Mode переводится с английского как «заводской режим». По сути, это вшитая в прошивку утилита для тестирования и настройки вашего смартфона. Factory Mode состоит из нескольких основных пунктов, их может быть как 5, так и 10 в зависимости от версии вашего устройства. Иногда встречается меню всего из 3 пунктов. Вот, к примеру, Factory Mode, состоящий из 9 пунктов меню.
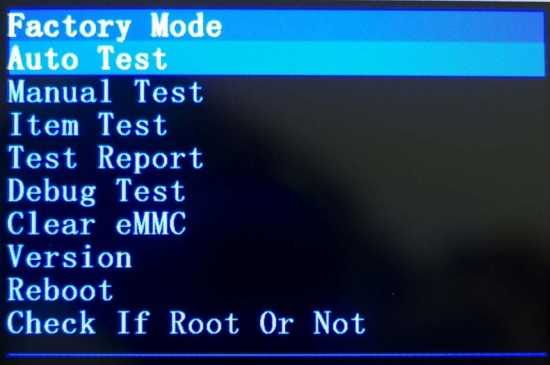
Вы можете заметить, что меню заводского режима в данном случае представлено на английском языке, что уже хорошо. На некоторых смартфонах это меню может быть на китайском диалекте и разобраться в нем будет куда сложнее.
Некоторые из пунктов меню:
Full Test, Auto Test — полный тест смартфона, где проверяются все возможные параметры.
Item Test — выборочный тест. Пользователь сам выбирает, что именно ему необходимо проверить.
GPS — проверка позиционирования устройства.
Clear eMMC — сброс устройства до заводских настроек, удаление всех данных (аналог wipe data/factory reset в Recovery Mode).
Debug Test — режим отладки.
Test Report — оповещение о тестировании.
Отчасти Factory Mode может заменить собой Recovery Mode (например, для сброса настроек), но это абсолютно разные режимы. Кроме того, на большинстве устройств Factory Mode позволяет только провести тестирование смартфона, но не даст вам выполнить других действий вроде все того же (Hard Reset).
Кстати, обращаем ваше внимание на то, что перемещение по Factory Mode производится с помощью механических клавиш (Power и клавиш регулировки звука), хотя где-то используются и сенсорные клавиши управления, которые находятся под экраном
Как войти в рекавери?
Это зависит от конкретной модели устройства. В некоторых аппаратах нужно зажать кнопку включения и клавишу «Громкость +». Но иногда встречаются смартфоны, которым этого недостаточно. Старые модели с механической кнопкой «Домой» требуют нажатия и этой кнопки. Некоторые девайсы требуют одновременного нажатия кнопок включения и «Громкость». Есть и такие, которым обязательно зажатие клавиши включения и обеих кнопок регулирования громкости. Это касается только оригинальных устройств от известных производителей.
Но есть также и откровенно «китайские» гаджеты с непонятной операционной системой и «кривым» переводом. Стандартные методы входа в рекавери в этих случаях могут и не сработать. Здесь есть несколько вариантов. Первый: изучить документацию смартфона (если она имеется) и найти искомую комбинацию клавиш. Но этот вариант подойдет далеко не всем. У большинства таких устройств либо нет вообще никаких документов, либо в документах вообще нет русского языка. Второй вариант: найти нужную комбинацию путем поочередного нажатия всех кнопок. А теперь перейдем к пунктам меню Android System Recovery 3e.
Как включить Factory Mode?
Factory Mode можно найти далеко не в каждом смартфоне. Некоторые производители от него отказались по той простой причине, что тестирование устройства проводится с помощью фирменных утилит или специальных комбинаций клавиш.
Если в вашем устройстве имеется Factory Mode, чаще всего он запускается:
Нажатием на клавишу Power и клавишу увеличения звука выключенного устройства:
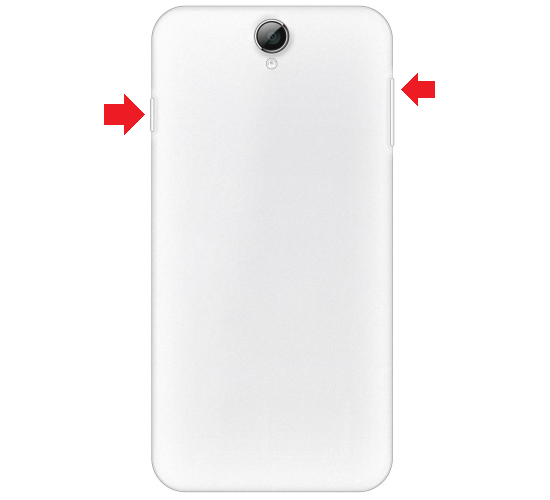
При нажатии на клавишу Power и клавишу уменьшения звука выключенного устройства:

При нажатии на клавишу Power и клавиши увеличения и уменьшения звука одновременно выключенного устройства:
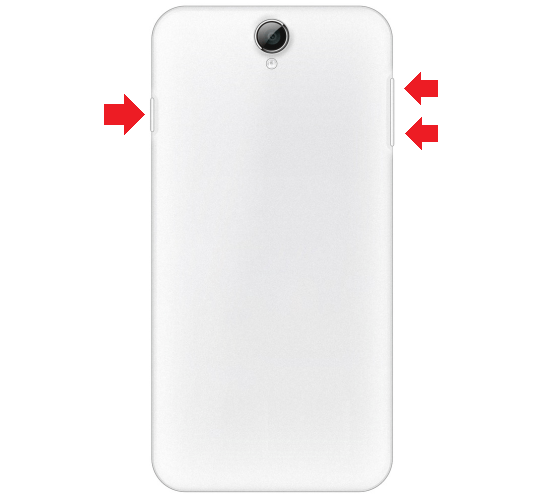
При этом вы можете запустить Recovery Mode или другое меню, будьте аккуратны.
Расширенные настройки Wi-Fi
В Android есть совсем незаметный и неизвестный большинству пользователей раздел настроек с дополнительными опциями Wi-Fi. Чтобы до него добраться, необходимо перейти в «Настройки -> Wi-Fi», затем нажать клавишу меню и выбрать «Дополнительные функции». Здесь можно отключить уведомления об обнаруженных сетях, отключить Wi-Fi в спящем режиме (не рекомендую: работая в пассивном режиме, модуль Wi-Fi съедает меньше батареи, чем при включении/отключении), запретить использовать сети Wi-Fi с плохим сигналом и настроить Wi-Fi Direct (прямое сопряжение устройств без использования точки доступа).
Расширенные настройки Wi-Fi
Сброс настроек телефона до заводских предустановок
Способ 1: через настройки системы
Пожалуй, это самый очевидный и самый простой из всех способов. Годится в любых случаях, когда вы можете спокойно войти в настройки Андроида (знаю, что это не всегда возможно, поэтому, если у вас более глобальна проблема — см. следующие пункты статьи) .
И так, нужно открыть раздел «Восстановление и сброс» в настройках Андроида. См. пример ниже.
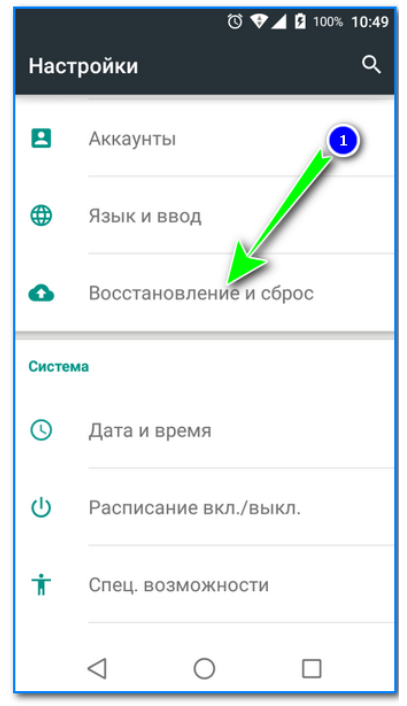
Далее перейти в раздел «Сброс настроек» .
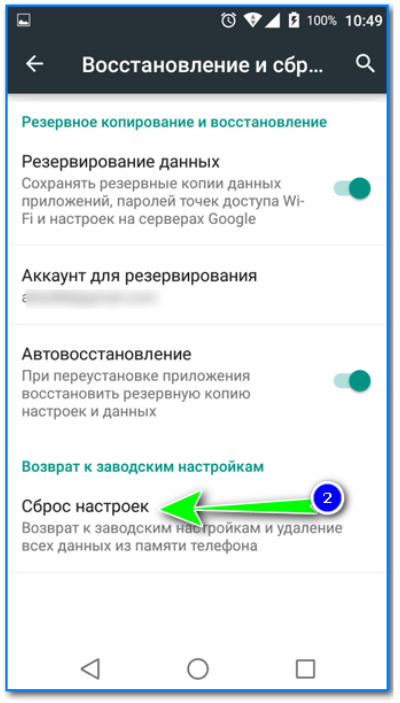
Восстановление и сброс
После нажать по кнопке «Сбросить настройки телефона»
Обратите внимание, что система вас также предупредит, что будут удалены данные из аккаунта Google, все приложения и данные в них, музыка, фото, видео и пр
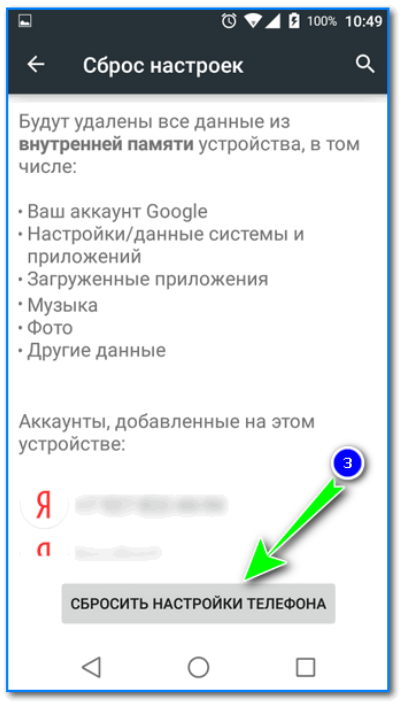
Сброс настроек телефона
Собственно, по этому способу, комментировать больше нечего.
Способ 2: через режим Recovery mode (или Factory mode)
Если ваше устройство зависло, есть проблема со входом в меню настроек — то в этом случае сбросить телефон можно через спец. меню «Recovery mode/Factory mode» .
- выключите устройство (для вызова такого меню, как на скрине ниже, просто зажмите кнопку включения на 3-5 сек.) ;
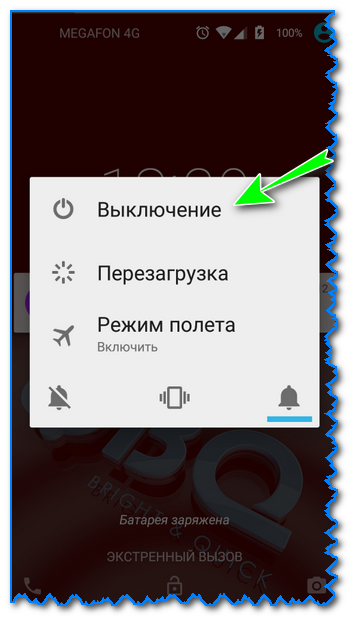
после нажмите и удерживайте в течении 3-5 сек. одно из следующих сочетаний кнопок: «уменьшение громкости + включение» — это основной вариант (также могут быть: «увел. громкости + включение» , «уменьшение громкости + увел. громкости + включение» , «увел. громкости + домой» и пр. — см. спецификацию к своему аппарату);
после включения аппарата, вы должны увидеть «черное» меню (как на скрине ниже). Управление в нем несколько необычно: кнопки «уменьшить/увел. громкость» — это перейти с одного пункта меню на другое; кнопка «включить» — подтвердить выбор;
это «черное» меню может быть разным — чаще всего встречается вариант «Android System Recovery», но может быть и «Factory mode». В первом: для сброса выберите пункт «Wipe data/factory reset» , во втором: «Clear eMMC» . См. скрин ниже.
Меню восстановления (варианты)
в следующем шаге вам нужно будет подтвердить намерение, и Андроид приступит к выполнению сброса.
Способ 3: с помощью сервисных кодов
Если знать спец. коды, то можно довольно серьезно изменить настройки системы Андроид. Есть коды и для сброса настроек (т.е. переходу к заводскому состояния устройства).
Представленные ниже коды могут подойти не ко всем устройствам (особенно к новым, в которые постоянно вносят какие-то изменения. ). Поэтому, все коды ниже представлены для ознакомления (не несу ответственности за ваш аппарат и ПО).
Вводят коды достаточно просто. Необходимо перейти в режим набора номера и ввести один из следующих вариантов:
- *2767*3855#
- *#*#7378423#*#*
- *#*#7780#*#
Примечание : для конкретно своей модели телефона желательно уточнить подобный код.
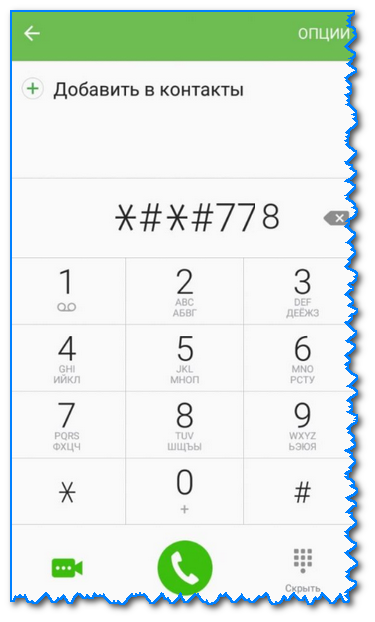
Ввод сервисного кода (Не «играйтесь» с кодами просто так — можете запросто стереть все данные. )
Способ 4: с помощью спец. кнопки «Reset»
На ряде телефонов есть спец. небольшая кнопка «Reset» (иногда она помечается как «Power Off»). Как правило, она едва заметна и нажать на нее можно только булавкой (см. пример на фото ниже ).
Примечание: при однократном «быстром» нажатии на «Reset» — телефон (чаще всего) уходит на простую перезагрузку; при зажатии «Reset» на неск. секунд — произойдет перезагрузка с полным сбросом всех настроек и данных!

Кнопка Reset (аппарат Sony Xperia Z3)
Обычно, эта кнопка располагается рядом со слотом для SIM-карты, возле порта MicroUSB и пр.
Способ 5: как удалить данные с телефона/планшета, если он был потерян
К сожалению, почти с каждым в жизни происходят неприятности. Одна из таких — потеря телефона/планшета (я сейчас даже не рассматриваю причину: украли ли его, или просто выронили, или еще что. ).
Главное : что его в руках у вас нет, а в нем достаточно много конфиденциальных данных (и которые как можно скорее хотелось бы удалить).
- В этом случае вам нужно зайти с компьютера в свой аккаунт на https://play.google.com/;
- Далее установить приложение Find My Device(прямая ссылка на Google Play) . Отмечу, что приложения можно устанавливать на смартфон, даже если у вас нет его под-рукой.
- После чего, перейдя на веб-сайт приложения Find My Device , вы сможете:
- стереть все данные с устройства;
- позвонить на него;
- или просто заблокировать.
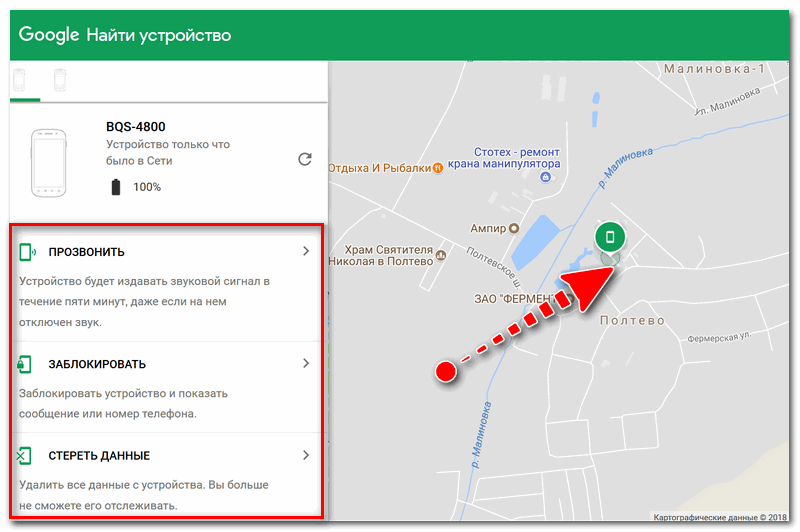
Заблокировать или стереть все данные с телефона (приложение Find My Device)
Как восстановить системный раздел?
Восстановить системный раздел на Андроид непросто. Перед тем, как приступить к реанимации аппарата, нужно заранее сделать резервную копию. Это можно осуществить при помощи соединения телефона к компьютеру через USB-кабель.
Если резервная копия имеется, то сделайте следующее:
- В заводском режиме выберите пункт «Clear eMMC/wipe data/factory reset».
- Будет представлен список точек восстановления. Укажите нужную. Рекомендуется выбирать предпоследнюю или последнюю. Нажмите кнопку «Power» для подтверждения.
- Подождите пару секунд. Смартфон восстановит работу системы и переведет вас в штатный режим.
В случае отсутствия точки восстановления следуйте ниже приведенной инструкции:
- При помощи файлового менеджера (например, Root Explorer) найдите папку системного раздела. Путь: efs/FactoryApp. Там находится файл «factorymode».
- Откройте этот документ при помощи файлового менеджера. Это можно сделать с компьютера через текстовый редактор.
- Найдите строчку с символом «ON». Это означает, что заводской режим включен.
- Поменяйте значение на «OFF». Обязательно сохраните изменения.
- Скопируйте файл на смартфон, если операция проводилась с ПК.
- Перезагрузите телефон.
Как перевести телефон в режим Fastboot Mode
Fastboot Mode – служебный режим, прибегать к которому приходится чаще всего при необходимости изменить конфигурацию устройства через ПК, например, установить модифицированную прошивку либо получить права root без использования сторонних программ. Загрузка в фастмоде также может понадобиться для предоставления полного доступа к системным папкам Android и восстановления ОС (в качестве альтернативы инструментам режима Recovery).
Способ входа в режим Fastboot Mode на разных устройствах может отличаться. В смартфонах Asus для этого нужно держать зажатыми кнопки включения и увеличения громкости, в Nexus и HTC – кнопки включения и уменьшения громкости, в Sony режим фастбут загрузится, если зажать увеличение громкости и подключить гаджет к ПК по USB.
Но есть и универсальный способ загрузки в фастбут, одинаково работающий на всех мобильных устройствах Android. Скачайте и установите на компьютер программу Adb Run. Далее включите в настройках телефона отладку по USB, подключите устройство к ПК и, запустив Adb Run, выберите в меню Reboot – Reboot Bootloader.
Гаджет перезагрузится в режиме Fastboot.
Функции Factory Mode
Уже после этого возникнет допуск к всевозможным функциям Factory Mode. Их может являться от 3 и вплоть до 12 в зависимости от фирмы изготовителя и версии Android. Выбор того либо другого пункта подтверждается кнопкой включения смартфона, а передвижение между пунктами совершается с помощью клавиш громкости. Максимально популярные функции заводского режима:
- Full Test: глубокое тестирование аппарата с абсолютно всеми компонентами
- Signaling Test: диагностика модуля сигнала GSM
- Essential Test: дает возможность осуществить базовое сканирование агрегата
- Item Test: выборочное испытание
- GPS: диагностика работы геолокации
- Reboot: принудительная перезагрузка ОС
В зависимости от того, тот или иной раздел будет избран, Factory Mode даст диагностические данные о смартфоне, даст возможность осуществить определенные действия над операционной системой либо сможет помочь откалибровать ключевые характеристики. К примеру, функция Reboot зачастую дает возможность вывести смартфон из зависания или же восстановить отказавшие функции. Она ведь дает возможность выходить из базового режима.
Перед пуском Factory Mode и проведением исследовательских тестов юзеру следует удостоверится в достаточном заряде батареи, таким образом, как неожиданное выключение питания может послужить причиной к значительной неисправности. Рекомендуется воспользоваться данным режимом и в то же время содержать гаджет на зарядке.
Режим Factory Mode считается в большей степени информативным и дает возможность ликвидировать определенные неполадки в работе ОС или же самого аппарата. В целях наиболее значительных вмешательств имеется режим Recovery Mode.
Когда появляется Factory Mode
Данное меню Factory Mode появляется на Android в двух случаях:
- Когда вызывается принудительно нажатием комбинации клавиш.
- И когда ОС отказывается загружаться.
Обычно второй случай характерен для аппаратов тех умельцев, которые самостоятельно пытаются перепрошить девайс, не имея для этого должного опыта и навыков или получить Root-права. Похожим режимом является , описанный мной ранее.
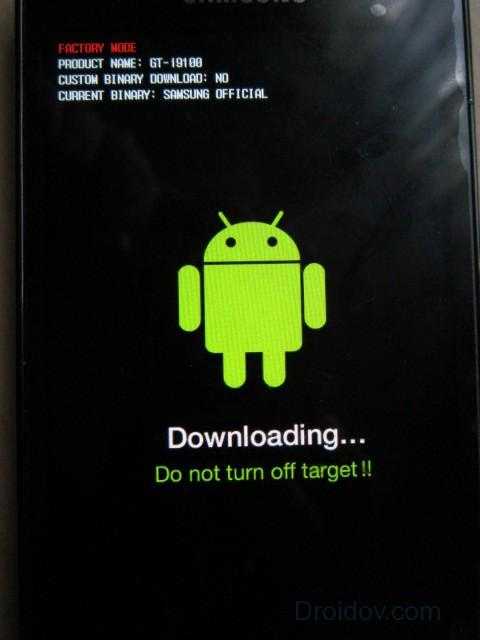
На смартфонах различных производителей меню Factory Mode вызывает разными способами. В основном это верхнее или нижнее положение качелей громкости с одновременным нажатием клавиши включения. Иногда встречаются сочетания трех клавиш: громкости, включения и «домой».
Проделав эту нехитрую манипуляцию, открываете меню настроек. У меня получилось войти в Factory Mode применив одновременное нажатие клавиши громкости вверх и кнопки включения. На новых моделях смартфонов перемещаться по меню можно при помощи сенсорного экрана, но наиболее часто используется для навигации качелька громкости. Для того чтобы войти в выбранную директорию просто нажмите клавишу включения.
Как войти
На разных устройствах Android могут работать разные комбинации для запуска заводского режима.
Вот лишь некоторые из них:
- «блокировка клавиатуры» + «уменьшение/увеличение громкости»;
- «блокировка клавиатуры» + «уменьшение громкости» + «увеличение громкости»;
- «домой» + «уменьшение/увеличение громкости».
Также при определенных глюках устройства оно самостоятельно входит в этот режим. Вы узнаете его по надписи вверху.
На самом деле, это очень опасный симптом, который свидетельствует о том, что операционная система не может загрузиться. В таком случае ОС сама предлагает провести полное тестирование и исправление ошибок. В крайнем случае придется выполнить полный сброс. Для этого в заводском режиме тоже есть нужный пункт.
Теперь Вы знаете, что делать, чтобы попасть в Factory Mode. Поговорим о том, что можно сделать в таком режиме.
Контроль расхода мобильного трафика
В Android без сторонних программ можно отслеживать интернет-трафик. Для этого в настройках есть специальный пункт «Передача данных». Там можно установить лимит трафика, при достижении которого появится уведомление, а также лимит, после превышения которого будет автоматически отключаться передача данных. Для каждого приложения ведется отдельная статистика по данным в фоновом и активном режимах, строится график. Начиная с Android 5.0 данный интерфейс доступен и в быстрых настройках (шторка), с помощью тапа по иконке мобильной сети.
Контролируем расход трафика, не запуская приложений
Способы входа в режим Recovery
На самом устройстве
Стандартный способ. Принцип входа в Recovery Mode одинаковый для всех устройств — при включении нужно зажать несколько кнопок. Чаще всего это громкость вверх, но могут встречаться и такие варианты:
- Samsung — включение + громкость вверх + «Домой».
- LG — включение + громкость вниз.
- Google Nexus, HTC — включение + громкость вниз, далее тапнуть Recovery.
- Определённые модели Lenovo, Motorola — включение + громкость вверх + «Домой».
- Sony — кнопка питания, после двойной вибрации зажать громкость вверх.
Если почему-то войти в Recovery Mode стандартными средствами не получается, попробуйте уточнить в инструкции. Перечисленные комбинации действуют практически во всех случаях и будут работать как для входа в стандартное рекавери меню, так и кастомное. Кроме того, можно запустить , даже когда планшет не загружается или система зависает.
При наличии root-прав понадобится установленное приложение Terminal Emulator (https://play.google.com/store/apps/details?id=jackpal.androidterm). После установки нужно будет разрешить права суперпользователя и ввести две команды: сперва su, а затем reboot recovery. Устройство будет перезагружено.
Через компьютер
Обязательным условием является включённый режим отладки через USB (Настройка — Для разработчиков — Отладка по USB, либо выбрать соответствующий пункт при подключении к ПК). Поэтому, если ранее этот режим был отключён, планшет не запускается, воспользоваться им не выйдет.
Вам понадобится программа ADB Run (http://cloud-androidp1.in/Android/PC/Project_Site/AdbProgramm/), кабель и работающее устройство.
- Подключите устройство к компьютеру.
- Запустите программу ADB Run.
- В меню программы последовательно нажмите 4, а затем 3.
Устройство перезагрузится в Recovery Mode. Можно выполнять нужные вам процедуры.


































