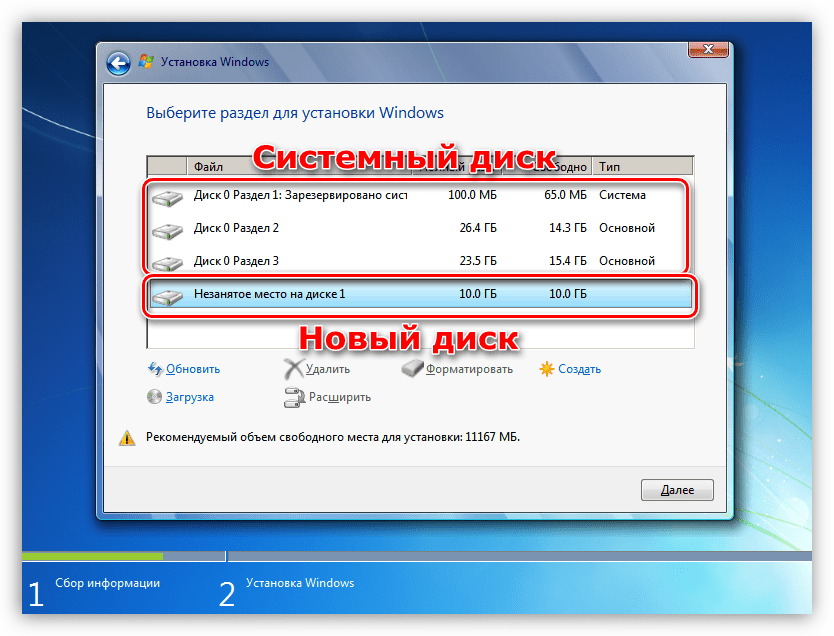CCleaner
Пожалуй, наиболее известная программа, впрочем, некоторые пользователи продолжают усердно игнорировать её. Она поможет удалить программы, которыми вы не пользуетесь, очистить Windows от ненужного мусора, исправить ошибки реестра, настроить автозагрузку. Также в CCleaner есть функция полного стирания дисков – пригодится, например, перед продажей ПК.
Программа поставляет с русским интерфейсом, есть бесплатная и премиум (профессиональная) версия. Также среди новых возможностей – опция “Проверка здоровья”, которая анализирует, оптимизирует и исправляет ошибки на ПК, помогая улучшить его работу.
Установка второй ОС
Перед тем, как приступить к установке, измените настройки BIOS’а так, чтобы устройство загружалось с USB носителя. Для этого перезагрузите компьютер и как только загорится экран, нажмите на клавиатуре клавишу для запуска меню BIOS.
Как только попадете в его интерфейс найдите в нем меню «Boot» (загрузка), здесь необходимо изменить порядок загрузки «Boot Priority» и поставить на первое место USB (если установка будет проходить с USB носителя или CDROM если с диска) а на второе — HDD (жесткий диск).
Сохраните изменения, вставьте в компьютер флешку и перезагрузите компьютер. Если вы все сделали правильно, то перед вами появится приветственное окно Виндовс с предложением установить ОС. Если компьютер загружается как обычно, перепроверьте порядок Boot Priority.
Все дальнейшие действия одинаково подходят, чтобы установить любую версию виндовс в качестве второй ОС. Для этого:1. настройте базовые параметры ОС (язык, лицензионное соглашение);
2. на экране «тип установки» необходимо выбрать «выборочная»;
3. система предложит выбрать диск, на который будет произведена установка;4. здесь необходимо нажать на созданный нами раздел, он будет обозначен как «незанятое дисковое пространство» (диск с ОС будет значится в качестве основного);
5. после этого продолжайте установку в штатном режиме.На этом установка Windows 7 второй системой заканчивается. Теперь после включения компьютера вы сможете выбрать ОС для работы.
Подготовка диска в Windows
Чтобы установить Linux рядом с уже использующейся Windows 10, нужно будет «отрезать» пространство от системного диска
Поэтому перед решительными действиями важно создать резервную копию системы или хотя бы важных файлов. Если все пройдет хорошо, ничего страшного не случится ни с файлами, ни с системой, но из-за какого-либо сбоя, например, отключения электричества, файловая система может быть повреждена
Вы и сами по невнимательности можете сделать что-то не так и удалить не то, что нужно.
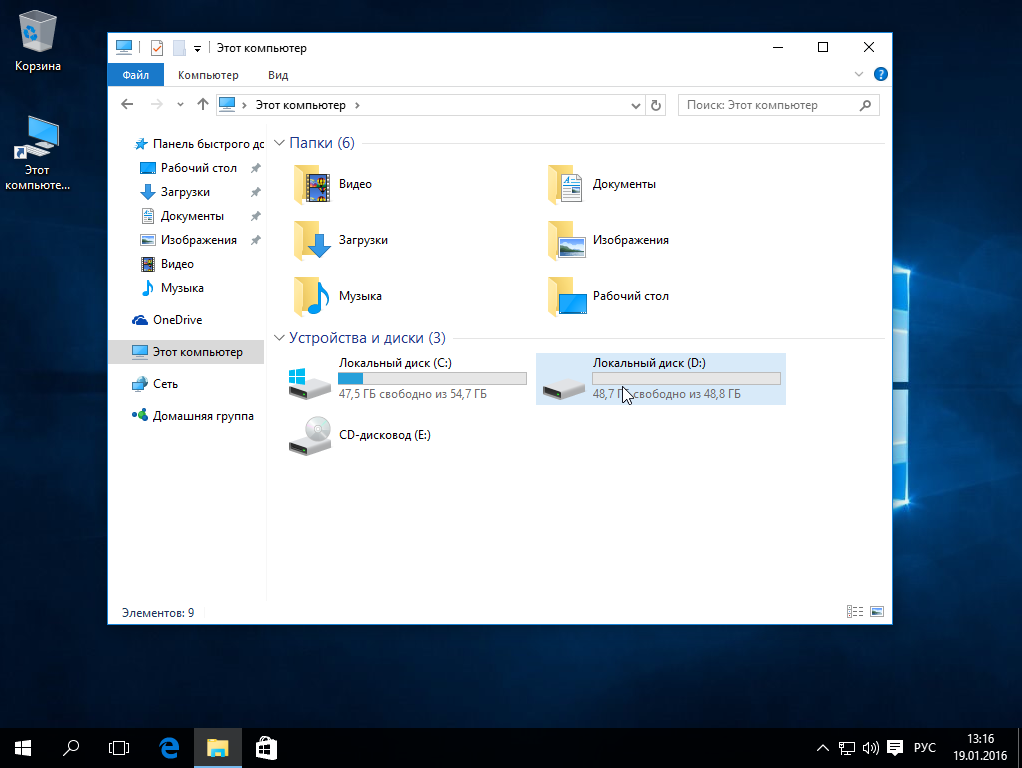
Поэтому, если будете работать с системным диском, скопируйте важные файлы на внешний носитель, и, если есть возможность, создайте резервную копию операционной системы с помощью соответствующего пункта панели управления:
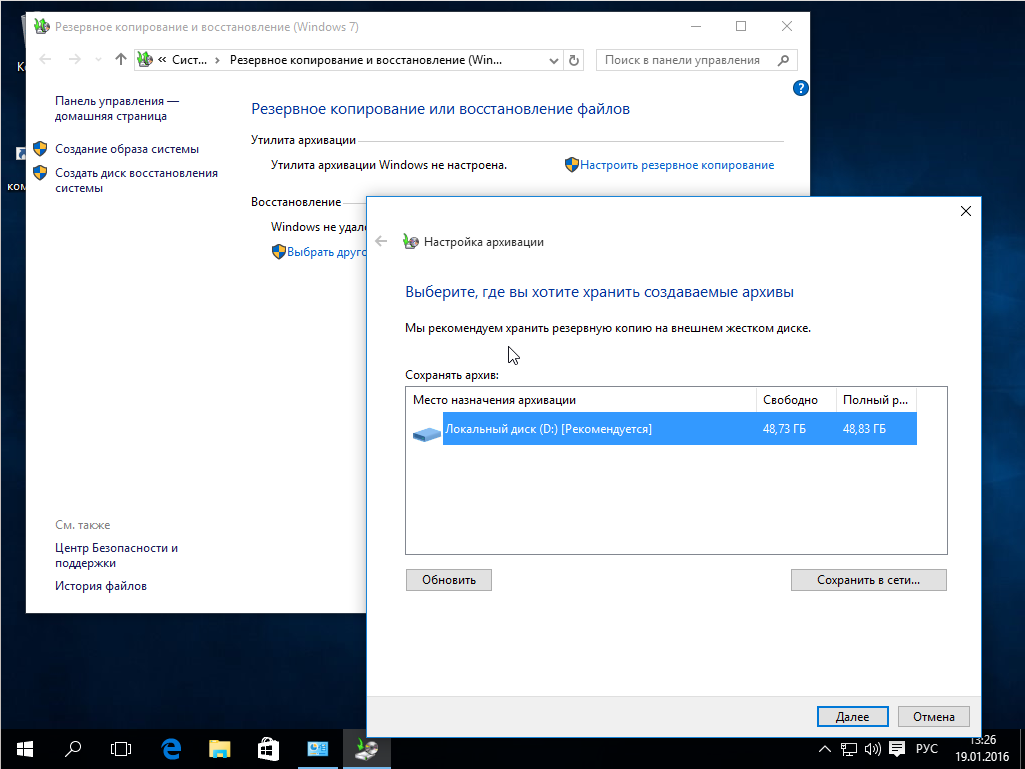
При работе с не системным разделом, например, D, E, F и т д, достаточно просто скопировать файлы оттуда.
Теперь переходим непосредственно к подготовке диска для установки Windows 10 и Linux. Проще всего это сделать с помощью стандартной утилиты управления дисками в Windows. Кликните правой кнопкой по значку «Этот компьютер» на рабочем столе и откройте пункт «Управление»:

Дальше нам нужна утилита Управление дисками:
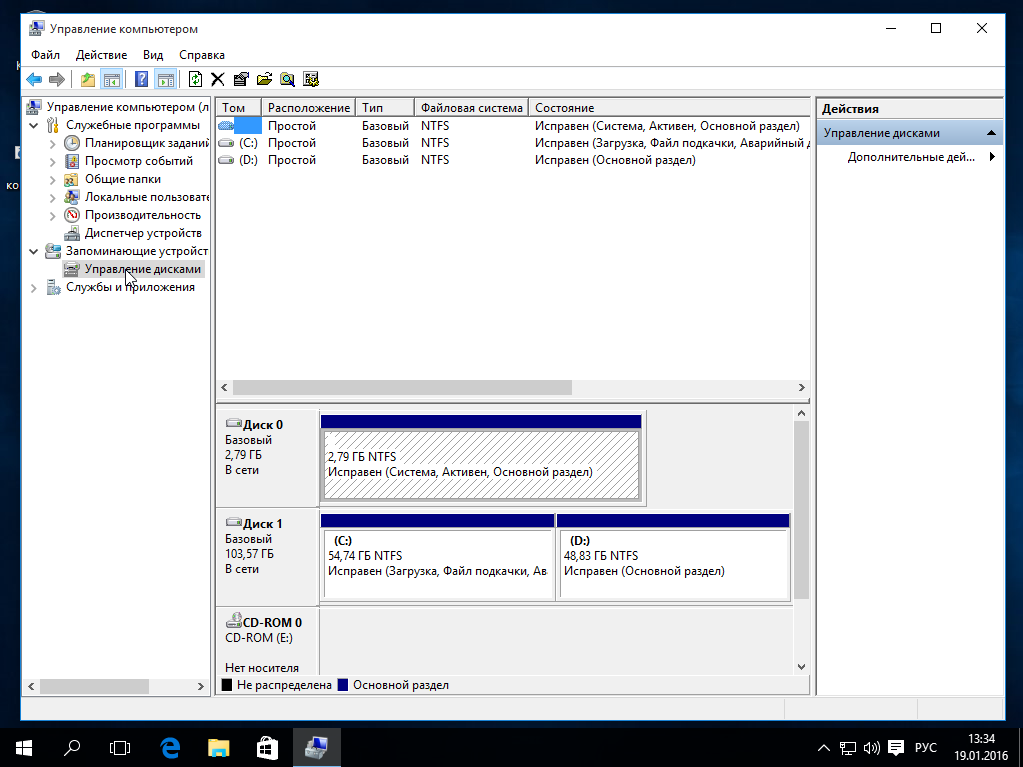
Здесь внизу окна мы видим два диска: C (системный) и D (обычный). Я приведу пример, как изменить размер диска D. Для диска C все действия аналогичны.
Кликните по нужному диску правой кнопкой и выберите опцию Сжать том:

Откроется вот такое окно, в котором нужно ввести размер создаваемого тома в поле размер сжимаемого пространства:
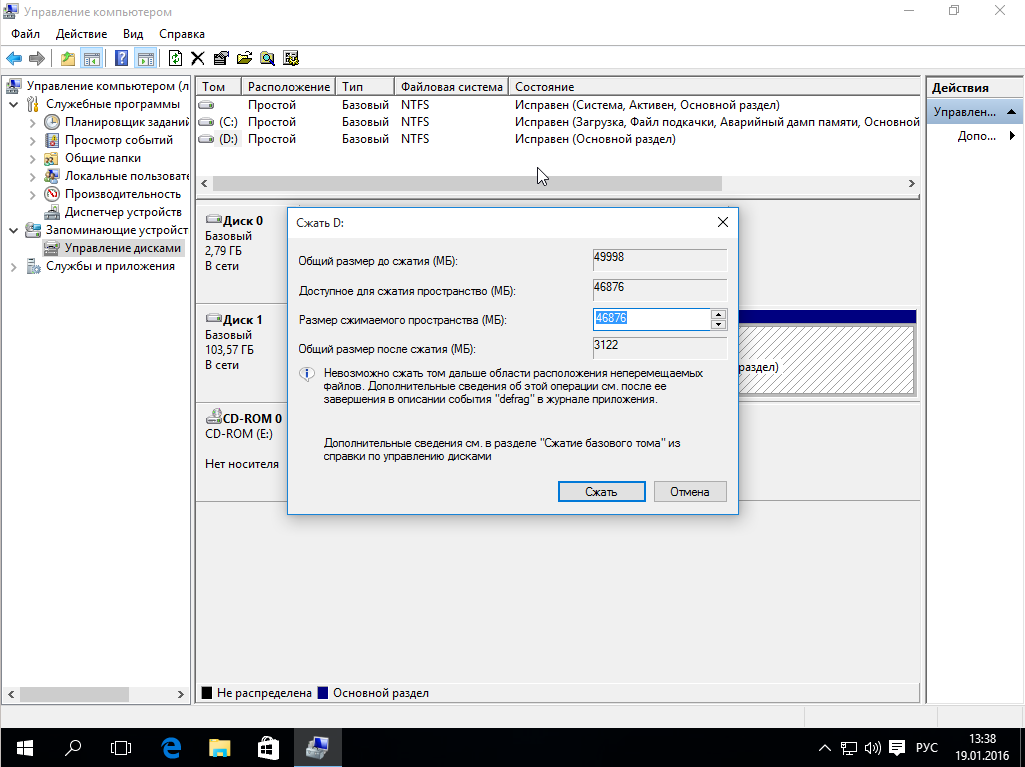
Обратите внимание, вы не можете указать размер больше, чем количество свободного места на диске. Поэтому сначала освободите место, если еще этого не сделали
Кликаем на кнопку сжать. После этого появится неразмеченное пространство, из которого можно создать нужные разделы:

Вот и все. Теперь у вас есть место для установки Linux рядом с Windows 10. Выполнять дальнейшую разметку диска в утилите Windows не вижу смысла, поскольку все опасные операции, которые могли повредить систему, мы уже сделали, а разделы для Linux лучше всего и настраивать средствами Linux.
Как и где скачать ISO образ для создания флешки
Перед тем как установить windows 10 с флешки, необходимо создать образ ОС. Где взять дистрибутив?
С сайта Microsoft
Заходим на соответствующую страничку «Майкрософта» и следуем инструкциям: указываем выпуск Windows и варианты ее загрузки.
Вы получаете ознакомительную версию, которая функционирует только 30 дней. Затем нужно зарегистрировать ее, введя ключ.
Популярные сборки
Чем хороши сборки? Чтобы начать работу, вам не нужно ничего, кроме как, установить виндовс 10 с флешки – ни настраивать систему, ни устанавливать драйвера (Рисунок 2). Лучше всего популярные, проверенные: для ноутбука от m0nkrus, игровая 1703 от OVGorsky, Ru Windows 10 Elgujakviso Edition и др.
Решите вы установить виндовс 10 с флешки через БИОС или иным способом, все последствия при неправильных действиях – только на вашей совести.
Рисунок 2. При установке ОС Windows с флешки рекомендуется использовать готовые сборки
3] Используйте Custom Option для установки на новый раздел
При установке Windows 10 с USB-накопителя выберите параметр «Пользовательский». Когда вы используете его, он дает вам возможность — Где вы хотите установить Windows ?. Здесь вы можете выбрать раздел, созданный вами на предыдущих этапах, или выбрать раздел под названием Нераспределенное пространство. Установка Windows автоматически активирует раздел при необходимости.
Вот предупреждение. Хотя вы можете создавать и управлять разделами отсюда, это легко сделать с помощью инструмента «Управление дисками», так как интерфейс намного чище. Не только у вас есть ограниченный вариант, но интерфейс ограничен. Существует также вероятность того, что в конечном итоге вы удалите первый раздел диска, если не будете соответствующим образом управлять им.
Отныне процесс установки должен проходить как обычно. Когда компьютер перезагрузится, у вас будет возможность выбрать одну из двух операционных систем. И SSD, и HDD будут доступны в ОС, поэтому у вас есть полный доступ к файлам.
Мы надеемся, что руководство по установке Windows на 10-секундном твердотельном или жестком диске было простым в использовании.
Информация к новости
9-04-2015
Категория: Windows 10 / Установка Windows
Друзья, в сегодняшней статье предлагаю продолжить работу с интересной программой под названием WinNTSetup. В предыдущих статьях мыустановили с помощью неё на отдельный жёсткий диск Windows 10, а также установили Win 10 на виртуальный диск VHD.Чем столь ценна утилита, что заслужила нескольких статей на нашем сайте? Тем, что она запросто может развернуть ISO образ Windows на другой жёсткий диск или раздел жёсткого диска и даже на виртуальный диск VHD без создания загрузочной флешки, и прямо в работающей операционной системе! Программу WinNTSetup можно даже интегрировать в LiveCD и работать в ДОСе (подробности в наших статьях).Сегодня мы установим Windows 10 второй системой на компьютер с одним жёстким диском и уже установленной Windows 8.1.
Почему нельзя перенести Windows просто так?
Вы включаете Windows… а она не понимает, что происходит.
Проблемы с активацией для добропорядочного пользователя всё насущнее. Я принадлежу к числу старых гвардейцев, для которых это вообще не проблема . А как быть остальным? При переносе системы активация слетает обязательно. Бесконечные упоминания об отсутствии лицензии и налагаемые ограничения взбесят любого… Тем более, если компьютер приобретался с предустановленной Windows. Не покупать же ключ заново. Так что проблемы с переносом активации Windows я решил выделить в отдельную статью.
Отсюда вытекает и следующая проблема. Купили сначала Lenovo, а переехать хотите на новенький Asus
И те и другие, если вы не обращали внимание, любят доустанавливать своё “личное” ПО, которое, порой, очень жёстко привязывает систему и конкретные установленные модули. Которые ставятся только на эти версии компьютера или ноута.
Подготовка системы
Итак, что необходимо для данной процедуры? Сначала создадим отдельный виртуальный диск и флешку, с которой будет производиться установка.
Создания многозагрузочной конфигурации
При наличии достаточного количества свободного места, новая версия Windows устанавливается в отдельный раздел, сохраняя при этом действующую ОС. Нам понадобится создать виртуальный жесткий диск и раздел на нем, куда будет размещена новая ОС.
Пошагово этот процесс выглядит следующим образом:
- переходим в меню «Пуск» и нажимаем правой клавишей мыши на «Компьютер»;
- в появившемся окне выбираем «Управление»;
- в новом меню нажимаем на «Управление дисками» и выбираем «Создать виртуальный жесткий диск»;
- здесь настраиваем параметры будущего диска – его месторасположение, размер, формат;
- подтверждаем выбор, нажав «ОК»;
- щелкаем правой клавишей мыши на появившемся диске и выбираем «Инициализировать диск»;
- в данном окне выделяем «Диск 1» и устанавливаем флажок напротив «Основная загрузочная запись (MBR-Master Boot Record)»;
- подтверждаем изменения.
Диск создан, но на нем пока отсутствуют нужные для установки разделы:
- нажимаем на правую часть диска правой клавишей мыши и выбираем «Создать простой том»;
- в появившемся «Мастере создания простых томов» выбираем «Далее»;
- назначаем объем диска и жмем «Далее» снова;
- присваиваем диску букву, под которой он будет значиться в системе и «Далее»;
- указываем файловую систему (NTFS), ставим флажок напротив опции «Быстрое форматирование», вводим «Метку тома»;
- «Далее» и диск готов.
Делаем загрузочную флешку
В данном случае процесс создания загрузочной флешки аналогичен тому, что проводился и для более ранних версий. Перед его началом нужно убедиться в наличие образа ОС, флешки достаточного объема и программы для записи, например, UltraISO.
Начинаем работу:
- устанавливаем программу UltraISO (пропускаем данный шаг, если она уже имеется на компьютере);
- подключаем флеш-накопитель к USB-порту;
- запускаем ее и в меню нажимаем «Файл» и «Открыть»;
- здесь указываем путь к сохраненному на ПК образу;
- после отображения его файлов в окне программы, переходим в пункт «Самозагрузка»;
- в выпадающем списке выбираем «Записать образ жесткого диска»;
- в новом окне возле надписи «Disk Drive» выбираем из списка подключенную флешку, на которую будет установлена ОС;
- в строке «Метод записи» должна быть активна опция «USB-HDD+», если нет – меняем ее на необходимую;
- нажимаем «Записать»;
- в появившемся окне подтверждаем форматирование флешки;
- дожидаемся окончания процесса.
Для данной цели можно использовать и специализированную утилиту Rufus:
- скачиваем программу и устанавливаем ее на компьютер;
- запускаем ее и вставляем флешку;
- если программа не определит накопитель автоматически – выбираем к нему путь вручную;
- нажимаем на значок жесткого диска рядом со строкой «Create a bootable disk using» и указываем директорию, где сохранен файл образа;
- нажимаем «Start» и дожидаемся окончания копирования файлов.
Как установить на один компьютер Виндовс 7 и Виндовс 10? Установка второй системы.
Дальнейший этап для решения вопроса, как установить на один компьютер Windows 7 и Windows 10 — это настройка системы BIOS. Необходимо изменить настройки BIOS так, чтобы устройство загружалось с USB носителя. Для этого перезагрузите компьютер и как только загорится экран, нажмите на клавиатуре клавишу для запуска меню BIOS.
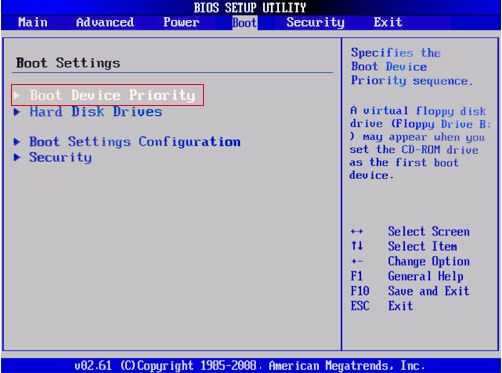
Как только попадете в его интерфейс найдите в нем меню «Boot» (Загрузка). Здесь необходимо изменить порядок загрузки «Boot Priority». Нужно поставить на первое место USB (если установка будет проходить с USB носителя или CD-ROM если с диска), а на второе — HDD (жесткий диск).
Сохраните изменения, вставьте в компьютер флешку и перезагрузите компьютер. Если вы все сделали правильно, то перед вами появится приветственное окно Виндовс с предложением установить ОС. Если компьютер загружается как обычно, перепроверьте порядок Boot Priority.
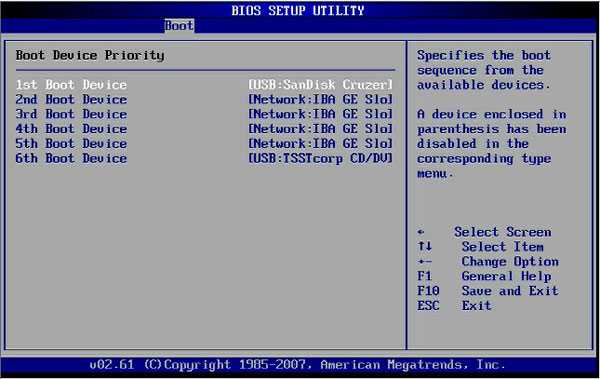
Все дальнейшие действия по решению вопроса, как установить на один компьютер Windows 7 и Windows 10, одинаково подходят, чтобы установить любую версию виндовс в качестве второй операционной системы. Для этого выполните следующие шаги.
1. Настройте базовые параметры ОС (язык, лицензионное соглашение).
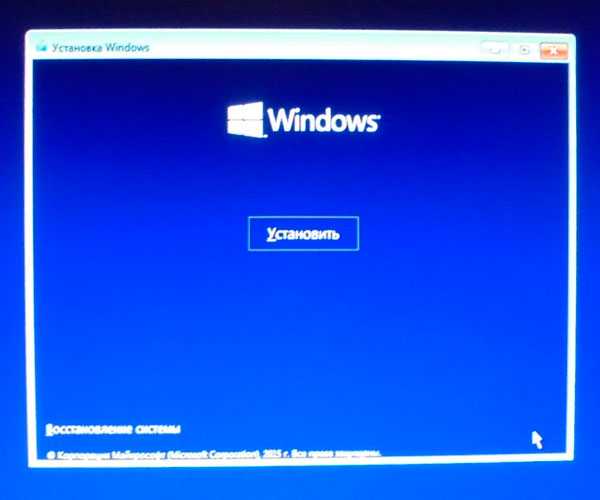
2. На экране «Тип установки» необходимо выбрать «Выборочная».
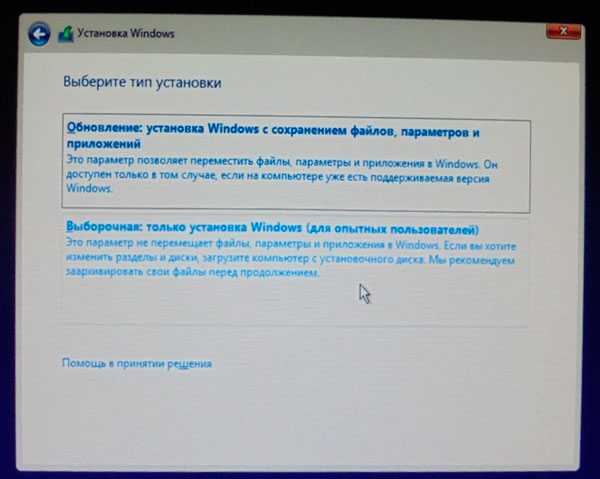
3. Система предложит выбрать диск, на который будет произведена установка.
4. Здесь необходимо нажать на созданный нами раздел. Он будет обозначен как «Незанятое дисковое пространство» (диск с ОС будет значится в качестве основного) и нажать кнопку «Далее».

5. После этого продолжайте установку в штатном режиме. В течение нескольких минут у нас происходит установка Windows 10, а затем появляется сообщение о том, что будет произведена перезагрузка.
Внимание! В этот момент перед перезагрузкой системы нужно вытащить загрузочный DVD или флешку, с которых мы устанавливали Windows. Если этого не сделать, то компьютер опять загрузится с флешки или с диска и может начать установку заново: опять появится экран выбора языка и т.д
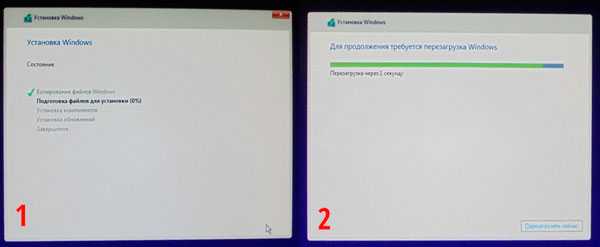
Перезагружаемся, и ждём пока система производит дальнейшие необходимые настройки.

На этом установка Windows 7 второй системой заканчивается. Как вы понимаете, эта пошаговая инструкция подходит для установки любой версии Windows в качестве второй системы.
Теперь при каждой загрузке компьютера у вас будет появляться окно с выбором, какую систему вы хотите загрузить. По умолчанию при отсутствии выбора в течении 30 секунд будет загружаться «десятка», однако время ожидания и систему по умолчанию можно изменить в настройках.
Для этого находим через Поиск и запускаем приложение msconfig (Конфигурация системы). Если измените загрузку по умолчанию на Windows 7, то вместо синего окна выбора будет появляться обычное чёрное.

В том случае, если у вас возникли проблемы с загрузчиком, то поможет программа для восстановления загрузчика Windows — например, программа EasyBCD. Скачать ее можете с официального сайта.
Кстати, рекомендую почитать вам дополнительно полезные статьи:
Ну, а если вы хотите узнать все секреты системы Windows 10, то рекомендую прочитать книгу «Революционная «десятка». Все секреты и тайны операционной системы Windows 10».
На этом пока все! Надеюсь, что вы нашли в этой заметке что-то полезное и интересное для себя. Если у вас имеются какие-то мысли или соображения по этому поводу, то, пожалуйста, высказывайте их в своих комментариях. До встречи в следующих заметках! Удачи!
Шаг 1. Скачиваем Windows 10
Для того, чтобы безболезненно для своей любимой Windows 7 (или ![]() попробовать использовать самую новую систему Windows 10, можно установить её на свой компьютер в качестве второй, дополнительной ОС. Вообще, если на вашем жёстком диске есть хотя бы 200 гигабайт общего места, то это для начала лучший вариант. Как говорится, и волки сыты, и овцы целы — в смысле, прежняя любимая и привычная Windows 7 под рукой со всеми программами и настройками, и вместе с тем вы можете пользоваться новой системой Windows 10 на том же компьютере. Для самой «десятки» хватит и 20Гб свободного места.
попробовать использовать самую новую систему Windows 10, можно установить её на свой компьютер в качестве второй, дополнительной ОС. Вообще, если на вашем жёстком диске есть хотя бы 200 гигабайт общего места, то это для начала лучший вариант. Как говорится, и волки сыты, и овцы целы — в смысле, прежняя любимая и привычная Windows 7 под рукой со всеми программами и настройками, и вместе с тем вы можете пользоваться новой системой Windows 10 на том же компьютере. Для самой «десятки» хватит и 20Гб свободного места.
Если Windows 10 планируется устанавливать на том же компьютере, на котором записывается образ, то в окне «Выбор языка, архитектуры и выпуска» можно оставить галочку на пункте «Использовать рекомендуемые параметры для этого компьютера» и автоматически будет записан нужный образ. Если же Windows 10 рядом с Windows 7 планируется устанавливать на другой машине, то галочку лучше убрать и выбрать нужную архитектуру: 64-разрядную или 32-разрядную.
Чтобы понять, какую версию качать вам (32 или 64 бит), посмотрите разрядность своего компьютера. Как это сделать мы рассматриваем в статье Как узнать разрядность моего компьютера? 32 или 64 бит на Windows 10. Выбираем нужный носитель и нажимаем далее.
Установка второй системы
Для запуска инсталляции ОС нужно указать компьютеру загружать флешку, а не жесткий диск.
Важно! Данная инструкция описывает установку GNU/Linux в Legacy-режиме, а не UEFI.
- Перезагрузите компьютер.
- Во время POST-теста (при появлении эмблемы материнской платы или текста о тестировании узлов «железа») нажмите кнопку выбора первичного устройства для загрузки. Обычно, это F11 или F12 (в зависимости от модели BIOS).Совет! Необходимая кнопка указана на экране при POST-тесте.
- Выберите USB-накопитель с Linux → «Enter».Также можно войти в BIOS и в разделе Boot выбрать «USB-HDD» в качестве первого загрузочного устройства.
- После этого запустится флешка с приветственным окном → выберите «Boot Manjaro…» → «Enter».
- По завершению загрузки Live-системы запустите «Install…» на рабочем столе.
- В приветственном окне установщика выберите в списке «Russia (Russia)» для смены языка дальнейших инструкций → «Далее».
- Укажите часовой пояс, щелкнув по карте в нужное место или выбрав из списка «Регион» и «Зона». Убедитесь, что выставлен необходимый системный язык и региональный формат чисел и дат. В противном случае, воспользуйтесь кнопками «Изменить…» → «Далее».
- Выберите в качестве по умолчанию английскую раскладку клавиатуры, указав слева «English (US)», справа «Default». После установки можно будет добавить другие раскладки → «Далее».
- Убедитесь, что в поле «Выбор устройства хранения» указан необходимый жесткий диск. В списке типов установки выберите «Ручная разметка» → «Далее».
- Выберите предназначенный для Линукса раздел → «Создать».
- Введите «Размер» — 15000, укажите «Файловая система» — ext4, «Точка монтирования — / → «OK». Будет создан корневой каталог.Совет! Если на компьютере установлено 6 ГБ и более ОЗУ, переходите после создания корня к шагу 14.
- Выберите оставшийся раздел → «Создать».
- Укажите «Размер», равный объему оперативной памяти в мегабайтах, «Файловая система» — linuxswap, «Флаги» — swap → «OK». Будет создан раздел подкачки, который используется при заполнении ОЗУ (аналог файла подкачки в Windows).
- Создайте оставшийся раздел с параметрами: «Файловая система» — ext4, «Точка монтирования» — /home. Будет создан домашний каталог пользователя.Совет! Создание отдельной точки монтирования домашнего каталога позволяет в дальнейшем не опасаться сбоев ОС или ее переустановки, потому что его не придется форматировать, а только подключить.
- В поле «Установить загрузчик в» укажите место установки загрузчика Windows (обычно, его размер — 200-400 МБ) → «Далее».
- Создайте нового пользователя, заполнив все поля. Галочка для «Использовать тот же пароль» сделает созданного пользователя администратором системы → «Далее».Совет! При указании вашего имени, поля «имя для входа» и «имя компьютера» будут заполнены автоматически.
- Ознакомьтесь с итоговой информацией → «Далее».
- Подтвердите установку.
- Ожидайте завершения установки.
- Поставьте галочку «Перезагрузить» → «Done».
Установка Windows 7 в качестве второй операционной системы
Вставьте оптический диск в привод компьютера, или подключите загрузочную флешку к разъему USB 2.0. Порт USB 3.0 (в разъеме имеется синяя пластиковая панель) не подойдет из-за того, что он не поддерживается в операционной системе Windows 7. Эта ОС выпущена раньше, чем был создан интерфейс USB 3.0.
Войдите в загрузочное меню (Boot Menu) или в UEFI BIOS, для выбора загрузочного устройства (USB флешки или DVD диска).
Вам также может быть интересно:
- Как зайти в Boot Menu на стационарном ПК или ноутбуке
- Как зайти в BIOS на стационарном ПК и ноутбуке: таблица
После выбора способа загрузки, на компьютере запустится программа установки Windows 7.
В первом окне для выбора языка, формата времени и денежных единиц и раскладки клавиатуры, нажмите на кнопку «Далее».
В следующем окне нажмите на кнопку «Установить».
В окне «Ознакомьтесь с условиями лицензии» поставьте флажок в пункте «Я принимаю условия лицензии».
В окне «Выберите тип установки» необходимо выбрать «Полная установка (дополнительные параметры)». Если выбрать «Обновление», операционная система будет установлена поверх предыдущей Windows. Нам этого не надо.
В окне «Выберите раздел для установки Windows» нужно выбрать правильный раздел для установки операционной системы. Выделите раздел для установки Windows 7, а затем нажмите на кнопку «Далее».
На этом компьютере имеются: раздел с Windows 10, три служебных раздела небольшого размера, создающихся на компьютерах с GPT разметкой жесткого диска, и специально созданный раздел для установки Windows 7. В нашем случае, мы присвоили разделу метку «Windows 7», поэтому нам легко его обнаружить. Если метка не была присвоена, ориентируйтесь по величине размера созданного раздела.
Откроется окно с предупреждением о том, что порядок разделов на диске, выбранном для установки, отличается от рекомендуемого. Нас спрашивают: «Проложить установку?». Нажмите на кнопку «ОК».
Программа установки увидела, что на компьютере уже имеется системный раздел с операционной системой, а пользователь желает установить новую операционную систему в другой раздел на жестком диске. Поэтому система интересуется, правильно ли был выбран раздел диска для установки Windows.
Начинается процесс установки Windows 7 на ПК. Подробное описание вы найдете в статье на моем сайте.
Вам также может быть интересно:
- Установка Windows 7
- Установка Windows 8.1
После завершения установки операционной системы, произойдет запуск Windows 7.
Откройте Проводник, чтобы увидеть разделы жесткого диска, на которых установлены Windows 7 и Windows 10. Если войти из Windows 7, то эта система будет в Проводнике на диске «C:».
При входе в Проводник из Windows 10, наоборот, «десятка» будет на диске «C:».
Куда устанавливается вторая ОС?
Вторую ОС необходимо устанавливать либо на несистемный раздел жёсткого диска, либо вовсе на другой отдельный жёсткий диск, если такой имеется в сборке ПК. Второй ОС, как и первой основной, также нужно своё рабочее пространство, куда будут установлены её каталоги и файлы. Находясь в разных разделах диска или вовсе на разных жёстких дисках, две ОС не будут мешать друг другу при работе.
В принципе, установить две различные версии одной и той же системы — например, Windows 7 и Windows 10 — в один раздел диска можно, но в данном случае, даже опытному пользователю придётся столкнуться с разными сложностями. Необходимо будет создавать виртуальный жёсткий диск, следовательно, в этом вопросе нужно иметь и знания, и навыки. Также нужно уметь работать с командной строкой. Но это хлопотно, потому по этому пути не хотят идти даже опытные системщики. Зачем усложнять задачу, если её решение просто – даже если на вашем жёстком диске не так уж и много свободного места, для экспериментов можно выделить небольшую сумму денег, чтобы прикупить недорогой б/у-шный винчестер.
Если же места на жёстком диске для установки второй ОС у вас предостаточно, не лишним будет позаботиться об отдельном разделе диска для неё, если жёсткий диск разбит только на два раздела – С и D. Последний, как правило, играет роль файлохранилища, являясь несистемным диском, и если на него установить вторую ОС, хранящиеся там файлы исчезнут во время форматирования, если со второй ОС что-то пойдёт не так, и её придётся переустанавливать. Чтобы не подвергать риску данные, лучше провести переразбивку жёсткого диска и добавить новый раздел, позаимствовав несколько гигабайт у существующего несистемного раздела.
При установке второй ОС вам только и останется, что указать мастеру установки тот самый приготовленный для неё раздел диска.
Часть 1. Подготовка GPT-диска к установке Windows
Вначале подготовим GPT-диск для установки Windows 11/10.
Чтобы обеспечить успешный процесс установки Windows 11/10, вот две вещи, которые нужно сделать заранее:
№1. Убедитесь, что компьютер поддерживает режим загрузки UEFI
Обратите внимание, что если материнская плата вашего компьютера не поддерживает UEFI, она поддерживает только BIOS. Это не позволит вам установить Windows 10 на раздел GPT
Поэтому вам следует сначала проверить поддерживает ли ваш компьютер режим загрузки UEFI:
- Загрузите ПК и нажмите клавишу (Esc, F2, F8, F12, Del или другую клавишу), чтобы войти в boot menu (меню загрузки).
- В boot menu (меню загрузки) проверьте, поддерживает ли компьютер режим загрузки UEFI.
Если материнская плата поддерживает только режим загрузки Legacy BIOS, мы сожалеем, но вам придётся остановиться на этом. Поскольку ваш компьютер не поддерживает режим загрузки UEFI, вы не сможете установить Windows 10 на GPT-диск, для которого требуется режим загрузки UEFI.
Если вы видите параметр загрузки UEFI в BIOS, как показано ниже, выйдите из BIOS. И вы сможете продолжить установку, выполняя следующие шаги.
№ 2. Подготовьте GPT-диск для установки Windows 10
Крайне важно подготовить целевой диск перед установкой Windows 10 в раздел GPT. Вот советы, которые помогут вам подготовить диск:
- # Для нового диска — инициализируйте диск в GPT
- # Для старого диска — конвертируйте диск в GPT, сделайте резервную копию важных данных на другой носитель, затем сотрите их с диска
Поскольку способы подготовки диска различаются, мы предлагаем вам выбрать правильный способ настройки диска в соответствии с вашими потребностями.
# Для нового диска — инициализируйте в GPT
1. Установите новый диск на свой компьютер. Вы можете обратиться к инструкции Как установить новый HDD/SSD, если вам нужна помощь.
2. Настройте и инициализируйте свой диск в GPT.
Если вы опытный пользователь, вы можете открыть «Управление дисками» и инициализировать диск в GPT.
Если у вас пока нет опыта в управлении дисками, мы предлагаем вам скачать надёжный менеджер разделов — EaseUS Partition Master и выполнить шаги, описанные ниже, чтобы инициализировать новый диск в GPT:
Шаг 1: загрузите программу EaseUS Partition Master. Подключите жесткий диск (HDD) или твердотельный накопитель (SSD) к ПК.
Шаг 2: инициализируйте ваш жесткий диск / твердотельный накопитель. Щелкните правой кнопкой мыши по нужному HDD или SSD и выберите «Инициализировать в MBR» или «Инициализировать в GPT» соответственно.
Шаг 3: примените операцию.
Она будет добавлена в очередь. Для выполнения операций из очереди — нажмите на «Применить».
# Для старого диска — конвертировать диск в GPT, сделать резервную копию данных
1. Конвертировать диск в GPT
Если ваш диск имеет стиль раздела MBR, вам необходимо конвертировать его в диск GPT. EaseUS Partition Master может напрямую конвертировать MBR-диск в GPT-диск без потери данных.
Шаг 1. Загрузите и запустите EaseUS Partition Master на вашем компьютере с Windows.
Шаг 2. Щелкните правой кнопкой мыши по диску MBR, который вы хотите преобразовать, и выберите функцию «Конвертировать в GPT».
Шаг 3. После этого найдите и нажмите кнопку «Выполнить 1 операцию» на панели инструментов, затем подтвердите кнопкой «Применить», чтобы начать преобразование. Вам необходимо перезагрузить устройство, чтобы изменения вступили в силу.
Примечание: если на вашем компьютере возникают проблемы с загрузкой ОС, вам необходимо сначала создать загрузочный диск WinPE, а затем с него запустить EaseUS Partition Master для преобразования MBR в GPT.
2. Резервное копирование жизненно важных данных
Если у вас имеются жизненно важные данные, сохранённые на старом диске, мы рекомендуем вам сначала создать резервную копию этих данных на другом диске или внешнем жёстком диске.
3. Отформатируйте раздел GPT
Рекомендуется заранее отформатировать используемый целевой раздел GPT (с объёмом не менее 20 ГБ), чтобы установить на него Windows 10.
Если вы не отформатируете раздел GPT, все файлы в этом разделе будут зарезервированы, что займёт огромное место на вашем системном диске C. Это не разумно.
После этого вы можете перейти ко второй части инструкции на этой странице и начать установку Windows 10 на GPT-диск.
Откат с Windows 10
Если после установки ОС начала не реагировать на команды пользователя, подвисать или тормозить, скорее всего, возможности компьютера не соответствуют требованиям программного обеспечения. Лучшим решением станет откат к первоначальным настройкам – таким, при которых компьютер работал без сбоев.
Каждая версия Windows делает своеобразные точки сохранения, или восстановления, к которым можно вернуться без ущерба для ключевых файлов или информации, находящейся на компьютере.

- Для восстановления достаточно зайти в меню компьютера, раздел «Система и безопасность».
- В пункте «Защита системы» выберите функцию «Восстановить». Будут показаны параметры программ, к которым произойдет откат.
- Если вас устраивает, нажмите на кнопку «Далее».
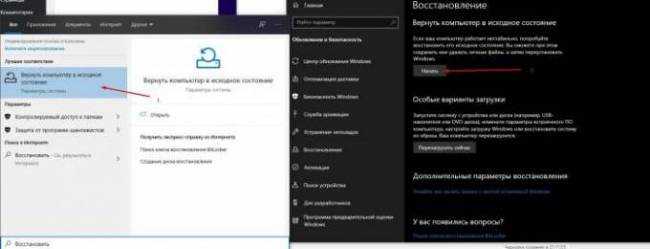
Есть и другой способ восстановления параметров. Иногда компьютер не дает возможности даже зайти в меню – например, при появлении «синего экрана смерти». Обычно при любых неполадках Windows самостоятельно проводит диагностику, и при запуске компьютера у пользователя появляется окно с несколькими дополнительными параметрами. Достаточно будет выбрать «Восстановление образа системы» или «Восстановление системы».
Установка
Перед установкой, следует удостовериться, что компьютер подходит под требования для установки Windows 10:
- Процессор — 1 ГГц и быстрее;
- Оперативная память — 1 ГБ (для x32 версии) или 2 ГБ (x64 версии);
- 20 Gb свободного пространства;
Образ или установочный носитель готов, осталось дело за малым — расскажем на примере, как на новый компьютер установить Windows 10. Отличия от переустановки минимальны — на новом устройстве нет файлов на диске, а на уже установленной системе нет.
Пошаговая установка Виндовс 10 на ноутбук или ПК:
- Первоначально, нужно выставить приоритет загрузки на установочный носитель (USB или DVD). Простым языком — системе нужно указать, какое устройство будет загружаться первым — диск с установленной системой или же накопитель с образом системы. Правильная установка Windows 10 — через BIOS.
- Для смены приоритета загрузки, нужно войти в BIOS. Для этого при загрузке компьютера нажмите клавишу Del (F2 или F8, зависит от производителя) и дождитесь появления интерфейса BIOS.
- Если настройки на английском, нужно искать пункт Boot Priority или Порядок загрузки, где и нужно поставить на первое место накопитель с образом.
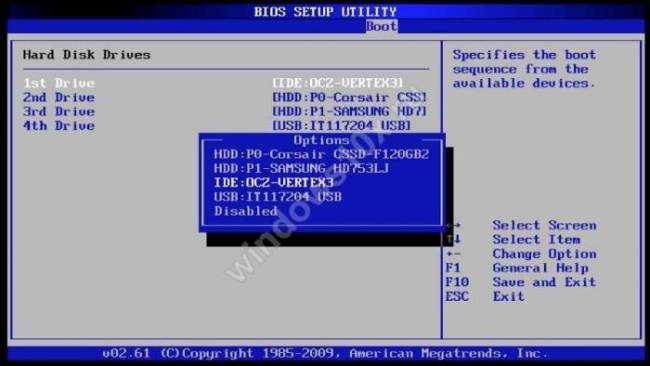
После этого нажмите F10 (Сохранение и выход) и начнется запуск установки.
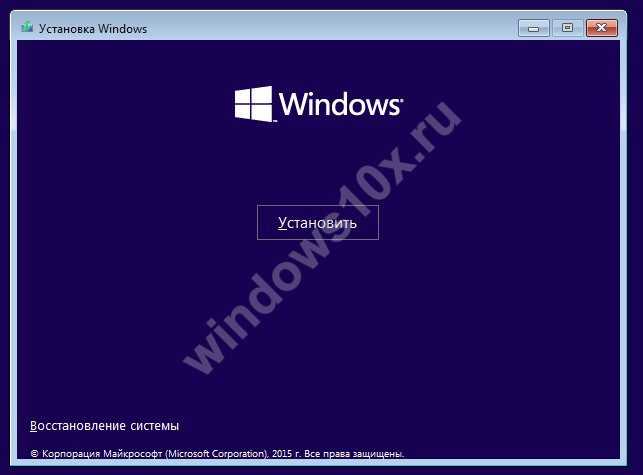
Затем, примите условия лиц. соглашения
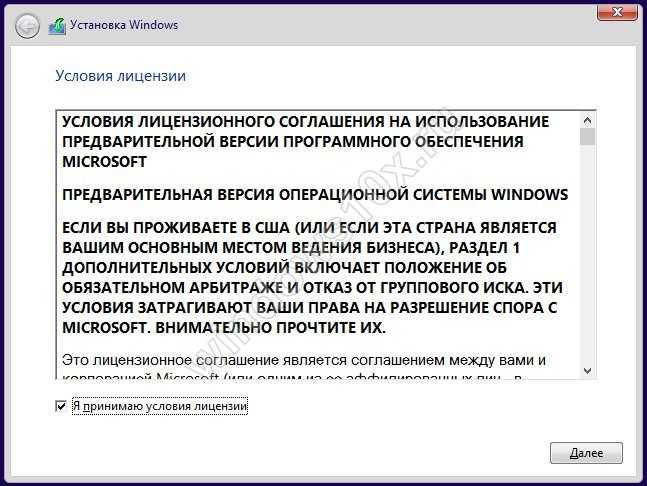
Следующий этап — выбор типа установки, где нужно выбрать “Выборочная установка”. “Обновление” не используете при чистой установке, только для обновления из под системы.
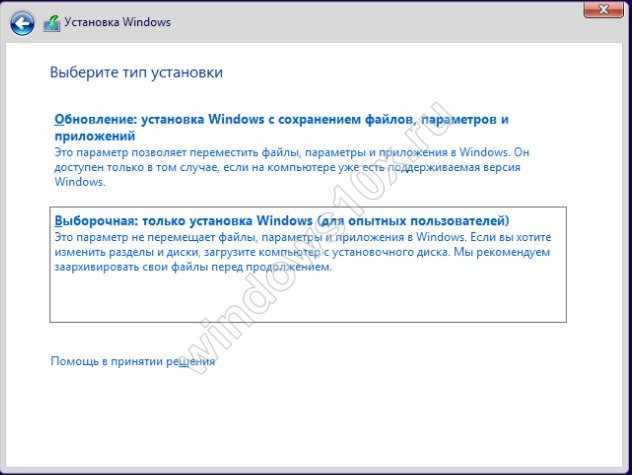
Далее, выбор диска. Для переустановки системы, необходимо выбрать тот диск, на котором ранее была установлена система. Если же устройство или диск новый — выберите незанятое пространство и нажмите “Далее”
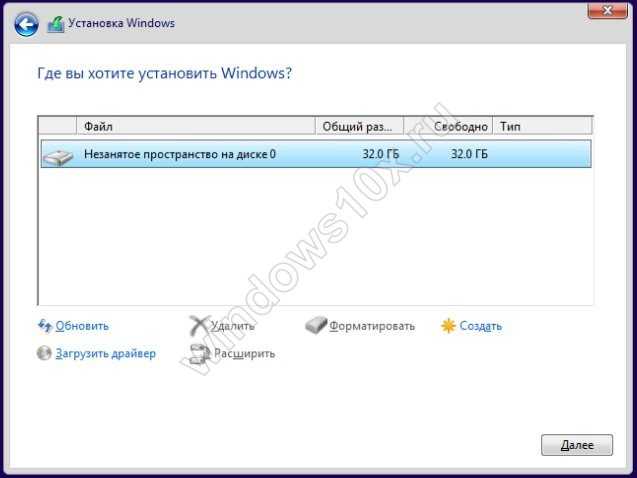
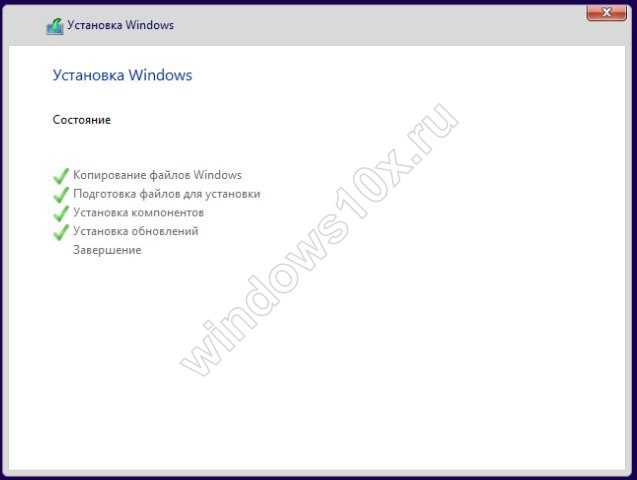
После этого, система перезагрузится и начнётся следующий этап — установка компонентов системы. Он довольно продолжительный и может занимать от 5 до 25 минут, в зависимости от мощности устройства.

После еще одно перезагрузке, система запустится в режиме OOBE — Out Of Box Expirience. На русском языке это значит — первоначальный опыт (из коробки) при работе с устройством.
На этом этапе, вам нужно будет настроить систему под свои нужды:
Выбирается Язык и раскладка клавиатуры
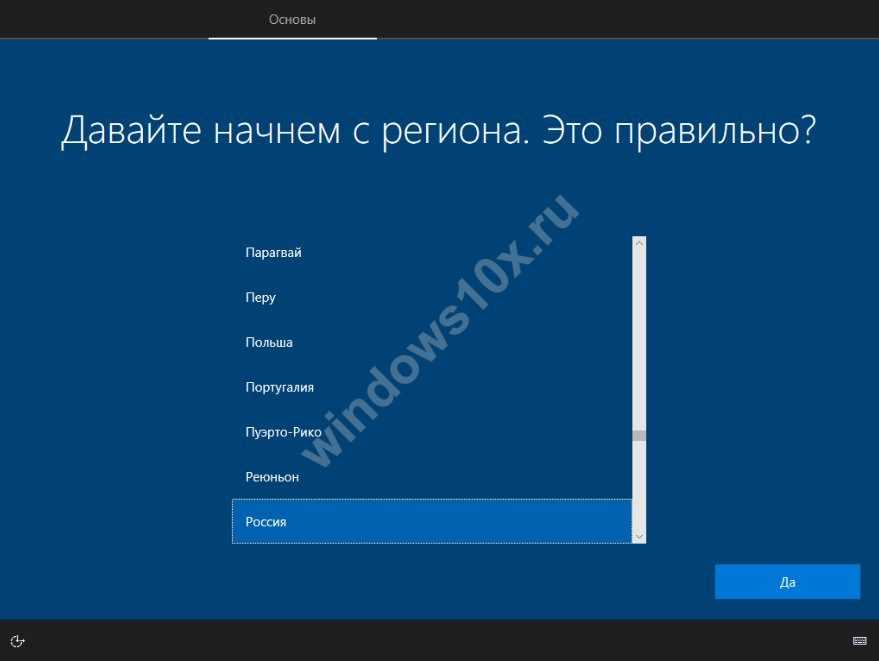
После этого, нужно выбрать тип использования устройства — домашний или рабочий (для организации).
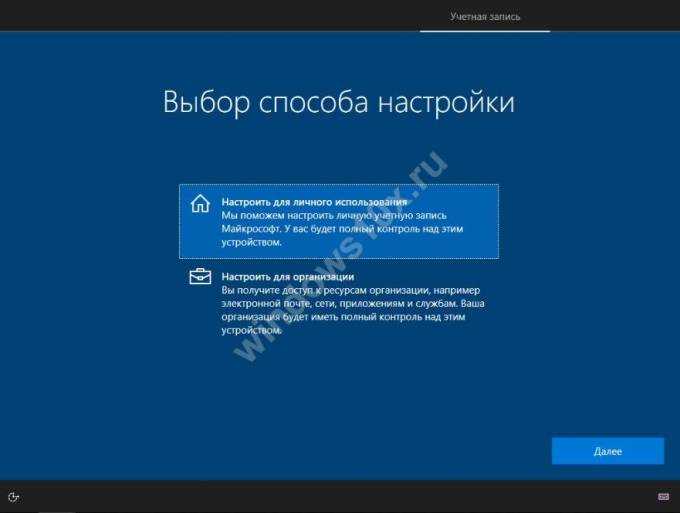
Следующим этапом будет выбор типа Учетной записи — MSA (Профиль привязанный к учетной записи Microsoft) или локальная (стандартная учётная запись).
-Чтобы войти в MSA введите логин и пароль
-Чтобы создать локальный профиль нажмите Автономная учётная запись, отклоните предложение создать MSA и после этого введите логин и пароль нового профиля
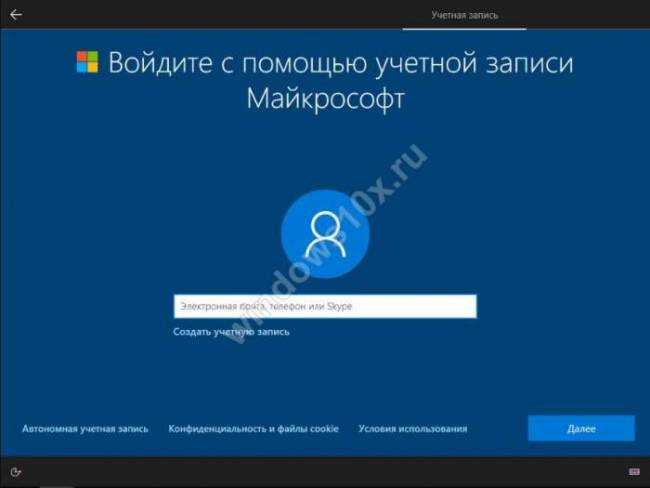
Следующий этап — выбор параметров конфиденциальности. Желательно все параметры выключить

Дождитесь установки последних компонентов и система успешно установлена. Это самый простой способ, как самому установить Виндовс 10 на ПК.
Далее рассмотрим дополнительные способы установки Windows
Начало установки ОС
Если все предыдущие действия (запись флешки и изменение способа загрузки) были выполнены правильно, на перезагрузившийся компьютер начинает автоматически устанавливаться операционная система.
Свидетельством начала загрузки является эмблема Виндоус 10 на экране.
Первые этапы
Установка операционной системы начинается с предложения выбора языка, формата времени и метода ввода информации с клавиатуры. В русскоязычных версиях операционной системы для всех трёх пунктов по умолчанию установлен русский.
Рис. 11. Выбор языка при установке системы.
Следующие этапы установки должны быть такими:
- Нажимается кнопка «Установить» и выбирается пункт восстановления системы;
- Ввести ключ для активации операционной системы (не обязательно делать сразу – иногда пункт можно пропустить, активировав Windows уже после установки);
Рис. 12. Ввод ключа продукта.
Выбрать редакцию операционной системы (на усмотрение пользователя, если лицензии ещё нет – или той, ключ к которой был куплен);
Рис. 13. Выбор варианта операционной системы.
Прочитать лицензионное соглашение, согласиться с его условиями и нажать «Далее»;
Рис. 14. Чтение лицензионного соглашения.
Выбрать тип установки операционной системы.
Рис. 15. Выбор способа установки платформы
Существует несколько вариантов установки Виндоус.
Пользователь может обновить программное обеспечение, восстановив системные файлы и сохранив все параметры, программы и настройки – при этом старая платформа остаётся в папке Windows.old.
Преимуществом этого способа можно назвать отсутствие необходимости перенастраивать веб-обозреватели и другие полезные приложения, переустанавливать утилиты и игры.
Ещё один способ – выборочная установка системы, позволяющая получить на компьютере «чистую» Windows, без оставшихся системных файлов.
При этом пользователь может выполнить разбивку разделов заново или пользоваться уже созданными дисками.
Настройка разделов имеет свои особенности, о которых следует знать не слишком опытному пользователю.