Как прочесть синий экран смерти (BSOD)
Типичное окно для Windows XP с выведенным на нем сообщением, как вы прочитали выше, разделено на четыре части, и отображает некоторые полезные подсказки, для выявления причин по которым появляется синей экран.
Конечно чтение BSOD не повседневная задача, но если мы воспользуемся моментом и разберем его, тогда вы увидите, что это поможет нам правильно разрешить конфликт, который мешает работе ОС Windows.
- Первый раздел информации показывает номер ошибки (в шестнадцатеричном формате), информацию о причинах остановки системы и текстовое имя для фатальной ошибки, в данном случае «DRIVER_IRQI_NOT_LESS_OR_EQUAL.»
- Второй раздел: «рекомендованные действия пользователя,» имеет довольно общий характер и содержит советы пользователю на выполнения действий по устранению неполадок.
Это, как правило, одинаковые советы для любых ошибок вызывающих синий экран windows, основным из которых является вот этот совет: «попробуйте перезагрузить компьютер» – это первый шаг который необходимо выполнить.
- Третий раздел: «Ведущая информация», может содержать жизненно важную подсказку.
Если сам файл драйвера связан с возникновением ошибки синего экрана, это будет указано здесь. Это даст вам информацию как нужно действовать в случае повторения ошибки. Подробнее об этом прочтете ниже в этой статье.
- В заключительной части синего экрана находиться раздел «отладочный порт и статус информации».
ОС Windows будет пытаться сбросить содержимое памяти системы либо в файл на жестком диске либо в один из портов COM в случае невозможности устранения ошибки.
В этом разделе вы прочитали сведенья о составляющих частях экрана смерти. Далее мы рассмотрим, каковы самые распространенные причины BSODs, и как их исправить!
Общие причины появления
Почему же, в общем случае, может появляться такое уведомление:
- Несовместимость программного обеспечения и аппаратной части;
- Неполадки и проблемы в функционировании аппаратной части;
- Неполадки и ошибки в функционировании программного обеспечения;
- Конфликт устройств в аппаратной части компьютера;
- Конфликт драйверов;
- Чрезмерный перегрев процессора и компьютера в целом;
- Несовместимые с операционной системой драйвера загрузки и инициализации;
- Недостаток оперативной памяти или памяти жесткого диска;
- Неверные настройки и фатальные изменения в БИОСе;
- Неверно проведенный разгон процессора или оперативной памяти.
Реже явление возникает при деятельности каких либо вирусов.
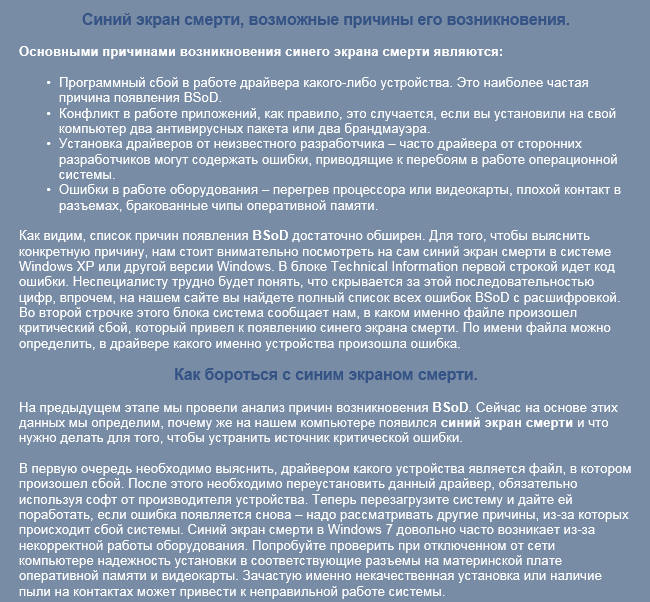
<Рис.2 Причины>
Конкретные варианты появления ошибки и способы их решения
Теперь о некоторых достаточно распространенных вариантах, когда появляется ошибка STOP 0×00000050 и о том, что может сработать в данных ситуациях.
Синий экран PAGE_FAULT_IN_NONPAGED_AREA в Windows 10 при запуске или работе uTorrent — частый вариант в последнее время. Если uTorrent стоит в автозагрузке, то ошибка может появляться при запуске Windows 10. Обычно причина — работа с фаерволла в стороннем антивирусе. Варианты решения: попробовать отключить фаервол, использовать BitTorrent в качестве торрент-клиента.
Ещё один нюанс Windows 10, способный вызывать рассматриваемую ошибку — включенная опция изоляции ядра. Отключить её можно, зайдя в центр безопасности защитника Windows (двойной клик по иконке защитника в области уведомлений) — Безопасность устройства — Сведения об изоляции ядра — отключить опцию проверки целостности памяти. Если Windows 10 запускается только в безопасном режиме или опция не меняется, то такой способ не подойдет, используйте следующий метод: запустите командную строку от имени администратора, а затем введите следующую команду и перезагрузите компьютер:
REG ADD "HKLM\SYSTEM\CurrentControlSet\Control\DeviceGuard\Scenarios\HypervisorEnforcedCodeIntegrity" /v Enabled /t REG_DWORD /d 0 /f
Ошибка BSOD STOP 0×00000050 с указанием файла AppleCharger.sys — возникает на материнских платах Gigabyte, если в неподдерживаемой системе к ним было установлено фирменное ПО On/Off Charge. Просто удалите эту программу через панель управления.
При возникновении ошибки в Windows 7 и Windows 8 с участием файлов win32k.sys, hal.dll, ntfs.sys, ntoskrnl.exe попробуйте для начала выполнить следующее: отключить файл подкачки и перезагрузить компьютер. После этого в течение некоторого времени проверить, проявляет ли себя ошибка снова. Если нет — попробуйте снова включить файл подкачки и перезагрузиться, возможно, ошибка больше не появится. Подробнее о включении и отключении: Файл подкачки Windows. Также здесь может пригодиться проверка жесткого диска на ошибки.
tcpip.sys, tm.sys — причины ошибки PAGE_FAULT_IN_NONPAGED_AREA в Windows 10, 8 и Windows 7 с этими файлами могут быть разными, но есть один более вероятный вариант — мост между подключениями. Нажмите клавиши Win+R на клавиатуре и введите ncpa.cpl в окно «Выполнить». Посмотрите, присутствуют ли сетевые мосты в списке подключений (см. на скриншоте). Попробуйте удалить его (при условии, что знаете, что он не нужен в вашей конфигурации). Также в данном случае может помочь обновление или откат драйверов сетевой карты и Wi-Fi адаптера.
atikmdag.sys — один из файлов драйверов ATI Radeon, который может вызывать описываемый синий экран с ошибкой. Если ошибка появляется после выхода компьютера из сна, попробуйте отключить быстрый запуск Windows. Если же ошибка не привязана к этому событию, попробуйте чистую установку драйвера с предварительным полным удалением в Display Driver Uninstaller (пример описан здесь, подойдет и для ATI и не только для 10-ки — Чистая установка драйвера NVIDIA в Windows 10).
В тех случаях, когда ошибка появляется при установке Windows на компьютер или ноутбук, попробуйте снять одну из планок памяти (на выключенном компьютере) и запустить установку снова. Возможно, в этот раз она пройдет успешно. Для случаев, когда синий экран появляется при попытке обновить Windows до новой версии (с Windows 7 или 8 до Windows 10), помочь может чистая установка системы с диска или флешки, см. Установка Windows 10 с флешки.
Для некоторых материнских плат (например, тут замечены MSI) ошибка может появляться при переходе на более новую версию Windows. Попробуйте обновить БИОС с официального сайта производителя. См. Как обновить БИОС.
Иногда (если ошибка вызвана специфичными драйверами в прикладных программах) исправить ошибку может помочь очистка папки временных файлов C:\ Users\ Имя_пользователя\ AppData\ Local\ Temp\
Затем, с помощью диспетчера устройств вы можете попробовать откатить этот драйвер для исправления ошибки или же полностью его удалить и заново установить из официального источника.
Также у меня на сайте описано отдельное решение для отедльного проявления проблемы — синий экран смерти BSOD nvlddmkm.sys, dxgkrnl.sys и dxgmss1.sys в Windows.
Еще одно действие, которое может оказаться полезным во многих вариантах описываемого синего экрана смерти Windows — проверка оперативной памяти Windows. Для начала — с помощью встроенной утилиты диагностики оперативной памяти, найти которую можно в Панель управления — Администрирование — Средство проверки памяти Windows.
Общий алгоритм действий при решении проблемы BSoD без расшифровки
При наличии проблемы в виде синего экрана можно обойтись и без расшифровки кода ошибки. Для начала анализируем свои действия с компьютером в последнее время. Если в их списке оказалось обновление драйвера, установка программы, изменение реестра, замена оборудования, заход на сайт с сомнительной репутацией, можно поступить по-другому.
Для начала загружается ОС при использовании режима «Последняя удачная конфигурация». Для этого извлекаются все диски, а компьютер перезагружается. Во время перезагрузки удерживается клавиша F8, что приводит к появлению символа Windows. Затем ПК следует перезагрузить повторно и, получив на экране надпись «Дополнительные варианты загрузки», выбрать пункт «Последней удачной конфигурации».
Если эта попытка была неудачной и не привела к устранению ошибок, компьютер загружают в «Безопасном режиме» (в качестве альтернативы — «…с загрузкой сетевых драйверов»).
После этого можно проверить диск, целостность его системных компонентов и наличие вирусов.
Итак, синий экран помогает выявить сбои, возникающие в процессе исполнения кода в рабочем режиме ядра. Для этого достаточно следить за чистотой ПК, использовать драйверы и проверенные программы, скачанные на официальных ресурсах надежных производителей. Соблюдая несложные правила, можно в несколько раз сократить возможность прерывания работы системы.
Если BSoD начал периодически нарушать привычный ритм эксплуатации ПК, можно без труда расшифровать код ошибки, а после устранить ее причину.
Типичные причины, которые приводят к появлению ошибки, и методы их устранения в Windows 7
Следует обратить внимание на следующие ошибки, их причины и методы устранения
Отключение автоматической перезагрузки
Автоматическую перезагрузку следует отключать, если стал появляться синий «экран смерти» на компьютере Window 7 и других ОС. Перезагружаться компьютер будет сразу после появления BSoD. Ошибка будет вылезать, и сразу произойдет загрузка. У пользователя не будет даже времени увидеть тип ошибки.
Отключение автоматической перезагрузки
Для отключения автоматической перезагрузки нужно следовать следующему порядку:
- Открыть «Панель управления».
- Затем перейти в пункт «Система и безопасность».
- Тапнуть на раздел «Система».
- Открыть «Дополнительные параметры системы».
- В открывшемся окне найти «Загрузка и восстановление» и нажать на «Параметры».
- Снять галочку с пункта «Выбрать автоматическую перезагрузку» и нажать «Ок».
Ошибки и повреждения жёсткого диска
Ошибки винчестера делятся на два типа:
- логические. Повреждение файловой системы, которая управляет доступом к файлам и их расположением. Следует провести дефрагментацию файлов и по возможности очистить жесткий диск от ненужного мусора, который может его перегружать;
- физические. Повреждения на поверхности самого диска. Битые сектора могут быть из-за брака или физического контакта с какими-либо предметами, что невозможно как таковое, если только системник или ноутбук не падал со стола на пол. Не страшно, если в битых секторах были неважные файлы. Но если это системные, то логично, что ОС будет выдавать сбой. В таких случаях попросту требуется замена жесткого диска, так как самостоятельно потертости или трещины удалить не получится.
Некорректная установка обновлений
Это происходит по причине переполнения жесткого диска, когда системный том перегружен и на нем нет попросту свободного места. При установке файлы могут теряться. Или эти файлы были загружены уже поврежденными. Можно дождаться следующих обновлений, чтобы заменить их.
Обратите внимание! Также можно посмотреть состояние обновлений в панели управления и переустановить их
Отсутствие или повреждение системных файлов
На Windows 7 «экран смерти» может появиться из-за отсутствия системных файлов, когда к ним происходит обращение, при установке операционной системы или деятельности вирусов. Нужно запустить средство проверки системных файлов, а потом командную строку от имени администратора. В ней ввести команду «sfc /scannow» и нажать «Enter». Обработка запроса может занять несколько минут. Система проверит все поврежденные файлы и заменит их на кэшированную копию.
Отсутствие места на винчестере
Постепенно место в системном томе может заполниться. Это происходит из-за установки обновлений операционной системы, кэша, остаточных файлов от программ. Следует воспользоваться специальным программным обеспечением, которое находит ненужные файлы и удаляет их. Также можно отключить автоматические обновления системы или сделать откат до ближайшей точки восстановления системы.
Обратите внимание! Если это не помогает или не подходит для тома, где расположены игры, музыка и тому подобное, то лучше переустановить Windows с форматированием только системного раздела
Отсутствие места на винчестере
Замена вышедших из строя деталей
Во-первых, детали должны полностью соответствовать материнской плате и поставляться с драйверами. Во-вторых, детали должны устанавливаться в слоты и порты корректно без перекоса и во все пазы. В противном случае синий «экран смерти» выплывет прямо во время запуска ОС.
Антивирус и вирусы
В зависимости от антивирусного ПО, которое может занимать как значительное место в оперативной памяти, так и не очень, при наличии слабого железа произойдет перегрузка системы, что скажется на производительности компьютера. А при запуске мощных игр или программ попросту произойдет перегрузка оперативной памяти и как следствие выплывет BSoD. Активность вирусов также влияет на производительность. Но хуже всего, когда они поражают системные файлы.
Антивирус не сможет восстановить ОС
Следует устанавливать тип антивируса, исходя из параметров системы. Его работа должна быть незаметна для пользователя.
Обратите внимание! Если же вирус поразил системные файлы, то антивирус скорее всего уже не поможет, потребуется переустановка ОС
Общие рекомендации по устранению критических ошибок
Проблемы с синим экраном в 90% случаев носят самый банальный характер и появляются у пользователей, который плохо разбираются в компьютерах, поэтому зачастую пренебрегают установкой системных обновлений, драйверов, правильной процедурой удаления программ и так далее.
Повреждение файла acpi sys может вызвать синий экран, поэтому для устранения ошибки необходимо заменить его на работоспособный вариант.
Даже если на экране написано, что ошибка была вызвана файлами типа tcpip, ntoskrnl, fltmgr, netio, ntkrnlpa, первое, что следует сделать, это:
- Отчистить внутреннее устройство компьютера от пыли. Если сообщение об ошибке содержит информацию о перегреве устройства, то возможно необходимо произвести замену термопасты. Как правило, в таком случае компьютер намного чаще выключается, а при загрузке периодически появляется и обыкновенный черный экран.
- Произвести полную диагностику устройства, проверить правильность подключения оборудования.
- Обновить, а при необходимости переустановить драйвера, особенно если речь идет о повреждении системных файлов TCPIP.SYS, NTOSKRNL, SPCMDCON.SYS, FLTMGR, IGDPMD64.SYS, NTKRNLPA.EXE, NETIO.SYS и тому подобное.
- Проверить устройство на стабильность работы, если неисправен процессор.
- Сделать диагностику проблем оперативной памяти компьютера.
- Запустить автоматическую проверку наличия системных обновлений.
- Очистить жесткий диск от мусорных программ.
- Скачать и заменить недостающие или поврежденные .dll библиотеки.
- Провести проверку антивирусом на заражение вредоносными файлами и программами.
- Если в работе используете дополнительные платы, то обязательно стоит проверить и их.
Не лишним будет провести дефрагментацию, проверку и чистку реестра. Делать это лучше всего с помощью специального программного обеспечения. Одной из таких программ является CCleaner.
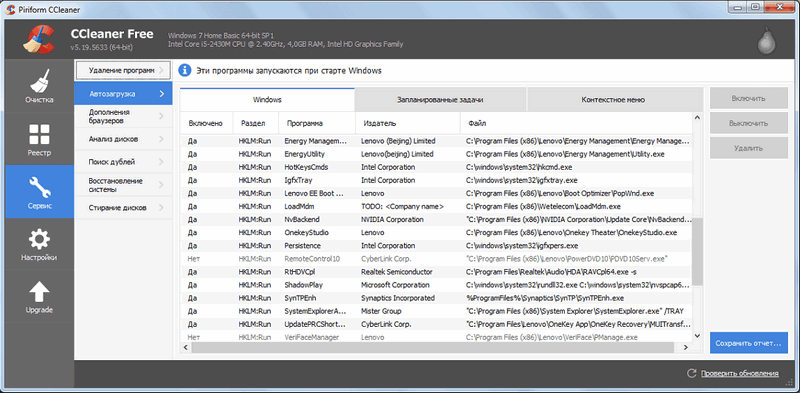
С ее помощью возможно также проверить наличие всех необходимых для стабильной работы операционной системы файлов, библиотек. Если какие-то из них отсутствуют или повреждены, то программа предложит их скачать и произвести замену. При желании можно сделать копию оригинальных файлов и сохранить в любом удобном месте на жестком диске.
Fix 2: Update the OS and drivers
If you haven’t updated your Windows 10/11 OS in a while, it’s better to do it now. On the other hand, if you have updated your OS, you should update the drivers as they might be the cause behind the malfunctioning of logical and physical components.
To Update Windows OS
- Open Settings > Update & Security.
- Select Windows Updates from the left pane and click Check for updates.
If you see available updates, download and install them.
To Update Drivers
Step 1: Boot your Windows 10/11 PC into safe mode.
Step 2: Search for Device Manager in the search bar and launch it.
Step 3: Choose each device listed in the Device Manager window one by one, right-click and choose Update Driver.
Follow the instructions on the screen to complete the procedure. Once you update all the drivers, boot your PC in normal mode and check if the GSoD appears.
Если закончилось свободное место
BSoD включается и в том случае, если на диске недостаточно пространства. Майкрософт рекомендует поддерживать не занятым минимум 100 Мб. Ниже приведен один метод освободить системный раздел.
BlueScreen: как исправить
Открыть окно «Свойства локального диска», а затем — «Общие». Если объем свободного места критический, использовать соответствующую опцию (картинка ниже).
Диагностика может занять продолжительное время
Важно! Другие процессы при этом запускать не желательно.
По окончании процедуры отобразится список файлов, которые можно переместить в корзину. Осуществить выбор и подтвердить кнопкой «Ок»
Внимание! Отменить это шаг нельзя.
После завершения работы осуществить перезагрузку.
Сброс BIOS
Если недавно были произведены изменения BIOS или пытались разогнать процессор, то возможно, что проблема вызвана именно этим. Поэтому обязательно стоит попробовать вернуть его настройки по умолчанию. Сделать это можно несколькими способами:
С помощью перемычки. Метод подходит для стационарных компьютеров. Необходимо полностью отключить питание устройства, вплоть до извлечения электровилки из розетки, снять крышку с системного блока и найти перемычку, которая располагается на системной плате рядом с батарейкой, обычно обозначена CMOS. Переместить перемычку в положение 2-3 на 15 секунд.После этого настройки BIOS вернутся к заводским. Если контактов только два, то достаточно их замкнуть.
Если есть возможность воспользоваться утилитой BIOS Setup, то сброс к заводским настройкам можно произвести с ее помощью
Для этого необходимо запустить программу, и в меню настройки выбрать пункт «Load Optimal Defaults» либо какое-то аналогичное название в зависимости от версии BIOS.Делать это следует осторожно, так как неправильный сброс настроек BIOS может привести к поломке устройства. Если вы не уверены в своих силах, то обратитесь за помощью к квалифицированному специалисту.
Анализ проблемы по коду
Получив код, мы сможем найти информацию с описание причины проблемы и способами ее решения.
Получение кода в Windows 8 и новее
Более современные коды имеют меньше описания и технической информации, а сам код представлен грустным смайликом и текстовым описанием, например, CLOCK_WATCHDOG_TIMEOUT:
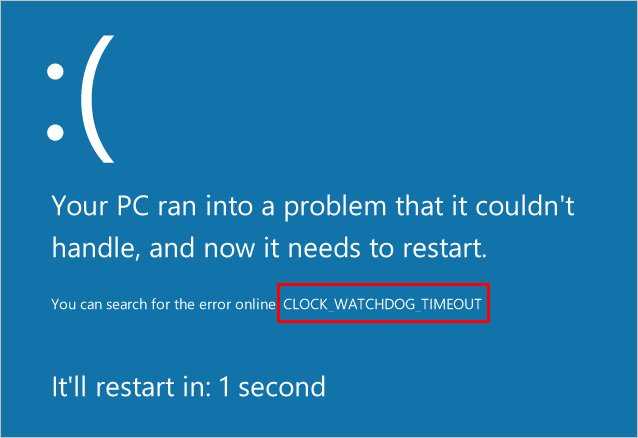
также, в дополнение к ошибке (иногда, и без надписей и текста) может присутствовать QR-код:
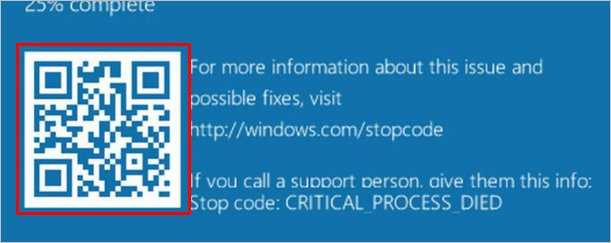
Коды в Windows 7 и старше
При появлении синего экрана, необходимо найти код ошибки. Он имеет вид 0x0000. например, 0x0000008D:
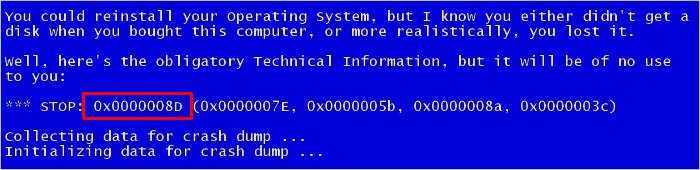
* коды в скобках являются дополнительными параметрами и служат для уточнения локализации ошибки. Они могут быть индивидуальными и, как правило, не учитываются при дальнейшем анализе.
Анализ онлайн
Теперь открываем сайты с кодами ошибок, например:
Также можно ввести код ошибки прямо в поисковую строку Google или Яндекс. А при наличии QR-кода можно считать его ридером и перейти к описанию проблемы.
Решая проблему, необходимо внимательно прочитать о причинах сбоя и выполнить рекомендации.
Как анализировать файлы дампа памяти Windows с помощью NirSoft BlueScreenView
Хотя WinDbg не входит в состав Windows, он создан Microsoft для устранения ошибок BSOD. Однако, если вы предпочитаете, вы можете анализировать файлы дампа памяти со своего ПК (или с другого ПК, если у вас есть копия соответствующих файлов дампа), используя более старый инструмент NirSoft BlueScreenView.
BlueScreenView может показаться устаревшим, но он по-прежнему предлагает всю необходимую информацию о ваших файлах дампа BSOD. Это включает имя и значение кода остановки (например, DRIVER_IRQL_NOT_LESS_OR_EQUAL), которое затем можно использовать для определения причины.
- Начать, загрузите и установите инструмент NirSoft BlueScreenView на вашем ПК с Windows. После установки инструмента запустите его из меню «Пуск».
- BlueScreenView автоматически найдет файлы дампа памяти из известных источников, таких как C: / и C: / Windows / minidump. Однако, если вы хотите загрузить файл вручную, выберите «Параметры»> «Дополнительные параметры».
- В меню «Дополнительные параметры» переключитесь в папку, содержащую файлы дампа, нажав кнопку «Обзор», расположенную рядом с полем «Загрузить из следующего окна папки MiniDump». Чтобы вернуть это в расположение по умолчанию, выберите По умолчанию. Нажмите ОК, чтобы сохранить свой выбор и загрузить файлы.
- В главном окне BlueScreenView появится список сохраненных файлов дампа памяти. Выберите один из файлов в списке, чтобы просмотреть дополнительную информацию о нем. Название кода остановки появится в столбце Строка проверки ошибки, что позволит вам изучить проблему дальше.
- Если выбран файл дампа памяти, внизу будет указан полный список активных файлов и драйверов. Файлы, выделенные красным, будут иметь прямую ссылку на причину ошибки BSOD. Например, myfault.sys относится к инструменту тестирования системы NotMyFault, а ntoskrnl.exe — к процессу ядра системы Windows.
Хотя BlueScreenView — полезный инструмент для быстрого определения имени ошибки BSOD, это не полноценный инструмент отладки, такой как WinDbg. Если вы не можете устранить проблему с помощью этого инструмента, вам нужно попробовать WinDbg для более подробного анализа.
ОШИБКА СТРАНИЦЫ В ОБЛАСТИ НЕЗАРАБОТАННОЙ СТРАНИЦЫ
Это сообщение Stop появляется, когда запрошенные данные не найдены в памяти. Система генерирует ошибку, которая обычно указывает на то, что система ищет данные в файле подкачки. Однако в этом случае недостающие данные идентифицируются как находящиеся в области памяти, которая не может быть выгружена на диск. Система дает сбой, но не может найти данные и не может восстановить. Неисправное оборудование, неисправная системная служба, антивирусное программное обеспечение и поврежденный том NTFS могут вызвать этот тип ошибки.
Программы для Windows, мобильные приложения, игры — ВСЁ БЕСПЛАТНО, в нашем закрытом телеграмм канале — Подписывайтесь:)
Если вы недавно добавили какое-либо оборудование, удалите его и посмотрите. Если вы недавно обновили какой-либо драйвер, откатитесь или удалите его и посмотрите. Если это не помогает, продолжайте.
1. Проверьте свою память
Чтобы исправить это, вам нужно будет запустить проверку памяти на вашем компьютере. Начните с нажатия WINKEY + R комбинация кнопок для запуска Запустить полезность. Затем введите, mdsched.exe а затем нажмите Enter. Он не запустит средство диагностики памяти Windows и выдаст два варианта:
- Перезагрузите сейчас и проверьте наличие проблем (рекомендуется)
- Проверьте наличие проблем при следующем запуске компьютера
Теперь, согласно выбранному вами варианту, компьютер перезагрузится и проверит наличие проблем с памятью. Если у вас возникнут какие-либо проблемы, он исправит их автоматически, иначе, если проблемы не обнаружены, это, вероятно, не является причиной проблемы.
2. Запустите средство проверки системных файлов.
Вы также можете использовать нашу бесплатную программу FixWin для запуска утилиты проверки системных файлов одним щелчком мыши.
3. Отключите автоматическое управление размером файла подкачки.
Прежде всего, начните с щелчка правой кнопкой мыши на «Этот компьютер». Ты можешь найти Этот ПК на рабочем столе или при поиске в поле поиска Кортаны.
Затем нажмите «Свойства». Теперь в левом столбце нажмите Расширенные настройки системы.
Убедитесь, что вы находитесь на вкладке «Дополнительно».
В разделе под названием Представление, нажмите кнопку «Настройки».
Появится новое мини-окно, перейдите на вкладку «Дополнительно».
В разделе под названием Виртуальная память, нажмите на кнопку под названием «Изменить».
Появится еще одно новое мини-окно. Снимите флажок, заявив, Автоматическое управление размером файла подкачки для всех дисков.
Теперь нам нужно увеличить размер файла страницы. Для этого удвойте объем памяти, выделенной по умолчанию внутри текстового поля.
Затем нажмите ОК. Закройте все окна и перезагрузите компьютер, чтобы изменения вступили в силу.
4. Обновите драйверы устройств.
Существует большая вероятность того, что драйверы, установленные на вашем компьютере, несовместимы с Windows 10. Обновить драйверы несложно. Просто зайдите в диспетчер устройств, чтобы сделать необходимое. Или вы можете просто перейти в раздел «Загрузки» на веб-сайте производителя. Получите все драйверы новее, чем те, которые установлены на вашем компьютере.
4. Восстановление системы
Вы можете попробовать использовать Восстановление системы и вернуть компьютер в ранее известное стабильное состояние. Если вы склонны не использовать эту функцию, вы всегда можете начать использовать ее, потому что это очень надежное решение при устранении ряда ошибок.
5. Отключите антивирусные приложения.
Антивирусное программное обеспечение также может вызывать это сообщение Stop. Отключите программу и определите, устраняет ли это ошибку. Вы можете отключить Защитник Windows на своем компьютере, если используете стороннее антивирусное программное обеспечение, просто щелкните правой кнопкой мыши значок своего антивируса на панели задач панели задач. Затем выберите вариант отключения антивирусной защиты на ограниченное время. Выберите подходящий вариант.
6. Проверьте диск на наличие ошибок.
Поврежденный том NTFS также может вызвать эту ошибку. Запустите chkdsk / f / r в окне командной строки, чтобы обнаружить и исправить ошибки диска.
8. Запустите онлайн-средство устранения неполадок с синим экраном Windows 10.
Запустите онлайн-средство устранения неполадок с синим экраном Windows 10 от Microsoft — это мастер, который призван помочь начинающим пользователям исправить их ошибки Stop. Это поможет вам исправить эту ошибку синего экрана и по ходу будет предлагать полезные ссылки.
Связанный BSOD: PAGE_FAULT_IN_NONPAGED_AREA (WdFilter.sys).
Сообщите нам, помог ли этот пост.
.
Программы для Windows, мобильные приложения, игры — ВСЁ БЕСПЛАТНО, в нашем закрытом телеграмм канале — Подписывайтесь:)
Встроенные средства
Разработчики Windows оснастили свои операционные системы простыми, но иногда полезными инструментами. И хоть они помогают довольно редко, можно в первую очередь начать именно с них, тем более, что много времени это не займет.
В левом нижнем углу экрана выберите меню «Пуск». В нем откройте «Параметры (значок шестеренки)». Далее зайдите в раздел «Обновление и безопасность». В левой части окна выберите «Устранение неполадок» и найдите пункт «Синий экран». Запустите утилиту и следуйте дальнейшим инструкциям. Вполне возможно, после такой процедуры синий экран больше вас не побеспокоит.
Заключение
Операционная система «Windows», и ее новейший мощный представитель «Windows 10», разработана и ориентирована на комплекс критериев, совокупно объединяющих как мощный программный инструмент управления разнообразным видовым рядом персональных компьютерных устройств, так и удачный дружественный и интуитивно понятный пользователям интерфейс системы.
«Windows 10» содержит большой предустановленный набор различных функций, инструментов и системных служб, следящих за исполнением всех процессов и облегчающих общее взаимодействие пользователей с компьютером.
Однако не всегда функционирование операционной системы происходит в соответствии с прописанным стандартным алгоритмом, и иногда может возникать непредвиденная ошибка, оказывающая критическое влияние на работоспособность системы, и способная приводить к сбою «Windows», о чем незамедлительно сообщит соответствующее уведомление на синем экране.
Данный вид сообщения является стандартной функцией обычной стабильной версии системы. Но для тех пользователей, которые решили стать участниками программы предварительной оценки «Windows 10» и установить на своем устройстве предварительную сборку операционной системы «Windows 10 Insider Preview», фоновый цвет сообщения об ошибках изменен с синего на зеленый. Такой подход позволяет более конкретизировать системные ошибки, основная масса которых возникает по причине нестабильности системы, находящейся в стадии отладки и финального тестирования.
Полную версию статьи со всеми дополнительными видео уроками читайте в нашем блоге… https://hetmanrecovery.com/ru/recovery_news/in-the-operating-system-windows-10-there-is-a-green-screen-of-death.htm




















![Что такое windows bsod или как спастись от [синего экрана смерти]](http://clipof.ru/wp-content/uploads/e/8/1/e81888a5578e21087ae40cba101f2234.jpeg)












