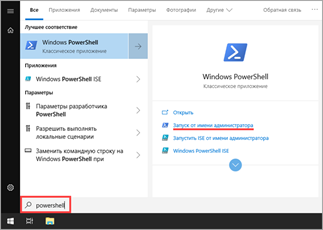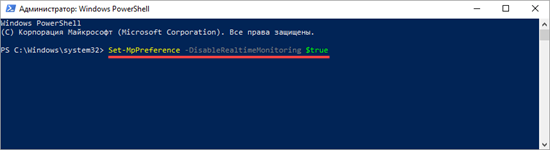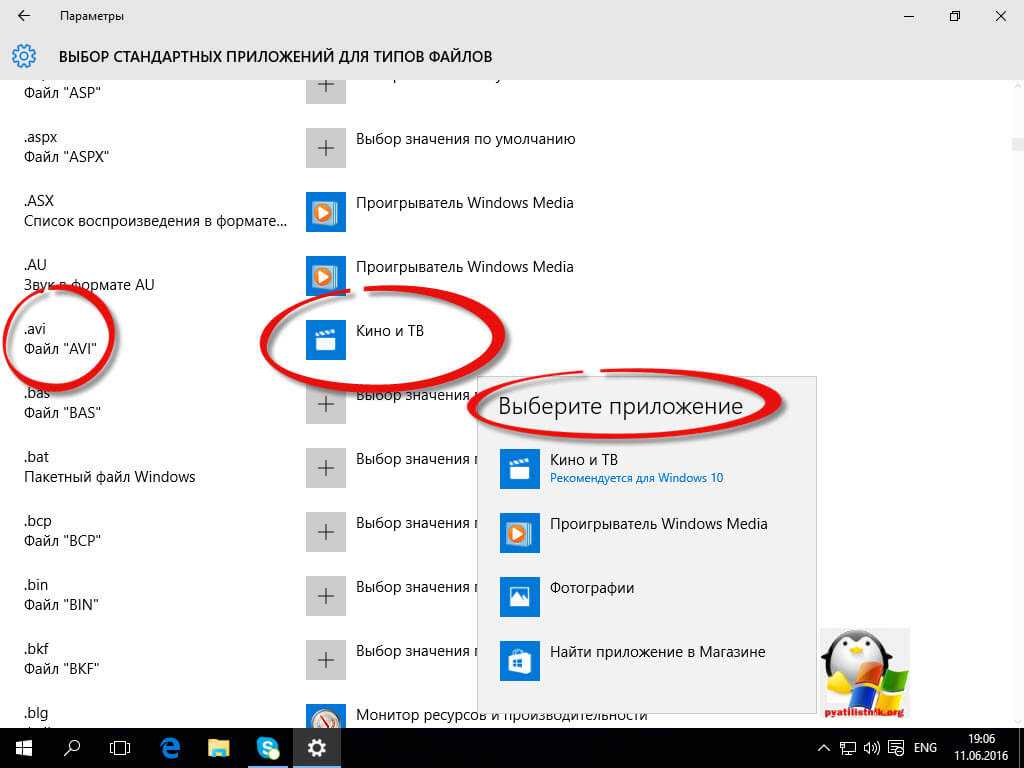Как включить игровой режим в Windows 10
Так как данный режим встроен в саму операционную систему, то его активация происходит максимально просто – не нужно никаких дополнительных программ или долго копания в настройках операционной системы.
Несмотря на всю простоту, есть два способа включения данного режима.
Вариант 1: Через «Параметры»
«Параметры» позволяют получить быстрый и удобный доступ ко всем основным настройкам в Windows 10. Игровой режим проще всего активировать как раз через это окно:
- Запустите «Параметры» операционной системы. Это можно сделать, воспользовавшись сочетанием клавиш Win+I или через меню «Пуска» кликнув по иконке шестеренки.
- В интерфейсе «Параметров» перейдите в раздел «Игры».
Воспользуйтесь панелью слева, чтобы переключиться к категории «Игровой режим». Активируйте ползунок под надписью «Режим игры».
Чтобы полноценно использовать игровой режим, переключитесь в подраздел «Меню игры». Там нужно поставить все галочки в активное положение. Дополнительно там можно изменять настройки горячих клавиш.
Во вкладке «Клипы» настраивается сохранение снимков и записей видео с экрана. Плюс, есть дополнительные параметры обработки.
Для владельцев Xbox есть возможность вести прямую трансляцию через сервера Xbox. Настройка трансляций производится в одноименной вкладке.
В целом, вам достаточно выполнить только первые 3 шага из инструкции. Остальные требуются для более тонкой настройки и к выполнению необязательны.
Вариант 2: Через реестр
Некоторые инструменты и режим работы с операционной системой Windows 10 можно активировать через реестр. Однако это неудобно, особенно, если речь идет о не самых опытных пользователях операционной системой. Такой вариант активации игрового режима в Windows 10 все равно имеет место быть, поэтому давайте рассмотрим его подробнее.
- Для начала запустите строку «Выполнить», воспользовавшись сочетанием клавиш Win+R. В эту строку нужно прописать команду regedit. Для ее применения нажмите «Ок» или клавишу Enter.
В верхней части окна можно выполнить быстрое переключение в нужную директорию реестра. Введите в строку, что расположена в верхней части следующий адрес: HKEY_CURRENT_USER\Software\Microsoft\GameBar Нажмите клавишу Enter для перехода по указанному адресу.
Кликните по любому пустому месту в директории и выберите из контекстного меню пункт «Создать». Нам нужно создать строку формата DWORD32. Выберите из контекстного подменю соответствующий параметр.
Задайте созданной строке имя «AllowAutoGameMode». Возможно, что данная строка уже создана в указанной директории реестра. Тогда пропустите предыдущий шаг.
Теперь нам нужно перейти к изменениям параметров параметра. Для этого кликните два раза левой кнопкой мыши по его названию. В окошке с настройками параметров поставьте в поле «Значение» цифру 1 и нажмите «Ок» для сохранения.
Если вам потребуется отключить игровой режим, то вместо цифры 1 напишите 0 и нажмите «Ок».
Как видите, активировать игровой режим через редактор реестра не так сложно, но гораздо удобнее это делать через «Параметры» операционной системы.
Как работать в игровом режиме
Включив режим игры, вы можете не только оптимизировать игровой процесс, но и вызывать специальную панель с инструментами, с помощью которой можно выполнить дополнительные настройки, а также сделать снимок игрового процесса и запись экрана.
Вот небольшое руководство по использованию основных возможностей игрового режима в Windows 10:
- Для запуска панели игрового режима воспользуйтесь сочетанием клавиш Win+G. Ее можно вызывать непосредственно во время игры. Вверху будет отображаться название активного окна и системное время. Немного ниже присутствуют кнопки по созданию скриншота, записи видео с экрана, отключению микрофона или началу трансляции. Ползунки в разделе «Звук» отвечают за громкость всех активных приложений. Отсюда же можно переместиться к настройкам панели, воспользовавшись иконкой в виде шестеренки.
- Откроется окно «Параметры меню игры». Здесь находятся общие настройки, позволяющие активировать подсказки в начале и запомнить активное ПО как игру. Также здесь вы можете добавить и настроить дополнительную учетную запись Xbox для ведения трансляций игры.
- Ниже расположены параметры внешнего вида игровой панели. Там можно задать тему: светлая, темная или автоматическая настройка под выбранную тему в Windows.
Как видите, активировать игровой режим и использовать его в процессе игры достаточно просто. С этим сможет разобраться даже неопытный пользователь.
Наводим порядок со службами
В следующем выпуске разработчики фактически добавили эмулятор Xbox 360 для ПК с Windows 10 — благодаря этому в некоторые игры можно играть не только на консоли, но и на ПК.
В результате у пользователей появилась новая головная боль: как отключить службы Xbox live в Windows 10, потому что они также потребляют ресурсы. Пора перейти к ручному управлению: нажмите Win + R и запустите services.msc.
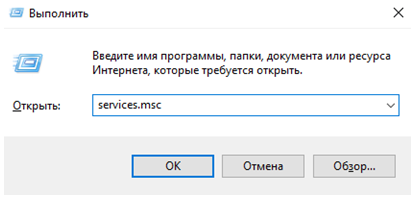
Найдите службу, которая проверяет подлинность вашей системы Xbox Live.
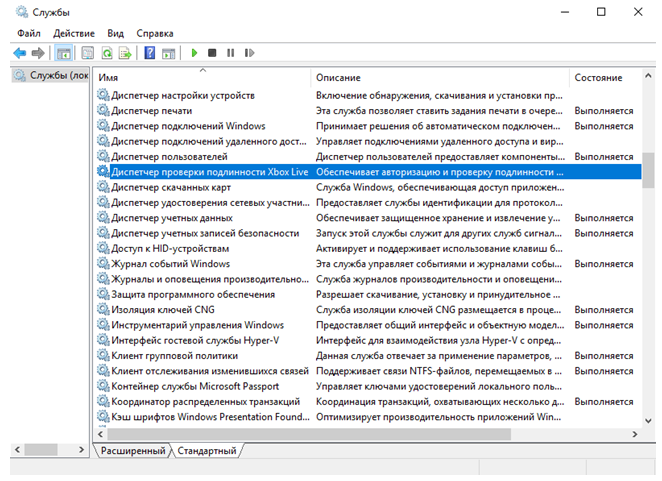
Дважды щелкните, чтобы просмотреть подробности, затем щелкните «Стоп» и отключите запуск.
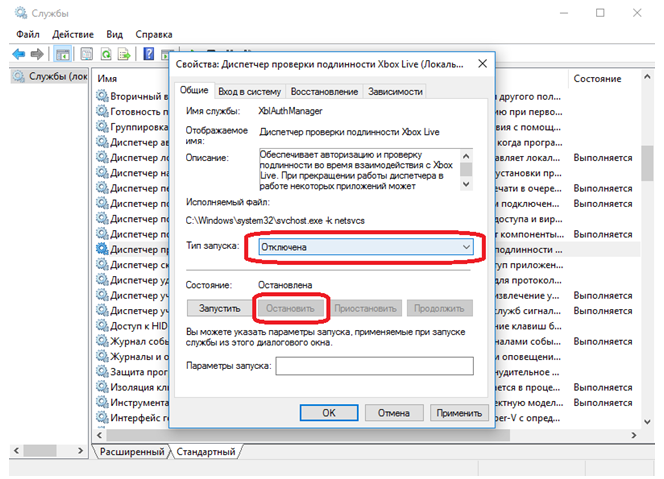
Сделайте то же самое с другими службами с Xbox Live, указанными в их названии (сеть и служба сохранения).
Отключение игровой панели в приложении Xbox Windows 10
Параметры встроенной записи экрана Windows 10, и, соответственно, игровой панели, находятся в приложении Xbox. Чтобы открыть его, вы можете ввести название приложения в поиске на панели задач.
Дальнейшие шаги по отключению (которые позволят отключить панель полностью, если требуется «частичное» отключение, это описано далее в руководстве) будут выглядеть следующим образом:
- Зайдите в параметры приложения (изображение шестеренки справа внизу).
- Откройте вкладку «DVR для игр».
- Отключите параметр «Создавать игровые клипы и снимки экрана с помощью DVR»
После этого можно закрыть приложение Xbox, игровая панель больше появляться не будет, нельзя будет ее вызывать и клавишами Win+G.
Помимо полного отключения игровой панели, вы можете настроить ее поведение таким образом, чтобы она была не столь навязчива:
- Если в игровой панели нажать по кнопке настроек, то можно отключить ее появление при запуске игры в полноэкранном режиме, а также отображение подсказок.
- При появлении сообщения «Чтобы открыть игровую панель, намжите Win+G» вы можете поставить отметку «Больше не показывать это».
И еще один способ отключить игровую панель и DVR для игр в Windows 10 — использование редактора реестра. В реестре есть два значения, отвечающие за работу этой функции:
- AppCaptureEnabled в разделе HKEY_CURRENT_USER SOFTWARE Microsoft Windows CurrentVersion GameDVR
- GameDVR_Enabled в разделе HKEY_CURRENT_USER System GameConfigStore
Если требуется отключить игровую панель, измените значения на 0 (ноль) и, соответственно, на единицу для ее включения.
На этом всё, но если что-то не работает или же срабатывает не так, как ожидается — пишите, будем разбираться.
Game Bar — недооцененная функция Windows 10, которая позволяет легко делать скриншоты в играх, записывать игровой процесс и стримить напрямую из игры (или приложения) без необходимости использовать внешнее программное обеспечение. В октябрьском обновлении Windows этот раздел подкрасили и подлатали, так что теперь он работает быстрее и эффективнее.
Как включить Windows 10 Game Bar
Для начала убедитесь, что Game Bar включен. По умолчанию он должен быть включен, но вот как можно это проверить.
- Откройте меню Настройки, нажав на шестеренку в меню Пуск.
- Выберите пункт Игры
- Выберите Game Bar.
- Убедитесь, что функция включена.
В этом разделе вы также можете настроить горячие клавиши Game Bar и увидеть их список. Вам может пригодиться знать их расположение.
Как пользоваться Windows 10 Game Bar в играх и приложениях
Game Bar вызывается нажатием сочетания клавиш Windows + G, или с помощью кнопки Xbox на контроллере Xbox. Вот, что вам нужно о нем знать:
- Лучше всего работает с играми из магазина Microsoft. В них по умолчанию встроена возможность использования Game Bar.
- Он работает с некоторыми играми Win32 в полноэкранном режиме, но не со всеми. Если окно не открывается, попробуйте свернуть игру из полноэкранного режима в окно, либо попробуйте включить то, что вам нужно, с помощью горячих клавиш Game Bar (они будут работать, даже если само окно не открывается).
- В принципе, Game Bar можно использовать с любым приложением из Microsoft Store, так же как и с любым приложением Universal Windows Platform, даже если оно не является игрой. Это может быть полезно для записи действий в таких приложениях, как Microsoft Edge, но вот записать что-то из классических приложений, пусть и добавленных в магазин, типа Spotify или Slack, не получится.
- Включение Game Bar, как и DVR, может повлиять на скорость игры или приложения.
Деактивация Xbox DVR
Поскольку Xbox DVR — это официальная программа от Microsoft, которая разрабатывает Windows 10, вам необходимо иметь в виду, что система будет пытаться включить ее, когда программа выключена, поэтому несколько способов описаны ниже. Первый — самый простой и самый простой, предоставляемый самими разработчиками Xbox DVR. Второй и третий способы более надежны, так как позволяют полностью заблокировать или удалить приложение, то есть у него не будет шанса восстановиться без вашего вмешательства.
Через настройки приложения
Чтобы использовать основной метод, предоставленный самими разработчиками утилиты, необходимо выполнить следующие действия:
- Разверните панель поиска системы и найдите приложение Xbox. Открой это.
- Откройте приложение Xbox
- В левой части программы есть меню, позволяющее перемещаться между разделами. Внизу есть значок шестеренки, позволяющий перейти в настройки программы. Щелкните по нему левой кнопкой мыши.Откройте настройки программы Xbox
- Дождавшись загрузки страницы, перейдите в подраздел «DVR Game» и переместите ползунок в состояние «Off».Передаем курсор в состояние «Выкл»
Готово, утилита DVR отключена. Но Windows может повторно активировать его со временем — если вы заметили, что это произошло, используйте один из двух методов ниже, чтобы установить полный запрет на запуск DVR.
Через изменение реестра
В реестре Windows хранятся файлы, от значения которых зависят все параметры системы и установленные в нем программы. Изменяя желаемое значение, вы можете гарантировать, что DVR больше не сможет загружаться, пока вы вручную не вернете измененное значение в его исходное местоположение:
- Нажмите комбинацию Win + R на клавиатуре: появится окно «Выполнить». Введите слово regedit и нажмите кнопку «ОК», чтобы выполнить запрос и перейти в редактор реестра.
- Выполнение запроса regedit
- Используя дерево разделов в левой части окна, перейдите в папку HKEY_CURRENT_USER System GameConfigStore. Найдите файл GameDVR_Enabled и установите для него значение 0 (ноль). Чтобы изменить значение файла этого типа, просто дважды щелкните по нему левой кнопкой мыши и введите свой номер в поле «Значение.
- Измените значение файла GameDVR_Enabled на 0
- Вернитесь в дерево папок и перейдите в HKEY_LOCAL_MACHINE SOFTWARE Policies Microsoft Windows. В папке назначения создайте 32-битный файл DWORD с именем AllowGameDVR и значением 0 (ноль). Создание записи в реестре точно так же, как и в проводнике: щелкните правой кнопкой мыши свободное место и воспользуйтесь функцией «Создать».
После изменения значения одного файла и создания второго элемента вы можете быть уверены, что DVR больше не будет загружаться сам по себе. Возможно, вам придется перезагрузить компьютер, чтобы изменения вступили в силу. Если вы хотите повторно активировать автоматический запуск DVR, удалите созданный файл и присвойте измененной записи значение 1 (один).
Через командную строку
Используя правильную командную строку, вы можете удалить приложение Xbox. Поскольку DVR является подпрограммой приложения Xbox, он не будет работать без основного приложения
Обратите внимание, что вам следует удалять приложение Xbox только в том случае, если вы не собираетесь подключать компьютер к консоли или покупать игры с консоли на нем
- Разверните командную строку от имени администратора. Вы можете найти его, используя системную строку поиска.Открытие командной строки от имени администратора
- Зарегистрируйтесь и запустите команду powershell. Когда некоторые компоненты загрузятся, запустите Get-AppxPackage * xbox * | request Remove-AppxPackage: Запуск удалит приложение Xbox.Запускаем команды PowerShell и Get-AppxPackage * xbox * | Remove-AppxPackage
Выполнив указанные выше действия, вы заблокируете видеорегистратор. Но в последних версиях Windows эта программа научилась работать независимо, поэтому для полной безопасности вам нужно будет выполнить действия, описанные в пункте «Изменение реестра». Комбинация методов выключения DVR путем редактирования реестра и удаления приложения Xbox гарантирует, что утилита перестанет работать сама по себе.
Как включить «Игровой режим» на Windows 10
Существует несколько способов включения функции Game Mode, однако перед тем как её активировать необходимо провести обновление вашей ОС Windows 10 до сборки версии 1703. Для этого:
- Перейдите в панель управления Windows и выберите настройки «Обновление и безопасность».
Открыть окно «Панель управления» также можно с помощью горячих клавиш WIN+I - В открывшейся вкладке нажмите на кнопку «Проверка наличия обновления».
Проверить версию сборки обновления вы можете нажав на строке «Журнал обновлений» - По окончания проверки, нажмите на кнопку «Перезагрузить сейчас» для установки пакета обновления.
Если не произвести перезагрузку ПК, то необходимое обновление ну установится
После перезагрузки, на вашем ПК активизируется функция «Игровой режим».
Активация «Игрового режима» через панель управления Windows 10
Для того чтобы включить «Игровой режим», необходимо:
- Перейти в настройки «Параметры» («Пуск»/«Панель управления») и выбрать значок «Игры».
Настройки «Игры» станут доступными только после установки пакета обновлений Windows 10 (версии 1703) - В открывшемся окне настроек перейти на вкладку «Режим игры» и переключить «ползунок» в положение «Вкл».
Если нажать на строку «Дополнительные сведения», то откроется подробная справка о функции «Игровой режим» - Готово. Теперь «Игровой режим» будет активироваться автоматически каждый раз при запуске любой игры.
Чтобы отключить «Игровой режим» достаточно перевести «скролл-кнопку» обратно в положение «Откл». Помимо этого, в параметрах «Игры» можно будет настроить отдельные функции «Игрового режима».
- «Меню игры». Позволяет настроить сочетания горячих клавиш;
Чтобы горячие клавиши начали работать переключите «скролл-кнопку» в положение «вкл» - «DVR для игр». Отвечает за настройки записи видеороликов, а также способа их сохранения на жёстком диске;
По умолчанию все записанные видеоролики будут хранится на системном жёстком диске (где установлена ОС Windows) - «Трансляция». Предоставляет пользователям возможность настроить параметры онлайн-трансляции на видеостриминговые сервисы mixer/twitch/youtube.
Активация «Игрового режима» с помощью системного реестра Windows 10
Для того чтобы провести активацию, необходимо:
- Сочетанием клавиш WIN+R открыть командную строку Windows и ввести значение «regedit».
Чтобы запустить командную строку вы также можете воспользоваться поиском в меню «Пуск» - В открывшемся окне реестра перейти по корневому пути: «HKEY_CURRENT_USER/Software/Microsoft» и выберать категорию с именем «GameBar».
Весь проделанный путь будет отображаться в нижней части окна - В рабочей части окна реестра щёлкнуть на пустом месте ПКМ и выбрать пункт «Создать» — «Параметр DWORD (32 бита)».
Даже если у вас 64-разрядная Windows 10, необходимо создать параметр на 32 бита - В созданном параметре необходимо изменить его название на «AllowAutoGameMode» и выставить параметр «Значение» = 1. Нажать «ОК».
Если вы захотите отключить «Игровой режим» через реестр, то в созданном параметре выставите значение «0» - Готово. Закройте системный реестр и выполните перезагрузку ПК.
Активация Game Mode через игровую панель
Является наиболее простым и удобным способом включения «Игрового режима». Для его активации следует запустить любую игру.
- Находясь в игре откройте Game Bar (сочетание горячих клавиш WIN+G) и нажмите на самый крайний правый значок. Готово, «Игровой режим включен».
Чтобы отключить «Игровой режим» достаточно ещё раз нажать на соответствующий значок - Вы также можете настроить через Game Bar все существующие функции «Игрового режима» (достаточно нажать на соответствующий значок настроек).
Вы можете открыть расширенные настройки, нажав на строке «Измените другие настройки в параметрах Windows»
Если говорить о назначении остальных кнопок на Game Bar, то они выполняют следующие функции:
Видео: как включить «Игровой режим» на Windows 10
https://youtube.com/watch?v=3hVfKgANqP8
Проведя несколько тестов «Игрового режима» на разных компьютерах, автор данной статьи мог бы посоветовать следующее. Если у вас относительно «слабый» ПК (комплектующим более 5 лет), то данный режем может принести видимые результаты, а именно минимизировать просадки в кадрах и немного поднять FPS. Если же у вас достаточно мощная сборка ПК, то Game Mode не даст вам ощутимых различий в стабильности или общей производительности. В этом случае «Игровой режим» может осуществлять лишь роль мультимедийного инструмента.
Как отключить Xbox Game Bar в Windows 10
Для вызова панели используется комбинация клавиш «Win» + «G». Следовательно, вы можете закрыть мешающий элемент интерфейса, воспользовавшись теми же самыми клавишами. Кроме того, XGB исчезает, когда пользователь кликает ЛКМ по свободной области экрана.
Основная проблема заключается в том, что вызов панели нередко происходит случайно. Владелец компьютера не хочет ее открывать, а она появляется автоматически, как только пальцы сходятся на указанных выше клавишах. Если вы не желаете больше пользоваться геймерским интерфейсам, то его предлагается отключить одним из способов, которые будут приведены далее.
Через параметры системы
Это самый простой и оптимальный вариант отключения меню игры, разработанного компанией Microsoft. С поставленной задачей справится даже новый пользователь при условии соблюдения требований инструкции:
Откройте «Параметры» через меню «Пуск».
Перейдите в раздел «Игры», а затем – «Xbox Game Bar».
Передвиньте ползунок в положение «Откл.».
На заметку. Если вы хотите продолжать использовать игровую панель, но не хотите открывать ее горячими клавишами «Win» + «G», в меню настроек предлагается задать собственную комбинацию.
После выполнения указанных действий интерфейс перестанет появляться на экране компьютера. Но не забывайте, что у геймерской панели есть ряд достоинств, которые могут пригодиться в будущем.
С помощью редактора реестра
Еще один способ отключить Гейм Бар – обратиться к редактору реестра. Этот вариант вряд ли окажется удобным, но если предыдущий способ не поможет, то его можно использовать в качестве альтернативы:
- Откройте окно «Выполнить» комбинацией клавиш «Win» + «R».
- Введите запрос «regedit» и нажмите на кнопку «ОК».
- Перейдите по пути HKEY_CURRENT_USER/ System/ GameConfigStore.
- Двойным щелчком ЛКМ откройте настройки параметра «GameDVR_Enabled».
- Установите значение «0» и сохраните новые настройки.
Несмотря на отличия в реализации второго способа, последствия будут одни и те же: XGB перестанет отображаться после нажатия горячих клавиш. Но в любой момент интерфейс можно вновь вернуть через редактор реестра, установив значение «1».
Групповые политики
Этот вариант не подойдет пользователям Windows 10 Home. В то же время владельцы ПК на ОС с любой другой приставкой могут отключить Гейм Бар именно через редактор групповых политик:
- Запустите окно «Выполнить».
- Обработайте запрос «gpedit.msc».
- Перейдите по пути Конфигурация компьютера\Административные шаблоны\Компоненты Windows\Запись и трансляция игр Windows.
- Откройте настройки политики «Включает или отключает запись и трансляцию игр Windows» двойным щелчком ЛКМ.
- Установите значение «Отключено».
- Сохраните изменения.
Тот же алгоритм можно использовать для повторной активации интерфейса. Но никто не запрещает прибегнуть к помощи меню «Параметры», которые в этом отношении кажется намного более удобным.
Как полностью выключить защитника
В новых редакциях Windows 10 (1903 и выше) сначала необходимо отключить «Защиту от подделки», которая мониторит компьютер на внесение изменений вредоносным ПО и блокирует доступ к настройкам.
Все шаги необходимо выполнять от имени администратора.
1. Нажмите на значок стрелки в трее, щелкните по иконке щита.

2. Откройте раздел «Защита от вирусов и угроз».
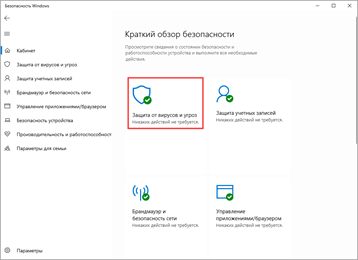
3. Перейдите в «Управление настройками».
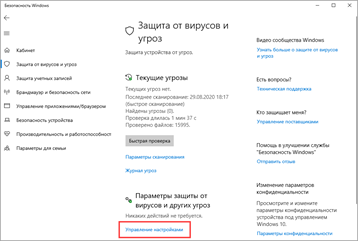
4. Отключите защиту от подделки.
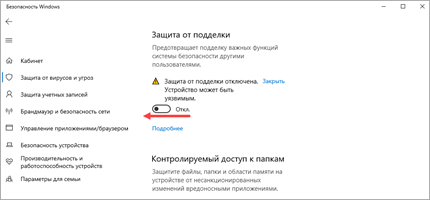
Рассмотрим несколько способов, как полностью выключить системный антивирус Windows Defender.
Способ 1: в редакторе групповых политик
Способ сработает, если у вас установлена Windows 10 редакции «Профессиональная» или «Корпоративная».
1. В меню Пуск введите gpedit.msc и откройте приложение.
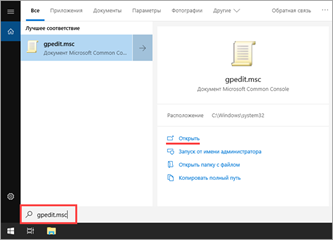
2. Раскройте ветку: Конфигурация компьютера – Административные шаблоны – Компоненты Windows.
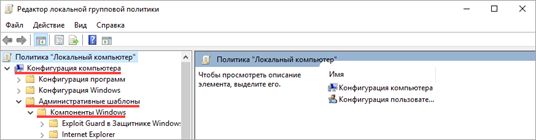
3. В левом списке выберите папку «Антивирусная программа защитника Windows». Затем в правой части окна дважды кликните по настройке «Выключить антивирусную программу Защитник Windows».
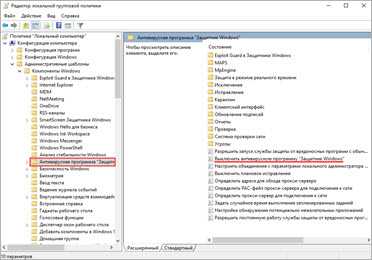
В настройках активируйте переключатель в положение «Включено» и нажмите кнопку «Применить».
4. Далее поочередно откройте следующие настройки:
- Разрешить запуск службы защиты от вредоносных программ.
- Разрешить постоянную работу службы защиты от вредоносных программ.
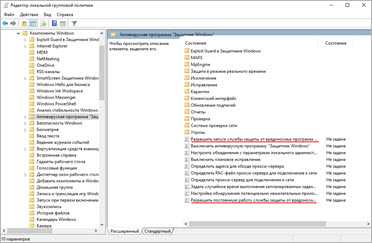
В каждой из них установите переключатель в положение «Отключено» и нажмите «Применить».
5. Перейдите в папку «Защита в режиме реального времени».
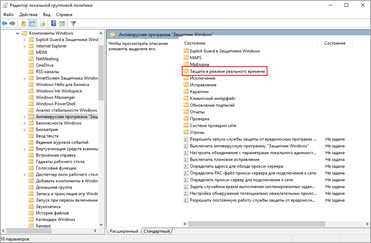
Измените следующие параметры:
- Выключить защиту в реальном времени: установите переключатель в положение «Включено».
- Включить наблюдение за поведением — Отключено.
- Проверять все загруженные файлы и вложения — Отключено.
- Отслеживать активность программ и файлов на компьютере — Отключено.
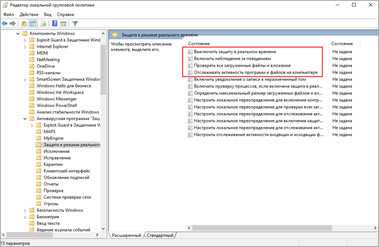
6. После проделанных действий обязательно перезагрузите компьютер.
На заметку. Для повторной активации защитника проделайте все шаги в обратном порядке, только параметры во всех настройках установите в «Не задано».
Способ 2: в редакторе реестра
Способ подойдет, если у вас установлена Windows 10 редакции «Домашняя».
Важно! Выполняйте шаги в той последовательности, в которой они указаны в инструкции. Не изменяйте другие параметры реестра, так как некорректные действия могут нарушить работу системы. Если вы начинающий пользователь, рекомендую прочитать материал для общего ознакомления
Ведь существует более простой способ отключения защитника – при помощи специальной программы (см. )
Если вы начинающий пользователь, рекомендую прочитать материал для общего ознакомления. Ведь существует более простой способ отключения защитника – при помощи специальной программы (см. ).
1. В меню Пуск введите regedit и запустите редактор реестра.
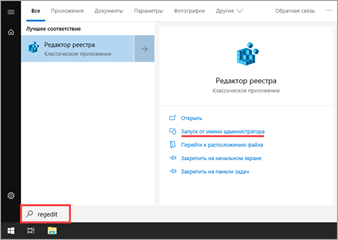
2. Разверните ветку HKEY_LOCAL_MACHINE, а в ней SOFTWARE.
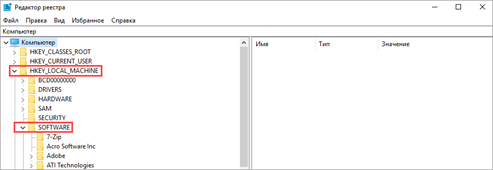
3. Чуть ниже раскройте ветку «Policies», а в ней «Microsoft». Кликните правой кнопкой мыши по «Windows Defender», в контекстном меню выберите «Создать» — Параметр DWORD (32 бита).
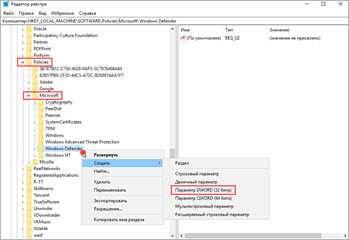
4. Задайте название DisableAntiSpyware. Затем дважды щелкните по параметру, в поле значение напечатайте 1 и нажмите OK.
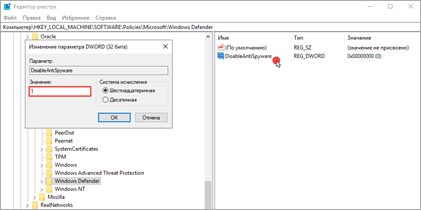
5. Правой кнопкой мыши кликните по «Windows Defender», в пункте «Создать» выберите «Раздел». Название для раздела укажите Real-Time Protection.
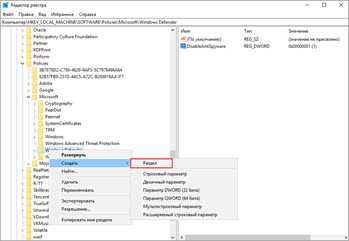
6. В этот раздел добавьте еще несколько параметров DWORD (32 бита) со значением 1:
- DisableIOAVProtection
- DisableBehaviorMonitoring
- DisableRealtimeMonitoring
- DisableOnAccessProtection
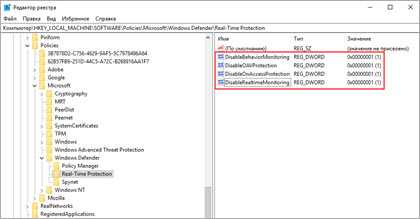
7. Создайте раздел с названием Spynet, добавьте в него три параметра:
- DisableBlockAtFirstSeen, значение 1.
- LocalSettingOverrideSpynetReporting, значение 0.
- SubmitSamplesConsent, значение 2.
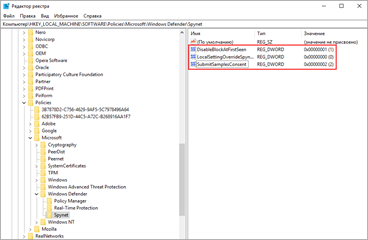
8. Разверните ветку: HKEY_LOCAL_MACHINE\SYSTEM – CurrentControlSet – Services – WinDefend. Найдите параметр Start и задайте ему значение 4.
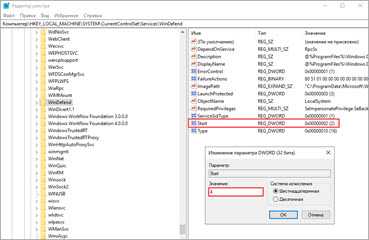
В дополнение можно отключить иконку защитника в трее. Для этого откройте Диспетчер задач, перейдите на вкладку «Автозагрузка», щелкните правой кнопкой мыши по «Windows Security notification icon» и выберите пункт «Отключить».
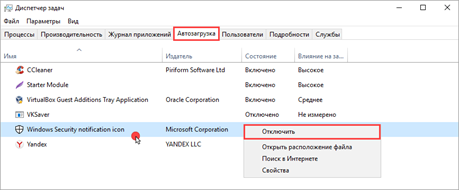
9. Перезагрузите компьютер.
Для возобновления работы защитника нужно будет удалить все созданные параметры.
Способ 3: через PowerShell
- В меню Пуск напечатайте Powershell, и запустите приложение от имени администратора.
- Введите команду Set-MpPreference -DisableRealtimeMonitoring $true, и нажмите клавишу Enter.