Не появляется виртуальная камера в чат-рулетке
Если после всех манипуляций виртуальная камера в чат-рулетке не появляется, значит, вы делаете что-то не так: следуйте по пути chrome: // settings / content / camera, если в настройках камеры осталась еще одна камера, на примере вашей телосложение, поэтому его надо оттуда убрать во что бы то ни стало! Дело в том, что чат-рулетка (да, не удивляйтесь) имеет алгоритм выбора камеры с высоким приоритетом, то есть ваша настоящая веб-камера имеет более высокий приоритет, чем чат-рулетка, и поэтому не должна быть в браузере.
Важно! вы должны войти в чат-рулетку с разными учетными записями — оба браузера не должны пересекаться друг с другом
Чтобы избежать ошибок: чат-рулетка открыта в другом окне / браузере и нам нужны два браузера и две учетные записи (vk / fb)
Если у вас нет аккаунта или вы не хотите, чтобы вас забанили на основном, то я рекомендую вам купить один номер, купить номера и создать две подделки — это обязательно! авторизация в чат-рулетке только через ВКонтакте или Facebook
Как разрешить доступ к микрофону в ВК (ВКонтакте)
Итак, как разрешить доступ к микрофону в ВК? Необходимо определить причину, поэтому рекомендуем попробовать следующее:
- Если микрофон внешний, то есть подключается к компьютеру, то стоит проверить подключение;
- Если при активации микрофона в ВК появляется сообщение о запросе доступа к микрофону, то необходимо разрешить доступ, нажав на кнопку «Разрешить»;
-
Рекомендуем проверить настройки браузера. Для этого следует нажать на значок замка в адресной строке и включить микрофон, если он выключен;
- Необходимо удостовериться, что микрофон включен в настройках системы. Для этого необходимо открыть Панель управления и выбрать раздел «Оборудование и звук», затем перейти в подраздел «Звук», выбрать вкладку «Запись» и проверить включен ли микрофон;
- Также можно проверить настройки микрофона в Adobe Flash Player. Для этого следует открыть Панель управления, выбрать «Крупные значки» в опции Просмотр, найти Flash Player и кликнуть левой кнопкой мыши. При этом откроется меню, где необходимо выбрать вкладку «Камера и микрофон», затем нажать на «Настройки камеры и микрофона для веб-сайта» и выбрать «Разрешить», если Вконтакте будет в списке;
- Наконец, можно зайти в ВК в другом браузере!
Видеочат не видит камеру, как включить камеру в чат рулетке
Чат рулетка представляет собой интернет-сервис, позволяющий поддерживать связь между пользователями. Конечно, чатрулет имеет свои особенности, отличающие его, например, от скайпа. В чатрулетте можно работать без регистрации и совершенно бесплатно, выбор собеседника производится совершенно случайно, а видеосвязь устанавливается автоматически, без согласия сторон (затем, конечно, веб чат может быть мгновенно прекращён любым из собеседников).
Как видно из описанного, суть чат рулета — это видеосвязь, поэтому часто сервис имеет другое название — видео чат. А значит, обязательно должна быть камера. В принципе, в вебчат можно выходить и без неё (или предварительно выключив её). Но вряд ли кто-нибудь будет долго поддерживать видеочат в таком случае.
Ниже мы расскажем, как включить камеру в чат рулетке. Сделать это легко. Необходимо в левом окне кликнуть по значку настроек («шестерёнка») и в появившейся табличке выбрать параметр «Конфиденциальность», а в нём поставить птичку напротив «Разрешить» (если она там не стояла). Если с веб-камерой всё в порядке, она будет транслировать ваше изображение собеседнику.
А если экран будет по-прежнему оставаться чёрным? Как включить видео в чат рулетке в этом случае? Необходимо проверить работоспособность вашей камеры.
Сделать это можно следующим образом:1. Проверьте, видит или не видит камеру ваш ПК. Для этого кликните по значку «Компьютер» и посмотрите, есть ли в открывшемся окне значок камеры.2. Проверьте, не использует ли ещё какое-нибудь приложение вашу камеру — скайп и тому подобные.
Если камера занята, она не сможет транслировать изображение в чат рулетке (веб камера поддерживает только один канал связи). Для этого можно использовать программу Process Explorer. В ней, кликнув по значку поиска («Бинокль»), в строке поиска введите #vid и нажмите Search. Программа покажет приложение, которое использует веб-камеру. После этого выключите приложение.
3. Попробуйте обновить до самой свежей версии флэш-плеер для чат рулетки и браузер.
4. Обновите до самой свежей версии драйвер веб-камеры.
В 95 % случаев один из предложенных выше вариантов должен помочь. В оставшихся 5 % виновата аппаратная поломка веб-камеры.А если у вас несколько веб-камер? Например, у вас ноутбук и имеется встроенная камера, а также вы купили подключаемую модель с большим расширением, но в чат рулетку транслируется изображение со встроенного устройства.
Если всё же после всех попыток у вас остаются проблемы с видео и вы не знаете, как включить камеру в чат рулетке, обратитесь в нашу техподдержку. Но для этого необходимо зарегистрироваться в чат рулетке (см. пошаговую инструкцию регистрации в чат рулетке) и создать аккаунт.
Что делать, если забанили в чат рулетке
Несмотря на демократичность чатрулета (в видео чате можно общаться даже без всякой регистрации), посетитель в нём может быть забанен. Банят в веб чате за открытую демонстрацию половых органов, за непристойные предложения, разжигание ненависти, призывы к насилию и тому подобное. Следует помнить две вещи.
Во-первых, в чатрулетте могут забанить не только на определённый срок, но и пожизненно: всё зависит от тяжести прегрешения. Во-вторых, в вебчате может произойти не только блокировка зарегистрированного аккаунта — возможно отключение по IP, особенно в том случае, когда в видеочат вы зашли анонимно.
Если учесть, что чат рулет для многих стал любимым инструментом общения (и действительно, ну где ещё вас будут ожидать десятки случайных знакомств с представителями самых разных стран, от Австралии до Америки, и всё это чат рулетка предоставляет совершенно бесплатно), то это наказание довольно болезненно.
Как снять бан? Если он установлен на какой-то срок (вам высветится соответствующее уведомление с точным сроком), то лучше всего набраться терпения и дождаться, пока вы официально вновь получите доступ к общению. А если заблокировали пожизненно? Например, за массовые рассылки сообщений рекламного характера или показ непристойного видео? Тогда придётся выпутываться из этой ситуации самостоятельно. Итак, вас забанили в чат рулетке, как разбанить себя? Следует понимать, что просто завести себе новый аккаунт не получится, ведь блокировка идёт не только по аккаунту, но и по IP-адресу, а также по comp_ID.
Антибан по IP-адресу: 1. Зайти в браузер и удалить все Cookies — как это сделать, читайте в инструкциях к вашему браузеру. Это касается не только браузеров на стационарных компьютерах и ноутбуках, но и установленных на смартфонах с любой ОС — Android, Windows Mobile, iOS. 2. Попробуйте заходить в видеочат через прокси-сервер. Есть много программ, которые помогут вам это сделать. Только делайте так постоянно! Если не хотите с этим связываться, поменяйте интернет-провайдера или попросите текущего поменять ваш IP-адрес.
Как разбаниться по comp_ID
Comp_ID — это буквенно-цифровой код, который ваш компьютер передаёт в интернет, — поменяв устройство, вы автоматически меняете свой comp_ID. Но стоит ли только ради чат-рулета менять свой компьютер? Проще воспользоваться специальными программами для этого, например «Антибан». Если не поможет (программа меняет не все знаки в коде: три-четыре последних, которые отвечают за версию браузера на компьютере, она не трогает), смените также версию браузера. Если у вас смартфон на Андроид, iOS и так далее, можно также поменять браузер плюс обновиться до самой свежей версии ОС. После всех манипуляций вновь включаете чат-рулетку, настраиваете её и создаёте новый аккаунт. И напоследок: не совершайте в чат-рулетке таких действий, за которые бы вас заблокировали, — она и без этого очень интересная!
Как в чат рулетке найти девушку
В чатрулет ежедневно заходят десятки тысяч людей. Даже просмотр половины из них (по несколько секунд на каждого потенциального собеседника в чатрулетте) заберёт много времени. Поэтому видео чат обзавёлся несколькими фильтрами, которые позволяют сузить круг поиска интересных для конкретного человека собеседников. О том, что веб чат позволяет отфильтровать своих посетителей по странам, знают все. Но чат-рулет имеет и другие фильтры! Об одном из них мы сейчас и расскажем. Хотите, зайдя в видеочат, быстро найти симпатичную девушку и познакомиться с ней? Тогда эта информация будет полезна для вас.
Чатрулетка бесплатно и без регистрации с девушками
Чат рулетка с девушками? Звучит заманчиво, даже вкусно! А ещё очень волнительно, ведь услышать и увидеть в вебчате можно много интересного. Даже наблюдение за интерьером чужой квартиры на заднем фоне вызывает неподдельный интерес.
Причины дисфункции
Большинство браузеров, при обращении сайта к микрофону, предлагают пользователю разрешить или запретить данную операцию путём нажатия на соответствующую кнопку меню.
Если для сайтов, использующих незащищённое соединение (http), выбор пользователя будет зафиксирован на один сеанс, то для безопасных сайтов (использующих защищённое соединение http s ) выбор пользователя может быть зафиксирован на все последующие сеансы.
Потому, если вы случайно нажали на «запретить» во время появления таблички о возможности доступа к микрофону на сайте ВК, то система это запомнит, и в дальнейшем будет блокировать попытки «Вконтакте» получить доступ к вашему микрофону.
Кроме того, отсутствие доступа к микрофону может быть вызвано его отключением в настройках ОС Виндовс, физическим выходом устройства из строя, а также «человеческим фактором» (микрофон банально «забыли» подключить к компьютеру).
Задействуйте микрофон для общения в чате VK
Как включить камеру в видеочате рулетка
Чат рулетка собирает на своих просторах людей, которые идут в ногу со временем и используют возможности Всемирной паутины для онлайн-общения. Попадая в видеочат, вы имеете возможность связаться, встретиться и познакомиться с пользователями из разных уголков нашей большой планеты.
Для того чтобы ваше общение было полноценным и собеседники вас видели, необходимо подключить соответствующее оборудование. Рассмотрим, как включить веб-камеру в чат рулетке: 1. Пройдите пошаговую инструкцию регистрации в вебчате и убедитесь, что ваша веб-камера в рабочем состоянии. Проверьте, подключена ли она к компьютеру. 2. Установите последнюю версию Adobe Flash Player, если она до сих пор не была установлена. 3. Включите и настройте чатрулет. Нажмите на кнопку «Включить камеру». В выпавшем меню кликните на кнопку «Разрешить». После этих манипуляций веб-камера должна включиться, в результате чего вы увидите своё изображение. 4. Если всё работает правильно, значит, вы освоили, как включить видео в чат рулетке, и можете переходить к поиску собеседников.
Случается так, что, находясь в аккаунте веб чата, вы могли обнаружить некоторые неполадки в работе вашей камеры. Не следует огорчаться. Рассмотрим причины, по которым компьютер не видит камеру или она не работает в видеочате:
- если вы прошли регистрацию в русской чатрулетке онлайн, подключили свою веб-камеру, но трансляция не началась, проверьте настройки браузера и дайте разрешение на использование вашей камеры;
- слабая скорость интернет-соединения также может служить причиной неполадки, поэтому убедитесь, что интернет работает достаточно быстро;
- перезагрузите компьютер: возможно, процессор излишне загружен, в результате чего камера в чат рулет не может включиться;
- если на компьютере или другом устройстве несколько камер, укажите, которую из них вы желаете использовать; возможно, она неисправна и вы не знаете, как поменять камеру, — не стоит волноваться, просто переключитесь на другую и попробуйте запустить трансляцию;
- для новой веб-камеры, которая до сих пор не была подключена к компьютеру, необходимо установить драйверы; это же нужно сделать, если вы недавно переустановили операционную систему;
- чат рулетка не видит камеру (или пишет, что камера занята), потому что она может использоваться другими программами, закройте все программы и попробуйте ещё раз включить свою вебку;
- Попробуйте обновить свой браузер;
- если проблема остаётся актуальной, попробуйте войти при помощи другого браузера.
Когда у вас возникнут подобные ситуации, то владея предоставленной информацией, вы с лёгкостью поймёте, как включить камеру в чат рулетке и настроить её для последующего общения.
Как дать разрешение приложениям (Диктофон, Погода и прочие)
Чтобы решить эту проблему, разрешите необходимый список для конкретного приложения.
- Зайдите в «Настройки».
- Выберите раздел «Все приложения».
- Найдите в списке проблемную программу (например, Диктофон) и нажмите на нее.
- Выберите пункт «Разрешения приложений».
- Включите доступ всем службам смартфона, которые будут перечислены.
- Повторите алгоритм для всех проблемных утилит.
Как правило, после этих действий проблема с запуском исчезнет, а уведомление больше не будет показываться. Если же все осталось по-прежнему, то стоит попробовать следующее:
- в том же меню найдите на нижней панели кнопку «Очистить» и очистите кэш и обновления. Это помогает решить проблему, поскольку сброс зачастую связан с обновлениями.
- Иногда какая-то сторонняя утилита может наложить запрет на использование других утилит. Поищите её в списке и отключите от ненужных процессов.
Иногда сторонний софт прописывает себя в администраторы устройства и запрещает доступ другим программам.
Помимо тех функций, которые приходят с обновлениями на наши смартфоны Xiaomi , в оболочке имеются и скрытые от пользователя возможности .
Ранее в коде уже находили информацию о новых режимах в стандартном приложении » Камера «, но их мы пока не дождались. Несмотря на это, к некоторым из этих режимов можно получить доступ — они просто скрыты в системе и легко активируются . О них я вам и расскажу в этой статье.
Как открыть эти режимы?
Для активации режимов нам понадобится стандартный » Проводник MIUI » и две минуты времени.
Шаг первый: открываем проводник , находим в корневом каталоге папку » DCIM » с медиафайлами и переходим в папку » Camera «:
Шаг второй: теперь нам нужно создать новую папку внутри папки » Camera » и дать ей название lab_options_visible . Нажимаем OK , после чего перезагружаем смартфон для принятия изменений .
Приложение «Камера»
Теперь переходим к самому приложению камеры . Все режимы спрятаны в его настройках, и для управления ими придётся переходить именно в настройки («три точки» в правом верхнем углу -> «Настройки»):
- Как только вы зайдёте в настройки, перед вами появится надпись » Experimental Feature (Экспериментальная Функция)» — она означает, что вы правильно провели манипуляцию с созданием папки .
- Спустившись ниже, мы обнаружим целый список режимов . Несколько из них будут включены по умолчанию , а вот некоторые лучше вообще не трогать . На скриншоте ниже вы можете увидеть описание каждой из представленных функций :
На разных смартфонах список функций может отличаться, поэтому не удивляйтесь, если у вас нет того или иного пункта, или же наоборот, если пункт, существующий у вас не описан в статье.
Для некоторых функций мне хотелось бы дать развёрнутое описание :
На личном примере я решил проверить работоспособность функций MFNR и SR . Обе функции действительно » делают разницу «: когда они включены, снимок получается светлее и чётче :
Как скрыть функции камеры?
Если вам в дальнейшем не понадобятся эти функции — просто удалите или переименуйте папку lab_options_visible , о которой мы говорили в начале статьи. Если у вас возникли проблемы с работой камеры — удаление папки поможет их решить . После её удаления не забудьте перезагрузить смартфон .
Спасибо за прочтение статьи! Надеюсь на поддержку в виде лайка статье и подписки на канал. Не забудь поделиться статьёй с друзьями через соцсети!
Если же у вас не появляется такого окна, причин тому может быть 3: ранее вы заблокировали это уведомление, отображение вопроса об использовании камеры запрещено в настройках браузера, неправильно работает веб-камера. Рассмотрим, как устранить каждую из этих ситуаций, начиная с простой.
Перезагрузите страницу, чтобы применить изменения. После этого должно отобразиться уведомление или страница сразу отобразит захваченное изображение с вебки. В противном случае обратитесь к последнему разделу этой статьи, рассказывающей об устранении неполадок.
Способ 2: Включение разрешения для сайта
Способ 3: Включение в настройках браузера
Когда в настройках браузера запрещено использование камеры, действиями из предыдущих способов пользователь разрешит ее работу лишь одному URL. Задать глобальное значение для этой настройки можно лишь в настройках.
Инструкция, как позвонить по видеосвязи
Для совершения звонка с какого-либо устройства необходимо выполнить установленный алгоритм действий.
На телефоне
Пользователям iPhone потребуется:
- Открыть мессенджер.
- Авторизоваться в профиле или зарегистрироваться заново.
- Проверить версию программы.
- Обновить ее по мере необходимости через AppStore.
- Сделать 12 нажатий по иконке настроек.
- Зайти в меню разработчика.
- Пролистать его до самого низа.
- Тапнуть по строке «Экспериментальные функции».
- Выбрать из справочника имя собеседника, которому необходимо позвонить.
- В открывшемся списке выбрать Video Call.
- Дождаться ответа друга.
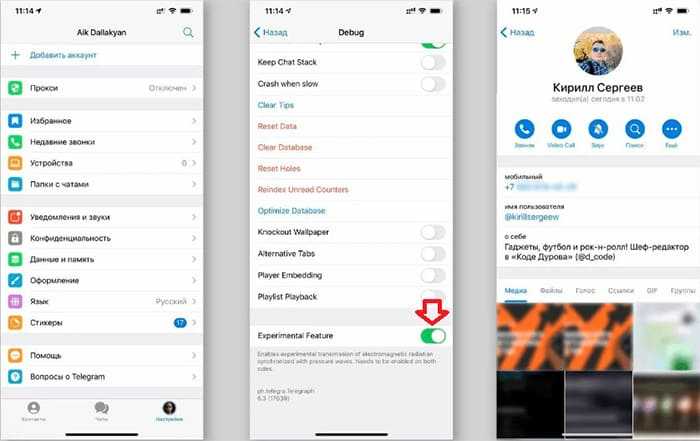
Совершаем звонок по видеосвязи на iPhone.
Все эти действия параллельно должен выполнить адресат.
Для владельцев смартфонов под управлением операционной системы Android настроить видеозвонок в мессенджере проще.
Для этого необходимо:
- Зайти в Telegram.
- Ввести логин и пароль для идентификации в профиле.
- Удостовериться, что установлена нужная прошивка программы.
- По необходимости поменять ее с помощью Play Market.
- Нажать на значок с 3 точками в правом верхнем углу.
- Открыть меню «Видеозвонок».
- Начать общение.
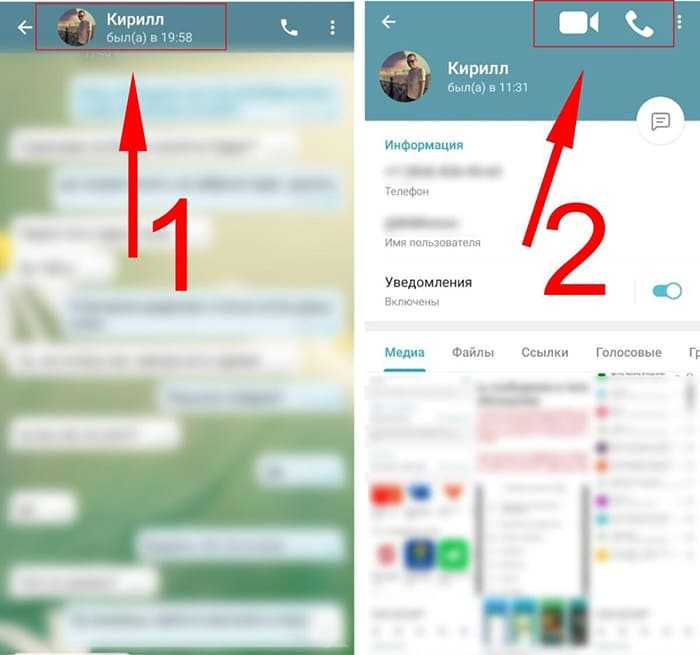
Видеозвонок на телефоне с системой Андроид совершаем в два клика.
На компьютере
Браузерная версия «Телеграма» не поддерживает видеозвонки.
Чтобы использовать приложение для персонального компьютера, потребуется:
- Скачать и установить приложение для ПК.
- Проверить версию и обновить до новейшей.
- Зарегистрироваться или ввести имя пользователя и пароль от «Личного кабинета».
- Открыть меню чатов.
- Выбрать имя пользователя.
- Нажать на него.
- Щелкнуть по иконке с изображением телефона.
- Дождаться подключения.
- Тапнуть на значок видеокамеры.
- Начать разговор с собеседником.

Видеозвонок в Телеграмме с пк.
Как разрешить доступ к веб-камере для Касперского
Сам антивирус Касперского не требует доступа к камере или микрофону компьютера. Зато в его функционале есть опция защиты веб-камеры, которая помогает предотвратить несанкционированный доступ программ (в том числе и браузеров) к устройствам ПК или ноутбука.
Чтобы разрешить доступ программ к вебке, выполним следующее:
- Открываем главное окно антивирусной программы и нажимаем на кнопку «Больше функций».
Доступ выбранной программы к вебке будет разрешен, если снят флажок с опции «Запретить всем программам доступ к веб-камере». Если же флажок установлен, Kaspersky Internet Security будет блокировать доступ приложения к устройству независимо от группы доверия и настроенного вручную разрешения.
Как настроить оборудование?
Для начала подключаем видеокамеру.
Может быть три варианта:
- web-камера c интерфейсом USB;
- IP- видеокамера беспроводная, или с разъемом RJ-45;
- видеокамера с аналоговым или SDI выходом;
Проще всего подключить USB-камеру. Просто вставьте USB разъем шнура камеры, в соответствующее гнездо компьютера.
Обратите внимание, что если ваша камера имеет интерфейс с поддержкой USB 3.0, то она вряд ли будет работать через разъем USB 2.0. Эти коннекторы совместимы и похожи внешне, но имеют различный цвет
USB 3.0 маркируется синим цветом, очень редко красным.
После подключения, операционная система определит новое устройство и если в ее базе найдется соответствующий драйвер, то ничего делать не нужно, она автоматически установит программное обеспечение девайса сама. Возможно, придется перегрузить компьютер.
Если этого не происходит, то нужно будет установить драйвер с диска, которым камера комплектуется. Если такого нет, то нужно найти его и скачать в интернете.
Проверить работоспособность камеры можно при помощи популярного приложения Skype. Выберите в верхней части окна программы вкладку «Инструменты», затем «Настройки». Можно воспользоваться горячим сочетанием клавиш CTR+,. И выберите «Настройки видео». Если в выпавшем окне вы увидели изображение от камеры, то всё в порядке.
В Windows XP подключение камеры можно проверить стандартными средствами операционной системой.
Несколько по-другому следует подключить и идентифицировать IP-камеру. Для начала необходимо установить драйвер IP Camera DirectShow Filter, который будет эмулировать IP-камеру, как web. Можно также воспользоваться программой VH Multi Camera Studio.
Подключайте камеру кабелем с сетевым разъемом RJ-45 к компьютеру.
Если камера даже имеет возможность беспроводного подключения, первое включение для настройки необходимо сделать через кабель.
Может оказаться, что ваш компьютер имеет только один сетевой разъем, который уже используется для подключения к интернету. В таком случае придется или пожертвовать интернетом, на время установки, или установить дополнительную сетевую карту.
Чтобы увидеть изображение, в командной строке браузера необходимо прописать IP-адрес камеры.
Если вы хотели бы воспользоваться обычной видеокамерой, то придется использовать платы или выносные модули ввода видео и аудио. Например, Mini Recorder Blackmagic Design для SDI и HDMI интерфейсов. Для аналоговой камеры нужно приобрести преобразователь композитного сигнала в USB.
Немного дороговатое, но лучшее в этом плане устройство Blackmagic Design Intensity Pro 4K. Хотя можно выбрать что-нибудь и попроще например EasyCap DVR, стоимостью всего лишь 15 долларов. Если вам не нужно переcчитывать волосики на бороде вашего собеседника, то это устройство вполне подойдет.
Но в любом случае подключение аналоговой видеокамеры к сервису «ВКонтакте» будет зависеть от совместимости программного обеспечения, которое поставляется вместе с устройством или им поддерживается. Совет один, даже для инженеров, которые презирают тех, кто читает инструкцию перед инсталляцией оборудования, все-таки ее прочитать. Вы найдете там многого интересного.
Микрофон, интегрированный в камеру, без проблем подключится. Но если у вас это устройство отдельное, с интерфейсом USB, то возможно понадобиться установить драйвер. Обычный микрофон с разъемом mini Jack можно смело вставлять в гнездо розового цвета рядом с выходом на наушники.
Зачем нужны голосовые сообщения ВКонтакте
Голосовые сообщения ВКонтакте — это удобный способ общения между пользователями. По сути, пользователь записывает свой голос, отправляет его, а другая сторона прослушивает это сообщение в любое удобное для нее время.
Этот метод коммуникации имеет ряд очевидных преимуществ
Во-первых, человек может слышать голос другого человека, что важно. Во-вторых, отправить голосовое сообщение зачастую намного проще, чем набрать текст, например, если вы едете за рулем или идете по дороге
Существуют некоторые недостатки голосовых сообщений. Их прослушивание требует большего объема интернет-трафика, что может быть критично для пользователей, например, если они подключены к мобильной сети. Кроме того, голосовые сообщения не всегда удобно слушать. Если разговор между людьми ведется на интимные темы, трудно прослушивать такие сообщения на улице или в других общественных местах, необходимо пользоваться наушниками.
Яндекс.Браузер
Из-за своеобразного интерфейса почти все настройки в Яндекс.Браузере отличаются от тех, что выше. Впрочем, Способ 1 для Google Chrome, применим и к этому веб-обозревателю, поэтому его рассмотрение мы пропустим. А вот другие варианты разберем целиком.
Способ 1: Включение разрешения для сайта
- При необходимости разрешить использование вебки только одному сайту, нажмите по иконке замка слева от URL в адресной строке и кликните по «Подробнее».
- Отыщите блок «Разрешения» и измените значение для пункта «Камера».
- Остается перезагрузить страницу, чтобы изменения вступили в силу.
Способ 2: Включение в настройках браузера
Предыдущий метод не влияет на работу этой функции на других сайтах, поэтому, чтобы отображать уведомление о разрешении работы вебки везде, необходимо изменить один из пунктов настроек.
Откройте приложение камеры по умолчанию
Начнем с того, что выясним, является ли это проблемой команды Microsoft или проблема с вашим компьютером. Открытие приложения камеры по умолчанию запустит вашу камеру. Будь то встроенная камера или внешняя веб-камера, она должна отображать любую форму записи через приложение камеры.
Программы для Windows, мобильные приложения, игры — ВСЁ БЕСПЛАТНО, в нашем закрытом телеграмм канале — Подписывайтесь:)
Это позволяет нам узнать, есть ли проблема с вашей камерой, проблема с MS Teams или, может быть, ваша камера в настоящее время вообще используется другой программой.
Вы можете легко открыть приложение камеры, выполнив следующие действия.
- Нажмите кнопку Windows на вашем компьютере и введите «Камера».
- Щелкните приложение камеры по умолчанию, которое появляется в результате поиска.
Если приложение «Камера» показывает прямую трансляцию с вашей камеры, скорее всего, проблема в MS Teams. Воспользуйтесь следующими тремя методами для решения этой проблемы. Кроме того, если вы ничего не видите в потоковом режиме, значит, с вашей камерой что-то не так. Если это так, перейдите к четвертому решению.
Наконец, если вы получите сообщение об ошибке вроде «Ваша камера занята.», То, вероятно, вашу веб-камеру использует другое приложение. Просто найдите эту программу и закройте ее или отключите там камеру. После этого вы можете попробовать выполнить тестовый звонок через MS Teams, чтобы узнать, устранена ли проблема.
Как запретить Яндексу использовать микрофон
Пользователи Яндекс Браузера, особенно активно ведущие диалоги с Алисой, через некоторое время начинают замечать сообщения об использовании микрофона другими сервисами. Это вызывает неприятное чувство, что тебя слушают. Неизвестно кто и неизвестно зачем.
В
Запретить Яндексу и другим сайтам использовать микрофон можно через настройки браузера:
- войти в Настройки;
- в левом меню нажать В«СайтыВ»;
- войти в В«Расширенные настройки сайтовВ»;
- найти В«Доступ к микрофонуВ»;
- выбрать вариант В«ЗапрещенВ».
расширенные настройки яндекса
В
Отметим, что можно выбрать и вариант В«Запрашивать разрешениеВ», который предполагает появление предупреждений об использовании микрофона. Но тогда нужно внимательно следить, чтобы сайты не получили разрешения на его автоматическое включение.
В
В
Ведь не исключена ситуация, когда пользователь в момент входа на страницу дает разрешение и тут же забывает об этом. А вот браузер не забудет и в следующий раз снова даст доступ к микрофону этому сайту.
Как включить/настроить web-камеру в чат рулетке?
Для начала web-камера должна быть подключена к USB-порту ПК. Еще одно условие корректной работы устройства — установленный Adobe Flash Player в браузере.
Если все эти пункты выполнены, переходим непосредственно к настройкам web-камеры в видеочате рулетка:
- Переходим в раздел «Настройки параметров Adobe Flash Player» (находится в окошке с правой стороны экрана).
- Открываем вкладку с камерой.
- Выбираем в выпавшем меню нужное устройство.
- Закрываем окошко и приступает к использованию видеочата рулетки.
Система запоминает выбранные настройки и при дальнейшем обращении к сервису не нужно повторно настраивать данные параметры.
Как настроить громкость микрофона в чате и Windows?
Во-первых, убедитесь, что:
- микрофон подключается к разъему на системном блоке ПК;
- проверьте драйверы (запуск — диспетчер устройств);
- при обнаружении неопознанных устройств загрузите драйвер в Интернете.
Вы можете настроить громкость микрофона в Windows следующим образом:
- нажимаем «Старт» и переходим в панель управления;
- перейти в раздел «Оборудование и звуки»;
- во вкладке «Запись» находим наш микрофон;
- щелкните устройство и нажмите «Свойства».
Теперь вы можете настроить параметры микрофона по своему вкусу.
Чтобы уменьшить или увеличить громкость в рулетке видеочата, вам необходимо зайти в окно параметров Adobe Flash Player, выбрать значок микрофона и с помощью специальной «качельки» настроить звук.
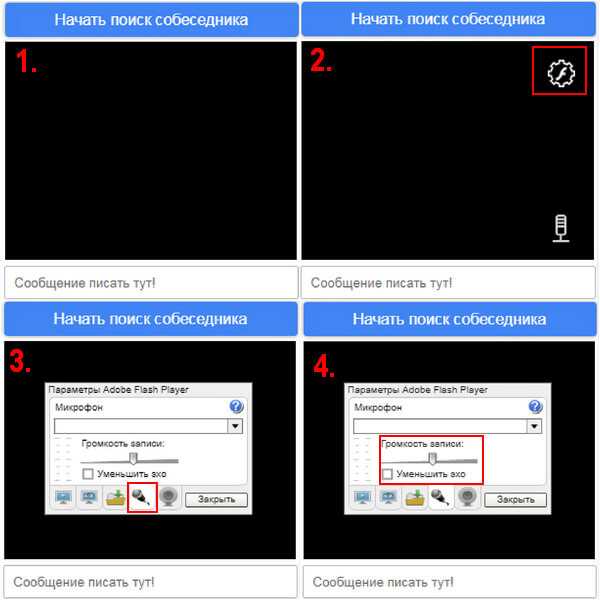
Веб-камера и ее включение
Еще одно официальное название этого интернет-сервиса – это чат видеосвязи. А если речь идет о видеосвязи, то это значит, что в этом видео чате в обязательном порядке должна присутствовать камера. Конечно, пользователь может пользоваться сервисом видео чата без веб-камеры или с выключенной веб-камерой, но вряд ли в таком случае этот пользователь должно продержится в качестве активного собеседника.
К сожалению, в некоторых случаях у пользователя может появится уведомление о том, что в чат-рулетке запрещен доступ к устройствам. Пользователь может и сам случайно запретить доступ чат-рулетки к устройствам.






























