2: Update device drivers
The Video Scheduler Internal Error error can also be caused by an outdated, incorrect or corrupt system driver. You should verify that all your devices have the right driver, and update those that don’t.
There are two ways you can get the right drivers for system devices: manually or automatically.
Manual driver update – You can update your device drivers manually by going to the manufacturer’s website for your hardware devices, and searching for the most recent correct driver for each. Be sure to choose only drivers that are compatible with your variant of Windows 10.
Automatic driver update – If you don’t have the time, patience or computer skills to update your system drivers manually, you can, instead, do it automatically with Driver Easy. Driver Easy will automatically recognize your system and find the correct drivers for your exact video card and monitor, and your variant of Windows 10, and it will download and install them correctly
1) Download and install Driver Easy.
2) Run Driver Easy and click the Scan Now button. Driver Easy will then scan your computer and detect any problem drivers.
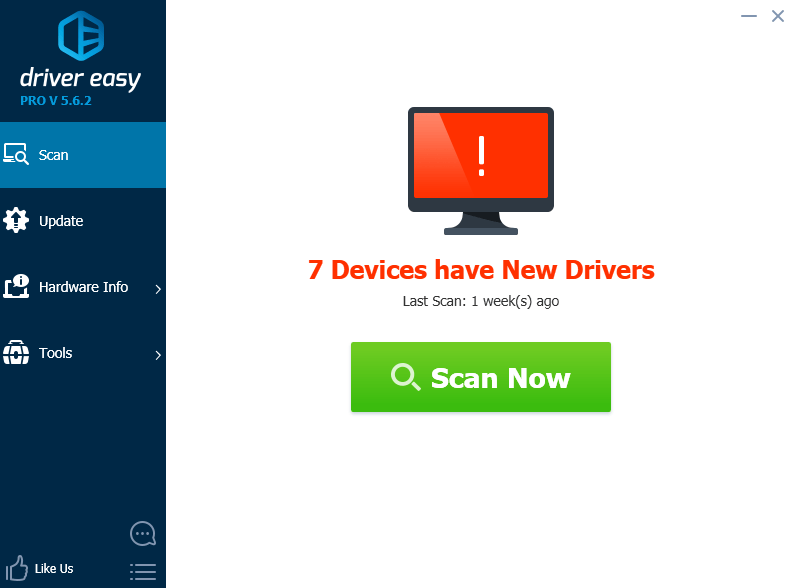
3) Click the Update button next to all flagged devices to automatically download and install the correct version of their drivers (you can do this with the FREE version).
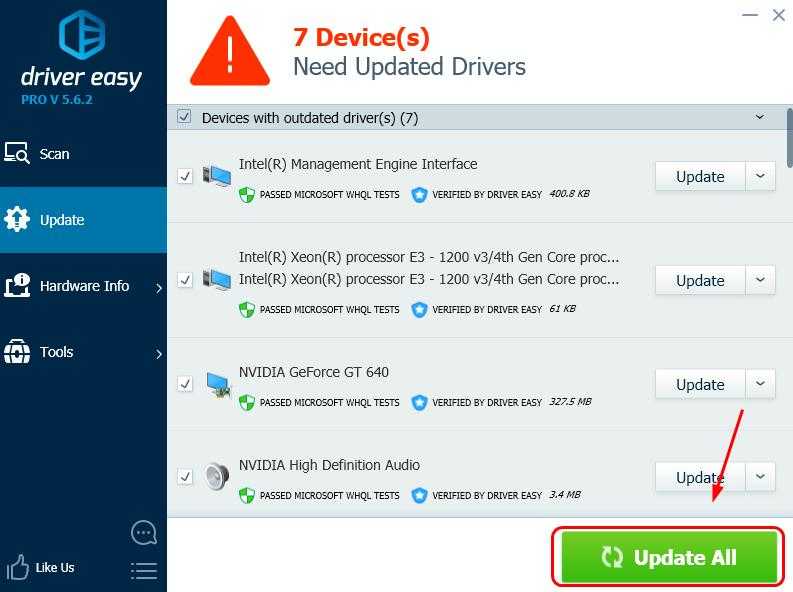
Как исправить ошибку VIDEO SCHEDULER INTERNAL ERROR в Windows 10
Некоторые моменты, которые вы должны проделать. Если у вас есть точка восстановления , то должны попытаться откатить систему назад в рабочее состояние. Если вы разогнали свою систему, в частности видео-чип, то верните параметры по умолчанию. Рекомендую выполнять действия в безопасном режиме с поддержкой сети.
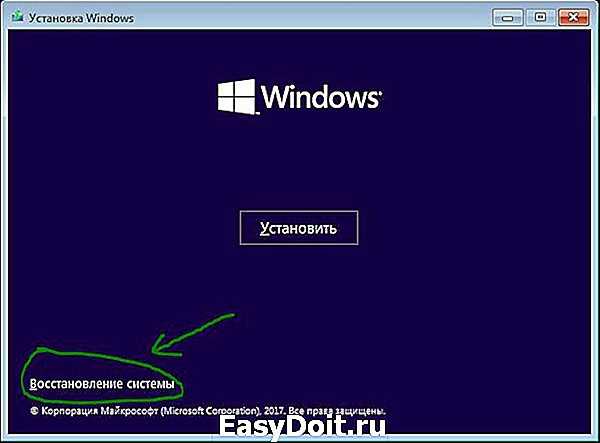
Когда вы загрузились в безопасном режиме, то нажмите на кнопку «Пуск» правой кнопкой мыши и выберите «Диспетчер устройств«. Если вы увидите желтый восклицательный знак, то проблема в драйвере
Обратите пристальное внимание на строку списка «видеоадаптеры«. В этом списке находятся драйвера видеокарт, которые могут вызывать ошибку
Попробуйте откатить, удалить или обновить драйвер видеокарты.
Видео драйвер лучше обновлять с официального сайта производителя:
- Вы можете получить последние версии графических драйверов NV >здесь .
- Если вы используете видеокарту от AMD, то найдите их здесь .
- Если вы один из тех, кто использует видеокарты от Intel, отправляйтесь сюда .

Если у вас подключены сторонние устройства, то рекомендую отключить их на время, перезагрузить ПК и проверить, устранена ли ошибка VIDEO_SCHEDULER_INTERNAL_ERROR
Обратите внимание на саму видеокарту, может быть так, что плохо присоединены разъемы
mywebpc.ru
4: Reinstall faulty drivers
Faulty drivers could be the cause of Video Scheduler Internal Error as well. To fix it:
1) On your keyboard, press the Windows logo key and X at the same time, then click Device Manager.
2) Click Scan for hardware changes.
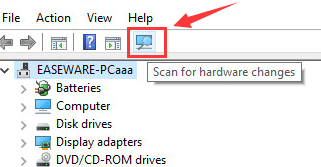
3) See if you can spot any device driver with some unusual mark next to it, such as a yellow exclamation mark, a question mark etc.
4) If you see such a device, or devices, right-click it or them and click Uninstall.
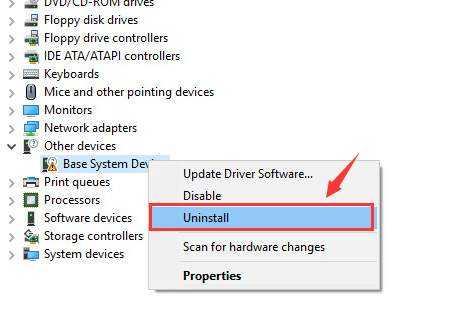
When prompted with the confirmation, click OK to continue.
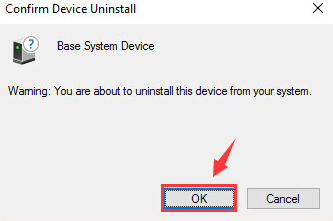
5) Search on the support website of the manufacturer of this device driver, download and install the driver manually.
Still, if you don’t have the time, patience or computer skills to update your display card driver manually, do it automatically with Driver Easy. It’ll take care of all the headaches for you and save you tons of time and money. No worry to try it as it comes with a no-questions-asked 30-day money-back guarantee and professional tech support 24/7.
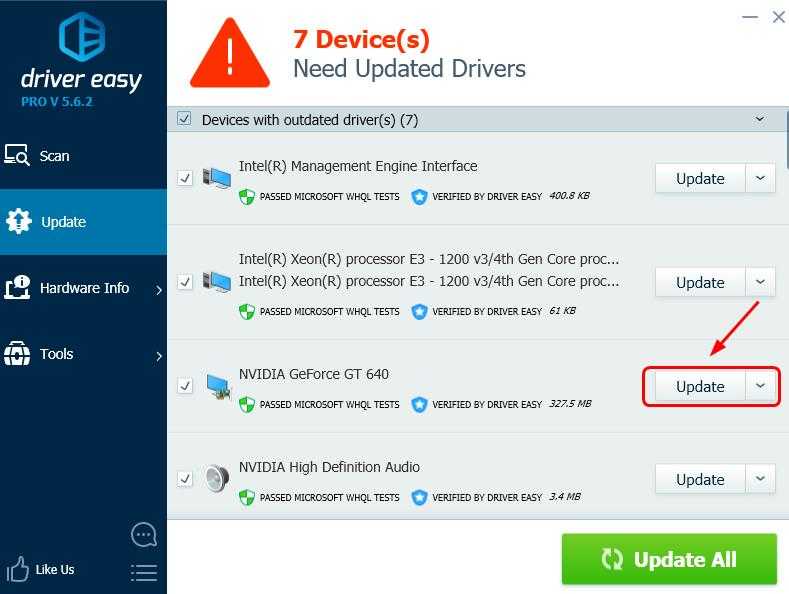
Что за ошибка Video Scheduler Internal Error
Проблема не только в том, что эта ошибка появляется, но и в сложностях ее лечения. К сожалению, исправить ошибку Video Scheduler Internal Error можно лишь с помощью общих рекомендаций по устранению синих экранов смерти. Часто бывает так, что у разных пользователей разные источники этой проблемы, а отсутствие какой-нибудь более-менее официальной информации существенно усугубляет положение. В подавляющем большинстве случаев исправление ошибки Video Scheduler Internal Error превращается в поиск иголки в стоге сена, а еще бывает так, что какие-то совершенно идиотские советы или действия внезапно исправляют положение.
Сам код ошибки уже подсказывает, в какую сторону надо смотреть. Наличие слова Video в коде указывает, что проблема скрывается в видеоадаптере вашего компьютера. Им может быть интегрированная графика или дискретная видеокарта.
7 Solutions to Fix Video Scheduler Internal Error
This issue can crop up at any time, whether you are playing a game, watching a movie or working on a document, but once the Blue Screen of Death appears you won’t be able to save any work.
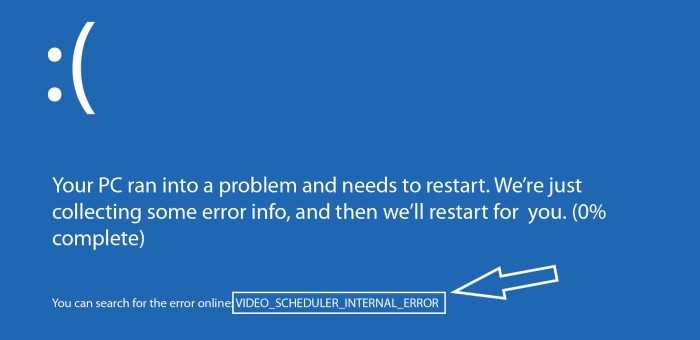
All you can do then is restart the computer. Before trying to fix the error, create a restore point in case anything goes wrong.
Solution #1: Run System File Checker and Check Disk (SFC and CHKDSK)
- Press the Windows key + X and click on “Command Prompt” (Admin)
- Type this into the cmd then press Enter:
- Once it is complete you can restart the computer.
- Than right click on the Windows button and choose “Command Prompt” (Admin) again.
- Type this in the cmd prompt:
- Type Y then press Enter to schedule the scan in the next reboot
- Finally restart your computer again
Solution #2: Run Deployment Image Servicing and Management (DISM)
- Press the Windows key and X
- Click on “Command Prompt” (Admin)
- Type this into the cmd, pressing Enter after each one:
If that doesn’t work, try this:
Note: Changing the C:\RepairSource\Windows with your repair source location – recovery disk or Windows installation
Now run DISM by typing this:
Reboot the computer to save your changes
Solution #3: Uninstall the Graphics Card Driver
- Open the Device Manager and find NVIDIA Graphics Card
- Right click on it and click “Uninstall“
- Click “Yes” if you’re asked for confirmation
- Type “Control” in the Windows search box then select “Control Panel“
- Select “Uninstall a Program“
- Uninstall everything you can see relating to NVIDIA
- Reboot the PC and download the setup directly from the manufacturer’s website (eg the NVIDIA site for an NVIDIA card)
- Reinstall the drivers
Also read: How to Fix “Video TDR Failure” Error?
Solution #4: Update the Graphics Card Drivers
- Press the Windows key + R and type in this: devmgmt.msc
- Open the Display Adapters, right click Nvidia Graphics Card and choose “Enable“
- Right click on the graphics card and click “Update Driver Software“
- Click “Search Automatically for Updated Driver Software“
Hopefully this will fix the problem – if not, ty following:
- Choose “Update Driver Software“
- Click “Browse My Computer for Driver Software“
- Than click on “Let Me Pick from a List of Device Drivers on My Computer“
- Choose the compatible driver from the NVIDIA list then click on “Next“
Once the process has finished, restart the computer
Solution #5: Run a Disk Cleanup
This tool, which is included with Windows, allows you to delete any temporary or unnecessary files.
This is how to do it:
- Go to “This PC“
- Right click on C: drive and click on “Properties“
- Click on “Disk Cleanup” which is under “Capacity” (it will take a while to calculate free-able space)
- Click “Clean Up System Files” under where it says “Description“
- Choose everything listed under Files to be deleted and click “OK“
Once Disk Cleanup is complete, restart the computer to save the changes
Solution #6: Run CCleaner
In the case of malware or a virus, it can be useful to run CCleaner or else run your malware or antivirus program instead. Hopefully this will fix the Video Scheduler Internal Error.
- Download CCleaner then install it by clicking on “setup.exe“
- Follow the on-screen directions
- Now launch CCleaner and click on “Custom“
- See whether anything has to be checked apart from default and click “Analyze“
- When complete, click “Run CCleaner” (all cookies and caches will be cleaned out)
- Click on “Registry“, check all the boxes and click “Scan for Issues” (wait until this is done)
- Select “Fix Selected Issues“
- When asked whether you want to back up changes, choose “Yes” and select “Fix all Selected Issues“
- Reboot the computer
Solution #7: Ensure Windows is Up to Date
- Press the Windows Key + I (this opens Settings)
- Click on “Updates & Security“
- Than Click on “Windows Update” and “Check for Updates” (if any updates are pending, download and install them)
- Reboot your PC
Method 3: Updating Your Graphics Driver
As we’ve mentioned, outdated graphics drivers can cause the issue. So, one of the best fixes for the Video Scheduler Internal error is updating your drivers. Here is one way to update your computer’s graphics driver:
- Launch the Run dialog box by pressing Windows Key+R on your keyboard.
- Once the Run dialog box is up, type “devmgmt.msc” (no quotes), then click OK.
- Now, you need to go to the Display Adapters category and expand its contents,
- Right-click your video card, then select Update Driver.
- Follow the on-screen instructions to complete the update procedure.
- After updating your graphics driver, restart your computer.
Keep in mind that it is possible for your system to miss the latest update for your graphics driver. So, you might need to go to the manufacturer’s website to look for the right version. Needless to say, the process can be time-consuming and complicated. Moreover, if you install an incompatible driver version, you might cause more issues to your operating system.
If you want a more reliable and easier way to update your graphics driver, you should use Auslogics Driver Updater instead. After your installing this program, it will automatically recognize your system version and processor type. You only need to click a button and Auslogics Driver Updater will be able to find the latest, compatible drivers recommended by the manufacturer. Needless to say, you do not have to worry about installing the wrong drivers.
How to Fix Video Scheduler Internal Error in Windows 10
At first, it is advised to detect if any yellow colored exclamation mark exists in certain Devices, let us see how to perform the detection –
Step 1 – Device Manager is the utility to confirm yellow colored exclamation sign hence, press Win and X keys simultaneously and on the Power user menu, click the choice Device Manager.
Step 2 – Once the Device Manager appears on the screen, start checking out one by one if there are any devices that present a yellow colored exclamation symbol alongside them.
Step 3 – If you notice such driver, right-click on it and from the visible contextual menu, confirm if the driver is enabled. For this purpose, Perform a right-click on the device check whether which one is highlighted on the context menu – Enable or Disable. If Disable is highlighted then it is enabled and vice versa. If it is disabled then Enable it without being late.
Step 4 – Now, if there aren’t such drivers with a yellow color exclamation sign, you need to re-install the display driver. To re-install the display driver, it is best suggested to avail the current one from the device manufacturer web page.
Uninstall the Display Adapter Driver
Step 1 – Boot your system in Safe Mode.
Step 2 – Launch Device manager as told in the above step.
Step 3 – On the Device Manager, trace out Display Adapters and once you see it, click or hit its respective arrow to expand it.
Step 4 – Right-click on the Display driver and click or hit the choice Uninstall in the visible contextual menu.
Install the Display Adapter Driver
Step 2 – On the Device Manager, expand Display adapter and perform a right-click on Intel(R) HD Graphics Family and, click or hit the first choice that reads as Update Driver Software.
Step 4 – Upon the arrival of Update Driver Software wizard, you will notice two options in it, click or hit the one that is entitled as Search automatically for updated driver software.
Step 5 – After the download gets over, the driver will be installed.
Step 6 – Do the same operations for Nvidia graphics card.
Restore the machine to the Normal Mode by following the below-stated steps
Otherwise, you can get help from How to Come Out of Safe Mode in Windows 10.
Step 1 – Hit the keys Win & R and in the succeeding box, write and hit Enter.
Step 2 – Once the System Configuration opens up, stay into General tab and there three radio buttons will be visible, click the first one Normal startup and then hit Apply and Ok.
Repair any Windows problems such as Blue/Black Screen, DLL, Exe, application, Regisrty error and quickly recover system from issues using Reimage.
0x0000015A: SDBUS_INTERNAL_ERROR
Просмотров: 5357
Синий экран смерти 0x0000015A указывает на то, что на подключенном SD-устройстве произошел неисправимый сбой оборудования.
Sdbus.sys — ошибки «синего экрана» (BSOD)
Существует ряд причин, по которым вы можете столкнуться с проблемами с sdbus.sys. Большинство проблем с файлами SYS связаны с ошибками «синего экрана» (BSOD). Эти типы ошибок sdbus.sys могут быть вызваны аппаратными проблемами, устаревшей прошивкой, поврежденными драйверами или другими проблемами, связанными с программным обеспечением (например, обновление Trillian). В число этих ошибок входят:
- Не удается найти sdbus.sys.
- Не удалось загрузить sdbus.sys.
- Файл sdbus.sys отсутствует или поврежден.
- Windows не удалось запустить — sdbus.sys.
СОВЕТ ОТ СПЕЦИАЛИСТА: Как показывает опыт, целесообразно всегда создавать резервную копию системы Windows и (или) точку восстановления системы, прежде чем вносить какие-либо изменения в аппаратное или программное обеспечение на компьютере. Таким образом, в случае неблагоприятного поворота событий и возникновения связанной с файлом sdbus.sys ошибки «синего экрана» после недавних изменений можно восстановить систему в предыдущее состояние.
Если вы столкнулись с одним из вышеуказанных сообщений об ошибке, выполните следующие действия по устранению неполадок, чтобы решить проблему sdbus.sys. Эти шаги по устранению неполадок перечислены в рекомендуемом порядке выполнения.
Вариант 1 – Попробуйте вручную проверить оборудование видеокарты
Вы также можете проверить физическое состояние вашей видеокарты, и вы можете сделать это, отключив видеокарту или любое другое внешнее устройство, подключенное к вашему компьютеру. После того, как вы удалили внешнее устройство, проверьте его на наличие повреждений. Если его нет, подключите его обратно к компьютеру и проверьте, исправлена ли ошибка синего экрана VIDEO_SCHEDULER_INTERNAL_ERROR.
Causes of Windows 10 BOSD 0xD1 with sdbus.sys?
Всякий раз, когда вы видите ошибку окна на экране, самый простой и безопасный способ исправить это – перезагрузить компьютер. Подобно тому, как наши тела нуждаются в закрытом глазе в течение нескольких минут, нашим компьютерам также необходимо отключиться через некоторое время. Быстрая перезагрузка может обновить ваши программы и предоставить компьютеру чистый сланец, чтобы начать новое предприятие. Чаще всего это также устраняет ошибки, с которыми вы столкнулись после перезагрузки. Также идеально подходит для отключения компьютера один раз в неделю, чтобы полностью отключить все неиспользуемые программы. Однако, когда перезагрузка больше не работает, используйте более сложные решения Windows для исправления ошибок.
Проверка жесткого диска
Со временем на жестком диске могут возникнуть ошибки из-за непреднамеренных отключений или сбоев при установке ПО, а также образоваться битые сектора, из которых система не сможет считать данные. В результате это может привести к синему экрану. Чтобы проверить системные файлы и жесткий диск на наличие повреждений, запустите сканирование командами SFC и ChkDsk.
В поле системного поиска наберите «cmd», при отображении найденного результата нажмите на запуск от имени администратора.
К консоли выполните команду:
sfc /scannow

Подождите, пока процесс не завершит сканирование и исправление поврежденных системных файлов.
Теперь запустите команду
chkdsk /f /r

Обычно запуск начнется не сразу, возникнет сообщение, что том используется другим процессом. Система запросит выполнение сканирования после перезагрузки, подтвердите действие нажатием на Y (Да).
После завершения проверьте, решена ли проблема.
Решение
Для решения этой проблемы, корпорация Майкрософт рекомендует обновления Windows 10.
Нужна дополнительная помощь?
Вариант 6 – Попробуйте запустить средство устранения неполадок синего экрана
Как вы знаете, средство устранения неполадок Blue Screen – это встроенный инструмент в Windows 10, который помогает пользователям исправлять ошибки BSOD, такие как ошибка VIDEO_SCHEDULER_INTERNAL_ERROR. Его можно найти на странице устранения неполадок с настройками. Чтобы использовать это, обратитесь к этим шагам:
- Нажмите клавиши Win + I, чтобы открыть панель «Настройки».
- Затем перейдите в Обновление и безопасность> Устранение неполадок.
Оттуда найдите опцию «Синий экран» с правой стороны, а затем нажмите кнопку «Запустить средство устранения неполадок», чтобы запустить средство устранения неполадок «Синий экран», а затем перейдите к следующим параметрам на экране
Обратите внимание, что вам может потребоваться загрузить ваш компьютер в безопасном режиме
Fix 3: Update Your Graphics Driver
As we’ve discussed, outdated graphics drivers are one of the main issues that cause the Video Scheduler Internal Error. Updating the driver is one the best solution.
To update the drivers automatically follow the below-mentioned steps:
- Press (Windows + X) key, select Windows Power shell. You will enter a screen, type verifier, here, and hit enter. After the operation completes, it will launch a Driver verifier Manager.
- Now, select the option Create standard settings from the options panel and click on Next.
- Choose Automatically select all drivers installed on this computer, then click on Next.
- After this, the PC will automatically restart and if there are internal driver errors, it will display them solving these errors will rectify the problem.
To update the drivers manually follow the steps mentioned below:
- Go to search then go to Device Manager, this displays a list of devices that are installed on your computer.
- Right-click on the devices which you find problematic and then click on Properties.
- Click Driver and click on Update Driver.
- Click on Search automatically for updated driver software.
- After then restart your computer
Method 2: Checking System File and Hard Drive Corruption
Pro Tip: Run a dedicated PC optimization tool to get rid of incorrect settings, junk files, harmful apps, and security threats that can cause system issues or slow performance.
Free Scan for PC Issues
3.145.873
downloads
Compatible with:
Windows 10/11, Windows 7, Windows 8
Special offer. About Outbyte,
uninstall instructions,
EULA,
Privacy Policy.
The Video Scheduler Internal error can also appear because of corruption in the system files and hard drive. You can follow the instructions below to check if this is the case.
- On your keyboard, press Windows Key+S.
- Inside the search box, type “Command Prompt” (no quotes).
- From the results, right-click Command Prompt, then select Run as Administrator from the options.
- To proceed, click Yes.
- Once Command Prompt is up, run this command:
chkdsk /f /r
- Now, press Y on your keyboard.
- To activate the hard disk check, you need to restart your PC.
- Once your computer has restarted, click the Search icon on your taskbar.
- Now, type “cmd” (no quotes) inside the search box.
- Right-click Command Prompt from the results, then click Run as Administrator.
- Run the following command:
sfc /scannow
It will take a couple of minutes for the System File Checker to detect and repair faulty system files in your computer. You need to wait patiently until the process is complete. Once it is done, check if the Video Scheduler Internal Error is gone.
VIDEO_SCHEDULER_INTERNAL_ERROR
Программы для Windows, мобильные приложения, игры — ВСЁ БЕСПЛАТНО, в нашем закрытом телеграмм канале — Подписывайтесь:)
Следующие возможные исправления могут быть выполнены для исправления ошибки VIDEO_SCHEDULER_INTERNAL_ERROR в Windows 10:
- Откатить недавно обновленный драйвер
- Обновите графический драйвер
- Запустить проверку системных файлов во время загрузки
- Физически проверьте оборудование видеокарты
Если вы не можете нормально загрузиться на рабочий стол, вы можете загрузиться в Advanced Startup Options и выполнить операцию восстановления системы. Если вы можете, то также рекомендуется выполнять эти задачи, упомянутые ниже, только в безопасном режиме.
1]Обновление, откат или отключение различных драйверов
После загрузки в безопасном режиме откройте диспетчер устройств.
Основные драйверы, которые могут быть причиной этого конкретного файла, будут перечислены в разделе «Адаптеры дисплея» в диспетчере устройств
Но обратите внимание на проблемы в каждой категории, указанной в окне диспетчера устройств. Так что если вы недавно обновили эти драйверы, откатитесь и посмотрите
Если вы этого не сделали, мы предлагаем вам обновить, откатить или отключить эти драйверы.
2]Обновите драйверы графики
Теперь лучше всего зайти на веб-сайт ваших производителей, таких как NVIDIA, AMD или Intel. Зайдите в раздел под названием Драйверы. И скачайте оттуда самые свежие определения.
- Вы можете получить последние версии драйверов графики NVIDIA на сайте здесь.
- Если вы используете видеокарту AMD, найдите их здесь.
- Если вы один из тех, кто использует видеокарты Intel, обратитесь в здесь.
После завершения загрузки просто установите графический драйвер и перезагрузите компьютер.
3]Удалить неисправные драйверы
Прежде всего, начните с нажатия комбинации кнопок WINKEY + R, чтобы запустить Запустить поле и введите devmgmt.msc а затем, наконец, ударил Войти. Это откроет диспетчер устройств.
Теперь, если на вашем компьютере есть неисправные драйверы, их значок будет отмечен желтым восклицательным знаком. Проверьте, какие записи не повлияют на нормальное функционирование вашего компьютера. Затем щелкните такие записи правой кнопкой мыши и выберите «Удалить». После их удаления просто перезагрузите компьютер и позвольте ему переустановить драйвер.
4]Проверьте оборудование видеокарты вручную
Для этого я бы рекомендовал попытаться физически отключить любое внешнее устройство, подключенное к вашему компьютеру, и проверить, устраняет ли это ошибку Blue Screen of Death. Вы также можете проверить наличие физических повреждений вашей видеокарты и попытаться передать их инженеру, если они обнаружены.
Надеюсь, что-то поможет!
.
Программы для Windows, мобильные приложения, игры — ВСЁ БЕСПЛАТНО, в нашем закрытом телеграмм канале — Подписывайтесь:)
Исправление обновления января 2020 года:
Мы рекомендуем вам попробовать этот новый инструмент. Он исправляет множество компьютерных ошибок, а также защищает от таких вещей, как потеря файлов, вредоносное ПО, сбои оборудования и оптимизирует ваш компьютер для максимальной производительности. Это исправило наш компьютер быстрее, чем делать это вручную:
- Шаг 1: Скачать PC Repair & Optimizer Tool (Windows 10, 8, 7, XP, Vista — Microsoft Gold Certified).
- Шаг 2: Нажмите «Начать сканирование”, Чтобы найти проблемы реестра Windows, которые могут вызывать проблемы с ПК.
- Шаг 3: Нажмите «Починить все», Чтобы исправить все проблемы.
(дополнительное предложение для Advanced System Repair Pro -> Cайт | Лицензионное соглашение | Политика Kонфиденциальности | Удалить)
Если вы получили эту ошибку остановки, вот несколько вещей, которые вы можете попробовать.
1] Переустановите / обновите видео водитель
Удалите и переустановите ваш видеодрайвер. Если это не решит вашу проблему, вам может потребоваться обновить видеодрайвер. Чтобы обновить драйвер, откройте Диспетчер устройств, После открытия разверните опцию Адаптер дисплея щелкните правой кнопкой мыши драйвер и выберите опцию Обновить драйвер .
Затем вы должны пройти через параметры экрана, чтобы завершить обновление. К вашему сведению, некоторые люди должны были заменить графический драйвер, потому что он не был совместим с другим оборудованием, таким как материнская плата.
Если вам нужно удалить драйвер Nvidia, загрузите и установите последнюю версию драйвера Nvidia. После перезагрузки вы должны установить Nvidia в качестве графического процессора по умолчанию.
2] Переустановите DirectX
Загрузите последнюю версию DirectX для вашей версии Microsoft Windows и переустановите ее в своей системе.
3] Использование средства проверки системных файлов
Проверка системных файлов помогает пользователям находить изменения в разделах реестра и системных файлах. Затем он может восстановить исходный файл, если обнаружит изменение. Video_Dxgkrnl_Fatal_Error может произойти из-за изменений, внесенных различными программами или драйверы, Запустите средство проверки системных файлов и посмотрите, решает ли это проблему или нет.
4] Устранение неполадок в чистом состоянии загрузки
Проблемы со стороны пилота также могут быть решены с помощью чистой загрузки. Если вы не знаете, чистая загрузка — это не что иное, как загрузка системы со всеми процессами, запусками и отключенными службами сторонних разработчиков. Таким образом, вы можете обнаружить процесс оскорбления вручную.
Если вам нужна дополнительная помощь, вы можете обратиться к нашему Руководству по ошибкам завершения работы Windows.
РЕКОМЕНДУЕМЫЕ: Нажмите здесь, чтобы устранить ошибки Windows и оптимизировать производительность системы
<index>
С ошибками, связанными с видео, пользователь Windows 10 сталкивается часто. Обычно они случаются из-за неправильного взаимодействия операционной системы с видеокартой или неактуальных драйверов, но встречаются и другие причины их возникновения. К счастью, большинство из таких ошибок не так трудно устранить. Нельзя решить лишь проблемы, связанные с неисправностью самой видеокарты.
Методы устранения данной ошибки на Windows 10
Определить и обозначить характер проблемы можно простыми действиями. Для этого не требуются специальные знания и навыки. Удалить blue screen of death можно одним из предложенных способов.
Поиск вирусной программы
Полное сканирование ОС на наличие вирусных угроз – простой и логичный метод устранения проблемы. Если в устройстве отсутствует сторонний антивирус, пользователь может применить встроенный Защитник Windows.
Воспользоваться приложением можно по следующей схеме:
Тапнуть по стрелке «Вверх» на Панели задач.
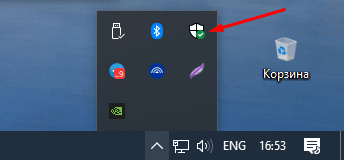
Открыть антивирус.
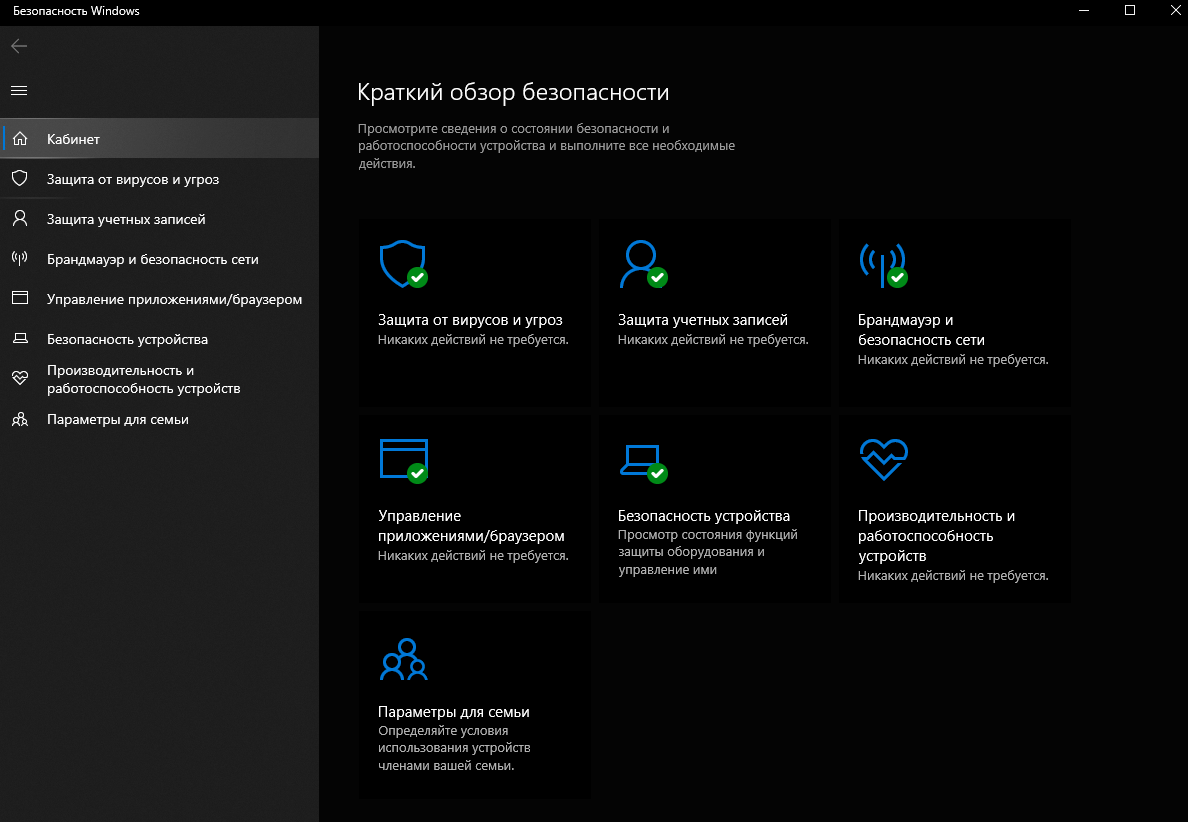
- В правой части меню выбрать режим полного сканирования.
- Нажать на «Проверить сейчас».
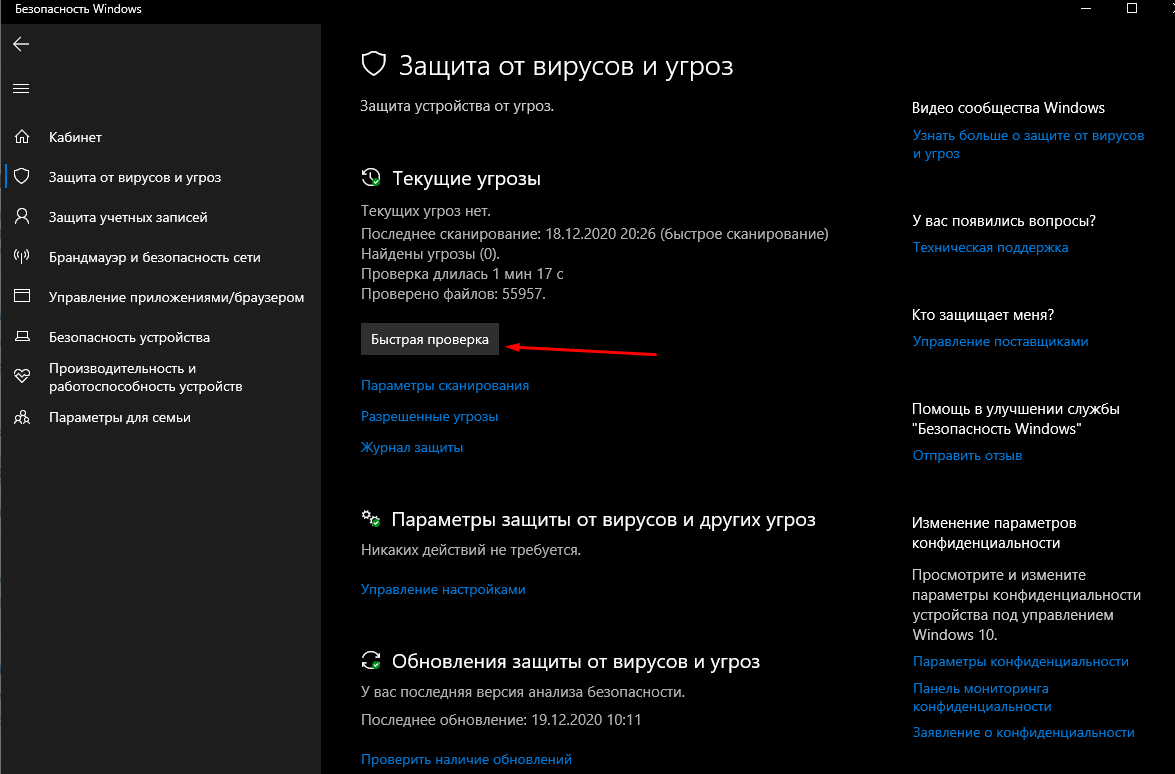
Дождаться завершения процесса.
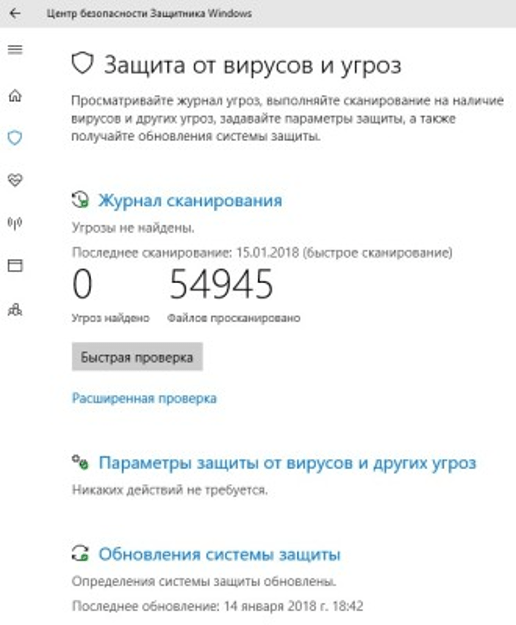
При обнаружении потенциальных угроз пользователь должен поместить зараженные объекты на карантин или удалить их. После перезагрузить устройство.
Проверка оперативной памяти
Описываемая ошибка нередко появляется при запуске нового процесса. А все алгоритмы проходят через оперативку. Поэтому велика вероятность, что причина возникновения сбоя кроется в повреждении ОЗУ. Для проверки юзеру удобно будет воспользоваться специальным софтом Memtest86. Приложение помогает просканировать все участки ОЗУ, выявить проблему. Для этого пользователь должен выполнить следующее:
Скачать файл программы с официального сайта разработчика.

Архивировать скачанный файл.
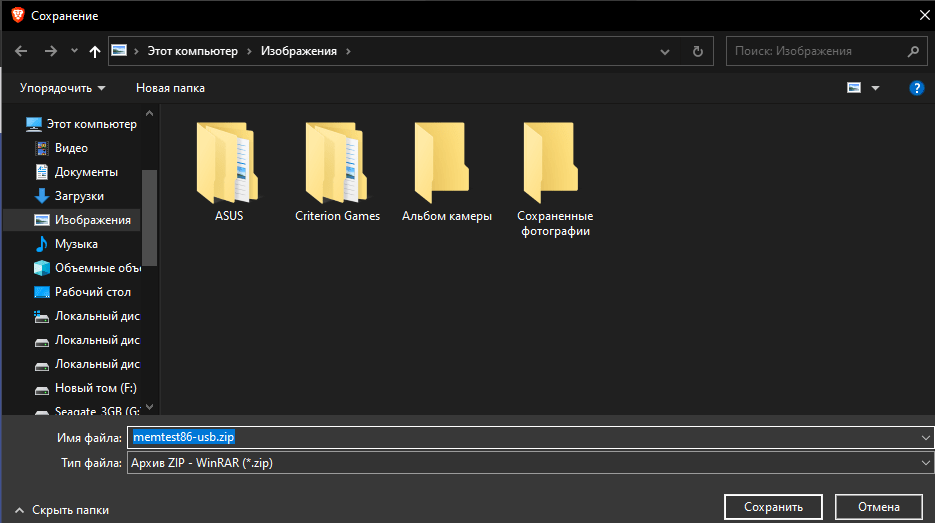
- Подключить чистый флеш-накопитель к устройству.
- Извлечь образ из архивированного файла.
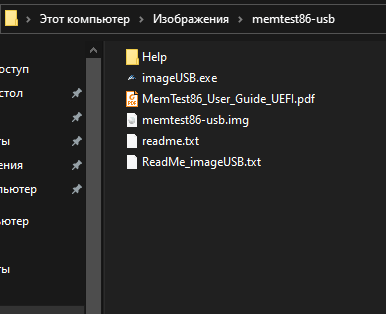
- Создать загрузочную флеш-карту.
- Перезагрузить гаджет.
- Во время загрузки системы установить внешний накопитель в качестве основного инструмента запуска.
- Написать команду, дождаться завершения процесса.
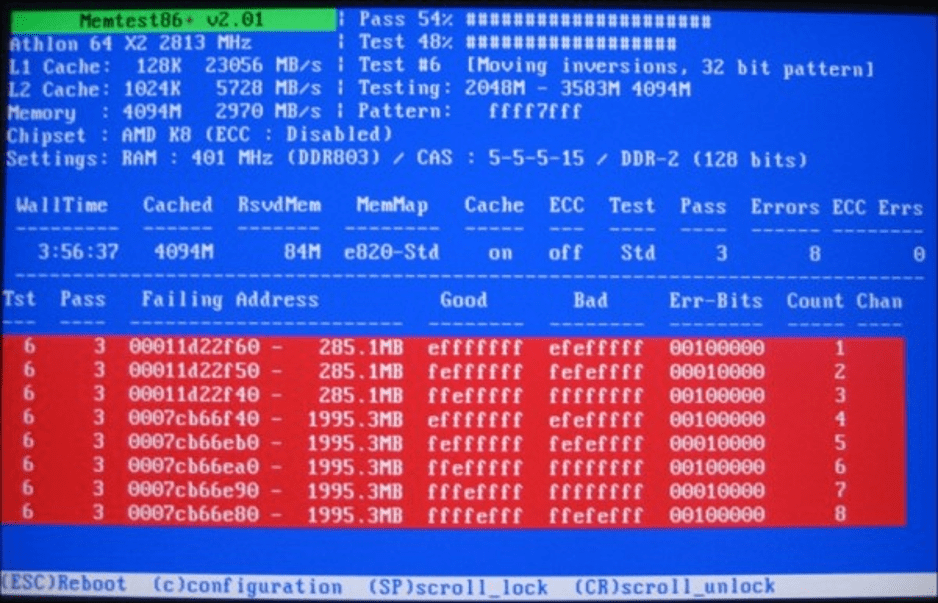
При выявлении ошибок в оперативке юзеру придется заменить ОЗУ.
Обновление драйверов
Устаревшие или неисправные компоненты видеокарты – основная причина, по которой возникает код ошибки. Для исправления ситуации потребуется обновить или переустановить драйверы, следуя алгоритму:
- Нажать: «Win + R».
- Ввести в строку: devmgmt.msc.
- Нажать «Ok».

Проверить пункты на наличие значка в виде восклицательного знака на желтом фоне.
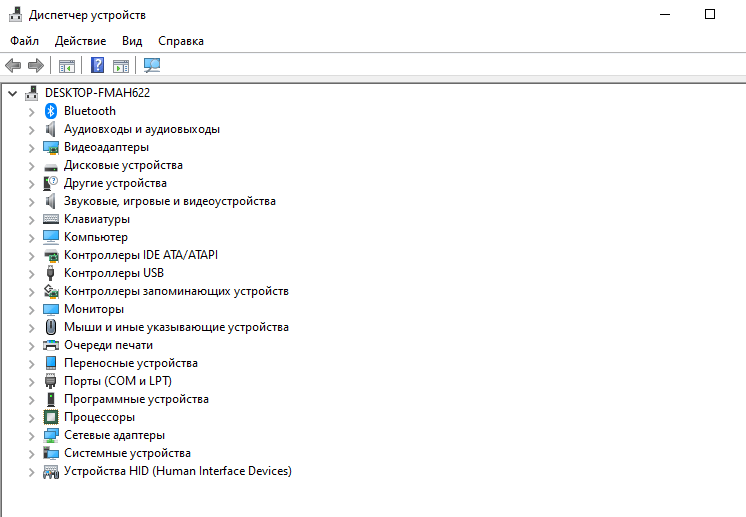
- При выявлении предупреждающего элемента нажать на проблемное устройство ПКМ.
- Выбрать из списка «Обновить».
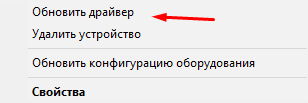
Если автоматически выполнить операцию не удается, повторить попытку вручную.
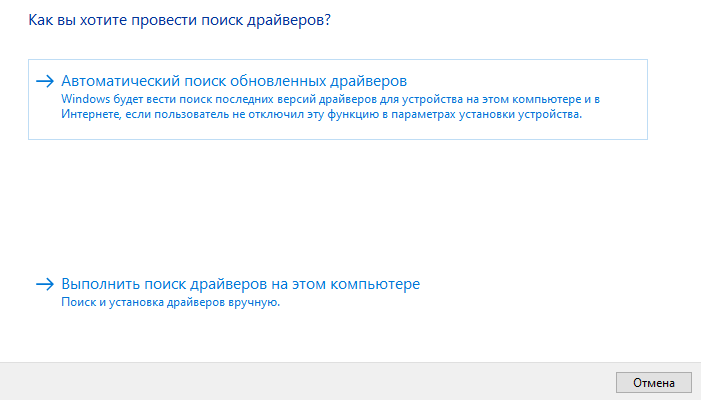
Если для неопытного пользователя эта задача покажется сложной, можно воспользоваться простым вариантом: скачать специальное приложение, которое автоматически выполнит работу по установке, обновлению драйверов.
Переустановка Windows Operating System
Когда ручная чистка не помогает устранить проблему, пользователи используют эффективный метод – полную переустановку Винды. Для этого нужно инсталлировать продукт System Center Management Pack for Windows Operating System, запустить софт и следовать инструкции по переустановке ОС.
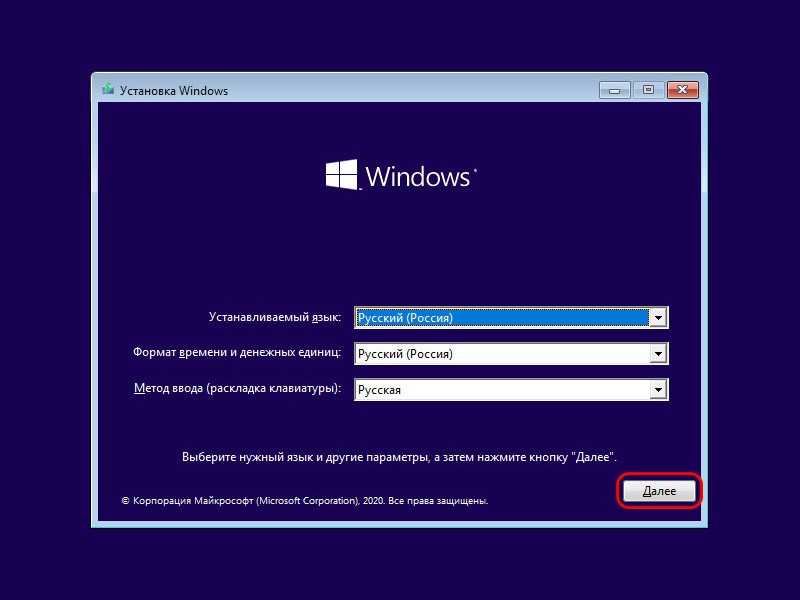
Проверка разделов жесткого диска
При сбое установки приложений или случайного отключения устройства может возникнуть неполадка в работе HDD. Битые сектора приводят к неправильной работе системы. Все это является источником возникновения BSOD и рассматриваемой ошибки.
Для проверки и выявления такого рода неполадок потребуется:
- Вызвать окно «Выполнить».
- Ввести в строку: cmd.
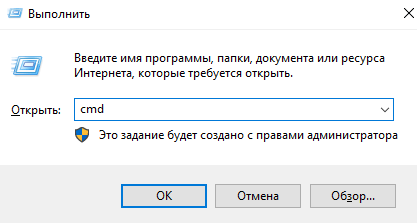
Выполнить команду: sfc /scannow.

- Подождать завершения сканирования.
- Ввести команду: chkdsk /f /r.

Подтвердить действие.
После выполнения всех пунктов юзеру останется проверить, исчезла ли проблема.
Чистка реестра
Реестр часто заполняется ненужным мусором, который система воспринимает как ошибки. Для того чтобы удалить записи, можно воспользоваться утилитой CCleaner.
Пошаговая инструкция:
Скачать софт с официального источника.
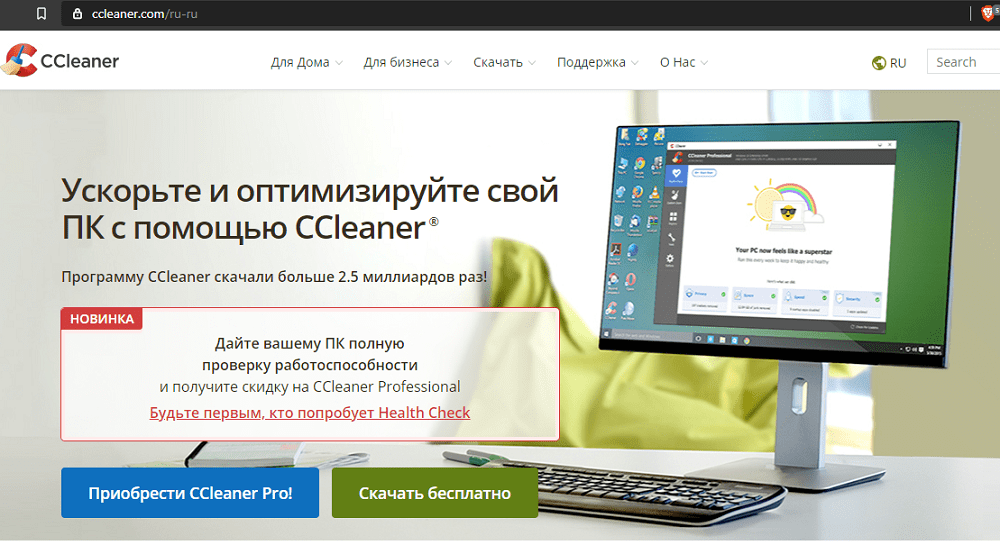
- Установить программу на ПК.
- Перейти в раздел «Registry».

После проверки ОС исправить записи.

Восстановление системы
Если все выше перечисленные способы не помогли избавиться от blue screen of death с ошибкой, можно воспользоваться радикальным методом и выполнить откат системы. Для этого нужно следовать инструкции:
Перейти в Панель управления.
Войти в подраздел «Восстановление».
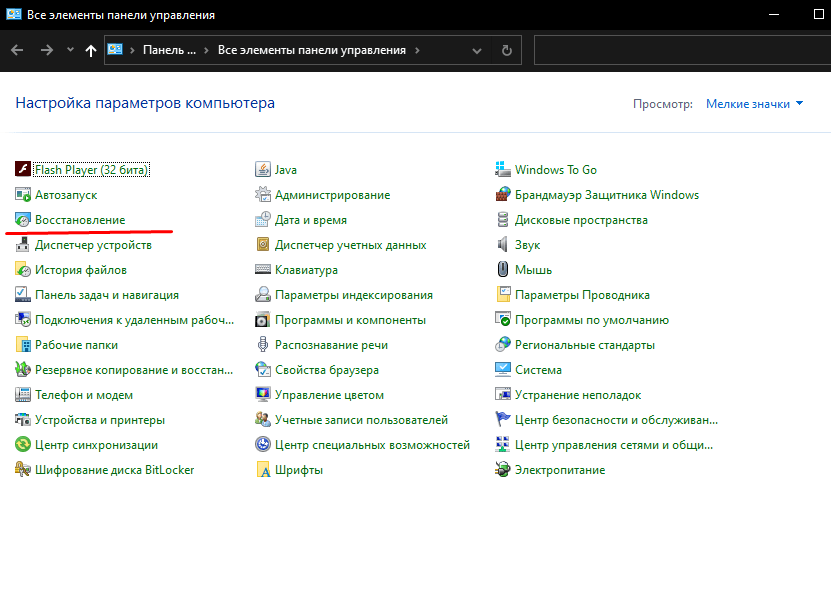
Нажать на «Запуск восстановления системы».
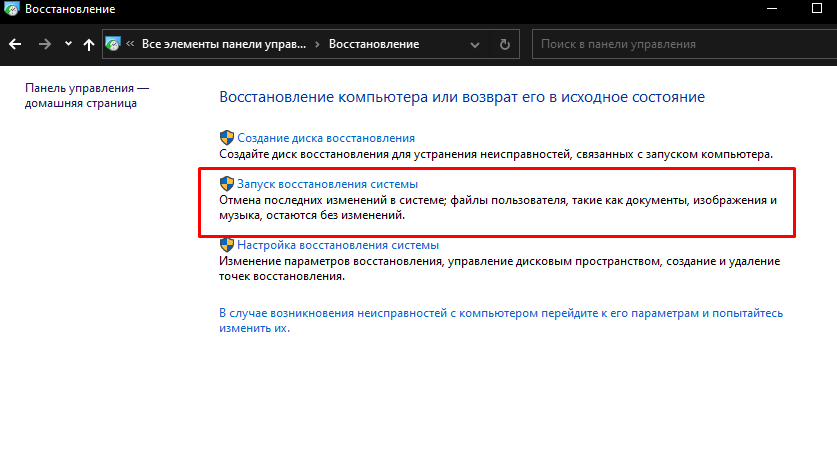
Выполнить все рекомендации.
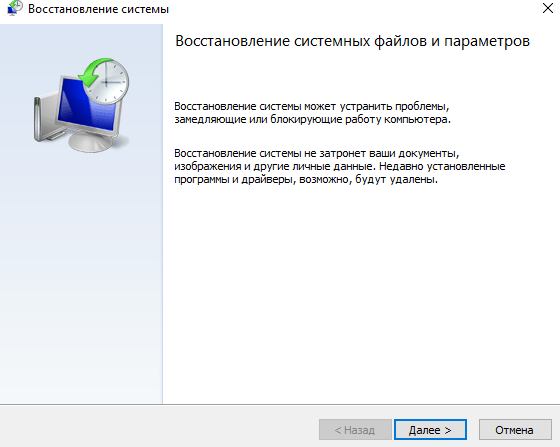
Исправить ошибку video scheduler internal error в «десятке» обычно помогает обновление или переустановка драйверов, очистка реестра от накопившегося мусора и другие способы. Но если проблема так и не решилась, скорей всего, причина появления БСОД носит аппаратный характер и устраняется ремонтом или заменой поврежденного элемента компьютера.


![[solved] video scheduler internal error on windows 10](http://clipof.ru/wp-content/uploads/1/4/4/1448920774d63ccfcd789fb398b92fc7.jpeg)

![Video scheduler internal error on windows 10 [solved]](http://clipof.ru/wp-content/uploads/a/6/2/a62034668dab6adc77cd37d8253e72f0.jpeg)






![[fixed] video_scheduler_internal_error error on windows 10](http://clipof.ru/wp-content/uploads/2/b/9/2b93e59bdbb2cac26935643e3890b1e8.jpeg)


![Video scheduler внутренняя ошибка bsod на windows 10 [полностью исправлено]](http://clipof.ru/wp-content/uploads/a/6/6/a66a68533f7c27927c2abce4b1ec23e8.jpeg)


![[fixed] video_scheduler_internal_error bsod error on windows 10](http://clipof.ru/wp-content/uploads/f/8/b/f8b0130a9a273225337d2d80fcf56d22.jpeg)




![Video scheduler internal error on windows 10 [solved] - driver easy](http://clipof.ru/wp-content/uploads/3/1/d/31d0330997359716f5ac2bc048f821e7.jpeg)











