Что делать при ошибке 0xc0000225 в Windows 7
При загрузке Windows 7 возникает BSOD Status: 0xc0000225. Info: The boot selection failed because a required device is inaccessible — примерно как показано ниже. Рассмотрим, как можно решить такую проблему.
 Ошибка с кодом 0xc0000225 может возникать при загрузке или установке операционной системы Windows 7 по следующим причинам:
Ошибка с кодом 0xc0000225 может возникать при загрузке или установке операционной системы Windows 7 по следующим причинам:
- Повреждена или не корректна MBR запись загрузчика;
- Несоответствие идентификатора жесткого диска, на котором установлена ОС, данным в записи ветки реестра Windows 7HKLM\System\MountedDevices;
- Повреждение загрузочных секторов жесткого диска;
- Изменение в BIOS режима работы контроллера жесткого диска;
- Ошибка драйвера oduzt.sys или другого драйвера.
Для исправления данной ошибки 0xc0000225 начнем с наиболее простого метода, который может помочь во всех случаях, за исключением описанных в пунктах 4 и 5. Нажимаем комбинацию клавиш Cntr+Alt+Del для перезагрузки компьютера. Как только появился экран приветствия микропрограммы материнской платы, жмем клавишу F8. Должен появиться экран, как показано ниже.

Теперь с помощью клавиши «стрелка вниз» выбираем пункт меню «Последняя удачная конфигурация»:

Система загрузится в штатном режиме. К сожалению, такой метод помогает в решении проблемы 0xc0000225 часто, но далеко не всегда.
Рассмотрим последовательность действий относительно перечисленных выше пунктов.
1. Поврежденная MBR запись загрузчика, или ошибка загрузки системы по другим причинам.
Для восстановления MBR записи выполним следующие действия:
- загружаемся с установочного диска Windows 7, можно загрузится вызвав меню быстрой загрузки нажав клавишу F9 при перезагрузке ПК или выбрать в BIOS Boot options загрузку с DVD-ROM;
- выбираем функцию «Восстановление системы» как показано ниже;
- после завершение процедуры поиска установленных копий Windows 7 происходит поиск проблем загрузки. После нахождения таковых появиться окно с кнопкой «исправить и перезапустить». Нажимаем.
Если при загрузке система продолжает вылетать в BSOD с сообщением 0xc0000225, то загружаемся по новой с диска. Переходим в восстановление системы, выбираем нужную нам копию Windows 7 и нажимаем кнопку «Далее».
В появившемся окне нажимаем «восстановление запуска». 
По завершению работы утилиты перегружаем ПК. Если не помогло, то выбираем пункт «Командная строка» и вводим следующие команды: Bootrec /FixMbr, Bootrec /FixBoot, Bootrec/RebuildBCD подтверждаем «Y» Enter, и перегружаем ПК. Замечу что для выполнений данных операций можно загрузиться с диска Windows Vista. Еще один вариант — обновить код основного загрузчика, для этого вводим в командной строке команду Bootsect /NT60 SYS. Далее вводим команду exit.
После выполнения данных процедур в меню загрузки может появиться предложение выбора 2 Windows 7. Загружаемся с первой, после загрузки системы переходим в Панель управления\Все элементы панели управления\Система выбираем «Дополнительные параметры» жмем кнопку «параметры в меню загрузка и восстановление». Появится такое окно: 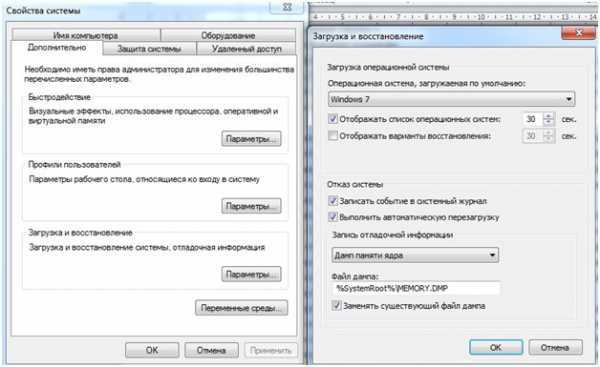
Проверяем чтоб по умолчанию стоял выбор нужного нам загрузчика и снимаем чек бокс или птичку напротив «Отображать список операционных систем», нажимаем «Ок»
Решение в других случаях
- Для устранения ошибки поможет запуск восстановления системы. Другой вариант — загрузиться с Life CD. Запустить редактор реестра, для чего заходим в меню пуск->Выполнить-> regedit, находим ветку реестра HKLM\System\MountedDevices и устанавливаем все значения в default. После чего грузимся с системного диска.
- Решить подобную ошибку могут помочь программы восстановления жесткого диска на низком уровне, например HDD Regenerator 2011 и выше.
- Стоит проверить настройки режима SATA контроллера в Биосе и попробовать изменить его на противоположный. Также не помешает проверить физическое подключение жесткого диска, возможно, просто отходит контакт шлейфа.
- Для устранения проблемы загружаемся с загрузочного диска, переходим в режим восстановления, запускаем командную строку и вводим следующие команды cd c:\windows\system32\drivers жмем Enter, после пишем del oduzt.sys или имя другого драйвера. Перезагружаем систему. В случае повторения ошибки выполняем восстановление системы. Утилита сама найдет недостающие файлы и исправит ошибки.
В целом причины возникновения ошибки, как правило, устраняются выше перечисленными способами. В крайнем случае, можно переустановить систему одновременно с этим удалив системный раздел и вспомогательный 100 Мb раздел, и создав их заново, что поможет избежать ошибки 0xc0000225 при установке Windows 7.
Решение 7 — Обновите свой BIOS
Иногда ошибка 0xc000025 может возникнуть, если ваш BIOS устарел. Чтобы решить эту проблему, вы можете попробовать обновить BIOS. Мы должны предупредить вас, что обновление BIOS является сложной процедурой, поэтому будьте особенно осторожны при обновлении BIOS.
Обновление BIOS может привести к необратимому повреждению вашего ПК, если вы не будете осторожны, поэтому имейте в виду, что вы обновляете BIOS на свой страх и риск. Чтобы узнать, как правильно обновить BIOS, обязательно ознакомьтесь с руководством по материнской плате и внимательно следуйте инструкциям. Если вам нужна дополнительная информация, вы можете проверить нашу статью о том, как прошить BIOS.
Ошибка 0xc0000225 при загрузке Windows 7
Опубликовано: Февраль 6, 2015. Автором: Игорь
Ваш компьютер может работать и служить вам верно, долгое время, но иногда приходит тот час, когда появляются различные ошибки. В один прекрасный солнечный день Вы можете включить компьютер и обнаружить, при загрузке Windows 7, ошибку Status: 0xc0000225, о которой мы сегодня поговорим.
Появление этой ошибки связано с повреждением загрузочного сектора, причиной этому могут быть, как вирусы, так и некорректное завершения работы компьютера, в случае резкого падения питания входящего напряжения. Конечно самым простым и верным способом решения данной проблемы это установить Windows Seven заново. Но я уверен, что большинство против частой переустановки, это же все снова нужно настроит под себя, поставить все программы которыми пользовались раннее, пропадут все закладки и т.д…

Поэтому давайте рассмотрим какие есть варианты устранения ошибки.
Как исправить ошибку 0xc0000225
Большинство рекомендуют в первую очередь открыть крышку компьютера и проверить подключен ли жесткий диск. Но, загрузка Windows доходит до момента с вопросом: загрузится в обычном режиме или запустить восстановление системы? А это значит, что наш диск подключен и определяется. В случае отключённого кабеля, при включение компьютера мы увидели бы следующее уведомления, о том, что загрузочное устройство не найдено. Поэтому, вариант с проверкой кабеля можно откинуть сразу.
Самым первым и простым решением может быть загрузка последней удачной конфигурацией. Для этого, нам нужно перезагрузить компьютер и несколько раз нажать «F8», для вызова меню загрузки. Именно в этом окне, нам предстоит выбрать пункт «Последняя удачная конфигурация», которое загружает операционную систему используя параметры последней успешной загрузки. В некоторых случаях данная процедура помогает, но если Вам это не подошло, тогда идем дальше.

Исправление ошибки 0xc0000225, восстановлением системы
Если после загрузки с последней конфигурацией ошибка всё равно появляется, пробуем восстановит нашу загрузочную область с помощью установочного диска Windows 7 или загрузочной флешки. Закинув наш СD в привод, выставляем загрузку с диска в БИОСе, как это сделать можно узнать здесь, после чего загрузившись с него выбираем «Восстановление системы».
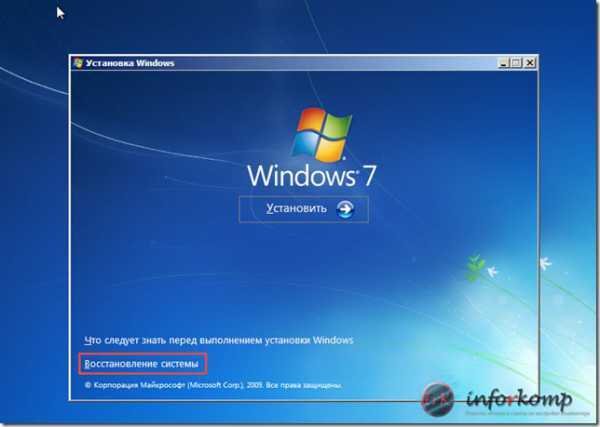
Далее начнется обнаружение установленной операционной системы, после чего выбираем наш Windows и нажимаем «Далее». Процесс восстановление системы может занять немалое количество времени, поэтому обязательно дождитесь окончания.

После перезагрузки, с исправленной ошибкой компьютер запустится как обычно. В случае, если этот вариант Вам не помог и опят появляется черный экран с ошибкой Status: 0xc0000225, тогда как не крути придётся установить Windows 7 заново. Но если запустив установку, она прерывается, и на экране появляются те же неприятные строки с уведомлением об ошибке, есть вероятность повреждения «винчестера». Поэтому, обязательно нужно проверить жесткий диск программой «Victoria», на наличие повреждённых секторов.
В данном примере на скриншотах, у меня не получилось восстановить работу компьютера программным способом, ошибка 0xc0000225, постоянно появлялась, а после проверки выяснилось, что был поврежден диск. Купив новый жесткий диск и переустановив Windows все заработало и работает прекрасно. После, я подключил поврежденный диск напрямую к компьютеру, что бы попытаться вытянуть хоть какую то информацию, мне это удалось, правда вытягивая файлы в малом количестве и с очень медленной скоростью копирования.
Поломка жесткого диска, на самом деле, редкое явление, в основном это бывает на ноутбуках в следствие их падения, так что, пробуйте в первую очередь восстановить работоспособность Вашего компьютера выше описанными вариантами. Не забывайте, подписываться на RSS, для того, что бы бить готовым к любой ошибке.
Что делать при ошибке 0xc0000225 в Windows 7
При загрузке Windows 7 возникает BSOD Status: 0xc0000225. Info: The boot selection failed because a required device is inaccessible — примерно как показано ниже. Рассмотрим, как можно решить такую проблему.
Ошибка с кодом 0xc0000225 может возникать при загрузке или установке операционной системы Windows 7 по следующим причинам:
- Повреждена или не корректна MBR запись загрузчика;
- Несоответствие идентификатора жесткого диска, на котором установлена ОС, данным в записи ветки реестра Windows 7HKLM\System\MountedDevices;
- Повреждение загрузочных секторов жесткого диска;
- Изменение в BIOS режима работы контроллера жесткого диска;
- Ошибка драйвера oduzt.sys или другого драйвера.
Для исправления данной ошибки 0xc0000225 начнем с наиболее простого метода, который может помочь во всех случаях, за исключением описанных в пунктах 4 и 5. Нажимаем комбинацию клавиш Cntr+Alt+Del для перезагрузки компьютера. Как только появился экран приветствия микропрограммы материнской платы, жмем клавишу F8. Должен появиться экран, как показано ниже.
Теперь с помощью клавиши «стрелка вниз» выбираем пункт меню «Последняя удачная конфигурация»:
Система загрузится в штатном режиме. К сожалению, такой метод помогает в решении проблемы 0xc0000225 часто, но далеко не всегда.
Рассмотрим последовательность действий относительно перечисленных выше пунктов.
1. Поврежденная MBR запись загрузчика, или ошибка загрузки системы по другим причинам.
Для восстановления MBR записи выполним следующие действия:
- загружаемся с установочного диска Windows 7, можно загрузится вызвав меню быстрой загрузки нажав клавишу F9 при перезагрузке ПК или выбрать в BIOS Boot options загрузку с DVD-ROM;
- выбираем функцию «Восстановление системы» как показано ниже;
- после завершение процедуры поиска установленных копий Windows 7 происходит поиск проблем загрузки. После нахождения таковых появиться окно с кнопкой «исправить и перезапустить». Нажимаем.
Если при загрузке система продолжает вылетать в BSOD с сообщением 0xc0000225, то загружаемся по новой с диска. Переходим в восстановление системы, выбираем нужную нам копию Windows 7 и нажимаем кнопку «Далее».
В появившемся окне нажимаем «восстановление запуска».
По завершению работы утилиты перегружаем ПК. Если не помогло, то выбираем пункт «Командная строка» и вводим следующие команды: Bootrec /FixMbr, Bootrec /FixBoot, Bootrec/RebuildBCD подтверждаем «Y» Enter, и перегружаем ПК. Замечу что для выполнений данных операций можно загрузиться с диска Windows Vista. Еще один вариант — обновить код основного загрузчика, для этого вводим в командной строке команду Bootsect /NT60 SYS. Далее вводим команду exit.
После выполнения данных процедур в меню загрузки может появиться предложение выбора 2 Windows 7. Загружаемся с первой, после загрузки системы переходим в Панель управления\Все элементы панели управления\Система выбираем «Дополнительные параметры» жмем кнопку «параметры в меню загрузка и восстановление». Появится такое окно:
Проверяем чтоб по умолчанию стоял выбор нужного нам загрузчика и снимаем чек бокс или птичку напротив «Отображать список операционных систем», нажимаем «Ок»
Решение в других случаях
- Для устранения ошибки поможет запуск восстановления системы. Другой вариант — загрузиться с Life CD. Запустить редактор реестра, для чего заходим в меню пуск->Выполнить-> regedit, находим ветку реестра HKLM\System\MountedDevices и устанавливаем все значения в default. После чего грузимся с системного диска.
- Решить подобную ошибку могут помочь программы восстановления жесткого диска на низком уровне, например HDD Regenerator 2011 и выше.
- Стоит проверить настройки режима SATA контроллера в Биосе и попробовать изменить его на противоположный. Также не помешает проверить физическое подключение жесткого диска, возможно, просто отходит контакт шлейфа.
- Для устранения проблемы загружаемся с загрузочного диска, переходим в режим восстановления, запускаем командную строку и вводим следующие команды cd c:\windows\system32\drivers жмем Enter, после пишем del oduzt.sys или имя другого драйвера. Перезагружаем систему. В случае повторения ошибки выполняем восстановление системы. Утилита сама найдет недостающие файлы и исправит ошибки.
В целом причины возникновения ошибки, как правило, устраняются выше перечисленными способами. В крайнем случае, можно переустановить систему одновременно с этим удалив системный раздел и вспомогательный 100 Мb раздел, и создав их заново, что поможет избежать ошибки 0xc0000225 при установке Windows 7.
Method 2: Run a disk check and system file check
As mentioned, one of the reasons for the error code: 0xc0000225 is corrupted system files and/or disk files. Luckily, this is not at all hard to solve. Here is what you can do:
1) Repeat the above steps in Method 1 to boot into the Advanced option page (step 1 to step 6). Click Command Prompt.

2) In the command window, type in the following commands and press the Enter key on your keyboard after each command:
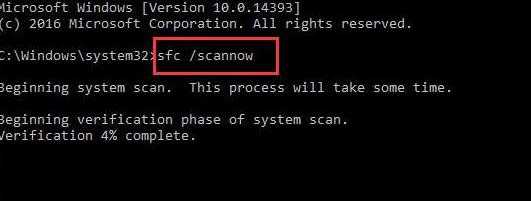
The letter C here stands for the drive where you place your Windows installation files. Most of you might place it in C drive, some might place it in D, E, or some other drives. Change the letter accordingly.
0xc0000225 Error Code on Windows 10 [Fixed]
Fix Error code: 0xc0000225 when booting in Windows 10 in no time!
If you’re on Windows 10, and you see the Error code: 0xc0000225 when you’re about to start your PC, you’re not alone. Many Windows 10 users are reporting this problem as well. But no worries, this is not at all a hard problem to fix.
Why would I see error code: 0xc0000225 on my computer?
First off, error code: 0xc0000225 means Windows cannot find the System Files used for booting, aka, BCD (Boot Configuration Data). In other words, if your system files are corrupted, disk file system has bad configuration, or if you have faulty hardware, the 0xc0000225 error would occur.
How do I fix the error code 0xc0000225 problem?
With all the possible causes laid out, the solutions should be easy to locate. Here we recommend you to try the following 4 methods. You may not have to try them all; just work your way down until you find the one works for you.
Method 1: Run automatic repairMethod 2: Run a disk check and system file check Method 3: Rebuild BCDMethod 4: Mark partition as activeMethod 5: Check hardware failure
IMPORTANT: You need to use installation media, such as a USB flash drive, or a disc, to proceed some of the following methods. If you don’t have one, here is how you can make one by yourself easily.
Method 1: Run automatic repair
One of the first things, and the most handy thing, you can do is to run the automatic repair whenever you see problems this when booting up.
1) Power off your computer, and insert your installation media, be it a USB flash drive, or a DVD. Then restart your computer.
2) If you’re using a USB flash drive, press the appropriate functional key to boot from it. If you’re using a CD or DVD disc, you should be able to see “Press any key to boot from CD or DVD“. Follow the instruction, and boot.
If you need, here are more tips to boot from installation media.
3) Choose your language preference, and move on.
4) Click Repair your computer.
5) Click Troubleshoot.
6) Click Advanced options.
7) Click Automatic Repair.
Wait for the process to kick in.
9) Restart your computer when the repair process finishes. See if the error code 0xc0000225 is gone.
Method 2: Run a disk check and system file check
As mentioned, one of the reasons for the error code: 0xc0000225 is corrupted system files and/or disk files. Luckily, this is not at all hard to solve. Here is what you can do:
1) Repeat the above steps in Method 1 to boot into the Advanced option page (step 1 to step 6). Click Command Prompt.
2) In the command window, type in the following commands and press the Enter key on your keyboard after each command:
The letter C here stands for the drive where you place your Windows installation files. Most of you might place it in C drive, some might place it in D, E, or some other drives. Change the letter accordingly.
Method 3: Rebuild BCD
It’s also mentioned that faulty BCD, i.e. Boot Configuration Data, could also be the cause. Luckily, you can easily get it fixed by rebuilding a new one. Here is how:
1) Repeat step 1 to step 6 as instructed in Method 1. Click Command Prompt.
2) In the command prompt window, type in the following commands. Press the Enter key on your keyboard after each command:
3) When the commands finish running, restart your computer and see if the error code: 0xc0000225 happens again.
Method 4: Mark partition as active
1) Repeat step 1 to step 6 in Method 1. Click Command Prompt.
2) In the command prompt window, type in the following command. Press the Enter key on your keyboard after each command.
disk partlist disk
3) Identify the disk you want to reformat, usually the C drive. Select it and then reformat it by typing the commands below:
select disk (your disk number) list partition
4) Then type in the following commands:
select partition (your disk number) activate
Press Enter after each of the command. These commands will help you activate the partition on the disk.
5) Check if the error code: 0xc0000225 is gone now.
Method 5: Check hardware failure
As mentioned, hardware failure is one of the causes of this problem. But we do not suggest you do the checking by yourself. You should contact your PC or laptop manufacturer about the error, and have them get the hardware devices in your PC checked.
Method 1 Checking the Compatibility of your Hardware
As we’ve mentioned, one of the causes of this error can be malfunctioning or incompatible drivers. As such, we recommend disconnecting external devices, such as USB flash drives and external hard drives. However, leave your keyboard and mouse connected. After disconnecting the external devices, restart your computer.
If this method fixes the issue, you can plug back your devices one at a time. Restart your computer after connecting a device. You should be able to determine which of them causes the error. In this case, you would have to update its driver to the latest manufacturer-recommended version. To complete this step, proceed to Method 3.
Как исправить код ошибки 0xc0000225 Windows 10
1. Установите Windows 10 на новый диск
Подобно другим ошибкам загрузки, этот код ошибки Windows нельзя исправить или устранить неполадки из основной ОС. Для этого вам понадобится дополнительный диск для установки Windows 10, который можно будет восстановить только оттуда.
Диск может быть в виде флешки. с минимум 8 ГБ свободного места, или вы даже можете использовать для этой цели DVD.
Убедитесь, что вы используете новый или пустой диск для установки Windows 10.
После установки Windows 10 на внешний диск подключите его к системе. После этого откройте меню загрузки, чтобы загрузить Windows 10 с внешнего диска.
Также прочтите: —
Как исправить ошибку «синий экран смерти» … заметили, что на вашем экране случайным образом появляется синий экран, который называется синим экраном ошибки смерти …
2. Восстановите компьютер автоматически
Если возникает код ошибки 0xc0000225 в Windows 10, самый первый и самый главный способ исправить этот код ошибки Windows — использовать средство устранения неполадок Windows, которое автоматически обнаружит ошибку и попытается исправить повреждены данные конфигурации загрузки для восстановления системы.
После устранения этой ошибки подождите, пока не появится экран установки Windows. Выберите язык и нажмите «Далее». После этого появится экран «Установить сейчас», откуда нажмите кнопку «Восстановить компьютер» в нижней части экрана.
После нажатия кнопки появится новый экран с параметрами, в которых выберите «Устранение неполадок». В разделе «Устранение неполадок» выберите «Дополнительные параметры» и нажмите «Автоматический ремонт». Если после перезапуска синий экран не появляется, это означает, что код ошибки Windows 0xc0000225 был исправлен.
3. Используйте командную строку для запуска средства проверки системных файлов (SFC)
Если вышеуказанный метод не устраняет эту проблему, следующий способ исправить код ошибки 0x0000225 — использовать командную строку (CMD).
Используя CMD, вы можете запустить проверку системных файлов и сканирование диска, чтобы исправить поврежденные системные файлы. Для этого выполните те же действия, что и в приведенной выше процедуре. Перейдите в Дополнительные параметры и вместо выбора автоматического восстановления выберите Командная строка, чтобы открыть интерфейс CMD.
Здесь введите:
sfc/scannow
Это запустит проверку системных файлов в системе, которая будет искать отсутствующие системные файлы Windows. SFC после определения кода ошибки попытается исправить ее.
Теперь, когда этот процесс будет завершен, выполните команду:
chkdsk c:/r
Эта команда запустит сканирование с проверкой диска, которое просканирует системный жесткий диск на наличие ошибок.
Примечание. Если вы установили Windows 10 на другой диск, переключите c: на диск, на котором установлена Windows 10.
После выполнения обеих команд перезагрузитесь системе и посмотрите, исправлена ли ошибка.
Также прочтите: —
Как исправить ошибку отсутствующих файлов dll в … Поиск исправления для « отсутствует файл .dll »? Мы вас прикрыли. Найдите самые простые способы исправить …
4. Восстановить BCD
Это еще один способ исправить ошибку Windows. Как мы теперь знаем, этот код ошибки возникает из-за отсутствия системных файлов в BCD.
Выполните ту же процедуру, что и в методе выше. Откройте интерфейс командной строки и выполните следующие команды:
bootrec/scanos
Эта команда просканирует ОС и диски на наличие ошибок и найдет отсутствующие файлы, если таковые имеются.
bootrec/fixmbr
bootrec/fixboot
Приведенные выше команды перезапишут новую главную загрузочную запись (MBR) на диск.
bootrec/rebuildbcd
Эта команда снова просканирует Windows после того, как все ошибки будут исправлены.
После того, как вы выполните эти команды, перезагрузите систему и проверьте, существует ли ошибка по-прежнему.
5. Переустановите Windows
Если ошибка все еще существует, то единственный способ исправить ее — переустановить или восстановить Windows . Для этого перейдите в Дополнительные параметры и выберите Восстановление системы, которое восстановит системные файлы из указанного места. И если не работает, то последний метод решения кода ошибки 0xc0000225 Windows 10 — это снова переустановить Windows.
Также прочтите: —
Как исправить ошибку нераспознанного USB-устройства … Иногда, когда вы подключаете USB-устройство, такое как флэш-накопитель или внешний жесткий диск, вы можете получить следующую ошибку. ..
Вот и все! Мы надеемся, что, используя вышеуказанные методы, вы сможете исправить код ошибки 0xc0000225 в Windows, которая вызвана отсутствием системных файлов..
Если вы нашли это полезным, сообщите нам об этом. Вы также можете оставить свой отзыв в разделе комментариев ниже.


![0xc0000225 error code on windows 10 [fixed]](http://clipof.ru/wp-content/uploads/3/5/b/35bbfa17af590be337b7815549de32d7.jpeg)
![0xc0000225 error code on windows 10 [fixed] - driver easy](http://clipof.ru/wp-content/uploads/7/f/c/7fc437bacbcd4fa1e9fdd2992d494110.png)




























