Ограничения по странам / регионам
У всех членов семьи, включая администратора семьи, должна быть одна и та же страна или регион, указанные в Google Play Store. Чтобы проверить и изменить свою страну, выполните следующие действия:
Шаг 1: Откройте Google Play Store и нажмите на значок с тремя полосами вверху.
Шаг 2: Нажмите на Учетную запись. В разделе «Настройки» вы найдете свою страну.
Шаг 3: Если вы установили другую страну для своей учетной записи Google Play, вы получите возможность изменить страну на этом экране.
Заметка: Менять страну Google Play можно только один раз в год.
У Google есть руководство по как сменить страну и решения, когда вы не можете сменить страну.
Что такое «Семейная библиотека»
Напомню читателю, что летом 2016 года компания «Google» ввела ряд изменений в функционал Google Play. Одним из таких нововведений стало появление функции «Family Library
» (Семейная Библиотека), которая позволяет пользователю бесплатно делиться купленным в магазине Гугл Плей контентом с другими пользователями (количеством до 5 человек).
Таким образом, после покупки какого-нибудь приложения вы можете совершенно свободно предоставить доступ к нему родным (близким) для вас людям. В способах оплаты вы можете выбрать одну кредитную карту для этих пяти человек, и совместно использовать упомянутую карту для покупки цифровых продуктов в Плей Маркет.
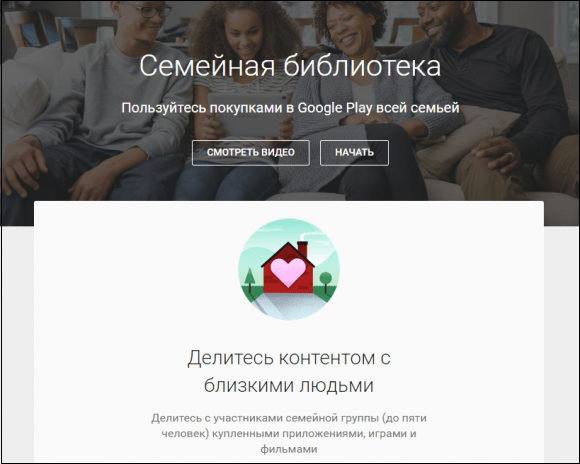
Обход ограничения в вашей стране
Некоторые приложения могут быть доступны только в ряде стран. Если всё же программу необходимо установить, то можно обойти данное ограничение. Для того, чтобы обмануть Google Play есть несколько вариантов. Каждый из них может помочь решить проблему, однако стопроцентной гарантии нет.
Способ 1: Использование VPN
VPN используется, чтобы заставить Google Play полагать, что ваше устройство находится в другой стране. Такое решение может не работать на телефонах с мобильной связью, потому что Гугл узнает ваше настоящее местоположение.
Для использования VPN вам не потребуются root права. Чтобы использовать VPN, необходимо скачать приложение, позволяющее работать с использованием виртуальной частной сети. Таких приложений в Гугл плее очень много, можно использовать, к примеру Super VPN.
После запуска SuperVPN нажимаем кнопку «Connect» и можем заходить в Гугл Плей.
Скачать Super VPN
Способ 2: Изменение идентификатора мобильного оператора
Если ваш девайс подключён к мобильной сети, то Гугл может использовать эту информацию для определения вашего местоположения. Для обхода этой ситуации используем программу MarketEnabler. С её помощью можно заменить ваш идентификатор и Гугл будет считать, что вы находитесь где-то в Канаде или США. Для выбора доступно несколько популярных сетей ряда стран Европы и Америки. Приложение работает только с правами суперпользователя ( root ).
Установить Market Enabler
Отдельно стоит упомянуть, что перед использованием любого из описанных выше вариантов, необходимо очистить кэш и данные приложения Google Play. Сделать это можно, зайдя в «Настройки» устройства, раздел «Приложения» и выбрав Google Play. Далее необходимо принудительно его остановить, а также очистить кэш и данные. Зайдя заново в учетную запись Google Play, ваше местоположение должно измениться на новое.
Все изложенные варианты стоит выполнять с особой осторожностью и понимать, что вы их выполняете на свой страх и риск. Ответственность за непредвиденные последствия также несёте вы сами
Многие владельцы Андроид-устройств при установке или обновлении приложений могут рано или поздно столкнуться с сообщением сервиса Google Play «Не поддерживается на вашем устройстве». И если речь идет о каком-либо некритическом обновлении, отсутствие которого нормальной работе приложения не мешает, либо очередное нововведение программы пользователя не интересует, проблемы в этом нет. Можно спокойно пользоваться утилитой дальше, а назойливые сообщения системы либо игнорировать, либо вовсе отключить
Но как быть в ситуациях, когда обновление важное и нужное, или новое приложение, которое требуется установить, аналогов не имеет?
Как создать Семейную библиотеку
Примечание. Описанным выше инструкциям должны следовать все участники семейной группы.
Требования к администратору семейной группы
Если вы ещё не состоите ни в одной семейной группе, то после создания Семейной библиотеки станете администратором семейной группы при условии, что удовлетворяете следующим требованиям:
- вам уже исполнилось 18 лет (возрастное ограничение может быть другим в зависимости от страны);
- у вас есть банковская карта, которую можно использовать как общий способ оплаты;
Примечание. Семейную группу нельзя создать с помощью корпоративного или учебного аккаунта Google.
Требования к участникам семейной группы
Вы можете присоединиться к семейной группе, если:
- у вас есть аккаунт Google (аккаунты для участников младше 13 лет или иного возраста в зависимости от страны должен создать администратор семейной группы);
- вы проживаете в той же стране, что и администратор группы;
- вы не состоите в другой семейной группе в Google.
Какую информацию мы собираем
Подробные сведения о том, какую информацию собирает Google, приведены в Политике конфиденциальности Google . В частности, мы собираем следующие данные:
Информацию, поступающую в результате использования ребенком наших сервисов
Мы автоматически собираем и храним определенную информацию о том, какие сервисы использует ваш ребенок и как он с ними взаимодействует. Источником этих данных может быть поисковый запрос в Google Поиске, команда Google Ассистенту или просмотр видео в YouTube Детям. Ниже перечислены типы такой информации.
-
Мы собираем различную информацию о приложениях, браузерах и устройствах, которые ваш ребенок использует для доступа к сервисам Google. Помимо прочего, к таким сведениям относятся уникальные идентификаторы, тип и настройки браузера или устройства, операционная система, мобильная сеть (включая название оператора и номер телефона) и версия приложения. Мы также собираем информацию о том, как приложения, браузеры и устройства, которые использует ваш ребенок, взаимодействуют с нашими сервисами. К ней относятся IP-адреса, отчеты о сбоях, сведения о действиях в системе, а также дата, время и URL перехода. Эти данные регистрируются, когда сервис Google на устройстве вашего ребенка подключается к нашим серверам, например при установке приложения из Play Маркета.
-
Мы собираем информацию о том, какие действия ваш ребенок совершает в сервисах Google. Она необходима для работы многих полезных функций, например позволяет нам предлагать ему новые приложения из Google Play. Мы также сохраняем поисковые запросы, просмотренные видео, аудиоданные, передаваемые при использовании голосового управления, сведения о пользователях, с которыми ваш ребенок общается или обменивается контентом, а также историю просмотров в Chrome, синхронизированную с аккаунтом Google. Если ваш ребенок использует сервисы Google для совершения и приема вызовов или отправки и получения сообщений (например, в Hangouts), мы можем собирать данные о звонках, включая номер телефона устройства, номера вызывающих и вызываемых абонентов, номера переадресации, дату и время звонков и сообщений, продолжительность и тип звонков, а также сведения о маршрутизации вызовов. Ваш ребенок или вы можете указывать в настройках аккаунта Google, данные о каких действиях мы вправе собирать.
-
Мы собираем данные о том, где находится ваш ребенок, когда он использует сервисы Google. Мы определяем его местоположение, используя данные модуля GPS, IP-адрес, информацию с датчиков на устройстве, а также сведения об объектах вокруг, например точках доступа Wi-Fi, вышках сотовой связи и устройствах с включенным модулем Bluetooth. Типы данных о местоположении могут зависеть от настроек устройства и аккаунта.
-
Характеристики голоса и история голосового управления
Мы можем записывать голос и речь вашего ребенка. Например, если он произносит «Окей, Google» или нажимает на значок микрофона на любом устройстве, где выполнен вход в аккаунт, запись последующей фразы (включая несколько секунд до нее) сохраняется в аккаунте. Это происходит при условии, что в аккаунте включено сохранение истории голосового управления.
Для сбора и хранения информации мы используем такие средства и технологии, как файлы cookie, теги пикселей, локальные хранилища (например, хранилище веб-данных в браузере и кеш приложения), базы данных и журналы серверов. Мы собираем только те данные о вашем ребенке, которые требуются для использования доступных в его аккаунте продуктов и сервисов Google, и не запрашиваем у него дополнительную информацию.
Исправление и настройка системного файла hosts
Если вы определили, что именно Freedom является причиной сбоев, то нужно в этом случае правильно настроить работу файла hosts, для этих действий вам потребуются root-права.
Как правило, файл hosts с неправильным содержимым, которое прописывает Freedom, выглядит вот так:
А должен содержать следующую информацию:
Для удаления всего мусора из файла hosts необходимо проделать следующие шаги:
- Напоминаем, что на устройстве должны быть получены права суперпользователя (ROOT).
- Используя какой-то файловый менеджер, на нашем примере это ES Проводник, необходимо перейти в корень системы Андроид.
В появившемся окне открыть папку «etc».
Именно в ней расположен нужный нам файл.
Откройте его в текстовом редакторе и удалите весь мусор, оставив содержимое, которое представлено выше на скриншоте с правильным содержимым.
Опять ничего не получилось? Тогда переходим к другому действию.
Как получить доступ к контенту из семейной библиотеки Google Play
После того, как вы настроили семейную библиотеку Google Play, и все присоединились и добавили свой личный контент в общую папку, вы можете легко получить доступ к ним и установить их прямо из Google Play Store на вашем телефоне. В этом примере мы получим доступ к общим приложениям и играм.
- Запустите Google Play Store с домашнего экрана или из ящика приложения
- Нажмите значок меню. Это на левой стороне панели поиска.
-
Нажмите Мои приложения и игры.
-
Нажмите вкладку « Семейная библиотека ».
-
Вы увидите список приложений и игр, доступных для всей вашей семейной группы.
Оттуда это так же просто, как нажать на нужные приложения и пройти стандартный процесс установки.
Пример работы
В файловом менеджере файл-инсталлятор браузера Опера — opera-vpn-1-4-1.apk:
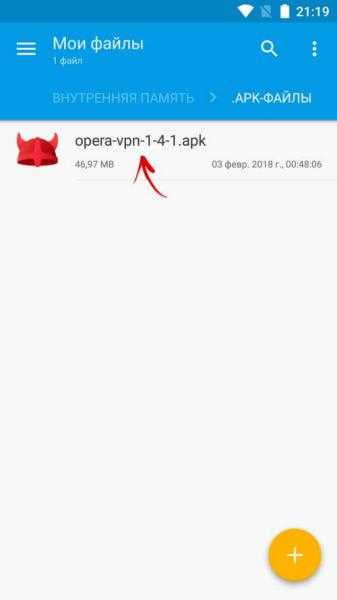
Если по нему нажать — будут предложены несколько действий, среди которых — Установщик пакетов:
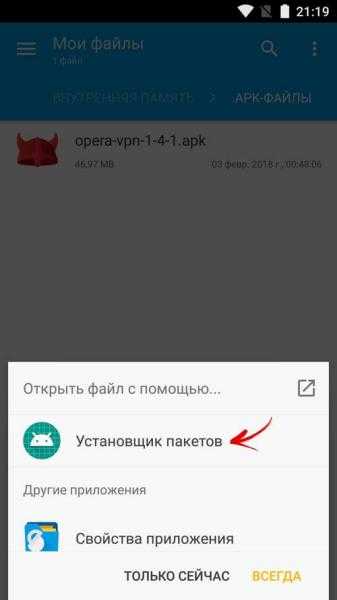
Если выбрать — запустится процесс установки, появится кнопка Установить:

В итоге браузер Opera будет установлен через установщик, а не напрямую. Стандартно при открытии apk-файла (пакета) он и запускается, однако бывают ошибки, при которых стоит установить приложение именно через файловый менеджер.
Удалять/морозить нельзя — иначе потом не сможете устанавливать софт.
Может быть два, а размер одного из — внушительным:
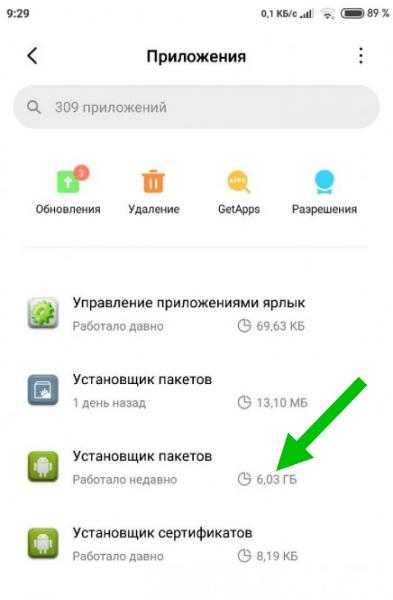
В таких случаях рекомендуют чистить кэш.
Настройка родительского контроля на телефоне
В пункте «Настройки» среди параметров родительского контроля для Android телефона или планшета в Family Link вы найдете следующие разделы:
- Действия Google Play — установка ограничений на контент из Play Маркет, включая возможную блокировку установки приложений, скачивания музыки и других материалов.
- Фильтры Google Chrome, фильтры в Google поиске, фильтры на YouTube — настройка блокировки нежелательного контента.
- Приложения Android — разрешение и запрет запуска уже установленных приложений на устройстве ребенка.
- Местоположение — включение отслеживания местоположения устройства ребенка, информация будет отображаться на главном экране Family Link.
- Информация об аккаунте — сведения об учетной записи ребенка, а также возможность остановить контроль (Stop supervision).
- Управление аккаунтом — информация о возможностях родителя по управлению устройство, а также возможность остановить родительский контроль. На момент написания обзора почему-то на английском языке.
Некоторые дополнительные настройки присутствуют на основном экране управления устройством ребенка:
- Время использования — здесь можно включить ограничения по времени использования телефона или планшета ребенком по дням недели, также можно задать время сна, когда использование недопустимо.
- Кнопка «Настройки» на карточке с именем устройства позволяет включить отдельные ограничения для конкретного устройства: запрет добавления и удаления пользователей, установки приложений из неизвестных источников, включения режима разработчика, а также изменить разрешения приложений и точность определения местоположения. На этой же карточке есть пункт «Воспроизвести сигнал», чтобы заставить звонить потерянное устройство ребенка.
Дополнительно, если с экрана родительского контроля для конкретного члена семьи перейти на уровень «выше», к управлению семейной группой, в меню вы сможете обнаружить запросы на разрешения от детей (если таковые отправлялись) и полезный пункт «Родительский код», который позволяет разблокировать устройство ребенка без доступа к интернету (коды постоянно обновляются и имеют ограниченный срок действия).
В разделе меню «Семейная группа» можно добавить новых членов семьи и настроить родительский контроль и для их устройств (также можно добавить дополнительных родителей).
Возможности на устройстве ребенка и отключение родительского контроля
У ребенка в приложении Family Link не так много функциональности: можно узнать, что именно могут видеть и делать родители, ознакомиться со справкой.
Важный пункт, доступный ребенку — «О родительском контроле» в главном меню приложения. Здесь, среди прочего:
- Подробное описание возможностей родителей по установке ограничений и отслеживанию действий.
- Советы о том, как убедить родителей изменить настройки, если ограничения оказались драконовскими.
- Возможность отключить родительский контроль (дочитайте до конца, прежде чем негодовать), если он был установлен без вашего ведома и не родителями. При этом происходит следующее: родителям отправляется уведомление об отключении родительского контроля, а все устройства ребенка полностью блокируются на 24 часа (разблокировать можно только с контролирующего устройства или по прошествии указанного времени).
На мой взгляд, реализация отключения родительского контроля реализована грамотно: она не дает преимуществ, если ограничения были действительно установлены родителями (они их вернуть в течение 24 часов, а в это время пользоваться устройством не получится) и дает возможность избавиться от контроля, если он был настроен посторонними лицами (им для повторной активации потребуется физический доступ к устройству).
Напомню, что родительский контроль можно отключить с управляющего устройства в настройках «Управление аккаунтом» без описанных ограничений, правильный путь отключения родительского контроля, позволяющий избежать блокировок устройства:
«Сейчас эта библиотека недоступна» в Family Library Sharing но владелец игры не был в сети
Иногда бывает, что при запуске игры через Family Library Sharing появляется сообщение «Сейчас эта библиотека недоступна», и, казалось бы, надо связаться с владельцем игры и попросить его выйти или просто подождать, когда он выйдет, но оказывается, что владельца игры нет сейчас в сети и вообще в последний раз он был очень давно. Как такое возможно?
На самом деле тут всё просто и причина появления такого сообщение в том же — владелец игры или другой человек играет в неё, а одновременно зайти не получится в одну игру по Family Library Sharing. И не видно в сети владельца из-за того, что он вошёл в статусе невидимки.
Таким образом, даже если вы не видите владельца игры в сети и получаете при попытке запуска сообщение «Сейчас эта библиотека недоступна», это всё равно значит, что владелец сейчас играет. Просто он невидимый. И для того чтобы и вы могли поиграть, нужно либо попросить его выйти, либо подождать, пока он сам играть закончит.

Приложение Market Helper
Этот софт используется пользователями гаджетов Андроид с целью установки несовместимых приложений с устройством. Для работы с данной утилитой необходимы рут права.
Выполняем инструкцию:
- В настройках девайса пользователю необходимо разрешить инсталляцию софта из неизвестных источников.
- Скачиваем Market Helper с оф. ресурса http://codekiem.com/2013/02/13/market-helper/.
- Инсталлируем и запускаем утилиту.
Указываем совместимый гаджет.
Пользователю будет показано 4 выпадающих вкладки:
- Носители.
- Местоположение.
- Модель девайса.
- Тип гаджета.
Осуществится автоматическое заполнение всех данных для рабочего устройства. Информацию можно поменять путем выбора идентичных полей для иных моделей гаджетов. Устройства, с которых копируется информация, должны с приложением быть совместимыми.
Например, если на телефон нужно скачать игру, которая разработана для планшетных компьютеров, то укажите в выпадающем меню модель планшета. Так вы зарегистрируете в гаджете его данные, Гугл Плей его примет за новое устройство.
После ввода новых данных об устройстве жмем «Активировать». При отображении запроса рут на изменение данных соглашаемся с ним. Еще могут быть отображены предложения, чтобы согласиться с дополнительными правами софта, которые зависят от версии Андроид.
После выполнения всех действий отобразится надпись «Активировано успешно». Пользователь сможет увидеть модель гаджета, мобильного оператора.
Будет предложено посетить диспетчер устройств, где потребуется ожидать изменения данных устройства на новые. После этого при загрузке с Гугл Плей приложений ошибка отображаться не будет. Некоторые программы на вашем гаджете могут некорректно функционировать. В действительности вы обманули магазин приложений. К примеру, девайс просто может не иметь нужного расширения экрана или используется маломощный процессор.
Как удалить устройство из Google Play
Итак, добавление девайса к сервису освоено, но для того, чтобы быть продвинутым юзером, необходимо также научиться удалять его. Эта операция будет весьма кстати, если пользователь не намерен больше применять устройство для скачивания приложений. Выполнить эту задачу можно двумя способами – скрыть устройство в списке, чтобы его просто не было видно, а второй – удалить его с Google Play.
В первом случае придётся выполнить следующие действия:
- запустить на домашнем компьютере Google Play;
- открываем меню настроек, кликая по иконке в виде шестерёнки, находящейся в правом верхнем углу;
- выбираем пункт меню «Устройства»;
- снимаем галочки напротив тех устройств, которые не должны отображаться в меню.
Что касается удаления гаджета из Google Play, то здесь следует действовать по иному принципу:
- заходим в учётную запись Google;
- выбираем раздел «Безопасность и вход»;
- напротив выбранных устройств нажимаем кнопку «Закрыть доступ».
Теперь вы умеете подключать и удалять устройство в Google Play. Этот сервис откроет перед вами практически безграничные возможности при использовании своего гаджета: вы сможете скачивать программы, книги и фильмы и использовать их на всех устройствах под управлением Android, не тратя время на копирование файлов. Значительная часть контента платная, но любители могут найти и бесплатный контент. Поэтому освоение этого полезного сервиса не стоит откладывать в долгий ящик, а лучше заняться данным вопросом прямо сейчас.
Назад Далее
Создание общего аккаунта
Что бы избавится от трех недостатков предыдущего пункта, рационально завести отдельную учетную запись специально для покупки платных игр и программ. Каждый участник получит доступ к приложениям, при этом одновременно может использовать персональный аккаунт для личных дел. Кроме того, если это семейный аккаунт, у родных будет доступ к совместному облачному хранилищу и календарю будущих семейных событий.
Завести отдельную учетную запись имеет смысл, даже для нескольких друзей, знакомых или коллег. Ведь чтобы группа людей могла полноценно играть или пользоваться дорогими приложениями достаточно сбросится равными частями и заплатить не полную стоимость, а только треть или четверть. На цену влияет количество человек, чем больше людей, тем ниже стоимость покупки для каждого по отдельности.
Добавляем свою учетную запись в другое устройство
Как вы, должно быть, догадались, купленные приложения привязываются к тому аккаунту, с которого была произведена оплата. Поэтому что бы кто-то из вашей семьи, друзей или близких установил на своем устройстве купленное приложение, достаточно добавить личную учетную запись на другое устройство. Делается это следующим образом:
2. Переходим к пункту «Аккаунты», далее добавляем учетную запись Google и вводим свои данные. Сам процесс занимает 1-3 минут и зависит от скорости интернета, что бы исключить в дальнейшем путаницу данных, отключите в только что добавленной учетной записи синхронизацию.
3. Запускаем Play маркет, в выпадающем окне слева вбираем только что добавленную учетную запись. Далее пункт «Мои приложения», отмечаем и загружаем, что считаете нужным.
После окончания установки удалите личную учетную запись, но учтите, что после этого получать обновления приложения не будут, для этого потребуется произвести повторный вход. Это касается и бесплатных приложений, поэтому их лучше устанавливать из основного аккаунта.
Важно! Любое купленное приложение предоставляется в течение 1-2 недели как пробное. По истечению срока появится запрос на проверку лицензии в Google Play
Если учетная запись удалена, придется добавить её снова, что бы верифицировать софт и сделать вновь доступным.
Недостатки:
- Требуется регулярно добавлять собственную учетную запись на каждое устройство.
- Проводить повторную верификацию лицензии.
- Путаница с данными, если не не отключить синхронизацию.
Дополнительные часто задаваемые вопросы
Как добавить контент в Семейную библиотеку?
· Приложения и игры:
1. Зайдите в приложение Play Маркет на своем устройстве.
2. Нажмите “Меню” в левом верхнем углу.
3. Выберите “Приложения и игры”
4. Нажмите “Установлено”
5. Выберите игру или приложение, которое хотите добавить.
6. На странице сведений о предпочтительной игре/приложении включите “Семейную библиотеку”
7. Если вы хотите удалить контент, нажмите, чтобы отключить “Семейную библиотеку”
· Фильмы и телешоу:
1. Откройте приложение Google TV (ранее называвшееся “Фильмы и ТВ”) на своем устройстве.
2. Выберите “Библиотека” внизу.
3. Найдите купленный контент, который хотите добавить, в раздел “Фильмы” или “Телешоу” вкладок.
4. На странице сведений о контенте, который вы хотите добавить, нажмите, чтобы включить “Семейная библиотека”
5. При желании чтобы удалить содержимое, просто отключите “Семейную библиотеку” на странице сведений.
Важный совет:Когда вы добавляете телешоу из приложения Google TV, вы добавляете все выпуски предпочитаемого шоу. Если вы приобрели несколько выпусков или сезонов по отдельности, вы можете добавить их в Семейную библиотеку следующим образом:
1. Поиск нужного контента в приложении Play Store и
2. Добавление в Семейную библиотеку со страницы сведений о сериале.
· Книги:
1. Откройте приложение Play Книги на своем устройстве.
2. Выберите “Библиотека” внизу.
3. Найдите контент, который хотите добавить.
4. Рядом с нужным названием электронной или аудиокниги выберите “Еще”.
5. Нажмите “Добавить в “Семейную библиотеку”.
6. Если вы хотите удалить контент, просто нажмите “Удалить из Семейной библиотеки” на той же странице.
Как работает семейная библиотека Google Play?
Это очень просто:
· Зарегистрируйтесь в Семейной библиотеке Google Play бесплатно.
· Покупайте приложения, игры, фильмы, телешоу, электронные или аудиокниги.
· Настройте общий способ оплаты.
· Добавьте до пяти членов семьи в свою Семейную библиотеку.
· Наслаждайтесь приобретенным контентом и делитесь им со своими участниками. Один элемент контента можно приобрести один раз, и если вы поделитесь им в Семейной библиотеке, все участники смогут получить к нему доступ.
Как использовать Семейная библиотека Google Play?
Вот как это сделать:
1. Откройте приложение Play Маркет на своем устройстве.
2. Выберите “Меню” в левом верхнем углу.
3. Выберите “Аккаунт” в меню.
4. Выберите “Семья” из вариантов.
5. Нажмите “Зарегистрироваться” сейчас.
6. Выберите “Зарегистрироваться”
7. На странице “Соберите свою семью” на странице выберите “Продолжить».
8. Если вы не состоите в семейной группе, вам придется сначала ее создать.
9. На странице “Настройка семейных сервисов в Google Play” выберите “Продолжить”.
10. На странице “Настройка общего способа оплаты” выберите “Настроить”.
11. Выберите нужную кредитную карту или введите информацию о новой карте и нажмите “Принять”.
12. После того, как вы заполнили данные своей карты, выберите “Продолжить” чтобы начать добавлять контент в Семейную библиотеку.
13. В разделе “Добавить элементы в Семейную библиотеку” странице, вы сможете добавить ранее купленное время, только если оно подходит. Выберите «Продолжить». для этого.
14. В разделе “Добавление приобретенных товаров” на странице вы сможете выбрать, хотите ли вы добавить все подходящие покупки сразу или добавить их в другой раз, одну за другой. Выберите нужный метод.
15. Нажмите “Продолжить”
16. В разделе “Пригласите свою семью” на странице выберите “Продолжить”
17. Прежде чем приглашать новых участников в Семейную библиотеку, вам нужно будет ввести проверочный код для выбранной кредитной карты.
18. Выберите “Подтвердить”
19. Теперь вы можете добавлять получателей из своего списка контактов.
20. Вы можете выбрать “Добавить получателей&rdquo ; в верхней части страницы для поиска конкретных участников, которых вы хотите добавить, или введите адрес Gmail.
21. Когда вы будете готовы разослать приглашения, выберите “Отправить”
22. Чтобы завершить процесс, выберите “Понятно”
Как поделиться приложениями в Семейной библиотеке?
1. Доступ к Приложение Play Маркет на вашем устройстве.
2. Нажмите “Меню” в левом верхнем углу.
3. Выберите “Приложения и игры”
4. Нажмите “Установлено”
5. Выберите приложение, которое вы хотите добавить.
6. На странице сведений о предпочтительном приложении вы можете включить “Семейную библиотеку”
7. Если вы хотите удалить контент, нажмите, чтобы отключить “Семейную библиотеку”
И все’. Наслаждайтесь!
Как обойти ограничение: инструкция
Если вы обнаружили ограничения по Плей Маркет и пользование сервисом недоступно в вашей стране, не стоит отчаиваться. Для решения проблемы сделайте несколько шагов. Рассмотрим их отдельно.
Установите ВПН-программу
Для начала установите VPN для Андроид, чтобы устранить ограничение. Наиболее простой и надежной считается Hola VPN. Сделайте следующее шаги:
- Скачайте программу в магазине путем нажатия кнопку Установить и войдите в нее.
- Выберите платную или бесплатную версию. Если предпочтение отдано первому варианту, необходимо внести оплату.
- Измените страну учетом региональных особенностей. Для этого кликните на символ флага в поисковой строке и сделайте выбор. К примеру, для Spotify выберите США.
- Из перечня установленных программ выберите Google Play.
- В появившемся окне жмите Начать для установки соединения с магазином. При этом будут использоваться измененные данные.
Измените аккаунт в вопросе настройки платежа
Кроме установки и настройки ВПН необходимо внести ряд правок в данные аккаунта Гугл. Для нормальной работы необходимо установить один или несколько способов оплаты Google Play. В ином случае изменение данных будет невозможным.
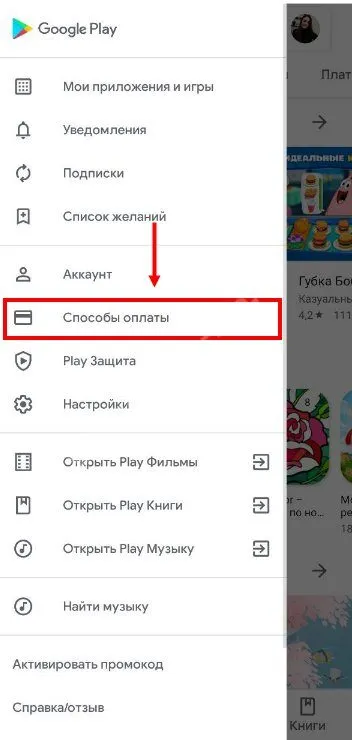
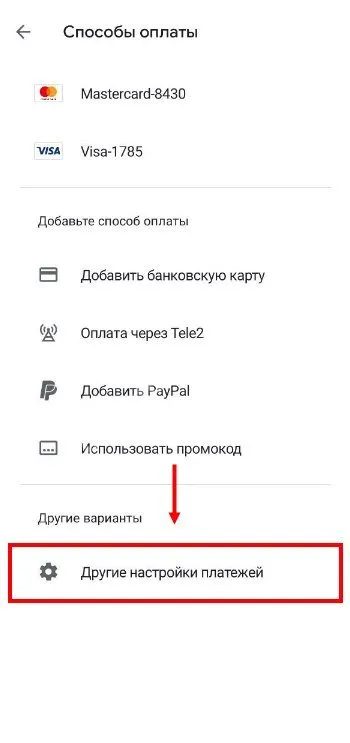
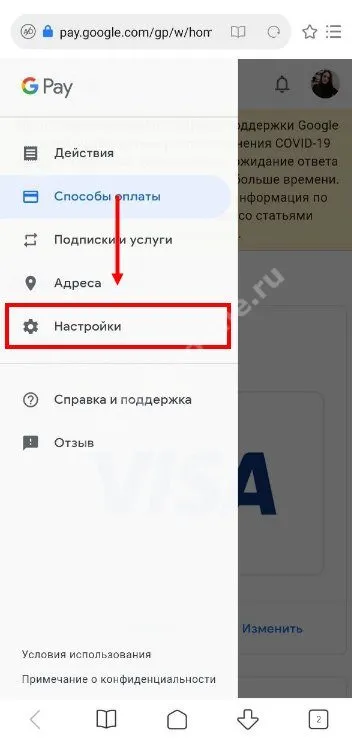
Поменяйте параметры страны / региона, установите название и адрес. Здесь необходимо, чтобы они соответствовали требованиям компании. К примеру, при выборе США указываются следующие данные — страна (US), адрес (9 East 91st St), город и штат (New York), индекс (10128). Можно указать иные данные. Главное, чтобы они были максимально корректны.
Перед переходом к следующему шагу еще раз проверьте данные.
Очистка кэша Google Play
Если приложение вдруг недоступно в вашей стране, почистите сервис Google Play. Для этого сделайте следующие шаги:
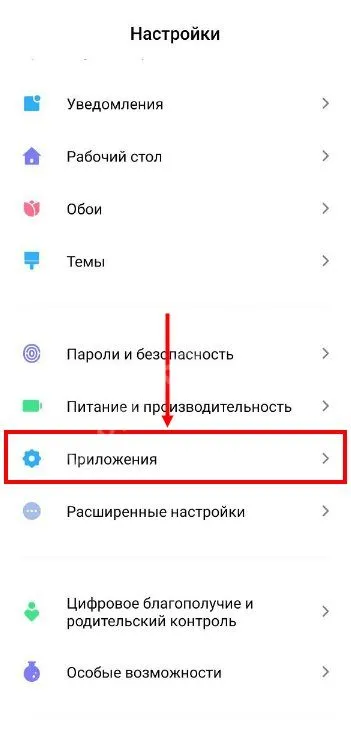
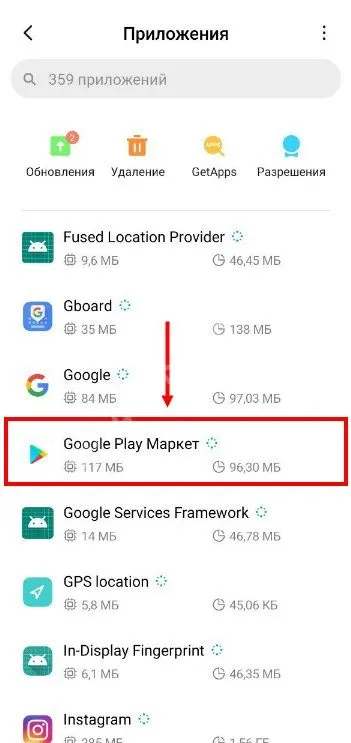
- Войдите в этот пункт и жмите на кнопку Остановить.
- Жмите на кнопку Стереть данные и Очистить кэш.

Дополнительные способы
Существует ряд дополнительных способов, как исправить ситуацию, если пользование сервисом Google Play недоступно в вашей стране. Кратко рассмотрим варианты:
- Приложение Marker Helper. Его особенность — устранение ограничений несовместимости с вашим девайсом. Его суть состоит в изменении идентификации устройства в Google Play, чтобы программа распознавала другой телефон. Этот метод подойдет в тех случаях, когда ограничение касается только модели смартфона. Приложение недоступно в Гугл Плей и скачать его можно только с сайта разработчика.
- Работа через VPN. Если так случилось, что приложение недоступно в вашей стране, помочь может любой из VPN-сервисов. Варианты Opera VPN, Turbo VPN, TouchVPN, Hola, CyberGhost VPN, и Hideman Free VPN. Пробуйте менять регионы и обязательно чистите кэш перед входом.
- Качайте APK напрямую. Еще один вариант — скачать APK-файл, сервиса, пользование которым недоступно, напрямую из Интернета. После этого разрешите его установку из неизвестных источников и установите на ПК.
Добавляем свою учетную запись в другое устройство
Как вы, должно быть, догадались, купленные приложения привязываются к тому аккаунту, с которого была произведена оплата. Поэтому что бы кто-то из вашей семьи, друзей или близких установил на своем устройстве купленное приложение, достаточно добавить личную учетную запись на другое устройство. Делается это следующим образом:
2. Переходим к пункту «Аккаунты», далее добавляем учетную запись Google и вводим свои данные. Сам процесс занимает 1-3 минут и зависит от скорости интернета, что бы исключить в дальнейшем путаницу данных, отключите в только что добавленной учетной записи синхронизацию.
3. Запускаем Play маркет, в выпадающем окне слева вбираем только что добавленную учетную запись. Далее пункт «Мои приложения», отмечаем и загружаем, что считаете нужным.
После окончания установки удалите личную учетную запись, но учтите, что после этого получать обновления приложения не будут, для этого потребуется произвести повторный вход. Это касается и бесплатных приложений, поэтому их лучше устанавливать из основного аккаунта.
Важно! Любое купленное приложение предоставляется в течение 1-2 недели как пробное. По истечению срока появится запрос на проверку лицензии в Google Play
Если учетная запись удалена, придется добавить её снова, что бы верифицировать софт и сделать вновь доступным.
Недостатки:
- Требуется регулярно добавлять собственную учетную запись на каждое устройство.
- Проводить повторную верификацию лицензии.
- Путаница с данными, если не не отключить синхронизацию.
Вывод
Из трех вариантов, «создание общего аккаунта» выглядит лучше всего, даже на фоне официального предложения Google, что объясняется не совершенством Family Library. Если семья состоит больше чем из шести человек, кто-то останется обделенным, кроме того разработчики должны сами активировать функцию, а значит она будет действовать для ограниченного числа приложений. И последнее, запуск хоть и намечен на 2 июля, скорей всего произойдет это на американском рынке, а уже позднее и на всех остальных.
С помощью Семейной библиотеки можно делиться купленными в Google Play приложениями, играми, книгами, фильмами и сериалами с участниками семейной группы (до пяти человек).


































