Использование загрузочной флешки DOS
Смею предположить, загрузочную флешку с ОС DOS Вы сделали для того, чтобы загрузиться с нее и запустить какую-то программу, предназначенную для DOS. В этом случае, я рекомендую, перед перезагрузкой компьютера, скопировать файлы программы на эту же флешку. После перезагрузки, установите загрузку с USB носителя в БИОС, о том как это сделать подробно написано в руководстве: Загрузка с флешки в БИОС. Затем, когда компьютер загрузится в DOS, для запуска программы Вам достаточно будет указать путь к ней, например: D:/program/program.exe.
Следует отметить, что загрузка в DOS обычно требуется лишь для запуска тех программ, которым необходим низкоуровневый доступ к системе и оборудованию компьютера — перепрошивка BIOS, других чипов. Если же Вы хотите запустить старую игру или программу, которая не запускается в Windows, попробуйте использовать DOSBOX — это более оптимальное решение.
Вот и все по этой теме. Надеюсь, Вы решите свои задачи.
А вдруг и это будет интересно:
Почему бы не подписаться?
а сорри. пропустил про загрузку. а насчет USB StorageTool — так просто это ему из-за известного «бранда» ну и упрощенности использования.
OS-DOS не видит жесткий диск transcend подключенный к USB входу, подскажите пожалуйста что делать?
Тут я вам не подскажу. Когда я в DOS работал, USB еще и не было даже. Искать мануалы в Интернете, уверен, что задача решается.
делать виртуальный ide контролер переадресовывать прерывание с ide на usb (использовать скрытое прерывание) usb будет висеть на виртуальном ide.
Статья интересная, но совершенно бесполезная, — ни один описаный способ не работает. Все они требуют образа загрузочной дискеты. Поэтому, если у пользователя новая операционка (типа win10), — создать загрузочную флешку у него не получится….
Да ну… а как же способ с Rufus? Там ничего ниоткуда скачивать не нужно, FreeDOS входит в комплект.
Записаться то она запишется, вот только с USB-флешки грузиться не будет
подтверждаю, ни ms-dos ни freedos не грузятся флешки, руфуса версия 3.1
secure boot отключен, режим загрузки legacy включен?
НЕ ВЕРНО Записан будет загрузчик операционки, а сами файлы операцинки надо туда копировать в корень диска. И утилиты. И autoexec.bat и config.sys надо наполнить. Пы.Сы. Видать о ДОСе только слышали, но это не недостаток.
Имбецильное руководство не раскрывающая суть проблемы загрузки с USB Flash
Так поясните проблему. Про возможные проблемы загрузки с USB у меня есть много где так-то, начиная отсюда https://remontka.pro/zagruzka-s-fleshki/ и заканчивая конкретными статьями про загрузочные флешки UEFI, про Secure Boot и т.д.
Dmitry, скажите, а для прошивки BIOS с помощью Q-Flash (встроенный прошивальщик от GIGABYTE) нужно форматировать флешку под DOS? Или достаточно перевести в FAT32? Спасибо.
Здравствуйте. Просто FAT32 (FAT16 тоже пойдет). И чтоб разделов на ней не было (кроме единственного, обычно это так и есть).
Автору спасибо за наводку на Rufus, прошил биос все отлично, все остальные комментаторы видимо только слышали о дос
А как увидеть хард? Загрузчик не видит жёсткий диск…
Как загрузиться с флэшки в DOS, если в BIOS нет переключения CSM?
Вероятнее всего, какой-либо другой вид у этого параметра у вас в БИОС. Частые варианты: 1. Legacy Support, CSM, Compatibility Support Mode 2. Выбор ОС (с вариантами Windows, иногда с указанием версии — 8 или 10) и Other OS. 3. Иногда опции не появляются до отключения Secure Boot.
Спасибо, у Вас всегда интересные и полезные статьи!
Спасибо автору! Получилось обновить BIOS третьим способом. Респект!
я все равно не понял толком. флешку через руфус приготовил, потом записал на нее образ, при включении захажу через флешку и на этом все, он открывает мс=дос, диск с. как начать запустить установку виндоувс? авторун и т.д. не действуют. перейти на другой диск не выходит
А из под ДОС и не получится запустить setup и т.д., это давно уже так не работает. Т.е. нужно изначально делать загрузочную флешку с дистрибутивом Windows, который сам запустится.
А как записать другую версию MS-DOS? Там 8.0, а мне нужно 7.1 или 6.22
Использование загрузочной флешки DOS
Смею предположить, загрузочную флешку с ОС DOS Вы сделали для того, чтобы загрузиться с нее и запустить какую-то программу, предназначенную для DOS. В этом случае, я рекомендую, перед перезагрузкой компьютера, скопировать файлы программы на эту же флешку. После перезагрузки, установите загрузку с USB носителя в БИОС, о том как это сделать подробно написано в руководстве: Загрузка с флешки в БИОС. Затем, когда компьютер загрузится в DOS, для запуска программы Вам достаточно будет указать путь к ней, например: D:/program/program.exe.
Следует отметить, что загрузка в DOS обычно требуется лишь для запуска тех программ, которым необходим низкоуровневый доступ к системе и оборудованию компьютера — перепрошивка BIOS, других чипов. Если же Вы хотите запустить старую игру или программу, которая не запускается в Windows, попробуйте использовать DOSBOX — это более оптимальное решение.
Вот и все по этой теме. Надеюсь, Вы решите свои задачи.
Table of Contents:
Дисковая операционная система (DOS) когда-то была доминирующей компьютерной операционной системой, и большинство людей, которые владели компьютером в 1980-х и начале 1990-х годов, использовали его. Несмотря на то, что на сегодняшний день немногие компьютеры используют DOS, вы все равно можете использовать его в качестве инструмента для загрузки нового жесткого диска. Если у вас есть компьютер с пустым жестким диском, вы можете использовать загрузочный диск MS-DOS из FreeDOS, чтобы установить DOS на жесткий диск и сделать его загрузочным. После установки DOS вы можете использовать компьютер для запуска старого программного обеспечения или установить вторую операционную систему поверх установки DOS.
Вы можете установить DOS, чтобы сделать жесткий диск загрузочным.
Проверка работоспособности созданной загрузочной флешки
Проще всего это сделать на компьютере, выбрав загрузку с Flash драйва в BIOS или нажав соответствующую клавишу при включении компьютера.
Универсального способа войти в меню, который бы работал на всех компьютерах, нет. Тут необходимо проявить смекалку.
Если у вас стационарный компьютер, то воспользовавшись статьёй Как узнать марку (модель) материнской платы: обзор способов узнайте марку и модель вашей материнской платы, а после воспользуйтесь поисковиком и введите следующий запрос «название вашей материнской платы меню загрузки\boot menu». Если же у вас ноутбук, то посмотрите его название и введите соответствующий запрос.
Более подробно о том, как вызвать загрузочное меню, вы можете прочесть в материале Как зайти в загрузочное меню (boot menu) – подробная инструкция.
Однако если вы редактируете меню, добавляя новые пункты для загрузчика, то оперативнее будет просматривать изменения с помощью утилиты MobaLiveCD.
Скачайте её с официального сайта, сохраните в желаемом месте и запустите от имени администратора.
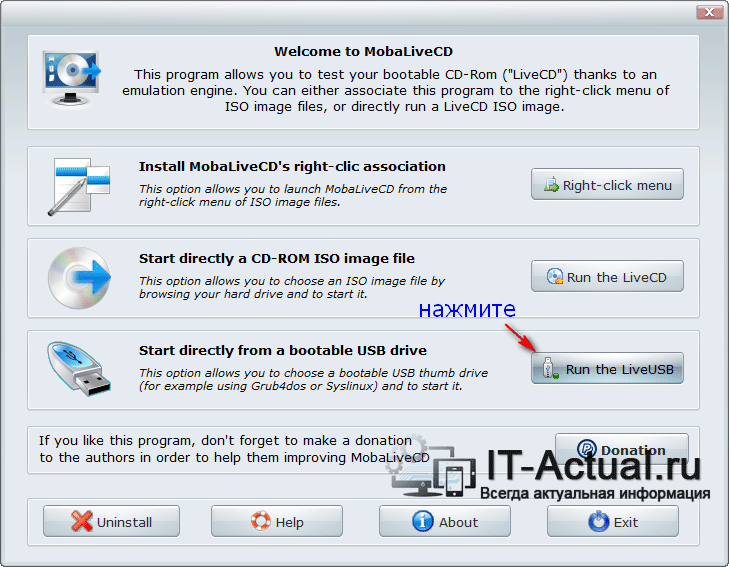
В открывшемся окне нажмите на кнопку Run The LiveUSB.
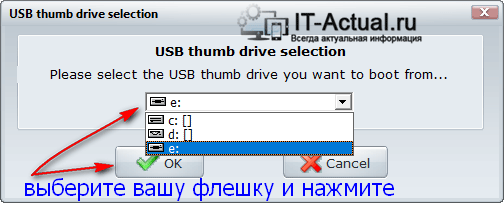
В открывшемся окне укажите загрузочную флешку. Ориентируйтесь по букве диска.
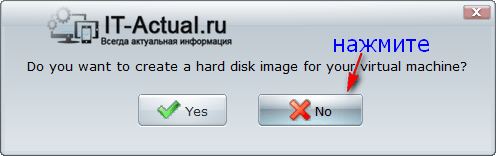
В следующем окне будет выдан запрос на создание образа – ответьте отказом, нажав кнопку No.
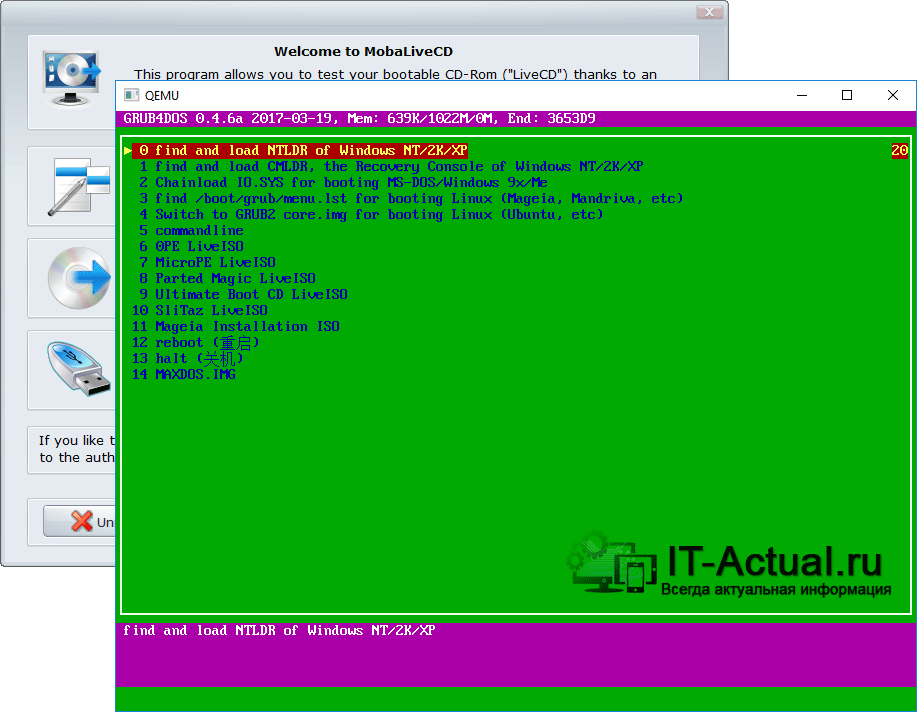
Если всё было сделано правильно, то будет эмулирован процесс загрузки, отобразится соответствующее меню.
Поздравляю! Загрузчик прописан корректно и теперь ваша флешка является загрузочной.
Операционная система Free DOS и ноутбуки
Несмотря на то, что операционные системы DOS являются устаревшими, он все еще применяются в некоторых областях. Причем чаще всего используется именно Free DOS. Она имеет открытый исходный код и распространяется полностью бесплатно, что делает ее удобным инструментом для разработки. Например, Free DOS не редко применяется для управления промышленным оборудованием.
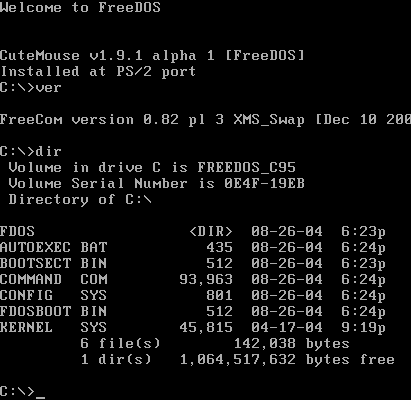
Интерфейс операционной системы Free DOS. Примерно это вы увидите при первом включении ноутбука с операционной системой DOS.
Еще одна сфера применения FreeDOS – это готовые компьютеры и ноутбуки, на которые Free DOS устанавливается с завода в качестве стандартной операционной системы. Это делается для того, чтобы не платить за лицензию на операционную систему Windows.
Отказ от использования Windows позволяет производителю немного сэкономить и снизить цену на данное устройство. Такой подход используют многие производители ноутбуков и готовых компьютеров, например, Dell, Asus, HP, Samsung и Lenovo.
Кроме Free DOS в качестве стандартной операционной системы для ноутбука также может использоваться какой-нибудь дистрибутив Linux. Например, на ноутбуках Acer часто устанавлена Endless OS, а на Dell – Ubuntu. В данном случае цель такая же – не платить за лицензию Windows и таким образом снизить цену.
Для покупателя ноутбука операционная система DOS означает только одно – установкой Windows придется заниматься самостоятельно, поскольку пользоваться компьютером с ОС DOS в современных условиях не реально. Поэтому, если вы умеете устанавливать Windows, то можете не переживать и смело покупать ноутбук с Free DOS. Если же вы хотите получить устройство, которое будет готово к работе сразу из коробки то стоит выбрать модель с предустановленной Windows, ну или хотя-бы с дистрибутивом Linux.
Создание мультизагрузочного USB HDD или флешки
Загрузочный USB Flash или HDD накопитель удобен тем, что можно отказаться от использования CD/DVD для установки ОС и использования диагностических программ типа Memtest, MHDD, Acronis TI.
«Мультизагрузочная» флешка или HDD хороши тем, что можно не форматировать весь диск для каждой программы, а один раз установить туда все необходимые программы и при загрузке с него выбирать нужную через красивое меню. В случае с HDD удобно создать для этого отдельный небольшой раздел.
Существует множество решений для флешек (например, https://eee-pc.ru/wiki/софт:usb_multiboot), но, как правило, они не работают с USB HDD. На хабре я нашел только статью об установке Win7 с USB HDD, но год назад попытки воспроизвести это не увенчались успехом. Для установки Windows 7 с флешки существует MS Win7 DVD Tool, но он опять же не работает с HDD. Поэтому давайте создадим свой мультизагрузочный USB HDD с помощью GRUB4DOS.
Нам понадобится:
- USB HDD (все описанное должно работать и для флешек).
- ОС Windows (естественно можно аналогично сделать это и из ОС на базе Linux, но у меня сейчас нет возможности проверить работоспособность и наличие «подводных камней»).
- Материнская плата (BIOS) с поддержкой загрузки с USB накопителей. Если загрузка с USB не поддерживается, можно использовать Plop, об этом ниже.
Как записать ERD Commander на флешку
Подготовить загрузочный накопитель с ERD Commander можно следующими способами:
- с помощью записи ISO-образа;
- без использования ISO-образа;
- с помощью средств Windows.
Способ 1: С использованием ISO-образа
Для записи загрузочной флешки широко используются специальные программы. Рассмотрим то, как работает каждая из них.
Начнем с Rufus:
- Установите программу. Запустите ее на своем компьютере.
- Вверху открытого окна, в поле «Устройство» выберите Вашу флешку.
- Ниже поставьте галочки в строке «Создать загрузочный диск». Справа от кнопки «ISO-образ» укажите путь к Вашему скаченному ISO образу. Для этого нажмите на пиктограмму дисковода с диском. Откроется стандартное окно выбора файлов, в котором и нужно будет указать путь к нужному.
Нажмите клавишу «Старт». При появлении всплывающих окон нажмите «OK».
По окончании записи флешка готова к использованию.
Также в данном случае можно воспользоваться программой UltraISO. Это одно из наиболее популярных ПО, позволяющее создавать загрузочные флешки. Чтобы использовать его, выполните такие действия:
- Установите утилиту UltraISO. Далее создайте ISO-образ, для чего выполните следующее:
- перейдите в главном меню на вкладку «Инструменты»;
- выберете пункт «Создать образ CD/DVD»;
- в открывшемся окне выберете букву привода CD/DVD и укажите в поле «Сохранить как» имя и путь к образу ISO;
- нажмите кнопку «Сделать».
По завершении создания появится окно с предложением открыть образ. Нажмите «Нет». Запишите полученный образ на флешку, для этого:
- зайдите во вкладку «Самозагрузка»;
- выберете пункт «Write Disk Image»;
- проверьте параметры нового окна.
В поле «Disk Drive» выберете Вашу флешку. В поле «Файл образа» указан путь к файлу ISO. После этого укажите в поле «Метод записи» значение «USB HDD», нажмите кнопку «Форматировать» и выполните форматирование USB-накопителя. Затем нажмите кнопку «Записать». Программа выдаст предупреждение, на которое вы ответьте кнопкой «Да». По завершению операции нажмите кнопку «Назад».
Более подробно о создании загрузочной флешки читайте в нашей инструкции.
Урок: Создание загрузочной флешки на Windows
Способ 2: Без использования ISO-образа
Создать флешку с ERD Commander можно и без применения файла образа. Для этого используется программа PeToUSB. Чтобы ею воспользоваться, сделайте вот что:
- Запустите программу. Она выполнит форматирование USB-накопителя с записью MBR и загрузочных секторов раздела. Для этого в соответствующем поле выберете свой съемный носитель информации. Поставьте отметки на пунктах «USB Removable» и «Enable Disk Format». Дальше нажмите «Start».
Полностью скопируйте данные ERD Commander (откройте скачанный ISO-образ) на флешку. Скопируйте из папки «I386» данные в корень каталога файлы «biosinfo.inf», «ntdetect.com» и другие. Измените название файла «setupldr.bin» на «ntldr». Переименуйте каталог «I386» в «minint».
Готово! ERD Commander записан на флешку.
Способ 3: Стандартные средства ОС Windows
- Войдите в командную строку через меню «Выполнить» (запускается одновременным нажатием кнопок «WIN» и «R»). В нем введите cmd и нажмите «ОК».
- Наберите команду и нажмите «Enter» на клавиатуре. Появится черное окно с надписью: «DISKPART >».
Для получения списка дисков введите команду . Выберете нужный номер Вашей флешки. Определить ее можно по графе «Размер». Наберите команду , где 1 – номер нужного накопителя при отображении списка. Командой очистите содержимое вашего флеш-накопителя. Создайте на флешке новый первичный раздел, набрав команду . Выделите его для последующей работы командой . Наберите команду , после чего раздел станет активным. Отформатируйте выбранный раздел в файловую систему FAT32 (именно такая нужна для работы с ERD Commander) командой . По окончанию процесса форматирования, присвойте разделу свободную букву по команде . Проверьте, какое имя было присвоено Вашему носителю. Делается это командой . Завершите работу по команде .
Через меню «Управление дисками» (открывается путем ввода «diskmgmt.msc» в окне выполнения команд) в Панели управления определите букву флешки. Создайте загрузочный сектор типа «bootmgr», выполнив команду , где F — буква, присвоенная USB-накопителю.
Если команда успешно выполнится, появится сообщение «Bootcode was successfully updated on all targeted volumes». Скопируйте содержимое образа ERD Commander на флешку. Готово!
Как видите, записать ERD Commander на флешку несложно. Главное, не забудьте при использовании такой флешки сделать правильные настройки в BIOS. Хорошей работы!
Опишите, что у вас не получилось. Наши специалисты постараются ответить максимально быстро.
Что такое операционная система DOS
Аббревиатура DOS расшифровывается как Disk Operating System и обозначает операционную систему, ориентированную на работу с дисковыми накопителями, например, с дискетами или жесткими дисками.
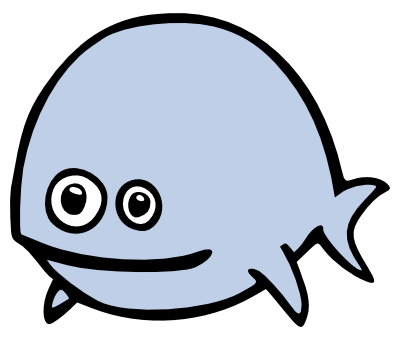
Логотип Free DOS — самой популярной операционной системы DOS на данный момент.
Операционная система DOS обычно поддерживает несколько файловых систем и позволяет пользователю выполнять чтение и запись данных в файлы на подключенных к компьютеру накопителях. Кроме этого, операционная система DOS обеспечивает работу других функций компьютера. В частности, она управляет выводом информации на экран, портами, операциями с памятью и запущенными программами.
Появление термина DOS связано с тем, что первые версии компьютеров не оснащались жесткими дисками и работали на основе бездисковых операционных систем. Такие компьютеры требовали загрузки данных с помощью магнитных лент, перфокарт, перемычек или клавиатуры, из-за чего работать с ними могли только опытные специалисты.
Первые дисковые операционные системы появились в начале 60-х годов и активно использовались до конца 80-х. За это время появилось множество разных операционных систем, которые подпадают под определение термина DOS. Наиболее известными из них являются:
- MS-DOS — операционная система от компании Microsoft, которая основана на 86-DOS от Seattle Computer Products. Впервые появилась в 1981 году и использовалась до середины 90-х, когда была вытеснена первыми версиями Windows.
- PC DOS – операционная система от компании IBM. Появилась в 1981 году как исправленная версия MS-DOS 1.0.
- Free DOS – бесплатная операционная система с открытым исходным кодом, разработку которой ведет программист Джим Холл. Первая официальная версия FreeDOS появилась в 2006 году.
В современных условиях операционные системы семейства DOS безнадежно устарели и полностью вытеснены такими графическими операционными системами как Windows, Linux, MacOS и другими.
Скачать
Последнее обновление 2022.11.28:
- Rufus 3.21 (1.3 МБ)
- Rufus 3.21 Переносная версия (1.3 МБ)
- Другие версии (GitHub)
- Другие версии (FossHub)
Поддерживаемые языки:
| Bahasa Indonesia | , | Bahasa Malaysia | , | Български | , | Čeština | , | Dansk | , | Deutsch | , | Ελληνικά | , |
| English | , | Español | , | Français | , | Hrvatski | , | Italiano | , | Latviešu | , | Lietuvių | , | Magyar | , | Nederlands | , | Norsk | , |
| Polski | , | Português | , | Português do Brasil | , | Русский | , | Română | , | Slovensky | , | Slovenščina | , | Srpski | , |
| Suomi | , | Svenska | , | Tiếng Việt | , | Türkçe | , | Українська | , | 简体中文 | , | 正體中文 | , | 日本語 | , | 한국어 | , | ไทย | , |
| עברית | , | العربية | , | پارسی | . |
Системные требования:
Windows 7 или более поздней версии, неважно, 32 или 64 бит. После загрузки приложение готово к использованию
Я хочу выразить мою благодарность переводчикам, которые перевели Rufus, а также эту веб-страницу на различные языки. Если вы обнаружите, что можете пользоваться Rufus на вашем родном языке, вы должны благодарить их!
Полноценная установка MS-DOS .
Корневая директория содержит следующие папки.
- _BOOT_ -директория с файлами мультизагрузки CD-DISK
- DOS -настроечные и необходимые дополнительные файлы MS-DOS (копируются в корневую директорию с предустановленным минимальным MS-DOS)
- OS -установочные файлы операционных систем MS-DOS и Windows
- PROGS -полезные программы, запускающиеся с мультизагрузочного CD-DISK.
В папке DOS вы найдете директории с необходимыми, по нашему мнению, программами и драйверами для создания старого игрового компьютера с установленной системой MS-DOS . Принцип установки следующий — копируем указанный папки и файлы, соблюдая структуру, на диск C: с предустановленной системой MS-DOS и готово! Осталось подкорректировать под свое оборудование и желание AUTOEXEC.BAT и CONFIG.SYS. Как установить MS-DOS и сконфигурировать указанные файлы — найдете на нашем сайте в цикле статей «Минимальная установка MS-DOS».
Скачать образ загрузочного MS-DOS CD диска : MS_DOS_BIZ_1.ISO .
См. также: Загрузочная флешка — лучшие программы для создания.
Как создать загрузочную флешку с DOS
Необходимость загрузки компьютера под DOS возникает не часто и далеко не у каждого пользователя. Это нужно лишь иногда и только людям, пытающимся самостоятельно исправить некоторые неполадки в работе компьютерного оборудования (перепрошить BIOS материнской платы или видеокарты, а также в некоторых других случаях).
Не так давно для этих целей использовались только 3,5 дискеты. Однако, выход их из обихода, а также значительное увеличение размеров прошивок, содействовало переходу на загрузочные флешки.
Для создания загрузочной флешки с DOS понадобится специальная программа. Оптимальным вариантом является утилита Rufus, хотя существует много других похожих программ.
Rufus хороша тем, что она не требует установки, а также наличия файлов самой операционной системы DOS. Все необходимое уже встроено в нее.
1.
Подключить флешку к компьютеру. Все находящиеся на ней ценные файлы необходимо скопировать на другой носитель, поскольку флешка будет отформатирована.
2.
Запустить программу Rufus и в ее окне осуществить следующие изменения:
• в пункте «Устройство» выбрать флешку, которая должна стать загрузочной;
• в пункте «Файловая система» выбрать вариант «FAT32»;
• в пункте «Параметры форматирования» поставить флажок возле параметра «Создать загрузочный диск», после чего в выпадающем списке, находящемся справа от него, выбрать вариант «MS-DOS» или «FreeDOS».
Остальные настройки в окне Rufus можно не изменять.
3.
Нажать кнопку «Старт» и подтвердить форматирование флешки в появившемся диалоговом окне.
По окончанию процесса флешка превратится в загрузочный носитель. С нее можно будет загружать компьютер. Подробнее о том, как загрузить компьютер с флешки, можно узнать здесь.
Если открыть эту флешку обычным способом, на ней обнаружится несколько файлов. Удалять или изменять их не следует, иначе возможность загрузки компьютера с этой флешки нарушится.
Обратите внимание, что для перепрошивки BIOS или запуска приложений в среде DOS, необходимые для этого файлы также нужно скопировать на флешку. После загрузки компьютера под DOS, операции с ними можно будет осуществлять путем ввода соответствующих команд
Загрузочная флешка позволяет лишь загрузить компьютер под DOS и никаких других задач она не решает.
Многие пользователи продолжают использовать на своих флешках и других носителях устаревшую файловую систему FAT32. Это бывает необходимо для сохранения совместимости съемных носителей со всеми используемыми устройствами (планшет, игровая приставка и др.). Однако, значительная часть людей не спешит переходить на NTFS только в связи с нежеланием тратить время на эту процедуру.
Тем не менее, преобразовать FAT32 в NTFS можно очень быстро и без потери данных на запоминающем устройстве. Делать резервное копирование файлов не придется.
Для того, чтобы стать обладателем уникальной флешки, совершенно не обязательно заказывать для нее специальный корпус или покупать эксклюзивную модель этого устройства. Придать индивидуальность флеш-накопителю можно гораздо проще, создав для него собственную иконку.
Если подключить такую флешку к компьютеру, в разделе «Компьютер», а также в проводнике Windows, вместо стандартной иконки флеш-накопителя будет отображаться выбранный пользователем значок.
С каждым днем набирают популярности планшетные компьютеры. По мнению экспертов, вскоре они вытеснят привычные всем персональные компьютеры и ноутбуки.
Пожалуй, наиболее известным и популярным планшетным компьютером сегодня является iPad. Это устройство завоевало огромную популярность благодаря небольшим габаритам, высокой производительности, отличному качеству сборки и замечательному сенсору, работать с которым – одно удовольствие.
Но есть у iPad и ряд недостатков, несколько омрачающих общую картину. Среди них – отсутствие возможности подключения привычных всем флешек.
Cамый быстрый и простой способ отключить флешку от компьютера – просто выдернуть ее из разъема USB. Но это еще и самый верный способ приблизить момент выхода ее из строя. В один прекрасный момент после такого выдергивания флешка больше не заработает.
Чтобы максимально обезопасить себя от подобных неприятностей, перед выдергиванием из USB-разъема флешки, съемного диска или карт-ридера с картой памяти, крайне желательно сделать следующее.
Из статьи читатель узнает о самых распространенных видах компьютерных устройств, предназначенных для хранения и переноса разнообразных типов файлов (флешки, карты памяти, диски, дискеты и др.), а также о порядке их использования на компьютере или ноутбуке.
Использование
После того как загрузочная флешка DOS была создана, вам нужно её использовать. В зависимости от того, какая операционная система установлена на вашем компьютере, данная инструкция может немного отличаться.
В большинстве случаев нет нужды менять настройки BIOS. Вам понадобится так называемое загрузочное меню. Чтобы попасть в него, при загрузке операционной системы надо нажать определённую клавишу. Она может отличаться у различных производителей. Также не стоит путать её с BIOS.
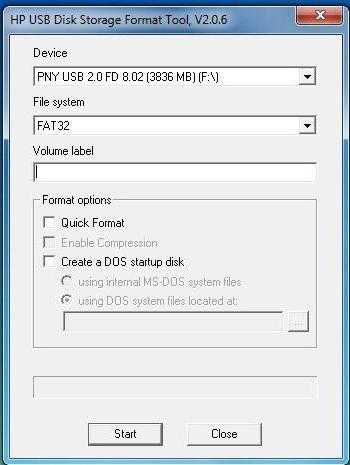
- На ноутбуках Acer Boot-меню включается по нажатии F12. Если оно не срабатывает, зайдите сначала в BIOS по кнопке F2 и включите данную функцию.
- Lenovo используют ту же самую кнопку. На некоторых моделях можно встретить клавишу с изображением стрелки. Если нажать на неё, то вы получите возможность выбрать загрузочное устройство.
- А вот у Asus есть множество различных вариантов. Для стационарных компьютеров обычно используется F8. А вот на ноутбуках часто можно встретить включение данного меню по кнопке Esc.
В современных компьютерах, использующие операционные системы, начиная от Windows 8 и выше, могут возникнуть затруднения. Дело в том, что они не всегда выключаются полностью, а чаще впадают в гибернацию. Чтобы этого избежать можно попробовать следующее: выполнить выключение ПК с зажатой клавишей Shift или просто перезагрузить компьютер вместо выключения.
Загрузочная флешка DOS достаточно востребована, судя по статистике поисковых запросов в Гугле и Яндексе. Вместе с тем, практически 99% ответов на запрос «загрузочная флешка MS DOS 6.22» выдаётся на статьи по установке на флешку MS-DOS 7.10 , то есть версии MS DOS, которая является составной частью Windows 98 и не выпускалась Microsoft как самостоятельная операционка, в отличие от MS DOS 6.22. При этом рекомендуется использовать различные версии программ HP USB Storage Tool (файл HPUSBFW.exe), Rufus, либо UltraIso.
Загрузочная флешка MS DOS.
Не преуменьшая достоинства указанных программ, нужно отметить, что все указанные программы имеют ряд существенных недостатков:
- HP USB Storage Tool (файл HPUSBFW.exe)
— создаётся загрузочная флешка MS DOS 7.10 (версия MS-DOS, являющаяся частью Windows 98). Сделать загрузочную флешку MS DOS 6.22 , MS DOS 5 не возможно. - Rufus
— — создаётся загрузочная флешка freeDOS. Старые версии (1.6, 1.7) позволяют создавать загрузочную флешку MS DOS 7.10, однако несколько «грязным» способом — для загрузки используются возможности linux (grab), а это не всегда уместно. - UltraIso
— требуется ISO образ установленной системы, что не совсем комфортно.
Таким образом, быстро и легко найти во всемирной паутине простой и надежный алгоритм манипуляций, в результате которых получится загрузочная флешка MS DOS 6.22 , не так просто, как хотелось бы. Нашей статьёй мы исправим этот пробел.
Утилита HP USB Disk Storage Format Tool
Очень простая фирменная утилита от компании HP, которая выполняет глубокое форматирование и избавляет накопитель от всевозможных ошибок. Софт представляет собой portable-версию и поддерживает только английский язык, но это не страшно, потому что интерфейс здесь очень простой, да и функционал узкоспециализированный. Запускать утилиту нужно от имени администратора, иначе при попытке форматирования флешки вы увидите ошибку.
После запуска программы вы увидите небольшое окно. В нем, в графе «Device» нужно выбрать один из подключенных накопителей. Затем укажите тип желаемой файловой системы после процесса реанимации. В графе «Volume label» укажите имя устройства, которое будет отображаться в операционной системе. Желательно выполнять тщательное форматирование, оставив пункт «Quick Format» пустым.
После всех указанных настроек нажмите «Start». Вы увидите предупреждение, которое говорит о том, что все данные с накопителя будут стерты. Поэтому заранее скопируйте с флешки все файлы, которые вам нужны.
Время завершения операции зависит от множества факторов и обычно составляет от 5 до 40 минут. Быстрое форматирование (галочка напротив пункта «quick format») ускоряет процесс форматирования, но не дает гарантии, что накопитель больше не будет конфликтовать с разным ПО и железом. Шкала, отображающая прогресс форматирования может останавливаться на месте. Не пугайтесь и в любом случае дождитесь окончания процесса. В некоторых случаях HP USB Disk Storage Format Tool не спасает накопитель от ошибок. Поэтому, мы рекомендуем попробовать и другие утилиты, которые нацелены на восстановление исходного состояния флешки.
Функционал
Многим для работы необходима загрузочная флешка с MS-DOS, раньше для создания такого типа загрузочной флешки необходимо было создавать специальные файлы поочерёдно записывать их на USB накопитель.
С выходом программы Rufus все это можно сделать буквально в 2 клика.
Для создания загрузочной флешки с MS-DOS необходимо в разделе «файловая система» предварительно выбрать FAT32.
Раздел «Файловая система»
Также для создания загрузочных носителей с другими операционными системами в меню «Файловая система» вы можете выбрать нужный тип файловой системы для флешки.
На выбор нам предоставляются 4 типа файловых систем:
- FAT32 (по умолчанию)
- NTFS
- UDF
- exFAT
В разделе «Схема раздела и тип системного интерфейса» можно выбрать способ записи разделов для загрузки. На выбор предоставляется 3 параметра:
- MBR для компьютеров с BIOS или UEFI
- MBR для компьютеров с UEFI
- GPT для компьютеров с UEFI
- Super Floppy Disk
В разделе «Размер кластера» можно выбрать размер кластера, который будет применен при форматировании USB накопителя. Список размеров кластера меняется в зависимости от выбранной файловой системы.
Обычно система сама подбирает максимально эффективный размер кластера, но в зависимости от того как вы будете использовать флешку можете самостоятельно задать этот параметр.
Раздел «Новая метка тома». В этой строке вы сможете задать собственное имя для метки тома вашей флешки, которое будет отображаться в проводнике.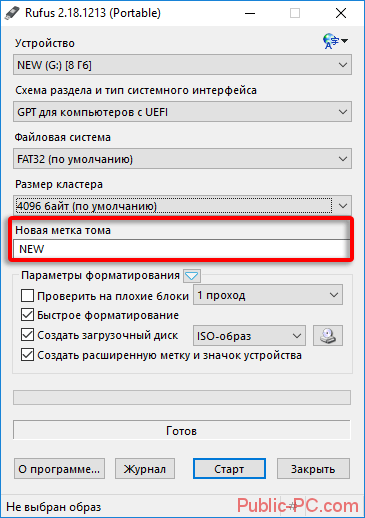
В программе Rufus присутствует дополнительный скрытый раздел «Параметры форматирования». Для просмотра и настройки всех параметров форматирования нажмите на иконку треугольника, после чего вам откроются дополнительные параметры форматирования.
В параметрах форматирования можно указать:
- Проверить на плохие блоки. В процессе создания загрузочного носителя будет проведена проверка на наличие плохих блоков на вашей флешке и попытка удалении их. В этой опции вы сможете выбрать количество проходок (учитывайте, что чем больше проходов, тем дольше будет производиться создание флешки, но и поиск с устранением плохих блоков будет эффективнее).
- Быстрое форматирование. При выборе этой опции будет произведено быстрое форматирование, при котором не будет произведена проверка на наличие плохих блоков, если не выбрать данную опцию, форматирование будет проходить дольше и поиск плохих блоков будет эффективнее.
- Создать загрузочный диск. В этой опции вы выбираете тип создания загрузочного носителя или тип файла образа системы, которую вы хотите записать на USB накопитель. Последняя версия программы имеет довольно большой список поддерживаемых образов систем.
- Создать расширенную метку и значок устройства. Выбрав эту опцию, вы разрешите отображение меток с международными символами (кирилица, латиница и т.д.) и задать значок устройства (логотип вашей операционной системы если такой присутствует в образе), который будет отображен в проводнике.
Дополнительные параметры
- Показать внешние USB накопители. При выборе данной опцию в разделе «Устройства» будут отображены все подключенные внешние накопители, которые для подключения используют интерфейс USB.
- Добавить исправления для старых BIOS. Выбор этой опции поможет вам при возникших проблемах с обнаружением загрузчика флешки на старых версиях BIOS.
- Использовать MBR с BIOS ID. Данная опция применяется для совместимости со старыми версиями BIOS, программа Rufus автоматически задает параметры этой опции для создания подходящего загрузочного носителя.
Форматирование флешки
Форматирование и последующие процедуры мы будем проводить в довольно популярной утилите Bootice. Инструмент довольно мощный, но не стоит беспокоиться – все шаги будут подробно освещены.
Для начала нам необходимо её скачать, это можно сделать по данной ссылке.
Скачав архив, распакуйте его. Если у вас нет программы архиватора, то вы можете воспользоваться популярным решением под названием WinRAR.
Сама программа портативная (не требует предварительной установки), что означает, что она готова к работе сразу после запуска исполняемого файла.
В открывшемся окне выберите ваш носитель, а после нажмите кнопку Parts Manage.
В результате будет отображено дополнительное окно, в котором вам необходимо будет нажать на кнопку Format this part. И в дополнительно появившемся окне обязательно указать a качестве файловой системы FAT32, остальные параметры можно оставить по умолчанию.
Для старта форматирования флеш-драйва нажмите клавишу Start.
После форматирования проверьте, активен ли раздел. Если кнопка Activate неактивна (на неё нельзя нажать) в окне Partition Management, то всё хорошо. В противном случае нажмите на неё.
И так, раздел отформатирован и активен. Переходим к следующему шагу.
Изменения
-
Версия 3.21 (2022.11.28)
- Allow the provision of an arbitrary local account username in the Windows User Experience dialog
- Improve Windows version reporting from ISO/.wim
- Update UEFI:NTFS’ NTFS drivers to v1.4 and exFAT drivers to v1.9
- Switch to remote download for nonstandard GRUB (Fedora 37, openSUSE Live, GeckoLinux)
- Fix UEFI:NTFS partition not being set in MBR mode for ISOs with a >4GB file (UwUntu)
- Fix GRUB support for Arch and derivatives, when a non FAT compliant label is used
- Fix incorrect detection of GRUB with nonstandard prefixes
- Fix tab order not working on the Windows User Experience dialog
- Другие версии
Заключение
Программа Rufus при своей простоте является довольно функциональной и в тоже время применимой для использования обычными пользователями. При наличии такого интерфейса и функционала программа является полностью бесплатной, что не может не радовать.
В тестах на создание загрузочных носителей для разных операционных систем программа является несомненным лидером, так как действительно быстрее производит запись загрузочных флешек в сравнении с другими.
Также стоит заметить полностью русифицированный интерфейс, что поможет каждому без дополнительных инструкций создать загрузочный носитель.

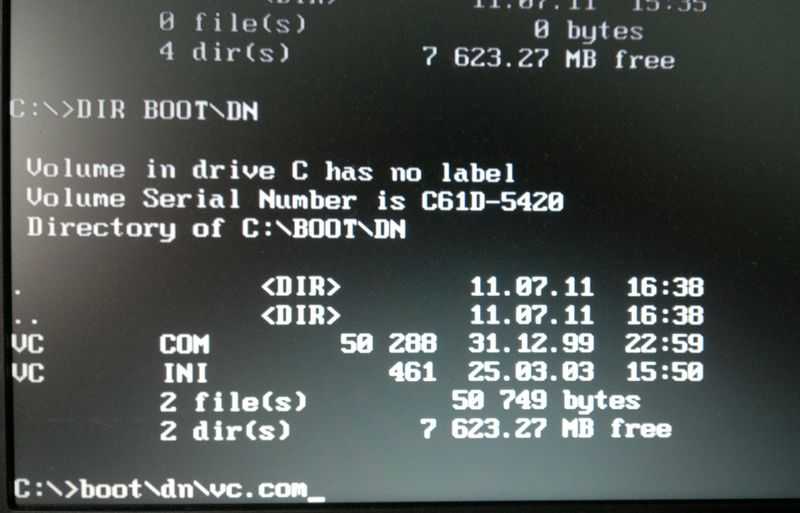
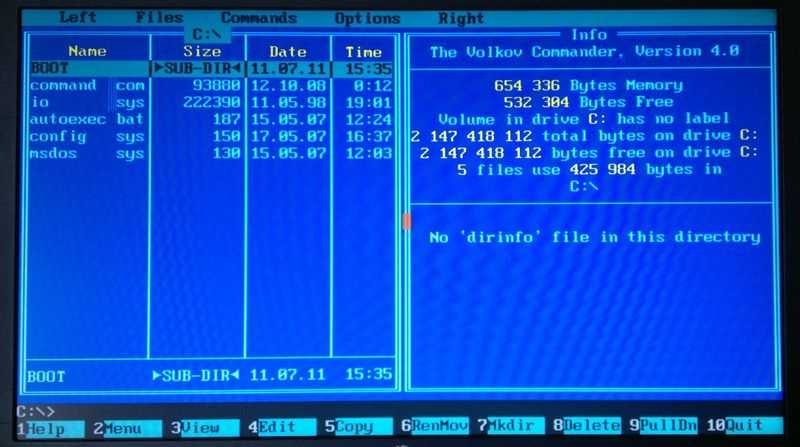


























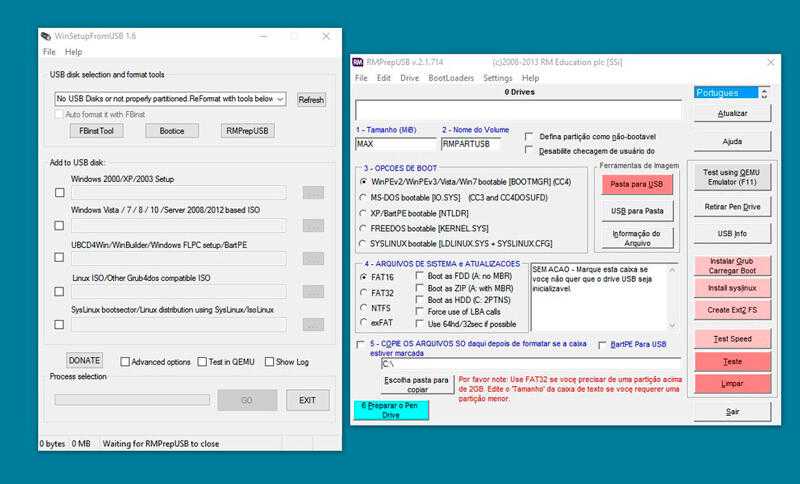


![Папка продолжает возвращаться только для чтения [решено]](http://clipof.ru/wp-content/uploads/1/e/5/1e585c688f841d7f3ac14268ab1de0de.png)