Causes of efi network 0 for ipv4 boot failed?
Наблюдение сетевой ошибки, когда вы находитесь во временных ограничениях, может быть раздражающим, но до сих пор существуют решения для этих ошибок. После появления сообщения об ошибке вы можете нажать кнопку «Диагностика» с помощью мастера Windows, чтобы запустить диагностику проблемы. Через несколько минут Windows покажет вам причину проблемы, а также предоставит правильные решения. Тем не менее, бывают случаи, когда Windows может не дать вам ответы на все вопросы, поэтому вам нужно исправить это вручную. Во-первых, вам нужно изменить настройки адаптера. Найдите настройки в центре «Сеть и общий доступ». Во-вторых, сбросьте TCP / IP. При изменении настройки адаптера вы можете изменить TCP / IP. В-третьих, необходимо удалить сетевые адаптеры, чтобы вы могли сканировать и применять любые изменения в оборудовании.
Увидеть, что Windows не загружается, может быть стрессовым, но есть несколько способов устранения ошибок при загрузке. Большинство случаев ошибок при загрузке заставят Windows автоматически запустить настройку восстановления. Он будет сканировать проблемы и попытаться их исправить. Другой способ — загрузить из раздела восстановления или установочного носителя Windows. На вашем компьютере имеется специальный раздел восстановления, который позволяет загружаться в среде восстановления Windows. Физическому диску нет необходимости.
Однако на некоторых компьютерах нет раздела восстановления, поэтому необходимо использовать физический диск, содержащий установщик Windows. Если эти два параметра не работают, вы можете перейти к командной строке на странице «Дополнительные параметры», чтобы устранить проблему.
Tinkering with the BIOS
Change the Boot Priority
When a computer attempts to boot the system using PXE, this usually means that it wouldn’t boot in any other way. Therefore, among the most common issues is a wrong boot priority order, which might’ve got reset on its own. To fix this:
- Open the BIOS by pressing the BIOS button before the OS starts booting. Feel free to press the button multiple times, as it can be hard getting it right on the first try.
- Inside the BIOS, there are tabs at the top of the screen such as Main, Boot, Exit, etc. Go to the Boot tab by using the left and right arrow keys.
- You’re looking to set the boot priority, so look for Boot Priority Setup or something similar. Once you’ve found it, press Enter to go to the next menu.
- There will be a list that shows devices such as HDD, USB, DVD, etc. Make sure that either HDD or SSD are at the top of the list.
Note: To move the items on the list up or down, first use the up and down arrow keys to get to the list, press Enter, and then the buttons needed to change the list order. F5 and F6 usually do this. Look for control mappings at the bottom of the screen to see if that’s the case for your PC.
- To exit BIOS and save all the changes, press F10. This is the most common button mapped for this function.
- Confirm that you’d like to exit BIOS and save changes by highlighting Yes (or “OK”) using the arrow keys and pressing Enter.
Disable the Onboard NIC
Certain motherboards have Boot Option Priorities which have values such as Onboard NIC (IPV6) and Onboard NIC (IPV4). Disabling these might solve the problem. Here’s how to do this:
- Open the BIOS.
- Go to the Boot tab.
- In case you have this option, it will be most likely located directly in the Boot tab. If so, use the up and down keys to get to Boot Options. Press Enter to change them.
- Another list will pop up. Look for a Disabled option. Use the arrow keys to select it and press Enter to confirm your selection.
- Exit the BIOS, saving the changes.
Disable Secure Boot
Secure Boot is another BIOS option that might be getting in your way, so consider disabling it:
- Go to the BIOS.
- Enter the Security tab.
- Find the Secure Boot Configuration option and press Enter.
- A warning message might appear, so press the required button to continue. F10 is the go-to button for confirming in BIOS.
- In the Secure Boot Configuration menu, locate the Secure Boot option. Press the right arrow key to change the value to Disable, unless it has been already changed. If the arrow keys don’t work, press Enter to open the option you want to change.
- Another option you should take care of here is Legacy Support. It’s located in the Boot tab, under UEFI/BIOS Boot Mode or something like that. If it’s not set to Legacy, press Enter to select it.
- To exit BIOS setup and save all the changes, press the required button(s) (most likely F10).
- Confirm that you’d like to exit the BIOS and save changes.
Disable the Wake-On-LAN
Since this is a network-related message, you should try disabling WOL (Wake-On-LAN). This option is usually located in the Power tab, but it might also be found in the advanced options of some motherboards’ BIOS. If it isn’t already set to Disabled, press Enter and select Disabled from the new pop-up menu by highlighting it and pressing Enter again. Exit the BIOS and save the changes afterwards.
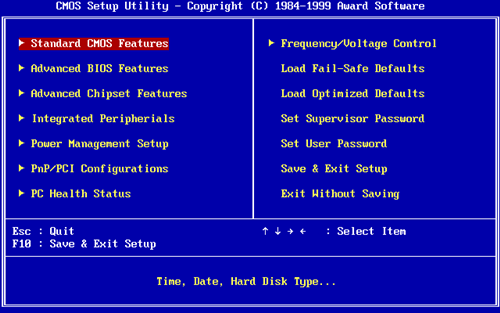
Как убрать «Checking media presence»?
Существует несколько вариантов. Первый и самый простой — это проверить приоритет загрузки в BIOS, установив на первое место жесткий диск. Также стоит найти опции PXE boot и Wake on lan и отключить их, переведя в положение Disabled.
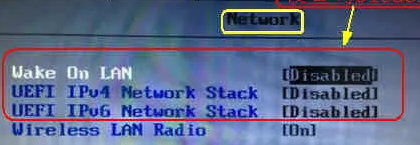
Отключение загрузки из сети
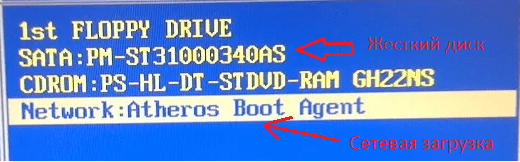
Установка высшего приоритета загрузки жесткому диску в разделе BOOT
Если после этого проблема не ушла и фраза «Checking media presence» отображается все равно, не давая начать загрузку операционной системы, то скорее всего у вас есть проблемы с системным разделом.
В лучшем случае жесткий диск просто отсоединился или с системного раздела слетел загрузчик. В этом случае проверьте надежность соединения кабелей жесткого диска с материнской платой. В ноутбуке просто проверьте надежность установки винчестера в разъеме.
Эта статья посвящена основным проблемам, встречаемым у ноутбука Dell Inspiron 3521, и способам их решения. Приведение ответы на часто задаваемые вопросы.
Здесь вы найдёте как ответы на свои вопросы, так и ссылки на статьи, где можно почерпнуть решение проблемы.
Стоит отметить, что данный ноутбук получился неплохой бюджетной моделью, полностью оправдывающий свою стоимость.
Однако, как и при любом производстве, встречаются и дефекты, от которых покупатель незастрахован.
Но если сравнивать с успешным ноутбуком 2011-2012 года, я говорю о , то наша модель выигрывает не его фоне.
1. Вопрос:
Не устанавливается драйвер на видеокарту. Что делать?Ответ:
необходимо следовать .
2. Вопрос:
Порядку установки драйверов следовал, а драйверы всё равно не ставятся. Что делать?Ответ:
существует , описанное в статье про Unifl.
3. Вопрос:
Unifl не помогает, пишет «Код 10. Не удаётся запустить устройство».Ответ:
Эти драйверы помогают в 99% случаев, если внимательно прочитать и сделать так, как написано. Пробуйте заново.
4. Вопрос:
не устанавливаются драйверы на Wi-Fi.Ответ:
Если не помогают родные драйверы Dell, попробуйте Driver Pack Solution.
5. Вопрос:
При загрузке ноутбука пишет «Checking Media . Press any key to reboot the machine».Ответ:
сломался жёсткий диск. или обменяйте ноутбук по гарантии.
6. Вопрос:
Ноутбук не видит адаптер и батарею. Что делать?Ответ:
решение пока не найдено.
7. Вопрос:
Можно ли заменить видеокарту на более мощную?Ответ:
нет. Если у вас тормозят игры, проверьте функционирование переключаемой графики.
8. Вопрос:
Как подобрать оперативную память? Максимальный объём? Как это сделать?Ответ:
в данный ноутбук на заводах ставят планки ОЗУ от производителей: Nanya (Part Number/SKU: 2gbPC12800-P), Avant(Part Number/SKU: 4gbPC12800) и Hynix (Part Number/SKU: 4gbPC12800-P).
Это DDR3, 1600Mhz PC12800. Максимальный допустимый объём оперативной памяти составляет 8 Гб.
Своими руками возможно заменить планки ОЗУ, если .
9. Вопрос:
Как подобрать материнскую плату? Моно ли самостоятельно заменить её, как это сделать?Ответ:
ищите по номеру партии: 6H8WV, 671DP. Они полностью совместимы и пригодны для ноутбуков Dell Inspiron 5521.
Своими руками возможно заменить материнскую плату, если .
10. Вопрос:
подскажите серийный номера совместимых матриц к данному ноутбуку.Ответ:
B156XTN03, M4TK3. Полная совместимость с Dell Inspiron 5521.
11. Вопрос:
подскажите совместимые процессоры. Как мне самостоятельно заменить процессор?Ответ:
Celeron 887, Pentium 997 ,Pentium 2117U, Pentium 2127U, Celeron 1007U, Celeron 1017U, Core i3 2365M ,Core i3-2370M, Core i3 2375M, Core i3 3217U, Core i3 3227U, Core i5 3317U, Core i5 3337U, Core i7 3517U, Core i7 3537U.
Своими руками возможно заменить процессор, если следовать
Когда возникают ошибки в операционной системе, их в большинстве случаев относительно легко решить. В крайнем случае, всегда можно переустановить дистрибутив, что приведет к полному исцелению компьютера (если проблема программная). Другое дело, когда пользователь сталкивается с проблемами на аппаратном уровне и с программами, которые обеспечивают работу и взаимодействие между собой оборудования. К одной из таковых, например, относится ошибка EFI Network 0 for IPv4 boot failed
, что делать с ней не никто не сможет разобраться без обращения к соответствующим информационным источникам.
Что и как делать, чтобы исправить ошибку EFI Network 0 for IPv4 boot failed

Стартовый экран загрузки ноутбуков Lenovo
Здесь есть несколько вариантов. Вначале владельцам ноутбуков Lenovo следует попробовать сбросить настройки BIOS по умолчанию. Делается это так:
- Включить ноутбук;
- Дождаться стартового экрана загрузки (не ОС, а именно компьютера (обычно, на нем изображен логотип Lenovo);
- На секунду зажать клавиши Fn+F2.
На ряде ноутбуков Lenovo одновременное нажатие этих двух клавиш приводит к сбросу настроек BIOS. Если это произошло, то после очередной перезагрузки начнет загружаться операционная система.
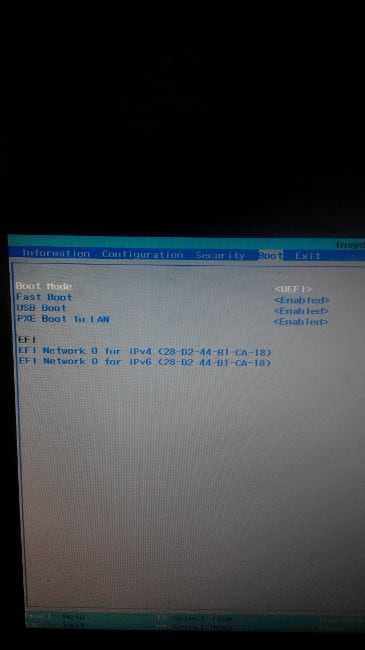
BOIS ноутбуков Lenovo
Если соответствующие действия не привели к нужному результату, следует выполнить следующее:
- Включить ноутбук;
- На стартовом экране загрузки нажать на F2 или Del (зависит от модели ноутбука);
- В открывшемся «инженерном меню» перейти на вкладку «Boot»;
- Выбрать пункт «Boot Mode» и нажать Enter;
- В отобразившемся списке выбрать «Legacy»;
- Перейти на вкладку «Exit»;
- Выбрать «Save and reboot».
После того, как ноутбук перезагрузится, должна начать загружаться операционная система, а ошибка «EFI: Network 0 for IPv4 boot failed» больше не должна беспокоить.
Если и эти действия не привели к нужному результату, тогда в BIOS потребуется еще и найти пункт «1 st boot device», который потребуется развернуть и в нем выбрать HDD + (название жесткого диска). Таким образом, будет сообщено компьютера то, с какого устройства ему следует загружаться в первую очередь. Поэтому он перестанет пытаться загрузиться из сети, в которой у пользователя, по понятным причинам, отсутствуют загрузчик и система.
Следует заметить, что пункты и вкладки в BIOS могут иметь другие названия (это зависит от модели компьютера).
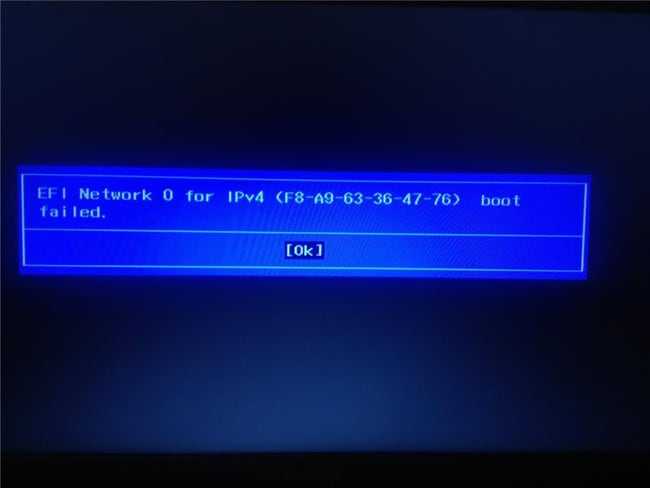
Сегодняшняя статья будет посвящена владельцам ноутбуков Lenovo. Хотя, полезного в статье будет много и для тех у кого нет ноутбука Lenovo…
Дело в том, что сообщение об ошибке EFI Network 0 For IPv4 Boot Failed высвечивается только в ноутбуках фирмы Lenovo. В других ноутбуках, данное сообщение отображается совершено по иному, однако, все те действия которые будут здесь описаны, актуальны и для других производителей ноутбуков.
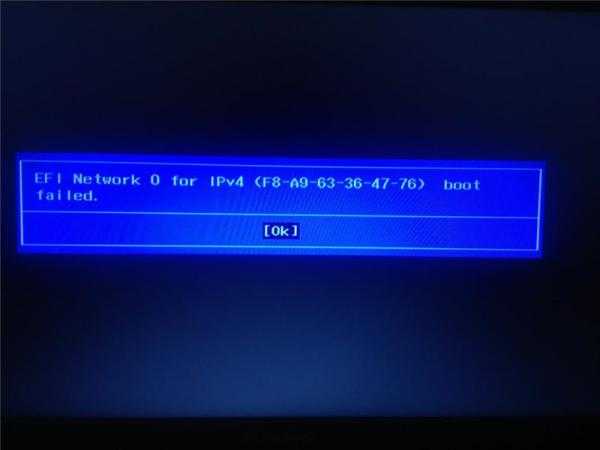
Сообщение об ошибке EFI Network 0 For IPv4 Boot Failed возникает тогда, когда пользователь пытается загрузиться с IP-адреса. Звучит конечно же дико и нелепо. Все мы загружаем свои компьютеры с жесткого диска, а те кто не пожалел денег на покупку чего-то по круче, загружаются с SSD-диска. В любом случае, загрузка происходит с твердотелого диска, на котором установлена операционная система.
Однако производители BIOS зашили в своих микропрограммах разного рода функции, которые собственно не понятно как использовать.
Ошибка вида EFI Network 0 For IPv4 Boot Failed возникает как правило в результате неопытного использования BIOS, когда определенные атрибуты, отвечающие за загрузку компьютера были изменены, причем на неправильные значения. Также, подобное значение могло возникнуть в результате перепрошивки BIOS на более свежую версию…
Так или иначе, копаться в настройках BIOS и искать затерянный параметр отвечающий за загрузку не каждый будет. Мы расскажем вам о самом простом и быстром способе устранить подобное (EFI Network 0 For IPv4 Boot Failed) сообщение, за вывод которого могут отвечать несколько настроек.
Что и как делать, чтобы исправить ошибку EFI Network 0 for IPv4 boot failed

Здесь есть несколько вариантов. Вначале владельцам ноутбуков Lenovo следует попробовать сбросить настройки BIOS по умолчанию. Делается это так:
- Включить ноутбук;
- Дождаться стартового экрана загрузки (не ОС, а именно компьютера (обычно, на нем изображен логотип Lenovo);
- На секунду зажать клавиши Fn+F2.
На ряде ноутбуков Lenovo одновременное нажатие этих двух клавиш приводит к сбросу настроек BIOS. Если это произошло, то после очередной перезагрузки начнет загружаться операционная система.
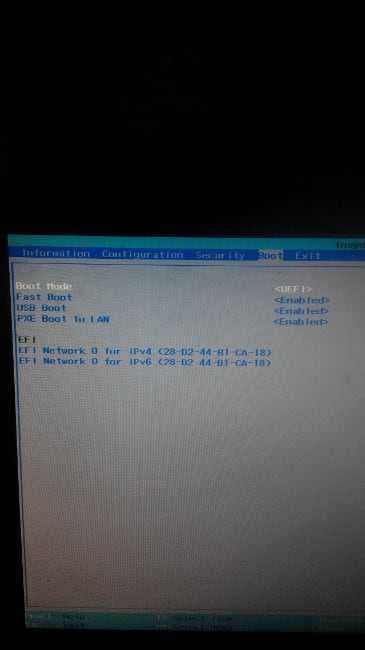
Если соответствующие действия не привели к нужному результату, следует выполнить следующее:
- Включить ноутбук;
- На стартовом экране загрузки нажать на F2 или Del (зависит от модели ноутбука);
- В открывшемся «инженерном меню» перейти на вкладку «Boot»;
- Выбрать пункт «Boot Mode» и нажать Enter;
- В отобразившемся списке выбрать «Legacy»;
- Перейти на вкладку «Exit»;
- Выбрать «Save and reboot».
После того, как ноутбук перезагрузится, должна начать загружаться операционная система, а ошибка «EFI: Network 0 for IPv4 boot failed» больше не должна беспокоить.
Если и эти действия не привели к нужному результату, тогда в BIOS потребуется еще и найти пункт «1 st boot device», который потребуется развернуть и в нем выбрать HDD + (название жесткого диска). Таким образом, будет сообщено компьютера то, с какого устройства ему следует загружаться в первую очередь. Поэтому он перестанет пытаться загрузиться из сети, в которой у пользователя, по понятным причинам, отсутствуют загрузчик и система.
Следует заметить, что пункты и вкладки в BIOS могут иметь другие названия (это зависит от модели компьютера).
Эта статья посвящена основным проблемам, встречаемым у ноутбука Dell Inspiron 3521, и способам их решения. Приведение ответы на часто задаваемые вопросы.
Здесь вы найдёте как ответы на свои вопросы, так и ссылки на статьи, где можно почерпнуть решение проблемы.
Стоит отметить, что данный ноутбук получился неплохой бюджетной моделью, полностью оправдывающий свою стоимость.
Однако, как и при любом производстве, встречаются и дефекты, от которых покупатель незастрахован.
Но если сравнивать с успешным ноутбуком 2011-2012 года, я говорю о , то наша модель выигрывает не его фоне.
1. Вопрос:
Не устанавливается драйвер на видеокарту. Что делать?Ответ:
необходимо следовать .
2. Вопрос:
Порядку установки драйверов следовал, а драйверы всё равно не ставятся. Что делать?Ответ:
существует , описанное в статье про Unifl.
3. Вопрос:
Unifl не помогает, пишет «Код 10. Не удаётся запустить устройство».Ответ:
Эти драйверы помогают в 99% случаев, если внимательно прочитать и сделать так, как написано. Пробуйте заново.
4. Вопрос:
не устанавливаются драйверы на Wi-Fi.Ответ:
Если не помогают родные драйверы Dell, попробуйте Driver Pack Solution.
5. Вопрос:
При загрузке ноутбука пишет «Checking Media . Press any key to reboot the machine».Ответ:
сломался жёсткий диск. или обменяйте ноутбук по гарантии.
6. Вопрос:
Ноутбук не видит адаптер и батарею. Что делать?Ответ:
решение пока не найдено.
7. Вопрос:
Можно ли заменить видеокарту на более мощную?Ответ:
нет. Если у вас тормозят игры, проверьте функционирование переключаемой графики.
8. Вопрос:
Как подобрать оперативную память? Максимальный объём? Как это сделать?Ответ:
в данный ноутбук на заводах ставят планки ОЗУ от производителей: Nanya (Part Number/SKU: 2gbPC12800-P), Avant(Part Number/SKU: 4gbPC12800) и Hynix (Part Number/SKU: 4gbPC12800-P).
Это DDR3, 1600Mhz PC12800. Максимальный допустимый объём оперативной памяти составляет 8 Гб.
Своими руками возможно заменить планки ОЗУ, если .
9. Вопрос:
Как подобрать материнскую плату? Моно ли самостоятельно заменить её, как это сделать?Ответ:
ищите по номеру партии: 6H8WV, 671DP. Они полностью совместимы и пригодны для ноутбуков Dell Inspiron 5521.
Своими руками возможно заменить материнскую плату, если .
10. Вопрос:
подскажите серийный номера совместимых матриц к данному ноутбуку.Ответ:
B156XTN03, M4TK3. Полная совместимость с Dell Inspiron 5521.
11. Вопрос:
подскажите совместимые процессоры. Как мне самостоятельно заменить процессор?Ответ:
Celeron 887, Pentium 997 ,Pentium 2117U, Pentium 2127U, Celeron 1007U, Celeron 1017U, Core i3 2365M ,Core i3-2370M, Core i3 2375M, Core i3 3217U, Core i3 3227U, Core i5 3317U, Core i5 3337U, Core i7 3517U, Core i7 3537U.
Своими руками возможно заменить процессор, если следовать
Виды интерфейса BIOS и UEFI, поддержка мыши в современных системах
Итак, мы вошли в BIOS, и нас встречает его главный экран, который выглядит по-разному в зависимости от производителя и возраста материнской платы компьютера или ноутбука.
Один из самых старых видов BIOS — это AMI BIOS от разработчика American Megatrends inc. Он начал массово распространяться еще в 90-х, но встретить его можно и сейчас на технике конца нулевых годов.
Более массовый и знакомый многим BIOS от Award имеет привычный синий экран с желтыми символами.
Phoenix-Award BIOS более похож по цветам на AMI BIOS и часто используется в ноутбуках.
Обычные виды BIOS уже давно не отвечали новым требованиям рынка ПК, имели мало возможностей и постепенно их заменяет интерфейс UEFI (Unified Extensible Firmware Interface).
Если ваш компьютер куплен в 2010-х годах, то скорее всего на нем уже стоит UEFI.Интерфейс UEFI является графическим, имеет поддержку мыши и нескольких языков. По сути, это небольшая операционная система с множеством функций, которых не было в BIOS.
Итак, мы разобрались с тем, как войти в BIOS и с тем, как он будет выглядеть на большинстве систем. Теперь давайте рассмотрим функции, изменять которые может понадобиться начинающему пользователю компьютера или ноутбука.
Start PXE over IPv4 Как убрать
Чтобы убрать эту надпись при запуске, потребуется зайти в биос и изменить приоритет загрузки. Нужно чтобы жесткий диск был выше сетевой карты, тогда загрузка будет происходит с жесткого диска.
А вообще лучше отключить загрузку по сети, для этого нужно перейти в Биос, в раздел Network и переключить опцию Wake On Lan в положение Disable, тогда загрузка из сети не будет происходить,а будет загружаться с диска.
Если в списке нет жесткго диска, то вероятнее всего он вышел из строя или отошел шлейф.
У меня есть небольшой сервер дома с установленной Ubuntu 16.04. Я попытался настроить PXE-сервер на нем, чтобы развернуть CloneZilla Live на других ПК в локальной сети.
Все, казалось, работало хорошо, я попытался загрузить VM поверх PXE без каких-либо проблем.
Затем я активировал Network Stack в своем компьютере UEFI и получил следующее сообщение
>>Checking Media Presence. >>Media Present. >>Start PXE over IPV4.
ПК ждет несколько минут, а затем перезагрузится с внутреннего SSD. Любые предложения?
Шаг 3: Удаление и переустановка жесткого диска
Если при выполнении тестирования не удалось обнаружить жесткий диск, выполните следующие шаги для удаления и переустановки жесткого диска.
Сдвиньте защелку отсека аккумулятора в положение «открыто».
Извлеките аккумулятор из отсека пальцем.
Извлеките два невыпадающих винта с головкой под крестовую отвертку, фиксирующие крышку жесткого диска к нижней панели ноутбука.
Эта статья посвящена основным проблемам, встречаемым у ноутбука Dell Inspiron 3521, и способам их решения. Приведение ответы на часто задаваемые вопросы.
Здесь вы найдёте как ответы на свои вопросы, так и ссылки на статьи, где можно почерпнуть решение проблемы.
Стоит отметить, что данный ноутбук получился неплохой бюджетной моделью, полностью оправдывающий свою стоимость.
Однако, как и при любом производстве, встречаются и дефекты, от которых покупатель незастрахован.
Но если сравнивать с успешным ноутбуком 2011-2012 года, я говорю о , то наша модель выигрывает не его фоне.
1. Вопрос:
Не устанавливается драйвер на видеокарту. Что делать?Ответ:
необходимо следовать .
2. Вопрос:
Порядку установки драйверов следовал, а драйверы всё равно не ставятся. Что делать?Ответ:
существует , описанное в статье про Unifl.
3. Вопрос:
Unifl не помогает, пишет «Код 10. Не удаётся запустить устройство».Ответ:
Эти драйверы помогают в 99% случаев, если внимательно прочитать и сделать так, как написано. Пробуйте заново.
4. Вопрос:
не устанавливаются драйверы на Wi-Fi.Ответ:
Если не помогают родные драйверы Dell, попробуйте Driver Pack Solution.
5. Вопрос:
При загрузке ноутбука пишет «Checking Media . Press any key to reboot the machine».Ответ:
сломался жёсткий диск. или обменяйте ноутбук по гарантии.
6. Вопрос:
Ноутбук не видит адаптер и батарею. Что делать?Ответ:
решение пока не найдено.
7. Вопрос:
Можно ли заменить видеокарту на более мощную?Ответ:
нет. Если у вас тормозят игры, проверьте функционирование переключаемой графики.
8. Вопрос:
Как подобрать оперативную память? Максимальный объём? Как это сделать?Ответ:
в данный ноутбук на заводах ставят планки ОЗУ от производителей: Nanya (Part Number/SKU: 2gbPC12800-P), Avant(Part Number/SKU: 4gbPC12800) и Hynix (Part Number/SKU: 4gbPC12800-P).
Это DDR3, 1600Mhz PC12800. Максимальный допустимый объём оперативной памяти составляет 8 Гб.
Своими руками возможно заменить планки ОЗУ, если .
9. Вопрос:
Как подобрать материнскую плату? Моно ли самостоятельно заменить её, как это сделать?Ответ:
ищите по номеру партии: 6H8WV, 671DP. Они полностью совместимы и пригодны для ноутбуков Dell Inspiron 5521.
Своими руками возможно заменить материнскую плату, если .
10. Вопрос:
подскажите серийный номера совместимых матриц к данному ноутбуку.Ответ:
B156XTN03, M4TK3. Полная совместимость с Dell Inspiron 5521.
11. Вопрос:
подскажите совместимые процессоры. Как мне самостоятельно заменить процессор?Ответ:
Celeron 887, Pentium 997 ,Pentium 2117U, Pentium 2127U, Celeron 1007U, Celeron 1017U, Core i3 2365M ,Core i3-2370M, Core i3 2375M, Core i3 3217U, Core i3 3227U, Core i5 3317U, Core i5 3337U, Core i7 3517U, Core i7 3537U.
Своими руками возможно заменить процессор, если следовать
При попытке загрузить ноутбук появляется сообщение о сбое загрузки: «Default Boot Device Missing or Boot Failed»
. Чаще всего такая ошибка может возникать после аварийного выключения ПК. Наш небольшой обзор решений позволит быстро справиться с проблемой и восстановить работоспособность машины.
Сбой загрузки “Default Boot Device Missing or Boot Failed”
В основном эта ошибка выскакивает в моделях Lenovo и Acer и указывает на то, что настройки загрузки слетели. Первым делом проверьте, стоит ли по умолчанию в BIOS загрузка с HDD. Проверяется это в опции “Boot Device Priority”. Возможен момент, что с первого раза в биос не пустит, пробуйте войти несколько раз. Оптимальным решением будет вынимание батареи на плате для сброса – это такая маленькая плоская батарейка. В других случаях причина кроется в использовании базовой системы UEFI вместо стандартного в BIOS. Нам необходимо переключиться.
- Перезагружаем компьютер.
- После его включения нажимаем кнопку «F2».
- Попадаем в Биос.
- Заходим в последнюю вкладку «Boot»
- Первую строку «Boot Mode»
переключаем на «Legacy»
, а «Boot Priority»
на «LegacyFirst»
. - Далее идем во вкладку Exit, где подтверждаем режим “Load Default Settings” через “Yes”.
- Выходим из Биоса, сохранив изменения в “Exit Saving Changes”.
Если все сделано правильно, то должно запуститься. Если запуска все равно нет, тогда попробуйте вставить установочный образ WIndows, прописать загрузку с носителя и войти там в режим восстановления запуска Win.
Что означает?
Данная группа сообщений при включении ПК говорит о том, что в данный момент он пытается загрузиться из сети. Все дело в том, что помимо стандартной загрузки с локального носителя, будь то жесткий диск, оптический накопитель или флешка, существует загрузка из локальной сети. Чаще всего ей пользуются крупные организации, когда требуется создание единой информационной системы. В этом случае на клиентских компьютерах попросту отсутствуют жесткие диски, а операционная система и все рабочие инструменты хранятся централизовано на главном сервере.
В случае начала сетевой загрузки экран компьютера выглядит примерно вот так:
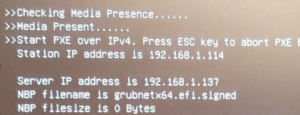
Начало загрузки из сети
Save/Exit
Финальный пункт любого БИОСа, вне зависимости от его версии, – это сохранение. Пользователю доступно несколько команд:
- если нажать Esc, либо выбрать строчку Discard and exit, то изменения не сохранятся;
- сбросить настройки к стандартным, установленным на заводе, поможет пункт Restore Defauls;
- если нужно сохранить все изменения, выбирают Save and Exit;
- для удаления всех внесенных за последний сеанс изменений нужно воспользоваться полем Discard Changes;
- для сохранения всех изменений называют Save Changes.
При выборе Boot Override можно однократно запустить одну из ОС, если их больше 2 на ПК.
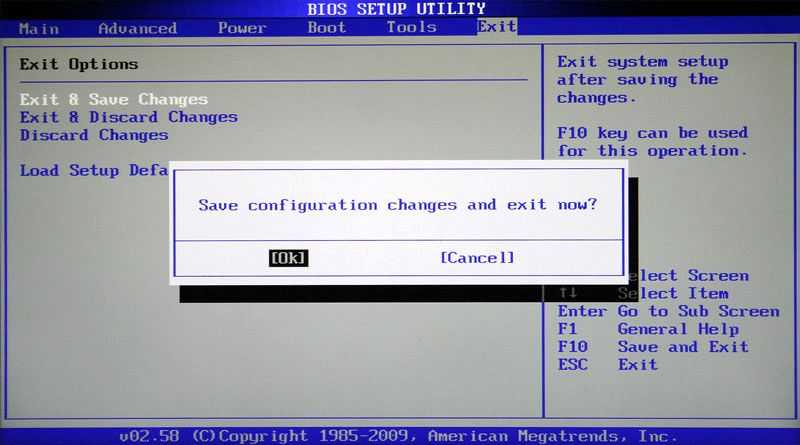













![Я застрял в оболочке efi при включении компьютера [исправлено]](http://clipof.ru/wp-content/uploads/1/7/3/17345f64e660095ed578eafe6d468a06.jpeg)




![[ремонт компьютера] efi network 0 для ipv4 (xx-xx-xx-xx-xx) сбой загрузки - русские блоги](http://clipof.ru/wp-content/uploads/9/b/4/9b46ce8e4f17f98112650460febd8f44.jpeg)







![Я застрял в оболочке efi при включении компьютера [исправлено]](http://clipof.ru/wp-content/uploads/5/c/8/5c8204a4d59107da509f1def948ce5ce.jpeg)







