Определяем причину ошибки, чистим браузер
Если с настройками даты все в порядке, то нужно определить причину появления сообщения «Ваше подключение не защищено». Как я уже писал выше, причина может быть как в самом браузере, так и в настройках системы, или на стороне сайта, на который не удается зайти.
Первым делом я советую проверить, открывается ли «проблемный» сайт в другом браузере (желательно на движке Chromium). Наверняка, у вас установлено несколько браузеров.
- Если сайт открывается в другом браузере – значит нужно очистить кэш и куки того браузера, в котором появляется ошибка с кодом ERR_CERT_AUTHORITY_INVALID, или ERR_CERT_COMMON_NAME_INVALID. Так же нужно отключить расширения (дополнения). Если не поможет – переустановить браузер.
- Если сайт не открывается – смотрите другие решения данной проблемы в конце этой статьи.
Давайте коротко рассмотрим, как очистить кэш и куки в популярных браузерах. Так же проверить установленные расширения.
Ваше подключение не защищено в Google Chrome
Для очистки кэша и cookie перейдите в «Меню» – «Дополнительные инструменты» – «Удаление данных о просмотренных страницах». Изображения и файлы можете спокойно удалять, а вот после очистки файлов cookie, возможно понадобится заново авторизоваться на некоторых сайтах.

Так же временно отключите все расширения. Для этого зайдите в «Меню» – «Дополнительные инструменты» – «Расширения» и снимите галочки возле всех установленных расширений.
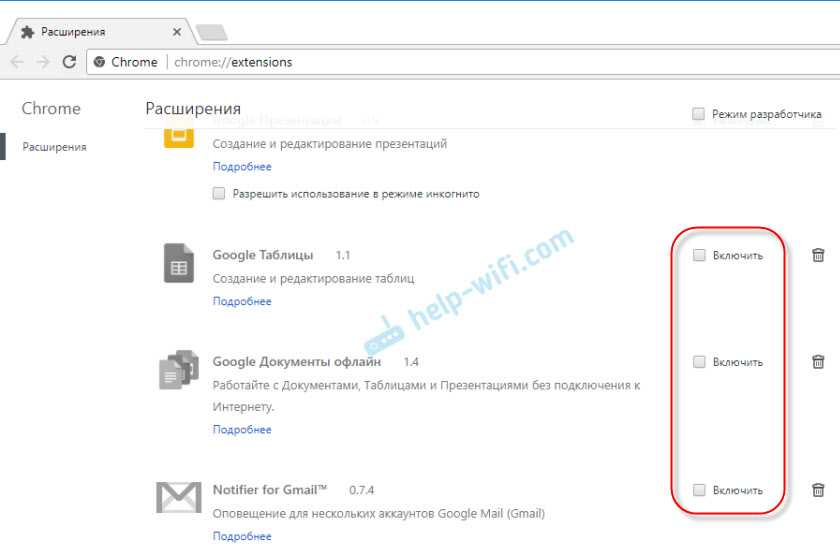
Затем сможете включить их обратно
Особе внимание обратите на расширения от антивирусных программ
В Яндекс.Браузер
Для очистки кэша и куки перейдите в «Меню» – «Настройки» и нажмите на кнопку «Очистить историю загрузки». Выберите «Файлы cookie» и «Файлы сохраненные в кэше». За все время.

Дополнения находятся в «Меню» – «Настройки», вкладка «Дополнения». Отключите все.
Opera
По браузеру Опера я писал отдельную инструкцию: как очистить историю, кэш, куки браузера Opera. Там все просто.
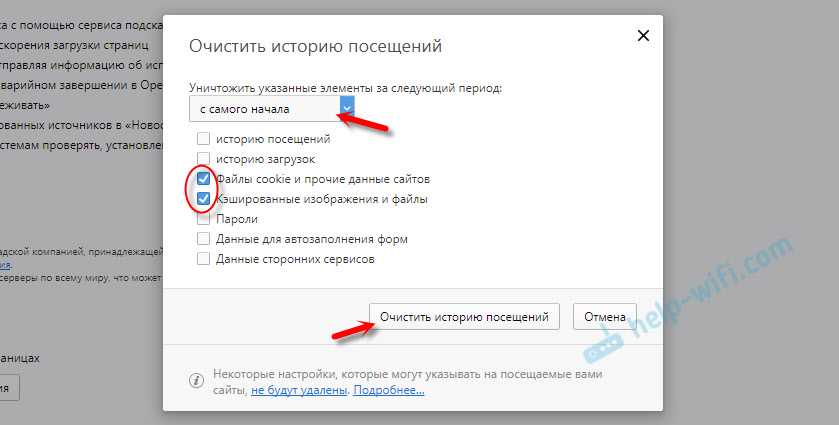
Расширения находятся в разделе «Меню» – «Расширения». Снова же, отключаем все. Особенно VPN и антивирусы.
Вот таким способом можно попытаться исправить ошибку «Ваше подключение не защищено» в браузере Opera.
Еще два момента:
- Если у вас другой браузер, то найти там эти настройки совсем не сложно. Так же для очистки разных параметров практически всех браузеров я могу посоветовать программу CCleaner. Только будьте осторожны при работе с ней. Не удалите что-то лишнее.
- Если очистка истории и отключение дополнений не помогли избавится от ошибки, и необходимый сайт по прежнему не открывается с предупреждением о незащищенном подключении, то попробуйте переустановить свой браузер. Если, например, ошибка в Google Chrome, то удалите его, затем скачайте и установите заново.
Методы решения ошибки «ERR_CONNECTION_REFUSED» в Google Chrome
Метод №1 Проверка настроек Локальной сети
В большинстве случаев, причиной, стоящей за уже упомянутой ошибкой, могут быть настройки Локальной сети, которые буквально препятствуют созданию соединений с некоторыми страницами в сети. Для решения проблемы с Локальной сетью, сделайте следующее:
- Нажмите одновременно кнопки Win+R.
- Копируйте в пустую строку утилиты «Выполнить» запрос inetcpl.cpl и нажмите Enter.
- В открывшемся окошке «Свойства: Интернет», перейдите во вкладку «Подключения».
- Нажмите на кнопку «Настройка сети» напротив пункта «Настройка параметров локальной сети».
- В появившемся окне, посмотрите, не стоит ли галочка напротив параметра «Использовать прокси-сервер для локальных подключений(не применяется для коммутируемых или VPN-подключений)». Если стоит, то уберите ее, а затем подтвердите изменения.
- После изменений, перезагрузите свой компьютер.
Как только ваш ПК будет полностью загружен, попробуйте зайти в браузер и проверьте наличие ошибки «ERR_CONNECTION_REFUSED» в Google Chrome.
Метод №2 Использование публичных DNS-серверов
В этом методе мы попробуем сменить вам настройки получения адреса DNS-серверов. Вместо автоматических настроек, вы должны поставить себе публичные адреса для DNS-сервера, которые предоставляются самими Google. Для этого сделайте следующее:
- Нажмите комбинацию клавиш Win+R.
- Впишите в пустую строчку значение ncpa.cpl и нажмите Enter.
- Два раза кликните на свое Интернет-подключение.
- Нажмите на кнопку «Свойства».
- Выберите пункт «Протокол Интернета версии 4 (TCP/IPv4)» и нажмите кнопку «Свойства».
- Поставьте галочку на опции «Использовать следующие адреса DNS-серверов».
- Выставьте 8.8.8.8. для «Предпочитаемого DNS-сервера» и 8.8.4.4. для «Альтернативного DNS-сервера».
- Подтвердите изменения и перезапустите свой компьютер.
Проверьте свой браузер на наличие ошибки «ERR_CONNECTION_REFUSED» в Google Chrome.
При попытке открыть любой из сайтов в браузере Гугл Хром (реже в других браузерах) вы можете столкнуться с ошибкой открытия нужной страницы сайта, и появившимся сообщением «ERR_CONNECTION_REFUSED». Данная ошибка может иметь довольно различные причины, начиная от проблем в работе провайдера Интернета, и заканчивая некорректными настройками интернет-подключения на пользовательском ПК.
Исправляем данную ошибку соединения с сайтом
Отключить сторонние файлы cookie
Иногда веб-страницы загружаются в Chrome слишком долго из-за сторонние файлы cookie браузера. Отключите их и проверьте, помогает ли это.
Для этого откройте меню Chrome и выберите «Настройки». Затем выберите Конфиденциальность и безопасность на боковой панели и выберите вариант с надписью Cookies и другие данные сайта. На следующем экране выберите Блокировать сторонние файлы cookie.
Примечание. Блокировка сторонних файлов cookie в Chrome может нарушить работу определенных функций сайта. Включите их снова, как только вы закончите посещать сайты, на которых появляется ошибка «Страница не отвечает».
Как исправить ошибку «Ваше соединение не защищено» в браузере Chrome
Хотя SSL-сертификат является основной проблемой, вызывающей эту ошибку, это может быть проблема на стороне клиента. Хорошая новость в том, что это легко исправить. Мы собрали 8 простых способов исправить ошибку «Ваше подключение не защищено» в Google Chrome.
1. Перезагрузите страницу
Как только вы увидите сообщение об ошибке на вашем экране, первое и самое простое, что вы можете сделать, это перезагрузить страницу. Это может показаться глупым, но очень часто этого достаточно. Скорее всего, SSL-сертификат переиздаётся или ваш браузер не может отправить запрос на сервер.
2. Убедитесь, что вы не используете общедоступный Wi-Fi
Это может звучать смешно. Тем не менее, использование общедоступной сети, такой как в кафе или Wi-Fi в аэропорту, является наиболее распространённой причиной, по которой пользователи видят эту ошибку.
Почему?
Публичные сети обычно работают через HTTP. Поэтому, если вы выполняете транзакции через общедоступный Wi-Fi, введённая вами информация не будет зашифрована. Она будет отображаться в виде текста, и каждый, кто использует одну и ту же сеть Wi-Fi, может украсть ваши личные данные. Ваш браузер автоматически покажет эту ошибку, чтобы предупредить вас.
3. Очистите кэш, куки и историю браузера
Время от времени кэш вашего браузера и раздел cookie могут быть перегружены и могут вызывать ошибку.
Чтобы очистить кэш браузера Google Chrome, выполните следующие действия.
- Найдите и щёлкните три точки в правом верхнем углу окна Google Chrome
- Нажмите Дополнительные инструменты
- Нажмите Очистить данные просмотра в подменю.
- Проверьте флажки рядом с Историей просмотра и Кэшированным изображением и файлами
- Нажмите кнопку Очистить данные, чтобы завершить шаг.
4. Попробуйте режим инкогнито
Кэш вашего браузера, куки и история могут быть важны. Не волнуйтесь, вам пока не нужно ничего удалять. Во-первых, вы можете проверить, является ли кэш причиной проблемы, попробовав режим инкогнито.
Используя режим инкогнито, вы используете браузер без кэша, файлов cookie или истории браузера. Чтобы перейти в режим инкогнито, вы можете нажать на три точки в правом верхнем углу окна Google Chrome. Выберите Новое окно в режиме инкогнито. Далее попробуйте зайти на сайт в режиме инкогнито. Если возникает подобная проблема, значит причина не в кэше вашего сайта и файлах cookie.
5. Проверьте настройки даты и времени вашего компьютера
Этот может показаться немного странным. Ошибка может появиться, потому что ваша дата и время не установлены правильно. Браузеры рассчитывают дату и время вашего компьютера, чтобы проверить действительность SSL-сертификата.
Обычно дата и время устанавлены в будущее, когда ваш сертификат больше не действителен. Или он установлен в прошлое, когда вы ещё не настроили SSL-сертификат. Проверка правильности даты и времени может решить проблему.
6. Проверьте антивирусное программное обеспечение или программу интернет-безопасности
Некоторые антивирусные программы и программы интернет-безопасности сканируют HTTPS. Если эта функция включена, она будет блокировать необычные сертификаты SSL или соединения. Чтобы это исправить, вам нужно отключить функцию «сканирования SSL».
Если вы не можете найти настройки, попробуйте отключить антивирус и снова открыть веб-сайт. Если ошибка больше не появляется, вы можете переключить антивирусное программное обеспечение.
7. Вручную перейдите к небезопасному соединению (небезопасно)
Ошибка не может помешать вам посетить веб-сайт. Вы всё равно можете перейти на сайт на свой страх и риск. Чтобы продолжить, нажмите на ссылку Дополнительно -> Перейти к domain.com внизу экрана ошибки.
8. Игнорируйте ошибку сертификата SSL из ярлыка Google Chrome (небезопасно)
Обработка небезопасного соединения вручную устраняет проблему временно. Если вы не хотите, чтобы это предупреждение вас беспокоило, игнорируйте ошибку SSL-сертификата от Google Chrome.
Помните, что этот метод переведёт лишь к тому, что вы перестанете видеть уведомление об ошибке, но оно всё ещё может не позволять вам получить доступ к небезопасным веб-сайтам.
Чтобы использовать этот метод, вам необходимо выполнить следующие действия
- Щёлкните правой кнопкой мыши ярлык Google Chrome на рабочем столе.
- Нажмите Свойства
- В поле Target добавьте – ignore-certificate-errors
- Нажмите ОК
- Если появляется код ошибки NET::ERR_CERT_COMMON_NAME_INVALID, обойдите его, нажав Продолжить
- Заново зайдите на сайт и теперь ошибка исчезнет.
Отключение проверки в реальном времени в “Защитнике” Виндовс 10
В «десятке» снятие ошибки «Обнаружен вирус» осуществляется по-другому. Для этого воспользуйтесь встроенной антивирусной программой «Защитник». Там нужно выключить проверку файлов. Алгоритм такой:
- Нажмите на иконку в виде «щита» в области уведомлений.
- В предложенном слева перечне Вас интересует категория «Защита от вирусов». После нажатия справа появится кнопка «Управление настройками». Жмете на нее.
- В графе «Защита в режиме реального времени» есть бегунок. Он стоит во включенном положении. Переведите его влево, чтобы деактивировать. Так Вы отключите блокирование загружаемых файлов.
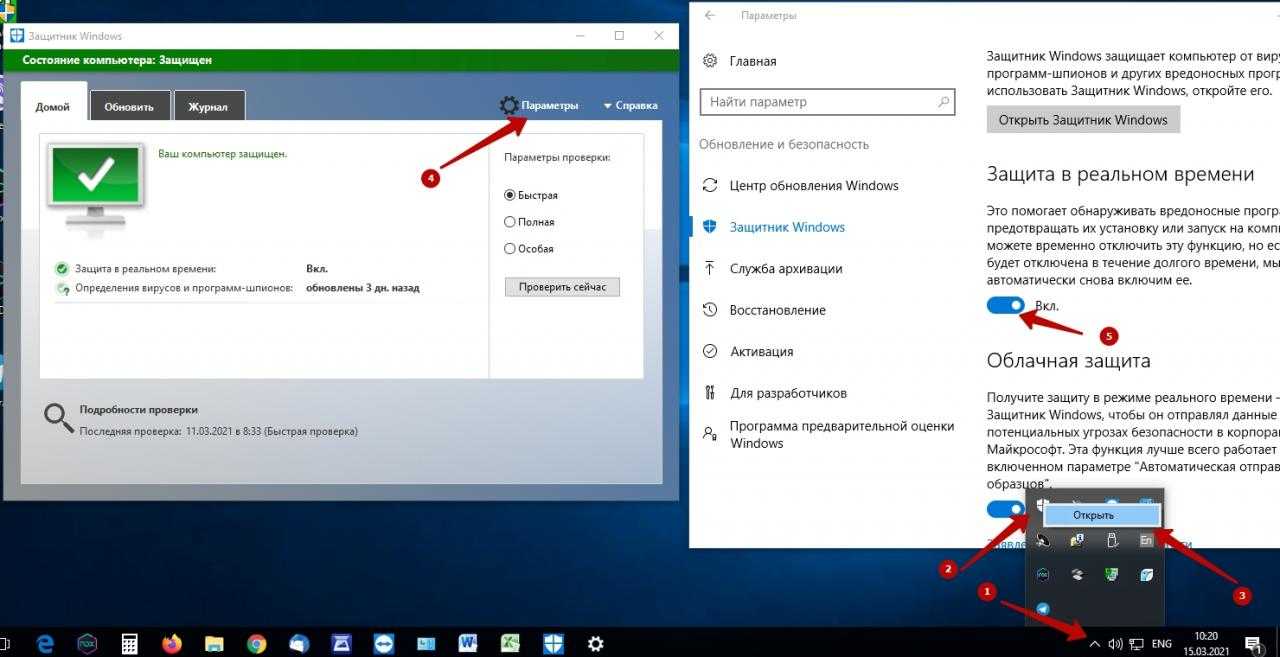
Ошибка нарушения конфиденциальности chrome, как отключить
Периодически сайты должны обновлять сертификат «доверия», то есть, сайт принимает оплату или на таком сайте оставляется какая-то другая информация личного характера посетителя сайта.
То владельцы таких сайтов должны периодически подтверждать правомерность своего сайта на право получения личной информации от пользователей. И если владелец сайта принесёт вред посетителю, то это карается законом и соответственно владельца можно привлечь к уголовной ответственности.
Предположим, вы уверенно заходите на знакомый сайт, а видите окно предупреждения об опасности. Вы в недоумении и не знаете почему так, есть только два ответа. Либо владелец сайта не озаботился вовремя обновить сертификат, либо ваш браузер хром выдаёт ошибку. Возникает вопрос как это исправить?
Решение возникшей проблемы
Для решения этого вопроса, вам нужно найти на рабочем столе ярлык браузера, выделить его правой кнопкой мышки, и открыть его левой кнопкой.
Перед вами откроется окно характеристик браузера. Как правило, в окне открываются данные вкладки «ярлык». Вам нужно переместить указатель мыши на окно поля «объект».
Перейти в конец надписи и вставить ignore-certificate-errors.
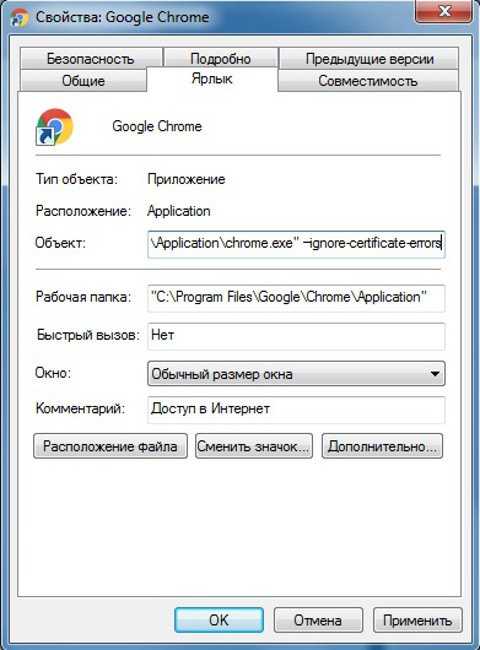
После этих изменений нажимаете на кнопку «применить», затем жмете на «ок».
Если ваш браузер был открыт при этих изменениях, его следует закрыть и запустить вновь. После перезагрузки браузера, все изменения вступают в силу, и вы никогда не столкнётесь с таким окном предупреждения.
Вводят в заблуждение честных людей и воруют нужную им информацию, которую используют для разных махинаций. Так что прежде чем внести изменения, хорошенько подумайте о последствиях ваших действий. Ведь тогда вы сами отвечаете за свою безопасность!
Другие методы решения проблемы
Этот метод более безопасен и часто помогает решить вопрос входа на нужный сайт. Зачастую пользователю просто необходимо войти на сайт и проделать нужные действия.
Если у вас при переходе открылось окно предупреждения, вам необязательно применять радикальные методы. Просто необходимо нажать на надпись:
- дополнительно;
- затем нажать – я, понимаю опасность перехода.
Этих действий бывает достаточно, чтобы перед вами открылся нужный сайт, однако, применять эти действия нужно в том случае, если вы уверены в безопасности посещаемого ресурса.
Другие причины ошибок
Есть и другие причины, по которым появляется окно предупреждения ошибки конфиденциальности. Это происходит если, ресурс работает, используя зашифрованный код соединения.
Когда у пользователя неверно выставлено время или день недели, то исправлением этой ошибки всего–то нужно произвести в настройках вашего ПК, исправить дату и время.
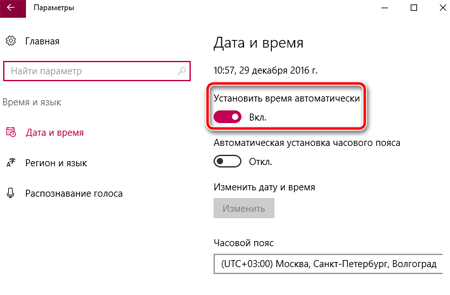
Если это не помогло и ваш антивирус не даёт разрешения на вход для посещения сайта, то попробуйте отключить ваш антивирус. Если данные действия помогли, том нужно задуматься, а стоит ли заходить на такой сайт.
Ошибка нарушения конфиденциальности chrome как отключить, предостережение
Иногда подобные ошибки возникают вследствие неумелых действий с вашим антивирусом. Некоторые пользователи начинают вносить изменения в этом верном помощнике.
Удаляют, по их мнению, не «нужные» файлы обновления. Многие пользователи используют бесплатные версии антивирусов и дополнительно устанавливают какие-то дополнительные утилиты для безопасности своих машин.
Как правило, эти программы начинают конфликтовать между собой. Начинают удалять какие-то файлы друг у друга, что может привести к полной «раз ладке» вашей операционной системы.
Поэтому пользуйтесь какой-то одной антивирусной программой, без необходимости не проводите эксперименты со своей машиной. Вследствие таких действий вы можете потерять не только важную информацию, и ваша конфиденциальность будет под угрозой.
Тогда вам придется переустанавливать операционную систему, а может случиться, так что вы будете вынуждены покупать новый компьютер.
Ведь при большой нагрузке может выйти из строя или другие важные составляющие вашей машины. Нужно быть осторожными в своих действиях.
Ошибка нарушения конфиденциальности chrome, как отключить, итог
Вот мы и разобрались, что такое ошибка нарушения конфиденциальности chrome, как отключить, и нужно ли это делать. Прежде чем покинуть мой блог, рекомендую подписаться на обновления, чтобы получать больше полезного материала, подарков и бонусов. Уделите несколько минут на прочтение следующих ниже статей.
О чем следует знать перед процедурой исправления
Изначально стоит узнать несколько важных нюансов. Так как именно они могут облегчить поиск эффективного решения.
Как показывает практика, эта ошибка чаще всего встречается в интернет-браузере Гугл Хром. Вполне логично, что в Яндекс браузере обнаружить ее также можно, так как эта программа в своей время создавалась именно на основе Google Chrome.
Но не стоит думать, что достаточно будет перейти на использование другого профильного ПО, чтобы найти решения – периодически аналогичная ситуация проявляется и в других программах.
ERR EMPTY RESPONSE – что за ошибка? Перевод этой фразы означает, что сайт не отправил данных на ПК пользователя. Что может оказаться причиной:
- Наличие каких-либо вирусных заражений на жестком диске.
- Использование расширений, которые препятствуют выполнению операции.
- Некорректность сетевых настроек – редко, но встречается.
Используя эту информацию, можно приступать к продуктивному лечению.
Устаревшая версия операционной системы Windows
старой Windowsпрограмм Windows
Все вышеописанные способы направлены на то, чтобы ошибка «Ваше подключение не защищено» больше Вас не побеспокоила
Спасибо за внимание!. При переходе на некоторые веб-ресурсы пользователи браузера Google Chrome могут столкнуться с тем, что доступ к ресурсу был ограничен, и вместо запрашиваемой страницы на экране отображается сообщение «Ваше подключение не защищено»
Сегодня мы разберемся, каким образом можно устранить подобную проблему
При переходе на некоторые веб-ресурсы пользователи браузера Google Chrome могут столкнуться с тем, что доступ к ресурсу был ограничен, и вместо запрашиваемой страницы на экране отображается сообщение «Ваше подключение не защищено». Сегодня мы разберемся, каким образом можно устранить подобную проблему.
Разработчики большинства веб-обозревателей прикладывают все усилия, чтобы обеспечить своим пользователям безопасный веб-серфинг. В частности, если браузер Google Chrome заподозрит неладное, то на вашем экране отобразится сообщение «Ваше подключение не защищено».
Подобная проблема означает лишь то, что у запрашиваемого сайта проблемы с сертификатами. Данные сертификаты нужны в том случае, если веб-сайт использует защищенное подключение HTTPS, а это на сегодняшний день подавляющее большинство сайтов.
При переходе на веб-ресурс Google Chrome в обаятельном порядке проверяет не только наличие у сайта сертификатов, но и сроки их действия. И если у сайта имеется сертификат с истекшим сроком действий, то, соответственно, доступ к сайту будет ограничен.
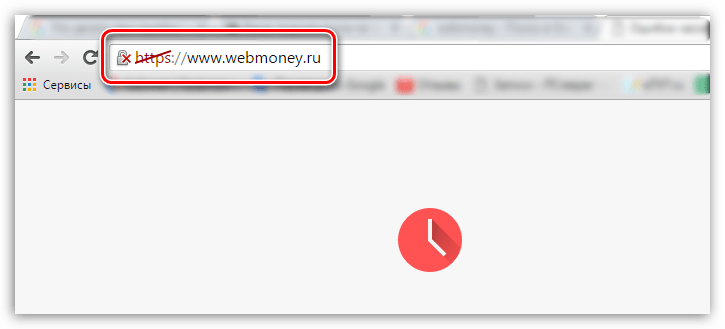
Ошибка нарушения конфиденциальности Chrome — как отключить?
Большинство сайтов в интернете имеют сертификат безопасности, подтверждающий надежность и безопасность ресурса для пользователя. Как правило, срок его действия ограничен, а администраторы веб-порталов не всегда успевают продлить время работы. Тогда посетители страниц могут столкнуться с разного рода проблемами, одна из которых – это отсутствие доступа к сайту. Ошибка нарушения конфиденциальности Chrome – как отключить и устранить неполадку? Именно такой вопрос в подавляющем большинстве случаев задают люди, когда сталкиваются с описанным сбоем. На самом деле решить проблему несложно, и для этого придется воспользоваться рядом способов.
Почему возникает ошибка нарушения конфиденциальности в Chrome?
Как указано в описании ошибки, чаще всего она появляется из-за того, что у открываемого сайта попросту истек срок действия сертификата безопасности. И по этой причине Google Chrome блокирует доступ к веб-ресурсу, стараясь защитить пользователя от перехвата данных. Но иногда сбой возникает только на определенном компьютере и в конкретной версии веб-обозревателя. Это может происходить по следующим причинам:
- неправильно установленные системное время и дата;
- блокировка открываемого веб-ресурса антивирусом;
- непредвиденные ошибки в операционной системе;
- сбой в работе браузера Google Chrome.
Получается, что для решения проблемы придется проверить каждый из указанных пунктов. Если первый метод не помог, то переходите к следующим в указанном порядке.
Как исправить ошибку?
Вообще, если возникла ошибка нарушения конфиденциальности в Chrome, то отключить ее получится за считанные секунды. Для этого на странице с неполадкой выберите «Дополнительные» или «Подробнее». А затем, в открывшемся окошке, нажмите «Перейти на сайт (небезопасно)». Как результат – проблемная веб-страница успешно отобразится.
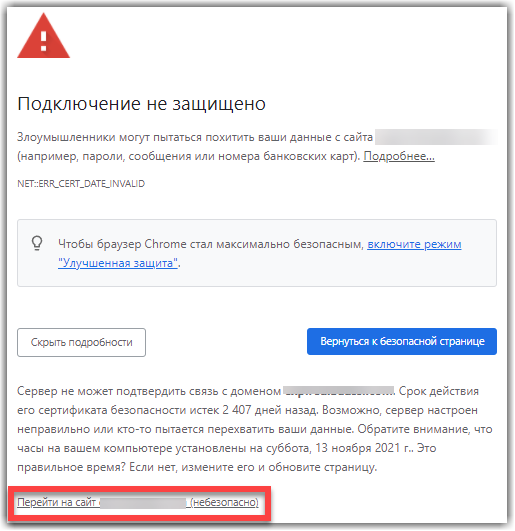
Но это временное решение, поэтому советуем устранить корень проблемы.
Способ 1: отключение проверки цифровой подписи
Если вы уверены в безопасности посещаемых сайтов, то можете отключить автоматическую проверку цифровой подписи. В этом случае браузер Google Chrome не будет проверять открываемые веб-страницы, поэтому уведомление о проблеме никогда не возникнет. Чтобы достичь желаемого эффекта, рекомендуем изменить некоторые параметры:
- На рабочем столе находим ярлык Google Chrome и кликаем по нему ПКМ.
- В появившемся окошке выбираем «Свойства».
- Ставим курсор мыши в конце текста, введенного в поле «Объект».
- Нажимаем на клавишу «Пробел».
- Добавляем команду -ignore-certificate-error и кликаем «Применить».
Способ 2: настройка даты и времени
В некоторых случаях ошибка нарушения конфиденциальности в Chrome возникает из-за того, что на компьютере установлены некорректные дата и время
Важно, чтобы параметры автоматически синхронизировались с сетью, дабы избежать неприятных проблем. Но если настройки случайно сбились, советуем вернуть их следующим образом:
- Открываем программу «Параметры» (можно найти через меню «Пуск»).
- В списке выбираем «Время и язык».
- Возле пунктов «Установить время автоматически» и «Автоматически устанавливать часовой пояс» переводим ползунок вправо.
- Для большей эффективности кликаем на кнопку «Синхронизировать».
Указанная инструкция подходит для большинства версий операционной системы, в том числе и для Windows 11. Также обновить текущее время получится другим образом через настройки. Для этого воспользуемся комбинацией клавиш Win + R и введем команду timedate.cpl. А затем выберем «Изменить параметры» – «Обновить сейчас».
Способ 3: временное отключение брандмауэра
Брандмауэр (он же антивирус) – это специальное программное обеспечение, основой задачей которого является защита пользователя от разного рода угроз. Но порой в работе такого софта случаются сбои, в результате которых безопасный сайт становится опасным. Это и является объяснением того, почему возникла ошибка нарушения конфиденциальности в Chrome. Но исправить недоразумение несложно, и для этого рекомендуем следовать инструкции:
- В поле поиска Windows вводим запрос «Брандмауэр защитника».
- Открываем нужную настройку в панели управления.
- В боковом меню выбираем «Включение и отключение защитника брандмауэра Windows».
- Ставим галочку в пункте «Отключить брандмауэр защитника Windows». Вы можете это сделать как для частной, так и для общедоступной сети.
- Нажимаем кнопку «Ок» и сохраняем изменения.
Причины возникновения неприятностей такого типа
С указанной ситуацией, приходится сталкиваться не только пользователям, установившим на собственное мультимедийное устройство хром. Программа хром выдаёт предупреждения подобного плана следующим образом:
- на адресной строке выскакивает надпись, оповещающая о невозможности открытия адресной ссылки;
- необходимая страница не загружается вообще;
- система постоянно говорит о отсутствии возможности доступа к требуемым рессурсам.
Ошибки возникают из-за несоответственной работы персонального компьютера или мобильного устройства. Решить проблему несложно самостоятельно, воспользовавшись некоторыми, простыми подсказками.
7 способов исправить Err_Cache_Miss в браузере Chrome
Теперь, когда вы полностью осведомлены об Err_Cache_Miss, вы можете исправить это. Ниже мы перечислили несколько лучших способов исправить Err_Cache_Miss в Google Chrome веб-браузер. Давайте проверим.
1) Жесткое обновление веб-страницы
Первое, что вы должны сделать, чтобы исправить Ошибка Err_Cache_Miss это жесткое обновление (Shift+кнопка перезагрузить) веб-страница, которую вы пытаетесь загрузить.
Чтобы перезагрузить веб-страницу, вам нужно нажать кнопку «Перезагрузить» в браузере Chrome. Кроме того, вы также можете нажать клавишу F5 на клавиатуре, чтобы обновить веб-страницу.
2) Перезапустите веб-браузер
Если вы все еще получаете сообщение об ошибке Err_Cache_Miss после обновления веб-страницы, вам необходимо перезапустить веб-браузер.
Перезапустить Google Chrome в Windows 11 очень просто; закройте браузер и откройте его снова. После перезагрузки снова откройте веб-сайт, чтобы проверить, была ли устранена ошибка Err_Cache_Miss.
3) Обновите браузер Chrome
Немногие пользователи сообщили об обновлении своего браузера Chrome, чтобы исправить сообщение об ошибке Err_Cache_Miss. Итак, вы можете попробовать обновить браузер Chrome, чтобы решить проблему с кешем.
1. Прежде всего, откройте веб-браузер Google Chrome и щелкните значок три точки как показано ниже.
2. В меню щелкните значок Справка > О Google Chrome вариант.
Вот и все! Вы сделали. Вот как вы можете обновить браузер Chrome, чтобы исправить ошибку Err_Cache_Miss.
4) Отключить расширения Chrome
Хотя расширения Chrome предназначены для расширения функциональности Chrome, некоторые расширения могут создавать проблемы с файлами кэша. Некоторые расширения могут даже препятствовать полной загрузке веб-сайта.
Итак, если вы только что добавили новое расширение в Chrome, лучше отключить и проверить веб-сайт. Вот как отключить расширения Chrome.
1. Прежде всего, откройте Google Chrome и нажмите кнопку три точки как показано ниже.
2. В списке параметров выберите Дополнительные инструменты > Расширения.
После отключения расширений перезапустите веб-браузер и посетите веб-сайт, на котором вы получаете сообщение об ошибке Err_Cache_Miss.
5) Отключить кеширование Chrome
Если вы по-прежнему получаете сообщение об ошибке Err_Cache_Miss даже после выполнения описанных выше методов, вам необходимо отключить кэширование Chrome. Вот как отключить кэширование Chrome, чтобы исправить ошибку Err_Cache_Miss.
1. Прежде всего, откройте браузер Google Chrome и нажмите кнопку три точки как показано ниже.
2. В раскрывающемся меню выберите Дополнительные инструменты > Инструменты разработчика.
4. В Сети нужно проверить «Отключить кеш» вариант.
Вот и все! Вы сделали. Теперь перезагрузите веб-страницу, и вы больше не будете получать сообщение об ошибке Err_Cache_Miss.
6) Сбросить настройки сети
Err_Cache_Miss также может быть результатом проблемы с сетью. Таким образом, в этом методе мы сбросим сетевые настройки Windows 11. Сброс сети устранит любой конфликт, который мешает вашему Интернету работать должным образом. Вот что вам нужно сделать.
1. Прежде всего, откройте поиск Windows 10/11 и введите Windows PowerShell. Щелкните правой кнопкой мыши Windows Powershell и выберите ‘Запустить от имени администратора’
2. В окне PowerShell вам необходимо ввести следующие команды. Обязательно выполните команды для сброса сетевого подключения.
ipconfig/выпуск
ipconfig /flushdns
ipconfig/обновить
netsh сброс винсока
Кроме того, вы можете следовать нашему руководству — Сброс настроек сети в Windows 11, чтобы сбросить настройки сети без CMD или Powershell.
7) Изменить DNS
Иногда изменение настроек DNS также устраняет различные проблемы, связанные с веб-браузером. Хотя это не верное решение, вы можете попробовать изменить DNS-сервер вашего ПК, чтобы исправить ошибку Err_Cache_Miss.
Изменить DNS-сервер в Windows 10 и Windows 11 довольно просто. Вам нужно следовать нашему руководству «Изменение DNS-сервера в Windows», чтобы узнать, как легко изменить DNS-сервер.
Err_Cache_Miss — распространенная проблема Chrome, но ее можно легко исправить. Вам необходимо реализовать все методы, чтобы решить проблему в вашем браузере Chrome. Я надеюсь, что эта статья помогла вам! Пожалуйста, поделитесь им и с друзьями. Если у вас есть какие-либо сомнения, связанные с этим, сообщите нам об этом в поле для комментариев ниже.
Очистить файлы cookie и кеш браузера
Устаревшие данные просмотра могут в конечном итоге вызвать всевозможные проблемы при посещении веб-сайтов. Чтобы исключить это как причину ошибки «Страница не отвечает», необходимо очистить кеш Chrome.
Примечание. Лучше сначала избавиться от кеша и файлов cookie проблемного сайта, а затем удаление всего кеша браузера Chrome если это не поможет.
Очистить кеш для определенного сайта
- Перейдите на экран настроек Chrome.
-
Выберите Конфиденциальность и безопасность на боковой панели.
-
Выберите «Настройки сайта».
-
Выберите Просмотр разрешений и данных, хранящихся на сайтах.
-
Выберите сайт из списка и выберите Очистить данные.
Очистить весь кеш браузера Chrome
- Откройте новую вкладку Chrome.
-
Нажмите Ctrl + Shift + Delete или Cmd + Shift + Delete, чтобы открыть окно Chrome Очистить данные просмотра.
-
На вкладке «Основные» установите флажки рядом с «Файлы cookie и другие данные сайта» и «Кэшированные изображения и файлы». Затем установите временной диапазон на Все время и выберите Очистить данные.
Способ 1: Принудительный переход на сайт
Чаще всего ошибки конфиденциальности указывают на какие-то проблемы с сертификатами на сайте, к которому вы пытаетесь получить доступ – например, истёк их срок действия. В большинстве ситуаций браузер блокирует возможности перехода на такой ресурс, но иногда проделать это всё-таки получается. Нажмите «Дополнительные» в окне отображения сбоя и воспользуйтесь ссылкой «Перейти на сайт».
![]()
Обращаем внимание, что делаете вы это на свой страх и риск, поскольку безопасности ввода информации на такой странице никто не гарантирует. Особенно бдительным нужно быть, если сайт просит вас ввести какие-либо персональные данные – разумеется, делать этого не стоит ни при каких условиях
Дополнительные возможные причины проблемы и способы решения
Если предыдущие пункты не помогли разобраться с невозможностью установить безопасное соединение в Яндекс Браузере, обратите внимание на следующие моменты (некоторые из указанных шагов наглядно показаны в видео ниже):
- Попробуйте отключить ваш антивирус (особенно все функции защиты сети) или файрволл. Если в браузере есть антивирусные расширения тоже отключите их. Проверьте, сохраняется ли проблема. Если это оказалось решением, возможно, сбои в защите трафика SSL/HTTPS в вашем защитном ПО.
- Попробуйте вручную задать DNS для Интернет-подключения: нажмите на клавиатуре клавиши Win+R, введите ncpa.cpl и нажмите Enter, откройте свойства вашего Интернет-подключения (правый клик мышью по соединению — свойства), выберите «Протокол Интернета версии 4 TCP/IPv4» или «IP версии 4», нажмите «Свойства», укажите адреса DNS-серверов 8.8.8.8 и 8.8.4.4, примените настройки, а затем используйте команду ipconfig /flushdns в командной строке (подробнее — Как очистить кэш DNS) и проверьте, изменилось ли поведение Яндекс Браузера.
- Зайдите в Центр управления сетями и общим доступом Windows. В Windows 10 это можно сделать как в этой инструкции, а в Windows 7 и 8.1 через правый клик по значку соединения в области уведомлений. Слева нажмите «изменить дополнительные параметры общего доступа», а затем отключите сетевое обнаружение и общий доступ для текущего профиля сети. В разделе «Все сети» включите 128-битное шифрование и «Включить общий доступ с парольной защитой».
- Отключите прокси-серверы в Windows, подробно об этом: Как отключить прокси-сервер в Windows 10, 8.1 и Windows 7.
- На Android при использовании Wi-Fi сети также можно попробовать вручную настроить DNS в дополнительных настройках параметров подключения.
- Попробуйте использовать специальные средства удаления вредоносных программ (рекомендую AdwCleaner) и проверить файл hosts. А лучше всего — использовать 7-й пункт из этой инструкции в AdwCleaner.
- В случае Windows 10 попробуйте сбросить сетевые настройки.
- Если проблема происходит в корпоративной сети при доступе к какому-то внутреннему сайту, сообщите о ней системному администратору.
Почему невозможно установить безопасное соединение — видео инструкция
На этой странице я постараюсь собрать все проверенные решения ошибки «Ваше подключение не защищено», которую можно увидеть в браузере Google Chrome, Яндекс.Браузер, Opera, Амиго и других, при посещении разных сайтов. Так же в окне с ошибкой есть описание: «Злоумышленники могут пытаться похитить ваши данные с сайта (например, пароли, сообщения или номера банковских карт)». И код ошибки: «ERR_CERT_AUTHORITY_INVALID», «ERR_CERT_WEAK_SIGNATURE_ALGORITM», или «ERR_CERT_COMMON_NAME_INVALID». А сам протокол «https» будет красным и перечеркнутым.
Сразу хочу сказать, что эта ошибка не означает, что вас взломали, или что-то похитили. Так же она не имеет никакого отношения к вашему подключению к интернету, или роутеру. Кстати, я недавно уже писал о решении похожей проблемы: этот сайт не может обеспечить безопасное соединение.
Важно! Если у вас Windows 7, то в первую очередь смотрите новое решение в конце этой статьи. Особенно, если проблема появилась после установки системы
Что это за ошибка и почему она появляется? Немного полезной информации:
- Сама ошибка «Ваше подключение не защищено» появляется в браузерах, которые построены на движке Chromium. А это большое количество браузеров. Таких как: Chrome, Опера, Яндекс.Браузер, Orbitum, Амиго, Спутник и другие.
- Данная ошибка может появится только на сайтах, которые используют защищенный протокол https. Таких сайтов все больше и больше. Это популярные социальные сети (Одноклассники, Вконтакте), поисковые системы, оналйн банки, Ютуб и т. д. Все дело в сертификате, который нужен для шифрования трафика по протоколу SSL. И ошибка с незащищенным подключением появляется в результате сбоя при проверке сертификата. Как правило, проблема в браузере, или каких-то настройках на компьютере. Но проблема так же может быть на стороне сайта. Правда, если это какой-то популярный сайт, то это практически исключено.
- Сначала нужно проверить браузер (очистить кэш, отключить расширения), а тогда уже проверять другие настройки компьютера.


































