Обзор основных способов по исправлению неполадки 0x000000EA: THREAD STUCK IN DEVICE DRIVER на Windows 7
В первую очередь, если на вашем ПК появилась ошибка 0x000000EA необходимо проверить драйвера дисплея и видеокарты. Для этого стоит открыть «Диспетчер устройств» (Win+R, devmgmt.msc).

Откроется древовидное меню. Разворачиваем ветку «Видеоадаптеры» или «Мониторы». Нажимаем на элементе правой кнопкой мыши и выбираем «Свойства».
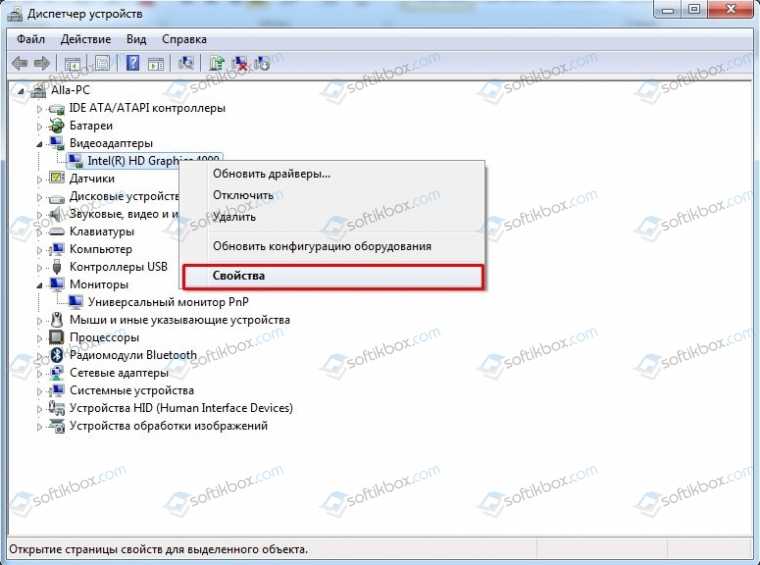
Появится небольшое окно. Переходим во вкладку «Драйвер» и нажимаем на кнопку «Обновить» или «Откатить».
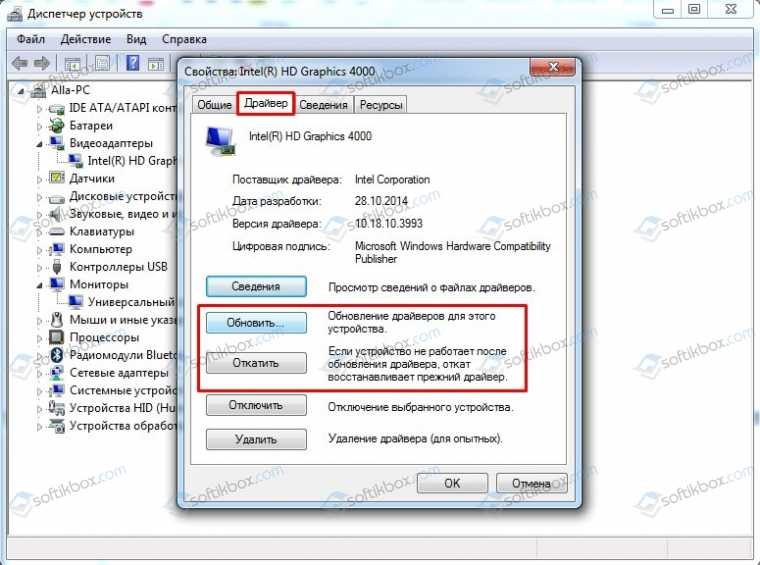
При обновлении драйверов нужно выбрать способ «Выполнить поиск драйверов на этом компьютере». Далее указать на ранее загруженный с официального сайта производителя видеокарты или дисплея файл и обновляем ПО. После обновления драйверов нужно перезагрузить компьютер, чтобы изменения вступили в силу.
Также синий экран смерти HREAD STUCK IN DEVICE DRIVER может быть вызван аппаратным ускорением. Стоит его отключить на время. Для этого выполняем следующие действия:
- Открываем «Панель управления» и выставляем режим просмотра «Мелкие значки».
- Выбираем раздел «Экран».
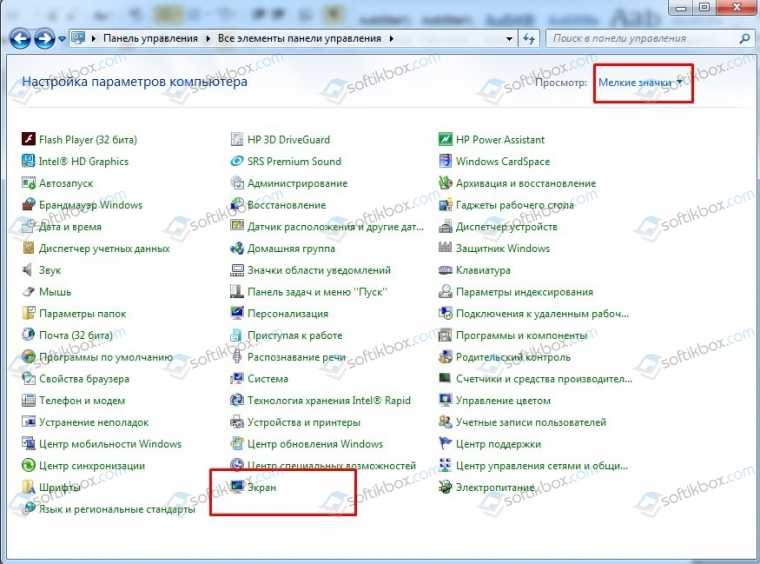
В меню слева нужно выбрать «Настройка параметров экрана».

Далее нажимаем на кнопку «Дополнительные параметры».

Появится небольшое окно. Переходим во вкладку «Драйвер» и нажимаем на кнопку «Изменить параметры».
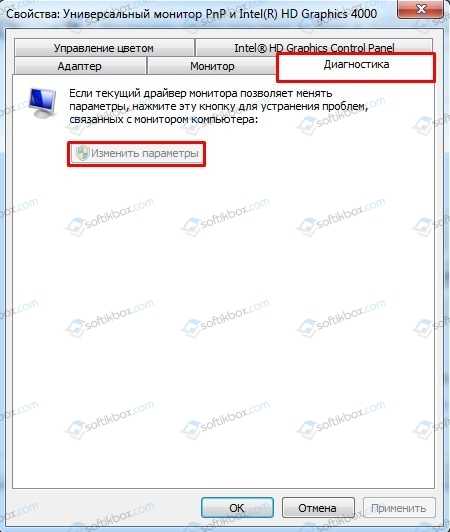
Далее возле пункта «Аппаратное ускорение» перетаскиваем ползунок в положение «Отключено».
Необходимо также отметить, что BSOD 0x000000EA: THREAD STUCK IN DEVICE DRIVER возникает по причине поломки видеокарты или любого другого устройства. Для того, чтобы протестировать видеокарту, необходимо скачать и запустить программу FurMark. Она покажет рабочие частоты и температуру видеокарты, а также напряжение.

Также необходимо скачать и запустить с правами Администратора программу Victoria HDD, которая проанализирует состояние диска и укажет на наличие или отсутствие битых секторов. Так вы точно будете знать, что BSOD не вызван неполадками с жестким диском.

Также для исправления ошибки может потребоваться программа MemTest86. Она нужна для проверки на работоспособность оперативной памяти. Эту программу нужно записать на диск или флешку, выставить в BIOS приоритетность загрузки с носителя и проверить модули как минимум 6 проходов. Такая проверка может занять некоторое время. Однако так вы сможете точно установить, виновна ли ОЗУ в синем экране смерти.
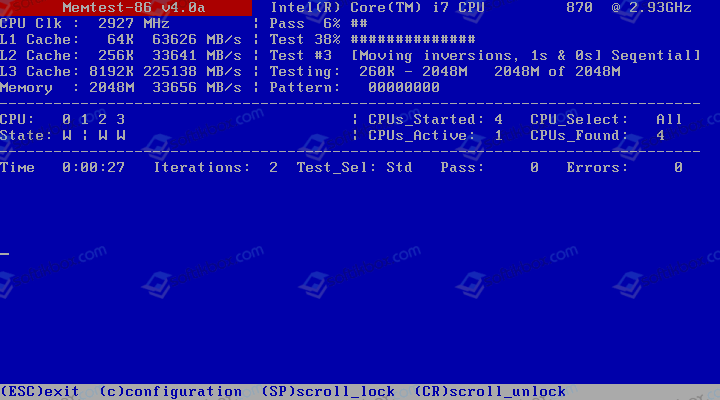
В случае, если исправить ошибку 0x000000EA: THREAD STUCK IN DEVICE DRIVER вышеуказанными способами не удалось, предлагаем откатить систему до более раннего состояния или выполнить восстановление Windows 7 и других версий с помощью установочного диска.
4 исправления ошибки синего экрана System Service Exception
Вот 4 способа решить эту проблему, отсортированные по вероятной эффективности. Вероятно, вам не придется пробовать их все. Просто двигайтесь вниз по списку, пока не найдете решение, которое подходит именно вам.
Вам нужно будет войти в систему на уязвимом компьютере, чтобы попробовать любое из этих исправлений. Если у вас не получается перезагрузить компьютер, попробуйте вариант один в этом посте прежде чем переходить к этим исправлениям.
Исправление 1. Обновите драйверы устройства (РЕКОМЕНДУЕТСЯ)
В большинстве случаев ошибка System Service Exception вызвана несовместимыми, неисправными или устаревшими драйверами.
Не волнуйтесь; вероятно, это не то, что вы сделали. Драйверы могут стать проблемой в одночасье — сегодня они работают нормально, а на следующий день они вызывают синий экран. Это потому, что ваш компьютер постоянно обновляет свою версию Windows, а сами устройства обычно устанавливают новые драйверы. Со всеми этими изменениями, когда что-то выйдет из строя или выйдет из строя, это лишь вопрос времени.
К счастью, обновить драйверы легко. — вы можете сделать это автоматически с помощью Водитель Easy . Он определит, загрузит и установит все правильные драйверы для вашей конкретной комбинации компьютера, устройств и операционной системы. Вот как:
1) Скачать и установите Driver Easy.
2) Запустите Driver Easy и нажмите Сканировать сейчас кнопка. Он просканирует ваш компьютер и обнаружит проблемы с драйверами.
3) Слизать Обновить все для автоматической загрузки и установки правильной версии всех отмеченных драйверов.
4) Перезагрузите компьютер и посмотрите, решена ли та же проблема.
Обратите внимание, что для описанной выше процедуры требуется Pro-версия Driver Easy (не волнуйтесь, на нее предоставляется 30-дневная гарантия возврата денег — без вопросов). Если вы предпочитаете обновлять драйверы вручную, вы можете сделать это с помощью бесплатной версии Driver Easy или сделать это, посетивсоответствующие веб-сайты производителей для всех проблемных драйверов, поиск самых последних правильных драйверов для ваших устройств, а затем их загрузка и установка
Но обязательно выберите правильный вариант для вашей версии Windows; один-единственный неверный драйвер может вызвать большие проблемы.
Исправление 2. Исправьте последние системные изменения.
Одной из причин этой ошибки синего экрана могут быть недавние изменения, внесенные вами в систему. Если вы недавно добавляли в систему новое оборудование или программное обеспечение, удалите их, чтобы увидеть, решена ли проблема. Или проверьте, есть ли у каких-либо поставщиков исправления, которые вы можете применить.
Исправление 3: запустить проверку системных файлов
Исключение системной службыОшибка синего экрана также может быть вызвана повреждением или неисправностью системных файлов. Чтобы убедиться, что это ваша проблема, используйте средство проверки системных файлов. Он определит и заменит любые поврежденные системные файлы. Чтобы запустить его:
1) На клавиатуре нажмите кнопку Windows logo key и S в то же время введите cmd , то rщелчок правой кнопкой мыши Командная строка и нажмите Запустить от имени администратора .
2)Тype chkdsk / f / r , то press Войти на клавиатуре.
3)Нажмите И на клавиатуре.
4)Перезагрузите компьютер.Дождитесь завершения сканирования (это может занять до 15-20 минут).
5) Проверьте, решена ли проблема.
Исправление 4. Удалите все сторонние антивирусные приложения.
Если на вашем компьютере установлена антивирусная программа, отличная от Защитника Windows, она может вызывать исключение системной службы.ошибка синего экрана.
Поэтому, если вы используете антивирусное программное обеспечение, такое как McAfee, BitDefender, Virtual Clone Drive и т. Д., Вам следует отключить его.Если это решит проблему, обратитесь в службу поддержки программы за дополнительной помощью. (Или простополностью удалить программу. Защитника Windows более чем достаточно для большинства обычных пользователей.)
Будьте предельно осторожны с веб-сайтами, которые вы посещаете, когда у вас не установлены антивирусные приложения. Вы должны постоянно оставлять Защитник Windows включенным.
BSOD
Методы решения ошибки 0x00000116
Теперь, когда мы выяснили причины, давайте разберёмся, что можно сделать для исправления ситуации.
Переустановка драйверов
Когда появляется Atikmpag Sys синий экран 0x00000116, прежде всего можно заподозрить именно сбой драйвера, так как это наиболее вероятно и легче всего исправить.
- Перезапустите систему и несколько раз нажмите клавишу для входа в «Безопасный режим» (практически всегда это F8).
- Теперь если вы кликните ПКМ по «Пуску», то увидите предложение открыть «Диспетчер устройств» — здесь нужно будет отыскать название вашего графического адаптера.
- Кликните по нему правой кнопкой удалите драйверы, а затем скачайте и установите их снова. Лучше всего искать по коду модели на сайте производителя.
Если это не помогло, проделайте процедуру заново, только на этот раз установите более ранние версии драйверов.
Понизить температуру
Если вы подозреваете, что «синий экран смерти» под кодом ошибки 0x00000116 появился в результате перегрева адаптера, нужно попробовать немного охладить его. Для этого:
- Скачайте специальную утилиту, способную контролировать температуру, и пронаблюдайте, насколько она поднимается. Пока вы не запускаете никаких программ и не открываете окон, разогрев должен быть менее 40 градусов, а в рабочем состоянии – менее 80.
- Если эти показатели никак не удается выровнять, купите термопасту и наложите ее на чип видеокарты согласно инструкции, указанной на упаковке. Только не переусердствуйте, потому что избыток состава тоже вреден.
Проверка оперативной памяти
Настал черед усомниться в исправности ОЗУ. Откройте системный блок и посмотрите, в каком состоянии находится устройство: не расплавилось ли что-нибудь, не чувствуется ли запаха гари, нет ли пыли. Последнюю нужно аккуратно убрать мягкой кисточкой для рисования или макияжа. Попробуйте скачать также тестировщик оперативной памяти и проверить ее производительность, так как, исправить ошибку с кодом 0x00000116 зачастую можно, если выявить неисправное ОЗУ и заменить его.
Неисправный блок питания
Еще одна вероятная причина появления «синего экрана смерти» — stop 0x0000016. Осмотрите блок питания – не выглядит ли он визуально неисправным: странно раздутым, сколотым или каким-то еще образом поврежденным. Если он предназначался для другого ПК, а вы приладили его к своему, то нужно сверить требуемую и предоставляемую мощность – вполне возможно, что компьютер не получает достаточного питания. В этом случае блок лучше как можно скорее заменить другим.
Сброс разгона с видеокарты
Если вы несколько увлеклись оверклокингом или другим способом повышения производительности и переборщили, нужно сбросить настройки графического адаптера до стандартных, чтобы устранить ошибку. Здесь не обойтись без дополнительных программ:
- для AMD подойдет ATI Catalyst Control Center:
- для nVidia – RivaTuner.
В первом случае запустите утилиту и выберите в меню Productivity — AMD Overdrive – Default и согласитесь с изменениями – все результаты разгона будут аннулированы. Во втором случае также запустите приложение. Здесь вам нужна стрелочка с подписью «Low-level system settings» и подраздел Original Settings. В обоих случаях перезагрузите ПК и проверьте, исчезла ли ошибка.
Замена видеокарты
И самое последнее, что можно предпринять для исправления ошибки – полностью заменить видеоадаптер или обратиться к специалисту, который, возможно, сумеет его восстановить.
Исправления, которые стоит попробовать
Вот пять решений, которые вы можете попробовать решить проблему. Но, скорее всего, нет необходимости пробовать их все. Просто двигайтесь вниз по списку, пока не найдете решение, которое вам подходит.
- Обновите драйверы видеокарты
- Обновите драйверы звуковой карты
- Поддерживайте охлаждение компьютера и видеокарты
- Обновите блок питания
- Замените видеокарту
ВАЖНО. Вам необходимо войти в Windows на проблемном компьютере, чтобы попробовать любое из этих решений
Когда появится проблема с синим экраном, перезагрузите компьютер. После этого вы сможете успешно войти в Windows. Но если вы не можете загрузиться в обычном режиме, перейдите в безопасный режим . Если вы не знаете, как запустить Windows 10 в безопасном режиме, см. Раздел «Как запустить безопасный режим в Windows 10», а затем попробуйте эти решения.
Решение 1. Обновите видеокарту. драйверы
Устаревшие поврежденные драйверы видеокарты могут быть основной причиной, поэтому убедитесь, что у вас установлена последняя версия драйвера для вашей видеокарты. Вы можете обновить драйверы видеокарты вручную, но если у вас нет времени, терпения или навыков работы с компьютером, вы можете сделать это автоматически с помощью Driver Easy .
Driver Easy автоматически распознает вашу систему и найдет для нее подходящие драйверы. Вам не нужно точно знать, в какой системе работает ваш компьютер, вам не нужно рисковать загрузкой и установкой неправильного драйвера, и вам не нужно беспокоиться об ошибке при установке.
Вы можете автоматически обновлять драйверы с помощью БЕСПЛАТНОЙ или Pro версии Driver Easy. Но с версией Pro требуется всего 2 клика (и вы получаете полную поддержку и 30-дневную гарантию возврата денег):
1) Загрузите и установите драйвер Легко.
2) Запустите Driver Easy и нажмите кнопку Сканировать сейчас . Затем Driver Easy просканирует ваш компьютер и обнаружит все проблемные драйверы.
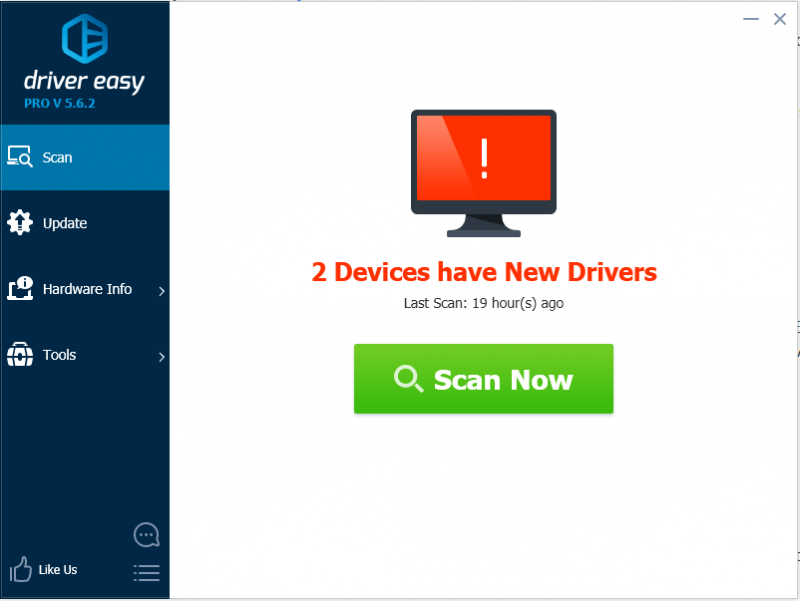
3) Нажмите Обновить рядом с отмеченным графическим драйвером, чтобы автоматически загрузить и установить правильную версию этого драйвера (вы можете сделать это с помощью БЕСПЛАТНОЙ версии). Или нажмите Обновить все , чтобы автоматически загрузить и установить правильную версию всех драйверов, которые отсутствуют или устарели в вашей системе (для этого требуется версия Pro – вам будет предложено выполнить обновление, когда вы нажмете «Обновить все»).
На приведенном ниже снимке экрана возьмем для примера NVIDIA GeForce GT 640. Вы увидите другую графическую модель в зависимости от видеокарты, установленной на вашем компьютере.
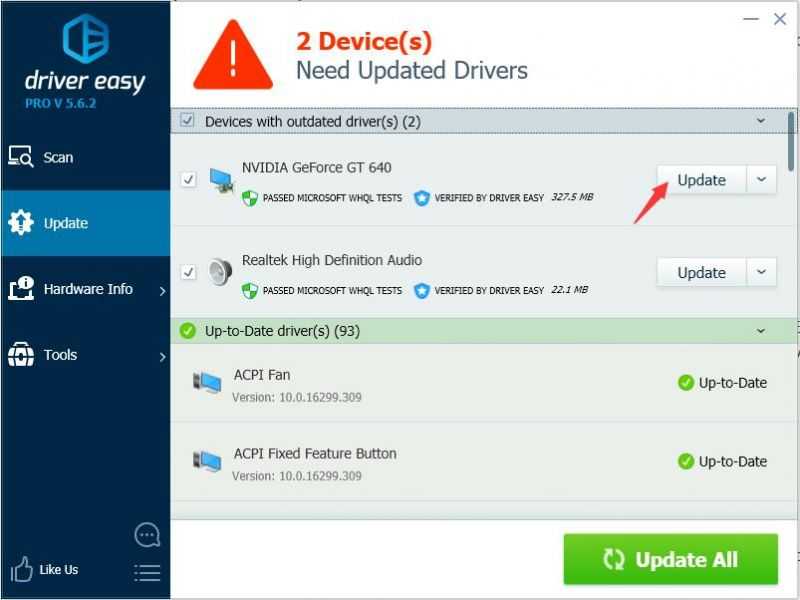
4) После обновления драйвера видеокарты проверьте, не устранена ли ошибка Thread Stuck in Device Driver.
Метод 2: проверьте наличие доступных обновлений BIOS и, если они есть, выполните их
Если обновление BIOS ожидает применения, оно может выдать эту ошибку BSOD. Определите, какая версия BIOS у вас установлена в первую очередь, и обновите ее при необходимости.
- нажмите Окна а также р клавиши на клавиатуре, чтобы открыть Запустить Тип msinfo32 и нажмите Входить открыть Системная информация окно.
thread_stuck_in_device_driver-error-1 - Нажмите на Сводка системы, и найдите свой Версия BIOS прямо под скорость процессора. Отметьте версию — она вам понадобится.
thread_stuck_in_device_driver-error-2 - Перейдите на сайт своего ноутбук или же системная плата производителя и проверьте драйверы для ваша модель. Будьте осторожны, загрузка и применение обновления BIOS для другой модели может привести к поломке вашего компьютера.
- Если доступна более новая версия, чем та, что вы установили, скачать это.
- Перед установкой читайте документацию. Эти документы могут сказать вам, что вам нужна конкретная вещь для применения обновлений, например, патч или драйверы для чего-то выше определенной версии. В противном случае ваш компьютер может снова заблокироваться.
- Обновите свой BIOS используя загруженный файл.exe, и перезагружать. Если вы работаете с ним, убедитесь, что у вас достаточно аккумулятора — при выключении устройства обновление не будет выполнено, и вы не сможете загрузиться.
Если это проблема, которая вызвала BSOD с сообщением об ошибке THREAD_STUCK_IN_DEVICE_DRIVER, теперь она решена, и вы больше не столкнетесь с этой проблемой. Если же нет, прочтите следующий метод и посмотрите, работает ли он для вас.
Проверьте, не перегревается ли ваш компьютер
Если ваш компьютер перегревается, это может объяснить ошибку THREAD STUCK IN DEVICE DRIVER.
Проверьте, есть ли какие-либо конкретные приложения и программы, которые могут вызывать высокую загрузку процессора и высокую температуру, и отключите их как можно скорее.
Вы можете установить специальное программное обеспечение для контроля температуры вашего процессора. Кроме того, вы можете использовать диспетчер задач, чтобы определить, какие программы слишком сильно нагружают ваш процессор.
- Перейдите в «Пуск»> введите «Диспетчер задач»> дважды щелкните первый результат, чтобы запустить инструмент.
- Нажмите на столбец ЦП, чтобы отфильтровать результаты.
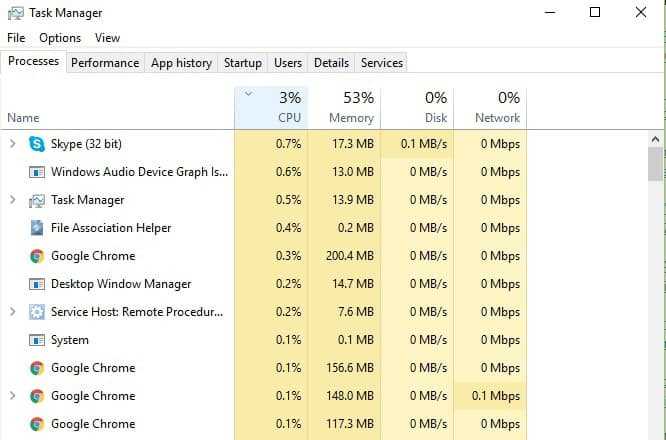
Чтобы контролировать температуру вашего компьютера, мы рекомендуем установить программное обеспечение для охлаждения и использовать одну из этих охлаждающих накладок для быстрого отвода тепла.
Несовместимость графических адаптеров
Способ, о котором я сейчас расскажу, преимущество относится к ноутбукам. И так, все дело в конфликте видеокарт (внешней и встроенной). В некоторых случаях они могут конфликтовать между собой и в результате чего выскакивает знакомая нам ошибка thread stuck in device driver «0x000000EA».
В качестве решения я предлагаю сделать следующее:
- Зайти в биос и открыть раздел отвечающий за графическое устройство. Обычно он имеет следующие названия «Graphics, Графика, Дисплей или Изображение».
- Найти встроенную видеокарту и выключить ее. Выбрав опцию «Disabled».
- Сохранить настройки (обычно используется кнопка F10) и перезагрузить ПК.
Вообще на эту тему была отдельная статья, ознакомиться с ней вы можете здесь.
Если вы все сделали правильно, то синий экран с кодом 0x000000EA будет устранен.
Способ пятый — Fast boot
Отключение режима быстрой загрузки в Windows 10. Fast boot работает следующим образом: когда пользователь выключает свой компьютер, то хитрая система записывает в специальный гибернационный файл текущее состояние всех своих устройств, включая тот самый злосчастный Wi-Fi + BT адаптер. При включении же ПК, происходит обратный процесс, всё загружается из файла в оперативную память, а всё оборудование считается проинициализированным. Таким образом, система загружается существенно быстрее, чем при обычной загрузке.
Но не тут-то было. Все драйвера и все устройства в моем ноутбуке реагировали на режим быстрой загрузки адекватно, работали как ни в чем не бывало, а вот драйвер от Intel вступал в контры и «кидал» исключение. После отключения режима быстрого запуска ситуация нормализовалась, синие экраны исчезли. Да, ноут стал загружаться немного медленнее, но на SSD время загрузки не так критично и даже те несколько секунд, пока лэптоп загружает операционную систему, да инициализирует устройства, не вызывают глубокой печали, так как прежде, во времена двойной загрузки.
Вот таким вот образом удалось победить «синие экраны смерти» при загрузке моего ноутбука. Конечно, в случае, когда BSOD-ы возникают во время работы, а не перезагрузки, простым отключением быстрой загрузки не исправить, тут следует попробовать применить оставшиеся варианты. А в самом запущенном случае поменять Wi-Fi адаптер на устройство другого производителя. Что уж делать, придется заказывать их из-за границы. Нет, конечно, я соглашусь, что сложности систем возросли многократно, но ведь и раньше они простыми не были. А ведь мы в IT раньше как-то старались, выдавали качество, надежность, безопасность и удобство. И ведь получалось.
How can I fix the Thread stuck in device driver error?
1. Uninstall the display driver and update it
- Right-click the Start button and select Device Manager.
- Locate your display driver, right-click it, and choose Uninstall.
- Check the Delete the driver software for this device option and click OK.
Note: Now you should install the default display driver. To do this, you’ll need to find your graphic card model, go to your graphic card manufacturer’s website, and download the latest drivers.
Update drivers automatically
Downloading drivers manually is a process that carries the risk of installing the wrong one, which may lead to serious malfunctions.
Also, the safer and easier way to update drivers on a Windows computer is to use an automatic tool such as DriverFix.
However, a tool like DriverFix not only downloads and installs drivers, but also helps you manage them by resolving problems, backing up, and restoring them.
In addition, this program automatically identifies each device on your computer and matches it with the latest driver versions from an extensive online database.
⇒ Get DriverFix
2. Repair your registry using SFC scan
1. Click on Start, type cmd, right-click Command Prompt and select Run as administrator
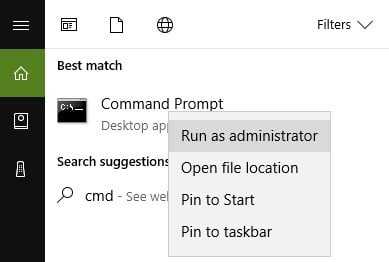
2. Type the sfc /scannow command
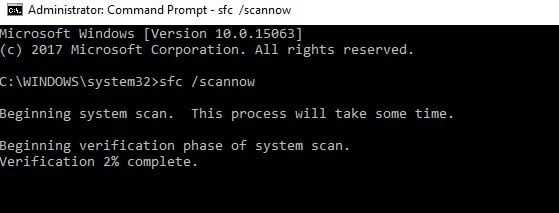
Expert tip:
SPONSORED
Some PC issues are hard to tackle, especially when it comes to corrupted repositories or missing Windows files. If you are having troubles fixing an error, your system may be partially broken. We recommend installing Restoro, a tool that will scan your machine and identify what the fault is.Click here to download and start repairing.
3. Wait for the scanning process to complete and then restart your computer.
3. Check if your computer is overheating
If your computer is overheating, this may explain the THREAD STUCK IN DEVICE DRIVER error.
Check if there are any particular apps and programs that may be causing the high CPU usage and high temperature and disable them as soon as possible.
You can install dedicated software to monitor your CPU’s temperature. Also, you can use the Task Manager to identify which programs are putting too much pressure on your processor.
To check the CPU temperature open Task Manager and click on the CPU column to filter the results.

To keep your computer’s temperature in check, we recommend that you install cooling software and use a cooling pad to quickly dissipate heat.
4. Update the BIOS
Many Windows 10 users confirmed that updating BIOS helped them fix this driver error. For more information on how to update BIOS depending on a computer model, check out the official guides below:
- How to update BIOS on Dell computers
- Update BIOS on HP computer
- How to update BIOS on Lenovo computers
- How to update BIOS on ASUS devices
5. Replace the video/sound card
If none of the solutions listed above helped you fix the THREAD STUCK IN DEVICE DRIVER error, try to replace your video or sound card.
Faulty video/sound cards may also trigger this error and if none of the troubleshooting steps available in this article helped you, chances are that these pieces of hardware are no longer working properly.
As you can see THREAD_STUCK_IN_DEVICE_DRIVER isn’t a big problem and it can be easily resolved by installing the default drivers or by updating your display drivers to the newest version.
So far we don’t know if NVIDIA users are affected by this issue, but it has been confirmed that updating drivers resolves the issue for AMD users.
If you’ve come across other solutions to fix this annoying driver error, don’t forget to list the troubleshooting steps in the comment section below.
If you want to learn more about drivers, make your way to our Drivers section.
Our Windows 10 Hub is a universe of information about our most popular OS.
Was this page helpful?
MyWOT
Trustpilot
Thank you!
Not enough details
Hard to understand
Other
x
Contact an Expert
There are 2 comments
Что это за ошибка?
Любая неполадка операционки сопровождается дополнительным уведомлением на экране (при загрузке персонального устройства или в процессе работы), в котором указывается уникальный код остановки и краткое пояснение. Кодировка позволяет уточнить параметры неисправности, возможные причины и методы исправления.
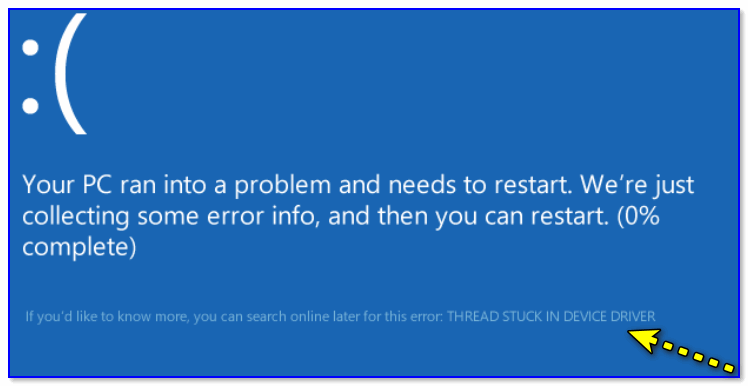
Обозначение «thread_stuck_in_device_driver» появляется, если произошел сбой в работе графической карты персонального компьютера (стационарного устройства, ноутбука). Основные признаки – частая перезагрузка ПК, появление «экрана смерти» (монитор синего цвета).
Вариант №4. Использование утилиты CHKDSK и SFC при ошибке System_thread_exception_not_handled
Если у вас есть возможность осуществить запуск командной строки от имени администратора в системе, то можно воспользоваться утилитами CHKDSK и SFC, способными проверить целостность имеющихся в системе файлов, и, при необходимости, выполнив их восстановление.
Есть два способа:
| Команда | Порядок действий |
|---|---|
| CHKDSK C: /F /R | Запустите командную строку от имени администратора, впишите там команду и нажмите ввод. Система запросит подтверждение перезагрузки, нажмите на «Y». Дождитесь перезагрузки, в начале которой CHKDSK осуществит проверку целостности имеющихся файлов. |
| SFC /scannow | Если данная проверка не помогла, вновь запустите командную строку с административными правами, и там введите команду и дождитесь окончания процесса. Затем перезагрузите ваш ПК. |
Ввод команды в строку
Что это за ошибка и почему возникает
BSoD с названием system thread exception not handled иногда сопровождается кодом ошибки 0x1000007e или 0x0000007e и возникает в Windows 7, 8, 10. Характеризуется следующими причинами возникновения:
- случайный сбой компьютера;
- повреждение важных системных файлов;
- неправильные настройки БИОС;
- ошибки оперативной памяти (ОЗУ);
- неисправностьHDD илиSSD, на котором установлена система;
- неверно установленные драйвера при подключении устройств.
Также на экране с ошибкой могут быть небольшие пояснения. Помимо самого кода появляется и название системного файла или драйвера, вызвавшего ошибку, например:
- nvlddmkm.sys – относится к драйверу видеоадаптера от NVIDIA.
- atikmdag.sys – компонент драйвера видеокарты от ATI/AMD Radeon.
- ntfs.sys – компонент HDD диска с файловой системой NTFS.
- etd.sys – компонент драйвера тачпада ноутбука.
Конечно, это не весь перечень проблемных файлов. Но для устранения проблемы в любых вариациях чаще всего используются одни и те же методы.
«Процесс com android systemui остановлен» — решение
В большинстве случаев этот способ помогает устранить ошибку, но если вам он не помог, то существуют ещё методы, о которых вы можете прочесть ниже.
Устранить ошибку com android phone — второй способ
- зайдите в «Настройки»
- выберите пункт «Приложения»
- перейдите на вкладку «Все»
- найдите приложение под названием «Телефон (com.android.phone)»
- нажмите на кнопку «Стереть данные» и «Очистить кэш»
- перезагрузите смартфон и проверьте работу телефона
Устранить ошибку com android phone — третий способ
Для реализации данного метода нужно скачать в Play Market приложение «Звонилка».
Для этого набираем в поиске Маркета «Звонилка» и выбираем любое понравившееся приложение, оно заменит стандартное меню набора телефона, а также вызовов и ошибка android com должна исчезнуть.
Устранить ошибку com android phone — четвёртый способ
Напоследок остался самый радикальный способ решения проблемы. Этим методом можно устранить не только ошибку com android phone. А именно: или телефона.
После недавних обновлений Андроида, очень много пользователей стали получать уведомления о сбое — . Данный баг очень часто появляется на китайских моделях смартфонов (очень актуально для Lenovo). Мы кратко расскажем из-за чего происходят такие сбои и что нужно делать для их устранения.
Как исправить ошибку «THREAD_STUCK_IN_DEVICE_DRIVER» в Windows 10
THREAD_STUCK_IN_DEVICE_DRIVER ошибка указывает на то, что драйвер для устройства, почти всегда драйвер для видеокарты, застрял в цикле, ожидая аппаратные средства , чтобы идти в режиме ожидания или делать некоторые другие операции.
Ошибка сопровождается синим экраном смерти и потребует перезагрузки компьютера. Обычно это происходит, когда вы делаете что-то, что активно использует графический процессор вашего компьютера. Оба пользователя с видеокартами AMD и nVidia жаловались, что ошибка происходит с ними.
Есть два возможных решения для исправления этого, и они оба были опробованы и протестированы и работают в разных ситуациях. В первую очередь следует попробовать обновить BIOS, и если это не сработает, проверьте драйверы для вашей видеокарты.
Метод 1. Установите для аппаратного ускорения значение Нет (Windows 7)
Даже если это снизит функциональность, а также производительность вашей видеокарты, установка аппаратного ускорения на None может решить эту проблему.
- Нажмите клавишу Windows и введите Display, затем откройте Display.
- Перейдите в раздел «Изменить параметры отображения» и нажмите « Дополнительные параметры».
- Перейдите в раздел «Устранение неполадок» и, войдя внутрь, нажмите « Изменить настройки».
- В устранению неполадок, вы увидите Аппаратное ускорение заголовок с аппаратным ускорениемDrag всего путем влево, в стороне Нет.
- Щелкните ОК и перезагрузите компьютер.
Метод 2: проверьте наличие доступных обновлений BIOS и, если они есть, выполните их.
Если есть обновление BIOS, ожидающее применения, оно может дать вам эту ошибку BSOD. Определите, какая версия BIOS у вас установлена в первую очередь, и обновите при необходимости.
- Нажмите клавиши Windows и R на клавиатуре, чтобы открыть Run Type msinfo32, и нажмите Enter, чтобы открыть окно информации о системе .
- Щелкните « Обзор системы» и найдите версию BIOS прямо под тактовой частотой процессора. Отметьте версию — она вам понадобится.
- Перейдите на сайт производителя вашего ноутбука или материнской платы и проверьте драйверы для вашеймодели . Будьте осторожны, загрузка и применение обновления BIOS для другой модели может привести к поломке вашего компьютера.
- Если доступна более новая версия, чем та, которую вы установили, загрузите ее.
- Перед установкой прочтите документацию. Эти документы могут сообщать вам, что вам нужна определенная вещь для применения обновлений, например, патч или драйверы для чего-то выше определенной версии. В противном случае ваш компьютер может снова заблокироваться.
- Обновите BIOS с помощью загруженного EXE-файла и перезагрузитесь . Убедитесь, что у вас достаточно батареи, если вы работаете с ней — ваше устройство завершит работу, и вы не сможете загрузиться.
Если это проблема, которая вызвала BSOD с сообщением об ошибке THREAD_STUCK_IN_DEVICE_DRIVER, теперь она решена, и вы больше не столкнетесь с этой проблемой. Однако, если нет, прочтите следующий метод и посмотрите, работает ли он для вас.
Способ 3: Обновите драйверы видеокарты
Если обновление BIOS не устранило вашу проблему, скорее всего, это связано с неисправными драйверами видеокарты.
- Нажмите Windows на клавиатуре, введите Диспетчер устройств и откройте результат.
- В списке устройств разверните Display Adapters.
- Щелкните правой кнопкой мыши видеокарту и выберите « Обновить программное обеспечение драйвера». Дайте Windows обновить драйверы и в конце перезагрузиться .
- В качестве альтернативы вы можете выбрать Удалить вместо обновления. После перезагрузки зайдите на сайт производителя графического процессора и загрузите последние доступные драйверы для своего графического процессора.
- Установите загруженные вами драйверы и перезагрузитесь.
Метод 4: смените графический процессор
Если все остальное не помогло, это может означать, что ваша видеокарта неисправна, и вам нужно будет получить новую. Однако перед этим одолжите у кого-нибудь видеокарту, чтобы проверить, работает ли она в вашей системе. Если это так, и вы перестанете получать сообщения об ошибках, вы должны получить новое. На этом рынке сейчас большой выбор, так что посмотрите, что говорит ваш бюджет, и получите лучший графический процессор, который вы можете за деньги.
В конце концов, если это была проблема с программным обеспечением, простое обновление BIOS или драйвера видеокарты решит проблему. Описанные выше методы чрезвычайно просты в использовании, поэтому не стесняйтесь пробовать их, чтобы решить вашу проблему.































