Утилита для установки
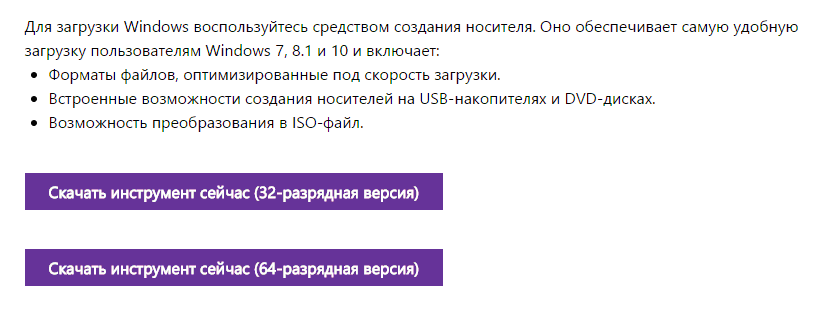
На ваш ноутбук или компьютер будет сохранен exe-файл объемом в 19 Мб. Запустите его (по умолчанию файлы сохраняются в папку «Загрузки» системного диска).
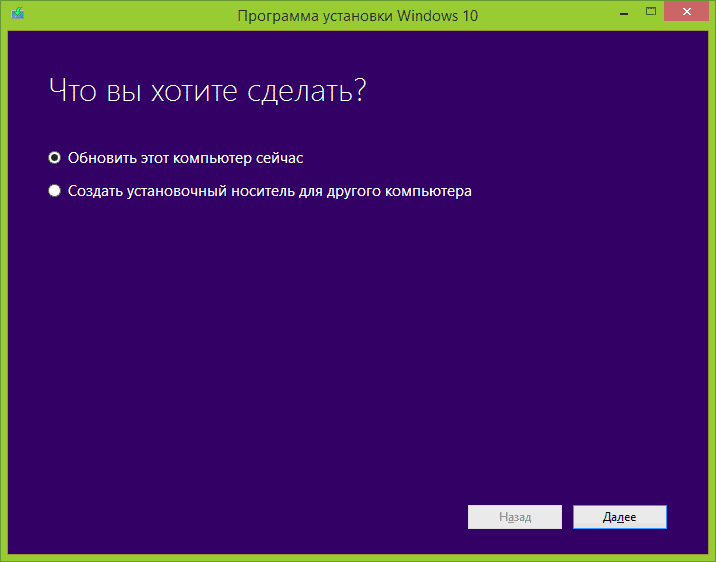
В открывшемся окне пользователи смогут выбрать между двумя возможными путями: обновление и создание установочного носителя с помощью образа. Если вы хотите установить новую ОС на компьютер или ноутбук под управлением XP или Vista — вам нужно выбрать второй вариант. Для этого вам потребуется наличие пустой флешки объемом от 4 Гб или DVD-диска. Как установить Windows 10 с помощью образа описана в этой статье.
Для тех пользователей, которые уже перешли с XP на Windows 7 или Windows 8.1, доступен другой, более правильный быстрый вариант — обновление. Установите отметку напротив соответствующего пункта и нажмите Далее. После этого начнется процесс загрузки установочных файлов на диск вашего ноутбука с сайта Microsoft. Это может занять довольно продолжительное время (зависит от вашей скорости Интернета и текущей нагрузки на сервер).
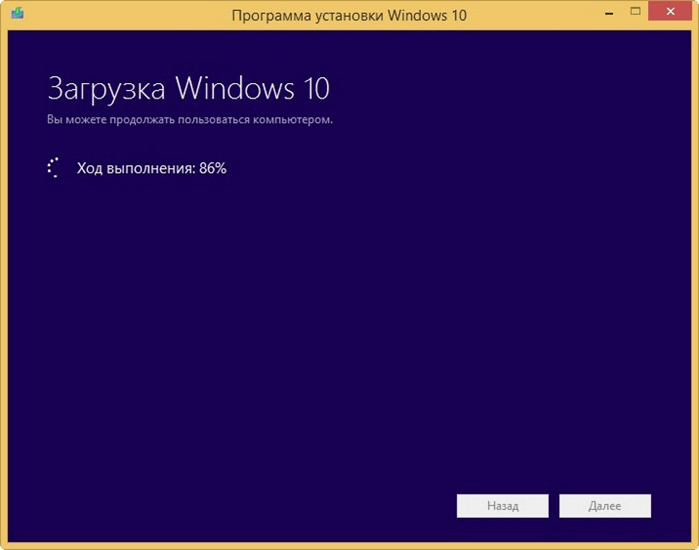
По завершении загрузки программа проверит, правильно ли сохранились все скачанные файлы, и создаст «носитель Windows 10» в специальной директории вашего жесткого диска. Все это происходит автоматически, и на данном этапе ничего делать не нужно. После подготовительных работ будет запущен процесс установки Windows 10.
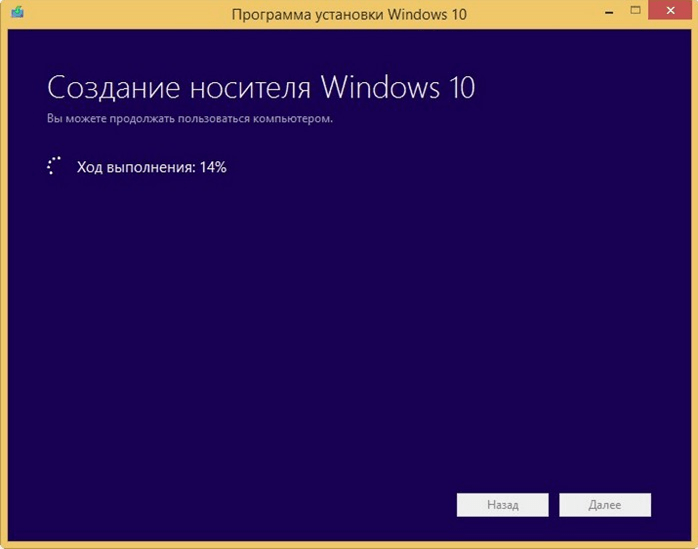
Где скачать дистрибутив Windows 10
Ни для кого не секрет, что на просторах сети немало «репаков» Windows 10 – в частности на торрент-трекерах, но речь сегодня не о них. «Кастрированную» сборку может скачать каждый желающий на свой страх и риск, но здесь же инструкция затрагивает использование именно оригинальных образов от Microsoft.
Самый простой и надежный способ найти их – это воспользоваться фирменной утилитой от разработчиков операционной системы. Утилита небольшая, и называется соответствующе: «Средство для создания накопителя» (или «Installation Media Creation Tool»). Найти эту программу можно, перейдя по адресу https://www.microsoft.com/ru-ru/software-download/windows10:
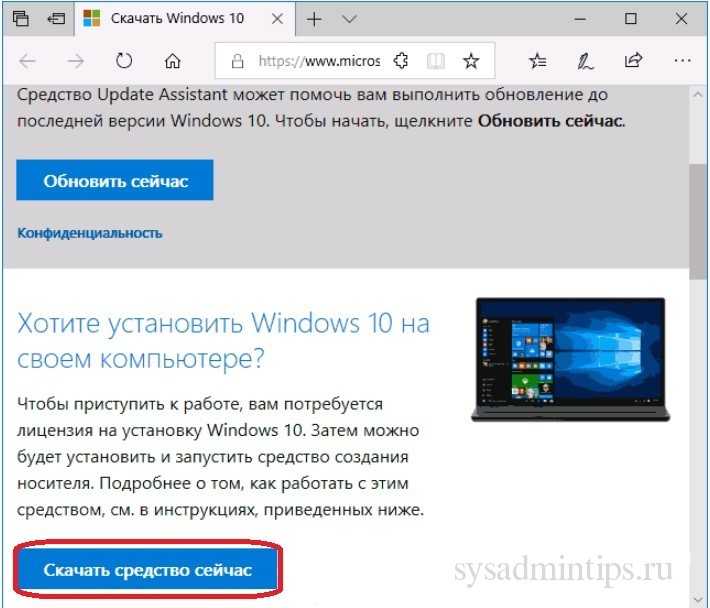
После чего потребуется привычное всем нам принятие соглашения на установку ПО.
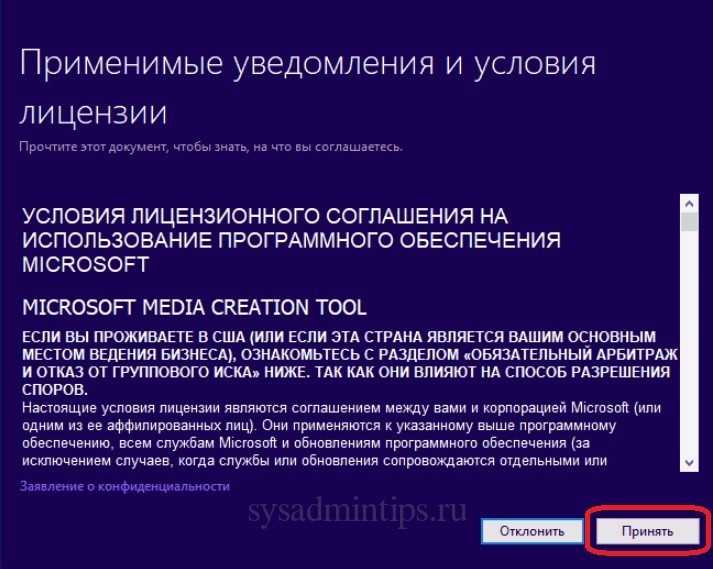
На шаге «Что вы хотите сделать?» наверное комментарии излишни.
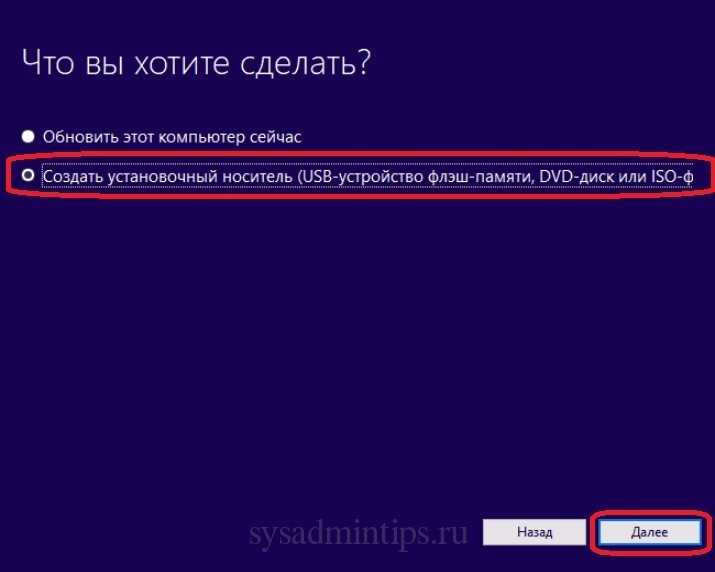
Вот тут как раз важно указать, что нам нужен именно ISO-файл для дальнейшей работы
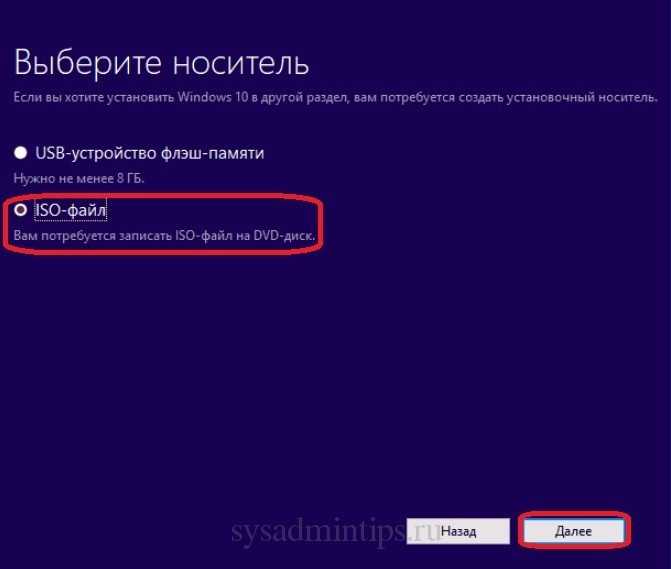
Заключительный шаг – указание нужной разрядности системы, ее языка и выпуска. После останется нажать «Далее» и выбрать место сохранения будущего образа.
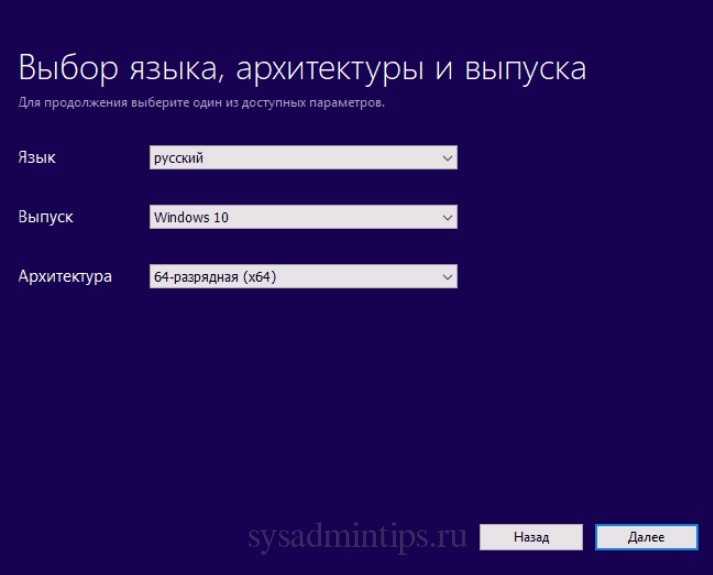
Образ получен! Можно переходить к следующему шагу.
Создание установочного носителя
Microsoft рекомендует использовать для этой цели накопитель с объемом не менее 8 Гб. Если у вас на руках оказался дистрибутив в формате ISO, значит, первую возможность сделать загрузочную флешку вы уже упустили. При использовании официальной утилиты Media Creation Tool она появляется на этапе подготовки загрузки.
Не будем разбираться в причинах, по которым это произошло, а сразу перейдем к устранению последствий. Рассмотрим несколько способов, позволяющих создать загрузочную флешку.
Метод копирования
Дистрибутив ОС, загруженный с сайта Microsoft, имеет расширение ISO и является образом оптического диска в файловой системе UDF. Для 64-битных версий Windows существует возможность сделать из него флешку системными средствами. Подключаем подходящий по размеру накопитель к компьютеру или ноутбуку.
Используя контекстное меню, вызываем диалог форматирования.
Проверяем, чтобы файловая система была установлена в FAT32. Запускаем процесс форматирования, соглашаясь с удалением имеющихся на накопителе данных. Аналогично вызываем контекстное меню для имеющегося образа Windows. Выбираем отмеченный на скриншоте пункт, чтобы смонтировать его в системный виртуальный привод.
Используя указанные клавиатурные сочетания, выделяем все содержимое образа и копируем его на отформатированную флешку.
Чтобы убедиться в том, что запись выполнена успешно, достаточно отключить и снова подключить подготовленный накопитель. На скриншоте видно, что иконка, обозначающая флешку, теперь имеет вид, аналогичный ISO-образу системы.
Полученный таким образом носитель можно использовать на любом компьютере с UEFI BIOS. Для ПК, материнские платы которых работают на старых версиях BIOS, он не подходит.
WinSetupFromUSB
Название этой программы говорит само за себя. Основное ее назначение ‒ создание загрузочной флешки, предназначенной для установки Windows. С официального сайта WinSetup загружается в виде самораспаковывающегося архива. Внутри содержатся служебные файлы и две версии программы: для 32- и 64-битных систем. Запускаем подходящую по разрядности для текущей ОС. В области, отмеченной цифрой «1», автоматически определится подключенная флешка. Выбираем нужную версию ОС, указываем путь к файлу образа и запускаем процесс записи.
WinSetup заменяет меню стандартного образца на универсальное, подходящее для всех версий Windows, начиная с Vista. Используя расширенные опции, можно добавить на установочную флешку драйвера специфического оборудования.
UltraISO
UltraISO единственная из рассматриваемых требует установки на жесткий диск. Чтобы подготовить флешку с ее использованием, программа должна быть запущена с административными правами.
В главном окне выбираем опцию, отмеченную стрелкой в меню «Открыть». Указываем место размещения ISO-образа. Его структура должна отобразиться в двух верхних четвертях окна.
Переходим на вкладку «Самозагрузка». Выбираем отмеченный на ней пункт.
Откроется меню записи. Автоматически должна определиться подключенная флешка. В поле «Файл образа» отображается ранее указанный путь. Переключатели метода записи и скрытых загрузочных областей, обозначенные рамками, должны находиться в указанном на скриншоте положении. Если все позиции содержат правильные параметры, нажимаем кнопку «Записать».
Созданная с помощью UltraISO, загрузочная флешка Windows 10 сохраняет оригинальную структуру и сразу определяется в системе. Использованный метод записи позволяет обеспечить совмещение с большинством версий BIOS и UEFI.
Rufus
Rufus ‒ еще одна специализированная программа для создания загрузочной флешки. Достаточно указать файл образа, чтобы остальные параметры выставились в автоматическом режиме. По умолчанию используется схема разделов MBR, подходящая для большинства компьютеров и совместимая со старыми версиями BIOS. Если в ПК установленная современная материнская плата и SSD-накопитель, ее можно изменить на GPT+UEFI.
Исходная структура диска при записи флешки с использованием Rufus сохраняется. Вся процедура при использовании любой программы займет не более 20 минут. В результате мы получаем собственный носитель с дистрибутивом ОС.
Загрузка с флешки через BIOS или BootMenu
Чтобы компьютер или ноутбук при включении видел установочную флешку, нужно поставить её на первое место как загрузчик. Это можно сделать двумя способами: через параметры BIOS или BootMenu. BootMenu — Самый простой и быстрый способ с которым справиться даже начинающий пользователь. Его мы возьмем за пример.
Шаг 1. Вставьте, если вытянули, созданную установочную флешку с Windows 10 в USB-порт компьютера или ноутбука. Перезагрузите ПК и при загрузке вы увидите, что нужно нажать. В моем случае BootMenu это клавиша F11, нажимайте её непрерывно пока не появится окно выбора загрузчика. Может потребоваться пару раз перезагрузить ПК, чтобы увидеть и запомнить кнопку.
Шаг 2. Когда у вас появится BootMenu выбора загрузчика, то выберите свою установочную USB флешку с Windows 10. После выбора советую сразу нажимать F1, чтобы флешка начала считываться. Вы увидите надпись «Press any key to boot from CD ort DVD» и жмите F1 с интервалом в 1 секунду. Это требуется не всегда.
Начало установки
В самом начале программа установки предложит выбор следующих параметров:
- Устанавливаемый язык системы
- Формат времени и денежных единиц
- Раскладка клавиатуры
Если Вам нужна русскоязычная система, то во всех пунктах меню должны стоять значения «Русский (Россия)», «Русский (Россия)» и «Русская». Если Вы скачивали русский образ Windows 10, то эти пункты будут иметь такие значения по умолчанию.
Для продолжения нужно нажать кнопку «Далее» (выделена оранжевым на картинке ниже).
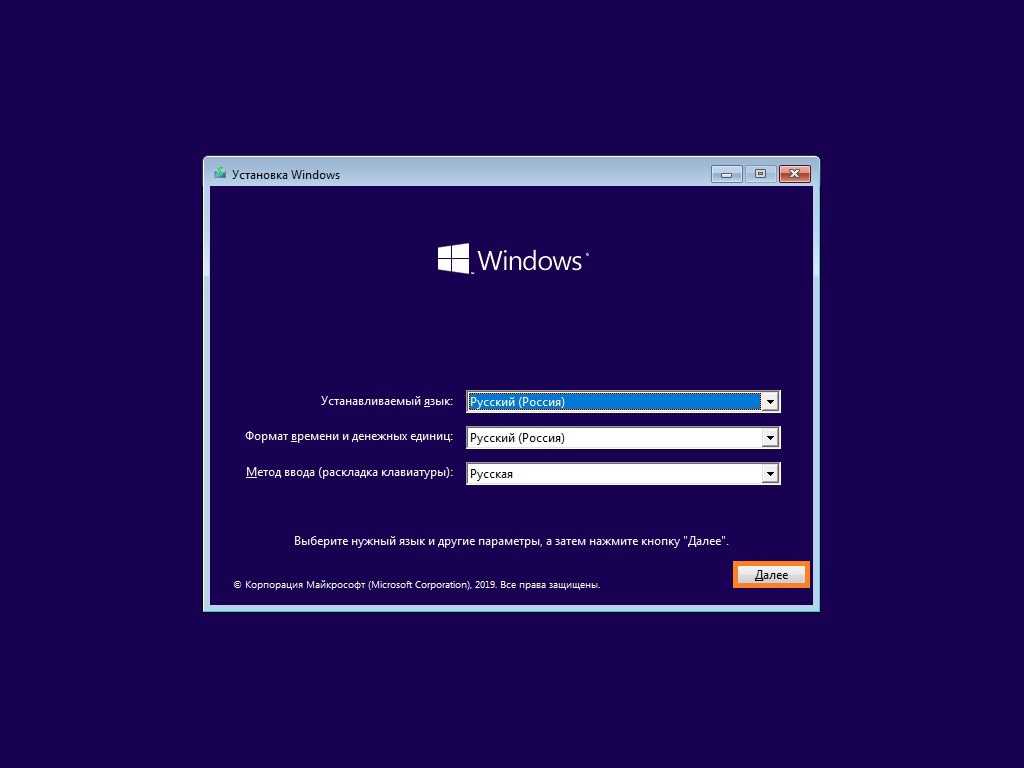
В следующем окне нужно нажать на кнопку «Установить» (выделена оранжевым на картинке ниже).
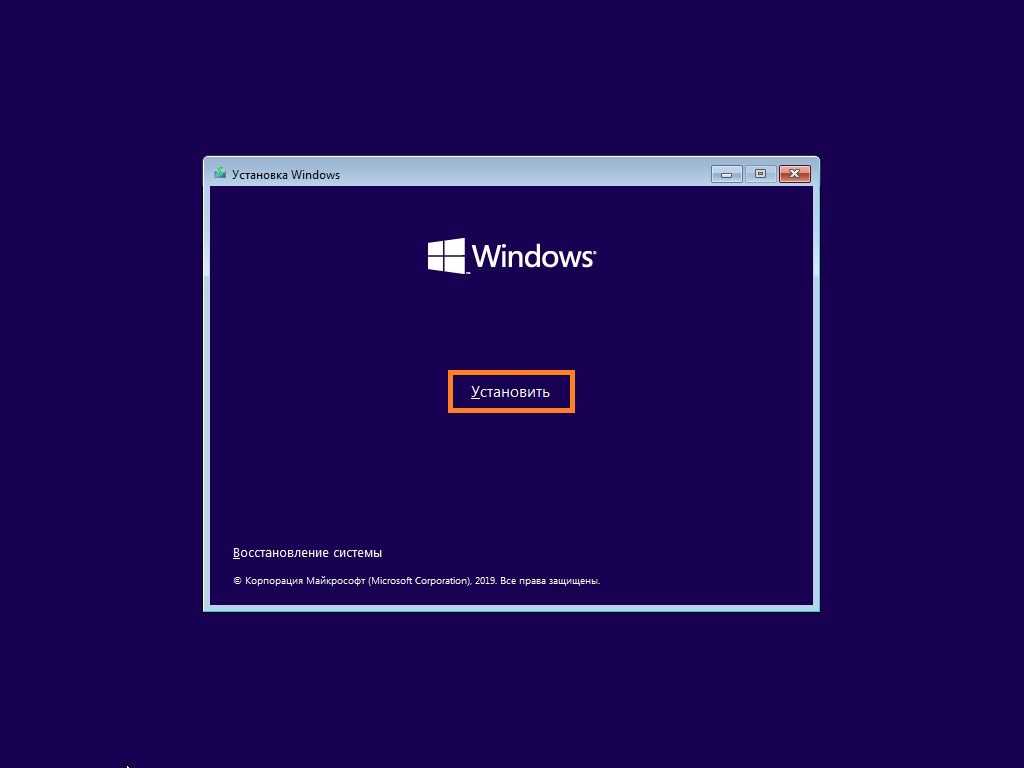
Перед появлением следующего окна установщика, может пройти какое-то время. В нем потребуется ввести ключ продукта Windows — ключ лицензии Windows 10. Если Вы ранее устанавливали свою лицензионную копию Windows 10 на этот компьютер (или она уже была установлена производителем или продавцом компьютера), или же просто хотите воспользоваться пробным периодом, то вводить ключ не нужно.
Если Вы ввели ключ продукта, то для продолжения нужно нажать кнопку «Далее» (выделена оранжевым на картинке ниже). Если же Вы решили не вводить ключ продукта, то нужно нажать кнопку «У меня нет ключа продукта» (так же выделена оранжевым на картинке ниже).
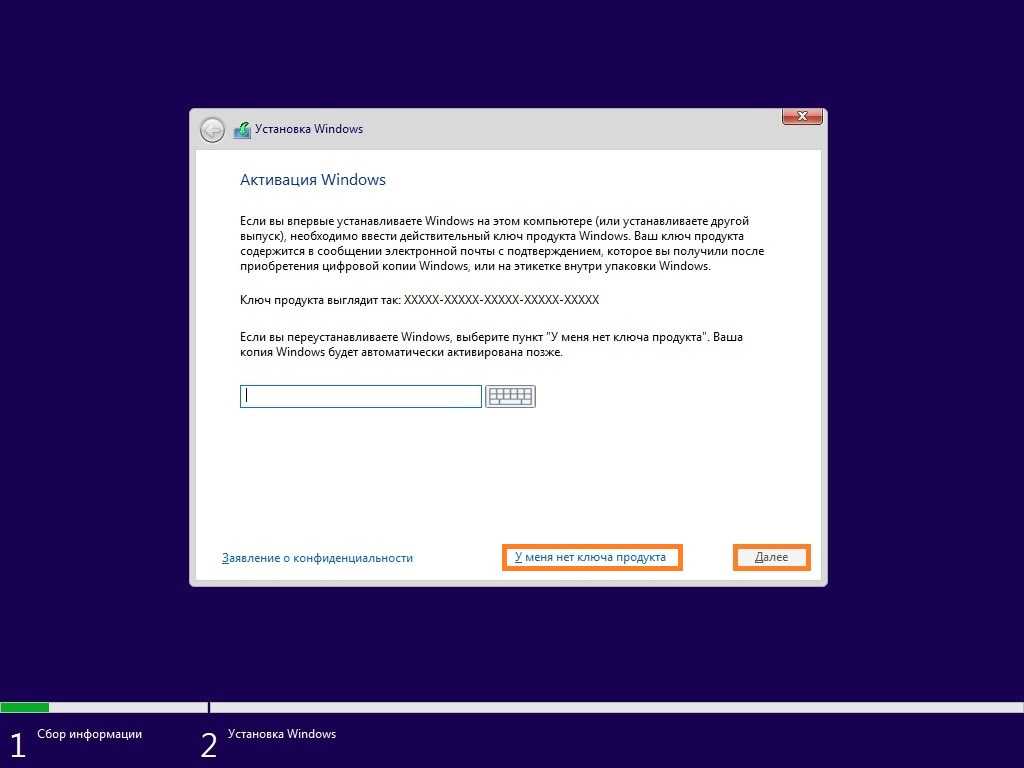
Если Вы выбрали пункт «У меня нет ключа продукта», то перед Вами появится выбор редакции операционной системы, которую Вы хотите установить. Для продолжения понадобится выбрать нужную редакцию операционной системы, и нажать кнопку «Далее» (выделена оранжевым на картинке ниже).
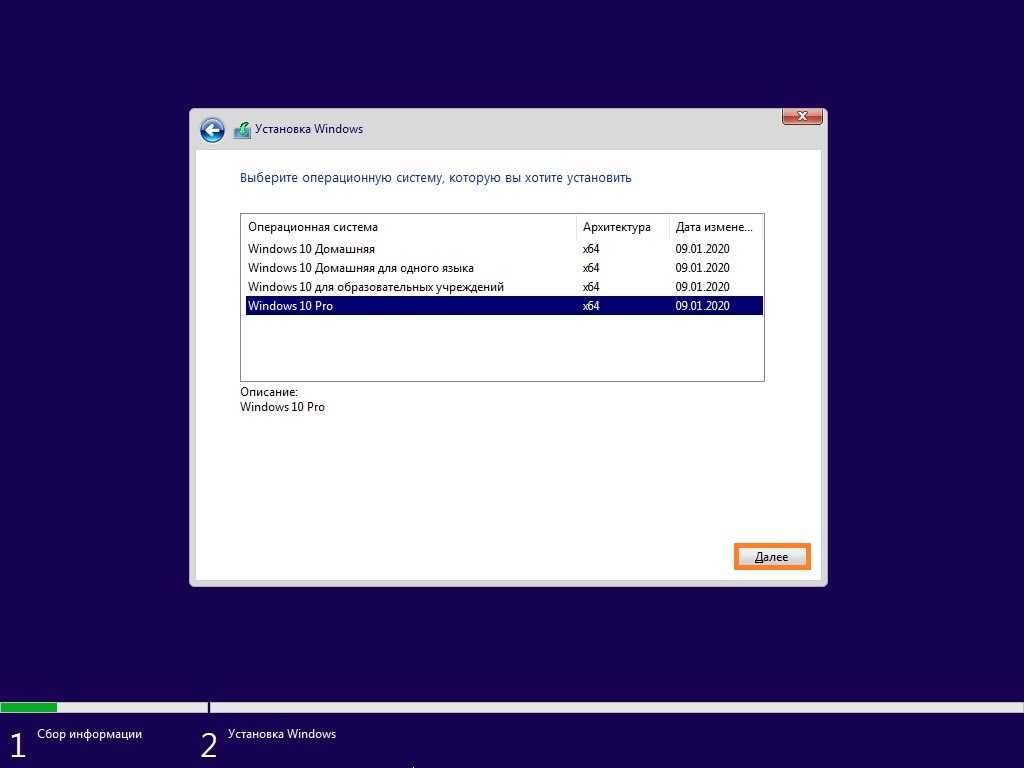
На следующем окне перед Вами предстанет лицензионное соглашение Windows 10. Для продолжения установки, его нужно принять (поставив галочку на пункте «Я принимаю условия лицензии»), и нажать кнопку «Далее» (оба пункта выделены оранжевым на картинке ниже).
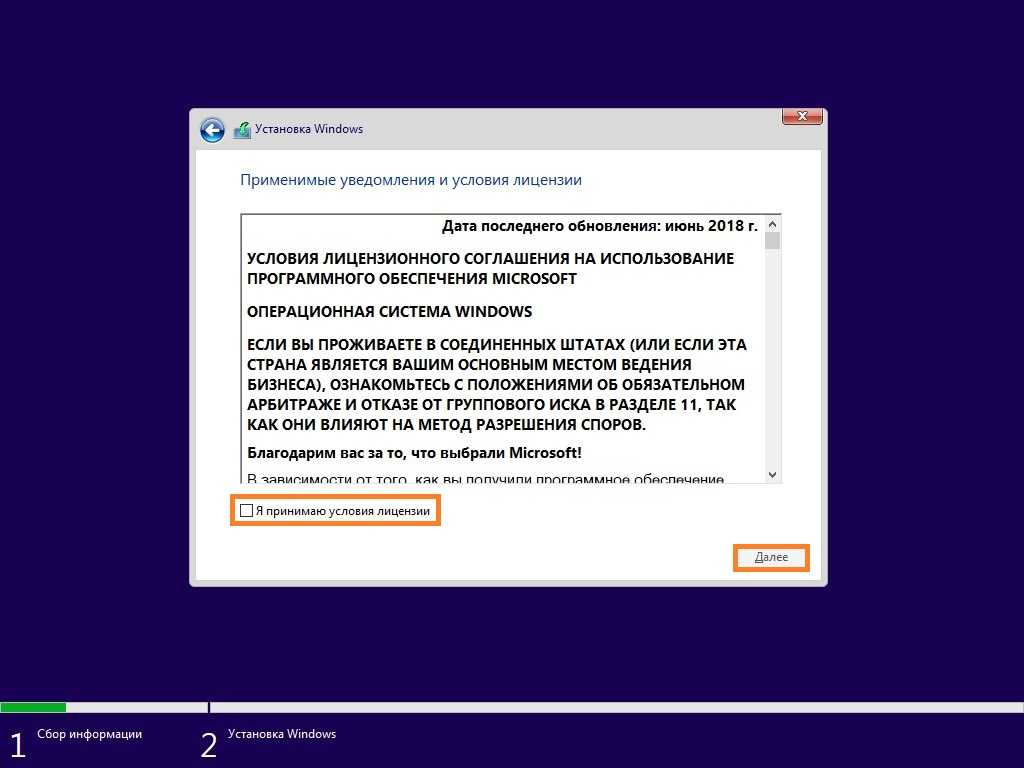
Теперь перед Вами предстанет выбор типа установки Windows. Первый способ нужен тогда, когда вы хотите обновится с предыдущей версии Windows до имеющейся на Вашей флешке (например, с Windows 8 до Windows 10). Второй способ нужен для полной установки «с нуля», когда Вам нужно полностью переустановить систему, или же установить систему на новый (чистый) жесткий диск (SSD, или иной накопитель).

После этого, перед Вами предстанет окно с выбором жесткого диска, на который Вы хотите установить Windows.
Советы перед установкой
Необходимо помнить о таких особенностях для новой версии Windows 10:
- во время установки Виндовс 10 на ноутбук требуется постоянное Интернет-соединение. Программа установки будет обращать к сети для скачивания драйверов устройств и необходимых файлов обновлений;
- проверьте наличие драйверов под эту версию операционки перед установкой ее на ноутбук, который выпущен более пяти лет назад. Некоторые звуковые карты, например, пока не поддерживаются;
- установочную флэшку или диск лучше сохранить на случай серьёзного сбоя и необходимости восстановления системы. Конечно же всегда можно сделать и новый диск, поэтому пользователи в большинстве своем его сохраняют;
- Windows 10 постоянно обновляется в процессе работы, поэтому не рекомендуется использование пиратских установочных комплектов для установки. В этом случае своевременная и качественная установка обновлений не гарантируется;
- понятие приложений и данных пользователя в новой операционной системе ещё чётче разделяется, чем в предыдущих версиях. Поэтому рекомендуется не размещать свои фотографии и документы на системном диске. В случае полного сброса системы, они могут быть удалены. Но даже, если повреждены системные файлы и приложения, восстановить их реально полностью;
Установка Windows
Первое окно, которое мы увидим, предназначено для выбора региональных настроек. Поскольку предварительный выбор был сделан еще при получении дистрибутива, менять ничего не приходится.
Нажимаем единственную кнопку в центре экрана.
Когда выполняется установка Windows 10 с нуля, на этом этапе вводим лицензионный код. Если активация на компьютере уже выполнялась, используем пункт с отсутствием ключа.
В открывшемся списке выбираем версию, для которой куплена цифровая лицензия.
Принимаем лицензионное соглашение. Если располагаете достаточным количеством свободного времени, можете его даже прочитать перед тем, как поставить нужную галочку.
Выделенный пункт предполагает предварительное форматирование жесткого диска.
Наличие нескольких разделов в приведенном на скриншоте виде говорит о повторной установке ОС. Первые три относятся к системным и создаются автоматически. Выбираем самый большой, который имеет тип «Основной». Форматируем его, чтобы установить Windows 10 с нуля.
Инсталлятор копирует на жесткий диск необходимые файлы в соответствии с выбором пользователя.
Флешка нам больше не требуется. Пока Windows готовится к перезагрузке, ее можно извлечь.
Операционная система запускается с жесткого диска и мы переходим к первичным настройкам пользовательского интерфейса. В очередной раз соглашаемся с выбором страны.
Подтверждаем раскладку клавиатуры. По умолчанию используется QWERTY.
Без второго языка в системе не обойтись. На этом этапе можем все вместе позавидовать англичанам, которым никогда не приходится менять раскладку.
Традиционным выбором для второго языка системы является американский английский.
Подтверждаем вторую раскладку. По умолчанию система также использует вариант QWERTY.
Поскольку ПК у нас домашний, выбираем личное пользование.
Если есть учетная запись Microsoft, ее можно использовать для входа. При отсутствии постоянного доступа в интернет подойдет автономная учетка.
На этой странице Microsoft показывает какие сервисы автоматически привязываются к сетевой учетной записи.
Выбрав локальную учетку, зададим имя пользователя.
Придумываем и подтверждаем пароль. Здесь все ограничивается только фантазией и способностью его запомнить.
Вводим подсказку, которая способна напомнить пароль владельцу, но не выдаст его окружающим.
На этом этапе настройки конфиденциальности можно пропустить. В установленной ОС их гораздо больше, а отключать все равно придется.
Система некоторое время «подумает», выполняя настройку оборудования и скрашивая ожидание цветовыми переливами на экране. Спустя несколько минут мы увидим рабочий стол. Стрелками показаны компоненты, которые дополнительно загружаются на ПК. Можно дождаться завершения операции или сразу приступить к настройке компьютера под себя.
Как мы убедились установить Windows 10 на новый компьютер с флешки совершенно несложно. Практически все действия выполняются с помощью мастеров и требуют минимального вмешательства со стороны пользователя.
Процесс установки Windows 10 на компьютер или ноутбук с «нуля»
После выполнения одного из вышеприведенных методов, приступаем к инсталляции:
Подключите установочную флешку с образом системы к компьютеру;
Зайдите в БИОС, нас интересует пункт BOOT Menu. Вы сможете это сделать с помощью перезагрузки ПК и быстрого нажатия кнопки DEL или F2 (в момент появления логотипа материнской платы);
Назначьте целевому накопителю основной приоритет загрузки (1st Boot Device);
Сохраняем внесенные изменения и снова перезагружаем свой PC;
Перед вами появится окно с установками, здесь стоит выбрать язык интерфейса, формат времени и даты, раскладку клавиатуры;
После нажатия клавиши «Далее» откроется окно с кнопкой «Установить»;
При установке новой системы, виртуальный ассистент предложит активировать лицензионный ключ продукта. Если он не определяется автоматически, вы можете ввести ключ вручную или нажать «Пропустить»;
Примите условия лицензионного соглашения;
В следующем окне выберите выборочную установку
Благодаря данному решению можно самостоятельно настроить разделы жесткого диска и указать на каком именно из них вы желаете установить новую ОС Windows 10 (важно, что для корректной и комфортной работы системы, необходимо 50 Gb свободного места, если памяти не хватает, отформатируйте нужный раздел диска).
Далее стартует долгожданная инсталляция Виндовс, занимающая некоторое время. За ходом выполнения можно следить в окне состояния, отображающем результаты в процентах по пунктам: копирование файлов, подготовка компонентов и так далее. Затем понадобится ответить на несколько вопросов, первый касается ввода лицензионного ключа (если активации не было ранее), вы можете снова пропустить шаг. После этого откроется панель управления и настройки параметров, позволяющая тонко отрегулировать конфигурации ОС. Это даёт возможность повысить её производительность, доступно и автоматическое применение стандартных параметров. Дело в том, что система будет собирать важную информацию о вашем компьютере, благодаря чему сумеет исправлять разного рода ошибки и неполадки, которые могут возникать в ходе будущей эксплуатации.
Следующий этап — это создание учетной записи Майкрософт. Выберите логин и пароль владельца ПК. В большинстве случаев учетную запись называют под себя, а не системного администратора, поэтому имя можно вписать любое. Если вы всё сделали правильно и создать локальную учетную запись получилось, спустя некоторое время (около получаса), вы окажитесь на рабочем столе «десятки»! Надеемся, что в нашей подробной инструкции, каждый нашел оптимальный вариант как правильно скачать Windows 10 последней версии и установить её на свой ПК или ноутбук ![]()
Установка драйверов Windows 10
Установка драйверов к операционной системе Windows 10, в основном проходит в автоматическом режиме, сразу после установки ОС и подключения к интернету. Вы получаете через Центр обновления, как сами обновления так и драйвера к комплектующим компьютера. Чтобы посмотреть установлены драйвера или нет нужно — Кликнуть правой клавишей мышки по значку «Этот компьютер» и выбрать «Диспетчер устройств» (Рис.32).
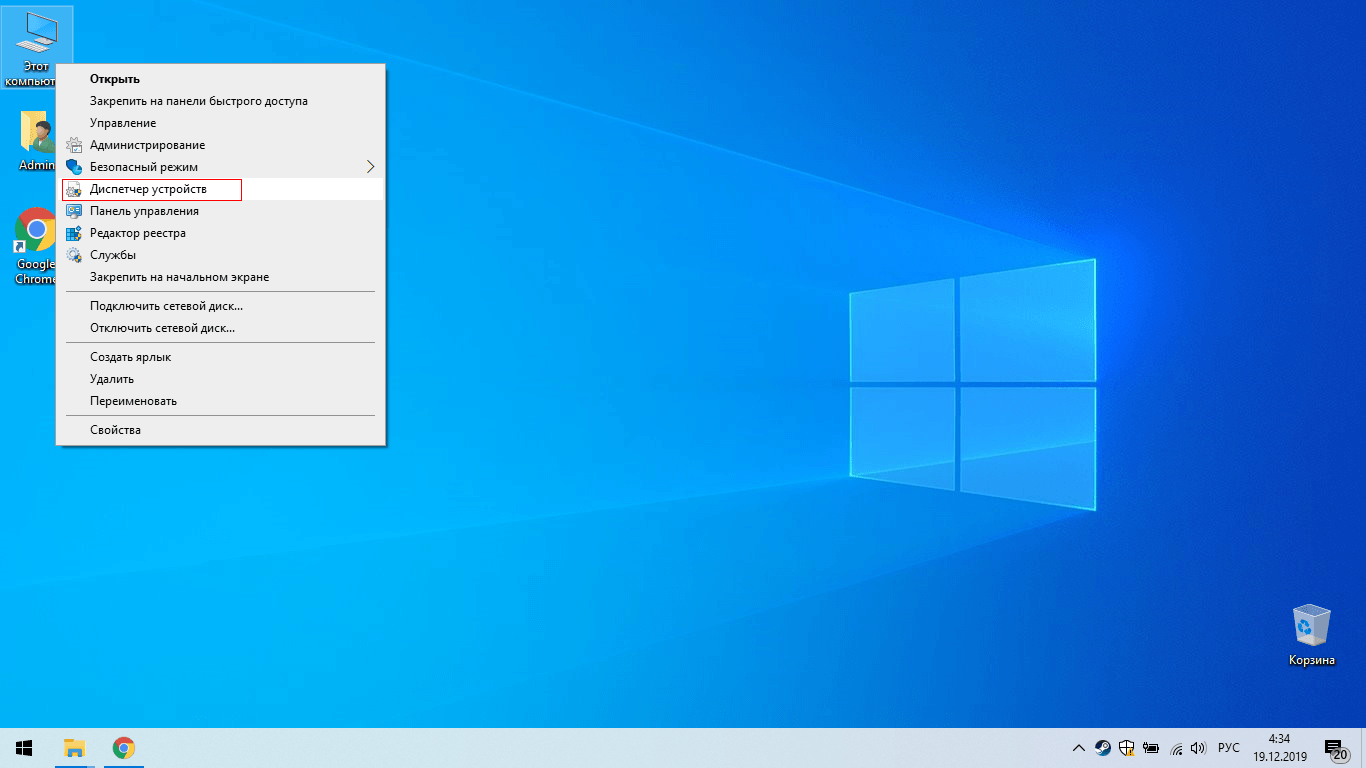 Рис.32
Рис.32
В этом окне (Рис.33) обозначены все устройства нашего компьютера. Если к какому либо устройству не установлены драйвера, оно выделяется желтым треугольником. На нашем примере (Рис.33) это видно.
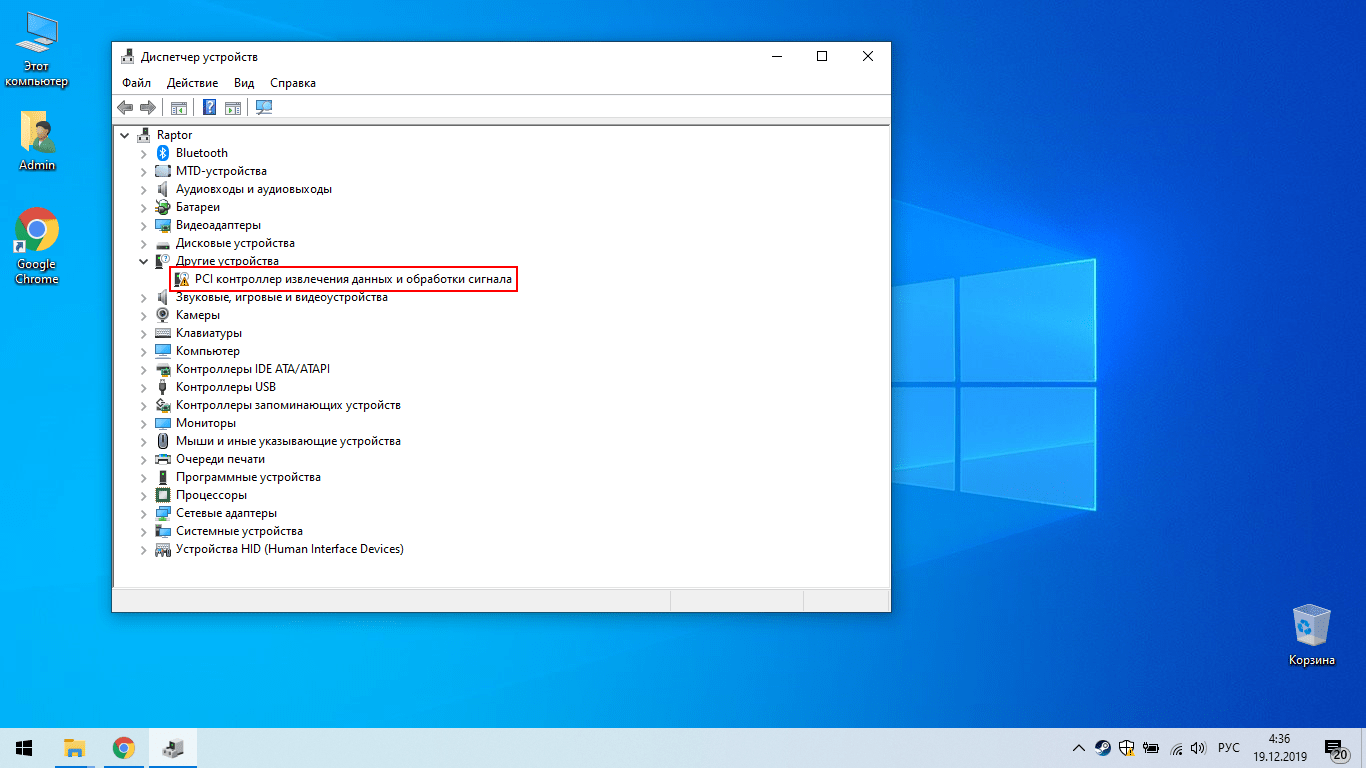 Рис.33
Рис.33
Чтобы установить драйвер к данному устройству, нужно нажать Обновить драйвер (Рис.34).
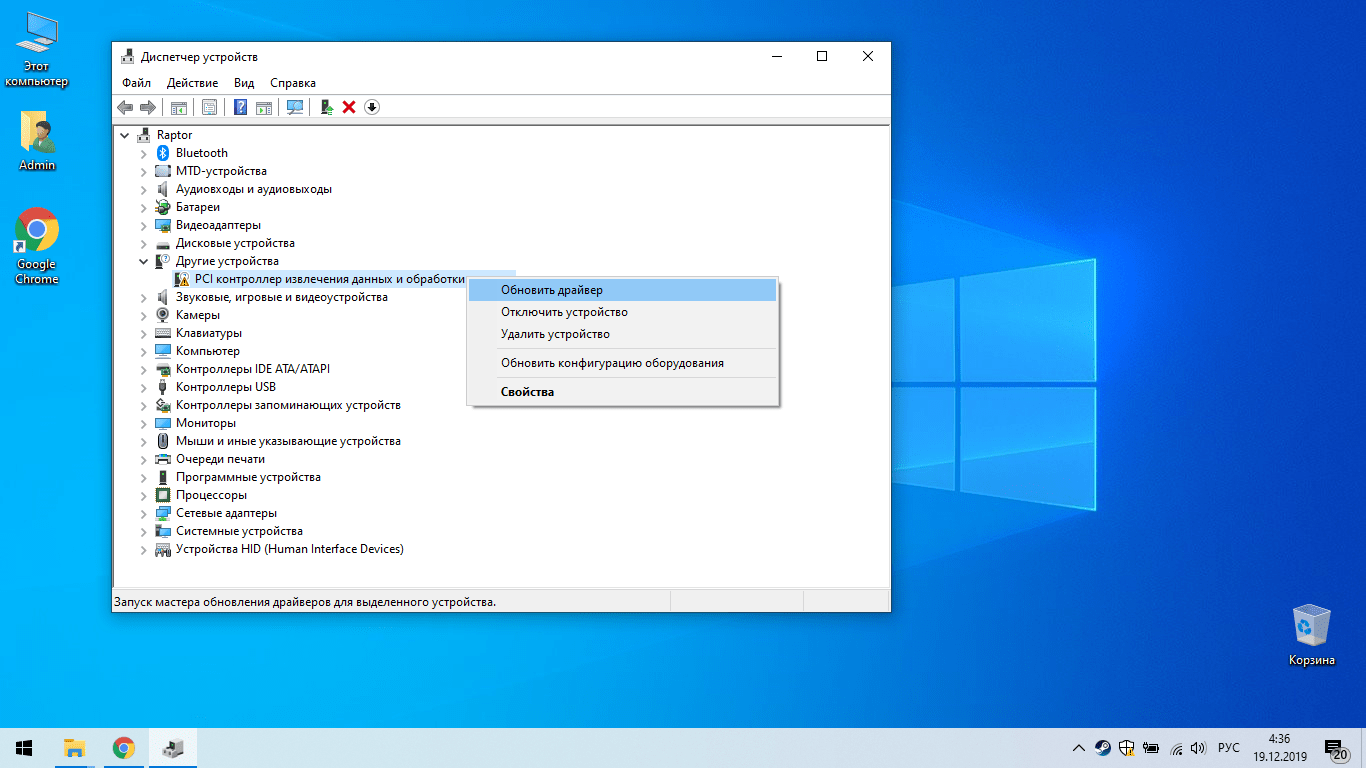 Рис.34
Рис.34
Нажать — Автоматический поиск обновленных драйверов (Рис.35).
 Рис.35
Рис.35
Система проверит наличие нужного драйвера в интернете, и если найдет, установит его (Рис.36).
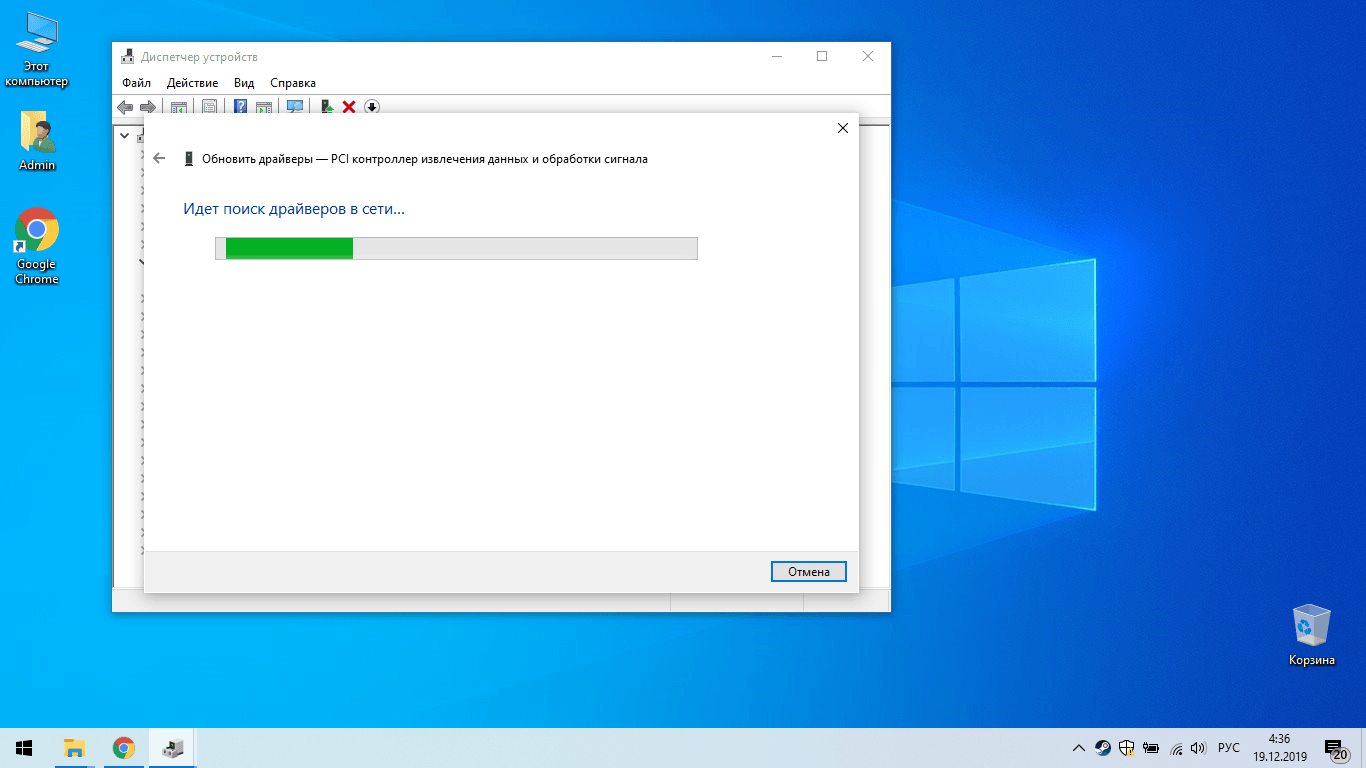 Рис.36
Рис.36
В редких случаях, если в центре обновления нет данных драйверов, или они есть в наличие у вас, тогда нажимаем Выполнить поиск драйверов на этом компьютере (Рис.35) и указываем к ним путь.
Самый оптимальный вариант, это конечно не дожидаться загрузки драйверов с центра обновлений, и не пользоваться всякими «драйвер паками», а заранее скачать их для своего оборудования с официального сайта производителя вашего оборудования (ноутбука).
Конечно есть множество подобных программ, но сервис DriverPack Solution более популярен среди подобных программ. Только будьте внимательны, так как при установки драйверов, могут поставится с ними и целая куча не нужных вам программ. Выбирайте Режим эксперта, и снимите галочки со всех не нужных вам программ, и антивирусных программ тоже.
Кстати, для Windows 10 нет необходимости в дополнительной антивирусной программе, так как она уже имеет свою штатную защиту, и очень даже не плохую.
Когда у нас установлены программы, теперь можно настроить сам внешний вид, под своё восприятие, кому как нравится — фон, цвет, картинки рабочего стола, да и немного оптимизировать саму систему для её лучшего быстродействия, ведь не у всех мощные компьютеры, а как вы знаете Windows 10 конечно хоть и очень удобная, особенно хороша её последняя ноябрьская версия 1909, но если её не настроить должным образом она будет отнимать полезные ресурсы оперативной памяти и нагружать работу процессора на обработку не нужных служб и приложений, а также на визуализацию внешнего вида.
Для чего нужны виртуальные рабочие столы? Для оптимизации работы пользователя или, сказать проще, для удобства и комфорта. Например, когда идет плотная и напряженная работа на ПК, то часто открыто много приложений: калькулятор, браузер, документ Word, медиа-файлы и др. В таких случаях, когда открыто несколько окон, легко запутаться при переключении с одного объекта на другой.
С помощью виртуальных рабочих столов, работу можно организовать более удобно и продуктивно. Это все равно, если бы были под рукой несколько компьютеров и мониторов. На одном был бы открыт браузер и документ Word, на другом калькулятор и органайзер, на третьем медиаплеер и т.п.
Создание загрузочной флешки Windows 10
Для начала необходимо скачать оригинальный образ Windows 10 с официального сайта Microsoft. Ссылку на скачивание я указывал в начале этой статьи — «Обновление Windows 10». На странице Майкрософт нажмите на кнопку Скачать средство сейчас.
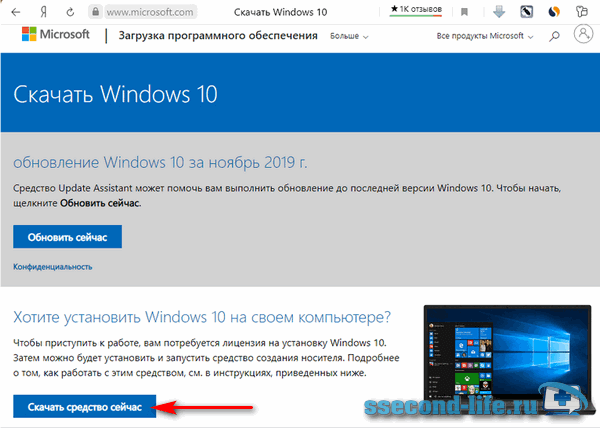
Запустите скачанную программу Media Creation Tool (Программа установки Windows 10), если всплывет окно безопасности, подтверждаем действие кнопкой Запустить. Пойдет процесс подготовки, дождитесь загрузки окна принятия соглашения, после чего нажмите кнопку Принять.
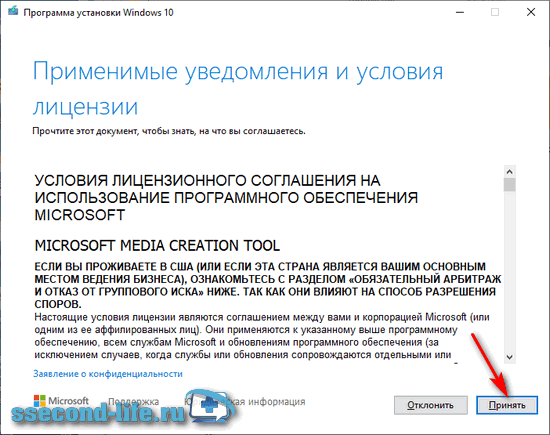
Отметьте «Создать установочный носитель» и нажмите Далее.
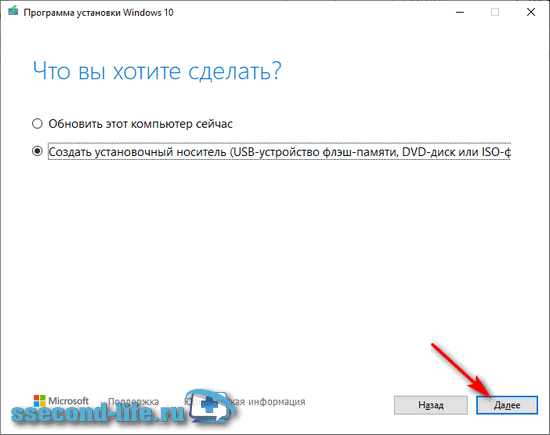
В окне «Выбор языка, архитектуры и выпуска» можно оставить все по умолчанию, но если требуется сменить язык или выбрать другую разрядность, то снимите галочку и выберите необходимые параметры. Нажмите Далее.
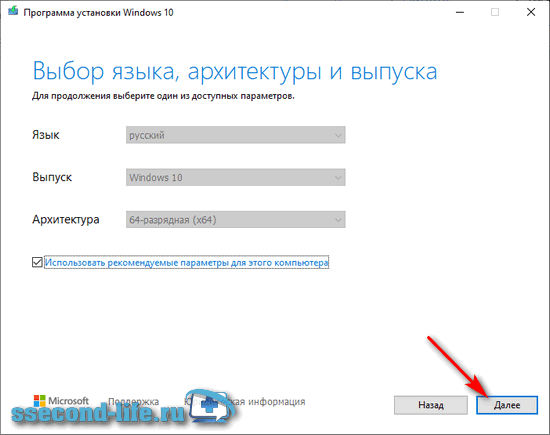
В этом окне выберите USB-устройство флэш-памяти, носитель должен быть объемом не менее 8 Гб. Подключите к компьютеру флешку и кликните по кнопке Далее.
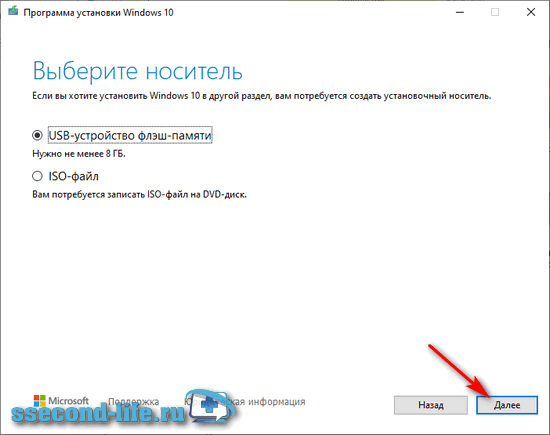
PS: Вы также можете выбрать второй вариант – ISO-файл. Скачав его, вы сможете записать образ на флешку или DVD-диск через другие программы, например, через UltraISO.
Если вдруг вы не успели вставить внешнюю флеш-память или она неисправна, то получите сообщение «Не удается найти USB-накопитель». Переподключите флешку в другой USB-разъем или замените на исправную, затем нажмите «Обновить список дисков»
Среди съемных носителей отобразится ваш внешний накопитель, обратите внимание на букву внешнего устройства (например, D), убедитесь, что в нем нет ничего важного, так как дальнейшие действия удалят всю информацию на выбранном носителе. Нажмите Далее
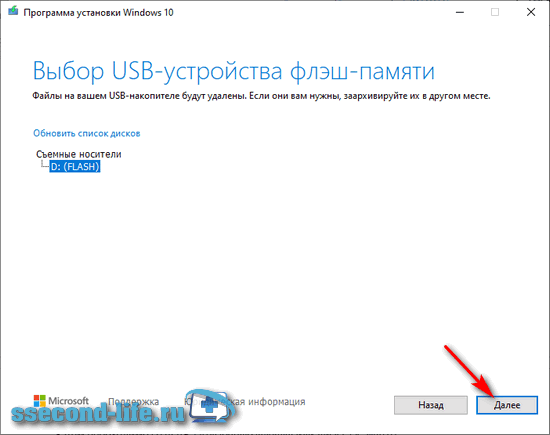
Перед вами появится окно загрузки Windows 10, где вы сможете следить за ходом выполнения.

Статус окна «Загрузка Windows 10» автоматически смениться на «Создание носителя Windows 10».
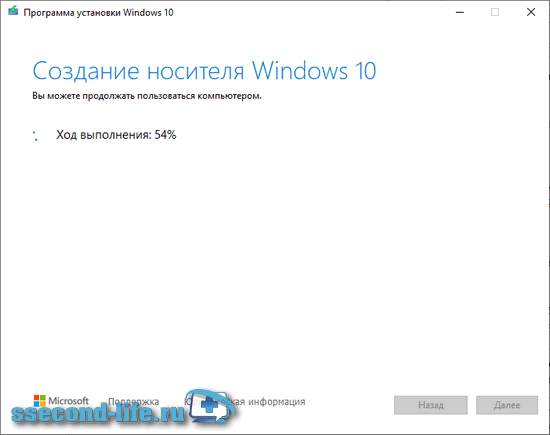
Дождитесь завершения, об этом скажет статус «USB-устройство флэш-памяти готов», чтобы закрыть окно нажмите Готово.
Подготовка к установке
Перед началом загрузки OC Windows 10 необходимо выполнить несколько простых манипуляций. О них рассказано далее.
Нюансы установки и использования Windows 10 на ноутбуке
Опытные специалисты дают несколько простых советов, касающиеся использования десятки на ноуте. С ними лучше ознакомиться ещё до создания загрузочного USB-накопителя с образом десятки. К примеру:
- в процессе загрузки Виндовс 10 ноутбук должен быть подключен к Сети, чтобы мастер установки смог автоматически скачать необходимые драйверы из Интернета для корректной работы;
- после установки системы лучше не удалять файлы с флешки (как и в случае установки Linux). Возможно, ISO-образ десятки понадобится в дальнейшем для восстановления ОС;
- не рекомендуется устанавливать нелицензионную версию Windows 10 во избежание проблем с её функционированием в дальнейшем;
- после того как система установится на ноутбук, не помешает поставить лицензионный антивирус, чтобы повысить безопасность компьютера. В Сети есть множество бесплатных антивирусов.
Важно! Если система просит загрузки обновления после выключения ПК, то их не стоит отклонять. Обновления исправляют множество системных ошибок
Настройка параметров в BIOS
УЕФИ, БИОС — это среды, через которые рекомендуется устанавливать операционные системы с внешнего накопителя.
Для установки операционки через БИОС, пользователю потребуется выставить загрузку с флешки либо компакт-диска на первое место в специальном разделе. На многих версиях БИОС материнской платы этот раздел называется «Boot».
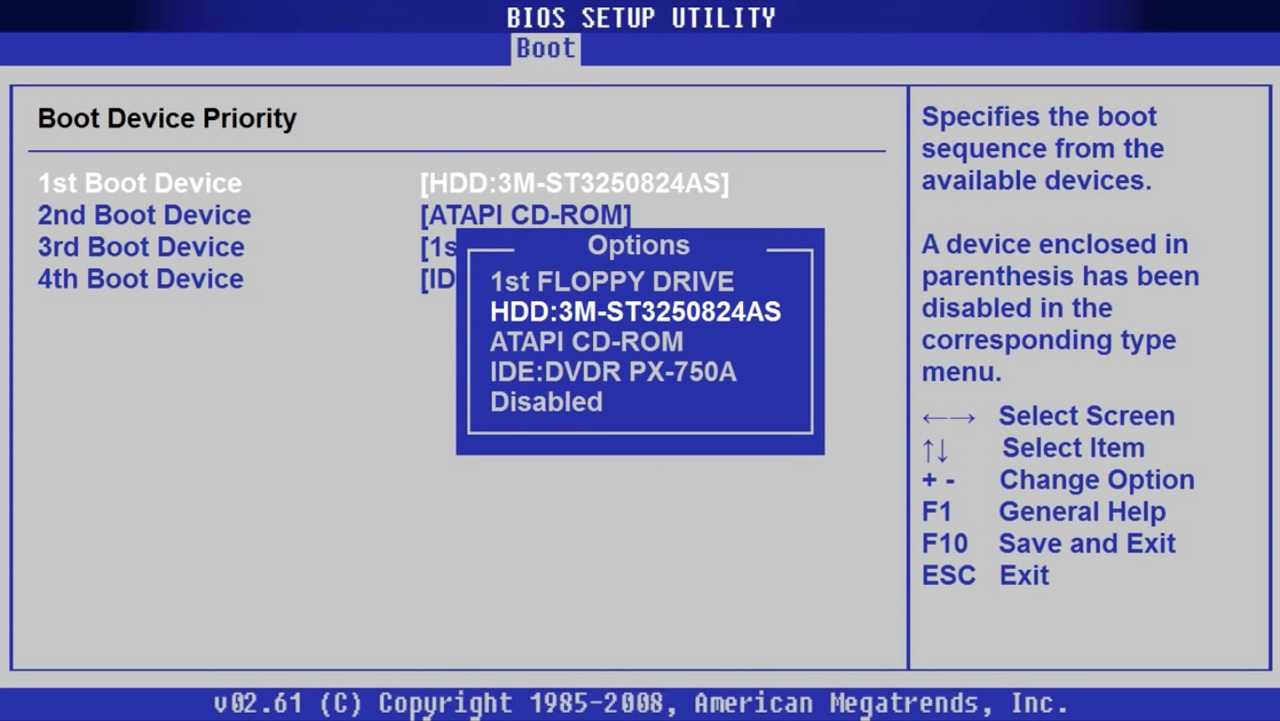
Раздел «Boot» в BIOS материнской платы Gigabyte
Обратите внимание! В процессе настройки БИОС также потребуется понизить тайминги ОЗУ и удостовериться, что жёсткий диск или SSD отображается в BIOS. Если накопитель не высвечивается, то установить Виндовс не получится
Сначала потребуется решить данную проблему.
Создание загрузочного накопителя для установки
Операционную систему рекомендуется устанавливать с внешнего накопителя. Это может быть либо USB-флешка, либо компакт-диск. Но на накопитель сначала нужно поместить ISO-образ операционки через стороннюю программу, чтобы загрузка в принципе осуществилась.
Создать загрузочную флешку с файлами Windows 10 возможно по следующей инструкции:
- Скачать ISO-образ системы из Интернета. Использовать надо проверенные сайты, чтобы не нарваться на вредоносное ПО.
- Скачать специальное программное обеспечение для записи образа на ЮСБ-накопитель, к примеру, программу UltraISO на русском языке.
- Отформатировать флешку с помощью встроенного в систему средства. Для удаления всей информации с накопителя необходимо вставить его в компьютер и нажать по названию правой клавишей манипулятора. Далее в окне контекстного типа потребуется нажать ЛКМ по строчке «Форматировать…». В открывшемся окошке выбрать файловую систему и тапнуть на «Начать». По завершении процедуры форматирования с флешки удалится вся информация пользователя.
- Запустить приложение UltraISO и кликнуть по разделу «Самозагрузка» вверху окна.
- В меню контекстного типа левой клавишей манипулятора один раз нажать по строке «Записать образ жёсткого диска…».
- Указать путь к ISO-образу, хранящемуся на компьютере юзера.
- Кликнуть на «Записать» внизу окошка и дождаться завершения процедуры.
- Когда образ будет записан, потребуется войти на указанный накопитель и убедиться, что на нём есть все нужные компоненты.
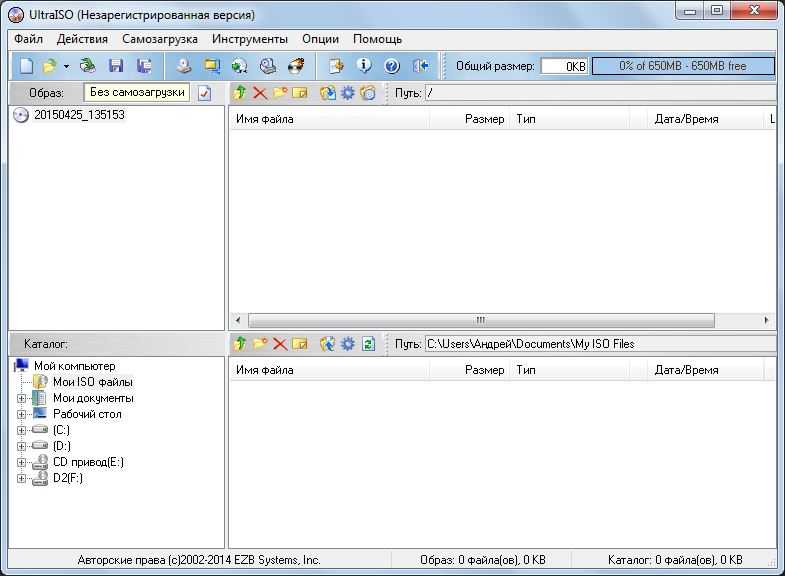
Интерфейс программного обеспечения UltraISO
Обратите внимание! Объём флешки, на которую помещаются файлы образа десятки, не должен быть меньше 8 Гб. В противном случае Виндовс не загрузится, и процесс установки будет прерван
Это правило актуально, даже если осуществляется установка Виндовс 10 с диска на ноутбук.
Установка/обновление
Бывают случаи, когда пользователям нужно не просто установить систему, но и сохранить свои данные или приложения. Этот процесс называется InPlace Upgrade — где не переустанавливается система, а обновляются только системные файлы, при этом не затрагиваются сторонние приложения и личные файлы пользователя.
Рассмотрим способы, которыми можно выполнить InPlace Upgrade:
Через Media Creation Tools
Как говорилось раньше, Media Creation Tools универсальный инструмент, который может многое. Даже установить виндовс 10 бесплатно на компьютер с интернета.
Запустите его, примите условия лиц.соглашения и на этапе выбора нажмите на “Обновить этот компьютер сейчас”. MCT автоматически скачает нужные файлы и предупредит о начале обновления.
Через помощник
Вы также можете использовать помощник по установке (обновлению) Windows 10. В отличии от MCT, у помощника одно назначение — помочь устройству установить новую версию системы.
Приложение запросит у вас подтверждение на установку новой версии системы, после чего, будет в фоне загружать и подготавливать файлы для дальнейшего использования.
В этой статье мы рассказали, как правильно установить Windows 10 pro / Home на компьютер или ноутбук, а также обновить до новой версии. Надеемся, что эта информация была полезна и вам удалось успешно установить систему.
Подготовка к установке Windows 10
Наверное самое трудное для новичков, это как теперь загрузиться с диска или флешки, как войти в этот загадочный BIOS? Давайте все по порядку. Что нам нужно знать?
Если вы новичок, то когда зайдете в настройки BIOS, ничего там не меняйте (посмотреть и ознакомиться конечно можно, но не сохраняйте ваши настройки). Мы уже писали — Настройка BIOS для загрузки с диска или с USB-носителя, еще раз ознакомьтесь, и почитайте те, кто не читал.
Конечно самое лучшее, как для опытного пользователя, так тем более для новичка, то что здесь ничего нельзя испортить это не в BIOS заходить, а в одну из его опций, а именно в меню загрузки — Boot menu.
Boot menu – это встроенное в BIOS меню выбора загрузки с физического устройства, на котором располагается операционная система. Boot Menu (меню загрузки) можно вызывать при включении на большинстве ноутбуков и компьютеров, данное меню является опцией BIOS или UEFI и позволяет быстро выбрать, с какого накопителя загрузить компьютер, что очень удобно, когда вы к примеру устанавливаете на компьютер операционную систему. Не нужно заходить в сам BIOS, а просто вызвать меню загрузки, и от туда выбрать, с чего загрузиться, с флешки, или привода дисков CD-DVD.
Еще раз!!! Если надумали переставлять Windows, то проверьте все ли вы перенесли или скопировали с дика C? Проверьте документы, картинки, файлы с рабочего стола, если там что было. Запишите отдельно логины и пароли от всех ваших аккаунтов социальных сетей, скайпа, WhatsApp, почтовых ящиков и различных сервисов.
Возможные проблемы инсталляции
Разумеется, все, что я изложил выше, выглядит просто на словах, на деле же установка нередко сопряжена с проблемами, и поток вопросов на тему: «Что делать?» на тематических форумах не иссякает. Поэтому я постараюсь описать самые распространенные ошибки с тем, чтобы вы могли найти решение проблеме самостоятельно.
Ошибка 0х80240020 может смутить многих пользователей, так как сам по себе этот цифровой код ни о чем не говорит. Не вдаваясь в подробности, расскажу, как справиться с ней:
Нужно удалить все содержимое папки:
C | Windows | SoftwareDistribution | Download
Открыть командную строку от имени администратора, ввести:
и запустить команду через клавишу Enter .
Программа для установки также может работать с ошибками, в таком случае проблему можно решить несколькими способами, хотя они и не всегда срабатывают:
В случае если загрузка уже была завершена, войдите в папку:
C | $Windows.~WS | Sources | Windows
(в настройках должно быть включено отображение скрытых папок), и запустить setup.exe из этого места назначения;
- Причиной сбоя может стать неправильно определенный регион в настройках самой системы. В окне «региональные стандарты» (открыть его можно из Панели управления), нужно настроить местоположение компьютера так, чтобы оно соответствовало региону, который указан в загружаемой версии Windows 10;
- В случае если была сорвана загрузка необходимых данных, не обязательно перезапускать ее, вместо того лучше продолжить ее, запустив setupprep.exe, расположенный по пути:
C | $Windows.~WS | Sources | Windows | Sources
Установка Windows 10
Теперь перейдем к установке Виндовс 10 с загрузочной флешки на новый ноутбук.
Загружаем ноутбук с установочного носителя. Выбираем языковые предпочтения и формат часового пояса.
Выбираем Установить
Нажимаем далее и установить. Началась подготовка к установке.
Когда появится окно кода активации, то для лицензионного Windows вводим код активации.
Если вы хотите установить пока без кода, то выбираете «у меня нет ключа продукта». Определяемся с типом версии и архитектурой процессора.
Нажимаем Далее.
Принимаем условия лицензионного соглашения.
Поскольку устанавливаем Виндовс 10 на новый ноутбук и обновлять пока нечего, выбираем пункт «Выборочная: только установка Windows для опытных пользователей».
После выбора типа установки в окне настройки диска выбираем раздел куда будет установлен Виндовс. Их может быть и два и три, но на приведенной ниже иллюстрации он один. Жмем Далее.
Выбор раздела установки Виндовс 10
Начался процесс установки Windows.
После установки появляется окно как на рис. 6. Это означает, что необходимо удалить флешку из USB-разъема, вернуть в БИОСе загрузку с жесткого диска и перезагрузить компьютер.
Порядок загрузки можно и не менять потому что сначала компьютер попытается загрузиться с флешки, но не обнаружив ее загрузится с жесткого диска.
Устанавливая операционную систему необходимо быть внимательным и осторожным с функциями, смысл которых не понятен. От ваших действий напрямую зависит полученный результат.
































