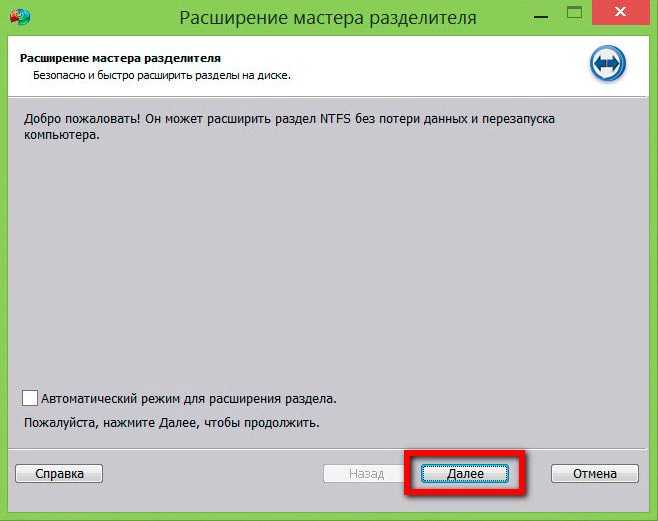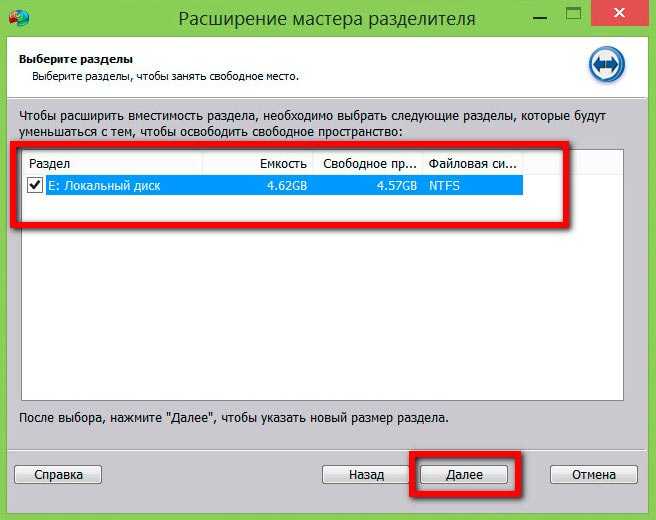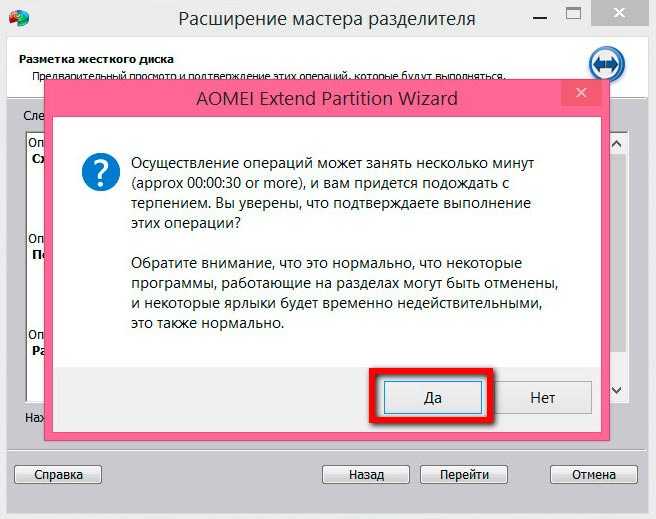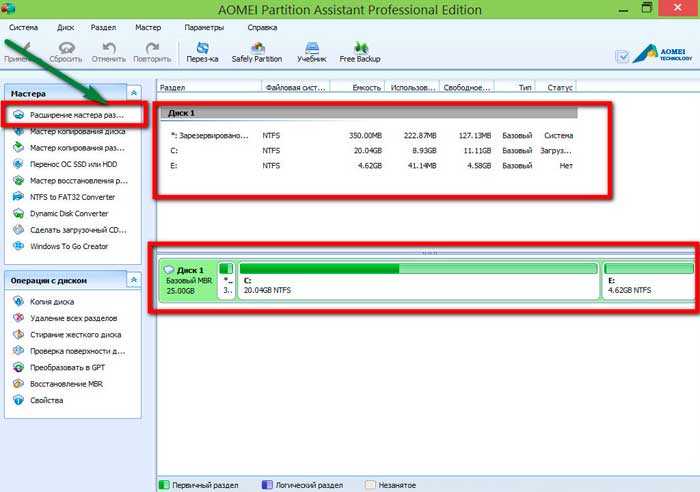Как увеличить дисковое пространство
Вне зависимости от используемой версии Windows все действия по добавлению объема осуществляются схожим образом
Обратите внимание, что память не берется ниоткуда, а просто переносится с одного каталога в другой
То есть крайне важно, чтобы вся процедура осуществлялась в пределах одного жесткого диска, и на компьютере имелось резервное свободное место. Давайте рассмотрим способы, используя которые можно вернуть былое быстродействие системы
Давайте рассмотрим способы, используя которые можно вернуть былое быстродействие системы.
Способ 1: Воспользоваться приложением Aomei Partition Assistant
Не забудьте сделать резервную копию всей имеющейся на ПК важной информации. Это поможет обезопасить себя от потери данных, в том случае если процедура пойдет не так как планировалось
Работа с программой осуществляется следующим образом:
- Скачайте приложение и инсталлируйте его на компьютер. На этом этапе необходимо указать рекомендованный язык работы программы.
- На примере будет рассматриваться увеличения дискового пространства с помощью сжатия каталога D.
- Запустите утилиту и кликните ПКМ на диске D, после чего в отобразившемся перечне выберите вариант «Изменить размер раздела».
В открывшейся вкладке можно самостоятельно регулировать доступное пространство на диске. Не стоит забирать весь возможный объем, так как это может негативно сказаться на скорости работы ПК.
После сжатия диска D проделайте схожую процедуру с разделом C, увеличив его объем за счет сжатия предыдущего каталога.
После осуществления всех действий откройте основное окно программы и кликните на иконку «Применить».
По итогу проделанных операций ваш ПК перезагрузится в автоматическом режиме, после чего вступят в силу выполненные изменения.
Способ 2: Использовать программу MiniTool Partition Wizard Free
Это небольшая утилита, которая является практически полным аналогом предыдущего рассмотренного приложения, но, к сожалению, она не имеет русскоязычного перевода. Давайте рассмотрим подробнее работу с этой программой:
- Активируйте приложение и кликните ПКМ на диске D, после чего перейдите по пункту «Move/Resize Partition».
По аналогии с предыдущим способом сожмите доступное пространство раздела.
Проделайте те же действия по отношению к системному каталогу. Увеличьте дисковое место за счет уменьшенного пространства в директории D.
Кликните на кнопку «ОК» и нажмите на пункт «Применить», находящийся в основном окне приложения.
Способ 3: С помощью стандартных возможностей системы
Вы можете увеличить дисковое пространство и без скачивания стороннего софта, но этот метод сопровождается некоторыми трудностями. При использовании такого варианта вся имеющаяся информация на диске будет удалена, поэтому перед выполнением всех действий необходимо сделать копию данных. Сама процедура делается следующим образом:
- Используйте сочетание клавиш Windows+R и в открывшемся окне пропишите команду .
- Подтвердите выполнение команды, нажав «ОК».
- Перед вами отобразится инструмент «Управление дисками», в главном окне которого необходимо найти диск D, и выбрать вариант «Удалить том», предварительно вызвав меню с помощью ПКМ.
Сразу после выполнения этого действия напротив системного диска отобразится объем, который можно будет ему добавить.
Кликните на раздел С ПКМ и нажмите на пункт «Расширить том», после чего укажите необходимый добавочный объем памяти.
Следующее действие – возвращение диска D. Эта процедура выполняется достаточно просто. Все что требуется сделать – кликнуть ПКМ на свободной области в основном окне и выбрать пункт «Создать простой том». Новый диск автоматически будет использовать все возможное свободное пространство.
Как вы смогли убедиться, использование сторонних приложений намного более удобный вариант, чем стандартные средства системы
Не забывайте обязательно делать резервную копию важной информации, так как при использовании любого способа, вы не застрахованы от потери данных
Суть проблемы
Необходимость добавить диску С несколько гигабайт − довольно распространенное явление. Эта проблема возникает в том случае, когда при первичной установке операционной системы Windows неправильно разделяют диски и выставляют системному диску С не более 20 Гб. Лет 10 назад этого было бы вполне достаточно. Однако сейчас и компьютеры мощнее, и список программ заметно расширился, не говоря уже про онлайн-игры и обновления, которые весят десятки гигабайт. Поэтому 20 Гб при учете того, что Windows только что установлен, хватит в лучшем случае на месяц работы, после чего пользователь ПК начнет серьезно задумываться, как увеличить диск С. Под диском С подразумевается системный, т.е. тот, на котором стоит операционная система, так как в большинстве именно он выполняет данную роль.
На деле это намного проще, чем может показаться. Существует большое количество утилит, которые относятся к менеджерам разделов винчестера и способны управлять им, в том числе увеличить вместимость одного, забрав частичку памяти у другого. Хорошей программой для управления винчестером является Acronis Disk Director. Единственный минус в том, что она платная. Можно конечно найти пиратскую версию, но зачем нарушать закон, если есть хорошая, абсолютно бесплатная утилита AOMEI Partition Assistant Standart Edition.
Методы очистки
Расширить свободное место в том разделе, где находится Windows, совсем несложно. Иногда нужно всего лишь перебрать и удалить ненужные файлы, созданные пользователем, очистив таким способом компьютер от ненужного груза. Для такой процедуры даже не требуется устанавливать дополнительные приложения. Достаточно просто убрать все лишнее с рабочего стола либо освободить систему от временных файлов.
Удаление временных данных
Те данные, которые создаются программами для временного хранения информации в процессе ее работы, отбирают много места у системного тома. И чтобы исправить такую ситуация их тоже необходимо удалять. К таким файлам принадлежат данные, которые создает любой интернет-браузер во время своей работы, а конкретно:
- временные файлы интернет-сети;
- журнал посещения;
- хранящиеся пароли;
- журнал загрузок;
- данные автозаполнения;
- параметры сайтов;
- файлы Cookie.
Все это способствует быстрой работе браузера и загрузке большинства страниц. А также дает пользователю много удобств при заполнении различных форм регистрации и поиске просмотренных интернет-ресурсов. Однако, если компьютером пользуются много людей, то такие файлы лучше очищать.
Имеется 4 несложных способа увеличения места.
Системные средства
Первый способ — это очистка временных файлов самостоятельно без использования утилит и приложений. Чтобы выполнить такую процедуру, нужно очистить полностью корзину. Далее требуется открыть браузер и произвести удаление сохраненной им информации. В каждом из них такие действия осуществляются по-разному.
- В браузере Opera нужно перейти в «Меню», потом открыть пункт «Инструменты» и выбрать команду «Удаление личных данных». Здесь имеется возможность для дополнительных настроек, чтобы можно было отметить те пункты, которые требуется очистить. К примеру, если вы не хотите удалять закладки или пароли, то стоит оставить эти пункты не отмеченными.
- У Firefox все выглядит по-другому. В браузере нужно найти меню под названием «Инструменты», далее перейти в раздел «Настройки» и там открыть подпункт «Приватность». В открывшемся месте поставить галочки на тех пунктах, которые нужно очистить и выполнить сохранение.
- Google Chrome тоже имеет подобную функцию. Чтобы ею воспользоваться, необходимо в правом верхнем углу найти значок с тремя точками, в выпадающем меню выбрать раздел «Дополнительные инструменты» и там щелкнуть мышью по подразделу «Удаление данных о…». Остальные действия, как и у предыдущих браузеров: «Отметить» и нажать на кнопку «Очистить историю».
CCleaner
CCleaner — это дополнительное приложение, которое очень легко и удобно использовать. Удаление ненужных файлов выполняется очень быстро. И программа хорошо подходит для тех машин, на которых установлено много различных программ и браузеров. CCleaner дает возможность привести в порядок такие элементы ОС, как:
- данные офисных программ;
- корзина;
- временные файлы;
- история выполненных команд;
- данные браузеров;
- список последних файлов;
- буфер обмена данными;
- данные различных приложений.
Утилита «Очистка диска»
Метод с применением такой утилиты, как «Очистка диска». Этот встроенный в систему инструмент дает возможность освободить Windows от большого количества бесполезных файлов, находящихся на системном носителе. Чтобы ей воспользоваться, нужно выполнить такие действия:
- Открыть «Компьютер».
- Кликнуть правой кнопкой по значку раздела С, перейти в раздел «Свойства».
- В открывшемся окне нажать на «Очистка диска», которая находится во вкладке «Общие».
- В следующем появившемся окне пометить пункты, которые необходимо очистить.
- После нажатия кнопки ОК подтвердить удаление.
Чистый рабочий стол
На рабочем столе должны находиться только ярлыки часто применяемых приложений. А мультимедийные файлы, фотографии и папки с документами и скачанными приложениями нужно положить на другой дополнительный раздел. Диск С следует использовать только для работы операционной системы. А для личных файлов предназначены другие тома жесткого диска (диск D, или с другими буквами). Иногда чтобы увеличить место на системном носителе, достаточно всего лишь навести порядок на рабочем столе.
Как увеличить объем локального диска C за счет диска D в Windows 7 8 10
Добрый день. Большинство людей компьютеры покупают в готовой сборке, то есть, на нём установлена система, все компоненты и узлы компьютера, настроен БИОС и прочее. Это, конечно, хорошо. Но, продавцы очень часто продают ПК, жесткий диск которого имеет всего один раздел.
Следует ли разбивать ли жесткий диск на разделы
Другими словами, на одном разделе стоит система, и на этот же раздел люди закачивают фильмы, устанавливают программы, игры и прочее. Потом, желая научиться получше разбираться в компьютерах и их программах, люди рассматривают установленные программы, файлы, и прочее.
Часть из них удаляют, часть редактируют и т.д. Но, так как на этом же разделе установлена Windows, человеку довольно сложно отличить, где программа, которую он сам установил, а где системный софт.
Но, если пользователь нечаянно удалит один из системных файлов, то очень может быть, компьютер просто не запустится. Отсюда, очень плохо и неудобно, когда винчестер не поделен на разделы. Поэтому, когда вы покупаете компьютер, просите продавца, чтобы жесткий диск был разделён на пару (или три) раздела. По крайней мере, на два. Хотя, на мой взгляд, удобнее три. На одном установлена система, на другом рабочий софт, на третьем различное видео и игры.
На мой взгляд, это самый удобный вариант. Но, если вы уже купили компьютер с единственным разделом, это не беда! Винчестер можно разбить на три части (или больше, если вам так нравится). Конечно, это можно сделать во время установки ОС.
Но, это не очень удобно, особенно, если ваша ОС отлично функционирует. Да и возиться с переустановкой системы желания нет. В этом случае, остаётся разделить винчестер по разделам с работающей системой.
Это вполне возможно, как это не покажется странным многим пользователям. Существует ряд программ, которые могут разбить диск по разделам. Но, самая удобная из них, на мой взгляд – Acronis.
Выбор размера раздела для системного диска
В большинстве случае, на винчестере (жестком диске) имеется один или два раздела, которые отображаются в файловом менеджере Windows — Проводнике. Некоторые пользователи создают на диске несколько дополнительных разделов, потому что им так удобнее для работы на компьютере.
Кроме отображающихся в Проводнике разделов, на компьютере имеются служебные разделы, необходимые для загрузки или восстановления операционной системы. Служебных разделов нет в Проводнике, они отображаются в оснастке «Управление дисками».
На ноутбуках часто встречается дополнительный раздел «Recovery», служащий для восстановления компьютера в состояние на момент покупки изделия. Данный раздел может отображаться в Проводнике, или, наоборот, быть скрытым.
Обычно, пользователи создают разделы на жестком диске при установке Windows, или после покупки компьютера, потому что на ноутбуке имеется один логически диск — «С:». На этом диске установлена операционная система и сохраняются все остальные данные пользователя: документы, музыка, видео, фото и т. д.
При наличии одного диска на ПК, пользователю рекомендуется создать дополнительный раздел для хранения пользовательских данных. В случае возникновения неполадок на компьютере, может потребоваться переустановка Windows, в результате которой будут потеряны все файлы, находящиеся на системном диске.
Если, для хранения данных использовался другой раздел диска (не системный), пользовательские данные сохранятся после переустановки операционной системы. Поэтому значительная часть пользователей создает дополнительный раздел на жестком диске, выполняющий функцию хранилища данных на компьютере.
Наиболее часто требуется перераспределение пространства в более оптимальном варианте между дисками «С:» и «D:». На вашем компьютере вместо диска «D:», у другого диска может быть другая буква. Например, на ноутбуке имеется оптический дисковод DVD-ROM, обозначенный в Проводнике буквой «D:», следовательно, другому вновь созданному разделу жесткого диска по умолчанию, будет присвоена следующая буква английского алфавита. Пользователь может поменять букву диска, назначив любую другую незанятую букву.
Вам также может быть интересно:
- Как разделить диск в Windows 7
- Как изменить букву диска в Windows
- Как отформатировать диск через командную строку — 3 способа
Чаще всего необходимо изменить размер диска Windows, обычно, это диск «C:», на котором установлена операционная система. Значительно реже требуется уменьшить размер диска «C:», если пользователю не хватает дискового пространства на диске «D:».
Системный раздел небольшого размера быстро заполняется данными, для оптимальной работы операционной системы необходимо наличие на диске свободного места в размере не менее 10-15% от общего объема диска (раздела жесткого диска). Из-за нехватки места, Windows начинает тормозить или работать с ошибками. Для работы установленных программ также требуется свободное место, поэтому будет оптимальным иметь незанятым около 20% пространства системного раздела.
При перераспределении пространства между разделами с помощью системного средства, будут потеряны данные на диске, служащем для хранения файлов, из-за особенностей распределения места на жестком диске. Для того, чтобы изменить размер диска без потери данных, необходимо воспользоваться сторонними программами.
Как увеличить объем диска С
Как увеличить объем диска С , если операционная система уже установлена. Друзья, данную статью можно с успехом применить, если у вас операционная система Windows XP, Windows 7.
В данной статье мы с вами применим платную программу Acronis Disk Director, но ту же самую операцию могут проделать и бесплатные программы: AOMEI Partition Assistant Standard Edition и EASEUS Partition Master Home Edition, в итоге вы можете выбрать то, с чем Вам работать. Кстати, если у вас установлена операционная система Windows 7, вы можете увеличить диск (C:) средствами самой Windows 7 , не прибегая ни к каким программам.
Итак, здесь мы будем использовать Acronis Disk Director. Прибегают к помощи этой программы, при необходимости разделить жесткий диск на несколько разделов или Вам нужно изменить размер какого-либо раздела. Ещё с помощью данной программы можно найти и восстановить удалённый раздел. На нашем сайте очень много статей, описывающих работу с этой программой, найти их вы сможете здесь. В нашем случае мы неправильно разбили жёсткий диск на разделы при установке операционной системы.
- Программу Acronis Disk Director можно установить прямо в Windows, но очень много пользователей работают с загрузочного диска программы, так меньше ошибок. Загрузочный диск можно создать в самой программе Acronis Disk Director.
- Acronis Disk Director относится к менеджерам дисковых разделов, а это обозначает, что при работе с программой существует риск случайного удаления всех разделов жёсткого диска, если вдруг вы что-то сделаете неправильно. Поэтому, перед работой с программой Acronis Disk Director, рекомендую сделать бэкап всех разделов вашего жёсткого диска. Это очень просто. Любой пользователь независимо от стажа работы с компьютером просто обязан уметь создать бэкап операционной системы и при необходимости развернуть его назад. Вот эти подробные статьи помогут вам овладеть незаменимыми средствами восстановления операционной системы. Данные средства помогут вам восстановить операционную систему в любом случае.
При установке Windows XP диск (C:), на котором у нас установлена операционная система, получился размером всего 20,8 Гб, а диск (D:) получился большим 90,98 Гб. Исправим нашу ошибку и увеличим объём диска (C:)
за счёт диска (D:), сделаем их почти равными, все наши файлы естественно останутся нетронутыми, проделаем это с помощью специальной программы Acronis Disk Director 11, сайт https://www.acronis.ru , можно скачать бесплатную демо-версию. Программа эта очень серьёзная, при умелом использовании может помочь, а при неумелом потеряете все свои данные, но я думаю обойдётся без этого.
Если у вас что-то не получится, ознакомьтесь со статьёй: — Как разделить жесткий диск, где описаны все ваши возможные ошибки, при проведении данной операции.
Как расширить раздел в Windows 10 используя DiskPart cmd
DiskPart интерпретатор команд текстового режима в Windows 10 и предыдущие версии. Этот инструмент позволяет управлять объектами (дисками, разделами или томами) с помощью сценариев или прямого ввода в командной строке. Перед расширением Windows 10 раздел с diskpart, вам следует знать несколько моментов:
Шаги, чтобы продлить Windows 10 раздел с помощью DiskPart cmd:
① Нажмите Windows и R вместе на клавиатуре введите diskpart и нажмите Enter.
② вход list volume и вы увидите все разделы в списке (Нераспределенное пространство не отображается).
③ вход select volume 1 уделить внимание системе C: диск. ④ вход extend продолжить расширение
④ вход extend продолжить расширение.
Если нет незанятого места рядом с Диск C, вы получите сообщение об ошибке ‘На указанных дисках недостаточно свободного места для расширения тома.’
Чтобы получить такое необходимое Незанятое пространство, вы должны удалить непрерывный диск D. Для этого запустите select volume D и delete volume команды одну за другой перед шагом 3.
Покупка места на Яндекс.Диске
Что входит в подписку? Можно купить 100 Гигабайт или 1 Терабайт. Место на диске размером в 1 Терабайт равно десяти пакетам по 100 Гигабайт: 10 пакетов умножить на 100 Гб = 1 Тб.
Можно оплатить место в яндексовском диске на месяц или сразу на год. При оплате на год оплата за месяц будет дешевле по сравнению с оплатой за месяц, но и сумма понадобится больше — сразу за весь год.
Оплатить можно по карте:
Рис. 6 (кликните по рис. для увеличения). Оплата по карте места на Яндекс.Диске.
К праздникам могут быть скидки на оплату. Например, на майские праздники 2019 года на Яндекс.Почту пришло письмо о скидке на оплату диска:
Рис. 7. Скидка 20% перед майскими праздниками в 2019 г.
В июне всем новым пользователям Заметок предоставляется скидка 20% на любую подписку Диск Про. Скидку можно активировать до 14 июля включительно.
Рис. 8. Новым пользователям Заметок предлагается скидка на Диск Про до 14.07.2019
Что говорит Яндекс о Диск.Про, проблемы, решения, техподдержка:
Сторонние утилиты
Поменять размер томов можно при помощи специальных программ. Они называются «Менеджеры разделов». У них простой интерфейс. Для работы с ними не нужны особые навыки. Но всё равно такими утилитами надо пользоваться аккуратно. Если сделать что-то неправильно, можно, вообще, убрать все тома и стереть данные.
Практически во всех этих приложениях схожий интерфейс. Поэтому и для других программ алгоритм действий будет тот же.
Acronis Disk Director
Окно программы Acronis Disk Director
Вот как увеличить место на диске (C:) при помощи Acronis Disk Director:
- Установите эту утилиту. Скачать её можно на официальном сайте Acronis. Она платная, но доступна загрузка демоверсии. Также во всемирной паутине есть «взломанные» варианты программы.
- Запустите её. Откроется окно со списком логических разделов.
- Кликните правой кнопкой мыши на том, объём которого хотите увеличить.
- Пункт «Изменить размер». Он первый в списке контекстного меню.
- Поставьте галочки в чекбоксах «Добавить незанятое место» и «Взять из других томов».
- В счётчике «Оставить свободное пространство на томе (%)» укажите, какой процент памяти оставить в разделе. Это значение зависит от общих параметров винчестера и локального диска, который вы сжимаете. Если выставите 80%, к системному разделу добавится 20% от тома (D:). Не переборщите. Не стоит «перетаскивать» на (C:) все свободные ресурсы. Так вам некуда будет деть личные данные.
- В поле «Размер» укажите желаемый объём системного тома.
- Нажмите «OK». Окно настройки закроется.
- В самой программе кликните на «Применить ожидающие операции».
- Утилита всё подготовит и проверит. После того как вы нажмёте «Продолжить», компьютер перезагрузится (возможно, не один раз). Во время запуска системы будет перераспределено место на диске. Не выключайте ПК, не выдёргивайте шнур из розетки, иначе потеряете данные из разделов.
После полной загрузки вы увидите, что объём (C:) увеличился.
Можно ещё сделать так: освободите пространство, сжав один том, а в другой добавьте эту «бесхозную» память.
Aomei Partition Assistant
Вот как увеличить размер диска (C:) при помощи Aomei Partition Assistant:
- Скачайте и установите программу. Найти её можно на aomeitech.com. Откройте главную страницу ресурса глобальной сети и перейдите на вкладку «DOWNLOAD». Стандартная («Standard») лицензия утилиты распространяется бесплатно.
- Запустите её. Откроется список доступных томов.
- Вначале надо сжать диск (D:), чтобы освободить место. Кликните по нему правой кнопкой мыши и выберите «Изменить».
Нажимаем на «Изменить размер раздела»
Сократите объём раздела. Для этого укажите числовое значение или передвиньте ползунок, который показывает, сколько выделено памяти.
Изменение размера диска (С:)
- Теперь измените диск (C:) точно так же, как (D:). Только не сжимайте, а расширяйте том.
- После настройки и распределения памяти надо нажать кнопку «Применить» в главном окне утилиты.
- Компьютер может несколько раз перезагрузиться. Не отключайте его, даже если процесс затянется.
MiniTool Partition Wizard
В программе нет русского языка (хотя в сети можно найти версии с любительским переводом). Но пользоваться ей так же просто, как и предыдущими утилитами. Она работает и на Windows, и на Linux.
Окно программы MiniTool Partition Wizard
- Скачайте приложение с сайта partitionwizard.com, установите и запустите. Появится список томов.
- Вначале освободите память. Кликните правой кнопкой мыши по диску (D:) (или любому другому, если он не зарезервирован системой).
- Пункт «Move/Resize». Откроется окно для изменения объёма.
- Можно вручную прописать значения или отрегулировать ползунок.
Изменение размера диска в MiniTool
- В поле «Unallocated Space After» укажите, какой размер диска вы хотите получить в итоге (если вы сжимаете том, количество мегабайт будет меньше исходного).
- Подтвердите действие.
- Проделайте то же самое для диска (C:). Распределите на него свободную память.
- Ползунок должен примыкать к левой части окна. Если между ним и границей окажется «пробел», возникнут проблемы с загрузкой ОС.
- Снова подтвердите.
- Нажмите кнопку «Apply». Она находится в левом верхнем углу главного окна приложения.
- Подождите, пока программа будет перераспределять ресурсы между томами. Не выключайте компьютер.
Увеличиваем размер тома в Виндовс 10
Как и большинство задач, с которыми можно столкнуться при работе в Windows, интересующее нас сегодня расширение тома может быть выполнено как минимум двумя способами – с помощью сторонних программ и встроенного в операционную систему инструментария. Прежде чем приступить к их подробному рассмотрению, отметим, что расширить том можно только в том случае, если за ним есть свободное или неиспользуемое дисковое пространство, которое может быть удалено.
Подробнее: Что делать, если не получается расширить том в Виндовс 10
Способ 1: MiniTool Partition Wizard
Одной из наиболее популярных программ для работы с жесткими дисками является MiniTool Partition Wizard. Расширить том с ее помощью очень просто.
- Скачайте и установите программу, а затем запустите ее. На приветственном экране нажмите на плитку «Launch Application» или «Disk & Partition Manager».
Выделите раздел, за счет которого будет выполняться расширение.
Если он еще не удален, сделайте это через контекстное меню – правый клик (ПКМ) по области и выбор пункта «Delete».</li>
Далее нажмите ПКМ по расширяемому тому и выберите пункт «Extend».</li>
В появившемся окне задайте добавляемый размер или передвиньте ползунок до упора вправо, чтобы использовать все доступное пространство. Подтвердите свои намерения нажатием кнопки «ОК».</li>
В главном окне MiniTool Partition Wizard нажмите по кнопке «Apply»,
а затем «Yes» в диалоговом окне с предупреждением.
Спустя несколько секунд появится уведомление об успешном выполнении процедуры,
а размер выбранного вами дискового раздела будет увеличен. </li>
Программа MiniTool Partition Wizard отлично справляется со всеми теми задачами, с которыми можно столкнуться в процессе работы с дисками, однако она не лишена недостатков. Таковыми являются отсутствие русификации в ознакомительной версии и платная модель распространения, но для того, чтобы просто расширить том, покупать лицензию не обязательно.</ol>
Способ 2: AOMEI Partition Assistant
Одной из достойных альтернатив рассмотренному выше решению является AOMEI Partition Assistant. Программа тоже платная, но, как и в случае с MiniTool Partition Wizard, для того чтобы расширить том, будет достаточно ее пробной версии. Плюс ко всему, русский интерфейс в ней доступен изначально.
-
Скачайте и запустите программу, после чего в ее главном окне кликните ПКМ по дисковому тому, за счет которого будет выполнено расширение. Если он еще не удален, в контекстном меню выберите «Удаление раздела» (это же можно сделать с помощью одноименного пункта на боковой панели). Если же это уже было выполнено, переходите к следующему шагу.
В появившемся окне с предупреждением установите отметку напротив первого пункта – «Delete partition quickly», после чего нажмите «ОК».
Кликните ПКМ на томе, который планируете расширить, и выберите пункт «Изменение размера/перемещение разделов».</li>
В появившемся окне вручную введите желаемый размер тома или определите его с помощью бегунка на шкале. Для того чтобы использовать все свободное пространство, переместите его до упора вправо. Нажмите «ОК» для подтверждения.</li>
На верхней панели AOMEI Partition Assistant нажмите по первой кнопке — «Применить».
В появившемся окне «Отложенные операции» кликните «Перейти»,
а затем подтвердите свои намерения.</li>Спустя несколько секунд расширение будет выполнено, в чем можно убедиться благодаря появившемуся уведомлению и увеличившемуся размеру тома в главном окне.</li>
AOMEI Partition Assistant так же проста в использовании, как и рассмотренная нами в первом способе программа. Очевидно, что кроме них существуют и другие решения для работы с дисковыми устройствами, и ранее мы писали о них в отдельной статье. К сожалению, практически все они страдают от одинаковых недостатков — платное распространение и чрезмерное ограничение функциональности пробной версии.
Способ 3: «Управление дисками»
Как мы сказали еще во вступлении, расширить том можно и без программного обеспечения от сторонних разработчиков. Достаточно обратиться к базовому инструментарию Windows 10, а именно, к оснастке «Управление дисками», обо всех тонкостях работы с которой мы ранее писали в отдельной статье (ссылка в конце способа).
Вот так просто можно расширить том стандартными средствами операционной системы. Узнать более детально обо всех возможностях рассмотренного в рамках данного способа средства можно в следующей статье.
Подробнее: Управление дисками в Windows 10</ol>