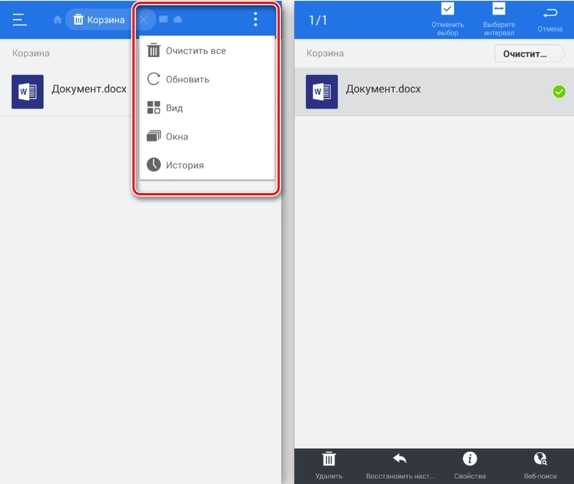Как удалить номер из черного списка
Рассмотрев, где черный список в телефоне Honor (Huawei) находится, и как блокировать нежелательные звонки, нужно посмотреть, как удалять номер из этого списка. В принципе инструкция идентична для всех операционных систем Андроид:
Убрать добавленный ранее контакт можно также через «Диспетчер приложений». В списке, где можно проверить заблокированных абонентов, выберите нужный и нажмите «Удалить».
Второй вариант подразумевает использование телефонной книги или приложения «Телефон». Выберите заблокированный контакт, зажмите пальцем и кликните по пункту «Удалить из черного списка».
Как найти черный список в телефоне Хонор и Хонор? Данная функция является базовой и доступной в любых смартфонах. Независимо от модели и года выпуска, она работает везде одинаково. Основное действие опции – это блокировка нежелательных вызовов с любых номеров. Наверняка каждый сталкивался с ситуацией, когда не хочется брать трубку и общаться с человеком. Чтобы избежать подобной ситуации, можно временно отключить вызов определенного абонента. Номер любой мобильной компании и страны быстро блокируется. Как это выглядит на практике и что нужно делать разберемся ниже в статье.

Что такое корзина в смартфоне и зачем нужна?

Многие пользователи знают, что на ПК есть такое место, куда отправляются компоненты после стирания их с памяти основного хранилища. Она позволяет удалять и восстанавливать файлы. Для гаджетов такой помощи не было предусмотрело долгое время. Пользователь понимал, что, удаляя свои файлы или фото, он теряет их безвозвратно. Однако последние годы все девайсы оснащены такой опцией, что облегчает некоторые аспекты использования. Преимущества:
- содержимое там не занимает много места, так как отправляется туда в урезанном варианте (меньше весит);
- есть возможность восстановить в течение месяца (или изменить параметр времени хранения);
- туда попадают все файлы;
- есть возможность синхронизировать ее с другими устройствами, и вернуть информацию, если смартфон, например, украли.
Простой способ почистить память смартфона Huawei
Чтобы удалить ненужные файлы, необязательно разбираться в системе телефона. Разработчики приложений знают, как нам в этом помочь. И уже создали несколько полезных программ, которые автоматически собирают «мусор» на вашем телефоне Хуавей. И безопасно удаляют его. Не нужно думать, что это панацея. Есть и отрицательные стороны в таком способе очистки. При включенном Wi-Fi или мобильном интернете вы будете видеть рекламу в окне программы.
Также программы-чистильщики отнимают ресурсы мобильного устройства, постоянно находясь в запущенных процессах. Эти программы имеют свойство надоедать оповещениями якобы о том, что память смартфона переполнена. Хотя в действительности нередко «подтасовывает» результаты сканирования.
Запустите приложение Google Play
Если настроить приложение для очистки должным образом, оно станет хорошим инструментом для удаления ненужных данных на Huawei:
- Чтобы найти такое приложение, откройте маркет Google Play и введите в поиске « Очистить память» или « Удаление мусора»;

Очистить память смартфона
Выберите кнопку в Clean Master «Мусор»
И приложение начнёт искать ненужные файлы на вашем мобильном телефоне;
Найденный приложением мусор
Окно отчёта об очистке
Удалите оперативную память смартфона
Антивирусный сканер в Clean Master
Возможно вместе со скачиваемыми файлами вы занесли в память вирусы.
Дополнительные инструменты для очистки смартфона
Присмотритесь ко всем инструментам приложения для очистки памяти. Примените их. Этот способ очистки часто помогает устранить проблемы с работой смартфона. Избавиться от «лагов» и медлительности операционной системы Хуавей. Так как кэш и другие подобные файлы может занимать не только физическую память мобильного устройства, но и часть виртуальной. После чего вы сталкиваетесь в Плей Маркете с различного рода ошибками при установке новых приложений.
Где находится «Корзина» в телефоне Honor и Huawei
Найти «Корзину» на телефоне Хуавей и Хонор можно при помощи нескольких способов. Ниже будет рассмотрена возможность поиска при помощи:
- ES Проводника;
- Dumpster;
- облачных сервисов Яндекс Диск и Google Диск;
- Google Фото;
- Галереи;
- Recycle Bin.
Выберите наиболее удобный
ES Проводник
ES Проводник удобный менеджер, который позволяет комфортно управлять различным типом документов. В его функционал включает временное хранилище для восстановления удаленных данных.
Для поиска этой функции необходимо:
- загрузить приложение;
- зайти в программу;
- нажать в верхнем левом углу на меню;
- активировать соответствующий пункт;
- после изъятия фото, видео и прочее будут попадать в эту папку;
- выбрать действие с информацией при дальнейшей работе.
Корзина Dumpster
Dumpster — приложение, которое служит для временного хранения видео, аудиодокументов и прочего. Для использования достаточно установить приложение на девайс и запустить. В меню будут представлены удаленные файлы, независимо от места хранения и типа. Несмотря на то, что программа бесплатная, расширенные функции доступны только после приобретения PRO-версии.
Облачный сервис
Так как внутренней памяти устройства недостаточно, владельцы гаджетов часто прибегают к использованию облачных хранилищ. В них также предусмотрена возможность работы с документами после изъятия.
Яндекс Диск
Яндекс Диск — популярный способ для хранения данных в виртуальном хранилище. Найти здесь папку изъятых файлов легко:
- зайти в приложение;
- нажать аватарку;
-
выбрать нужный пункт.
Здесь будут сохранены документы до момента их окончательного удаления или восстановления.
Google Диск
Аккаунт Google есть у каждого пользователя смартфона на Android. Копии удаленных файлов хранятся до момента, пока пользователь не примет окончательное решение о ликвидации или возобновлении. Использование простое и интуитивно понятное:
- загрузить и открыть приложение;
- войти в меню;
- активировать пункт.
Google Фото
Специальный сервис от Гугл для хранения фото и картинок. Найти временное хранилище можно следующим образом:
Если у Вас остались вопросы или есть жалобы — сообщите нам
Задать вопрос
- зайти в Google Фото;
- нажать три полосы в левой части экрана;
- выбрать нужный пункт.
Фото, которые удаляют со смартфона, хранятся в облаке еще 60 дней. После завершения этого периода возвращение будет невозможным.
Корзина в Галерее
EMUI последней версии имеет обновленную «Галерею» с предусмотренной «Корзиной».
- Войти в «Галерею».
- Среди списка папок выбрать «Недавно удаленные». Данные, после очищения, будут храниться еще 30 дней и с ними можно проводить необходимые манипуляции.
- Для воссоздания, отмечают фото и нажимают «Восстановить».
- В течение нескольких секунд смартфон проинформирует о завершении операции. Найти картинку можно в том же разделе, откуда она была удалена.
- Если документ больше не нужен его можно безвозвратно удалить.
Recycle Bin
Еще одна программа для управления содержимым телефона. В бесплатной версии доступны:
- восстановление;
- просмотр;
- удаление;
- ознакомление ликвидированной информацией.
Для использования утилиту нужно загрузить и установить в смартфон. Дальше следует настроить систему.
- Зайти в меню «Настройки».
- Отметить вместилища для дальнейшего отслеживания. Можно дополнительно выбрать папку, если ее нет в предложенных.
- Просмотреть ликвидированные файлы можно нажав на иконку.
- Представленные документы можно удалить или восстановить при необходимости.
Используя функцию самоочистки можно очистить папку.
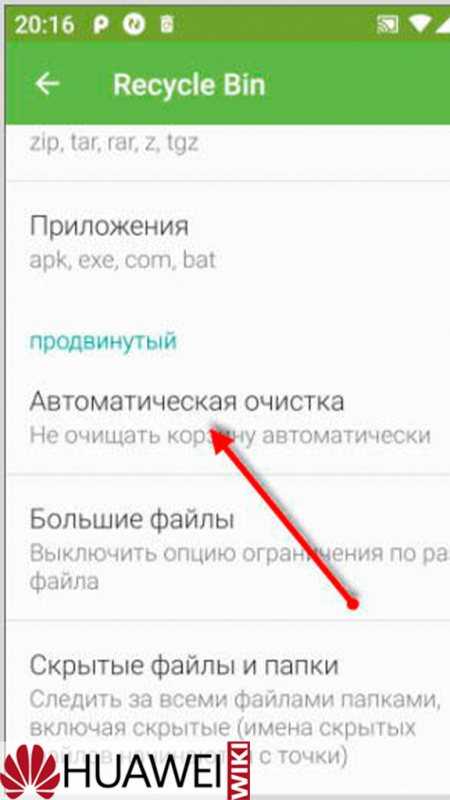
Также, используя настройки можно настроить период временного хранения 1-30 дней.
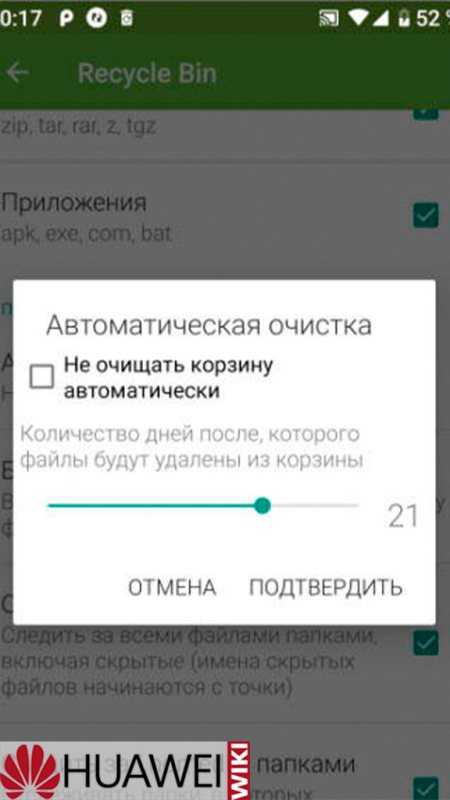
Как удалить номер из чёрного списка
Чтобы посмотреть чёрный список на Хуавей и Хонор и удалить из него часть номеров, нужно:
- войти в приложение;
- открыть перечень заблокированных людей;
- выделить человека, которого требуется убрать из заблокированных;
- выбрать среди предложенных действий вариант, позволяющий отключить блокировку.
После чего останется проверить результат, заново зайдя в приложение и убедившись в отсутствии удалённого номера. Дополнительно можно попросить владельца сим-карты совершить звонок или отправить смс. Получение входящего вызова (сообщения) поможет убедиться, что желаемый результат достигнут, а возможность общаться восстановлена.
Если ваш номер попал в базу спамеров либо вас беспокоит звонками надоедливый человек или организация, воспользуйтесь функцией «Черный список». На смартфонах Huawei и Honor она реализована в операционной системе, поэтому скачивать сторонние программы, чтобы блокировать номера, не придется.
Как восстановить удалённые фото
В Android-смартфонах недостаточно памяти, чтобы отдавать её под удалённые файлы. Но кое-где, опять-таки, корзина всё же есть
Это сейчас для смартфонов является нормой иметь по 128, 256 или даже 512 ГБ встроенной памяти, а раньше у аппаратов на базе Android хранилище было меньше, чем объём оперативной памяти у современных устройств. Поэтому отводить место из имеющихся 8-16 ГБ под удалённые файлы, которые люди наверняка будут забывать очищать полностью, был нелогично. Однако у некоторых системных разделов есть свои корзины, о принципах работы с которыми мы и поговорим.
Не хочу обобщать, но прошивки большинства смартфонов всё-таки содержат корзины для фотографий и видеозаписей
Это специальный сегмент приложения «Галерея», куда временно – это очень важно – перемещаются удалённые снимки и ролики. В отличии от компьютерной корзины, где файлы могут пребывать бесконечно долго, в корзине на Android они хранятся не дольше 30 дней
Как отключить Яндекс Дзен на Андроиде
Найти корзину на Android проще простого:
- Перейдите в «Галерею» и откройте раздел «Альбомы»;
- Пролистайте и найдите альбом «Недавно удалённое»;
Во всех смартфонах есть раздел с удалёнными фотографиями, которые хранятся 30 дней после удаления
- Откройте альбом «Недавно удалённое» и просмотрите содержимое;
- При необходимости восстановить выберите нужный снимок и нажмите «Восстановить»;
- А при необходимости очистить корзину нажмите на значок удаления в самом низу.
Выполните Сброс настроек
Если вы продолжаете сталкиваться со странным поведением смартфона и подозреваете, что вирус так и не удалился, лучшим решением будет восстановление самого устройства до заводских настроек. Этот шаг удалит все данные, хранящиеся в вашей системе, и вернет всю конфигурацию к параметрам по умолчанию. Другими словами, вы переустановите свою систему с нуля. Это удалит вирус и очистит ваш смартфон от прочего мусора. Перед этим убедитесь, что вы не рискуете потерять важные данные. Также стоит записать названия учетных записей Google и других сервисов, потому что большинство людей часто забывают их со временем использования смартфона. После выполнения сброса к заводским настройкам вам нужно будет еще раз войти во все свои учетные записи. Теперь вы готовы начать сброс устройства.
- Откройте Настройки и перейти в О телефоне.
- Здесь вы увидите информацию о версии Android и оболочки системы, вашем процессоре, оперативной памяти, и многом другом.
- Где-то внизу вы увидите кнопку Сброс . Нажмите на нее и выберите Сброс всех настроек чтобы стереть все данные и вернуть смартфон к настройкам по умолчанию.
- Согласитесь со всеми сообщениями и дождитесь, пока ваше устройство не завершит сброс. Это может занять около 30 минут.
- Также, если вам не удается найти какие-либо настройки из этих шагов, вы можете ввести Сброс находясь в Настройки и откройте его.
Фактически, вы можете найти любой нужный вам параметр с помощью поиска в самих настройках. Мы предоставляем подробные инструкции, чтобы у вас было полное представление обо всем процессе.
Что такое кэш и когда его надо чистить
Чтобы стало более понятно, приведём небольшой пример. Наверное, каждый замечал, что после скачивания любой программы навигатора приложение первым делом скачивает карту нужного региона. Однако после повторного запуска скачивание не происходит, а программное обеспечение мгновенно запускает необходимую нам область. Дело в том, что интересующая пользователя карта сохраняется в кэш программы-навигатора, поэтому пропадает надобность в повторном скачивании.
Также многие мессенджеры, такие как, например, Whatsapp, сохраняют присланные фотографии и видеозаписи.
Однако несмотря на всю, на первый взгляд, кажущуюся полезность кэша многие приложения или пользователи просто не используют сохранённые файлы, поэтому они просто скапливаются на мобильном устройстве, занимая лишнее место.
Где хранятся удаленные файлы на Андроиде?
Как только вы удаляете файл на смартфоне или планшете, он удаляется фактически без возможности восстановления. На Андроиде Корзины нет (кроме Галереи)!
Примечание. Тем не менее, с использование специальных программ (на ПК или мобильных), можно восстановить часть данных с повреждениями или в плохом качестве.
Если же вы предварительно, до удаления файлов, установили Dumpster, информация перемещается на хранение в виртуальную Корзину.
Все стертые пользователем файлы доступны на главной странице приложения.
Для удобства и быстроты поиска можно использовать фильтр (выпадающее меню со списком файловых типов).
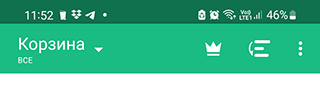
Также в приложении, в верхней панели, имеется сортировка по дате, размеру, типу и имени.

Если нажать на любом файле и выбрать Restore (Восстановление), ваши файлы будут восстановлены из Корзины обратно на Андроид, в оригинальную папку, как ни в чем ни бывало.
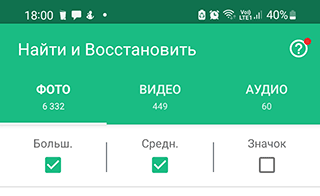
Пакетный выбор файлов также доступен. Тапните на один файл и нажимайте на другие элементы для их выбора.
Восстанавливаем через компьютер
Если файлы перезаписывались, или был сброс настроек, восстановить рассмотренными выше способами фото не получится. Что делать? Подключите смартфон к ПК. На телефоне включите режим отладки. Находится в настройках в разделе «Параметры разработчика».
Recuva
Одно из самых популярных приложений для восстановления данных, в том числе на картах памяти, позволяет вернуть случайно удалённые фото следующим образом:
Запустив программу и ознакомившись с основной информацией, пользователь должен нажать на кнопку «Далее».
Затем — выбрать тип восстанавливаемых данных (в рассматриваемом случае подойдёт раздел «Картинки»).
Отметить кружком строку «Поиск в указанном месте».
Выбрать носитель, на котором были удалены фотографии.
И, нажав «Далее», перейти к следующему этапу.
В большинстве случаев, чтобы восстановить удалённые фото, достаточно просто кликнуть по кнопке «Начать».
Изображения, которые можно вернуть, появятся в окошке программы через несколько секунд.
Перейдя к «Расширенному режиму», пользователь сможет просмотреть в правой панели обнаруженные картинки и, отметив нужные галочками.
Нажать на кнопку «Восстановить».
Теперь остаётся выбрать каталог, в котором сохранятся найденные фото, и немного подождать.
Об окончании процесса пользователя уведомит соответствующее окошко. Закрыв программу, можно приступать к просмотру фотографий — и их перемещению в соответствующие папки смартфона или планшета.
Приложение WonderShare Dr. Fone for Android (root)
Данная программа в своем роде лучшая, но для ее функционирования требуется рут доступ. Перед процессом сканирования она способна автоматически определить модель вашего гаджета и установить для него драйверы. Выполняем следующую инструкцию:
- Скачиваем Dr. Fone с официального сайта https://www.recovery-android.com/android-data-recovery.html.
- Устанавливаем приложение. Запускаем установочный файл, нажимаем «ОК». Программа не русифицированная, есть только английский язык. Затем выбираем место для установки и нажимаем «Install».
- Ожидаем, пока Dr. Fone инсталлируется, выбираем запуск утилиты и нажимаем «Finish».
- Подтверждаем отладку по USB.
УвеличитьВыбираем необходимый тип файла и переходим к следующему пункту.
Указываем первый пункт, чтобы утилита искала только удаленные файлы.
Начинаем поиск.
Длиться анализ будет приблизительно 30 минут. За это время гаджет несколько раз перезагрузится. Не забывайте после каждой перезагрузки подтверждать отладку.
Теперь нужно отметить фотографии, которые хотите восстановить. Нажимаем «Recovery». Файлы будут сразу восстановлены на вашем гаджете.
Tenorshare Data Recovery
Преимуществом этой утилиты считается восстановление данных даже с поврежденных носителей. Профессиональный инструмент совместим с большинством моделей смартфонов известных производителей.
Как использовать Tenorshare Data Recovery:
Подключить телефон к ПК.
- Запустить софт, дождаться обнаружения гаджета.
- Выбрать тип файлов «Галерея».
- Начать сканирование.
- После завершения процесса выбрать нужные файлы для восстановления.
По желанию можно указать путь хранения изображений.
Чтобы приложение получило доступ к памяти смартфона, пользователю нужно нажать на кнопку «Разрешить». Иначе утилита не сможет получить доступ к внутренней памяти.
Что такое рабочий стол компьютера
Рабочий стол в операционной системе Windows это папка. Не удивляйтесь, но это именно так. К тому же это самая интересная папка. Как только вы включаете свой компьютер, и ваша операционная система загружается, так сразу же перед вами предстает открытая папка под названием Desktop или Рабочий стол.
Только эта папка может иметь красивый фоновый рисунок на своем развороте, который называется обоями рабочего стола, и настраиваться по вашему вкусу. У остальных папок таких настроек нет. В Windows 10 эта папка находится на диске С: в папке Пользователи. Но вам лучше пока туда не лазить.
Вот такие файлы, иконки и папки находятся в моей папке Рабочий стол.
А вот так моя раскрытая папка Рабочий стол выглядит на экране монитора.
Каждый может настроить свой рабочий стол так, как ему нравится. В следующем уроке я научу вас правильно настраивать эту папку, чтобы ваш рабочий стол был красивым и удобным. В операционной системе Windows 10 таких виртуальных рабочих столов может быть несколько
Они были и в предыдущих операционных системах. Тогда этот инструмент назывался PowerToys, а включить его можно было лишь сквозь череду хитрых манипуляций.
В папке Рабочий стол вы можете создавать свои папки и складывать в них свои же папки и файлы. В нижней части рабочего стола находится панель задач (о ней мы еще с вами поговорим подробнее в следующих уроках).
Значки рабочего стола
На рабочем столе могут находится не только ваши папки и файлы, но и значки для запуска игр, программ, и значки системных папок. К системным папкам относятся паки:
- Корзина;
- Компьютер;
- Панель управления;
И некоторые другие. Значок папки Корзина находится в папке Рабочий стол по умолчанию. Другие папки необходимо выводить пользователям самим .
Значки игр и программ вы также можете вывести сами, или они автоматически выводятся на рабочий стол при их установке.
Как переместить значок, папку или файл
Папки, файлы и значки программ можно перемещать по рабочему столу. Для этого надо навести курсор на объект, нажать левую кнопку мыши, и не отпуская кнопки, перетащить иконку (папки, файла или значка) на новое место. После этого кнопку мыши можно отпустить.
Как удалить значок с рабочего стола
Иконки программ можно удалять с рабочего стола. Для этого необходимо навести курсор на иконку, нажать правую кнопку мыши, и в выпадающем списке выбрать пункт «удалить», и кликнуть по нему левой кнопкой мыши.
Таким же образом можно удалить, и файлы, и папки.
Удачи Вам!
Как заблокировать номер через приложение Телефон
Запустите программу Телефон (кликните по иконке трубки на главном экране) и удерживайте палец на номере, который собираетесь заблокировать. Откроется список доступных опций. Выберите в нем пункт «В черный список».
Чтобы заблокировать контакт, сначала откройте программу Контакты (либо приложение Телефон и перейдите на вкладку «Контакты»). Затем нажмите на профиль человека, чей номер хотите заблокировать, кликните на кнопку «Еще» и выберите «В черный список».
Если захотите разблокировать контакт, проделайте те же действия, но теперь нажмите «Удалить из черного списка».
А чтобы разблокировать неизвестный номер, удерживайте палец на нем и в раскрывшемся меню выберите «Удалить из черного списка».
Ручная чистка КЭШ
В основном кэш забивают мессенджеры и приложения социальных сетей, например, Viber или Вконтакте. Просматривая видео, изображения и прослушивая музыку, она сохраняется в памяти телефона. Рекомендуется периодично проводить очистку кэша, удаляя ненужные файлы с представленных приложений.
В Google Play существует множество полезных утилит, которые оптимизируют работу системы Android путем очищения памяти. Но, не во всех случаях требуется установка этих программ. Пользователь может воспользоваться стандартными способами, обратившись к настройкам. Инструкция по ручной чистке:
- Перейдите в параметры.
- Найдите вкладку «Диспетчер приложений».
- Выберите определенное приложение.
- На следующей странице можно ознакомиться с основной информацией, где указано, сколько внутренней памяти занимает программа и т.д.
- Далее зайдите во вкладку «Память» и выберите «Очистить кэш».
Part 1. Recover deleted files with dr.fone toolkit — Android Data Recovery
God knows all of us have gotten our hearts broken and deleted a contact we shouldn’t have. We’ve even mass-deleted our texts and found that important Account Information went missing along with those texts. And who knows why Photos we want the most magically disappear as if some ancient curse were at play. dr.fone toolkit — Android Data Recovery is the real-life knight that we lost-souls have all desired to embark on the quest to reclaim our prized possessions (material or not). dr.fone toolkit — Android Data Recovery is a unique PC Application, that offers a reliable and efficient way to recover lost or deleted contacts, text messages, photos, WhatsApp messages, audio files, videos, documents and more. It also offers the Android App version to recover deleted files on Android devices.
dr.fone toolkit — Android Data Recovery has the highest recovery rate in the Android date-retrieval business. It can recover data from a lot of other scenarios as well:
- Data that has been lost from a factory restore.
- Data lost from OS update.
- Rooting Error.
- Error in Backup synchronizing and a few others.
dr.fone toolkit — Android Data Recovery
World’s 1st Android smartphone and tablet recovery software.
- Recover deleted data by scanning your Android phone & tablet directly.
- Preview and selectively recover what you want from your Android phone & tablet.
- Supports various file types, including WhatsApp,Messages & Contacts & Photos & Videos & Audio & Document.
- Supports 6000+ Android Device Models & Various Android OS.
7 Day Money Back Guarantee
How to recover Android deleted files with dr.fone toolkit?
Follow the below steps to recover data from your Android Device:
- Start dr. fone toolkit and select data recovery. The below screen should pop-up. Now, connect your Android device to the computer with a USB cable.
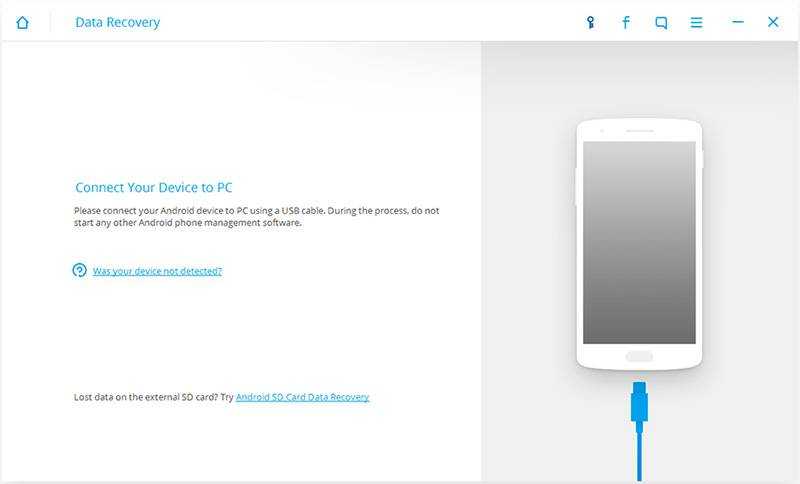
The USB debugging is then to be activated, just allow USB debugging on your phone according to the instructions in the below window. In case you have Android OS version 4.2.2 or above, you will get a pop-up message. Tap OK. This will allow USB debugging.
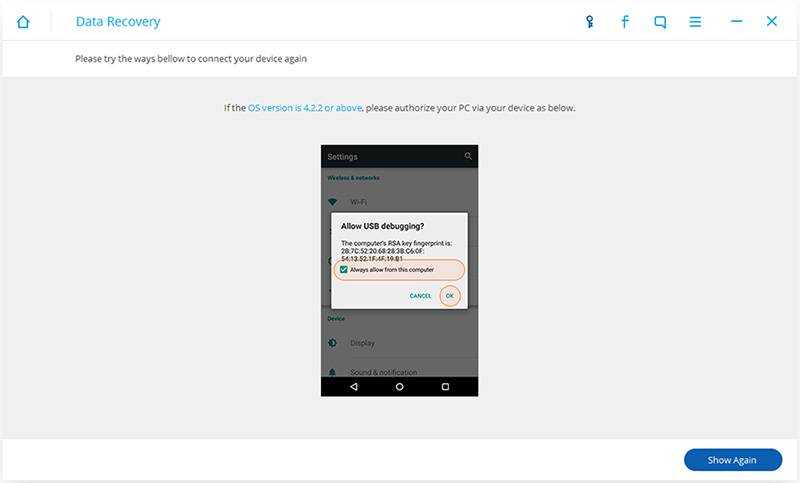
Select the types of file you want to scan for and click ‘Next’ for the subsequent step in the data-recovery process.
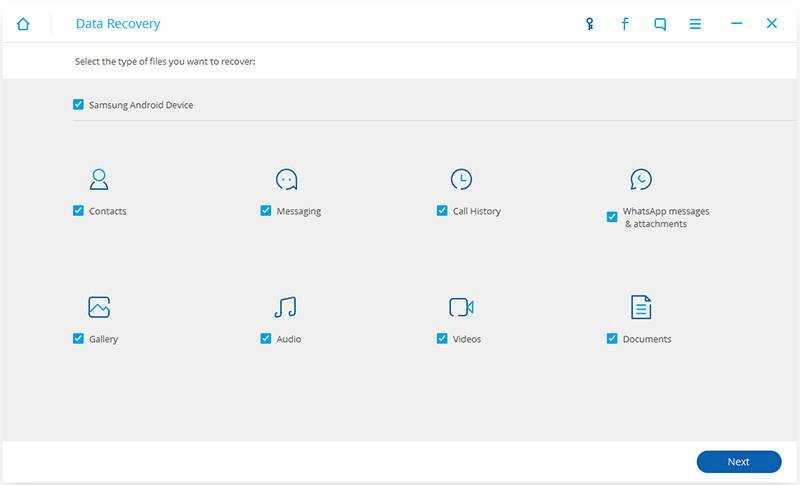
Select scan mode. dr.fone toolkit offers two mode: Standard and Advanced. Standard Mode is faster and we recommend you to select it. However, if Standard doesn’t locate your deleted file go for Advanced.

Preview and recover deleted files. Just before the below result, you may get a Superuser authorization window appearing on your device. If you do, click ‘Allow’.
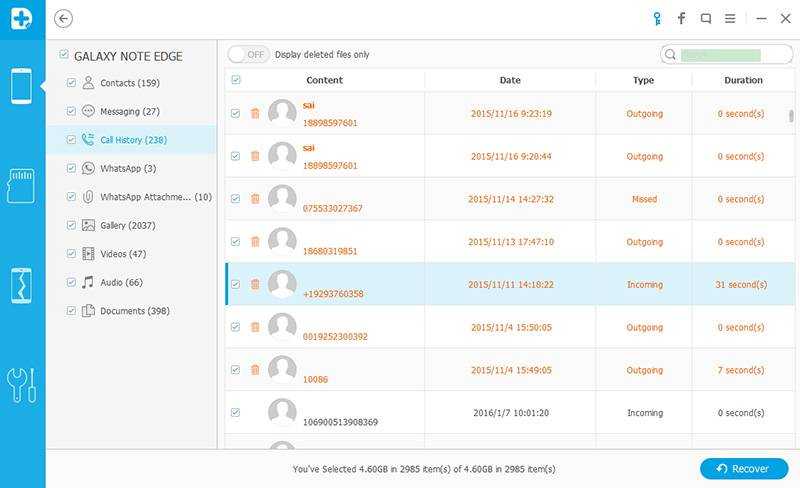
Final step is to just select the files you wish to undelete and click ‘Recover’.
Apart from retrieving files from memory card and internal memory, you can also preview files before recovery. Also, recovery is guaranteed without overwriting any existing data. You can always make us of its free 30-day trial to explore all of its android data-recovery features.
ES-Проводник
Многофункциональный файловый менеджер, наиболее популярный в кругах пользователей. Он взаимодействует с внутренней памятью и SD-картой, поддерживает доступ по сети, FTP, может подключаться к популярным облачным сервисам. Но, а самое главное ES-Проводник умеет интегрировать в систему корзину. После попадания файлов в этот раздел, вы их можете восстановить или удалить безвозвратно:
- Откройте главное меню и выберите «Корзина». Активируйте ползунок в положение включить.
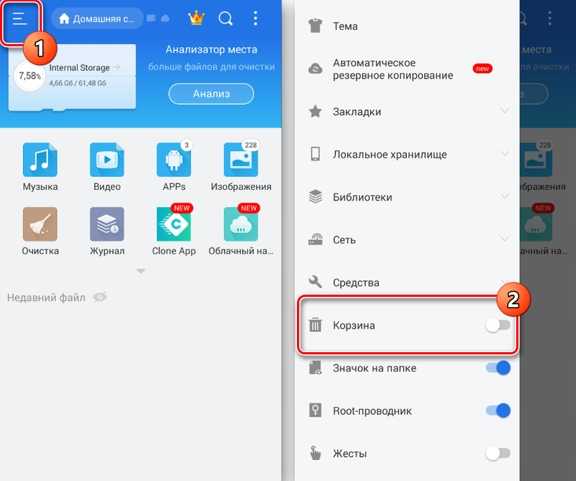
- Удалите где-нибудь на смартфоне файл или папку. После этой операции они исчезнут оттуда и перемесятся в активированный раздел вышеупомянутой опции.
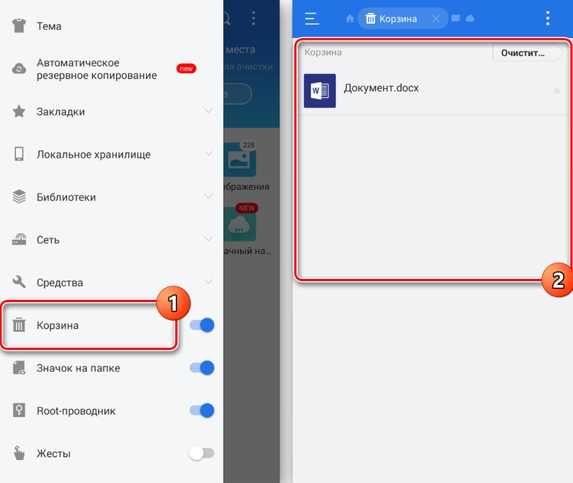
- Управлять действиями в этом разделе можно с помощью вынесенной наверх панели управления. Основные функции спрятаны под кнопку с тремя точками.