Исправить 0xc0000034 в Windows 8
Исправление №1: запуск автоматического восстановления
Windows 8/8.1 имеет встроенную функцию автоматического восстановления, которая пытается найти и исправить различные ошибки, препятствующие загрузке вашего компьютера. В Windows Vista и 7 это называлось Восстановление при загрузке.
Чтобы запустить автоматическое восстановление, выполните следующие действия:
- Вставьте Windows 8 или Windows 8.1 DVD/USB и перезагрузите систему
Если у вас нет исходного установочного носителя Windows 8, перейдите к Исправить 0xc0000034 с помощью Easy Recovery Essentials
- Загрузитесь с носителя
- Нажмите Восстановить компьютер на экране Установить сейчас .
- Выберите Устранение неполадок
- Выберите Автоматическое восстановление
- Следуйте инструкциям мастера, чтобы завершить процесс.
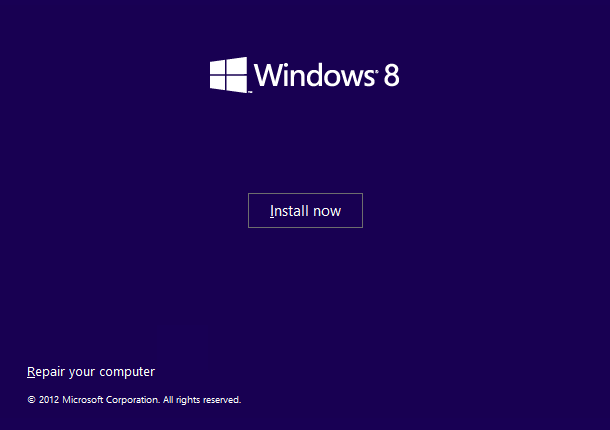
Исправление №2: запустите bootrec
Если автоматическое восстановление не устранило ошибку 0xc0000034, попробуйте запустить bootrec, чтобы восстановить BCD:
У вас должен быть исходный установочный носитель Windows 8/8.1. Если у вас его нет, перейдите к Fix 0xc0000034 Easy Recovery Essentials
- Перезагрузите компьютер и загрузитесь с DVD/USB.
- Нажмите Восстановите компьютер
- Выберите Устранение неполадок , а затем выберите Командная строка
- Введите эти команды в командной строке:
bootrec/FixMbrbootrec/FixBootbootrec/ScanOsbootrec/RebuildBcd
- После завершения последней записи начальной загрузки введите:
выйти
- Нажмите Enter
- Перезагрузите компьютер
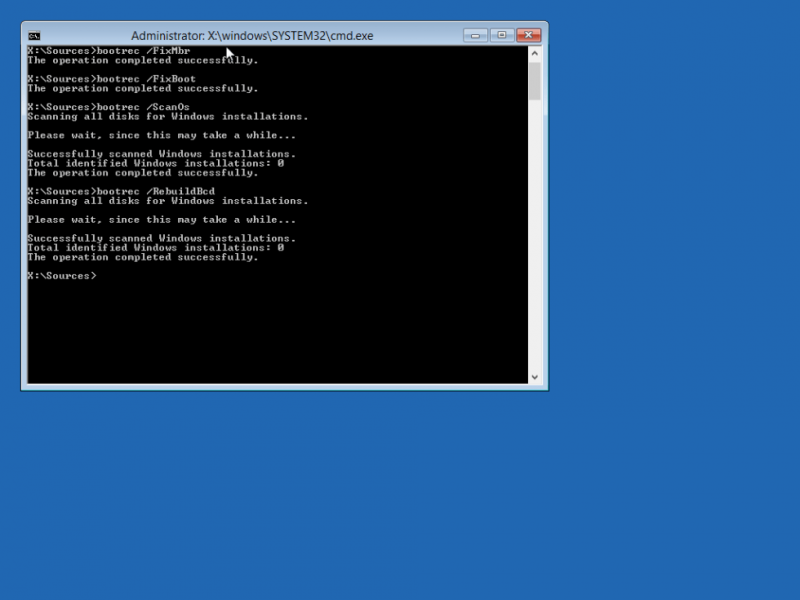
Экран результатов утилиты bootrec
Исправление №3: обновить
Выполнение обновления Windows 8 или Windows 8.1 не повлияет на ваши личные файлы. Чтобы запустить обновление, выполните следующие действия:
- Перезагрузите компьютер.
- Нажмите кнопку F8 или нажмите клавишу F11.
- Нажмите
- Нажмите Обновите компьютер
- Следуйте инструкциям, чтобы завершить процесс
Как исправить ошибку 0xc0000098 Windows 10
Начну с более современной ОС. И так у меня есть Windows 10 Pro 1809, на которой нужно сделать исправления. Для ремонта нам с вами потребуется установочный диск с данной операционной системой, который должен быть записан либо на DVD-диск или на загрузочную флешку, как ее делать смотрите 8 методов, первый самый простой.
У вас начнется загрузка с установочного диска. В мастере установки оставьте язык по умолчанию и нажмите далее.
На следующем окне у вас в левом углу будет ссылка «Восстановление системы»,
так же если вы тут нажмете сочетание клавиш Shiftе+F10, то у вас появится командная строка WinPE.
У вас появится окно выбора действий, вам необходим пункт «Поиск и исправление неисправностей (Troubleshoot)»
Оно перекинет вас в меню «Дополнительные параметры», тут будут три пункта, которые помогут нам избавиться от кода 0xc0000098:
- Восстановление системы — при условии, что у вас включены точки восстановления
- Восстановление при загрузке
- Командная строка
Выбираем пункт «Восстановление системы «, если их несколько то выберите нужную, в моем примере, она одна Windows 10.
Если у вас точки восстановления есть, то вы их тут увидите, выбираете нужную дату и следуете инструкциям мастера. Если точек нет, то вы получите ошибку, что «На системном диске этого компьютера нет точек восстановления», поэтому данным методом вы не сможете исправить ошибку с кодом 0xc0000098. Нажимаем отмена и возвращаемся к выбору инструментов траблшутинга.
Далее выберем пункт «Восстановление при загрузке», где так же выберите конкретную ОС. У вас начнется диагностика вашей WIndows,
после чего мастер попробует исправить найденные ошибки.
Если восстановить компьютер не получается, то вы увидите сообщение, что «Восстановление при загрузке не удалось восстановить компьютер. Щелкните «Дополнительные параметры», чтобы попробовать другие вариантов или завершите работу, так же будет ссылка на журнал, где все будет зафиксировано. Возвращаемся в дополнительные параметры.
Остается у нас только ручная правка загрузочных файлов через командную строку. Выбираем пункт меню «Командная строка»
В командной строке по очереди вводим вот такие команды. Проводим сканирование жесткого диска на предмет ошибок, через команду:
bootrec /scanos
Данный процесс может занять некоторое время, так что запаситесь терпением. На выходе в увидите количество обнаруженных в системе ошибок и из статус исправления. Следующим пунктом обычно выступает восстановление загрузочной записи. Для этого введите команду:
bootrec /fixmbr
Далее прописываем новый загрузчик на системный раздел, через команду:
bootrec /fixboot
Если получаете в команде bootrec /fixboot отказано в доступе ,
то выполните команды (Если так же будет писать про отказано в доступе, то перезагрузитесь и выполните их заново)
Перезагружаемся и проверяем, что ошибка 0xc0000098 исправлена и ваша Windows 10 успешно загрузилась.
Второй метод исправить загрузчик bcd с кодом 0xc0000098
Наверняка многие из вас знают утилиту sfc, которая очень часто используется для диагностики и решения проблем в Windows 10 и других. В командной строке первым делом вам необходимо уточнить букву диска, на котором у вас установлена система. Делается, это через команду Diskpart. Введите команду:
diskpart (Нажимаем Enter)
list volume (Смотрим список разделов)
В моем примере это «Том 2» с буквой С. Далее пишем exit и выходим из утилиты Diskpart. Есть замечательная утилита sfc, которая восстанавливает целостность системных файлов, они очень часто могут повреждаться, больше в Windows 7, чуть меньше в Windows 10, тем самым вызывая ошибку 0xc0000098. Пробуем выполнить команду.
sfc /scannow /offbootdir=C: /offwindir=C:Windows
Данный процесс не быстрый, поэтому минут 5-10 вам придется подождать, на выходе вы получите результат, подлежат ли восстановлению ваши файлы.
Если целостность не нарушена или не удалось восстановить, то попробуем устранить код ошибки 0xc0000098 через проверку жесткого диска на предмет битых секторов или повреждения файловой системы. Для этого в Windows 7-10 есть утилита командной строки chkdsk. Введите команду:
chkdsk C: /f /r /x
У вас будет выполнены пять этапов проверки, по результатам которых вы увидите все ли хорошо, есть ли ошибки. В 20% случаев, это исправляет ошибку 0xc0000098 при запуске Windows 7, Windows 10. От правильной работы дисков зависит многое. Когда все заработает, обязательно себе включите точки восстановления системы.
Исправляем ошибку 0xc0000034 при старте Windows 10. Пара рабочих способов!
» 2017 » Ноябрь » 22 » Исправляем ошибку 0xc0000034 при старте Windows
При работе с ОС Виндовс 10 (обычно при загрузке последней) пользователь может внезапно столкнуться с синим экраном смерти (BSoD). В сопровождающем BSoD сообщении указано, что система нуждается в исправлении, поскольку файлы BCD отсутствуют или повреждены, также приводится код ошибки — 0xc0000034. В данной статье я расскажу, в чём суть данной проблемы, и как её исправить.
Что это за ошибка 0xc0000034?Ошибка с кодом 0xc0000034 является ошибкой загрузки Виндовс 10, также известной как «The Boot Configuration Data file is missing». Обычно перед появлением данной ошибки пользователь замечает более длительную, по сравнению с обычной, загрузку системы, внезапные замедления и торможения, спорадический «вылет» различных приложений, проблемы с Интернетом и прочие схожие неисправности.Рассматриваемая ошибка обычно возникает во время загрузки Виндовс, после чего загрузка системы прекращается. При этом баг фиксируется не только на Виндовс 10, но и на более ранних операционных системах. Причины ошибки 0xc0000034 могут быть следующими:
Как исправить 0xc0000034 в Виндовс 10Для решения проблемы с кодом 0xc0000034 существует несколько общепризнанных способов, ниже я последовательно их опишу. При этом вам обязательно понадобится флешка или диск с находящимися на них установочными файлами Виндовс 10 (могут даже пригодиться инсталляционные файлы Виндовс 8 и 7), без которых исправление рассматриваемой в статье проблемы будет невозможным. Полный список способов по устранению ошибки 0xc0000034 описан на Сделайкомп. Если описанные далее способы не помогут исправить проблему, тогда вам следует перейти на сайт Sdelaicomp.ru. Способ №1. Используйте средство автоматического восстановления ВиндовсДля реализации данного способа необходимо перейти в БИОС вашего ПК, и выставить там очерёдность загрузки дисков таким образом, чтобы первой на загрузку стояла флешка (или диск), на которых имеются инсталяционные файлы вашей ОС.Затем выполните следующее:
Выберите вашу операционную систему из списка, после чего будет осуществлено поиск неисправностей на ней с их последующим устранением.Если данный способ не помог, переходим к следующему. Способ №2. Используем функционал команды bootrecЗагрузитесь с установочного диска или флешки, как рекомендовано выше. В начальном экране нажмите на Shift+F10 для запуска функционала командной строки.В данной строке последовательно наберите следующие команды, не забывая нажимать на «Enter» после каждой из них:Bootrec /fixmbrBootrec /fixbootBootrec /scanosBootrec /rebuildbcdexitЗатем перезагрузите компьютер, ошибка 0xc0000034 после этого бывает устранена. Надеемся что наша статья помогла вам решить ваш вопрос. Оставайтесь с нами! |
| Категория: Новости Software(софт) | 11799 | Добавил: Спец-комп | запуск Windows, ошибка 0xc0000034, 0xc0000034, Windows 10 | : 3.4/5 |
| Всего комментариев: 0 Есть вопросы? Задавайте их на форуме. |
Действия по устранению проблемы в Windows 7
Чтобы устранить проблему, воспользуйтесь описанными ниже способами, начиная с первого. Способ 2 предназначен только для опытных пользователей.
Способ 1. Восстановление более раннего состояния системы с помощью средства восстановления системы
Это средство восстанавливает работоспособное состояние системы, в котором она находилась до возникновения проблемы, а затем перезагружает компьютер. Для восстановления системы выполните указанные ниже действия.
- Перезапустите компьютер и нажмите клавишу F8 несколько раз. Клавишу F8 необходимо нажать до появления эмблемы Windows. В случае появления эмблемы Windows необходимо повторить перезагрузку после вывода приглашения войти в систему Windows.
Примечание. На компьютере, настроенном для загрузки нескольких операционных систем, клавишу F8 можно нажать после появления меню загрузки.
- С помощью клавиш со стрелками выберите пункт Восстановить компьютер в разделе Дополнительные варианты загрузки, а затем нажмите клавишу ВВОД. При появлении запроса укажите экземпляр Windows 7, который нужно восстановить, и нажмите кнопку Далее.
- Выберите язык и метод ввода с клавиатуры и нажмите кнопку Далее.
- Выберите имя пользователя, введите пароль и нажмите кнопку ОК.
- В разделе Параметры восстановления системы выберите пункт Восстановление системы.
- В окне средства восстановления системы нажмите кнопку Далее.
- Выберите точку восстановления для программного обеспечения Пакет обновления 1 (SP1) для Windows 7, если она доступна. Если ее нет, выберите другую точку восстановления, созданную до возникновения проблемы, и нажмите кнопку Далее.
Примечание. Если точки восстановления отсутствуют, установите флажок Показать другие точки восстановления.
- В окне Подтверждение точки восстановления нажмите кнопку Готово и при появлении запроса — кнопку Да.
- При появлении сообщения о завершении работы средства восстановления системы нажмите кнопку Перезагрузить.
Примечание. Если после перезагрузки компьютера появляется черный экран с тем же или сходным сообщением об ошибке, следует повторить указанные выше действия, выбрав более раннюю точку восстановления.
Способ 2. Удаление записи poqexec из параметра реестра SetupExecute (только для опытных пользователей
Примечание. Способ 2 предназначен только для опытных пользователей.
Внимание! В данный раздел, описание метода или задачи включены сведения об изменении параметров реестра. Однако их неправильное изменение может привести к возникновению серьезных проблем. Поэтому при выполнении этих действий рекомендуется строго соблюдать инструкции
Чтобы обеспечить дополнительную защиту, создайте резервную копию реестра. В этом случае при возникновении неполадок реестр можно будет восстановить. Дополнительные сведения о создании резервной копии и восстановлении реестра см. в следующей статье базы знаний Майкрософт: Создание резервной копии и восстановление реестра Windows XP
Поэтому при выполнении этих действий рекомендуется строго соблюдать инструкции. Чтобы обеспечить дополнительную защиту, создайте резервную копию реестра. В этом случае при возникновении неполадок реестр можно будет восстановить. Дополнительные сведения о создании резервной копии и восстановлении реестра см. в следующей статье базы знаний Майкрософт: Создание резервной копии и восстановление реестра Windows XP
Чтобы удалить запись poqexec из параметра реестра SetupExecute (REG_MULTI_SZ), необходимо удалить этот параметр. Для этого выполните указанные ниже действия.
- Перезапустите компьютер и нажмите клавишу F8 несколько раз. Клавишу F8 необходимо нажать до появления эмблемы Windows. В случае появления эмблемы Windows необходимо повторить перезагрузку после вывода приглашения войти в систему Windows.
Примечание. На компьютере, настроенном для загрузки нескольких операционных систем, клавишу F8 можно нажать после появления меню загрузки.
- С помощью клавиш со стрелками выберите пункт Восстановить компьютер в разделе Дополнительные варианты загрузки, а затем нажмите клавишу ВВОД. При появлении запроса укажите экземпляр Windows 7, который нужно восстановить, и нажмите кнопку Далее.
- Выберите язык и метод ввода с клавиатуры и нажмите кнопку Далее.
- Выберите имя пользователя, введите пароль и нажмите кнопку ОК.
- В меню Параметры восстановления системы выберите пункт Командная строка и нажмите клавишу ВВОД.
-
Введите в командной строке следующие команды, нажимая после каждой из них клавишу ВВОД:
- Введите в командной строке команду exit и нажмите клавишу ВВОД.
- Перезагрузите компьютер.
Как исправить ошибку 0x00000133 DPC Watchdog Violation в Windows 10

За последние пару месяцев ко мне несколько раз обращались пользователи Windows 10 из-за появления «синего экрана смерти» (BSOD) с ошибкой 0x00000133 или кодом «DPC Watchdog Violation». Причём в паре случаев проблема возникала на абсолютно новых ноутбуках HP и Lenovo с предустановленной десяткой. В остальных были совершенно разные компьютеры с совершенно разным софтом.Согласно библиотеке MSDN Microsoft, этот код возникает когда отрабатывает специальный механизм отслеживания, реагирующий в случае обнаружения длительного отложенного вызова процедуры или превышен таймаут удержания системного прерывания IRQ. Анализ ситуации показал, что эта ошибка может вызвана совершенно различными сбоями и в зависимости от этого нужно подобрать правильный метод устранения. В этой инструкции я рассмотрю самые часто встречающиеся причины из-за которых может появится ошибка DPC Watchdog Violation и как их исправить в Windows 10. Статья будет актуальна и для предыдущих версий ОС Виндовс. Хотя, надо признать, что на той же «Восьмёрке» такое встречалось куда реже.
Причина 1. USB-устройства
Как оказалось, сбой в работе мыши, клавиатуры, веб-камеры или 3G/4G-модема, подключенного через USB порт может вызвать ошибку DPC с кодом 0x00000133. В одном из случаев виновником был некачественный провод-удлинитель. Попробуйте отключить все лишние периферийный устройства и запустить компьютер.

Так, к примеру, на ноутбуке ASUS глюканула беспроводная мышь. После переключения её радиоадаптера в соседний УСБ-разъём, система более в BSOD не сваливалась.
Причина 2. Драйверы устройств
Ошибка DPC Watchdog Violation может появится после обновления ОС до Виндовс 10, из-за конфликта драйвера и новой системы. Решением будет обновление проблемного драйвера. Чтобы его выявить — понаблюдайте после чего появляется синий экран:— в играх — вероятнее всего видео-адаптер (обычно, Nvidia или ATI Radeon) или звуковая карта;— во время работы в Интернете — сетевой Ethernet или WiFi-адаптер.Если выявить виновника не получается — обновите драйвера для всех устройств,скачав их с официального сайта производителя, либо через онлайн-клиент от Drivers Pack Solution
Особое внимание уделите USB 3.0 и чипсету материнской платы
Причина 3. Быстрая загрузка
Для ускорения загрузки Windows 10 частенько советуют включать функцию «Быстрый запуск». Он ускоряет старт операционной системы за счёт тех же механизмов, что работают в режиме гибернации, выгружая данные из оперативной системы на жесткий диск. В некоторых случаях после этого при выключении ПК появляется BSOD. Для его устранения надо просто снова зайти в дополнительные параметры схемы электропитания и и снять галочку «Включить быстрый запуск».

Причина 4. Повреждение системных файлов.
Если ошибка DPC Watchdog Violation в Windows 10 появляется произвольно в время работы или простоя системы, то это может свидетельствовать о повреждении системных файлов. Для устранения проблемы надо запустить командную строку с правами Администратора и выполнить следующие команды:
Этим мы проверим целостность образа. Затем надо проверить системные файлы:
По завершению этой процедуры, желательно так же выполнить проверку дисков на наличие ошибок командой:
Если надо чтобы утилита проверила конкретный диск — надо указать его букву:
При обнаружении ошибок они будут автоматически исправлены. В случае с системным разделом понадобится перезагрузка компьютера.
Примечание: Если ничего не помогает и Error code 0x00000133 всё равно продолжает сваливать Виндовс 10 в синий экран, то можно попробовать сделать восстановление системы. Для этого надо нажать кнопку Пуск и набрать слово «Восстановление». В результатах будет ярлычок мастера, позволяющего сделать откат Windows до сохранённых ранее точек состояния:
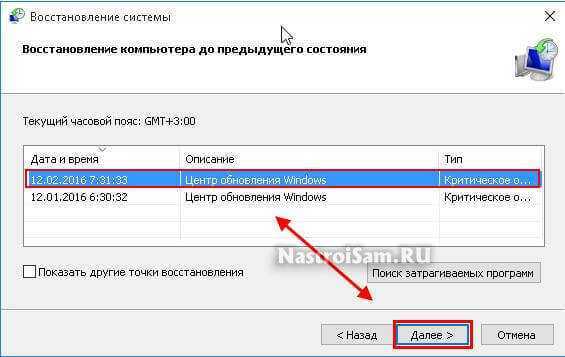
Для начала попробуйте сделать откат до самой поздней точки и понаблюдать. Не поможет — пробуйте более ранние точки.Отдельно хочу скачать о появлении BSOD с кодом «DPC Watchdog Violation» на компьютерах или ноутбуках с SSD-дисками. В этом случае стоит попробовать обновить прошивку твердотельного накопителя.
Fix 0xc0000034 in Windows Vista
Fix #1: Is SP1 Installed
If you installed SP1 for Windows 7, follow the instructions from the chapter below.
If you don’t have SP1 installed or haven’t installed it recently, go to below.
Fix #2: Run chkdsk
To run chkdsk on your Windows Vista computer in an attempt to fix this boot error, follow these steps:
- Reboot your computer with the original Windows Vista installation disc and boot from the disc
If you don’t have your original Windows Vista installation disc, go to
- Click Repair your computer
- Click Command Prompt
- Type this command:
chkdsk c: /r
Replace with the letter of the drive where your Windows Vista is installed on.
Press Enter - Restart the computer
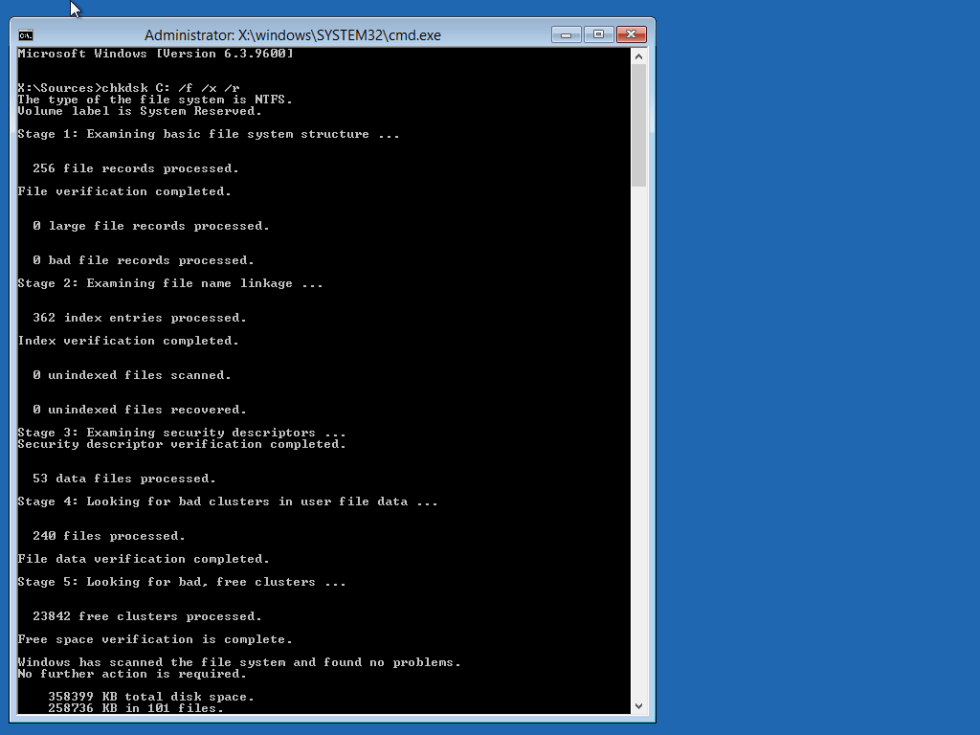
chkdsk utility results screen
Fix #3: Run Startup Repair
Follow the same steps from until you boot into the Windows Vista installation disc:
- Click Repair your computer
- Click Startup Repair
Fix #4: Restore
If Startup Repair didn’t work to fix the 0xc0000034 error, you can also try to restore your Windows Vista to a date before the boot error appeared.
Follow the same steps from until you boot into the Windows Vista installation disc:
- Click Repair your computer
- At the System Recovery Options screen, click System Restore
Causes of BCD Error Code: 0xc0000034?
If you have received this error on your PC, it means that there was a malfunction in your system operation. Common reasons include incorrect or failed installation or uninstallation of software that may have left invalid entries in your Windows registry, consequences of a virus or malware attack, improper system shutdown due to a power failure or another factor, someone with little technical knowledge accidentally deleting a necessary system file or registry entry, as well as a number of other causes. The immediate cause of the «BCD Error Code: 0xc0000034» error is a failure to correctly run one of its normal operations by a system or application component.
Причины и решения
Итак, код 0xc0000034 прямо указывает на то, что операционная система не может провести штатную загрузку, вследствие повреждения необходимых для этого файлов загрузочного сектора или их фактического отсутствие. В качестве возможных причин можно привести десятки различных сценариев, большинство из которых носят стандартизированный характер, например:
- Некорректная установка операционной системы.
- Некорректное обновление
- Некорректное установка и/или обновление стороннего программного обеспечения, функционал которого связан с системными компонентами.
- Некорректная работа жёсткого диска или твердотельного накопителя.
- Деятельность вирусного программного обеспечения.
Как видно, большинство из приведённых сценариев характеризуется некорректными действиями самого пользователя, что в некоторой степени облегчает определение причинно-следственной связи, а именно это и есть ключ к решению любой проблемы. Вывод из сказанного один – первостепенная задача пользователя вернуть работоспособность загрузочного сектора, и уже после этого начать искать первопричину всего произошедшего.
Решение 3. Запустите приложение в режиме совместимости
Одной из причин ошибки может быть проблема в совместимости программы с какими-либо системными файлами именно Windows 10, поэтому стоит попробовать запустить приложение в режиме совместимости с предыдущими версиями системы.
- Нажмите ПКМ по ярлыку проблемной программы, и выберите Свойства.
- В новом окне перейдите на вкладку Совместимость.
- В разделе Режим совместимости установите галочку, чтобы активировать возможность выбора альтернативной версии Windows.
- Выберите одну из доступных версий, а затем нажмите Применить и Ок.
- Пробуйте разные версии, если предыдущая попытка не дала результатов.
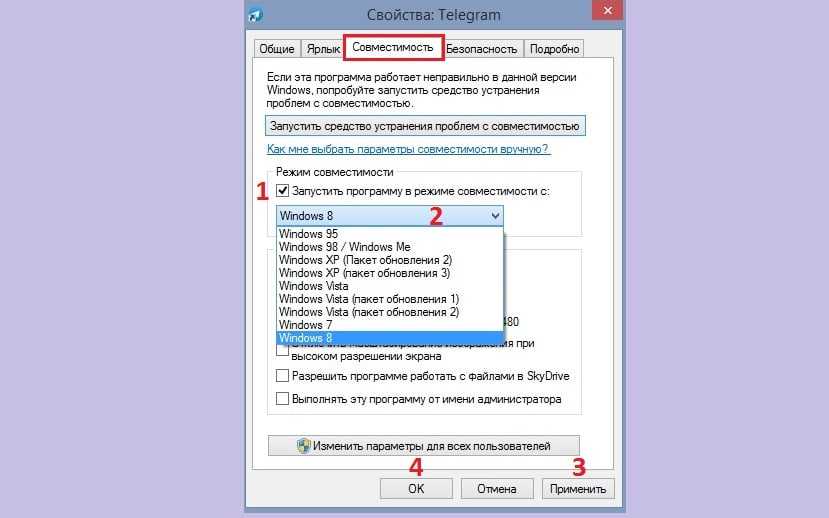
Способы решения ошибки 0x00000034: CACHE MANAGER
Поскольку ошибка 0x00000034 возникает из-за проблем с памятью, то все способы будут направлены на то, чтобы продиагностировать модули ОЗУ и сам жесткий диск. Для этого потребуется выполнить несколько несложных действий.
Метод 1. Проверка модулей оперативной памяти
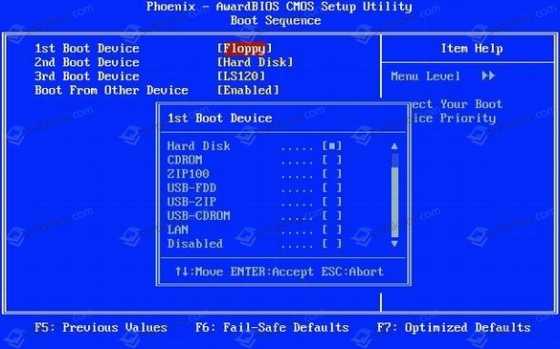
Далее, сохранив изменения, загружаемся с флешки, на которой записана программа. Запускаем проверку модулей оперативной памяти.
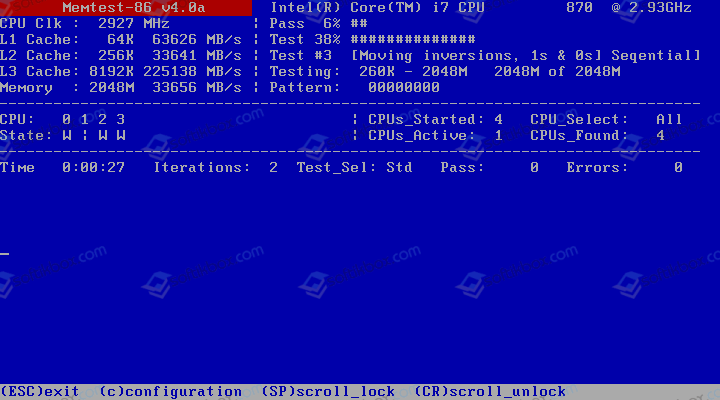
ВАЖНО! Достаточно часто сканирование набора ОЗУ не дает результата. Нужно просканировать каждую отдельную планку
Только так можно определить, рабочая ли планка или нет.
Также проверить планки ОЗУ можно вручную. Для этого стоит выполнить следующее:
- Выключаем компьютер. Отсоединяем кабель питания от сети. Нажимаем кнопку питания, чтобы снять остатки заряда с материнской платы.
- Открываем боковую крышку системного блока. С помощью защелок отключаем планки ОЗУ.
- Берем канцелярский ластик и чистим контакты.

- Теперь ставим назад ОДНУ планку и запускаем ПК. Тестируем некоторое время. Естественно, система может ругаться, а в некоторых случаях из-за недостатка памяти просто не загрузиться. Однако при рабочей планке пройдет звуковой пост.
- Теперь выключаем ПК (не забыв обесточить материнскую плату) вставляем эту же планку, только в другой слот. Тестируем её.
ВАЖНО! Если у вас две или несколько планок, то нужно повторить все те же действия с другим модулем
Метод 2. Проверка жесткого диска и восстановления системных файлов
Для начала, при возникновении такой ошибки CACHE MANAGER, стоит проверить, есть ли достаточно свободного места на жестком диске. Не помешает прогнать систему каким-либо чистильщиком от мусора, а также выполнить дефрагментацию жесткого диска.
Далее нужно запустить в командной строке с правами Администратора такие команды:
- sfc /scannow – проверка системы на целостность файлов Windows;
- chkdsk C: /f – проверка файловой системы на ошибки;

Также, на форуме Майкрософт разработчики предложили при появлении синего экрана смерти CACHE MANAGER запустить с правами Администратора команды для восстановления загрузочных файлов (вводим по очередности).
Заходим в среду восстановления Windows (с диска или фдешки);
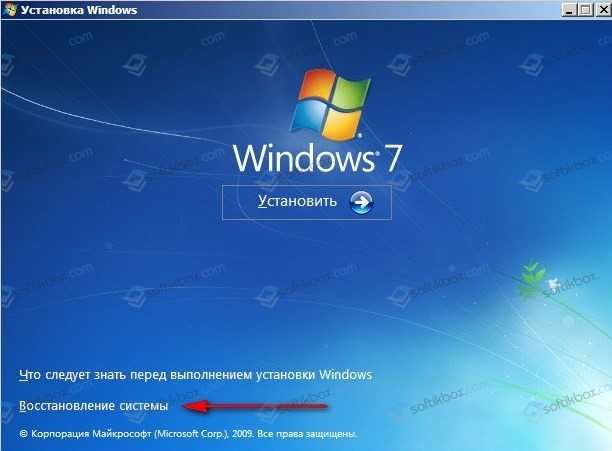
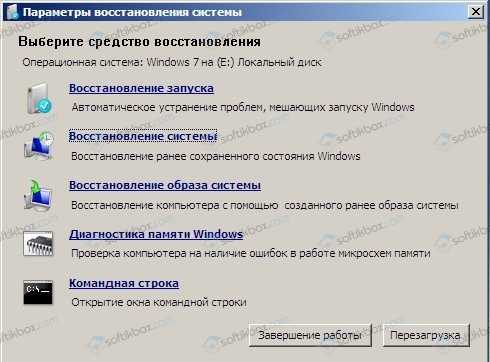
- Вводим команды:
- Bootrec / fixMBR
- bootrec / fixBoot
- bootrec / rebuildBCD
- Загружаемся в Windows после выполнения данных команд. Не забываем выставить в приоритетности загрузки старт с жесткого диска.
В случае, если такая ошибка появилась после разгона каких-либо комплектующих, то нужно сбросить все настройки в BIOSe и фирменных программах устройств к заводским.
Если же вообще не помогают вышеперечисленные способы, то нужно восстановить Windows с помощью точки восстановления или вовсе переустановить систему. Не забудьте перед этим сохранить свои личные данные.
голоса
Рейтинг статьи




















![4 solutions to fix windows 10 error code 0xc0000034[2021]](http://clipof.ru/wp-content/uploads/f/7/1/f71e6b3bb77b09a916d868d64807fcf2.jpeg)












