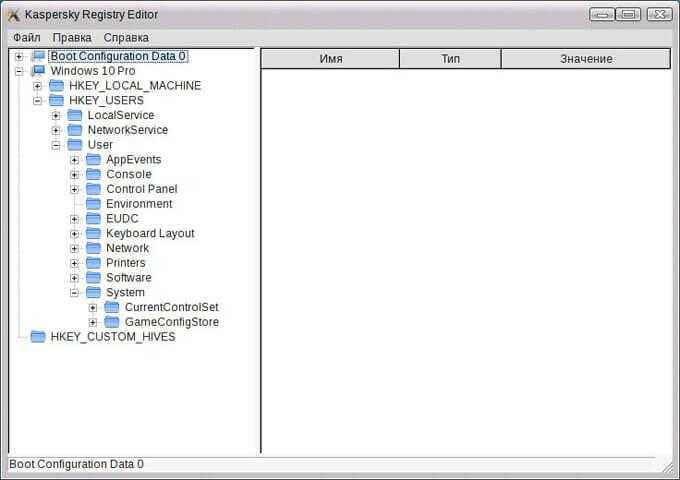Что такое UEFI Secure Boot?
Давайте на секунду рассмотрим, как именно Secure Boot обеспечивает безопасность вашей системы.
Безопасная загрузка — это функция унифицированного расширяемого интерфейса прошивки (UEFI). UEFI сам по себе является заменой интерфейса BIOS на многих устройствах. UEFI — это более продвинутый интерфейс прошивки с множеством настроек и технических опций.
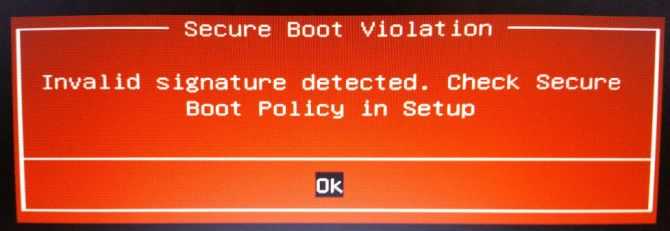
Безопасная загрузка — это что-то вроде ворот безопасности. Он анализирует код, прежде чем выполнять его в вашей системе. Если код имеет действительную цифровую подпись, Secure Boot пропускает его через шлюз. Если код имеет нераспознанную цифровую подпись, Secure Boot блокирует его запуск, и система потребует перезагрузки.
Иногда код, который вы знаете, является безопасным и поступает из надежного источника, может не иметь цифровой подписи в базе данных безопасной загрузки.
Например, вы можете загрузить многочисленные дистрибутивы Linux прямо с их сайта разработчика, даже проверив контрольную сумму дистрибутива для проверки на фальсификацию. Но даже с этим подтверждением Secure Boot будет по-прежнему отклонять некоторые операционные системы и другие типы кода (например, драйверы и оборудование).
Windows 11 и безопасная загрузка
Эта статья предназначена для пользователей, которые не могут перейти на Windows 11, так как их компьютер в настоящее время не имеет возможности безопасной загрузки. Если вы не знакомы с таким уровнем технических сведений, мы рекомендуем вам ознакомиться со сведениями о поддержке изготовителя компьютера, чтобы получить дополнительные инструкции для вашего устройства.
Безопасная загрузка — это важная функция безопасности, предотвращая загрузку вредоносных программ при загрузке компьютера (сапог). На большинстве современных компьютеров есть возможность безопасной загрузки, но в некоторых случаях могут быть параметры, которые могут привести к тому, что компьютер не может быть способен обеспечить безопасную загрузку. Эти параметры можно изменить в программном пошиве компьютера. Программное обеспечение, часто называемое ФУНКЦИЕЙ БИО (базовая система ввода и вывода), запускается перед Windows при первом включите компьютер.
Чтобы получить доступ к этим настройкам, проконсультируйтесь с документацией изготовителя компьютера или следуйте инструкциям в статье Запуск Параметры > Обновление & Безопасность > Восстановление и выберите Перезапустить сейчас в advanced startup. На следующем экране выберите Устранение неполадок > Дополнительные параметры > UEFI Параметры > перезапустить, чтобы внести изменения.
Чтобы изменить эти параметры, необходимо переключить режим загрузки компьютера с «устаревшего» РЕЖИМА БИОРЕС (также известного как «режим CSM») на UEFI/BIOS (единый extensible Firmware Interface). В некоторых случаях можно включить как UEFI, так и устаревшие/CSM. В этом случае вам потребуется выбрать вариант UEFI первым или единственным вариантом. Если вы не знаете, как внести необходимые изменения, чтобы включить UEFI или БИО, рекомендуем проверить сведения о поддержке компьютера на веб-сайте изготовителя.Вот несколько ссылок на сведения от некоторых изготовителей компьютеров, которые помогут вам начать работу:
Хотя обновление устройства Windows 10 до Windows 11 необходимо только для того, чтобы компьютер был оснащен безопасной загрузкой с помощью UEFI/BIOS, вы также можете включить или включить безопасную загрузку для повышения безопасности.
Как отключить Secure Boot и UEFI на ноутбуке Acer Aspire
(Утилита InsydeH20 Setup Utility)
Нажмите при загрузке ноутбука клавишу F2 и войдите в UEFI-BIOS. Здесь заходим в раздел «Main» и, найдя параметр «F12 Boot Menu», переключаем его в положение «Enabled». Этим действием мы разрешили появление загрузочного меню ноутбука при нажатии клавиши F12.
Далее переходим в раздел «Security» и, найдя параметр «Set Supervisor Password», нажимаем на клавишу Enter. В верхнем поле задаем пароль (в дальнейшем мы его сбросим) и нажимаем Enter. В нижнем поле вводим этот же пароль и опять жмем Enter.
На сообщение «Changes have been saved» еще раз нажмите клавишу Enter.
Дальше переходим в раздел «Boot» и, найдя параметр «Boot Mode», переключите его из положения «UEFI» в положение «Legacy».
Для того чтобы изменения вступили в силу, нажимаем клавишу F10 и подтверждаем сохранение изменений, выбрав «Yes». Перезагрузка ноутбука. Так как имеет смысл убрать ранее заданный нами пароль (возможность отключения/включения «Secure Boot» останется), снова по F2 входим в UEFI-BIOS, переходим в раздел «Security» и, найдя параметр «Set Supervisor Password», нажимаем на клавишу Enter. В верхнем поле вводим ранее заданный нами пароль и нажимаем Enter. Во втором и третьем поле ничего не вводим, просто нажимая Enter.
На сообщение «Changes have been saved» еще раз нажмите Enter. Вот и все! Пароль сброшен, а возможность отключения/включения «Secure Boot» сохранилась. Чтобы изменения вступили в силу, нажимаем клавишу F10 и подтверждаем сохранение изменений, выбрав «Yes». Перезагрузка. Теперь мы сможем загрузить на наш ноутбук любую операционную систему.
⇑ Наверх
Что Microsoft требует от производителей ПК
Microsoft не просто требует, чтобы поставщики ПК включили безопасную загрузку, если им нужна наклейка с сертификатом «Windows 10» или «Windows 8» на своих ПК. Microsoft требует, чтобы производители ПК реализовывали его особым образом.
Для ПК с Windows 8 производители должны были дать вам возможность отключить безопасную загрузку. Microsoft потребовала от производителей ПК передать пользователям аварийный выключатель безопасной загрузки.
Для ПК с Windows 10 это больше не является обязательным. Производители ПК могут включить безопасную загрузку и не давать пользователям возможность её выключить. Однако на самом деле нам неизвестно о каких-либо производителях ПК, которые так поступают.
Точно так же, хотя производители ПК должны включать основной ключ Microsoft Windows Production PCA для загрузки Windows, им не нужно включать ключ Microsoft Corporation UEFI CA. Этот второй ключ только рекомендуется. Это второй необязательный ключ, который Microsoft использует для подписи загрузчиков Linux. Документация Ubuntu объясняет это.
Другими словами, не все ПК обязательно будут загружать подписанные дистрибутивы Linux с включённой безопасной загрузкой. Опять же, на практике мы не видели ни одного компьютера, который делал бы это. Возможно, ни один производитель ПК не захочет выпускать единственную линейку ноутбуков, на которую нельзя установить Linux.
На данный момент, по крайней мере, обычные ПК с Windows должны позволять вам отключать безопасную загрузку, если хотите, и они должны загружать дистрибутивы Linux, подписанные Microsoft, даже если вы не отключите безопасную загрузку.
Как безопасная загрузка защищает процесс загрузки вашего ПК
Безопасная загрузка предназначена не только для того, чтобы усложнить работу с Linux. Включение безопасной загрузки даёт реальные преимущества в плане безопасности, и даже пользователи Linux могут извлечь из этого пользу.
Традиционный BIOS загрузит любое программное обеспечение. Когда вы загружаете компьютер, он проверяет аппаратные устройства в соответствии с настроенным вами порядком загрузки и пытается загрузиться с них. Типичные ПК обычно находят и загружают загрузчик Windows, который загружает полную операционную систему Windows. Если вы используете Linux, BIOS найдёт и загрузит загрузчик GRUB или systemd-boot, которые используется в большинстве дистрибутивов Linux.
Связанная статья: Как происходит загрузка Linux
Однако вредоносное ПО, такое как руткит, может заменить ваш загрузчик. Руткит мог загружать вашу обычную операционную систему без каких-либо указаний на то, что что-то пошло не так, оставаясь полностью невидимым и необнаружимым в вашей системе. BIOS не знает разницы между вредоносным ПО и надёжным загрузчиком — он просто загружает всё, что находит.
Безопасная загрузка предназначена для предотвращения этого. ПК с Windows 8 и 10 поставляются с сертификатом Microsoft, хранящимся в UEFI. UEFI проверит загрузчик перед его запуском и убедится, что он подписан Microsoft. Если руткит или другое вредоносное ПО действительно заменяет ваш загрузчик или вмешивается в него, UEFI не позволит ему загрузиться. Это не позволяет вредоносным программам захватить процесс загрузки и скрыться от вашей операционной системы.
Как отключить UEFI/Secure Boot (разблокировать BIOS)?
Купил ноутбук Asus, хотел загрузится с загрузочного диска чтоб переустановить Windows 8, на Windows 7, не могу загрузится с диска, Что делать?
Вам необходимо отключить так называемый режим – Secure Boot
Просто находим изображение со своим BIOS и смотрим как в нем отключается UEFI.
Secure Boot – это защитная функция, созданная в 2012 году корпорацией Майкрософт в результате чего не может быть доставлен в приоритете загрузки BIOS на CD / DVD диске, который означает, что вы не можете загрузить диск, и вы не можете поставить приоритет загрузки к USB, будь то флэш-накопитель USB или внешний жесткий внешний диск. Доступ Т.е. полностью закрыт, но вы можете отключить эту защиту, предусмотрен.
В зависимости от способа, чтобы отключить производителей могут отличаться от описанных здесь, но в целом, суть остается той же. Главное понять, что цель Secure Boot – официальные ключи, которые пользователь должен приобрести за счет собственных средств.Вот 3 самых распространённых BIOS (и инструкция как отключить UEFI):
В старых версиях BIOS-а отключить Secure Boot было довольно легко:
В новых версиях BIOS-а, Secure Boot отключается на порядок сложнее. Просто находим Свое изображение (или изображениЯ) и смотрим на них как отключается этот самый Secure Boot.
Выберите Security, далее в Secure Boot жмите DisabledВыберите Boot, далее в Boot Mode жмите Legacy
Выберите Security Boot Parameters
Для OS type выберите Windows 8 UEFI. (Даже если вы хотите установить другую ОС)
Далее в безопасном режиме загрузки выберите Custom.
Кликните на управление ключами
Клавишу по умолчанию Provisioning выберите Отключить.
Затем, щелкните по безопасной загрузке ключей, чтобы удалить все старые ключи
Затем вставьте загрузочный диск или флэш-накопитель
Сохранить настройки в BIOS (не забудьте установить приоритеты)
Выберите пункт Безопасность
Далее безопасную загрузку конфигурации
Появляется Красное окно, нажмите клавишу F10 (Ascept)
Затем начинайте снизу:
Быстрая загрузка, выберите отключить
Ключ Owership выберите пользовательский
Защищенная загрузка, выберите отключить
Существующая поддержка Выберите Enabled
после смотрите порядок загрузки (при необходимости отключать источники UEFI загрузки операционной системы нажатием F5) и сохранить настройки
1) Удаление Windows 8 с жесткого диска не влияет на безопасной загрузки, т.к эта функция встроена в BIOS, а также BIOS на материнской плате. Таким образом, даже если вы в командной строке команды через DiskPart, список дисков и ясно, удалите все разделы, то в конечном итоге при запуске только видите это сообщение здесь:
2) Убедитесь, что переключиться на ключевых клавиш управления обычаю, в противном случае результат увидите сообщение вроде (нажатие комбинации перечисленных 2948 + Enter вам не поможет в ответ на реакции не увидите):
Базы данных и ключи подписи
Перед развертыванием компьютера вы в качестве изготовителя оборудования храните базы данных безопасной загрузки на компьютере. Сюда входят база данных подписей (db), база данных отозванных подписей (dbx) и база данных ключей регистрации ключей (KEK). Эти базы данных хранятся в неизменяемом ОЗУ встроенного ПО (NV-RAM) во время производства.
База данных сигнатур (db) и база данных отозванных подписей (dbx) перечисляют подписи или хэши образов приложений UEFI, загрузчиков операционной системы (например, загрузчика операционной системы Майкрософт или Boot Manager) и драйверы UEFI, которые можно загрузить на устройство. Отозванный список содержит элементы, которые больше не являются доверенными и не могут быть загружены. Если хэш изображения находится в обеих базах данных, база данных отозванных подписей (dbx) имеет прецедент.
База данных ключей регистрации ключей (KEK) — это отдельная база данных ключей подписывания, которую можно использовать для обновления базы данных подписей и отозванной базы данных подписей. Корпорация Майкрософт требует, чтобы указанный ключ был включен в базу данных KEK, чтобы в будущем корпорация Майкрософт может добавить новые операционные системы в базу данных подписей или добавить известные плохие образы в базу данных отозванных подписей.
После добавления этих баз данных и после окончательной проверки встроенного ПО ИЗГОТОВИТЕЛЬ блокирует встроенное ПО от редактирования, за исключением обновлений, подписанных правильным ключом или обновлениями физического пользователя, использующего меню встроенного ПО, а затем создает ключ платформы (PK). Ключ PK можно использовать для подписывания обновлений KEK или для отключения безопасной загрузки.
Обратитесь к производителю встроенного ПО для получения средств и помощи в создании этих баз данных.
Secure Boot: как отключить функцию
Сегодня мы расскажем о том, что такое Secure Boot. Как отключить данный элемент и для чего он необходим, рассмотрим далее. Речь идет о программном обеспечении настройки оборудования, которое используется сегодня вместо БИОС на различных материнских платах.
Общие сведения
Мы уже определили, что такое Secure Boot. Как отключить данный элемент – это вопрос, который становится особенно актуальным, если функция мешает загрузке с флеш-накопителя либо диска, во время установки Windows или другой операционной системы. Есть и несколько других ситуаций, когда деактивация может быть необходима, однако они менее распространены. Весьма част случай, при котором на основном рабочем столе возникает сообщение, свидетельствующее о неправильной настройке Secure Boot. Как отключить данное уведомление, мы также расскажем. Во многом процедура деактивации зависит от интерфейса UEFI. Поэтому ниже будут описаны рекомендации для нескольких вариантов.
Параметры
Прежде всего, переходим к настройкам UEFI. Иначе говоря, заходим в БИОС компьютера. Для этого существует следующий способ:
- Если на ПК установлена платформа Windows 8 либо 8.1, переходим к правой панели и выбираем пункт «Параметры».
- Далее ждем открытия следующего меню и переходим во вкладку «Изменение параметров».
- Используем функцию «Обновление и восстановление».
- Ожидаем запуска этого инструмента и выбираем «Восстановление».
- Нажимаем кнопку «Перезагрузить».
- Потом переходим к «Дополнительным параметрам», а далее — в «Настройки ПО UEFI».
- Компьютер перезагрузится и отобразит необходимые настройки.
Delete
Продолжаем обсуждать функцию Secure Boot. Как отключить ее, можно понять только лишь после входа в БИОС. Первый вариант запуска этого элемента был описан выше. Но аналогичного результата можно добиться и другим способом. Во время включения настольного компьютера нажимаем Delete. Чтобы решить вопрос, как отключить Secure Boot на ноутбуке Lenovo может потребоваться другая клавиша: чаще всего F2
Обратим внимание на начальный экран при включении. На нем часто указывается необходимая нам кнопка
Пример деактивации
Далее мы подробно рассмотрим, как отключить Secure Boot на ноутбуке Asus. Данную инструкцию можно считать универсальной, поскольку она подойдет для большинства других материнских плат, которые поддерживают интересующую нас функцию.
- Итак, заходим на вкладку «Загрузка» и находим Secure Boot.
- Переходим к пункту OS Type устанавливаем Other OS.
- После этого сохраняем настройки – как правило, за это отвечает клавиша F10.
- На отдельных типах материнских плат от Asus для указанной цели следует перейти ко вкладке Security либо Boot, далее установить параметр Secure Boot на вариант Disabled. Задача усложняется тем, что интересующую нас функцию, как правило, нельзя отключить при базовых настройках. Переключение между значениями Enabled и Disabled недоступно.
- Чтобы изменение стало доступным в разделе Security, при необходимости устанавливаем пароль при помощи Set Supervisor Password. Лишь после этого отключаем безопасную загрузку.
- Дополнительно может понадобиться активация режима загрузки Legacy Mode или CSM вместо UEFI. На определенных материнских платах от Gigabyte отключение режима Secure Boot доступно в разделе «Настройки БИОС».
Для запуска персонального компьютера с флешки также потребуется активировать загрузку CSM и прежнюю версию включения. На большинстве компьютеров и ноутбуков работают описанные варианты нахождения требуемой функции. Могут меняться определенные детали, но изложенный алгоритм остается постоянным. К примеру, на некоторых моделях ноутбуков HP необходимо зайти в раздел System Configuration. Далее выбрать пункт Boot Options. В возникшем меню отыскать Secure Boot.
Следует также коротко сказать о ноутбуках Acer. В них интересующая нас функция деактивируется посредством раздела Authentication. Возможно, что для достижения результата понадобится перейти в Advanced, а затем открыть System Configuration.
Как включить безопасную загрузку
Вопрос, как включить безопасную загрузку для Виндовс 11, возникает при установке операционной системы. Это важный протокол, являющийся частью UEFI. В его функции входит проверка подписи ОС или драйверов, которые загружаются при запуске ПК. Включение безопасной загрузки для Windows 11 является обязательным, ведь без нее поставить новую ОС не получится, а проверка обновления будет выдавать ошибку.
Для начала необходимо проверить, включена ли эта опция на вашем ПК / ноутбуке. Алгоритм действий имеет следующий вид:
- Кликните на меню «Пуск».
- В строке поиска введите «Сведения о системе».
- Слева жмите на кнопку «Сведения о системе» слева.
- Проверьте информацию по состоянию безопасной загрузки. Если показывает «Вкл», значит, опция активна, а если «Откл», значит, безопасная загрузка для Windows 11 не поддерживается или ее нужно включить одним из доступных способов.
- Посмотрите режим «Режим BIOS». Если он установлен как UEFI, вы можете включить Secure Boot. Если стоит Legacy (BIOS), вы можете включить эту опцию.
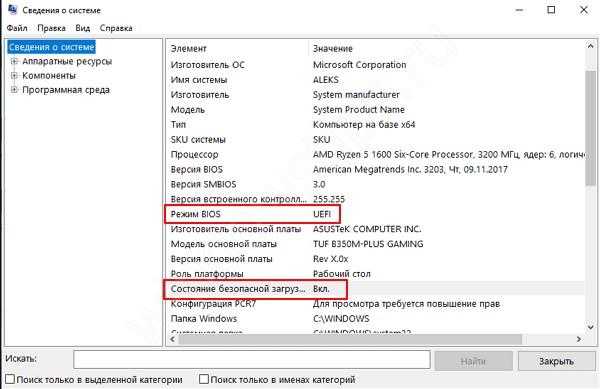
Как включить Secure Boot
Существует несколько способов, как включить на Windows 11 Secure Boot — с помощью встроенных возможностей или через БИОС. Рассмотрим каждый из вариантов подробнее.
Способ №1
Сразу отметим, что компьютер должен поддерживать безопасную загрузку Windows 11. Если это так, сам процесс не занимает много времени. Пройдите следующие шаги:
- Войдите в «Параметры».
- Кликните на «Обновление и безопасность».
- Жмите «Восстановление».
- Войдите в пункт «Расширенный запуск» и кликните на «Перезагрузить сейчас».
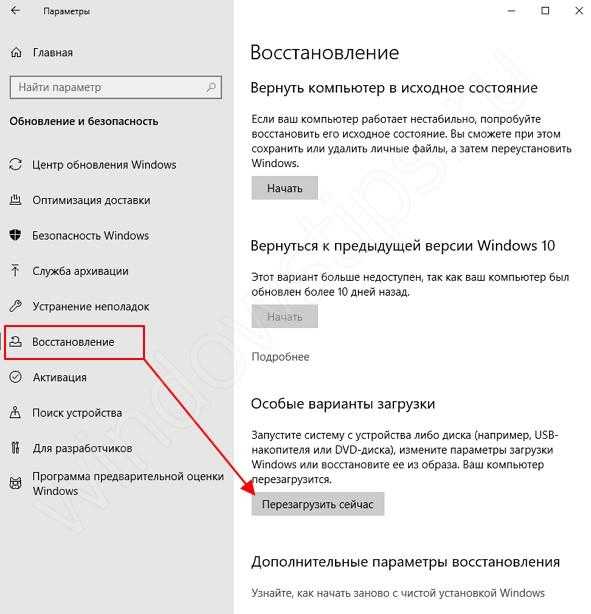
Зайдите в «Поиск и устранение неисправностей».
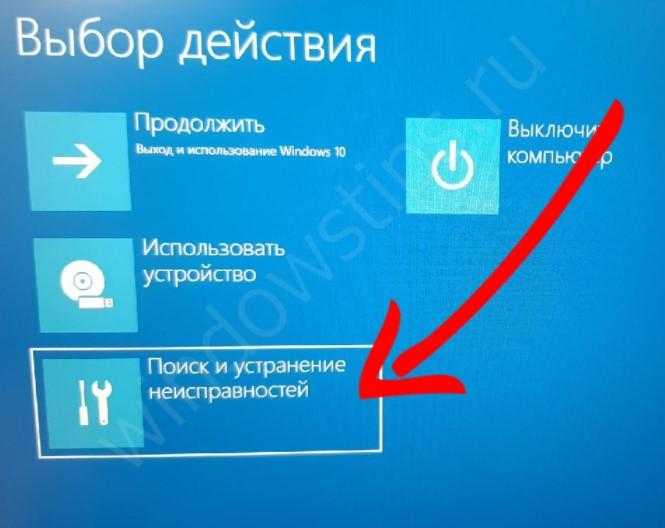
Жмите «Дополнительные параметры».
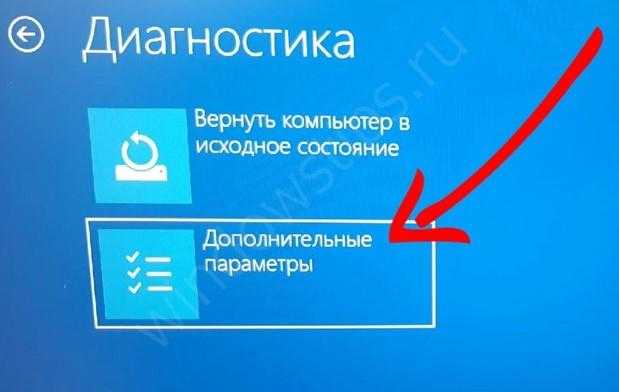
Войдите на «Параметры встроенного ПО UEFI».
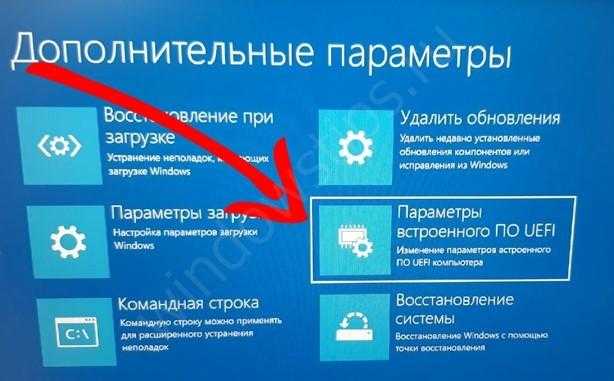
- Кликните «Перезагрузить» и дождитесь, пока загрузится система.
- Отыщите вариант Secure Boot Control и кликните «Ввод».
- Выберите Enable и подтвердите действие.
- Выйдите из настроек.
- Подтвердите изменения для перезагрузки ПК.
Способ №2
Второй способ, как сделать безопасную загрузку в Windows 11 — выполнить работу при запуске. Сделайте следующее:
- Жмите на кнопку питания.
- Смотрите на информацию на заставке, чтобы понять, какую клавишу нажать для входа. Для ASUS, MSI и других материнских плат могут быть разные клавиши.
- Откройте страницу загрузки / безопасности.
- Выберите Secure Boot Control, а после жмите «Ввод».
- Кликните «Enable».
- Выйдите из UEFI-настроек, подтвердите данные и выйдите.
Если не поддерживается
Наиболее сложная ситуация, когда компьютер не поддерживает безопасную загрузку для Windows 11. В таком случае может потребоваться обновление оборудования и покупка более современного «железа».
Включение безопасного режима (Safe Mode)
Следующий по важности вопрос — как загрузить Виндовс 11 в безопасном режиме. Для этого также существует несколько методов
Способ №1
Наиболее простой метод, как выполнить запуск в Windows 11 в безопасном режиме — сделать это через командную строку. Алгоритм действий такой:
- Кликните Win+R.
- Введите msconfig.

- В появившемся окне «Конфигурация системы» поставьте отметку в нужной опции.
- Примите настройки и перезапустите ПК / ноутбук.

Способ №2
Если Windows 11 требует безопасную загрузку, можно включить этот режим через раздел параметров. Сделайте следующие шаги:
- Зайдите в пункт «Параметры» или кликните Win+I.
- В разделе «Система» войдите в пункт «Восстановление».

В категории «Параметры восстановления» перейдите в «Расширенные параметры запуска».
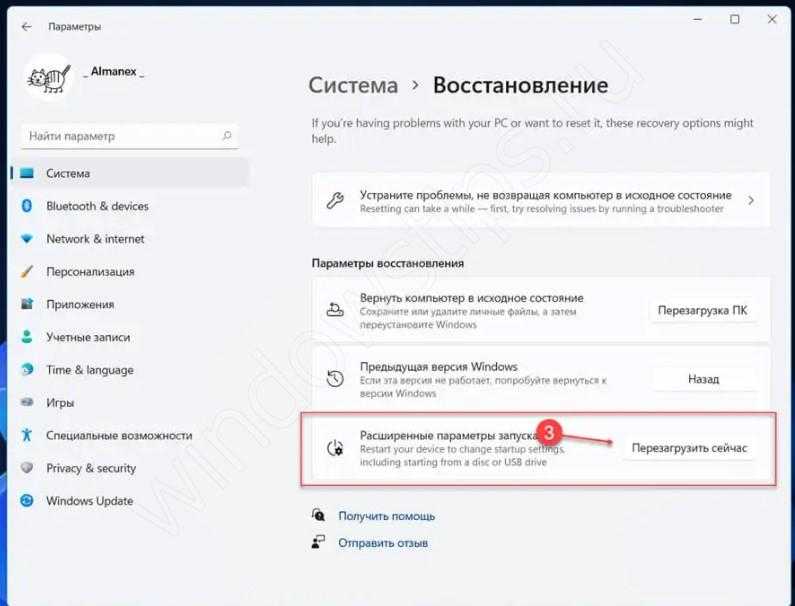
- Кликните «Перезагрузить сейчас».
- Подтвердите перезапуск.
- Войдите в «Поиск и устранение неисправностей», кликните «Дополнительные …», жмите «Параметры загрузки», а после «Перезагрузить».
- Выберите подходящий режим для запуска Виндовс 11 в необходимом режиме.
Способ №3
Если не удается разобраться, как войти в Windows 11 в безопасный режим при загрузке, войдите в него через окно блокировки. Чтобы включить опцию, сделайте следующее:
- Кликните на кнопку питания справа в углу блокировки.
- Нажмите Shift и, удерживая ее, жмите «Перезагрузка».
- Войдите в «Поиск и устранение неисправностей».
- Кликните на дополнительные параметры, а после «Параметры загрузки».
- Подтвердите перезагрузку.
- Жмите F4 или 4 для пуска.
Если в любом из приведенных способов ПК / ноутбук не загружается в Safe Mode, попробуйте другой вариант.
Отключаем Secure Boot на ноутбуках и ПК (UEFI Secure Boot)
Если вы купили ПК или ноутбук с предустановленной операционной системой Windows 8, а потом захотели удалить ее изменить, например, “семеркой” или вообще какой-либо версий ОС Linux, то у вас возникнут с этим проблемы, из-за системы безопасной загрузки “Secure Boot”.
Разработчики компании Microsoft при разработке последней версии ОС Windows 8 полностью отказались от поддержки шестнадцати битных версий BIOS. Вместо этого система стала на 100% совместима с так называемой UEFI BIOS, обладающей системой безопасной загрузки “Secure Boot”.
Система Secure Boot предназначена для того, чтобы не позволить запуск вредоносных программ до загрузки операционной системы и антивирусного ПО соответственно.
Казалось бы, очень даже замечательная система, но, из-за Secure Boot получается попросту невозможным установить на ПК другую операционную систему или программное обеспечение, не имеющее цифровой подписи. Приведем простой пример. Вы купили новый компьютер с предустановленной Windows 8 и решили установить на него дополнительно или вместо “восьмерки” ОС Windows 7 или какую-нибудь Unix подобную систему. Можете забыть про это, функция безопасной загрузки не позволит этого сделать. Если вы не согласны с таким положением дел, то вам потребуется выполнить отключение Secure Boot в UEFI BIOS, то есть зайти в систему ввода-вывода и отключить эту назойливую систему.

Производители современных материнских плат в большинстве своем деактивируют данную функцию еще до комплектации ими устройств или поступления их в продажу. Если разработчики Unix подобных систем уже решили данную проблему в своих ОС добавив в них поддержку безопасной загрузки UEFI BIOS, то вот их коллеги из Microsoft совсем не намерены вносить изменения в Windows Vista и Windows 7. А учитывая то, что данными системами пользуется много миллионов человек, то знать, как отключить Secure Boot просто необходимо, чтобы полноценно пользоваться ПК.
Отключается Secure Boot очень просто, для этого нужно перезагрузить ПК и в самом начале его загрузки несколько раз нажать клавишу “Del” На клавиатуре (возможны другие варианты клавиши, например, F8 или F2), чтобы запустить BIOS (система ввода-вывода).
Мы не станет описывать процесс отключения Secure Boot для всех BIOS (имеется ввиду разработчиков ПО). Так как это просто не реально, да и не имеем мы пока такой возможности, чтобы под рукой были настольные и мобильные ПК всех производителей. Расскажем на примере Pheonix SecureCore Tiano, данная BIOS используется практически на всех ноутбуках, производимых компанией Samsung, а также для UEFI BIOS Utility Asus.
- Отключаем Secure Boot в ноутбуках Samsung. Перейдите в БИОС в раздел Boot. Найдите опцию Secure Boot и установите ля нее значение “Disabled”, затем установите значение “UEFI and CSM OS” для опции OS Mode Selection. Готово. Теперь вы сможете удалить Windows 8 с ноутбука Samsung и установить другую ОС.
- Отключаем Secure Boot в ноутбуках Asus. Откройте раздел UEFI “Boot”, затем “Secure Boot”, затем перейдите к опции “Key Management” и измените ее значение на “Crear Secure Boot Keys”. Готово, навязчивая функция отключена.
CSM – это модуль поддержки совместимости для операционной системы. Если ваша материнская плата снабжена отличными от описанных выше разработчиками BIOS (UEFI), то дополнительно к описанным действиям пробуйте активировать функцию Legacy BIOS.
Если после проделанных рекомендаций у вас все ровно не получается установить операционную систему отличную от Windows 8, то поэкспериментируйте с переключением SATA контролера в режим AHCI.
CSM означает Compatibility Support Module for Operating System. В других BIOS (UEFI), возможно, нужно будет включить опцию совместимости: Legacy BIOS. Если возникнут проблемы с установкой, то можно попробовать переключить SATA контроллер в режим AHCI. Как это делается написано в статье “Включаем поддержку ACHI у SATA-дисков”
Отключить Secure Boot на устройствах Acer
По умолчанию на устройствах Acer отключение Secure Boot недоступно (пункт выделен серым фоном). Поэтому:
- Первым делом необходимо после входа в UEFI (при помощи Del при включении) перейти в раздел «Security» и установить пароль для входа. Он автоматически будет запрашиваться при следующей попытке входа в BIOS.
- После — сохранить при помощи F10, выполнить перезагрузку. При включении, после нажатия Del, потребуется ввести тот самый пароль.
- Затем нужно зайти в раздел «Boot», в строке «Secure Boot» выставить «Disable».
- Затем снова при помощи F10 перезагрузить устройство. На некоторых устройствах требуемый пункт расположен в разделе «Authentication».
На некоторых материнских платах ещё нужно предварительно включить пункт «Legacy Bios» (тоже находится в разделе «Boot»). Это относится к тем устройствам, которые выпускались в период 2009 – 2011 год. Именно тогда массово интегрировали UEFI, но для поддержки устаревших ОС также добавляли традиционный BIOS (работал в режиме совместимости).
И отключение Secure Boot доступно будет только в этом режиме (по умолчанию там строки о безопасной загрузке вовсе не предусмотрено).