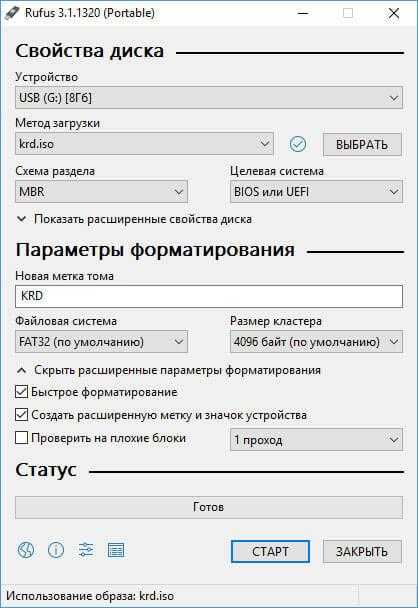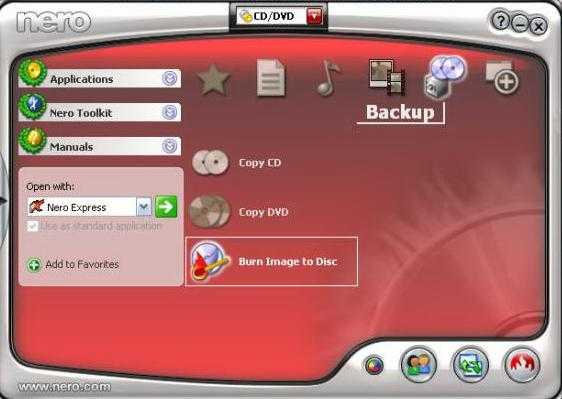Создаем флешь накопитель kaspersky rescue disk
Первым делом нужно скачать утилиту для создания загрузочного usb носителя и сам образ программы rescue disk.
- Rescueusb
- Kav_rescue_18.iso
Распаковываем архив <rescueusb.rar>.
Запускаем утилиту <rescueusb.exe>.
Browse… выбираем место на диске для распаковки и жмем Install.
Появляется небольшое окно Касперский USB Rescue Disk Maker, эта утилита нам поможет создать загрузочную флешку.
Нажимаем кнопку Обзор, указываем путь к, скачанному ранее, файл образу.
Подсоединяем флешку к компьютеру, выбираем usb носитель и жмем Старт.
Начинается процесс записи, подождите несколько минут.
По завершении, если все прошло удачно, выйдет следующее окно Kaspersky USB Rescue Disk успешно записан, нажмите OK.
На этом процесс создания загрузочного usb носителя с kaspersky rescue disk завершен.
Дальше нужно перезагрузить компьютер, поставить загрузку в биосе с usb носителей и посмотреть на результат.
Бывают ситуации, что компьютер не видит флешку, на которой есть важная информация, чтобы её восстановить, рекомендую восстановление данных с флешки.
Создание загрузочного диска/флешки
В этом подразделе рассмотрим, подробно, как создать загрузочный диск CD и флешку.
2.1 Диск CD/DVD
1) Вставляем чистый диск в привод и запускаем программу UltraISO.
2) В UltraISO открываем наш образ с аварийным диском.
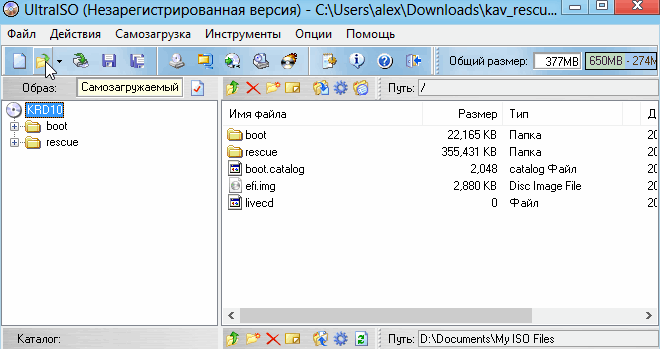
3) Выбираем функцию записи образа на CD (кнопка F7) в меню «инструменты».

4) Далее следует выбрать привод, в которой вы вставили чистый диск. В большинстве случае программа сама определяет нужный привод, даже если у вас их несколько. Остальные настройки можно оставить по умолчанию и нажимать кнопку записи в нижней части окна.
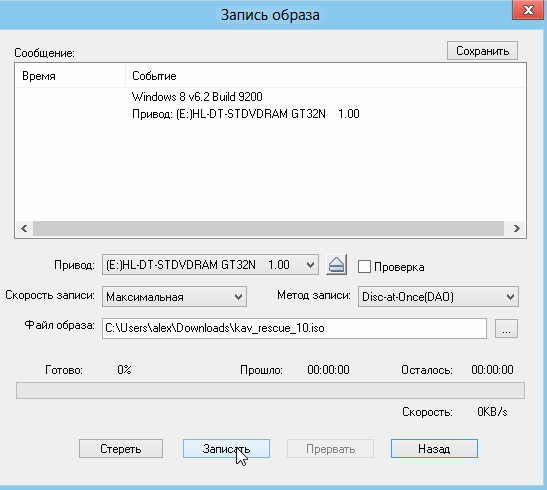
5) Дождитесь сообщения об успешной записи аварийного диска. Не лишним будет его проверка, чтобы быть в нем уверенным в трудную минуту.
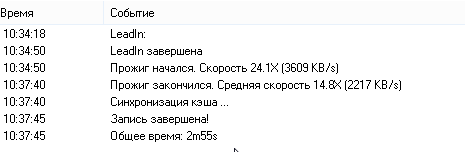
2.2 Флешка
2) Запускаем скаченную утилиту и нажимаем install. После у вас должно появится окно, в котором нужно указать, нажав на кнопку обзор, расположение файла ISO аварийного диска. См. скриншот ниже.
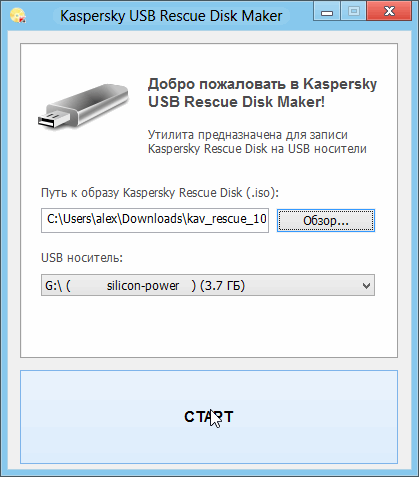
3) Теперь выбираете USB носитель, на который будете вести запись и нажимаете «старт». Через минут 5-10 флешка будет готова!
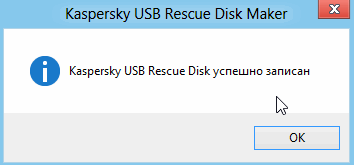
Создание загрузочной флешки с Kaspersky Rescue Disk 18
На компьютер будет загружен гибридный образ диска Kaspersky Rescue Disk, из которого можно записать ISO образ или DD образ.
Для записи на флешку можно воспользоваться бесплатной программой Rufus:
- В разделе «Свойства диска» выберите устройство: USB флешку, размером не менее 1 ГБ.
- Нажмите на кнопку «Выбрать» для выбора образа диска Kaspersky Rescue Disk.
- В параметре схема раздела выберите «MBR», а целевая система «BIOS или UEFI».
- В «Параметрах форматирования» должна быть выбрана файловая система «FAT32» (по умолчанию).
- Нажмите на кнопку «Старт».
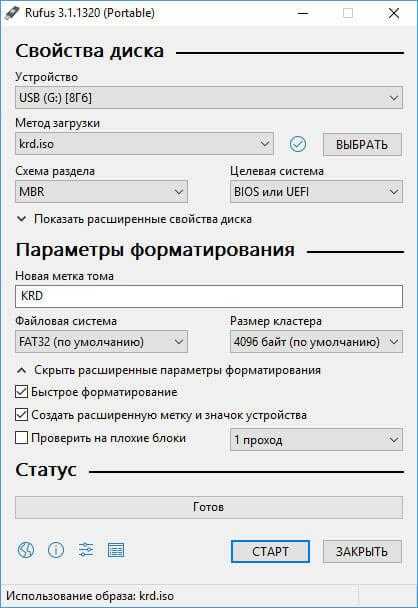
Запишите образ в ISO режиме. Дождитесь окончания записи диска на USB накопитель.
Проверка и лечение компьютера в Kaspersky Rescue Disk 10
Во вкладке «Проверка объектов» выберите области для проверки на наличие вирусов, троянских программ, червей и других угроз.
По умолчанию активирована проверка важных областей: загрузочных секторов и скрытых объектов автозапуска. Дополнительно можно включить проверку других дисков (диск «С:» и т. д.).
Нажмите на кнопку «Выполнить проверку объектов».
Проверка на вирусы займет довольно продолжительное время.
После окончания проверки, программа спросит, что нужно сделать с выявленными объектами. Предлагается три варианта действий:
- Лечить — лечение объекта от заражения.
- Поместить на карантин — помещение объекта в специальную изолированную область. В дальнейшем, если объект не опасен, его можно вернуть из карантина.
- Удалить — удаление зараженного объекта с компьютера, при невозможности лечения.
Антивирусное приложение сформирует отчет о проделанной работе.
Как записать Kaspersky Rescue Disk 10 на флешку
Kaspersky Rescue Disk можно записать на внешний USB накопитель, для загрузки антивируса с флешки.
Вы можете использовать программу для создания загрузочной флешки (о подобных программах есть много статей на моем сайте), или специальную бесплатную утилиту Kaspersky USB Rescue Disk Maker, разработанную Лабораторией Касперского.
Рассмотрим создание загрузочной флешки Kaspersky Rescue Disk 10 в Kaspersky USB Rescue Disk Maker:
- Сначала необходимо создать в удобном для вас месте на компьютере папку с любым названием, в которую нужно распаковать архив с программой Kaspersky USB Rescue Disk Maker при помощи архиватора, например, WinRAR или 7-Zip.
- Вставьте флешку в USB разъем компьютера. USB флэш накопитель должен быть отформатирован в файловую систему FAT32 или FAT16, и иметь не менее 512 МБ объема памяти.
- Запустите программу Kaspersky USB Rescue Disk Maker, кликнув по файлу приложения «rescue2usb».
- С помощью кнопки «Обзор» добавьте в поле «Путь к образу Kaspersky Rescue Disk (.iso)» путь к файлу образу Kaspersky Rescue Disk в формате ISO.
- Выберите USB носитель, а затем нажмите на кнопку «Старт».
Далее начнется запись файлов из образа Kaspersky Rescue Disk 10 на флешку.
После завершения процесса, откроется окно с объявлением о том, что Kaspersky Rescue Disk 10 успешно записан.
Загрузочная флешка с Kaspersky Rescue Disk 10 готова к использованию.
Как записать Kaspersky Rescue Disk 10 на флешку
Почему именно флешка? Для ее использования не нужен дисковод, которого нет уже на многих современных устройствах (ноутбуки, планшеты), и она устойчива ко многоразовому перезаписыванию. Кроме того, съемный носитель информации в намного меньшей мере подвержен повреждениям.
Кроме самой программы в формате ISO, понадобится утилита, чтобы сделать запись на носитель. Лучше использовать Kaspersky USB Rescue Disk Maker, которая предназначена специально для работы с этим аварийным инструментом. Все можно скачать на официальном сайте Лаборатории Касперского.
К слову, использование других утилит для записи не всегда приводит к положительному результату.
Шаг 1: Подготовка флешки
Данный шаг предполагает проведение форматирования накопителя и указания файловой системы FAT32. Если накопитель будет использоваться для хранения файлов, то под KRD нужно оставить не менее 256 Мб. Для этого сделайте вот что:
- Нажмите правой кнопкой по флешке и перейдите в «Форматирование».
- Укажите тип файловой системы «FAT32» и желательно уберите галочку с «Быстрого форматирования». Нажмите «Начать».
- Подтвердите согласие на удаление данных с накопителя, нажав «ОК».
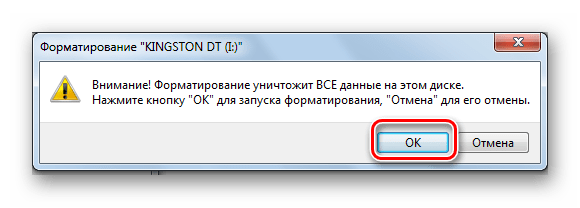
Шаг 2: Запись образа на флешку
Дальше выполните следующие действия:
- Запустите Kaspersky USB Rescue Disk Maker.
- Нажав кнопку «Обзор», найдите образ KRD на компьютере.
- Убедитесь, что указан правильный носитель, нажмите «СТАРТ».
- Запись закончится, когда появится соответствующее сообщение.
Не рекомендуется записывать образ на загрузочную флешку, так как существующий загрузчик, скорее всего, придет в негодность.
Теперь нужно настроить БИОС правильным образом.
Шаг 3: Настройка BIOS
Осталось указать БИОСу, что нужно сначала загружать флешку. Для этого сделайте вот что:
- Начните перезагрузку ПК. Пока не появился логотип Windows, нажмите «Delete» или «F2». На разных устройствах способ вызова BIOS может отличаться – обычно эта информация отображается в начале загрузки ОС.
- Перейдите во вкладку «Boot» и выберите раздел «Hard Disk Drives».
- Нажмите на «1st Drive» и выберите вашу флешку.
- Теперь перейдите в раздел «Boot device priority».
- В пункте «1st boot device» назначьте «1st Floppy Drive».
- Для сохранения настроек и выхода нажмите «F10».
Эта последовательность действий приведена на примере AMI BIOS. В других версиях все, в принципе, такое же. Более подробно о настройке БИОС можно прочитать в нашей инструкции по этой теме.
Урок: Как выставить загрузку с флешки в БИОСе
Шаг 4: Первичный запуск KRD
Осталось подготовить программу к работе.
- После перезагрузки Вы увидите логотип Касперского и надпись с предложением нажать любую клавишу. Это нужно сделать в течение 10 секунд, иначе произойдет перезагрузка в обычный режим.
- Далее предлагается выбрать язык. Для этого используйте клавиши перемещения (вверх, вниз) и нажмите «Enter».
- Ознакомьтесь соглашением и нажмите клавишу «1».
- Теперь выберете режим использования программы. «Графический» является наиболее удобным, «Текстовый» используется, если к компьютеру не подключена мышь.
- После этого можно проводить диагностику и лечение компьютера от вредоносных программ.
Наличие своеобразной «скорой помощи» на флешке никогда не будет лишним, но чтобы избежать аварийных случаев, обязательно используйте антивирусную программу с обновленными базами.
Более подробно о защите съемного носителя от вредоносных программ читайте в нашей статье.
Урок: Как защитить флешку от вирусов
Особенности продукта компании Касперский
Главная особенность утилиты заключается в том, что с её помощью можно запустить персональный компьютер с диска аварийного восстановления для того, чтобы просканировать повреждённую операционную систему и успешно вылечить её. Kaspersky Rescue Disk имеет множество довольно интересных функций и возможностей, которые будут полезны пользователям, проводящим много времени во всемирной сети, поскольку именно там можно случайно скачать, к примеру, заражённый файл либо попасть на опасный сайт. Итак, рассмотрим особенности продукта:
- Загрузка с вешнего накопителя или с помощью привода дисковода.
- Лечение ПК в случае заражения вирусами любого вида.
- Изменение реестра Windows.
- Восстановление операционной системы.
- Наличие файлового менеджера (получение доступа к файлам и папкам на ПК).
- Предоставление отчёта о проделанной работе.
- Встроенный надёжный веб-браузер Konqueror, необходимый для выхода во всемирную сеть в безопасном режиме.
- Снимок экрана.
- Работа в текстовом или в графическом режиме.
Kaspersky Rescue Disk можно использовать на операционной системе с разной битностью (32 и 64). Кроме того, инструмент поддерживает различные версии Windows, даже самые старые. Распространяется программа с видео образом диска, который необходимо записать на USB-накопитель (выполнить создание загрузочной флешки) или на CD/DVD диск, использовав для этого работающий компьютер. Как это сделать вы можете узнать из видеоролика, представленного ниже.
Комментарии (11)
- AVP 03.07.2009 #
Меня что-то Касперский не прикалывает, меня устраивает вполне AVAST. Раньше он, как мне кажется во многом уступал Касперскому, а сейчас работает вполне сносно.
Сам предлагаю пользоваться бесплатными антиврусами если комп не тянет каспера, с нодом у меня не сложилось (навернул настройки так, что он даже документы удалил заподозрив, что в них вирусы), поэтому не предлагаю новичкам его использовать.
как проверить флешку на вирусы
А можно ли бесплатно скачать Касперского
можно, на официальном сайте есть разные версии программы, но ключ придется покупать.
а с другим антивирусом этот фокус может пройти?
Да, они ведь тоже проверяют, но посмотрел сегоня тесты антивирусов, — касперский лучше доктора веба и прочих. Многие из антивирусов, вообще не лечат. Уж лучше стандартный антивирус от Windows использовать.
Скажите, а аваст может защитить флешку от всякой гадости? Я не очень соображаю, но почемуто на работе стал тормозить комп. Там нет интернета и только моя флешка используется. А дома стоит аваст.
Инна, не один антивирус 100% гарантии не даст. Пользуйтесь стандартным антивирусом майкрософта, либо касперским. Аваст слабо защищает компьютер.
Мне поставили защиту Dr.Web кто нибудь может подсказать хорошая это защита, что-то мне её так упорно рекламировали, что меня это насторожило, но я всё же поставила эту защиту, какая из них всё же лучше?
Альбина, доктор веб хороший антивирус и по заверениям ищет вирусы в коде программ, чего другие вроде как не умеют. В принципе это один из нескольких отличных антивирусов, среди которых касперский и защитник windows от microsoft.

Kaspersky Virus Removal Tool – утилита, предназначенная для работы на зараженном ПК. Она помогает обнаружить и обезвредить вирусы, а также вернуть компьютеру работоспособность. Данный софт нельзя использовать, как антивирус для защиты в он-лайн режиме, так как у него иные задачи. Она способна лечить, но не может предотвратить заражение устройства.
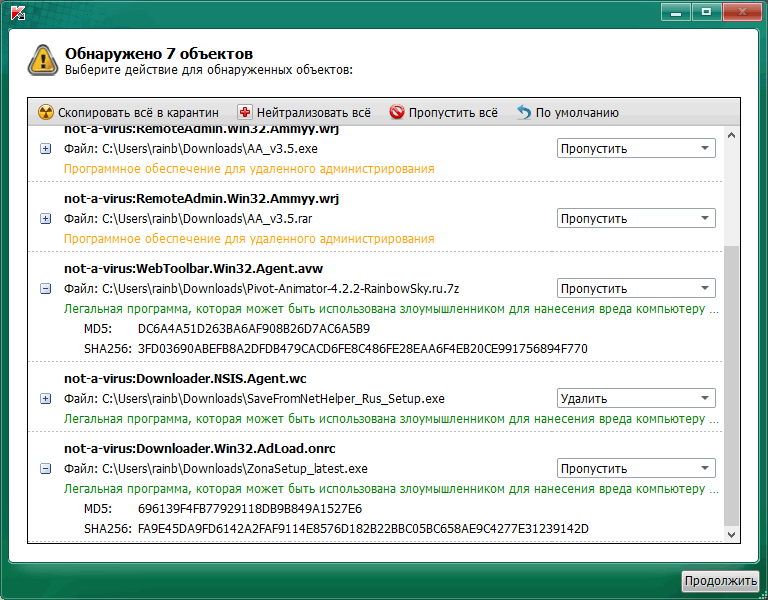
Установить утилиту достаточно легко. После запуска инсталлятора открывается окно с лицензионным соглашением.
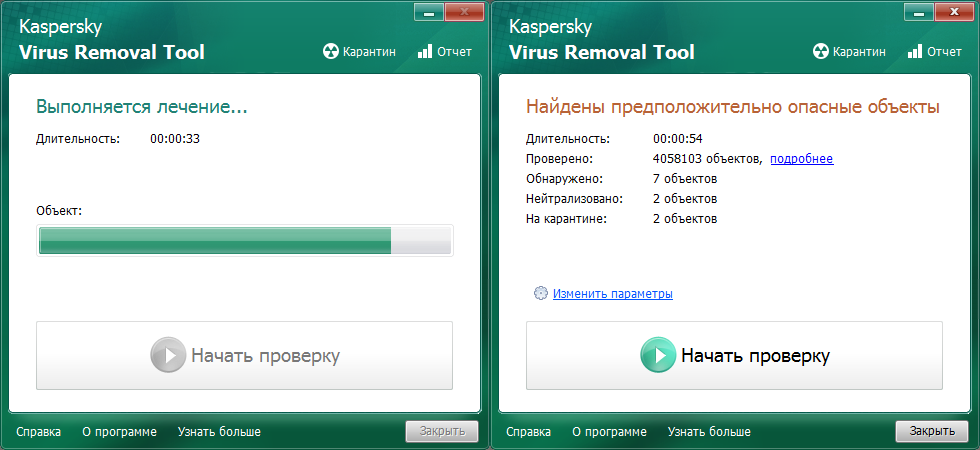
Ознакомившись с ним, необходимо нажать кнопку согласия и продолжить процесс установки.
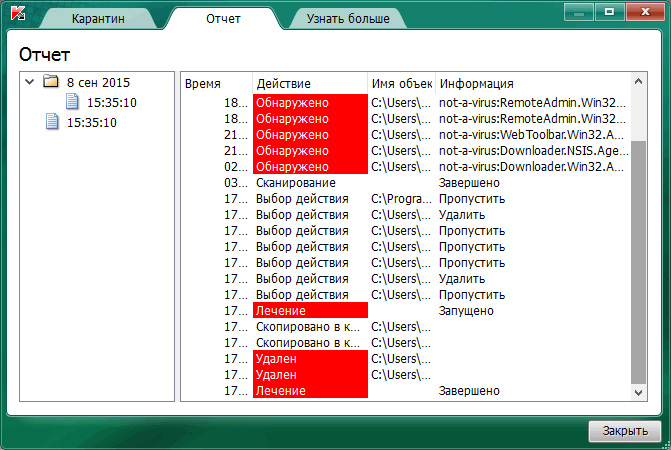
Во время установки в окне прописывается сколько процентов установлено и сколько времени займет весь процесс.
Работа утилиты может протекать в ручном или автоматическом режиме. Первый вариант рассчитан на людей с опытом использования ПК и его очистки. Ручной режим позволит задать необходимые параметры поиска и удаления вирусов, а второй вариант сделает все самостоятельно. По завершению работы утилиты можно просмотреть журнал с отчетом, в котором есть сведения о удаленных файлах, а также помещенных в карантин.
Kaspersky Rescue Disk 10 — бесплатный загрузочный диск Лаборатории Касперского для проверки и лечения зараженного вирусами компьютера. Заражение системы бывает настолько серьезным, что использование обычных антивирусов, работающих в «больной» операционной системе, не дает никакого результата.
Не секрет, что при активной работе на компьютере, при выходе в интернет, операционная система подвергается потенциальной опасности. Злоумышленниками придумано множество различных типов вирусов, которые могут попасть на компьютер различными путями.
От опасности заражения не всегда спасет установленный на компьютере антивирус. Это объективно: сначала появляются угрозы, а только потом вырабатывается противодействие от новых угроз.
В тяжелых случаях компьютер не может нормально функционировать. Следовательно, нельзя воспользоваться антивирусными решениями, запущенными непосредственно в операционной системе Windows.
Если Windows не загружается, или работа системы парализована, установленный на компьютере антивирус, или скачанный из интернета антивирусный сканер, не сможет выполнить работу по обнаружению и нейтрализации вредоносного программного обеспечения.
В подобных случаях на помощь придет Kaspersky Rescue Disk 10 — специальная версия Антивируса Касперского, загружающаяся со съемного носителя, под управлением операционной системы Linux. Вредоносное программное обеспечение, расположенное на жестком диске с установленной операционной системой Windows, не сможет использовать компьютер во время запуска Linux, и поэтому не воспрепятствует восстановлению системы.
Загрузка Kaspersky Rescue Disk 18 на компьютере
Подключите USB накопитель к компьютеру или вставьте CD или DVD диск в лоток дисковода.
При включении или перезагрузке компьютера, войдите в меню загрузки BIOS (Boot Menu) при помощи клавиш «F12» или «F11», для выбора загрузочного устройства: загрузочной USB флешки или CD/DVD диска. Другой вариант: выбор приоритета загрузки Kaspersky Rescue Disk, записанного на флешку или оптический диск, в настройках BIOS.
Выполните загрузку Kaspersky Rescue Disk.
На экране компьютера появится надпись на черном фоне: «Press ESC to load Kaspersky Rescue Disk». Для запуска Kaspersky Rescue Disk нажмите на клавишу «Esc».
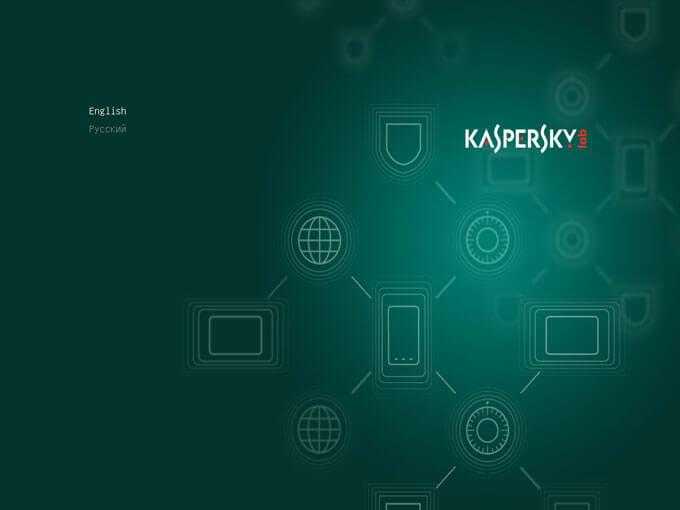
В следующем окне необходимо выбрать один из вариантов для продолжения работы:
- Kaspersky Rescue Disk. Графический режим.
- Kaspersky Rescue Disk. Ограниченный графический режим.
- Информация об оборудовании.
- Загрузка с жесткого диска.
- Перезагрузка компьютера.
- Выключение компьютера.
По умолчанию, выбрана работа антивирусного диска в графическом режиме, подходящем для большинства пользователей. Для переключения режимов используйте клавиши со стрелками. После выбора нужного варианта, нажмите на клавишу «Enter».

Далее происходит инициализация загрузочного диска, после завершения которой, откроется окно Kaspersky Rescue Disk. После открытия окна приложения, произойдет автоматическое соединение с интернетом.
В окне «Лицензионное соглашение и Политика конфиденциальности» поставьте флажки напротив пунктов: «Я подтверждаю, что полностью прочитал, понял и принимаю все условия лицензионного соглашения» и «Я подтверждаю, что полностью прочитал, понял и принимаю условия Политики конфиденциальности», а затем нажмите на кнопку «Принять».
Загрузка Kaspersky Rescue Disk 10 на компьютере
При загрузке с аварийного диска, сразу после включения компьютера, войдите в загрузочное меню (Boot Menu) или в BIOS (UEFI) для выбора загрузки компьютера с USB накопителя или с CD/DVD диска.
Сразу после открытия окна Kaspersky Rescue Disk 10, нажмите на любую клавишу клавиатуры для того, чтобы продолжить использование Диска, иначе, через несколько секунд, начнется загрузка с жесткого диска компьютера.
В окне с лицензионным соглашением нажмите на клавишу «1» для принятия условий соглашения.
В следующем окне нажмите на клавишу «Enter» для загрузки Kaspersky Rescue Disk в графическом режиме (данный вариант выбран по умолчанию). В текстовом режиме Kaspersky Rescue Disk будет работать в консольном файловом менеджере Midnight Commander.
Далее начнется загрузка Диска, произойдет подключение к интернету, монтирование дисков.
Сразу после запуска Kaspersky Rescue Disk предложит обновить антивирусные базы. В окне приложения войдите во вкладку «Обновление», нажмите на кнопку «Выполнить обновление».
Состояние защиты в Kaspersky Rescue Disk 10 характеризуется при помощи изменения цвета значка:
- Зеленый цвет — сигнализирует о том, что проверка проведена, вредоносные программы не обнаружены, а обнаруженные были нейтрализованы.
- Желтый цвет — предупреждает о том, что уровень защиты снижен, например, устарели антивирусные базы.
- Красный цвет — сообщает о том, что обнаружены опасные объекты, которые необходимо нейтрализовать.
Спасательный диск Bitdefender
Компакт-диск Bitdefender Rescue такой же, как и у Kaspersky. Это большая загрузка, простой в использовании пользовательский интерфейс и несколько вариантов антивирусного сканирования, которые помогут вам выяснить, что не так с вашей системой.
Интерфейс сканирования прост в навигации, позволяя исключать определенные типы файлов, сканировать архивные файлы (например, .ZIP или .7z), сканировать файлы ниже определенного размера или просто перетаскивать отдельные файлы в сканер. Однако, по большей части, стандартное сканирование хорошо, так как вы хотите убедиться, что ваша система не содержит вредоносных программ.
На компакт-диске Bitdefender Rescue также есть Firefox, файловый браузер, инструмент восстановления диска и несколько других утилит.
Основным недостатком Bitdefender Rescue CD является то, что он больше не обновляется; следовательно, сигнатуры вирусов устарели. Тем не менее, это достойный спасательный диск.
Скачать:Bitdefender Rescue CD (бесплатно)
Варианты проверки
Ниже будут рассмотрены 5 вариантов анализа системы. Правда, без загрузки небольшой вспомогательной программы эту операцию выполнить невозможно. Сканирование выполняется онлайн, но антивирус требует доступа к файлам, а сделать это через окно браузера довольно сложно.
Сервисы, позволяющие сканировать, можно разделить на два типа: системные и файловые сканеры. Первые полностью контролируют компьютер, вторые могут анализировать отдельный файл, загруженный на сайт пользователем. Онлайн-сервисы отличаются от простых антивирусных приложений размером установочного пакета и не имеют возможности «лечить» или удалять уязвимые объекты.
Способ 1: McAfee Security Scan Plus
Этот сканер — это быстрый и простой способ бесплатно просканировать ваш компьютер и оценить безопасность вашей системы за считанные минуты. Он не имеет функции удаления вредоносных программ, а только сообщает об обнаружении вирусов. Чтобы просканировать компьютер с его помощью, вам понадобятся:
Перейдите в службу McAfee Security Scan Plus
Затем нажмите кнопку «Установить».
- Принимаем соглашение еще раз.
- Щелкните по кнопке «Продолжить».
Когда установка будет завершена, нажмите «Подтвердить».
Программа запустит сканирование и отобразит результаты. Нажав на кнопку «Исправить сейчас», вы будете перенаправлены на страницу покупки полной версии антивируса.
Способ 2: Dr.Web Онлайн-сканер
Это хороший сервис, с помощью которого вы можете проверить ссылку или отдельные файлы.
Зайдите в сервис «Доктор Веб.
Первая вкладка предлагает возможность проверить ярлык на вирусы. Вставьте адрес в строку текста и нажмите «Подтвердить».
Сервис запустит анализ, по окончании которого выдаст результаты.
Во второй вкладке вы можете загрузить свой файл для проверки.
- Выберите его с помощью кнопки «Выбрать файл».
- Щелкните «Подтвердить».
Dr.Web просканирует и отобразит результаты.
Способ 3: Kaspersky Security Scan
Антивирус Касперского способен быстро сканировать компьютер, полная версия которого хорошо известна в нашей стране, а его онлайн-сервис также популярен.
Зайдите в службу Kaspersky Security Scan
Для использования антивирусных сервисов вам понадобится дополнительная программа. Нажмите кнопку «Загрузить», чтобы начать загрузку.
После этого появится инструкция по работе с онлайн-сервисом, прочтите их и нажмите «Загрузить еще раз.
Касперский сразу предложит вам скачать полную версию антивируса на тридцатидневный пробный период, отмените загрузку, нажав кнопку «Пропустить».
Начнется загрузка файла, в конце которого нажимаем «Продолжить».
- Программа начнет установку, после чего вам нужно будет в открывшемся окне выбрать пункт «Запустить Kaspersky Security Scan».
- Щелкните Готово».
На следующем этапе нажмите «Выполнить», чтобы начать сканирование.
Отображаются варианты анализа. Выберите «Сканировать на компьютер», нажав на одноименную кнопку.
Будет запущено сканирование системы, и по его завершении программа отобразит результаты. Нажмите «Просмотр», чтобы просмотреть их.
В следующем окне вы можете просмотреть дополнительную информацию о возникших проблемах, нажав «Подробности». А если вы воспользуетесь кнопкой «Как все исправить», приложение перенаправит вас на свой сайт, где предложит установить полную версию антивируса.
Способ 4: ESET Online Scanner
Следующая возможность проверить свой компьютер на вирусы в Интернете — это бесплатный сервис ESET от разработчиков знаменитого NOD32. Основным преимуществом этой услуги является ее тщательное сканирование, которое может занять около двух часов и более, в зависимости от количества файлов на вашем компьютере. Онлайн-сканер полностью удаляется после завершения работы и не оставляет файлов.
Перейдите в службу ESET Online Scanner
На странице антивируса нажмите кнопку «Выполнить».
Введите свой адрес электронной почты, чтобы начать загрузку, и нажмите кнопку «Отправить». На момент написания сервис не требовал подтверждения адреса, скорее всего можно ввести любой.
Примите условия использования, нажав кнопку «Принять».
- Начнется загрузка вспомогательной программы, после чего будет выполнен загруженный файл. Далее вам необходимо настроить некоторые параметры программы. Например, вы можете включить анализ потенциально опасных приложений и архивов. Отключите автоматическое исправление проблем, чтобы сканер случайно не удалял необходимые файлы, которые, по его мнению, заражены.
- Затем нажмите кнопку «Сканировать».
Сканер ESET обновит свои базы данных и начнет сканирование вашего ПК, после чего программа отобразит результаты.
Лечение заражения в Kaspersky Rescue Tool
Если Kaspersky Rescue Tool обнаружил угрозы, вам предложат выбрать действия для нейтрализации вредоносного кода. Доступно два варианта решения проблемы:
- выбрать общее действие для всех зараженных элементов;
- для каждой обнаруженной угрозе выполнять отдельное действие.
Существует несколько вариантов для применения общих действий для всех угроз:
- Скопировать все в карантин — зараженные файлы будут скопированы в карантин, оригинальные файлы останутся нетронутыми.
- Нейтрализовать все — лечение зараженных объектов.
- Пропустить все — утилита пропустит какие-либо действия по отношению к найденным угрозам.
- По умолчанию — настройки реагирования на обнаруженные угрозы сбрасываются в первоначальное состояние.
В случае выбора нейтрализации всех зараженных объектов, доступны три способа решения проблемы:
- Лечить — лечение зараженного файла, если существует возможность его излечения.
- Восстановить — восстановление зараженного объекта из резервной копии, если таковая имеется.
- Удалить — удаление вредоносного объекта с компьютера, в случае невозможности лечения или восстановления.
Выберите подходящий способ, а затем выполните необходимое действие.
Пользователь может самостоятельно выбрать действия для применения к каждой обнаруженной угрозе. Выберите один из вариантов: «Удалить», «Скопировать в карантин», «Пропустить», напротив отдельной обнаруженной угрозе, а затем нажмите на кнопку «Продолжить».
В случае обнаружения активного заражения, приложение предложит два варианта действий:
- Вылечить и запустить расширенное сканирование.
- Вылечить без запуска расширенного сканирования.
В случае непринятия решения по типу лечения в течение 120 секунд, запускается расширенное сканирование компьютера.

В первом случае, выполнится полная проверка компьютера на вирусы. Во втором случае, полная проверка не запускается, это не гарантирует полное лечение компьютера.
Утилиты в составе Kaspersky Rescue Disk 10
В состав аварийного диска входит редактор реестра Kaspersky Registry Editor, с помощью которого можно внести изменения в реестр операционной системы Windows.
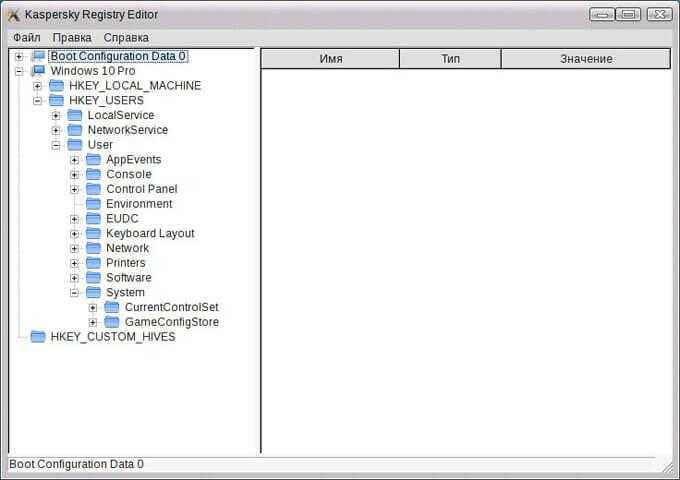
Диспетчер файлов Dolphin — файловый менеджер, при помощи которого происходит доступ к папкам и файлам операционной системы, установленной на компьютере. С его помощью можно выполнить копирование необходимых файлов с компьютера на внешний диск для сохранения, в случае невозможности восстановления работы операционной системы Windows.
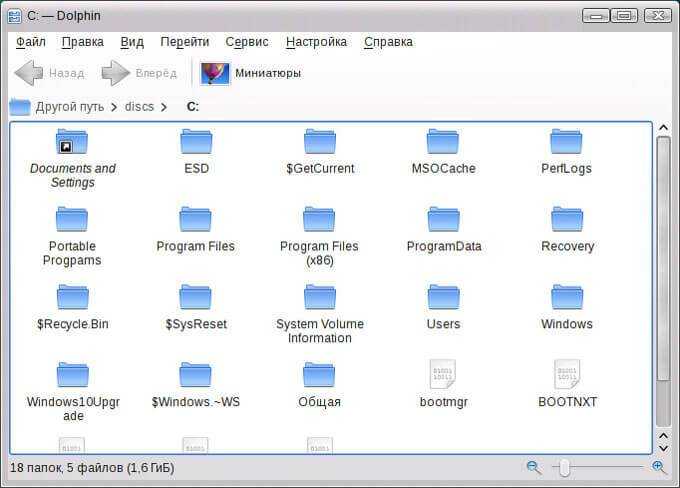
Безопасный веб-браузер Konqueror служит для выхода в интернет.
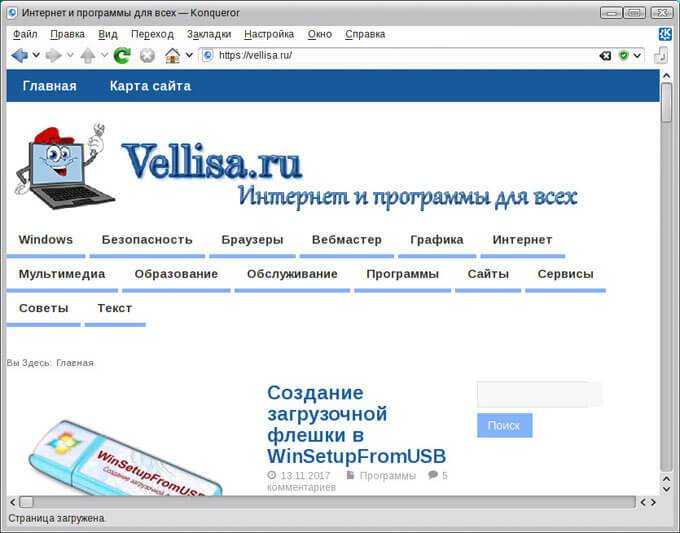
В состав аварийного диска входят некоторые другие приложения.
Для выхода из Kaspersky Rescue Disk 10, кликните по значку «Меню запуска приложений», выберите пункт «Выключить» (или «Перезагрузить»), в окне с предупреждением согласитесь на выключение компьютера.
Система ⇒ Kaspersky Rescue Disk 18.0.11 (11.07.2021)
| Оцените новость / программу! 5 из 5, всего оценок — 2 |
 Kaspersky Rescue Disk – бесплатный загрузочный диск, использующий возможности Антивируса Касперского и облачной сети Kaspersky Security Network. Безопасный способ удалить вирусы с компьютера, не заражая другие ПК локальной сети.
Kaspersky Rescue Disk – бесплатный загрузочный диск, использующий возможности Антивируса Касперского и облачной сети Kaspersky Security Network. Безопасный способ удалить вирусы с компьютера, не заражая другие ПК локальной сети.
Загрузитесь с помощью диска Kaspersky Rescue Disk, чтобы обнаружить и удалить с зараженного компьютера вредоносные программы и другие угрозы без риска заражения других файлов и компьютеров.
Основные возможности Kaspersky Rescue Disk:
1. Загрузка компьютера с CD/DVD-носителей 2. Загрузка компьютера с USB-носителей 3. Загрузка компьютера в графическом и текстовом режиме 4. Сохранение информации об аппаратном обеспечении системы в электронном виде с целью передачи ее в Лабораторию Касперского в случае неудачной загрузки 5. Поиск вредоносных программ в объектах автозапуска и лечение объектов автозапуска 6. Поиск и уничтожение вредоносных объектов в загрузочных секторах подключенных дисков 7. Поиск вредоносных программ и лечение файлов на диске 8. Проверка следующих видов носителей: • внутренние жесткие диски, • внешние USB-жесткие диски, • flash-носители данных 9. Поддержка MS Dynamics Volumes и Hardware RAID 10. Поддержка следующих файловых систем: • NTFS, • FAT32, • FAT16, • Ext2, • Ext3, • ReiserFS
Что нового в Kaspersky Rescue Disk:
— Поддержка современного компьютерного оборудования. — Поддержка UEFI SecureBoot. — Сканирование всех найденных выключенных операционных систем. — Использование Kaspersky Security Network. — Обнаружение Adware и Riskware программ. — Уведомление об устаревших антивирусных базах. — Защита от удаления системных файлов. — Предотвращение ложных срабатываний. — Резервное копирование файлов перед лечением или удалением. — Единственный тип сканирования. Не нужно выбирать, какой тип сканирования подойдет лучше.
Общие системные требования:
— USB-носитель емкостью 1ГБ и более или CD/DVD-диск. — 1 ГБ оперативной памяти. — 1 ГБ свободного места на жестком диске. — Процессор Intel Pentium 1 ГГц и выше. — Подключение к интернету. — Компьютерная мышь или тачпад.
Скачать образ Kaspersky Rescue Disk 18.0.11 (11.07.2021) (601 МБ):
с Официального сайта
Утилита для записи на флешку:Rufus Подписаться на новость Kaspersky Rescue Disk 18.0.11 (11.07.2021)
Подписаться
Уже подписались: 15
Сказали спасибо: 46
klimvv, LipkinKS
, Alley, quickbeam, tobolin, shania, sergdvr, Duskn, Totyimo, luigid22, Abdohassen, НЮИ, koon,rm1508 , sedoi-55, ANDY_65, himkovvg, LordWoodoo, Michanic, aboudyzn, AlexDiakov, Marco Zelante, YuriyM, catena, pace-band, aleks2017aleks, moxi, Slavoljub, joker.jx, unknow995, Hereus, Tamer2020, michael nader,Magnat2520 , nugzari, Flach,Alex78 , softhunter, Mostafa.Ghaly, кри кри, VAN7272, delvak, Boyzard10, Gai1945, vlad1967, saby saba
Приложения в составе Kaspersky Rescue Disk 18
В составе загрузочного антивирусного диска Kaspersky Rescue Disk 18 имеется набор необходимых утилит для проведения различных работ на компьютере. Для получения доступа к инструментам, войдите в меню «Приложения».
В состав Kaspersky Rescue Disk 2018 входят графический файловый менеджер Thunar, текстовый файловый менеджер Midnight Commander, менеджер буфера обмена Clipman, эмулятор терминала, веб-браузер Mozilla Firefox ESR, Диспетчер задач, Диспетчер окон, менеджер архивов, утилита для создания снимков экрана, утилита Ristretto для просмотра изображений, другие полезные и нужные инструменты.