Как настроить?
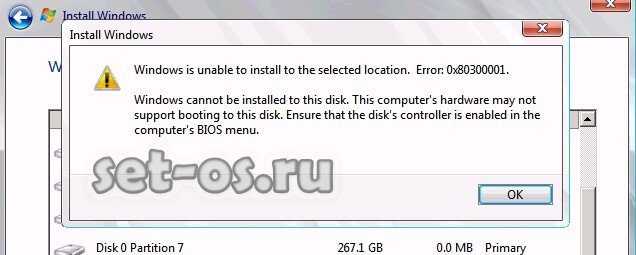
Проблемы с установкой операционной системы случаются не только у новичков, но бывают и у профессионалов. Например, при установке Windows 10 может появится коварная ошибка 0x80300001, сообщающая о том, что установщик не может выполнить действия так как компьютер не поддерживает необходимый режим загрузки. Как исправить эту ошибку? Как правило, решение заключается в необходимости перенастройки системы BIOS UEFI, после чего установка идёт «как по маслу».
Всё дело в используемых разметках. Например, Windows 10 x32 можно установить как на обычный MBR, так и на GPT, а вот 64-битную версию системы можно поставить только на GPT. А для корректной работы этой разметки необходимо правильно настроить BIOS. В противном случае как раз при установке и возникает ошибка 0x80300001.
Порядок действий:
1. Сначала Вам необходимо зайти в BIOS UEFI при запуске компьютера.
2. Далее находим указанные ниже настройки и выставляем им вот такие параметры:
— Включение режима совместимости. На самых новых материнских платах со свежим ПО он называется Windows 10 Features и в нём надо выбрать вариант Windows 10. На более старых версиях BIOS параметр называется Windows 8 Features и соответственно надо ставить значение Windows 8.
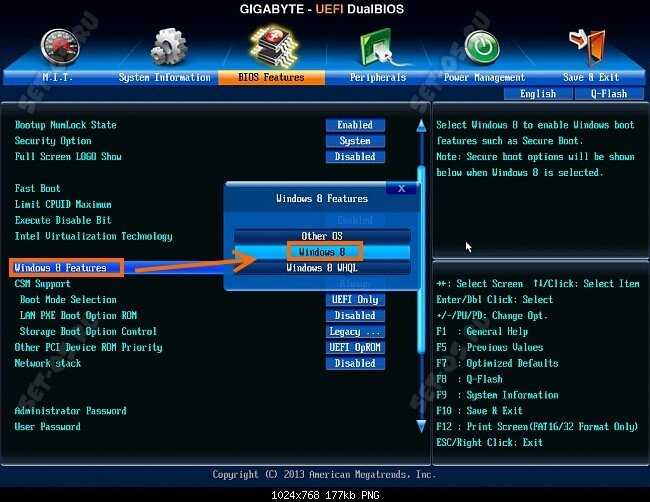
— Изменение режима загрузки. Находим и выставляем вот такие параметры:
Storage Boot Option Control >> UEFI only Boot Mode Selection >> UEFI Only
Этим Вы указываете оборудованию, что необходимо использовать только режим UEFI.
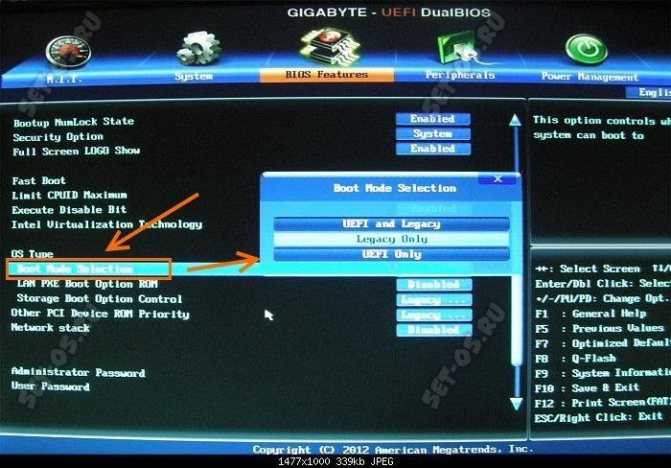
— Отключение поддержки CSM. Этот модуль поддержки совместимости используется для загрузки старых операционных систем, а стало быть нам не нужен. Находим параметр CSM Support и ставим значение Disabled (На некоторых материнских платах — Never).
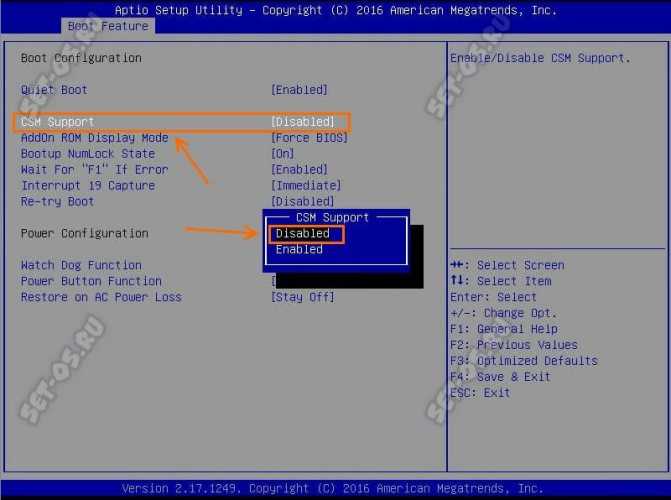
— Включаем защищённую загрузку. Это специальный модуль защиты, предотвращающий запуск неподписанного кода в целях защиты от подмены загрузчика. Очень часто он отключен пользователем ранее или вообще деактивирован изначально. Включаем его. Для этого найдите параметр Secure Boot и поставьте ему значение Enabled.
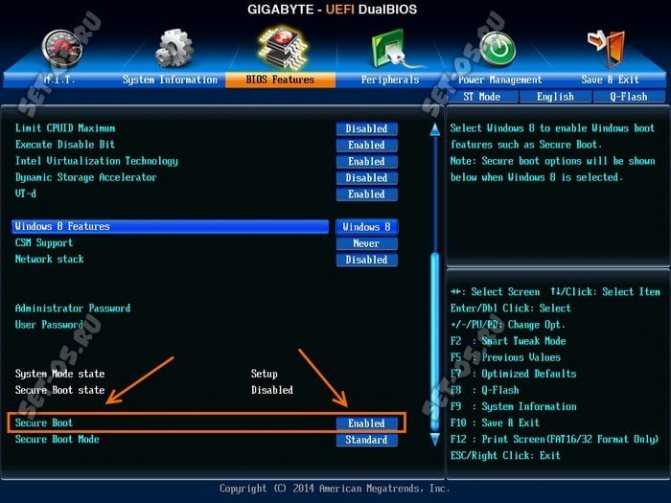
3. После всех этих манипуляций обязательно сохраните настройки UEFI BIOS и перезагрузитесь. Обычно после этого ошибка 0x80300001 при установке Windows 10 пропадает и дальше ОС отлично устанавливается.
Примечание: Если ошибка 0x80300001 возникает при установке Windows 7 после того, как на ПК была установлена «десятка», то в этом случае необходимо выполнить все действия с точностью до наоборот.
Интересное по теме:
- Ошибка 0x80070057 при установке Chrome в Windows 10
- Автономная учетная запись Windows 10 при установке
- Ошибка 0x80240438 в Windows 10
- Ошибка msvcr100.dll — как исправить в Windows 10
- Ошибка приложения APPCRASH в Windows
- Ошибка статус 1073 в Windows 10 во время загрузки…
Причины ошибки 0x8007003B: Произошла непредвиденная сетевая ошибка.?
Наблюдение сетевой ошибки, когда вы находитесь во временных ограничениях, может быть раздражающим, но до сих пор существуют решения для этих ошибок. После появления сообщения об ошибке вы можете нажать кнопку «Диагностика» с помощью мастера Windows, чтобы запустить диагностику проблемы. Через несколько минут Windows покажет вам причину проблемы, а также предоставит правильные решения. Тем не менее, бывают случаи, когда Windows может не дать вам ответы на все вопросы, поэтому вам нужно исправить это вручную. Во-первых, вам нужно изменить настройки адаптера. Найдите настройки в . Во-вторых, сбросьте TCP / IP. При изменении настройки адаптера вы можете изменить TCP / IP. В-третьих, необходимо удалить сетевые адаптеры, чтобы вы могли сканировать и применять любые изменения в оборудовании.
Что делать, если ничего не помогло или появились другие ошибки
Если вышеперечисленные способы устранения той или иной ошибки не помогли от неё избавиться или в процессе установки возникли ошибки с кодами 0xc0000098, 0xc1900101 0x20017, 0xc0000225, 0xc004c003 или 800706d9, не упомянутые выше в статье, то стоит попробовать универсальные способы:
- Если обновление не удаётся произвести одним способом, то не бойтесь пробовать другой. Обновить Windows можно через центр обновлений, средство обновления и записанный на носитель образ.
- Удостоверьтесь в правильности настроек BIOS и загрузочного носителя, если вы используете его для обновления. Учтите, что для различных версий BIOS, разрядностей системы и видов жёсткого или SSD диска параметры создания установочного носителя и настройки BIOS могут отличаться.
- Замените загрузочный носитель, используемый образ и программу, с помощью которой был записан образ изначально.
- При неудачном обновлении через «Центр обновлений» выполните его сброс. Для этого нажмите Win+R, введите cmd и поочерёдно выполняйте в командной строке следующие команды:
- net stop wuauserv;
- net stop cryptsVC;
- net stop bits;
- net stop msiserver;
- ren C:WindowsSoftwareDistribution SoftwareDistribution.old;
- ren C:WindowsSystem32catroot2 catroot2.old;
- DISM.exe /Online /Cleanup-image /Restorehealth (может не сработать, если центр обновлений повреждён);
- net start wuauserv;
- net start bits;
- net start msiserver.
- Отсоедините от портов все ненужные устройства, оставьте только те, которые понадобятся для установки и первого запуска.
- Выполните не обновление до Windows 10, а её чистую установку с предварительным форматированием всех разделов, на которые разбит жёсткий или SSD диск.
- Если установка на чистый диск также вызывает ошибку, то попробуйте выполнить установку на другой диск, чтобы понять, в чём причина ошибки — в диске или в каком-то другом компоненте компьютера.
Если ничего не помогло, то остаётся одно — обратиться в службу поддержки Microsoft, подробно описав проблему и ошибку, с которой вы столкнулись, а также методы, которые не помогли её устранить. Главное, убедитесь перед этим, что вы попробовали все вышеописанные методы, а также в том, что ваш компьютер соответствует минимальным требованиям Windows 10.
Решить проблемы, возникающие при установке Windows 10, можно с помощью замены установочных материалов, сброса центра обновлений, чистой установки, отключения лишних устройств и восстановления комплектующих компьютера. Если ни один из вышеперечисленных методов не помог, то обращайтесь в службу поддержки Microsoft или сервисный центр по починке компьютеров.
- https://remontka.pro/cannot-install-windows-to-disk/
- https://lumpics.ru/error-0x80300024-when-installing-windows-10/
- https://dadaviz.ru/oshibka-pri-ustanovke-windows-10/
Замена образа не помогла. Менее распространенные общие проблемы.
3.1.
На новых моделях компьютеров (в основном ноутбуков) могут стоять накопители – неважно SSD или HDD – с разметкой,несовместимой с установочной программой ряда сборок 32-ух битных версий Windows. Наиболее разумным решением в такой ситуации будет скачивание и последующая установка Windows 7 x64
Так что, если в вашем компьютере установлено больше 2ГБ оперативной памяти, рекомендуется поставить 64-х разрядную ОС. Но если вам нужна именно x32 версия системы (например, при переносе нового HDD в старый компьютер), необходимо поменять разметку диска с GPT на MBR. Менять разметку накопителя HDD/SSD (объемом обязательно меньше 2 ТБ) можно только после полного его форматирования. Это приведет к полной потере данных. Так что перед началом действий убедитесь, что все важные данные перенесены в резервное хранилище. Как узнать, какая разметка стоит на вашем накопителе? Очень просто. Для этого понадобится:
- Вызвать командную строку CMD нажатием сочетания клавиш Shift+F10 (после ошибки в окне выбора диска для установки);
- Ввести «diskpart → нажать«Enter» → затем«listdisk (см. ниже);
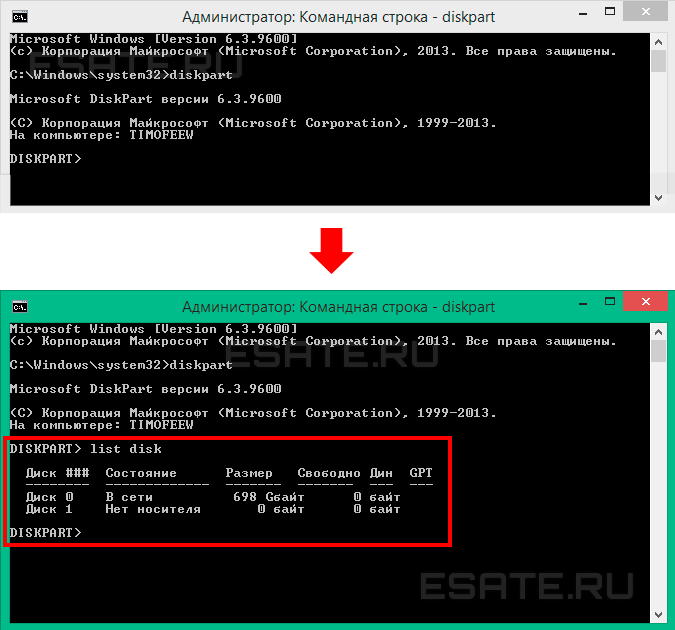
Рисунок 2. Работаем с консолью CMD. В столбце GPT будет указана символ звездочка «*», если соответствующий накопитель имеет GPT разметку. Как видно на Рисунке 2, ни на одном из накопителей не стоит эта разметка, и поэтому следующие действия выполнять НЕ НУЖНО! В таком случае, проблему стоит искать в ином месте. Но если вы все-таки увидели «звездочку» напротив интересующего накопителя – переходите к шагу 3.
- Теперь нужно по объему определить интересующий нас диск, выбрать его командой «select disk 0»(в вашем случае это может быть другая цифра);

Рисунок 3. Ввод команд в утилиту DISKPART, открытую в командной строке (cmd.exe)
- Набрать команду «clean (см. рис. выше), тем самым отформатировав накопитель;
- Ввести convert mbr».
Готово. Теперь 32-ух разрядная система может быть установлена на ваш ПК. Вернуть к оглавлению
3.2.
Ошибка драйвера при установке Windows 7
Данная ошибка может быть вызвана одной из двух проблем:
- Не найден необходимый драйвер носителя;
- Не найден необходимый драйвер для дисковода оптических дисков.
Решение ошибки вида «не найден драйвер носителя»:
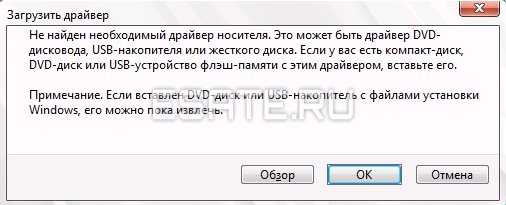
Рисунок 3. Ввод команд в утилиту DISKPART, открытую в командной строке (cmd.exe) Самое простое, что можно сделать в случае отсутствия драйвера носителя, это переставить флешку с Windows 7 из порта USB 3.0 (голубого цвета) в порт USB 2.0 (серо-черного цвета). Обычно после этого установка проходит без проблем. Существует и другой способ, при котором нужно скачать драйвера вашей материнской платы (или chipset драйвер ноутбука) с официального сайта производителя и скинуть их в корень флешки в распакованном виде. Затем при повторной установке, когда возникнет данная ошибка, необходимо нажать на кнопку «Обзор» и выбрать флешку, на которой находятся распакованные файлы.
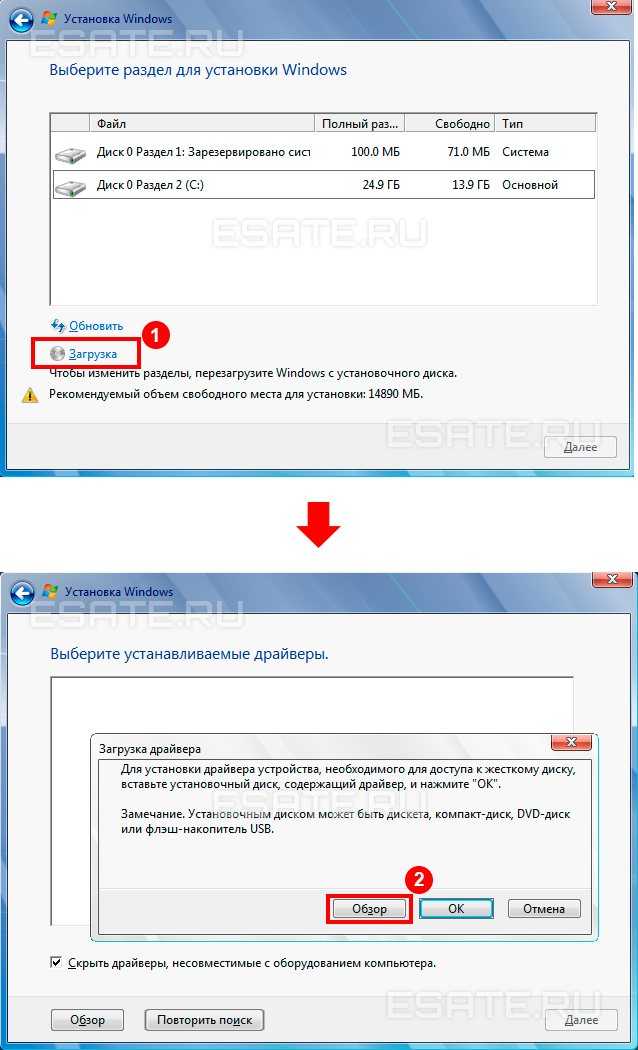
Рисунок 5. Окно для выбора диска с драйверами. Драйвера автоматически установятся (если подходят), и процесс продолжится.Решение ошибки вида «не найден драйвер для дисковода оптических дисков»:
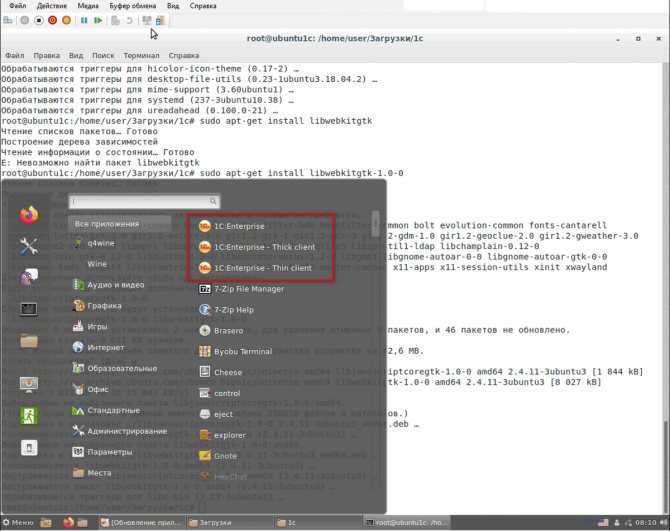
Рисунок 6. Окно ошибки об отсутствии драйвера оптического привода.
Эта проблема может возникать, если вы используете CD-диск, с записанным на него образом системы. Основные возможные причины этой ошибки:
- Плохо записан установочный диск с Windows 7;
- DVD-привод плохо читает диск.
Поэтому, вам следует убедиться, что компакт-диск, а также сам дисковод работают исправно. Вы можете повторить попытку с другим носителем (например, рабочая USB 2.0 флешка) или можете попробовать записать другой образ системы на новый DVD диск
При записи нового диска обратите внимание на следующие моменты:
- Обязательно проверьте установочный образ, как рассказано в главе Поврежденный образ Windows 7;
- Используйте небольшую (лучше минимальную) скорость записи диска, т.к. CD-дисковод может давать сбои на особо высоких значениях скорости «прожига».
Если вы затрудняетесь записать диск самостоятельно, подробную инструкцию можно посмотреть на нашем сайте:
- запись образа Windows 7 на диск;
- запись образа windows 7 на флешку.
Вернуть к оглавлению
4.
Что же делать, если появляется ошибка 0x80300024 при установке windows 7?
Всем привет, наткнулся на интересную ошибку при установке windows 7 на компьютер. Возможно, вы тоже сталкивались с ней. Если зашли на этот сайт, значит здесь вы найдете решение.
Итак, ошибка выглядит так: «Установка windows не может быть выполнена в это местоположение. Ошибка 0x80300024. Вот такие вот пироги. В общем дело состоит в том, что установщик не может продолжить установку в ошибочный, по его мнению, тип раздела. Должен быть основной, но в моем случае вообще не был указан тип, помимо этого существуют логический, расширенный и дополнительный, и еще основной, в который должен быть, если его нет, то очень плохо, но мы попытаемся решить эту проблему.
Если у вас возникает эта ошибка, то для начала воспользуемся утилитой Diskpart, а потом еще кое-каким способом.
Утилита DISKPART
В установщике windows нажимаем сочетание клавиш Shift+F10, после чего открывается командная строка. Попробуем с помощью утилиты удалить и заново создать разделы.
Вводим первую команду:
Diskpart – запускаем утилиту.
List disk – выводит подключенные диски, наиболее важно, чтобы был один диск. Sel disk 0 – тут мы выбираем нужный диск, где 0, это номер, будьте здесь внимательны
Sel disk 0 – тут мы выбираем нужный диск, где 0, это номер, будьте здесь внимательны.
List part – выводит список разделов выбранного диска.
Clean – удаляет все разделы.
Exit – выход.
Командная строка закрылась, теперь нажимаем в установщике кнопочку обновить, для поступления новой информации о проделанной работе. По идее теперь должен быть один жесткий диск, из которого мы сейчас создадим раздел. Просто выбираете диск, нажимаете внизу кнопочку «Настройка диска», а потом «Создать».
Если после того, как вы попытались начать установку, снова ничего не произошло, а появилась ошибка, посмотрите на тип раздела, если он отличается от основного, например, расширенный или дополнительный, то можно использовать специальные утилиты, например, Acronis Disk Director. Загрузитесь с него и измените тип диска.
Отключить физические диски
Если у вас более одно жесткого диска, то на время нужно отключить остальные. Это самый простой вариант и можно было бы начать с него, но первый вариант в основном для тех, у кого только один жесткий диск. Либо, если у вас опять же только один диск, вы при появлении данной ошибки можете его физически отключить, а потом заново включить.
https://computerinfo.ru/oshibka-0x80300024-pri-ustanovke-windows-7/https://computerinfo.ru/wp-content/uploads/2016/07/oshibka-0x80300024.jpghttps://computerinfo.ru/wp-content/uploads/2016/07/oshibka-0x80300024-150×150.jpg2017-04-21T18:30:45+00:00EvilSin225windows 7Проблемы0x80300024,0x80300024 при установке windows 7,ошибка 0x80300024Всем привет, наткнулся на интересную ошибку при установке windows 7 на компьютер. Возможно, вы тоже сталкивались с ней. Если зашли на этот сайт, значит здесь вы найдете решение. Итак, ошибка выглядит так: «Установка windows не может быть выполнена в это местоположение. Ошибка 0x80300024. Вот такие вот пироги. В общем дело…EvilSin225Андрей ТереховКомпьютерные технологии
computerinfo.ru
Загрузка с флешки
Создайте загрузочную флешку по этой инструкции. Далее, вставляйте её в usb-порт и измените в БИОС-е материнской платы приоритет загрузки таким образом, чтобы первой загружалась эта флешка. Если возникают трудности на этом шаге — вот подробная инструкция как загрузиться с флешки. Если вы сделали всё правильно, изменив приоритет загрузки, то после выхода из BIOS и перезагрузки компьютера на экране появится сообщение «Press any key». Выполните это требование – нажмите любую клавишу, чтобы начать загрузку с установочного носителя.
Нажимать клавишу нужно только ОДИН раз и только на этом этапе установки.
После нажатия любой клавиши появится сообщение о том, что Windows загружает файлы.
Ноябрьское обновление 2021:
Теперь вы можете предотвратить проблемы с ПК с помощью этого инструмента, например, защитить вас от потери файлов и вредоносных программ. Кроме того, это отличный способ оптимизировать ваш компьютер для достижения максимальной производительности. Программа с легкостью исправляет типичные ошибки, которые могут возникнуть в системах Windows — нет необходимости часами искать и устранять неполадки, если у вас под рукой есть идеальное решение:
- Шаг 1: (Windows 10, 8, 7, XP, Vista — Microsoft Gold Certified).
- Шаг 2: Нажмите «Начать сканирование”, Чтобы найти проблемы реестра Windows, которые могут вызывать проблемы с ПК.
- Шаг 3: Нажмите «Починить все», Чтобы исправить все проблемы.
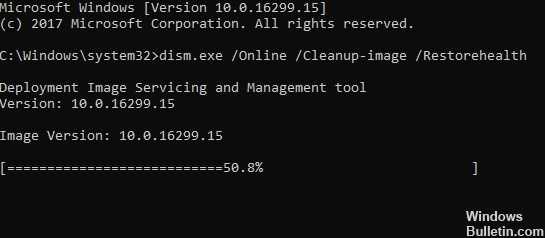
Выполнить DISM
- Нажмите и удерживайте клавишу Windows и клавишу X.
- В появившемся меню снова щелкните значок командной строки (администратор) слева.
- Введите в командной строке следующее: Dism / Online / Cleanup-Image / ScanHealth.
- Нажмите клавишу Enter на клавиатуре.
- В окне подсказки введите следующее: Dism / Online / Cleanup-Image / RestoreHealth.
- Нажмите клавишу Enter на клавиатуре.
- Процесс займет около 10 минут.
- После завершения процесса перезагрузите операционную систему 10.
- После перезапуска устройства еще раз проверьте, нормально ли работает функция обновления Windows.
Если код ошибки не исчезает, попробуйте отключить антивирус. Возможно, ваше антивирусное программное обеспечение ошибочно классифицирует обновления Windows как вредоносное ПО и поэтому блокирует их.
Если вы получаете ошибку 0x80070003 при попытке установить более новую версию Windows 10, вы также можете запустить встроенное средство устранения неполадок Центра обновления Windows.
Запустите средство устранения неполадок Центра обновления Windows.
- Загрузите средство устранения неполадок Центра обновления Windows
- Щелкните левой кнопкой мыши или коснитесь параметра «Сохранить файл».
- Затем щелкните левой кнопкой мыши или нажмите кнопку ОК.
- Дождитесь завершения загрузки.
- Перейдите в каталог, в который вы загрузили средство устранения неполадок, и щелкните его правой кнопкой мыши или коснитесь его.
- В появившемся меню щелкните левой кнопкой мыши или коснитесь Запуск от имени администратора.
- Щелкните левой кнопкой мыши или коснитесь Да, когда появится сообщение Контроль учетных записей пользователей.
- Следуйте инструкциям на экране, чтобы завершить установку средства устранения неполадок Центра обновления Windows.
- После завершения устранения неполадок перезагрузите операционную систему.
- Еще раз проверьте, можете ли вы выполнить обновление с Windows 10 без получения кода ошибки 0x80070003.
Перезагрузите или выключите службы Центра обновления Windows.
- Переместите указатель мыши в верхнюю правую часть экрана.
- Щелкните или щелкните левой кнопкой мыши по отображаемой здесь функции поиска.
- В диалоговом окне поиска введите: Панель управления.
- По завершении поиска щелкните левой кнопкой мыши или коснитесь значка панели управления.
- Щелкните или щелкните левой кнопкой мыши в поле поиска панели управления.
- Введите в поле поиска следующее: Администрирование (без кавычек).
- Щелкните или щелкните левой кнопкой мыши функцию «Административные программы».
- Теперь дважды щелкните функцию «Службы».
- В появившемся списке найдите Центр обновления Windows.
- Теперь щелкните правой кнопкой мыши или удерживайте Центр обновления Windows.
- В появившемся меню щелкните или щелкните левой кнопкой мыши кнопку «Стоп». Вы также можете выбрать опцию «Перезагрузка».
- Перезагрузите операционную систему Windows 10.
- Вернитесь в службу Центра обновления Windows, щелкните ее левой кнопкой мыши и выберите Пуск.
Перезагрузите Центр обновления Windows из командной строки.
- Щелкните левой кнопкой мыши или щелкните командную строку (Admin) в вашей операционной системе Windows 10.
- Если вам будет предложено ввести учетную запись администратора и пароль, введите их.
- В окне подсказки введите следующее: чистая остановка wuauserv.
- Нажмите клавишу Enter на клавиатуре.
- Затем введите в командной строке следующее: чистые стоповые биты.
- Нажмите клавишу Enter на клавиатуре.
- Перезагрузите операционную систему 10.
- После перезагрузки компьютера снова откройте окно командной строки.
- В окне командной строки введите следующее: чистый старт wuauserv.
- Нажмите клавишу Enter на клавиатуре.
- Введите в окне командной строки следующее: чистые стартовые биты.
- Нажмите клавишу Enter на клавиатуре.
- Теперь попробуйте снова запустить функцию обновления Windows и посмотрите, работает ли она на этот раз.
РЕКОМЕНДУЕМЫЕ: Нажмите здесь, чтобы устранить ошибки Windows и оптимизировать производительность системы
Поврежденный образ Windows 7. Что это значит и как его опознать?
Начнем сочевидных признаков:
- Размер файла вашего образа ОС не соответствует размеру файла образа, скачанного из сети;
- Образ невозможно открыть/смонтировать программами WinRar ,Daemoon Tools ;
- При чтении или копировании образа с использованием программы для записи файла системы на диск или флешку возникают ошибки.
Но даже отсутствие всех этих признаков не дает 100% гарантии общей целостности устанавливаемой системы. Все потому, что размер даже битого файла может полностью соответствовать размеру целого, а программа записи (конкретная ее версия) – попросту оказаться нерабочей. Есть более надежный способ определить целостность образа – проверка контрольной суммы MD5 нашего установочного образа.MD5 хеш сумма – это уникальный 32-х символьный код, который получается, если сложить «содержимое» всех файлов в одну строку и применить специальный алгоритм MD5. Если при записи Windows 7 на диск хотя бы 1 символ повредился и записался неверно, то получится другая уникальная строка из 32-х символов (эта строка называется MD5 хеш сумма). Таким образом, сверяя контрольную сумму MD5, мы определяем, нет ли ошибок в записанном образе Windows 7.Для этой проверки воспользуемся программой MD5 Checker (файл для скачивания приложен в конце статьи). Все просто : скачиваем нужную версию, распаковываем в любое место (например, на Рабочий Стол), открываем.
Теперь нам надо просто перенести наш образ Windows 7 в окно программы, где и сравнить MD5 скачанного файла с изначально верным MD5, который обычно указывается на странице выбранной сборки-оригинала системы.
Проверяем исполняемый файл программы на целостность:
Как видно на рисунке ниже, значение из столбца Current MD5
полностью соответствует MD5 на сайте.

Рисунок 1. Сверяем MD5 с оригиналом. Следовательно, наш файл «не битый» и содержание полностью соответствует оригинальному образу установочного диска, т.е. его изначальному содержимому. Теперь, когда мы убедились, что наш образ цел, можно повторно записать его. Желательно на другой накопитель и с минимальной скоростью (в случае компакт диска), чтобы полностью исключить проблему с установочными файлами. Также настоятельно рекомендуется попробовать другой образ интересующей ОС (Операционной Системы (наша Windows 7)).
Этот пункт может помочь:
- Решить ошибки с распаковкой и копированием файлов с возможно нерабочей флешки или поврежденного CD;
- При возникновении некоторых других проблем на начальных этапах работы мастера (ошибка драйвера оптического привода, отсутствие HDD в меню установки и др.).
Вернуть к оглавлению
3.
Ошибка 0x8007025d при установке windows
Если у вас возникла ошибка 0x8007025d при установке windows, то не стоит расстраиваться. В подавляющем большинстве случаев она бывает вызвана программными сбоями, и только изредка из-за технических неполадок физических носителей. Некоторые пользователи встречают эту ошибку в самом начале инсталляции операционной системы, другие же когда установка достигает более 90%. И хотя нельзя сказать однозначно, но по этому признаку тоже можно ориентироваться.
Как победить ошибку 0x8007025d?
Ошибка в самом начале говорит о сбое загрузочного сектора, из-за чего копирование файлов прекращается. Не лишним будет проверить работоспособность жесткого диска, оперативной памяти и другие компонентов системы. Если они были несправны, то, после их замены, ошибки при установке пропадут. В отдельных случаях, поможет форматирование жесткого диска перед установкой операционки. Ошибка в самом конце может говорить о том, что на жестком диске не хватает места.
При инсталляции windows с флешки или внешнего диска, причина возникновения ошибки может быть вызвана ими. Проверьте все ли установочный файлы были скопированы на внешний носитель, попробуйте записать их повторно. Протестируйте ячейки памяти при помощи специальных программ. Иногда потребуется перезаписать установочные файлы на CD. И не забудьте выставить в БИОСе приоритете загрузки, в соответствии с типом носителя, который используется для установки windows.
qpcs.ru
Что вызывает ошибку 0x80300024 при установке Windows?
На жестком диске, на который вы пытаетесь установить Windows, недостаточно места.
Поврежденный или поврежденный установочный носитель Windows также может вызвать Ошибка установки Windows 10 0x80300024.
Если жесткий диск поврежден или поврежден.
Использование неправильного или нерабочего USB-порта для подключения установочного носителя.
Ошибка или несовместимость между жестким диском и приложением-драйвером.
Слабое соединение между местом установки и установочным диском.
Проблемы с оборудованием или программным обеспечением.
Итак, вот некоторые из потенциальных виновников, которые могут вызывать ошибку в системе Windows, теперь следуйте исправлениям, приведенным одно за другим, чтобы устранить ошибку.
Методы устранения ошибки 0X8030002F
Программная ошибка 0X8030002F при установке Windows 7, как правило, возникает на фоне механического повреждения диска, причём дефекты могут быть неявными, не определяться визуально. Соответственно, начинать работу по устранению неисправности надо с исключения причин механического характера и только после этого переходить к попытке устранения проблемы программными методами. Рассмотрим по порядку, что делать с ошибкой, чтобы завершить корректно установку ПО с ориентировкой на возможность дальнейшей эксплуатации.
Замена установочного носителя
При определении системой ошибки 0X8030002F, предполагается исключение причины в механических неполадках самого носителя, используемого для переустановки Windows. Для начала потребуется проверить целостность носителя посредством его тщательного визуального осмотра: в ситуациях, когда на диске имеются явные сколы, грязевые скопления или другие дефекты, исправляем ошибку очисткой диска или заменой установочного диска или флешкой. В ситуации, когда визуальные изъяны на накопителе не выявлены, проверить его работоспособность можно посредством проверки на другом компьютере. Если на другой компьютер установка ОС идёт без ошибок, значит проблема кроется не в накопителе, необходимо искать причину в самом ПК.
Установка без привода
Второй, наиболее популярной причиной появления ошибки выступает некорректность работы DVD привода, в силу его неисправности. Проверить этот момент можно установкой нового, заведомо рабочего диска в привод, с «чистым» образом ОС. Если проблема с появлением ошибки 0X8030002F при установке Windows не устранилась, стоит попробовать инсталлировать операционную систему с флешки. В ситуации, если устанавливать систему начинали с флешки, и получили результат с ошибкой, попробуйте сменить USB разъём, или же наоборот попытайтесь установить ПО с диска. Если смена портов и установочных разъёмов не дала результата, а накопитель стопроцентно рабочий, переходите к следующим вариантам решения проблемы.
Смена параметров работы SATA режима
Устранить код ошибки 0X8030002F при установке Windows 7 можно попытаться ручной сменой настройки параметров в BIOS. Для каждой из версий систем и компьютерных устройств вход в BIOS разнится, что: для этого могут применяться кнопки Delete, F2, F10 или F12. В результате надо зайти в параметры SATA Mode, в которых сменить AHCI на IDE, с обязательным сохранением внесённых изменений. Дальше процедура переустановки Windows осуществляется по стандартному методу.
Форматирование установочной области
Прежде чем приступить к повторной попытке инсталляции Windows, необходимо отформатировать диск компьютера, на который будет устанавливаться ОС. По умолчанию, независимо от условия, предусматривается установка Виндовс 7 на диск C. Форматирование диска, предшествующее установке ОС, или выполненное в процессе инсталляции ПО, значительно повысит вероятность успешного результата, а также минимизирует риски возникновения ошибки с кодом 0X8030002F.
Вход в ОС при включении компьютерного устройства
Ещё один вариант решения проблемы с инсталляцией ОС предусматривает вход в систему непосредственно при включении компьютерного устройства. С этой целью надо выключить компьютер, после чего при загрузке зайти в консоль Windows, вызвать командную строку, нажатием комбинации кнопок Shift и F10, где в адресном пункте прописать команду cmd. Практически стопроцентный позитивный результат инсталляции ОС будет при использовании метода прописывания команд в адресных полях консоли Windows в следующем порядке:
- Остановить процесс по команде net stop wuauserv.
- Зайти в корневой каталог программного обеспечения командой CD %systemroot%/SoftwareDistribution.
- Изменить обновление командой Ren Download/Download.old.
- Восстановить процесс обновления командой net start wuauserv.
Часто после выполнения описанных действий переустановка Windows будет выполнена корректно, без возникновения дополнительных системных ошибок.

































